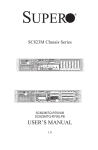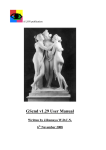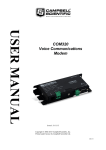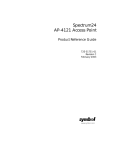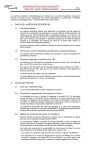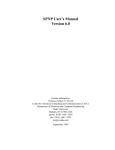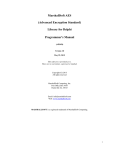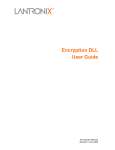Download Nespresso Essenza Automatic Espresso Maker User Manual
Transcript
3G9W – HSPA 7.2 Mbps Wi-Fi Router User Guide Thank you for purchasing NetComm’s HSPA Wi-Fi Router Preface The purpose of this manual is to provide you detailed information on the installation, operation and application of your HSPA 7.2Mbps Wi-Fi Router. Important Notice and Safety Precaution • Before servicing or disassembling this equipment, always disconnect all power or telephone lines from the device. • Use an appropriate power supply, preferably the supplied power adapter, with an output of DC 12V 1.5A • Do not operate the device near flammable gas or fumes. Turn off the device when you are near a petrol station, fuel depot or chemical plant/depot. Operation of such equipment in potentially explosive atmospheres can represent a safety hazard. • The device and antenna shall be used only with a minimum of 20 cm from human body. • The operation of this device may affect medical electronic devices, such as hearing aids and peacemakers. – YML902 3G9W - HSPA 7.2Mbps Wi-Fi Router USER GUIDE Table of Contents 1 – Introduction....................................................................................................................................... 6 1.1 1.2 1.3 1.4 Features...................................................................................................................................................7 Package Contents.....................................................................................................................................7 LED Indicators..........................................................................................................................................8 Rear Panel...............................................................................................................................................9 2 – Quick Setup..................................................................................................................................... 11 2.1 Setup Procedure.....................................................................................................................................11 3 – Web user Interface.......................................................................................................................... 13 3.1 3.2 3.3 3.4 Default Settings......................................................................................................................................13 Transmission Control Protocol/Internet Protocol (TCP/IP) Settings...............................................................14 Login Procedure.....................................................................................................................................15 Web User Interface Homepage.................................................................................................................16 4 – 3G Settings...................................................................................................................................... 19 4.1 3G Service Setup....................................................................................................................................19 4.1.1 Profile Setup...............................................................................................................................20 4.2 PIN Configuration....................................................................................................................................21 4.2.1 PIN Code Protection....................................................................................................................21 4.2.2 PIN Code Change........................................................................................................................23 5 – Wireless........................................................................................................................................... 25 5.1 5.2 5.3 5.4 5.5 5.6 Setup.....................................................................................................................................................26 Security..................................................................................................................................................27 Configuration..........................................................................................................................................29 Media Access Control (MAC) Filter...........................................................................................................32 Wireless Bridge......................................................................................................................................33 Station Info.............................................................................................................................................34 6 – Management................................................................................................................................... 36 6.1 Device Settings.......................................................................................................................................36 6.1.1 Configuration Backup..................................................................................................................36 6.1.2 Update Settings..........................................................................................................................37 6.1.3 Restore Default...........................................................................................................................37 6.1.4 Update Firmware........................................................................................................................38 YML902 – 6.2 Access Control.......................................................................................................................................39 6.2.1 Services.....................................................................................................................................39 6.2.2 IP Addresses...............................................................................................................................40 6.2.3 Passwords..................................................................................................................................40 6.3 Simple Network Time Protocol (SNTP)......................................................................................................41 6.4 Save and Reboot.....................................................................................................................................42 7 – Advanced setup............................................................................................................................... 44 7.1 Local-Area Network (LAN).......................................................................................................................45 7.2 Network Address Translation (NAT)...........................................................................................................46 7.2.1 Port Forwarding..........................................................................................................................46 7.2.2 Port Triggering............................................................................................................................48 7.2.3 Demilitarized Zone (DMZ) Host.....................................................................................................49 7.3 Security..................................................................................................................................................50 7.3.1 IP Filtering..................................................................................................................................50 7.3.2 Parental Control..........................................................................................................................52 7.4 Routing..................................................................................................................................................53 7.4.1 Default Gateway..........................................................................................................................53 7.4.2 Static Route................................................................................................................................54 7.4.3 Dynamic Route...........................................................................................................................55 7.5 Domain Name System (DNS)...................................................................................................................56 7.5.1 Domain Name System (DNS) Server.............................................................................................56 7.5.2 Dynamic Domain Name System (DNS)..........................................................................................57 8 – Status.............................................................................................................................................. 59 8.1 8.2 8.3 8.4 Diagnostics............................................................................................................................................60 System Log............................................................................................................................................61 3G Status...............................................................................................................................................63 Statistics................................................................................................................................................66 8.4.1 LAN Statistics.............................................................................................................................66 8.4.2 3G Statistics...............................................................................................................................67 8.5 Route.....................................................................................................................................................68 8.6 Address Resolution Protocol (ARP)...........................................................................................................69 8.7 Dynamic Host Configuration Protocol (DHCP)............................................................................................69 Appendix A: Command Line Interface (CLI) Commands Via Telnet......................................................... 71 – YML902 Introduction Introduction With the increasing popularity of the 3G standard worldwide, this HSPA 7.2Mbps Wi-Fi Router provides you with triple-band coverage through expanding cellular networks throughout the world. By following the simple step-by-step instructions found on the Connection Manager USB key, you can share your connection with multiple wireless and wired devices using the 3G network. Integrating a Sierra Wireless HSPA module, this Router downloads turbo speeds of up to 7.2Mbps. This Router also provides state-of-the-art security features such as Wi-Fi Protected Access (WPA) data encryption, Firewall and Virtual Private Networks (VPN) pass through. – YML902 3G9W - HSPA 7.2Mbps Wi-Fi Router USER GUIDE 1.1 Features 1.2 Package Contents • This HSPA 7.2Mbps Wi-Fi Router allows you to share your 3G connection with multiple wireless or wired devices • Provides you with worldwide coverage through triple-band HSUPA/HSDPA/UMTS (850 / 1900 / 2100 MHz), quad-band EDGE/GSM (850 / 900 / 1800 / 1900 MHz) • Embedded multi-mode HSUPA/HSDPA/UMTS/EDGE/GPRS/GSM module • Integrated 802.11g/54Mbps AP (backward compatible with 802.11b) • Wi-Fi Protected Access (WPA)/ Wi-Fi Protected Access 2 (WPA2) and 802.1x wireless encryption • Static route/ Routing Information Protocol (RIP)/RIP v2 routing functions • Media Access Control (MAC) address and IP filtering • Network Address Translation (NAT)/ Port Address Translation (PAT) • Supports Universal Plug and Play (UPnP) and Internet Group Management Protocol (IGMP) snooping • Supports Virtual Private Network (VPN) Pass-Through • Dynamic Host Configuration Protocol (DHCP) Server/Relay/Client • Domain Name System (DNS) Proxy and Dynamic Domain Name System (DDNS) • Web-based Management • Command Line Interface (CLI) command interface via Telnet • Configuration backup and restoration • Remote configuration • Router and 3G module firmware upgrade Your package contains the following: • • • • • • 3G9W - HSPA 7.2Mbps Wi-Fi Router Printed Quick Start Guide User Guide - On CD Ethernet Cable 2 x 3G Antenna Power Supply YML902 – 3G9W – FRONT BEZEL GRAPHICS The background colour of the bezel must be printed WHITE INK 1.3 type and graphics print WHITE INK onto background colour of Pantone 313 LEDAll Indicators The front panel LED and indicators arekeyline shownare in this illustration and followed by–detailed explanations in the Lights product for positioning purposes only do not output table below. 3G9W HSPA 7.2Mbps Wi-Fi Router Hi gh M ed Lo w 2G 3G In te rn et W i-F i 4 LA N 3 LA N 2 LA N 1 LA N Po w er Signal Strength LED Color Mode Description POWER Green On Power on Off Power off On Powered device connected to the associated port (includes devices with wake-onLAN capability where a slight voltage is supplied to an Ethernet connection) Off No activity, modem powered off, no cable or no powered device connected to the associated port Blink LAN activity present (traffic in either direction) On The wireless module is ready. Off The wireless module is not installed. Blink Data being transmitted or received over Wi-Fi. Blink Internet connection established. Off No connection to the internet or router powered off On Internet connection established. Blink Connecting with UMTS cellular station Off No connection with UMTS cellular station, no activity or router powered off. On Internet connection established. Blink Connecting to an EDGE, GPRS or GSM cellular station Off No connection with EDGE, GPRS or GSM cellular station, no activity or router powered off. On Low signal strength Off No activity, router powered off or on other signal strength On Medium signal strength Off No activity, router powered off or on other signal strength On High signal strength Off No activity, router powered off or on other signal strength LAN 1~4 Green Wi-Fi Green Internet 3G Green Green 2G Green Low Green Med Green High Green NOTE: The six LEDs on the right side of the front panel display (Internet, 3G, 2G, Low, Med, High) will cycle on and off if PIN code protection is activated. In this case, you should consult section 4.2.1 PIN Code Protection (page 21) for further instructions. – YML902 3G9W - HSPA 7.2Mbps Wi-Fi Router USER GUIDE 1.4 Rear Panel The rear panel contains the ports for data and power connections. Main AUX Reset Power LAN4 LAN3 LAN2 LAN1 USIM 1 (1) (2) (3) (4) (5) (6) (7) (8) 2 3 4 5 6 7 8 Main 3G Antenna (removable, SMA connection) Power jack for DC power input (12VDC / 1.5A). Power button USIM card slot Aux 3G Antenna (removable, SMA connection) Reset button Four RJ-45 Ethernet LAN ports 2dBi wireless Antenna (fixed) YML902 – Quick Setup Telstra Turbo 7 Series Wireless Gateway USER GUIDE Quick Setup 2.1 Setup Procedure NOTE: Chapters 3 through 8 explain how to setup and use the WUI These steps explain how to quickly setup your router: 1: Attach the two 3G antennas provided to the ports marked Main and AUX on the back of the router. The antennas should be screwed in a clockwise direction. 2: Insert your SIM card (until you hear a click) into the USIM slot at the back of the Router. 3: Connect the yellow networking cable to one of the yellow ports found at the back of the Router. 4: Connect the other end of the yellow networking cable to the port on your computer. 5: Connect the power adapter to the Power socket on the back of the Router. 6: Plug the power adapter into the wall socket and press the power button into the ON position (in). 7: Configure the router through the Web User Interface (WUI). 8: Save the router configuration and reboot (see section 6.4). 1 5 6 2 1 3 11 Web User Interface 3G9W - HSPA 7.2Mbps Wi-Fi Router USER GUIDE Web User Interface This section describes how to access the device via the web user interface using a web browser such as Microsoft Internet Explorer (version 5.0 or later). 3.1 Default Settings The following are the default settings for the device. • • • • • • • • Local (LAN) access (username: admin, password: admin) Remote (WAN) access (username: support, password: support) User access (username: user, password: user) LAN IP address: 192.168.1.1 WAN IP address: none Remote WAN access: disabled NAT and firewall: enabled Dynamic Host Configuration Protocol (DHCP) server on LAN interface: enabled Technical Note: During power on, the device initializes all settings to default values. It will then read the configuration profile from the permanent storage section of flash memory. The default attributes are overwritten when identical attributes with different values are configured. The configuration profile in permanent storage can be created via the web user interface or telnet user interface, or other management protocols. The factory default configuration can be restored either by pushing the reset button for more than five seconds until the power indicates LED blinking or by clicking the Restore Default Configuration option in the Restore DefaultSettings screen. YML902 – 13 3.2 TCP/IP Settings DHCP Mode When your Router powers up, the Dynamic Host Configuration Protocol DHCP server (on the device) will start automatically. To set your PC for DHCP mode, check the Internet Protocol properties of your Local Area Connection. You can set your PC to DHCP mode by selecting Obtain an IP address automatically in the dialog box shown below. STATIC IP Mode To configure your Router manually, your PC must have a static IP address within the Router’s subnet. The following steps show how to configure your PC IP address using subnet 192.168.1.x. The following assumes you are running Windows XP. 1: From the Network Connections window, open Local Area Connection (You may also access this screen by double-clicking the Local Area Connection icon on your taskbar). Click the Properties button. 2: Select Internet Protocol (TCP/IP) and click the Properties button. The screen should now display as below. Change the IP address to the domain of 192.168.1.x (1<x<254) with subnet mask of 255.255.255.0. Set the default router and DNS server to the router’s IP address. NOTE: The IP address of the router is 192.168.1.1 (default), so the PC must be set with a different IP. In the case below, the PC’s IP address is set as 192.168.1.2 3: Click OK to submit the settings. 14 – YML902 3G9W - HSPA 7.2Mbps Wi-Fi Router USER GUIDE 3.3 Login Procedure NOTE: The default settings can be found in 3.1 Default Settings. To login to the web interface, follow the steps below: 1: Open a web browser and enter the default IP address for the Router in the Web address field. In this case http://192.168.1.1. NOTE: For local administration (i.e. LAN access), the PC running the browser must be attached to the Ethernet, and not necessarily to the device. For remote access, use the WAN IP address shown on the WUI Homepage screen and login with remote username and password. 2: A dialog box will appear, as illutstrated below. Enter the default username and password, as defined in section 3.1 Default Settings. Click OK to continue. NOTE: The login password can be changed later (see 7.3.3 Passwords) 3: After successfully logging in for the first time, you will reach this screen. YML902 – 15 3.4 Web User Interface Homepage The web user interface (WUI) is divided into two window panels, the main menu (on the top) and the display screen (on the bottom). The main menu has the following options: Basic, 3G Settings, Wireless, Management, Advanced and Status. Selecting one of these options will open a submenu with more options. Basic is discussed below while subsequent chapters introduce the other main menu selections. NOTE: The menu options available within the web user interface are based upon the device configuration and user privileges (i.e. local or remote). BASIC / HOME The Basic / Home screen is the WUI homepage and the first selection on the main menu. It provides information regarding the firmware, 3G, and IP configuration. 16 – YML902 3G9W - HSPA 7.2Mbps Wi-Fi Router USER GUIDE The following table provides further details. Fields Description Software version The software version of the device. Bootloader version The bootloader version of the device. Wireless driver version The wireless driver version of the wireless module. Network The name of or other reference to the mobile network operator. Link Shows the connection status of the current 3G connection. Mode The radio access technique currently used to enable internet access. It can be HSUPA, HSDPA, UMTS, EDGE, GPRS or Disconnected. Signal strength The mobile network (UMTS or GSM) signal quality available at the device location. This signal quality affects the performance of the unit. If two or more bars are green, the connection is usually acceptable. SIM info Shows the SIM card status on the device. LAN IP Address Shows the IP address for LAN interface. WAN IP Address Shows the IP address for WAN interface. Default Gateway Shows the IP address of the default gateway for the WAN interface. Primary DNS Server Shows the IP address of the primary DNS server. Secondary DNS server Shows the IP address of the secondary DNS server. Date/Time The time according to the device’s internal clock YML902 – 17 3G Settings 3G9W - HSPA 7.2Mbps Wi-Fi Router USER GUIDE 3G Settings This menu includes 3G service Setup and PIN Configuration. NOTE: Sections 8.3 and 8.4.2 also provide information about the 3G service. 4.1 3G Service Setup Select your 3G service settings according to predefined or custom profiles. Setup instructions are provided in the following sections for your assistance. YML902 – 19 4.1.1 Profile Setup Your Service Provider will provide the information required to complete the first time setup instructions below. This includes profile, username and password. Only complete those steps for which you have information and skip the others. 1. If your SIM card is not inserted into the gateway, then do so now. 2. Type the APN in the APN field. If you have not received a username and password, leave these fields empty. 3. Click the Save button to save the new settings and reboot the Gateway. . 4. After reboot, the Device Info for 3G network box in the WUI Basic screen should indicate an active connection, as shown below. The 3G and Internet LEDs on the front panel of the Gateway should also be blinking. If the LEDs are off, then either your profile settings are incorrect, the SIM card is not working or the service network is unavailable. In either case, contact Technical Support for further instructions. NOTE: If the LEDs light in an on/off pattern moving from left to right this indicates that your SIM is PIN Locked, please lee PIN Lock Off on page 21 for instruction on how to fix this 20 – YML902 3G9W - HSPA 7.2Mbps Wi-Fi Router USER GUIDE 4.2 PIN Configuration NOTE: If you have entered the incorrect PIN 3 times, your SIM card will be locked for your security. Please call your 3G Provider for assistance. This screen allows for changes to the 3G SIM card PIN code protection settings. 4.2.1 PIN Code Protection PIN code protection prevents the use of a SIM card by unauthorized persons. To use the 3G internet service with this router however, the PIN code protection must be disabled. If the SIM card inserted into the Router is locked with a PIN code, the web user interface will display the following screen after login. PIN Lock Off If you wish to connect to the Internet using a PIN locked SIM card, you must first turn PIN code protection Off. Select PIN lock Off, enter the PIN Code and click Save/Apply. The following dialog box should now appear. YML902 – 21 PIN Lock On After you are finished using your SIM card for Internet service, you may wish to lock it again. In this case, first go to the 3G Settings - PIN Configuration screen, as shown below. Select PIN lock On, enter the PIN Code and click Save/Apply. After you do so, the following dialog box should appear. You can now return your SIM card to your cellular phone or other mobile device. NOTE: If the dialog box fails to appear, check your PIN code before trying again. Keep in mind you only have 3 attempts before your SIM card is locked. Contact your 3G provider if you require assistance. 22 – YML902 3G9W - HSPA 7.2Mbps Wi-Fi Router USER GUIDE 4.2.2 PIN Code Change If you wish to change your PIN code for greater security, enable the PIN Code protection. Go to the previous section and follow the procedure listed under PIN Lock On. After locking the SIM card, select PIN Code Change and enter your Old and New PIN codes in the fields provided and click Save/Apply. NOTE: If you forget to change the PIN Code without first turning on PIN lock protection, you will see this dialog box as a helpful reminder. NOTE: If your PIN Code change request was successful the following dialog box will display. YML902 – 23 Wireless 3G9W - HSPA 7.2Mbps Wi-Fi Router USER GUIDE Wireless The Wireless submenu provides access to Wireless Local Area Network (LAN) configuration settings including: • • • • • Wireless network name Channel restrictions (based on country) Security Access point or bridging behaviour Station information YML902 – 25 5.1 Setup This screen allows you to configure basic features of the wireless LAN interface. You can enable or disable the wireless LAN interface, hide the network from active scans, set the wireless network name (also known as SSID) and restrict the channel set based on country requirements. The Wireless Guest Network function adds extra networking security when connecting to remote hosts. Option Description Enable Wireless A checkbox that enables (default) or disables the wireless LAN interface. When selected, the Web UI displays Hide Access point, SSID, BSSID and Country settings. Hide Access Point Select Hide Access Point to protect the access point from detection by wireless active scans. To check AP status in Windows XP, open Network Connections from the start Menu and select View Available Network Connections. If the access point is hidden, it will not be listed there. To connect a client to a hidden access point, the station must add the access point manually to its wireless configuration. SSID [1-32 characters] Sets the wireless network name. SSID stands for Service Set Identifier. All stations must be configured with the correct SSID to access the WLAN. If the SSID does not match, that user will not be granted access. BSSID The BSSID is a 48bit identity used to identify a particular BSS (Basic Service Set) within an area. In Infrastructure BSS networks, the BSSID is the MAC (Media Access Control) address of the AP (Access Point) and in Independent BSS or ad hoc networks, the BSSID is generated randomly. Country A drop-down menu that permits worldwide and specific national settings. Each country listed below enforces specific regulations limiting channel range: • USA = worldwide • Australia/Japan = 1-14 • Jordan = 10-13 • Israel = 1-13 Wireless Guest Network The Guest SSID (Virtual Access Point) can be enabled by selecting the Enable Wireless Guest Network checkbox. Rename the Wireless Guest Network as you wish. NOTE: Remote wireless hosts cannot scan Guest SSIDs. 26 – YML902 3G9W - HSPA 7.2Mbps Wi-Fi Router USER GUIDE 5.2 Security This Router includes a number of security options that provides you with a secure connection to a 3G network. State-of-the art security includes: • WEP / WPA / WPA2 data encryption • SPI Firewall • VPN Pass-Through • MAC address IP filtering • Authentication protocols – PAP / CHAP You can authenticate or encrypt your service on the Wired Equivalent Privacy (WEP) algorithm, which provides protection against unauthorized access such as eavesdropping. The following screen appears when Security is selected. The Security page allows you to configure security features of your Router’s wireless LAN interface. You can set the network authentication method, select data encryption, specify whether a network key is required to authenticate to this wireless network and specify the encryption strength. Click Save/Apply to configure the wireless security options. YML902 – 27 Select SSID Your Service Set Identifier (SSID), sets your Wireless Network Name. You can connect multiple devices including Laptops, Desktop PCs and PDAs to your Wireless Router. To get additional devices connected, scan for a network, and locate the SSID shown on your Wireless Security Card. If the SSID does not match, access is denied. Network Authentication This option is used for authentication to the wireless network. Each authentication type has its own settings as illustrated below. For example, selecting 802.1X authentication will reveal the RADIUS Server IP address, Port and Key fields. WEP Encryption will also be enabled. The settings for WPA authentication are shown below. WEP Encryption This option indicates whether data sent over the network is encrypted. The same network key is used for data encryption and network authentication. Whilst four network keys can be defined, only one can be used at any one time. Use the network key found in the drop down list. Encryption Strength This drop-down list box will display when WEP Encryption is enabled. The key strength is proportional to the number of binary bits comprising the key. This means that keys with a greater number of bits have a greater degree of security and are considerably more difficult to crack. Encryption strength can be set to either 64-bit or 128bit. A 64-bit key is equivalent to 5 ASCII characters or 10 hexadecimal numbers. A 128-bit key contains 13 ASCII characters or 26 hexadecimal numbers. FYI: Each key contains a 24-bit header (an initiation vector) which enables parallel decoding of multiple streams of encrypted data. 28 – YML902 3G9W - HSPA 7.2Mbps Wi-Fi Router USER GUIDE 5.3 Configuration The following screen appears when you select Configuration. This screen allows you to control the following advanced features of the Wireless Local Area Network (WLAN) interface: • Select the channel which you wish to operate from • Force the transmission rate to a particular speed • Set the fragmentation threshold • Set the RTS threshold • Set the wake-up interval for clients in power-save mode • Set the beacon interval for the access point • Set Xpress mode • Program short or long preambles Click Save/Apply to set the advanced wireless configuration. YML902 – 29 Option Description AP Isolation Select On or Off. By enabling this feature, wireless clients associated with the Access Point can be linked. Band The new amendment allows IEEE 802.11g units to fall back to speeds of 11 Mbps, so IEEE 802.11b and IEEE 802.11g devices can coexist in the same network. The two standards apply to the 2.4 GHz frequency band. IEEE 802.11g creates data-rate parity at 2.4 GHz with the IEEE 802.11a standard, which has a 54 Mbps rate at 5 GHz. (IEEE 802.11a has other differences compared to IEEE 802.11b or g, such as offering more channels.) Channel Allows selection of a specific channel (1-14) or Auto mode. Auto Channel Timer (min) The Auto Channel times the length it takes to scan in minutes. 54g Rate In Auto (default) mode, your Router uses the maximum data rate and lowers the data rate dependent on the signal strength. The appropriate setting is dependent on signal strength. Other rates are discrete values between 1 to 54 Mbps. Multicast Rate Setting for multicast packet transmission rate. (1-54 Mbps) Basic Rate Sets basic transmission rate. Fragmentation Threshold A threshold (in bytes) determines whether packets will be fragmented and at what size. Packets that exceed the fragmentation threshold of an 802.11 WLAN will be split into smaller units suitable for the circuit size. Packets smaller than the specified fragmentation threshold value however are not fragmented. Values between 256 and 2346 can be entered but should remain at a default setting of 2346. Setting the Fragmentation Threshold too low may result in poor performance. RTS Threshold Request To Send (RTS) specifies the packet size that exceeds the specified RTS threshold, which then triggers the RTS/CTS mechanism. Smaller packets are sent without using RTS/CTS. The default setting of 2347 (max length) will disables the RTS Threshold. DTIM Interval Delivery Traffic Indication Message (DTIM) is also known as Beacon Rate. The entry range is a value between 1 and 65535. A DTIM is a countdown variable that informs clients of the next window for listening to broadcast and multicast messages. When the AP has buffered broadcast or multicast messages for associated clients, it sends the next DTIM with a DTIM Interval value. AP Clients hear the beacons and awaken to receive the broadcast and multicast messages. The default is 1. Beacon Interval The amount of time between beacon transmissions in is milliseconds. The default is 100 ms and the acceptable range is 1 – 65535. The beacon transmissions identify the presence of an access point. By default, network devices passively scan all RF channels listening for beacons coming from access points. Before a station enters power save mode, the station needs the beacon interval to know when to wake up to receive the beacon. Xpress™ Technology Broadcom’s Xpress™ Technology is compliant with draft specifications of two planned wireless industry standards. It has been designed to improve wireless network efficiency. Default is disabled. 30 – YML902 3G9W - HSPA 7.2Mbps Wi-Fi Router USER GUIDE Option Description 54g Mode Select Auto mode for greatest compatibility. Select Performance mode for the fastest performance among 54g certified equipment. Select LRS mode if you are experiencing difficulty with legacy 802.11b equipment. If this does not work, you may also try 802.11b only mode. 54g Protection In Auto mode, the router will use RTS/CTS to improve 802.11g performance in mixed 802.11g/802.11b networks. Turning protection Off will maximize 802.11g throughput under most conditions. Preamble Type Short preamble is intended for applications where maximum throughput is desired but it does not work with legacy equipment. Long preamble works with the current 1 and 2 Mbit/s DSSS specification as described in IEEE Std 802.11-1999 Transmit Power Set the power output (by percentage) as desired. YML902 – 31 5.4 MAC Filter This screen appears when Media Access Control (MAC) Filter is selected. This option allows access to be restricted based upon the unique 48-bit MAC address. To add a MAC Address filter, click the Add button shown below. To delete a filter, select it from the table below and click the Remove button. Option Description MAC Restrict Mode Disabled – Disables MAC filtering Allow – Permits access for the specified MAC addresses. NOTE: Add a wireless device’s MAC address before clicking the Allow radio button or else you will need to connect to the Router’s web user interface using the supplied yellow Ethernet cable and add the wireless device’s MAC address. Deny – Rejects access for the specified MAC addresses MAC Address Lists the MAC addresses subject to the MAC Restrict Mode. The Add button prompts an entry field that requires you type in a MAC address in a two-character, 6-byte convention: xx:xx:xx:xx:xx:xx where xx are hexadecimal numbers. A maximum of 60 MAC addresses can be added. Enter the MAC address on the screen below and click Save/Apply. 32 – YML902 3G9W - HSPA 7.2Mbps Wi-Fi Router USER GUIDE 5.5 Wireless Bridge The following screen appears when selecting Wireless Bridge, and goes into a detailed explanation of how to configure wireless bridge features of the wireless LAN interface. Click Save/Apply to implement new configuration settings. Feature Options AP Mode Selecting Wireless Bridge (Wireless Distribution System) disables Access Point (AP) functionality while selecting Access Point enables AP functionality. In Access Point mode, wireless bridge functionality will still be available and wireless stations will be able to associate to the AP. Bridge Restrict Selecting Disabled in Bridge Restrict disables Wireless Bridge restriction, which means that any wireless bridge will be granted access. Selecting Enabled or Enabled (Scan) allows wireless bridge restriction. Only those bridges selected in Remote Bridges will be granted access. Click Refresh to update the station list when Bridge Restrict is enabled. YML902 – 33 5.6 Station Info The following screen appears when you select Station Info, and shows authenticated wireless stations and their status. Click the Refresh button to update the list of stations in the WLAN. BSSID The BSSID is a 48-bit identity used to identify a particular BSS (Basic Service Set) within an area. In Infrastructure BSS networks, the BSSID is the MAC (Media Access Control) address of the AP (Access Point); and in Independent BSS or ad hoc networks, the BSSID is generated randomly. Associated Lists all the stations that are associated with the Access Point, along with the amount of time since packets were transferred to and from each station. If a station is idle for too long, it is removed from this list. Authorized Lists those devices with authorized access. 34 – YML902 Management Management The Management menu has the following maintenance functions and processes: 6.1 Device Settings 6.2 Access Control 6.3 Simple Network Time Protocol (SNTP) 6.4 Save and Reboot 6.1 Device Settings The Device Settings screens allow you to backup, retrieve and restore the default settings of your Router. It also provides a function for you to update your Routers firmware. 6.1.1 Backup Settings The following screen appears when Backup is selected. Click the Backup Settings button to save the current configuration settings. You will be prompted to define the location of a backup file to save to your PC. 36 – YML902 3G9W - HSPA 7.2Mbps Wi-Fi Router USER GUIDE 6.1.2 Update Settings The following screen appears when selecting Update from the submenu. By clicking on the Browse button, you can locate a previously saved filename as the configuration backup file. Click on the Update settings to load it. 6.1.3 Restore Default The following screen appears when selecting Restore Default. By clicking on the Restore Default Settings button, you can restore your Routers default firmware settings. To restore system settings, reboot your Router. NOTE: The default settings can be found in section 3.1 Default Settings. Once you have selected the Restore Default Settings button, the following screen will appear. Close the window and wait 2 minutes before reopening your browser. If required, reconfigure your PCs IP address to match your new configuration(see section 3.2 TCP/IP Settings for details). After a successful reboot, the browser will return to the Device Info screen. If the browser does not refresh to the default screen, close and restart the browser. NOTE: The Restore Default function has the same effect as the reset button. The device board hardware and the boot loader support the reset to default button. If the reset button is continuously pushed for more than 5 seconds (and not more than 12 seconds), the boot loader will erase the configuration settings saved on flash memory. YML902 – 37 6.1.4 Update Firmware The following screen appears when selecting Update Firmware. By following this screens steps, you can update your Routers firmware. Manual device upgrades from a locally stored file can also be performed using the following screen. 1: Obtain an updated software image file 2: Enter the path and filename of the firmware image file in the Software File Name field or click the Browse button to locate the image file. 3: Click the Update Software button once to upload and install the file. NOTE: The update process will take about 2 minutes to complete. The Router will reboot and the browser window will refresh to the default screen upon successful installation. It is recommended that you compare the Software Version at the top of the Basic screen (WUI homepage) with the firmware version installed, to confirm the installation was successful. 38 – YML902 3G9W - HSPA 7.2Mbps Wi-Fi Router USER GUIDE 6.2 Access Control The Access Control option found in the Management drop down menu, configures access related parameters in the following three areas: • Services • IP Addresses • Passwords Access Control is used to control local and remote management settings for your Router. 6.2.1 Services The Service Control List (SCL) allows you to enable or disable your Local Area Network (LAN) or Wireless Area Network (WAN) services by ticking the checkbox as illustrated below. These access services are available: FTP, HTTP, ICMP, SSH, TELNET, and TFTP. Click Save/Apply to continue. YML902 – 39 6.2.2 IP Address The IP Address option limits local access by IP address. When the Access Control Mode is enabled, only the IP addresses listed here can access the device. Before enabling Access Control Mode, add IP addresses with the Add button. On this screen, enter the IP address of a local PC which you wish to allow permission. Click Save/Apply to continue. 6.2.3 Passwords The Passwords option configures your account access password for your Router. Access to the device is limited to the following three user accounts: • admin is to be used for local unrestricted access control • support is to be used for remote maintenance of the device • user is to be used to view information and update device firmware Use the fields illustrated in the screen below to change or create your password. Passwords must be 16 characters or less with no spaces. Click Save/Apply to continue. 40 – YML902 3G9W - HSPA 7.2Mbps Wi-Fi Router USER GUIDE 6.3 Simple Network Time Protocol (SNTP) This screen allows you to configure the time settings of your Router. To automatically synchronize with Internet timeservers, tick the box as illustrated below. The following options should now appear (see screenshot below): First NTP timeserver: Select the required server. Second NTP timeserver: Select second timeserver, if required. Time zone offset: Select the local time zone. Configure these options and then click Save/Apply to activate. NOTE: SNTP must be activated to use Parental Control (section 7.3.2). YML902 – 41 6.4 Save and Reboot NOTE1: It may be necessary to reconfigure your TCP/IP settings to adjust for the new configuration. For example, if you disable the Dynamic Host Configuration Protocol (DHCP) server you will need to apply Static IP settings. NOTE2: If you lose all access to your web user interface, simply press the reset button on the rear panel for 5-7 seconds to restore default settings. This function saves the current configuration settings and reboots your Router. 42 – YML902 Advanced Setup Advanced Setup This chapter explains advanced setup for your Router: 44 – YML902 3G9W - HSPA 7.2Mbps Wi-Fi Router USER GUIDE 7.1 Local Area Network (LAN) This screen allows you to configure the Local Area Network (LAN) interface on your Router. See the field descriptions below for more details. Option Description IP Address Enter the IP address for the LAN interface Subnet Mask Enter the subnet mask for the LAN interface Enable UPnP Tick the box to enable Universal Plug and Play Enable Internet Group Management Protocol (IGMP) Snooping Enable by ticking the box Standard Mode: In standard mode, multicast traffic will flood to all bridge ports when no client subscribes to a multicast group. Blocking Mode: In blocking mode, the multicast data traffic will be blocked. When there are no client subscriptions to a multicast group, it will not flood to the bridge ports. Dynamic Host Configuration Protocol (DHCP) Server Select Enable DHCP server and enter your starting and ending IP addresses and the lease time. This setting configures the router to automatically assign IP, default gateway and DNS server addresses to every DHCP client on your LAN Configure a second IP address by ticking the checkbox shown below and enter the following information: IP Address: Enter the secondary IP address for the LAN interface. Subnet Mask: Enter the secondary subnet mask for the LAN interface. NOTE: The Save button saves new settings to allow continued configuration, while the Save/Reboot button not only saves new settings but also reboots the device to apply the new configuration (i.e. all new settings). YML902 – 45 7.2 Network Address Translation (NAT) 7.2.1 Port Forwarding Port Forwarding allows you to direct incoming traffic from the Internet side (identified by Protocol and External port) to the internal server with a private IP address on the LAN side. The Internal port is required only if the external port needs to be converted to a different port number used by the server on the LAN side. A maximum of 32 entries can be configured. To add a Virtual Server, click the Add button. The following screen will display. 46 – YML902 3G9W - HSPA 7.2Mbps Wi-Fi Router USER GUIDE Options Description Select a Service User should select the service from the list. Or Or Custom Server Create a customer server and enter a name for the server Server IP Address Enter the IP address for the server. External Port Start Enter the starting external port number (when you select Custom Server). When a service is selected the port ranges are automatically configured. External Port End Enter the ending external port number (when you select Custom Server). When a service is selected the port ranges are automatically configured. Protocol User can select from: TCP, TCP/UDP or UDP. Internal Port Start Enter the internal port starting number (when you select Custom Server). When a service is selected the port ranges are automatically configured Internal Port End Enter the internal port ending number (when you select Custom Server). When a service is selected the port ranges are automatically configured. YML902 – 47 7.2.2 Port Triggering Some applications require specific ports in the Router’s firewall to be open for access by remote parties. Port Triggering opens up the ‘Open Ports’ in the firewall when an application on the LAN initiates a TCP/UDP connection to a remote party using the ‘Triggering Ports’. The Router allows the remote party from the WAN side to establish new connections back to the application on the LAN side using the ‘Open Ports’. A maximum 32 entries can be configured. To add a Trigger Port, simply click the Add button. The following will be displayed. 48 – YML902 3G9W - HSPA 7.2Mbps Wi-Fi Router USER GUIDE Options Description Select an Application User should select the application from the list. or or Custom Application User can enter the name of their choice. Trigger Port Start Enter the starting trigger port number (when you select custom application). When an application is selected, the port ranges are automatically configured. Trigger Port End Enter the ending trigger port number (when you select custom application). When an application is selected, the port ranges are automatically configured. Trigger Protocol TCP, TCP/UDP or UDP. Open Port Start Enter the starting open port number (when you select custom application). When an application is selected, the port ranges are automatically configured. Open Port End Enter the ending open port number (when you select custom application). When an application is selected, the port ranges are automatically configured. Open Protocol TCP, TCP/UDP or UDP. 7.2.3 Demilitarized (DMZ) Host Your Router will forward IP packets from the Wireless Area Network (WAN) that do not belong to any of the applications configured in the Virtual Servers table to the DMZ host computer. Enter the computer’s IP address and click Apply to activate the DMZ host. Clear the IP address field and click Apply to deactivate the DMZ host. YML902 – 49 7.3 Security Your Router can be secured with IP Filtering or Parental Control functions. 7.3.1 IP Filtering The IP Filtering screen sets filter rules that limit incoming and outgoing IP traffic. Multiple filter rules can be set with at least one limiting condition. All conditions must be fulfilled when individual IP packets pass filter. Outgoing IP Filter The default setting for Outgoing traffic is ACCEPTED. Under this condition, all outgoing IP packets that match the filter rules will be BLOCKED. To add a filtering rule, click the Add button. The following screen will display. 50 – YML902 3G9W - HSPA 7.2Mbps Wi-Fi Router USER GUIDE Options Description Filter Name The filter rule label Protocol TCP, TCP/UDP, UDP or ICMP Source IP address Enter source IP address Source Subnet Mask Enter source subnet mask Source Port (port or port:port) Enter source port number or port range Destination IP address Enter destination IP address Destination Subnet Mask Enter destination subnet mask Destination port (port or port:port) Enter destination port number or range Click Save/Apply to save and activate the filter. Incoming IP Filter The default setting for all Incoming traffic is BLOCKED. Under this condition only those incoming IP packets that match the filter rules will be ACCEPTED. To add a filtering rule, click the Add button. The following screen will display. Please refer to the Outgoing IP Filter table for field descriptions. Click Save/Apply to save and activate the filter. YML902 – 51 7.3.2 Parental Control This Parental Control allows you to restrict access from a Local Area Network (LAN) to an outside network through the Router on selected days at certain times. Make sure to activate the Internet Time server synchronization as described in section 6.3 SNTP, so that the scheduled times match your local time. Click Add to display the following screen. See instructions below and click Save/Apply to apply the settings. Options Description User Name A user-defined label for this restriction Browser’s MAC Address MAC address of the PC running the browser Other MAC Address MAC address of another LAN device Days of the Week The days the restrictions apply. Start Blocking Time The time the restrictions start End Blocking Time The time the restrictions end. 52 – YML902 3G9W - HSPA 7.2Mbps Wi-Fi Router USER GUIDE 7.4 Routing Default Gateway, Static Route and Dynamic Route settings can be found in the Routing link as illustrated below. 7.4.1 Default Gateway If the Enable Automatic Assigned Default Gateway checkbox is selected, this device will accept a default Gateway assignment. If the checkbox is not selected, a field will appear allowing you to enter the static default gateway and/or WAN interface, then click Save/Apply. NOTE: After enabling the Automatic Assigned Default Gateway, you must re-boot the Router to activate the assigned default Gateway. YML902 – 53 7.4.2 Static Route The Static Route screen displays the configured static routes. Click the Add or Remove buttons to change settings. Click the Add button to display the following screen. Enter Destination Network Address, Subnet Mask, Gateway IP Address and/or WAN Interface. Then click Save/Apply to add the entry to the routing table. 54 – YML902 3G9W - HSPA 7.2Mbps Wi-Fi Router USER GUIDE 7.4.3 Dynamic Route To activate this option, select the Enabled radio button for Global RIP Mode. To configure an individual interface, select the desired RIP version and operation, followed by placing a check in the Enabled checkbox for that interface. Click Save/Apply to save the configuration and to start or stop dynamic routing. YML902 – 55 7.5 Domain Name Servers (DNS) 7.5.1 DNS Server Configuration If the Enable Automatic Assigned DNS checkbox is selected, this device will accept the first received DNS assignment from the Wireless Area Network (WAN) interface during the connection process. If the checkbox is not selected, a field will appear allowing you to enter the primary and optional secondary DNS server IP addresses. Click on Save to apply. NOTE: Click the Save button to save the new configuration. To make the new configuration effective, reboot your Router. 56 – YML902 3G9W - HSPA 7.2Mbps Wi-Fi Router USER GUIDE 7.5.2 Dynamic DNS The Dynamic DNS service allows a dynamic IP address to be aliased to a static hostname in any of a selection of domains, allowing the router to be more easily accessed from various locations on the internet. Note: The Add/Remove buttons will be displayed only if the router has been assigned an IP address from the remote server. To add a dynamic DNS service, click the Add button and this screen will display. Options Descriptions D-DNS provider Select a dynamic DNS provider from the list. Hostname Enter the name for the dynamic DNS server. Interface Select the interface from the list. Username Enter the username for the dynamic DNS server. Password Enter the password for the dynamic DNS server. YML902 – 57 Status 3G9W - HSPA 7.2Mbps Wi-Fi Router USER GUIDE Status The Status menu has the following submenus: • • • • • • • Diagnostics System Log 3G network Statistics Route ARP DHCP YML902 – 59 8.1 Diagnostics The Diagnostics menu provides feedback on the connection status of the device. The individual tests are listed below. If a test displays a fail status: 1: Click on the Help link 2: Now click Re-run Diagnostic Tests at the bottom of the screen to re-test and confirm the error 3: If the test continues to fail, follow the troubleshooting procedures in the Help screen. Test Description ENET Connection Pass: Indicates that the Ethernet interface from your computer is connected to the LAN port of this Router. Fail: Indicates that the Router does not detect the Ethernet interface on your computer. Wireless connection Pass: Indicates that the wireless card is ON. Down: Indicates that the wireless card is OFF. Ping Default Gateway Pass: Indicates that the Router can communicate with the first entry point to the network. It is usually the IP address of the ISP’s local Gateway. Fail: Indicates that the Router was unable to communicate with the first entry point on the network, and it may not have an effect on your Internet connectivity. If this test fails and you can access the Internet, there is no need to troubleshoot this issue. Ping Primary Domain Name Server Pass: Indicates that the Router can communicate with the primary Domain Name Server (DNS). Fail: Indicates that the Router was unable to communicate with the primary Domain Name Server (DNS). It may not have an effect on your Internet connectivity. Therefore if this test fails but you are still able to access the Internet, there is no need to troubleshoot this issue. 60 – YML902 3G9W - HSPA 7.2Mbps Wi-Fi Router USER GUIDE 8.2 System Log This function allows you to view system events and configure related options. Follow the steps below to enable and view the System Log. 1: Click Configure System Log to continue. 2: Select the system log options (see table below) and click Save/Apply. YML902 – 61 Option Description Log Indicates whether the system is currently recording events. You can enable or disable event logging. By default, it is disabled. Log level Allows you to configure the event level and filter out unwanted events below this level. The events ranging from the highest critical level “Emergency” down to this configured level will be recorded to the log buffer on the Router’s SDRAM. When the log buffer is full, the newest event will wrap up to the top of the log buffer and overwrite the oldest event. By default, the log level is “Debugging”, which is the lowest critical level. The log levels are defined as follows: Emergency is the most serious event level, whereas Debugging is the least important. For instance, if the log level is set to Debugging, all the events from the lowest Debugging level to the most critical level Emergency level will be recorded. If the log level is set to Error, only Error and the level above will be logged. Display Level Allows you to select the logged events and displays on the View System Log window for events of this level and above to the highest Emergency level. Mode Allows you to specify whether events should be stored in the local memory, be sent to a remote syslog server, or to both simultaneously. If remote mode is selected, the view system log will not be able to display events saved in the remote syslog server. When either Remote mode or Both mode is configured, the WEB UI will prompt the you to enter the Server IP address and Server UDP port. 3: Click View System Log. The results are displayed as follows. 62 – YML902 3G9W - HSPA 7.2Mbps Wi-Fi Router USER GUIDE 8.3 3G Status Select this option for detailed status information on your Routers 3G connection. Consult the table on the next page for detailed field descriptions. YML902 – 63 Status Description Manufacturer The manufacturer of the embedded 3G module. Model The model name of the embedded 3G module. FW Rev. The firmware version of the 3G module. IMEI The IMEI (International Mobile Equipment Identity) is a 15 digit number that is used to identify a mobile device on a network. FSN Factory Serial Number of the 3G module. IMSI The IMSI (International Mobile Subscriber Identity) is a unique 15-digit number used to identify an individual user on a GSM or UMTS network. HW Rev. The hardware version of the 3G module. Temperature The temperature of the 3G module in degrees Celsius. System Mode WCDMA/Europe CDMA 2000 / America WCDMA band The 3G radio frequency band which supports tri-band UTMS/HSDPA/HSUPA frequencies (850/1900/2100 MHz), IMT2000 is 2100 MHz, WCDMA800 is 850 MHz, WCDMA1900 is 1900 MHz. GSM band The 2G radio frequency band which supports Quad-band GSM/GRPS frequencies, including GSM850, GSM900, DCS1800, PCS1900 with each number representing the respective frequency in MHz. WCDMA channel The 3G channel. GSM channel The 2G channel. GSM (PS) state Packet Switching state MM (CS) state Circuit Switching state Signal Strength The 3G/2G service signal strength in dBm. Signal level in dBm -109 ~ -103 -101 ~ -93 -91 ~ -87 -85 ~ -79 -77 ~ -52 5 Signal bars LED 64 – YML902 Low Medium High 3G9W - HSPA 7.2Mbps Wi-Fi Router USER GUIDE Status Description Signal Level (RSSI) 3G Radio Signal Strength Index Value 2~5 6 ~ 10 11 ~ 13 Signal level in dBm -109 ~ -103 -101 ~ -93 -91 ~ -87 14 ~ 17 18 ~ 31 99 -85 ~ -79 -77 ~ -52 unknown 5 Signal bars LED Low Medium High Quality (Ec/Io) The total energy per chip per power density (Ec/Io) value of the active set’s three strongest cells. Network Registration Status Should display as registered with a valid unlocked SIM card. Network Name The 3G internet Service Provider. Country & Network Codes Each country and network has a unique code. Cell ID The network information for the “serving” cell ID. Primary Scrambling Code (PSC) The PSC of the reference WCDMA cell Data Session Status Connected or Disconnected HSUPA/HSDPA Categories The HSUPA/HSDPA categories correspond to different data transmission rates with higher numbers generally indicating faster rates Received Signal Code Power (RSCP) The RSCP of the active set’s three strongest cells Battery Connection Status (BCS) BCS of the MT (Mobile Termination) Battery Charge Level (BCL) BCL of the MT (Mobile Termination) YML902 – 65 8.4 Statistics These screens provide detailed information for: • Local Area Network (LAN) and Wireless Local Area Network (WLAN) • 3G Interfaces NOTE: These statistics page refresh every 15 seconds. 8.4.1 LAN Statistics This screen displays statistics for the Ethernet and Wireless LAN interfaces. Interface Shows connection interfaces Received/Transmitted Bytes Rx/TX (receive/transmit) packet in bytes Pkts Rx/TX (receive/transmit) packets Errs Rx/TX (receive/transmit) packets with errors Drops Rx/TX (receive/transmit) packets dropped 66 – YML902 3G9W - HSPA 7.2Mbps Wi-Fi Router USER GUIDE 8.4.2 3G Statistics Click 3G network in the Statistics submenu to display the screen below. Service Shows the service type Inbound Octets Number of received octets over the interface. Packets Number of received packets over the interface. Drops Received packets which are dropped. Error Received packets which are errors. Octets Number of Transmitted octets over the interface. Packets Number of Transmitted packets over the interface. Drops Transmitted packets which are dropped Error Transmitted packets which are errors. Outbound YML902 – 67 8.5 Route Select Route to display the paths the Router has found. Field Description Destination Destination network or destination host Gateway Next hop IP address Subnet Mask Subnet Mask of Destination Flag U: route is up !: reject route G: use gateway H: target is a host R: reinstate route for dynamic routing D: dynamically installed by daemon or redirect M: modified from routing daemon or redirect Metric The ‘distance’ to the target (usually counted in hops). It is not used by recent kernels, but may be needed by routing daemons. Service Shows the name for WAN connection Interface Shows connection interfaces 68 – YML902 3G9W - HSPA 7.2Mbps Wi-Fi Router USER GUIDE 8.6 ARP Click ARP to display the ARP information. Field Description IP address Shows IP address of host pc Flags Complete Incomplete Permanent Publish HW Address Shows the MAC address of host pc Device Shows the connection interface 8.7 Dynamic Host Configuration Protocol (DHCP) Click DHCP to display the DHCP information. Field Description Hostname Shows the device/host/PC network name MAC Address Shows the Ethernet MAC address of the device/host/PC IP address Shows IP address of device/host/PC Expires In Shows how much time is left for each DHCP Lease YML902 – 69 CLI commands Via Telnet 3G9W - HSPA 7.2Mbps Wi-Fi Router USER GUIDE CLI commands via Telnet Show all CLI commands Description: List all available CLI commands that the 3G router supports. Synopsis: help | ? Example: > help ? help logout reboot atm ddns dumpcfg ping sntp sysinfo tftp wlan sierra qos version build YML902 – 71 End the telnet session Description: End the telnet session Synopsis: logout Example: > logout Reset/reboot device Description: To reboot the router. Synopsis: reboot Example: > reboot Radio Signal Strength Description: Display the 3G radio signal strength. Synopsis: sierra show --signal Example: > sierra show --signal signal: 23 Note: Signal value is explain in the table below Value 2~5 6 ~ 10 11 ~ 13 14 ~ 17 18 ~ 31 99 Signal level in dBm -109 ~ -103 -101 ~ -93 -91 ~ -87 -85 ~ -79 -77 ~ -52 unknown 5 Signal bars LED 72 – YML902 Low Medium High 3G9W - HSPA 7.2Mbps Wi-Fi Router USER GUIDE Radio Band Description: Display the 3G band Synopsis: sierra show --band Example: > sierra show --band band: IMT2000 Note: IMT2000 is band 2100 and WCDMA800 is band 850 Connection status Description: Display the 3G network connection status Synopsis: sierra show –link sierra show --gstatus Examples: > sierra show --link link: Connected > sierra show --gstatus Current Time: 450 Temperature: 45 Bootup Time: 1 Mode: ONLINE System mode: WCDMA PS state: Attached WCDMA band: WCDMA800 GSM band: Unknown WCDMA channel: 4436 GSM channel: 65535 GMM (PS) state:REGISTERED NORMAL SERVICE MM (CS) state: IDLE NORMAL SERVICE WCDMA L1 State:L1M_FACH RX level (dBm):-90 RRC State: CELL_FACH YML902 – 73 IMSI & IMEI read Description: Display the IMSI and IMEI value Synopsis: sierra show --imsi sierra show --imei Example: > sierra show --imsi imsi: 466974800524867 > sierra show --imei IMEI: 354219010024303 Wireless LAN mode set and read Description: Allows user to configure the Wireless LAN interfaces on the 3G router. This command can be use to configure basic feature, security feature, wireless bridge feature and MAC filter features of the wireless LAN interface. Synopsis: > wlan wlan command usage : wlan config [option] wlan security [option] wlan macfilter [option] wlan wds [option] wlan info [option] wlan –help Each option will be explained separately below. Note: The settings changed from these commands take effect immediately and will be updated on the web page 1. Please enable the wireless BEFORE changing other wireless settings. 2. The wlan command will save the configuration into flash memory and the new settings will be saved. Since the settings changed from wlan command take effect immediately, it is not recommended to modify the wireless settings through the Web UI at the same time. 74 – YML902 3G9W - HSPA 7.2Mbps Wi-Fi Router USER GUIDE Configure basic Wireless LAN features Description: Configure basic wireless LAN features such as enable or disable the wireless LAN interface, hide the network from active scans, set the wireless network name (also known as SSID) and restrict the channel set based on country requirements. Synopsis: wlan config [--enable <0|1>] [--hide <0|1>] [--ssid <ssidStr>] [--country <countryStr>] [--isolate <0|1>] [--channel <channelVal>] [--rate <rateVal>] [--mrate <rateVal>] [--rts <rtsThreshold>] [--frag <fragThreshold>] [--dtim <dtimInterval>] [--beacon <beaconInterval>] [--xpress <on|off>] [--gmode <auto|performance|lrs|802.11b>] [--gprotect <off|auto>] [--preamble <long|short>] Options: --enable <0|1> Description: Enable or disable wireless LAN interface. Valid value: 0 or 1 0 – disabled the wireless LAN interface. 1 – enabled the wireless LAN interface. Default value: 1 --hide <0|1> Description: Hide wireless LAN network name (SSID). Valid value: 0 or 1 0 – not hide wireless LAN SSID. 1 – hide wireless LAN SSID Default value: 0 --ssid <ssidStr> Description: Set Wireless LAN network name (SSID). Valid value: 32 characters string --country <countryStr> Description: Set Wireless LAN Country, only accept abbreviation. Valid value: 2 or 3 characters string (AUSTRALIA is abbreviated to AU). YML902 – 75 --isolate <0|1> Description: Set wireless devices isolation. When enabled, wireless devices connected to the router will not be able to communicate to each other Valid value: 0 or 1 0 – not isolate wireless devices. 1 – isolate wireless devices Default value: 0 --channel <channelVal> Description: Set the wireless LAN channel. Valid value: 0~14 0 means auto select channel. Default value: 0 --rate <rateVal> Description: Set the wireless LAN data rate. Valid value: 0, 1, 2, 5.5, 6, 9, 11, 12, 18, 24, 36, 48, 54 (Mbps) 0 means auto Default value: 0 --mrate <rateVal> Description: Set the wireless LAN Multicast rate. Valid value: 0, 1, 2, 5.5, 6, 9, 11, 12, 18, 24, 36, 48, 54 (Mbps) 0 means auto Default value: 0 --rts <rtsThreshold> Description: Set the wireless LAN RTS threshold. Valid value: 0~2347 Default value: 2347 76 – YML902 3G9W - HSPA 7.2Mbps Wi-Fi Router USER GUIDE --frag <fragThreshold> Description: Set the wireless LAN fragment threshold. Valid value: 256~2346 Default value: 2346 --dtim <dtimInterval> Description: Set the wireless LAN DTIM interval. Valid value: 1~255 Default value: 1 --beacon <beaconInterval> Description: Set the wireless LAN beacon interval. Valid value: 1~65535 Default value: 100 --xpress <on|off> Description: Enable or disable the xpress feature Valid value: on / off Default value: off --gmode <auto|performance|lrs|802.11b> Description: Set the wireless LAN G mode Default value: auto --gprotect <off|auto> Description: Enable or disable the gprotect feature Default value: auto --preamble <long|short> Description: Set the wireless LAN preamble Default value: long YML902 – 77 Example 1: User wants to enable the wireless LAN, configure the wireless LAN network name (SSID) as “TestAP”, configure wireless LAN channel to 5 and then hide the SSID: wlan config --enable 1 wlan config --ssid “TestAP” wlan config --channel 5 --hide 1 Or merge the above commands wlan config --enable 1 --ssid “TestAP” --channel 5 --hide 1 78 – YML902 3G9W - HSPA 7.2Mbps Wi-Fi Router USER GUIDE Configure wireless LAN security Description: Enable or disable and configure the wireless LAN security. This router supports different types of security such as: WEP, 802.1X, WPA and WPA2. Synopsis: wlan security open [--wep <enabled|disabled>] [--keybit <64|128>] [--nkey1 <keyStr>] [--nkey2 <keyStr>] [--nkey3 <keyStr>] [--nkey4 <keyStr>] [--keyidx <1|2|3|4>] wlan security shared (wep have to enable) [--wep <enabled|disabled>] [--keybit <64|128>] [--nkey1 <keyStr>] [--nkey2 <keyStr>] [--nkey3 <keyStr>] [--nkey4 <keyStr>] [--keyidx <1|2|3|4>] wlan security radius (wep have to enable) [--rasip <serverIp>] [--raspt <portVal>] [--raskey <”raskeyStr”>] [--wep <enabled|disabled>] [--keybit <64|128>] [--nkey2 <keyStr>] [--nkey3 <keyStr>] [--keyidx <2|3>] wlan security wpa / wpa2 / wpa2mix [--wlPreauth <0|1>] [--wlNetReauth <interval>] [--wpaenc <tkip|aes|tkip+aes>] [--rekey <interval>] [--rasip <serverIp>] [--raspt <portVal>] [--raskey <”raskeyStr”>] [--wep <enabled|disabled>] [--keybit <64|128>] [--nkey2 <keyStr>] [--nkey3 <keyStr>] [--keyidx <2|3>] wlan security psk / psk2 / psk2mix [--wpaenc <tkip|aes|tkip+aes>] [--rekey <interval>] [--pskey <”pskeyStr”>] [--wep <enabled|disabled>] [--keybit <64|128>] [--nkey2 <keyStr>] [--nkey3 <keyStr>] [--keyidx <2|3>] YML902 – 79 Options: --wep <enabled|disabled> Description: enable or disable WEP encryption --keybit <64|128> Description: Set the WEP encryption strength --nkey1 <keyStr> --nkey2 <keyStr> --nkey3 <keyStr> --nkey4 <keyStr> Description: Set the WEP key. Note: 5 ASCII characters or 10 hexadecimal digits for 64-bit encryption keys. 13 ASCII characters or 26 hexadecimal digits for 128-bit encryption keys --keyidx <1|2|3|4> Description: Set the current WEP Key index. --rasip <serverIp> Description: Set the RADIUS server IP address. --raspt <portVal> Description: Set the RADIUS server port. Valid value: 1~65535 Default value: 1812 --raskey <raskeyStr> Description: Set the RADIUS Key. Valid value: string of 79 characters. --wpaenc <tkip|aes|tkip+aes> Description: Set the WPA encryption 80 – YML902 3G9W - HSPA 7.2Mbps Wi-Fi Router USER GUIDE --rekey <interval> Description: Set the Group Rekey Interval Default value: 0 --pskey <”pskeyStr”> Description: Set the WPA Pre-Shared Key Valid value: string of 8 ~ 63 characters. Note: 1. wlPreauth can only be used with WPA2. 2. When using WPA-PSK or WPA2-PSK, WPA Pre-Shared Key (pskey) must be set first. 3. WEP MUST be enable when security is set to shared / 802.1X radius security mode. 4. WEP MUST be disable when security is set to WPA/WPA-PSK security mode 5. When setting keyidx to N for WEP key, ensure that the nkeyN field has a string value. 6. Always issue a complete security command. For example, once WEP is enabled, it will still be enabled even after changing the security mode, until the command “--wep disabled” is received by the router. Example 2: After setting up the wireless configuration in example 1, the user wants to configure the wireless LAN security. Scenario 1: WPA2 with Radius server IP address of 172.16.2.199 wlan security wpa2 --rasip 172.16.2.199 --wlPreauth 1 Scenario 2: WPA-PSK with “123456789” as the passkey. wlan security psk --pskey “123456789” --wpaenc aes --wep disabled Scenario 3: 802.1X with Radius server IP of 172.16.2.199 and RADIUS key as “whatever” wlan security radius --rasip 172.16.2.199 --raskey “whatever” --wep enabled YML902 – 81 Configure wireless LAN MAC filter Description: Enable, disable and configure the wireless LAN MAC filter feature. This feature enables the router to allow or deny connection from wireless client based on the MAC address. Synopsis: wlan macfilter [--mode <disabled|allow|deny>] [--add <MACaddress>] [--remove <MACaddress>] Options: --mode <disabled|allow|deny> Description: Disable and set the wireless LAN MAC filter mode. Valid Value: Disabled: disable wireless LAN MAC filter Allow: only allow access to wireless client with the MAC address listed in the router Deny: allow all wireless client to connect unless the MAC address is listed in the router Default Value: disabled --add <MACaddress> Description: add one MAC Address entry --remove <MACaddress> Description: remove one MAC Address entry Note: The setting of the MAC filter takes effect immediately. When setting up this feature through the wireless interface, be careful of blocking the computer. Changing the mode will make the MAC address list be reserved. To see the list of MAC addresses, use the command “wlan info –macfilter”. Example 3: After Example 2, the user want to allow only wireless client with MAC address of 00:11:22:33:44:55 to be able to connect to the router wlan macfilter --mode allow --add 00:11:22:33:44:55 Following the command above, if the user wants to deny wireless client with MAC address of 00:11:22:33:44:55 to be able to connect to the AP. wlan macfilter --mode deny 82 – YML902 3G9W - HSPA 7.2Mbps Wi-Fi Router USER GUIDE Configure Wireless Bridge (Wireless Distribution System/WDS) Description: configure the wireless bridge Synopsis: wlan wds [--mode <ap|wds>] [--restrict <enabled|disabled>] [--rmac1 <MACaddress>] [--rmac2 <MACaddress>] [--rmac3 <MACaddress>] [--rmac4 <MACaddress>] Options: --mode <ap|wds> Description: configure wireless AP mode. Default value: ap --restrict <enabled|disabled> Description: enable or disable bridge restrict mode. Default value: disabled --rmac1 <MACaddress> --rmac2 <MACaddress> --rmac3 <MACaddress> --rmac4 <MACaddress> Description: set remote bridge MAC address Note: The “--restrict” option have to be enable before setting any restrict MAC address (--rmac1~4) or the restrict MAC address setting will be ignored. The behavior of WDS is similar to connecting two or more AP using a hub. However, please be aware of the IP assignment to prevent assigning two or more hosts / STAs to the same IP address. To avoid IP address conflict, only enable DHCP server in one router and disable the other router DHCP server. WDS CLI (command line interface) does NOT support Enable(Scan) mode in Bridge Restrict while using WUI (Web UI) does. When Bridge Restrict set to Enable(Scan) mode in WUI, the CLI will show Bridge Restrict disabled. Example 4: After example 3, the user want to connect another AP which has DHCP disabled and the MAC address is 00:12:34:56:78:9a wlan wds --mode wds --restrict enabled --rmac1 00:12:34:56:78:9a YML902 – 83 Show wireless LAN interface configurations Description: show the current configuration of the wireless LAN interface Synopsis: wlan info [--config] [--security] [--macfilter] [--wds] [--station] Options: --config Description: display the list of parameters from config option Example: > wlan info --config Wlan Config Info : Basic : wlan config enable = 1 wlan config hide = 0 wlan config ssid = Series7Wireless7890 wlan config bssid = 00:11:22:33:44:56 wlan config country = AU Advance : wlan config isolate = 0 wlan config band = b wlan config channel = 0 wlan config rate = 0 wlan config mrate = 0 wlan config brate = default wlan config rts = 2347 wlan config frag = 2346 wlan config dtim = 1 wlan config beacon = 100 wlan config xpress = off wlan config gmode = auto wlan config gprotect = auto wlan config preamble = long 84 – YML902 3G9W - HSPA 7.2Mbps Wi-Fi Router USER GUIDE --security Description: display the list of parameters from security option Example: > wlan info --security Wlan Security Info : wlan security auth mode = psk wlan security wpa = aes wlan security wpaGTKRekey = 0 wlan security wpaPresharedKey = 1234567890 wlan security Wepstate = disabled wlan security WepKeyBit = 128 wlan security WepKey2 = wlan security WepKey3 = wlan security WepCurrentKeyindex = 1 --macfilter Description: display the list of parameters from macfilter option Example: > wlan info --macfilter Wlan macfilter Info : wlan macfilter mode = disabled wlan macfilter entry : --wds Description: display the list of parameters from wds opiton Example: > wlan info --wds Wlan wds Info : wlan wds mode = ap wlan wds restrict mode = disabled --station Description: display the list of authenticated wireless stations and their status Example: > --wlan info --station --wlan info --station: not found YML902 – 85 Contact Information If you have any technical difficulties with your product, please do not hesitate to contact NetComm’s Customer Support Department. Email: [email protected] www.netcomm.com.au Note: NetComm Technical Support for this product only covers the basic installation and features outlined in the Quick Start Guide. For further information regarding the advanced features of this product, please refer to the configuring sections in the User Guide or contact a Network Specialist. NetComm Limited ABN 85 002 490 486 PO Box 1200, Lane Cove NSW 2066 Australia E – [email protected] W – www.netcomm.com.au