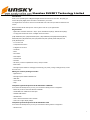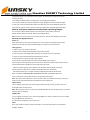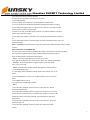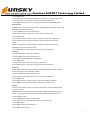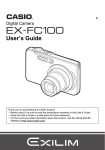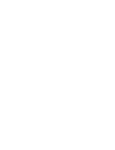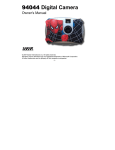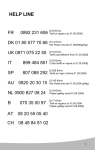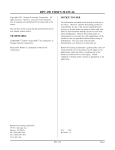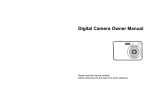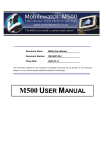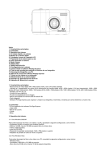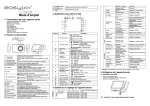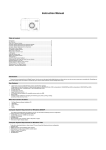Download Shenzhen SUNSKY Technology Limited - Sunsky
Transcript
Shenzhen SUNSKY Technology Limited Introduction Thank you for purchasing the 15 Mega-Pixel Digital Camera w ith Auto-Focus zoom lens. Everything you need to take quality digital photos and videos is included with your camera. Your digital camera can also be used as a removable disk when a SD card up to 32GB is inserted into the camera. Please read this manual carefully first in order to get the most out of your digital camera. Key Features � Digital Video resolutions-1280 x720(30fps)pixels ,640x480 Pixels (30fps), 320x240 Pixels (30fps). � 15 mega pixels camera with choice of 8 digital camera resolutions (15M) 4480X3360 pixels, (12M) 4000X3000 pixels , (10M) 3648X2736 pix els,(9M)3456x2592,(7M HD) 3648x2048 pix els, (5M) 2592x1944 pix els, (3M) 2048x1536 pix els, (2M HD) 1920x1080 pix els and (VGA) 640x480 pixels. � 2.7 inch TFT LCD � 3x Optical Zoom Function � 4x Digital Zoom Function �Anti-Shake � Macro � Face Detect � Smile Capture � Continue Shot � Self -Timer � SD memory card slot compatible w ith memory card up to 32GB. � Built-in Flash � PhoTags Express software for managing and enhancing your photos, printing, sending photos by e-mails and much more. What your camera package includes � Digital Camera � PhoTags Express software Installation CD � USB cable � User’s manual � Strap Computer System Requirements for Window s 7/2000/XP To be able to dow nload photos to your PC, you w ill need the following minimum configuration: � Pentium III process or above w ith Windows 7/2000/XP � 128 MB RAM, w ith 150MB of free disk space �Available USB interface � CD-ROM Drive � 1024 x 768 Recommended screen resolution � 16-bit color or higher dis play adaptor Computer System Requirements for Window s Vista To be able to dow nload photos to your PC your will need the follow ing minimum configuration: � Windows Vista 1 Shenzhen SUNSKY Technology Limited � 800MHz processor and 512 MB of system memory � 20GB hard driver with at least 15GB of available space � Support for Super VGA graphics �Available USB Interface � CD-ROM drive Computer System Requirements for Macintos � Pow er Macintosh G3 500 MHz or higher � Mac OS X version 10.5.x or later � 128 MB or more available system RAM (256 MB recommended), 150 MB free disk space � 800 x 600 or higher-resolution monitor displaying millions of colors Note: The Photags Express softw are is not compatible on Macintosh com puters. You may however use the camera as a regular MSDC USB removable device. Preparing Your Camera for Use Your digital camera needs a Li-ion battery in order to operate. Slide and open the battery door in the bottom of the camera. 1. Insert the batteries correctly w ith the correct polarity facing up. 2. Close the battery door. 3. On pow ering on your camera the battery icon will appear at the bottom right of the LCD screen. Full battery power Medi um battery power Low battery power Note: 1. A “Low battery” message w ill flash on the LCD w hen the battery power is insuffic ient. Shortly thereafter your camera will power off. 2. Please remove your batteries when you don’t intend to use your camera for a long time. 3. Test photos taken w ith the camera should be downloaded otherwis e they w ill be lost when the camera loses power and turns off or when the battery door is opened to replace the batteries. Installing SD Memory Card An external memory card is required for normal use. Your camera supports any compatible SD memory card (up to 32GB). Adding a memory card will allow you to increase the capacity of your camera before you have to transfer test photos and videos to your PC. 1. Locate the Memory Card slot at the base of the camera. 2. Insert the Memory card into the slot in the correct direction. (see the sketch below) 3. Push the card in until you feel it “click” into position. The top of the card should be flushed with the surface of the camera. An icon “SD” w ill appear on the LCD screen after you turn on your camera. 4. Once the external memory card is inserted into the camera all the images taken w ith the camera w ill be stored on the card. 5. Please make sure the card is not locked. No images can be transferred to the card if it is locked. Note: 1. Limited internal memory is provided for test images. The images w ill be deleted when the camera’s pow er is use up or if the batteries are removed. Please download the images before powering off. 2. If there is a photo in the internal memory when you insert the card into your camera, a “Copy to card” 2 Shenzhen SUNSKY Technology Limited message will appear on the LCD w ith Yes or No options. On selecting “Yes” the photo will now be copied to your card. 3. Formatting w ill delete all data on the SD memory card including protected data. 4. Don’t remove the SD card during formatting as this may damage the card and render it unusable. 5. When your card is full, download the media on the SD card to your PC and delete the photos and videos from it in order to continue using your camera to capture more high quality photos and videos. How to hold your camera correctly when capturing images Turn on Power button to activ ate the Auto- Focus zoom lens to open out like a periscope. Hold the camera steady and correctly as shown is the diagram below . Note: Do not touch or move the lens once it opens and in use. This will cause damage to the camera. Starting Your Digital Camera Power on Press Pow er button on the top of the camera to turn on your camera. The LCD w ill light up and the Auto-Focus zoom lens will extract out indicating that your camera is on and ready for use. Taking Photos 1. Compose your shot using the LCD screen. 2. Hold the camera steady and press Shutter button to take the photo. 3. Keep your finger on the Shutter button and wait for the camera to focus in on the object. 4. Center your object with the white frame that appears on the LCD. 5. When the frame turn green the image w ill be captured. 6. There w ill be a short delay while the camera saves the JPEG photo to memory. After each photo is taken (when the camera returns to icon mode) the numbers of photos left to shoot at the selected resolution is displayed on the top right of the LCD screen. • When the camera's memory (photo capacity) is full, the LCD screen will display a message “Memory Full Insert a SD Card To Transfer and Take More Than One Test Photos!” • Dow nload the photos to your computer using the Photags Express software as described below in the section “Download photos and videos to your PC” and thereafter delete them from your SD card or insert another SD card to continue taking more photos. Note: This camera need a SD memory card to operate normally. The limited internal memory allows you to take very few test photos that w ill be erased when the camera powers off. Optical Zoom You can magnify your subject up to 3 times using the optical zoom by press ing T button to zoom in or pressing W button to zoom back out. Note: When using this function, the camera w ill automatically adjust the lens. Be careful don’t touch the lens while the camera is adjusting. Digital Zoom You can magnify your subject up to 4 times using the digital zoom. Press T button to zoom in on the object and press W button to zoom back out. The follow ing icon will appear on your LCD screen. Flash In low light conditions it is best to use the built-in flash. You can also use the flash to compensate for backlight conditions. 3 Shenzhen SUNSKY Technology Limited Force Flash, Auto, Red eye reduction, No Flash The flash can only be used when the camera is in Far mode . 1. Press Flash/Up button. 2. The icon appear on the LCD screen. This will activate the automatic flash. 3. The icon as well as the red LED w ill begin flashing indicating that the flash is changing. 4. Press Flash button again for the icon to appear on the LCD screen. This means the flash function has been "forced on" (manual flash). If the flash is not ready, a red LED w ill light up and the icon w ill flash repeatedly- wait until the flash is ready before taking a photo. 5. Press Flash button until the icon appears on the LCD indicating that the Red-Eye reduction is on. 6. Press Flash button until the icon appears again. This will turn off the flash function. This is the default flash setting. Note: A “low battery” warning will appear on the LCD screen if there is insuffic ient battery power to operate the flash. Short cut buttons on the MENU dial The camera has 4 short cut button on the MENU dial to make for quick access to the follow ing settings: Scene (Left button), Self -timer (Down button) and Delete (Right button),flash (up button). Press the relevant button w ill activ ate the setting options. • Scene – the 9 scene options appear on the LCD for you to select: Auto, Night Portrait, Night Scenery, Portrait, Scenery, Sport, Party, Beach, High Sensitivity • Self-timer – Press Self -timer button to toggle through the 4 self-timer options: 2 sec, 5 sec, 10 sec or Off • Delete – Press this button will delete the last image (Photos or Videos) captured. 1. Press Delete (Right) button . 2. A “This Image” delete confirmation message appear on the LCD w ith “Yes” or “No” options. 3. Press Left/Right button to choose “Yes” to delete the photo or “No” to cancel the delete. 4. Press MENU button to confirm. If you selected Yes, the last image is deleted. �Flash– 1. Press Up button repeatedly until the icon show on the LCD screen. This will activate the automatic flash. 2. Press Up button repeatedly until the icon appear on the LCD screen. This means the flash function has been "forced on" (manual flash). If the flash is not ready, a LED will light up and the icon will flash repeatedly - wait until the flash is ready before taking a photo. 3. Press Up button repeatedly until the icon show on the LCD screen. The red eye reduction is open. 16 4. Press Up button repeatedly until the icon appear. This will turn off the flash function. 4 Shenzhen SUNSKY Technology Limited Scene Your camera comes supplied with many scenes for you to take photos in almost any environment. Scene included w ith your camera are - Auto, Night Portrait, Night Scenery, Portrait, Scenery, Sport, Party, Beach or High Sensitivity. Choose the scene in accordance with the light and environmental conditions prevailing at the time of taking the photo. 1. Press MENU button. 2. Press Right/Left button to select the Scene icon . 3. The Scene menu appear in the center of the LCD. 4. Press Up/Dow n button to select the scene you want to use. Auto Night Portrait Night Scener y Portrait Sc enery Sport Party Beac h High Sensiti vity 5. Press MENU button to confirm, save your choice and exit to the camera standby mode. 6. The selected icon w ill appear next to the camera icon on the top left of the LCD screen. Image Size The image size settings determine the quality and number of photos that can be saved and the amount of memory required for each photo. The higher the photo quality the more memory it w ill take. The image size and quality w ill also affect the maximum size you can effectively print your photo. To set the Image size: 1. Press MENU button. 2. Press Right/Left button to select the icon. 3. The Image Size menu appears in the center of the LCD. 4. Press Up/Dow n buttons to select the image size you want to use. (15M) 4480X3360 pixels, (12M) 4000X3000 pixels , (10M) 3648X2736 pix els,(9M)3456x2592,(7M HD) 3648x2048 pixels, (5M) 2592x1944 pix els, (3M) 2048x1536 pixels, (2M HD) 1920x1080 pixels and (VGA) 640x480 pixels. 5. Press MENU button to confirm, save and exit to the camera standby mode. 6. The selected image size icon w ill appear on the top of the LCD screen. Note: 1. For a Image size higher than 3M, a SD card need to be inserted into the camera. Because it only can take one photo w ith 3M image size. 2. Your camera has two HD “7M” and “2M” high definition image sizes. 18 Anti-Shake Your Digital Camera has a function that prevent photos from coming out blurry as a result of trembling or shaking when taking the photo. You are not required to use a tripod in order to take good quality photos. 1. Press MENU button. 2. Press Right/Left button to select the icon 3. The Anti-Shake menu appear in the center of the LCD. 4. Press Up/Dow n button to select Anti-Shake On or Off. 5. Press MENU button to confirm, save and exit to the camera standby mode. 5 Shenzhen SUNSKY Technology Limited 6. The anti-shake icon selected w ill appear at the bottom of the LCD screen. Macro The camera has the function that allows you to capture objects with the Hyperfocal distance setting of either Macro very near or very far distances. 1. Press MENU button 2. Press Right/Left button to select the icon 3. The Macro menu appear in the center of the LCD. 4. Press Up/Dow n button to select Macro On or Off. : Macro shooting - On : Far shooting – Off 5. Press MENU button to confirm, save your choice and exit to the camera standby mode. 6. The selected icon w ill appear on the top of the LCD screen. Note: The camera is by default in Far shooting mode. Face Detect Your camera support face detect that allows you to take better portrait photos. 1. Press MENU button. 2. Press Right/Left button to select the icon . 3. The Face Detect menu appear in the center of the LCD. 4. Press Up/Dow n button to select Face Detect On or Off. 5. Press MENU button to confirm, save your choice and exit to the camera standby mode. 6. The Face Detect icon selected will appear at the bottom of the LCD screen. Sm ile Capture You can capture the smile face w ithout pressing any button. 1. Press Menu button. 2. Press Right/Left to select icon . 3. Press Up/Dow n button to select On or Off. 4. Press MENU button to confirm, save your choice and exit to the camera standby mode. 20 5. Capture the smile face w ith your camera, and it will take and save the photo automatically if this function is on. Continue Shot You can take 6 photos continuously after press the shutter button only once w ith this function on. 1. Press Menu button. 2. Press Right/Left to select icon . 3. Press Up/Dow n button to select On or Off. 4. Press MENU button to confirm, save your choice and exit to the camera standby mode. 5. Press shutter button, it w ill take 6 photos continuously if this function is on . Self-Timer You can include yourself in a photo by using this feature to delay the time between you pressing Shutter button and when the photo is actually taken. It is recommended that you use a tripod or place the camera on a flat and sturdy surface when using the self -timer. 1. Press MENU button. 6 Shenzhen SUNSKY Technology Limited 2. Press Right/Left button to select the icon . 3. The Self-Timer menu appear in the center of the LCD. 4. Press Up/Dow n button to select one of the Self -Timer options:Off/2s/5s/10s. 5. Press MENU button to confirm, save your choice and exit to the camera standby mode. 6. The Self-Timer icon selected w ill appear on the top of the LCD screen. 7. Press Shutter button until you see the self -timer count-down begin in the center of the green frame that appear on the LCD. Your camera will count down 2, 5 or 10 seconds as per your choic e, the LED w ill flash and then automatically take the photo. Setup You can adjust the way your camera is setup with 13 setup option: Exposure, ISO, White Balance, Sharpness, Quality, Digital Zoom, Date, Auto Pow er off, Language, Frequency, Format , Default Setting and Cancel 1. Press MENU button. 2. Press Right/Left button to select the icon . 3. The Setup menu appear in the center of the LCD. 4. Press Up/Dow n button to select one of the setup options: Exposure This setting allows you to control the brightness of your images. 1. Press MENU button enter to the Setup menu. 2. Press Up/Dow n button to select an Exposure value (from +3 brightest to -3 darkest) from the Menu that appears. 3. Press MENU button to confirm, save and exit to the camera standby mode. 4. The Exposure icon for the option you selected will appear at the bottom of the LCD. ISO This is a special function that allows you to compensate the light conditions when the light source is not good and you also specif ically do not wish to use a flash or tripod. When using ISO sensitization, please choose the low value ISO to prevent spots from appearing on your photo. 1. Press the MENU button enter to the Setup menu. 2. Press Up/Dow n button to select the ISO option in the Setup menu. 3. Press MENU button. 4. Press Up/Dow n button to select an ISO value from the Menu that appears: 5. Press MENU button to confirm, save and exit to the camera standby mode. 6. The ISO icon for the option you selected will appear at the bottom of the LCD. White Balance This setting allows the camera to adjust the color of your photos according to the color of your light source. 1. Press the MENU button enter to the Setup menu. 2. Press Up/Dow n button to select the White Balance option in the Setup menu. 3. Press MENU button. 4. Press Up/Dow n button to select a White Balance option from the Menu that appears: Auto Daylight Cloudy Incandesc ent Fluoresc ent 5. Press MENU button to confirm, save and exit to the camera standby mode. 7 Shenzhen SUNSKY Technology Limited 6. The LCD screen w ill be adjusted as per the White Balance option you selected. Sharpness This setting allows you to adjust the sharpness of your images, making edges more or less distinct. 1. Press the MENU button enter to the Setup menu. 2. Press Up/Dow n button to select the Sharpness option in the Setup menu. 3. Press MENU button. 4. Press Up/Dow n button to select a Sharpness option from the Menu that appears: Normal/Sharp/Soft. 5. Press MENU button to confirm, save and exit to the camera standby mode. 6. The LCD screen w ill be adjusted as per the Sharpness option you selected. Quality The quality of your photos als o affects the number of shots you can take. A high setting means y ou can take fewer photos, but they will be of better quality. The default value is Fine. 1. Press the MENU button enter to the Setup menu. 2. Press Up/Dow n button to select the Quality option in the Setup menu. 3. Press MENU button. 4. Press Up/Dow n button to select a Quality option from the Menu that appears: Super Fine Fine Nor mal 5. Press MENU button to confirm, save and exit to the camera standby mode. 6. The Quality icon for the option you selected will appear at the bottom left corner of the LCD. Digital Zoom You can set the digital zoom function On or Off. 1. Press the MENU button enter to the Setup menu. 2. Press Up/Dow n button to select the Digital Zoom option in the Setup menu. 3. Press MENU button. 4. Press Up/Dow n button to select On or Off. 5. Press MENU button to confirm, save and exit to the camera standby mode. Date This allow s you to set the system time w hich will be displayed on the photos. 1. Press the MENU button enter to the Setup menu. 2. Press Up/Dow n button to select the Date option in the Setup menu. 3. Press MENU button. 4. Press Up/Dow n button to select a Date option from the Menu that appears: • On selecting “On” the date will appear on the photo once it is taken. • On selecting “Off” no date will appear on the photo. • On selecting “Set Date” the Set Date settings screen w ill appear. You w ill be able to change the date settings that will appear on the photo once it is taken. To Set the date: 1. Press the MENU button enter to the Setup menu. 2. Press Up/Dow n button to select Set date option. 8 Shenzhen SUNSKY Technology Limited 3. Press MENU button. 4. Press Right/Left button to select and highlight the Year, Month, Day, Hour, Minute, Second and Date Format type. Press Up/Dow n button to set the Date, time and format. 5. Press MENU button to confirm, save the changes and exit to the camera standby mode. Auto Power Off By default, if your camera is idle for 60 seconds it w ill automatically be powered off. Use the Auto Pow er Off option to change this setting: 1. Press the MENU button enter to the Setup menu. 2. Press Up/Dow n button to select the Auto Pow er Off option in Setup menu. 3. Press MENU button. 4. Press Up/Dow n button to select an Auto Pow er Off option from the Menu that appears. 5. Press Up/Dow n button to select a time that the camera w ill automatically power off if inactive. Note: If you select None, the camera will not be powered off until the battery power is depleted or the camera is turned off manually. 6. Press MENU button to confirm, save and exit to the camera standby mode. Language Your camcorder supports many kinds of languages. 1. Press the MENU button enter to the Setup menu. 2. Press Up/Dow n button to select the Language Menu. 3. Press MENU button. 4. Press Up/Dow n button to select the language you want to use. 5. Press MENU button to confirm, save and exit to the camera standby mode. Frequency Select the light frequency for the local environment. Generally, 60HZ is for the U.S. and 50HZ for Europe and Japan. The default setting is 60HZ. 1. Press the MENU button enter to the Setup menu. 2. Press Up/Dow n button to select the Frequency option from the Setup menu 3. Press MENU button. 4. Press Up/Dow n button to select a Frequency option from the Menu that appears. 5. Press MENU button to confirm, save and exit to the camera standby mode. Format This function w ill format the memory card and will erase all files in memory including files that have been protected. Im portant: Please use this function with caution. Once formatted all the images stored in the memory w ill be erased. This process is irreversible. Please dow nload all images to the PC before formatting the card. 1. Press the MENU button enter to the Setup menu. 2. Press Up/Dow n button to select the Format option from the Setup menu. 3. Press MENU button. 4. Press Up/Dow n button to select OK/Cancel. 5. Press MENU button to confirm. 9