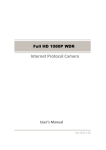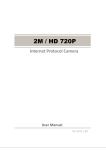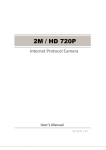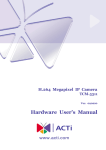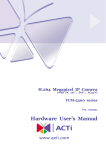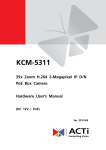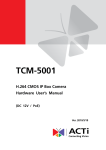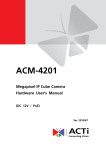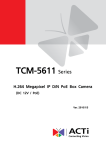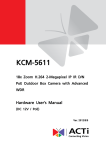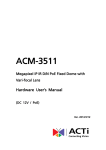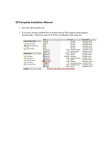Download Network Camera
Transcript
K4 Series Network Camera Quick Installation Guide Ver.2013/ 04 Table of Contents 1. Quick Installation Copyrights & Trademarks Reading Before Using Warning Before Using Installation Package Contents The appearance of the product Hardware Overview Installed on the camera lens Network and setup IP Ready to start using your webcam 3 4 4 4 5 6 8 9 10 18 2 Copyrights & Trademarks Copyright © 2012 Trademarks Microsoft and Windows are registered trademarks of Microsoft Corporation. All other trademarks mentioned in this document are trademarks of their respective owners. Disclaimer This document is intended for general information purposes only, and due care has been taken in its preparation. Any risk arising from the use of this information rests with the recipient, and nothing herein should be construed as constituting any kind of warranty. The distributor reserves the right to make adjustments without prior notification. All names of people and organizations used in these documents examples are fictitious. Any resemblance to any actual organization or person, living or dead, is purely coincidental and unintended. 3 Reading Before Using You should read all the safety and operating instructions before using this product. The use of surveillance devices may be prohibited by law in your country. The IP Camera is not only a high-performance web-ready camera, but can also be part of a flexible surveillance system. It is the user’s responsibility to ensure that the operation of such devices is legal before installing this unit for its intended use. Warning Before Using 1. Abnormal: Power off the IP Camera immediately when the smoke or unusual odors are detected. 2. Voltage: Don not use the power supply with other voltages, if you use a power supply with different voltage than the one included with this device. It is likely to be damaged or damage other equipments / personnel. 3. Humidity: Keep the IP Camera dry inside. If it becomes wet, power off is necessary! Do not place it in high humidity environments. 4. Temperature: Refer to your user’s manual for the operating temperature; do not place around heat sources, direct sunlight. 5. Disassemble: Do not open the housing of this IP Camera; avoid disassembling and inserting the sharp or tiny things. 6. Accessory: Do not use attachment / accessory not recommend by Raylios. All warranty will be voided in the situations above. Installation Please make sure you receive the product, complete, including the following is a list of the contents. Read the installation manual and installation methods, in order to avoid the wrong product assembly and installation, resulting in damage to the product. 4 Package Contents Box Camera *Lens not included Dome Camera Power Adaptor Bullet Camera Software CD 5 The appearance of the product Box Camera 6 Dome Camera Bullet Camera 7 Hardware Overview Ethernet Port The IP device connects to the Ethernet via a standard RJ45 connector. Supporting NWAY, this IP device can auto detect the speed of local network segment (10Base-T/100Base-TX Ethernet). Reset Button Step 1: Switch off IP device by disconnecting the power cable Step 2: Press and continue to hold the Reset Button (with a sharp tipped object, like a pen.) Step 3: Reconnect the power cable while continuing to hold the reset button. The Power LED light will turn orange for about 15 seconds, and then turn green for about 5 seconds. By this time the reset to default operation is already completed. This reset operation time fluctuates slightly with the environment. Audio Input / Output The IP device supports audio input and output with earphone jack. Digital Input / Output Used in applications like motion detection, event triggering, time lapse recording, alarm notifications, etc., the I/O terminal connector provides the interface to: 1. Transistor output – for connecting external devices such as relays and LEDs. Connected devices can be activated by Output buttons on the Live View page or through video management software. 2. Digital Input – An alarm input for connecting devices that can toggle between an open and closed circuit, for example: PIRs, door/window contacts, glass break detectors, etc. The device will detect the change in digital input and transmit the signal to video surveillance servers. 8 Installed on the camera lens 1. Turning the lens clockwise until it can no longer rotate. 2. The auto iris connector is connected to the auto iris slot. (This step is required only auto iris lens) Network and setup IP If your network environment supports PoE (Power Over Ethernet), that is, a PoE switch or PoE a injector: 1. The machine is connected to the PoE Switch or PoE Injector (CAT 5 / CAT 6 standard network cable with RJ45 connectors). 2. Your PoE Switch or PoE Injector is connected to a PC (CAT 5 / CAT 6 standard network cable with RJ45 connectors). If your network environment does not support PoE (Power Over Ethernet): 1. Included in the packaging power cord to the machine, and connected to a power source. 2. The machine is connected to the Ethernet switch (Ethernet Switch).(CAT 5 / CAT 6 standard Ethernet cable with RJ45 connectors). 3. Ethernet switches (Ethernet Switch) connected to a PC.(CAT 5 / CAT 6 standard Ethernet cable with RJ45 connectors). 9 Connect to IP Camera The package includes the CD provides a convenient tool for webcam search software (Skate).This software can help you search for and connect to the machine in a network environment. 1. Insert the CD into the PC's CD / DVD player within.The CD will automatically broadcasting (Autorun). 2. Select "Skate2" 3. If your PC does not support automatic broadcasting (Autorun), your own implementation of the program in the CD "autorun.exe". 4. Search software window appears, press "Search", and can be detected webcams, and the list shows the camera name and state. 10 5. Click on the webcam you want to link, click image window will appear below. 6. Press the button "Open Browser". 11 7. Login window appears, enter the following username and password, enter and press the OK button. Factory settings Username: admin Password: password 8. Successfully logged in, you can see the camera screen.To enter the Advanced Settings page, the "Setup" button at the upper-right corner of the screen. If you only use a single network camera install this. If you are using a multi-branch network cameras, please repeat the previous steps, one by one installation is complete. 12 If you complete the preceding steps, still can not connect to the camera to see the image, it may be because your PC to set a fixed IP.In this case, follow these steps to change the IP address of the network camera and PC the same subdomain. 1. Why to check your PC's IP address: Go to the Windows system Control Panel -> Network and Sharing Center "->" Change adapter settings "->" Local Area Connection "-> Select" Internet Road protocol Fourth Edition "→ click" content ". 2. "IP Address" field (IP Address), as well as the subnet mask cover column (Subnet Mask) see the IP address of your PC, recorded.In our example, the IP 192.168.1.99, Subnet Mask to 255.255.255.0.Default Gateway field display digital recorded. Click on “OK” 3. Insert the CD into the PC's CD / DVD player within.The CD will automatically broadcasting (Autorun). 4. Select "Skate" 5. If your PC does not support automatic broadcasting (Autorun), your own implementation of the program in the CD "autorun.exe". 13 6. Search software window appears, press "Search", and can be detected webcams, and the list shows the camera name and state. 7. Click on the webcam you want to link, click image window will appear below. 14 8. Press the right option "Network Setting", then press the "OK".The webcam network settings window opens. 9. Select "Fixed IP".Enter the first three digits and your PC IP address number in the address field.In our example, 192.168.0.The last column of arbitrary input any number between 1-254, and the PC's IP last digit different can be.In our example, the PC last column of figures is 101, so as long as we avoid the 101, enter any number between 1-254, for example, 100 15 10. The Netmask field input and your PC subnet mask, mask (subnet mask) the same number.In our example, 255.255.255. 11. In the same number of Gateway field and enter your PC default gateway.In our example, is blank, no value, it is not necessary to fill in any value.Then press the "Save". 12. Again press the "Search" button.You will find the IP address of the network camera has become the address you set. 13. Click on the webcam you want to link, click image window will appear below. 16 14. Press the button "Open Browser". 15. Login window appears, enter the following username and password, enter and press the OK button. Factory settings Username: admin Password: password 17 16. Successfully logged in, you can see the camera screen.To enter the Advanced Settings page, the "Setup" button at the upper-right corner of the screen. Ready to start using your webcam To search the network in accordance with the foregoing method webcams and see the images in the browser. 18