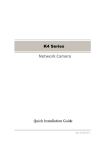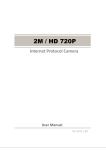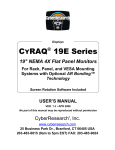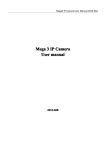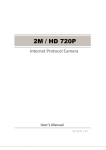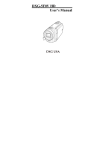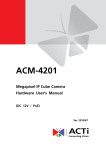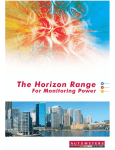Download User`s Manual Internet Protocol Camera
Transcript
Full HD 1080P WDR Internet Protocol Camera User’s Manual Ver.2012 / 06 Table of Contents 1. Quick Installation Guide Copyrights & Trademarks Reading Before Using Warning Before Using Installation Package Content Physical Description Network and Basic Settings Recommended PC Specifications Accessing Camera Ready to Use 3 4 4 4 5 6 10 10 11 19 2. Operation Manual A. Getting Start B. Function Menu C. Network Settings D. Video Settings E. Streaming Settings F. Event Settings G. Storage Setting H. System 20 20 20 24 26 28 30 31 2 Copyrights & Trademarks Copyright © 2012 Trademarks Microsoft and Windows are registered trademarks of Microsoft Corporation. All other trademarks mentioned in this document are trademarks of their respective owners. Disclaimer This document is intended for general information purposes only, and due care has been taken in its preparation. Any risk arising from the use of this information rests with the recipient, and nothing herein should be construed as constituting any kind of warranty. The distributor reserves the right to make adjustments without prior notification. All names of people and organizations used in these documents examples are fictitious. Any resemblance to any actual organization or person, living or dead, is purely coincidental and unintended. 3 Reading Before Using You should read all the safety and operating instructions before using this product. The use of surveillance devices may be prohibited by law in your country. The IP Camera is not only a high-performance web-ready camera, but can also be part of a flexible surveillance system. It is the user’s responsibility to ensure that the operation of such devices is legal before installing this unit for its intended use. Warning Before Using 1. Abnormal: Power off the IP Camera immediately when the smoke or unusual odors are detected. 2. Voltage: Don not use the power supply with other voltages, if you use a power supply with different voltage than the one included with this device. It is likely to be damaged or damage other equipments / personnel. 3. Humidity: Keep the IP Camera dry inside. If it becomes wet, power off is necessary! Do not place it in high humidity environments. 4. Temperature: Refer to your user’s manual for the operating temperature; do not place around heat sources, direct sunlight. 5. Disassemble: Do not open the housing of this IP Camera; avoid disassembling and inserting the sharp or tiny things. 6. Accessory: Do not use attachment / accessory not recommend by Raylios. All warranty will be voided in the situations above. Installation It is important to first verify that all contents received are complete according to the package contents listed below. Carefully read and follow the instructions in the installation chapter to avoid damage due to faulty assembly and installation. This also ensures the product is used properly as intended. 4 Package Content Box Cam * Lens not included Vandal Dome Fix Lens Fix Lens IR Vandal Dome VF Lens Vandal Dome * accessory package is included VF Lens IR Vandal Dome 5 IR Tube * accessory package is included Power Adaptor Software CD 6 Physical Description Box Cam Rear Panel Digital Input / Output DC 12V Power Input USB Reset Button Ethernet 10/100 SD Card Audio output RJ45 Connect Audio Input 7 Vandal Dome IR Tube 8 The Hardware Interfaces Ethernet Port This IP Camera can be connected to the Ethernet via RJ-45 connector, and the network speed will be detected automatically. (10Base-T/100Base-TX Ethernet). Reset Button Press the reset button for a second (For Box Cam you may need a needle or a pen to reach the reset button) The reset process will take about 15 seconds, but may be longer subject to the network environment. Restore to Factory Default Press the reset button for 8 second (For Box Cam you may need a needle or a pen to reach the reset button) The reset process will take about 30 seconds, but may be longer subject to the network environment. Audio Input / Output The IP device supports audio input and output with earphone jack. Digital Input / Output Used in applications like motion detection, event triggering, time lapse recording, alarm notifications, etc., the I/O terminal connector provides the interface to: 1. Transistor output – for connecting external devices such as relays and LEDs. Connected devices can be activated by Output buttons on the Live View page or through video management software. 2. Digital Input – An alarm input for connecting devices that can toggle between an open and closed circuit, for example: PIRs, door/window contacts, glass break 9 detectors, etc. The device will detect the change in digital input and transmit the signal to video surveillance servers. 。 Mounting the Lens to the Camera 1. Mount the lens by turning clockwise onto the camera mount slowly until it stops. 2. Connect the Auto-Iris control cable to the socket (Auto-Iris lens only, optional) Network & Basic Connecting With PoE (Power Over Ethernet) supported switch or injector: 1. Connect IP Camera to the switch / injector by CAT 5 / CAT 6 network cable with RJ45 connector. 2. Connect your switch / injector to PC with another CAT5 / CAT6 network cable. Without PoE (Power over Ethernet) supported switch or injector: 1. Connect the power adaptor to IP Box Camera. 2. Connect IP Camera to the switch / injector by CAT 5 / CAT 6 network cable with RJ45 connector. 3. Connect a PC to the switch / injector by CAT 5 / CAT 6 network cable with RJ45 connector. Recommended PC Specification CPU:Intel Core i3-2120 Dual Core 3.3GHz or above. Memory:2G or above (4G is suggested for a best performance) OS:Windows Vista,/2000/XP/ Win 7 Browser:Internet Explorer 7.0 or above (Also Support FireFox &Chrome) 10 Accessing Camera You can easily find and access the IP Camera with our “IP Camera Search Tool”, which is in our package CD with the camera. 1. Put the CD into the CD/DVD player in your PC. The AutoRun will start automatically. 2. Click “IP Camera Search Tool” 3. If your PC can’t execute AutoRun, please execute the program “autorun.exe” in the CD. 4. Click “Search”, the IP Cameras will be found with ID, Name, IP address…etc. 11 5. Select the IP Camera you would like to access. You should be able to see the video in the preview window. 6. Select the IP Camera you would like to access, click “Open Browser”. 12 7. When you see the login window, please input default user name and password: Default User name: admin Password: password 8. After logging in, you will see the video from camera. To go to the main menu, click the “Setup” button. If you are using a single camera, this is enough to access the device. If you are using multiple IP Cameras, repeat the above procedures. 13 If you can not access the camera after above mentioned procedure, you may have your PC with fixed IP, in this case please follow the steps to change the IP of IP Camera to the same subnet with your PC: 1. Check you PC’s IP address by going to Control Panel Manage Network Connections Right click on the connection to change Option TCP/IP IPv4 Properties. 2. You can find your PC’s IP address in the “IP Address” column. In our example it’s 192.168.1.99 Please memorize it. Select “OK” 3. Put the CD into the CD/DVD player in your PC. The AutoRun will start automatically. 4. Click “IP Camera Search Tool“ 5. If your PC can’t execute AutoRun, please execute the program “autorun.exe” in the CD. 14 6. Click “Search”, the IP Cameras will be found with ID, Name, IP address…etc. 7. Select the IP Camera you would like to access. You should be able to see the video in the preview window. 15 8. Click “Network Setting”, the click “OK”. The Network Setting Window will pop-up. 9. Select “Fixed IP”. Input the first 3 prefix as the same of your PC’s IP. In our example it’s 192.168.0. The last number should be any number from 1 to 254, except the one your PC’s IP is, in our example it’s 101. 16 10. In “Netmask” column, input the prefix as the same of your PC’s Subnet Mask. In our example it’s 255.255.255.0 11. Input the Gateway number, please ask your MIS for it or check your PC in the same network. Then click “Save”. 12. Click “Search” again, you will find your camera with a new IP address which you assigned. 13. Select the IP Camera you would like to access. You should be able to see the video in the preview window. 17 14. Select the IP Cam you would like to access, click “Open Browser”. 15. When you see the login window, please input default user and password: Default User name: admin Password: password 18 16. After logging in, you will be able to see the live video. To go to the main menu, click the “Setup” button on the top. Ready to Use Access the IP Cam and be able to see the live video according to the procedures mentioned in this quick installation guide。 19 Operation Manual A. Getting Start Log-in IP Cam with your username and password Default Username:admin Default Password:password Select “Stay signed in” if you want to access this IP Cam again without inputting username and password. B. Function Menu ① ② ③ ④ ⑤ ⑥ ⑦ ⑧ ⑨ 1. Video Encode: You can select from the following Encode modes a. H.264(1920*1080) b. MJPEG(1920*1080) c. H.264-2(640*360) d. MJPEG-2(640*360) 2. Network Streaming:You can select from 1. TCP 2.UDP 3.HTTP 3. Fit Window:Adjust the image to fit the resolution of the monitor automatically 4. Full Screen : Click this button to switch to full screen mode. Click “ESC” key to switch back. 5. Snapshot:Click this button to capture and save still images. 6. Record:Click this button to record and save video clips, you can use Media Player or KM player for playing back videos. 7. MIC:Click this button to enable audio transmission to the IP Camera. Click again to stop audio transmission. 8. Speaker:Click this button to enable audio transmission from IP Camera to user. Click again to stop audio transmission. 9. Manual Trigger Digital Output:Select the DO you would like to trigger, then click the alarm icon. C. Network Settings: 1. DHCP By choosing DHCP, IP Camera can get IP automatically from Routers, Switches, DHCP servers which support DHCP. Users don’t have to setup IP address, subnet mask and gateway. Users can use the Skate2 software in the CD-ROM (IP Camera search tool) to access the IP Cam. Please note the DHCP function is only valid in the local network, not in internet environment. 20 2. Static IP Please get the IP Address information from your Internet Service Provider (ISP), such as IP Address, Subnet Mask, Gateway IP. Input them and click “Apply” to complete setting. Before that, please make sure your internet connection is valid. 3. PPPoE Get the PPPoE User Name and Password information from your Internet Service Provider (ISP), Input them and click “Apply” to complete setting. Please not, with PPPoE, the IP address may be changed from time to time subject to your ISP. You may need a DDNS service as well. 4. DDNS If you would like to use the DDNS service, please register first from the DDNS host such as www.dyndns.org. You will get Username and Password after registering. Enter them and click “Apply” to complete setting. 21 5. UPnP By clicking “Enable UPnP”, allows this IP Cam to be an UPnP device in your network environment. 6. Bonjour Bonjour is a protocol developed by Apple Inc. This protocol allow for easy searching of devices on network. By clicking “Enable Bonjour” allows this IP Cam to be searched automatically in the network. 7. HTTP The default HTTP port is 80. Check box to enable JPEG streaming’s Account/ Password authentication. If you want to set up the session time out period, please select from the Session time out manual, you can select Never (the session will be kept all the time), 15min, 30min or 60min. 8. RTSP The default RTSP port is 554. The default RTSP client number is 6, you can change it according to how many clients are allowed to connect this IP Cam via RTSP. Check box to enable RTSP streaming’s Account/ Password authentication. 22 Check box to enable RTSP over HTTP. 9. RTP The default RTP (over UDP) Port is 6000 (starting port), the IP Cam will use starting port + 100 ports for the RTP connections. Please contact your MIS to confirm which RTP ports are valid for IP Cam use. 9. IP Filter Check box to enable IP Filter. You can build up Accept IP Address or Reject IP Address groups by selecting from the “Rule”. Then input the IP Address you accept or reject in the columns blow, then click “+”. After finishing all inputs, click “Apply”. 23 D. Camera Functions 1. Image Settings 2. Exposure Flickerless: You can select from 50Hz, 60Hz and none according to your country’s standard. Exposure: you can select from Normal (Default setting), Long (you can select from 2x up to 6x exposure time), Manual (you can select from 1/25 up to 1/10000 sec. exposure time) Auto Iris: Check box to enable Auto Iris function while you use an Auto Iris Lens. Make sure to click” calibration” while you are using a new lens, it will help to get the best performance of the lens. The calibration process will take 1-2 minutes. BLC (Back Light Compensation): You can select from Off, Auto, Center or Manual. While selecting “Manual”, click “Window” button to select an area (one out of 63 areas) you would like to have BLC. WDR (Wide Dynamic Range): Check box to enable the WDR function. 24 3. Day/ Night Day/ Night: You can select from Auto, Day (IR-Cut filter setup required), Night (IR-Cut filter setup required), Digital Input (Only if you have any Digital Input device connected to IP Cam), Schedule (have to input the Day to Night and Night to Day switch time) Day threshold, Night threshold: could be adjusted according to the environment to get the best image quality. IR-cut filter: you can select from Auto, On, Off according to the environment to get the best image quality. 4. Text Overlay You can setup the text, date and time information, and its color on your web browser. Check box “Text”, you can input any character including = - / , : a~z A~Z 0~9. Max to 127 characters. 25 5. Privacy Mask Click “+”, then use mouse to drag a square on the screen, to where you would like to mask. If you want to disable the privacy mask, click “-“, then click the mask to disable it. E. Media Settings 1. MJPEG:Select a configuration you would like to edit, then click “Edit”. You can select the resolution, frame rate and quality according to your demand. 2.H.264:Select a configuration you would like to edit, then click “Edit”. You can select the Resolution, Frame rate, Bit rate type, Bit rate, Quality and GOP according to your demand. Bit Rate Type: You can select from CBR (manually control the bit rate from 64K to 16M), VBR (manually control the quality from 1 to 100), or CVBR (Constraint Variable Bit Rate, which is a variable bit rate mode you can set an upper bit rate constraint) 26 3. Audio: you can select Codec type from G.711 a-law, G.711 u-law, and G.726 (Bit rate can be selected between 16K and 32K). 4. Profile You can add a new profile by clicking “Add”, then input and select the configuration needed. 27 F. Event 1. Event Servers: you can add new event servers by clicking “add”, then select the event server from FTP, E-Mail, HTTP and TCP. For the details information requested, please consult the server provider or ISP. You can choose an existing Event server by clicking it, then you can duplicate, edit, rename or delete it. 2. Motion Setup:You can add a motion detection area by clicking “+”, then use the mouse to drag an area on the screen. You can name this area, and setup its sensitivity and threshold. If you want to disable any motion detection area, click “-“ then click the area you would like to disable. This IP Cam supports up to 3 motion detection areas enabled in parallel. 28 3. Alarm I/O: This IP Cam supports up to 2 D/I and 2 D/O. If you connected any input/ output devices to this IP Camera you can configure them as below. 4. Definition:Here to let you define the event trigger method, trigger time, and the action you would like to have after the event is triggered. 29 G. Storage 1. SD Card:Suggest to use SDHC Class6 or above, 32GB SD Card. 2. Cyclic:Check box “Percentage” to define the Max memory usage before overwriting the exiting recording. Check box “Duration” to define how many days’ recording to be kept in SD card. 3. Recording List:to show status of the recorded files, you can download, remove or lock it. While you lock any file, it will not be overwritten. 30 H. System 1. Information:to show the MAC Address, Model Name and Firmware Version of this IP Cam. 2. System Name:to let you setup the Title, Host Name and Domain Name of this IP Cam. 3. Email Server:to let you setup the SMTP server, you can choose from Gmail, Hotmail, Yahoo or to self-define other SMTP server. 4. Date & Time:to let you setup Date/ Time information, you can Sync with time servers or to input date/ time information manually. 5. Users:to let you add new users, and to group them into 3 levels for better security management, the 3 levels are Viewer, Operator and Administrator. Viewer can only access the live view video, Operator can access the live video and adjust the IP Cam basic settings. Administrator has a full authorization to access and configure this IP Cam. 31 6. Maintenance Configuration:You can export or import the IP Cam configurations for easier duplicate the settings to other cameras. Click “Restore” to restore all the settings to factory default. If you want to keep the network settings, check box “Reserve network setting” before click “Restore”. Reboot device:To reboot the IP Camera Firmware Update:This function is only valid for the nominated firmware. Do not use other brand’s firmware, it will cause unexpected failure which is out of the warranty. Logo:to let you upload your own logo. Logo format: PNG; Max. file size: 200*25. Logs:Click “Refresh” to get the latest log information. You can select from the following categories to check the system logs. 32