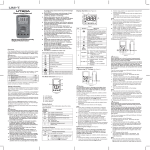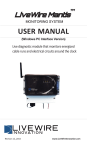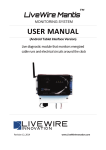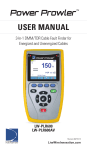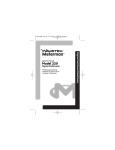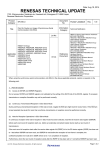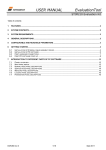Download SparkChaser User Manual
Transcript
FPGA SSTDR Evaluation Kit User Manual An SSTDR technology evaluation kit providing wiring fault detection and location capabilities on both live and deactivated wiring systems. Table of Contents About this Manual ....................................................................................................... 4 Introduction .............................................................................................................. 4 Symbols and Icons .................................................................................................. 4 Terms and Descriptions ........................................................................................... 5 Safety Information.................................................................................................... 6 Equipment and Accessories........................................................................................ 7 Included Equipment ................................................................................................. 7 Required Equipment ................................................................................................ 7 Design Features.......................................................................................................... 8 FPGA SSTDR Evaluation Kit Description ................................................................... 9 External Points ...................................................................................................... 10 Test Modes ............................................................................................................ 10 Cable Faults .......................................................................................................... 11 LiveWire Studio Buttons ........................................................................................ 11 Operations ................................................................................................................ 14 Installing LiveWire Studio Software ....................................................................... 14 Starting LiveWire Studio Software ......................................................................... 16 Cable Testing General Guidelines ......................................................................... 18 Connecting to Test Cable/Wire........................................................................... 18 Running Livewire Studio ........................................................................................ 19 Static Test .......................................................................................................... 19 Intermittent Test ................................................................................................. 19 Intermittent Sweep Test...................................................................................... 19 About .................................................................................................................. 20 Settings .............................................................................................................. 20 Select or Create New Cable .................................................................................. 20 Select Cable ....................................................................................................... 20 Create or Edit New Cable ................................................................................... 20 Create Cable ...................................................................................................... 21 Edit Cable ........................................................................................................... 21 Calculate Unknown VOP ....................................................................................... 21 2 Run Simple Static Test .......................................................................................... 22 Run Simple Intermittent Test ................................................................................. 23 Run Simple Sweep Test ........................................................................................ 24 Interpreting Test Results........................................................................................ 25 Static Test Results ............................................................................................. 26 Specific Details Reflectometry Graph ................................................................. 27 Intermittent Test Results..................................................................................... 28 Cable Reflectometry Graph ................................................................................ 29 Sweep Test Results............................................................................................ 30 Specific Details Reflectometry Graph ................................................................. 31 Saving Test Results ............................................................................................... 32 File Load ................................................................................................................ 33 Maintenance ............................................................................................................. 35 Cleaning ................................................................................................................ 35 Storage .................................................................................................................. 35 Customer Service ..................................................................................................... 36 Contacting LiveWire Innovation ............................................................................. 36 General Terms/ Software and End User License Agreement ................................ 36 Patents/Intellectual Property .................................................................................. 36 Warranty ................................................................................................................ 36 Product Registration .............................................................................................. 37 Disposal ................................................................................................................. 37 Returns .................................................................................................................. 37 Specifications ............................................................................................................ 38 Appendix A................................................................................................................ 40 VOP Values ........................................................................................................... 40 Appendix B................................................................................................................ 42 Third Party Software Library License Disclosure ................................................... 42 3 About this Manual Introduction The LiveWire FPGA SSTDR Evaluation Kit uses revolutionary SSTDR technology that is capable of providing technicians a unique advantage in quickly locating and repairing damaged wiring, including hard to duplicate intermittent failures. The type of fault, distance to fault, and time of occurrence is displayed and recorded. Test results can also be downloaded for diagnostic purposes and trend analysis from LiveWire Studio software. Symbols and Icons The following symbols are used throughout the manual to help you avoid personal injury and potential damage to the test equipment (Table 1). Table 1. Symbols and Icons Symbol Definition Warning: Potential for personal injury. Caution: Potential for damage or destruction to equipment. Conformité Européenne. Conforms with European Economic Area directives. Disposal information. Direct current USB Input 4 Terms and Descriptions Table 2 defines the terms used throughout the manual and provides information to assist you with proper operation and understanding of the unit and its functions. Table 2. Terms and Descriptions Terms Intermittent Fault Testing LiveWire Studio Description and Uses Testing for faults that occur at irregular intervals; not steady. Continuously tests for very short lasting faults. PC interface software used to run static, intermittent and sweep fault tests. Open Circuit Fault Where an electrical connection does not exist between two points that should have a connection. Short Circuit Fault An electrical connection between two conductors that should not exist. • Spread Spectrum Time Domain Reflectometry (SSTDR) Static Fault Testing Velocity of Propagation (VOP) • Spread spectrum is the technological foundation of cell phone communications and is used to transmit a small, but nevertheless recognizable, signal in a high noise environment. By combining spread spectrum with TDR technology, SSTDR allows for a length test on cables without interference from voltage. Testing for steady faults that are either a hard open or a hard short. Velocity of propagation is the speed of an electrical signal traveling through a cable, measured as a percentage of the speed of light. 5 Safety Information To ensure safe operation of the FPGA SSTDR Evaluation Kit follow the instructions carefully and observe the warning and caution messages listed in Table 3. Failure to observe warnings can result in severe injury or death and can damage the unit. Table 3. Safety Information Notification Definition The FPGA SSTDR Evaluation Kit is designed for use on cabling systems with or without voltage. • The SSTDR test port is rated: CAT II 1000V • Operating the FPGA SSTDR Evaluation Kit when a voltage source exceeds these amounts may pose a safety hazard. Do not place equipment and its accessories in the trash. Items must be properly disposed of in accordance with local regulations. 6 Equipment and Accessories Included Equipment The following list of equipment and accessories are used with the FPGA SSTDR Evaluation Kit in order to properly test cables. The items illustrated and described in Table 4 are provided with your purchase of the FPGA SSTDR Evaluation Kit. Table 4. FPGA SSTDR Evaluation Kit Equipment and Accessories Accessory Description FPGA SSTDR Evaluation Kit (LW-FPGA-EvalKit-01) USB Cable (LWS-1001-PS) Leader Cable (T93013-1) Large Alligator Clips (LWS-1001-LAC) Required Equipment A Windows PC (Windows 7+; 4+ GB memory) is required to set up or reprogram the FPGA SSTDR Evaluation Kit, to start and stop certain static tests, and to read test results/data from the FPGA SSTDR Evaluation Kit. Minimum of 4 GB memory (RAM); 500 GB hard drive recommended. 7 Design Features Distance to Fault Accuracy: • +/- 2% accuracy for cables > 100 feet (+/- 1% for controlled impedance cables) • +/- 2 feet for cables < 100 feet Specifically designed for ruggedized and portable equipment Identifies static and intermittent faults in cables Ability to measure energized cables with voltage present • CAT II 1000v Rated (1000 VDC/VAC Max)* Stores unlimited cables types with specific test settings for each cable FPGA SSTDR Evaluation Kit is powered through USB (5 VDC) Cable Connectors: • Banana Connectors Adjustable Output Signal Amplitude: 0.16V – 1.0V Peak to Peak LiveWire Studio PC Interface Software Displays length reading in feet or Meters Tests any copper or aluminum cable including data, voice, video, lamp wire, discrete cables , NM and other power cables Test results can be downloaded for diagnostic purposes and trend analysis *note – Please Contact LiveWire for any voltage needed outside of rated range. 8 FPGA SSTDR Evaluation Kit Description The FPGA SSTDR Evaluation Kit, illustrated in Figure 1 and Figure 2, has 2 main parts: SSTDR Port and USB Port. The communication and power comes through the USB port. Figure 1. FPGA SSTDR Evaluation Kit Front Connections Front Side SSTDR Testing Port Rated to CAT II 1000V Figure 2. FPGA SSTDR Evaluation Kit Rear Connections Rear Side USB Port 9 External Points The FPGA SSTDR Evaluation Kit has a very simple connection method. There are two port explained below that allow you to connect to a Windows Personal Computer (PC). See “Required Equipment” section on page 7 for details on the required PC. For a Linux version of LiveWire Studio contact Livewire. SSTDR Port The SSTDR port is located in the front side of the FPGA SSTDR Evaluation Kit. The connectors are banana connectors that enables you to test and measure single cables using the provided leader Cable. SSTDR tests are meant for powered circuits and the port is rated to CAT II 1000V. It is not recommended to use the SSTDR tests on the FPGA SSTDR Evaluation Kit when the voltage exceeds the CAT II 1000V rating. USB Port The USB port is used to connect the FPGA SSTDR Evaluation Kit to a PC. All communication and power comes through this port. See “Required Equipment” section on page 7 for details on the required PC. The USB port can only accept a voltage of 5VDC. Any other voltage connect to this port will risk personal damage and/or damage to the FPGA SSTDR Evaluation Kit and voids the warranty. Test Modes There are two test modes that can be utilized on FPGA SSTDR Evaluation Kit: Static - The static test is a good test to start with. It will scan the wire under test to find either a dead open or a dead short fault. It is not meant to be used on powered circuits; however it can handle up to the CAT II 1000V rating. Intermittent - Intermittent tests scan the wire continuously for short duration faults that wouldn’t be detected by static tests. It is meant for powered circuits and is rated CAT II 1000V power. It can detect and locate intermittent arc faults lasting 10 milliseconds or longer. Int. Sweep – Intermittent Sweep tests scan the wire continuously for long duration faults. It is designed to have better accuracy over the full length of the cable than intermittent mode but it finds very slow faults, (longer than 10 seconds in duration). It is meant for powered circuits and is rated CAT II 1000V power. In order to operate all of these test modes, a cable type must be selected (see operations). Also all of these tests have the feature to save test results, which is also described (see operations). 10 Cable Faults The FPGA SSTDR Evaluation Kit scans cables determining if an open or short circuit has occurred. The cable faults, explained in Table 5 below, appear in all the test modes. Table 5. Cable Faults Cable Faults Open Description An “Open” fault appears when a wire that should be connected from point A to point B, but has no electrical connection between those points. No Connection B A The “Short” fault appears when the two wires within a cable are electrically connected. This is also known as a short circuit. Connection Short LiveWire Studio Buttons LiveWire Studio has several buttons illustrated in Table 6, to test wires, navigate between tests, and view or save wire scan information. A stylus or external mouse can be used to select the different options. The buttons are explained below in Table 6. Table 6. LiveWire Studio Buttons Button Function From the LiveWire Studio main menu the “Static Test” button is used to open the static test main screen. From the LiveWire Studio main menu the “Intermittent Test” button is used to open the intermittent test main screen. From the LiveWire Studio main menu the “Int. Sweep Test” button is used to open the intermittent sweep test main screen. From the LiveWire Studio home menu the “About” button is used to open the about screen that displays the software and hardware information about each FPGA SSTDR Evaluation Kit. 11 Button Function From the LiveWire Studio home menu the “Settings” button is used to adjust system wide FPGA SSTDR Evaluation Kit settings. From the intermittent or static main menus the “Main” button directs you to the LiveWire Studio main menu. From the intermittent or static main menus the “Load” button allows you to reload save scan data. From the intermittent or static main menus the “Edit” button allows you to create or edit cable types. Following a static or intermittent test, the “Save wire scan data” button allows the test data to be saved for further analysis. To save data select this button then select directory for the data to be saved. After a Scan has been saved the “Save wire scan data” button changes to “Wire scan data saved” and can no longer be selected. Following a static or intermittent test the “View Details” button displays the details of the selected wire scan. From the intermittent or static main menus the “Start” button starts a static or intermittent test. Intermittent tests can be ended by selecting the “Stop” button. Static test can be canceled by selecting the “Cancel” button. “Baseline” button will turn off the baseline scan plot in both the static and intermittent details graphs. “Fault” button will turn off the fault scan plot in both the static and intermittent details graphs. “Difference” button will turn off the difference between baseline and fault scan plot in both the static and intermittent details graphs. The “Close” button closed the wire scan details graphs and takes you back to the previous screen. 12 Button Function The “OK” button saves changes and closes the edit cables menu. The “Cancel” button discards any changes and closes the edit cables menu. The “Apply” button saves any change made to the cables list but does not exit the menu. 13 Operations To ensure safe operation of the FPGA SSTDR Evaluation Kit, follow the instructions carefully and pay attention to the warning and caution symbols. Failure to observe warnings can result in severe injury or death and can damage the unit. In order to operate the FPGA SSTDR Evaluation Kit, the Eval Kit must be connected to a PC and the LiveWire Studio Interface Software must be downloaded and installed on the PC. The following sections describe how to do this. Installing LiveWire Studio Software 1. Download the LiveWire Studio installer file from the following location: a. http://livewireinnovation.com/fpga-eval-kit-downloads 2. Launch the LiveWire Studio installer file: a. LiveWire Studio Touch Installer 1.4.6.exe 3. Click Yes to allow the installer to start 4. Click “Next” from the initial Screen – See Figure 3 Figure 3. Install Welcome Page Click Next 5. Choose Install Location – See Figure 4 a. To accept the default installation location (Recommended), click “Install” b. To change the default installation location, click “Browse” Select the installation folder, then click “Install.” 14 Figure 4. Choose Install Location Page Select Install Location Click Install 6. The LiveWire software is installed on your computer – See Figure 5 Figure 5. Installing Software Page 7. When the installation is complete click “Finish” – See Figure 1 15 Figure 6. Installation Complete Page Click Finish Starting LiveWire Studio Software 1. Double click new LiveWire studio icon to launch the software. (See Figure 7) Figure 7. LiveWire Studio Icon 2. Connect the FPGA SSTDR Evaluation kit to the Computer – See a. Connect the micro USB Cable to the FPGA SSTDR Evaluation kit. b. Connect other end of USB cable to the PC. 16 Figure 8. USB PC Connection Connect USB to PC Connect USB to Eval Kit Note: When the Software starts the screen, shown in Figure 9, is displayed while the Eval Kit is programmed, approximately 6 seconds. This screen is also shown if the Eval Kit is not connected to the PC when the LiveWire Studio is started. Simply connect the hardware and the main screen will load. Figure 9. Hardware Loading Screen 17 Cable Testing General Guidelines FPGA SSTDR Evaluation Kit is operated via menu-driven software. It is simple to use and connects to wires, cables, or harness wiring connectors quickly via standard test leads. Follow the directions in this section to run a safe and accurate wire test. Connecting to Test Cable/Wire The FPGA SSTDR Evaluation Kit is equipped with a cable leader that must be connected to run an accurate test. Depending on the type of wire connection the alligator clips may be used for simplicity. In order to connect to a cable refer to the connections in Figure 10. Figure 10. FPGA SSTDR Evaluation Kit Cable Connections 1. Leader Cable Connection 2. Connection to Wire Under Test • Figure 10 Connection 1: Connect leader cable to FPGA SSTDR Evaluation Kit SSTDR Test port. • Figure 10 Connection 2: Connect leader cable to alligator clips then to wire under test or directly to the wire. NOTE: The LiveWire provided test leaders must be used to achieve accurate test results. Exceeding voltage ratings on SSTDR test port can cause damage to FPGA SSTDR Evaluation Kit and pose a safety hazard for user. See Safety Information. 18 Running Livewire Studio At the LiveWire Studio main menu select the test type (see Figure 11). In order for the test to work the wire under test must be connected to the SSTDR test port. Figure 11. LiveWire Studio Main Screen Static Test The static test is a good test to start with. It will scan the wire under test to find either a dead open or a dead short fault. It is not meant to be used on powered or energized circuits; however it can handle power up to the CATII 1000V rating. Intermittent Test Intermittent tests will scan the wire continuously looking for quick faults you wouldn’t otherwise see on the static channel. It is meant for powered circuits and is rated CAT II 1000V. It can detect and locate intermittent arc faults lasting 10 milliseconds or longer. Intermittent Sweep Test Intermittent Sweep tests will scan the wire continuously looking for slow faults (greater than 10 Seconds) such as cable theft. It is meant for powered circuits and is rated CAT II 1000V. Exceeding voltage ratings on the SSTDR test port can cause damage to FPGA SSTDR Evaluation Kit and pose a safety hazard for user. See Safety Information. 19 About The “About” button displays the software version of Livewire Studio Touch and the hardware associated with each FPGA SSTDR Evaluation Kit. Settings The “Settings” button displays FPGA SSTDR Evaluation Kit settings that can be adjusted by the user. This includes standard or metric units for measurement, intermittent file save format, and intermittent test setup mode. It is strongly suggested to use recommended settings unless otherwise instructed by LiveWire engineering. Select or Create New Cable After selecting a test, the next step is to select or create a cable type. The FPGA SSTDR Evaluation Kit comes programmed with certain cables and associated VOP’s. In order to select or create new cables refer to Figure 12 below. Figure 12. How to Select or Create New Wire Select Cable Select the cable to be tested by pressing the arrow to display the drop down menu. From the menu scroll down the list to find the correct cable you are testing. If the cable isn’t displayed, create a new cable type by pressing the edit button. Create or Edit New Cable In order to create a new wire or edit an existing wire select “Edit.” This pulls up the window shown in Figure 13 below. 20 Figure 13. How to Create New Wire Library of Cables Created Edit Cable Name Edit VOP of Cable Deletes the Selected Cable Creates a New Cable Create Cable When the “Add new cable” button is selected, the window on the right side changes to the new wire being created. • Wire Name: To change the name of the new wire press the text box and type in the name of cable being created. • VOP: Change the VOP to the correct VOP of the cable being tested. If the VOP is unknown see Calculate Unknown VOP. Edit Cable To edit a cable select the cable from the library of cables and the details of that cable will be displayed in the window to the right for editing. Once the edits have been completed, select “OK” or “Apply” to save changes. Calculate Unknown VOP If a cable is not found in the pre-populated list of cables or the VOP of an existing cable is not accurate, calibration of the VOP may be necessary. A known length of cable between 25ft – 200ft, the longer the better, is needed in order to calculate the VOP of a cable. First, connect to the known length of cable (See Connecting to test Cable) and select “Static Test” from the main menu of Livewire Studio Touch. Select the created or existing cable from the drop down menu and run a static test. The result of the static test will determine whether the current VOP is too high or too low, as described below. • VOP too High – If the result of the static test is greater than the known length of the cable, then the VOP is set too high. Therefore it must be decreased in the cable menu which can be accessed by selecting the “Edit” button from the 21 • static test mode. Decrease the VOP of the cable being tested and run another static test. VOP too Low – If the result of the static test is lower than the length of the known cable, then the VOP is set too low. Therefore it must be increased in the cable menu which can be accessed by selecting the “Edit” button from the static test mode. Increase the VOP of the cable being tested and run another static test. Increase or decrease the VOP of the cable until an accurate result is displayed in a static test. Multiple steps may be necessary to get the VOP as accurate as possible. Run Simple Static Test As described above, a good test to start with is a static test. To run a static test press the “Static” button shown in Figure 11. Pressing on this button will bring you to the screen shown below in Figure 14. Select a cable type from the cable type drop down menu. Once the cable type has been chosen select the “Test” button in the bottom right hand corner. This will run a wire scan to determine the current state of the wire under test. See the ”Interpreting Test Results” section to determine the meaning of the results found. Figure 14. Simple Static Test Waveform of the Static Result Result of a Static Test Cable Drop Down Menu 22 Start a Static Test Run Simple Intermittent Test To run an intermittent test, press the “Intermittent” button shown in Figure 11. Pressing this button will bring you to the screen shown below in Figure 15. Select a frequency and cable type from the frequency and cable type drop down menus. 12MHz is the preferred test frequency for most cables, but refer to Table 7 below for picking a test frequency. After the test frequency and cable type are chosen, press the “Test” button in the bottom right hand corner. This begins the intermittent test which continuously scans the wire determining intermittent faults in the wire. The current state of the wire under test is shown in the waveform at the top of the screen. The intermittent faults will begin to appear in the box below the graph as they occur. The most recent faults are displayed at the top of the screen. If no faults are occurring on the wire, then no faults will appear. The intermittent test will continue to run until the button at the bottom right hand corned labeled “Stop” is selected. See the ”Interpreting Test Results” section to determine the meaning of the results found. Figure 15. Simple Intermittent Test Waveform of the Current State of the Cable List of Intermittent Faults on the Cable Select Testing Frequency Cable Drop Down Menu Start an Intermittent Test Table 7. Test Frequency Recommendations Test Frequency 24 MHz 12 MHz 6 MHz 3 MHz 1.5 MHz Recommendations Recommended for impedance controlled cables up to 200 ft. in length. ** Recommended frequency for all cables up to 500 ft. in length. Use on cables up to 1000 ft. in length. Use on cables up to 2000 ft. in length. Use on cables up to 4000 ft. in length. 23 Run Simple Sweep Test Sweep tests are good for long cable runs that have slow faults such as cable theft where increased accuracy across the entire length of the cable is important. To run a sweep test press the “Int. Sweep Test” button shown in Figure 11. Pressing on this button will bring you to the screen shown below in Figure 16. Select a cable type from the cable type drop down menu. Once the cable type has been chosen select the “Test” button in the bottom right hand corner. This monitoring the wire under test and when a change that lasts longer than 10 seconds happens a new fault will appear. See the ”Interpreting Test Results” section to determine the meaning of the results found. Figure 16. Simple Sweep Test Waveform of the Chosen Frequency of Last Fault List of Sweep Faults on the Cable Cable Drop Down Menu 24 Start an Sweep Test Interpreting Test Results Test results are determined by the waveform of the wire scan. In static test mode, scans are taken of the wire and the corresponding waveform is recorded and the result is shown. In intermittent test mode and sweep test mode, continuous scans are taken on a wire to determine if changes in the wire state are occurring, and if so they are recorded. In all modes a waveform of the wire is displayed at the top of the screen. General wire fault waveforms are described below in Table 8. Table 8. Basic Wire Fault Waveforms Type Waveform Launch Waveform with no fault Short Circuit Fault Open Circuit Fault The general wire fault waveforms shown in Table 8 can be used to further interpret waveforms in static and intermittent modes. However, FPGA SSTDR Evaluation Kit already interprets the waveforms giving you simple results displayed in the faults list. Further results in each mode are explained next. 25 Static Test Results The quick results of a static test are shown below in Figure 17. It displays the fault type and distance to fault in the static test result pane with the waveform of the frequency chosen in the fault waveform at the top of the screen. To view the detailed static results select the “view details” button which will open a window of the cable waveforms at multiple test frequencies shown in Figure 18. It displays SSTDR reflectometry at multiple frequencies with the amplitude (y-axis) and the distance (xaxis) of every reflection found in the cable. Figure 17. Quick Static Results Static Waveform of Selected Frequency Quick Results of a Static Test View Static Details Figure 18. Detailed Static Results Specific Details Button Different Frequencies Close Button 26 Specific Details Reflectometry Graph When looking at the detailed static results you can get further specific details for each different frequency. By pressing the Specific Details Button, shown in Figure 18, the graph data in Figure 19 will be shown. This consists of three different waveforms and a vertical dashed line indicating fault location. • • • The baseline reflectometry graph will show the baseline data for the tester with no cables connected, preprogrammed at the factory. The fault reflectometry graph will show the waveform of the wire during a fault condition. The reflectometry difference graph shows the difference between the baseline and fault states from the cable reflectometry graph. It displays the magnitude of the difference which can be used to determine the strength of a fault. The cursor can be used to further examine the fault by displaying the distance and amplitude of the where the cursor is placed. Figure 19. Specific Details Reflectometry Graph Cable Reflectometry Graph Data Fault Reflectometry Graph Enable Baseline Reflectometry Graph Enable Reflectometry Difference Graph Enable Close Button 27 Intermittent Test Results The quick results of an intermittent test are shown below in Figure 20. It displays the fault type, fault distance, length of time of fault, and fault time of occurrence in the intermittent test result pane with the waveform of the current state of the in the waveform at the top of the screen. To view the detailed intermittent results of a particular fault select the “view details” button next to that fault. This will open a window with the detailed results shown in Figure 21. Figure 20. Quick Intermittent Fault Results By selecting the “View Intermittent Fault Details” button, shown in Figure 20, will open the window shown in Figure 21 below. This window consists of a single graph displaying the cable reflectometry, and the reflectometry difference. The three different enable buttons are colored the same as the associated plot in the above graph. By pressing the button the graph plot will turn on and off so a more detailed look can be given to any combination of the three plots. Also the “Occurrences” button on the bottom left hand side of the window can be used to select different occurrences of the fault chosen. Use the “Exit” button to return to the intermittent mode main screen. 28 Cable Reflectometry Graph This fault details graph, shown in Figure 21, consists of three different waveforms and a vertical dashed line indicating fault location. • The baseline reflectometry graph will show the waveform of the normal state before a fault occurs. • The fault reflectometry graph will show the waveform of the wire during a fault condition. • The reflectometry difference graph shows the difference between the baseline and fault states from the cable reflectometry graph. It displays the magnitude of the difference which can be used to determine the strength of a fault. The cursor can be used to further examine the fault by displaying the distance and amplitude of the where the cursor is placed. Figure 21. Detailed Intermittent Fault Results Cable Reflectometry Graph Data Baseline Reflectometry Graph Enable Fault Reflectometry Graph Enable Occurrences Dropdown Menu Reflectometry Difference Graph Enable Close Button 29 Sweep Test Results The quick results of an intermittent test are shown below in Figure 22 while a test is running. Figure 16 shows sweep results after the test has stopped. Both screens display the fault type, fault distance, and fault time of occurrence in the sweep test result pane with the waveform of the last fault occurred in the waveform at the top of the screen. To view the detailed intermittent results of a particular fault select the “view details” button next to that fault. This will open a window with the detailed results shown in. Figure 22. Quick Sweep Fault Results Waveform of Last Received Fault for chosen Frequency Fault Type and Distance to Fault Time of Occurrence of Fault View Sweep Fault Details By selecting the “View Sweep Fault Details” button, shown in Figure 22, will open the window shown below in Figure 23. Figure 23. Sweep Fault Details Specific Details Button Different Frequencies Close Button All Selected Fault Occurrences 30 Specific Details Reflectometry Graph When looking at the detailed static results you can get further specific details for each different frequency. By pressing the “Specific Details Button”, shown in Figure 23, the graph data in Figure 24 will be shown. This consists of three different waveforms and a vertical dashed line indicating fault location. • • • The baseline reflectometry graph will show the baseline data for the tester with no cables connected, preprogrammed at the factory. The fault reflectometry graph will show the waveform of the wire during a fault condition. The reflectometry difference graph shows the difference between the baseline and fault states from the cable reflectometry graph. It displays the magnitude of the difference which can be used to determine the strength of a fault. The cursor can be used to further examine the fault by displaying the distance and amplitude of the where the cursor is placed. Figure 24. Specific Details Reflectometry Graph Cable Reflectometry Graph Data Fault Reflectometry Graph Enable Baseline Reflectometry Graph Enable Reflectometry Difference Graph Enable Close Button 31 Saving Test Results Wire test results can be saved and loaded for diagnostic purposes and trend analysis. In order to save a wire test press the green button labeled “Save wire scan data” in the upper right hand corner of any of the test modes shown in Figure 25 below. This button appears after stopping a test. Figure 25. Save Wire Scan Data Save Wire Scan Data Button This will open a window asking where to save the wire scan data as shown below in Figure 26. Wire scan data MUST be saved to a USB drive inserted into the PC. To finish saving a wire test name the file and press ok in the bottom right hand corner. It will save the wire test by creating a folder called “LiveWire” in the root directory of the USB drive. This folder will contain two sub-folders labeled “Static” and “Intermittent” where each associated type of wire test will be saved. Saving to the internal PC hard drive directly is not permitted, a USB drive must be used to save and reload data. In order to reload a wire scan, see the following File Load section. 32 Figure 26. File Save Location File Save Location on USB Drive Previously Saved files on USB Drive Name Wire Scan Being Saved Select OK to Save File Load File load is used to open previously saved wire scan data to view the results. This feature is used to access specific wire scan data taken at an earlier time. File load is available in all the test modes of FPGA SSTDR Evaluation Kit. In order to load a wire scan result select the “Load File” button located in the bottom left hand corner on any of the test mode main screens as shown below in Figure 27. 33 Figure 27. File Load Button Load File Button This will bring up a window to select a previous wire scan from an external USB drive. Depending on which test mode the load button is selected from will access all the files on the USB drive in either the D:/LiveWire/Static folder, or the D:/LiveWire/Intermittent folder as shown below in Figure 28. Once the file is selected press OK and it will load the file and all of the details of that wire test for further diagnostic purposes. Figure 28. Select a File to Load Select the File to Load Select OK to load the File Selected 34 Maintenance Cleaning Use a damp, clean cloth to clean the test unit. Disconnect all cables from the FPGA SSTDR Evaluation Kit prior to cleaning. Failing to do so can damage the unit and result in personal injury. Do not use abrasive, harsh cleaners, or solvents to clean the FPGA SSTDR Evaluation Kit. Storage When the FPGA SSTDR Evaluation Kit is not in use, store in a dry, protective place. Do not expose the FPGA SSTDR Evaluation Kit to high temperatures or humidity. When stored in temperatures exceeding the limits listed in the Specifications section, allow the FPGA SSTDR Evaluation Kit to return to the normal, recommended operating conditions prior to use. 35 Customer Service Contacting LiveWire Innovation For technical information and customer support, please visit http://livewireinnovation.com/ or send an email to [email protected]. Contact Information: Phone: Toll Free: 1-855-346-3358 Local: 801-293-8300 Email: [email protected] Address: LiveWire Innovation 10288 South Jordan Gateway, Ste A South Jordan, UT 84095 General Terms/ Software and End User License Agreement The sales of all LiveWire Innovation products shall be subject to LiveWire’s General Terms and Software and End User License Agreement located at http://livewireinnovation.com/terms/. Patents/Intellectual Property The LiveWire FPGA SSTDR Evaluation Kit is covered by one or more patents as described at http://livewireinnovation.com/about/patents-trademarks/. Warranty The LiveWire FPGA SSTDR Evaluation Kit is covered by the Limited Product Warranty set forth in and subject to the terms, conditions, limitations and disclaimers set forth in LiveWire’s General Terms, http://livewireinnovation.com/terms/. No further warranties either implied or express will apply, nor will responsibility for operation of this device be assumed by LiveWire Innovation. 36 Product Registration Registration of your purchased equipment and accessories allows you to access support information and receive notifications of product updates. To register products, please visit the LiveWire Innovation website at http://livewireinnovation.com/warranty/. Disposal WEEE Compliant: Prior to disposal of this product, please contact LiveWire Innovation for proper disposal options. Returns Prior to returning any product to LiveWire Innovation, you must first request a Return Merchandise Authorization Number by contacting the Customer Service Department at 801-293-8300. 37 Specifications Table 9. FPGA SSTDR Evaluation Kit Specifications Specifications Physical Dimensions Power Supply Voltage Rating Measurement Method Description Size: 5.3” x 5.1” x 1.71” Weight: 9.5 oz. 5VDC power via USB Connector The FPGA SSTDR Evaluation Kit is designed for use on cabling systems with voltage up to 1000 Volts. The FPGA SSTDR Evaluation Kit is designed to ratings of CAT II1000V/CAT III 600 V (6 kV transient). For higher voltages, contact LiveWire. Spread Spectrum Time Domain Reflectometry (SSTDR) 3-digit precision ranging from 20.0% to 99.9% of the speed of light +/- 2% accuracy for cables > 100 feet (+/- 1% for controlled impedance cables) Distance to Fault +/- 2 feet for cables < 100 feet Accuracy Range Note: Accuracy Range applies with known VOP and consistent cable parameters Up to 20,000 ft. (6 km.) maximum testable cable length Maximum Testable Note: Maximum testable cable length varies with VOP and cable type. Contact LiveWire Innovation for cables beyond Distance/Length this length Output Signal 0.016 - 1.0 V peak-to-peak, adjustable to desired Amplitude minimum/maximum amplitudes Operating temperature: -20 to 70 °C ( -4 to 158 °F) Operating Storage temperature: -30 to 85 °C (-22 to 185 °F) Environment Humidity: 10% to 90%, non-condensing Altitude: 6,500 ft. (2,000m) operating Windows PC (not included) interface for controlling and PC Interface reading info from the FPGA SSTDR Evaluation Kit. Material Plastic, ABS Material Flammability UL94 HB Rating Ratings IP40 Interface Banana jack connection Connection No calibration No metrology calibration required needed English or metric International applications measurements VOP Range 38 Required Additional Equipment Accessories Windows PC (Windows 7+; 4+ GB memory) is required to set up or reprogram the FPGA SSTDR Evaluation Kit, to start and stop certain static tests, and to read test results/data from the FPGA SSTDR Evaluation Kit. Minimum of 4 GB memory (RAM); 500 GB hard drive recommended. Micro USB Cable, 5 ft Leader Cable 600V CAT III, Flanged Crocodile Clips: Red and Black 600V CAT II UL/ CSA 39 Appendix A VOP Values Table 10 elow lists common VOP values and ranges by cable type to assist you with testing. Table 10. VOP Values by Cable Type Cable Type VOP Range 65.4 83.9 84.6 84.9 64.5 - 66.4 83.0 - 85.0 83.5 - 85.5 84.0 - 86.0 67.3 67.5 64 65.5 - 68.0 66.5 - 68.1 63.0 - 65.0 65.9 65.2 73.1 71 68.8 65.0 - 67.0 64.2 - 66.2 72.1 - 74.1 70.0 - 72.0 67.5 - 69.5 68.8 71.2 67.1 73.2 63.7 70.6 68.4 68.4 66.4 71.9 64.8 68.6 68.0 - 70.0 70.2 - 72.2 66.0 - 68.0 72.0 - 74.0 63.0 - 64.5 69.5 - 71.5 67.8 - 69.4 67.8 - 69.0 65.0 - 68.6 71.0 - 73.0 64.0 - 65.5 67.5 - 69.5 Coaxial Cables RG58 RG59 RG6U RG6 Quad Shield Phone Cables CAT3 4 Pair CAT3 3 Pair CMX 24/25 Pair CAT3 Data Cables CAT5e (Orange/Orange White) CAT5E STP CAT5E FTP 24/25 Pair CAT5e CAT6 Electrical Cables 10/2 Romex Coiled 10/2 Romex Uncoiled 12/2 Romex Coiled 12/2 Romex Uncoiled 12/3 Romex Coiled 12/3 Romex Uncoiled 12/3 Romex Twisted Coiled 12/3 Romex Twisted Uncoiled 14/2 Romex Coiled 14/2 Romex Uncoiled 14/3 Romex Coiled 14/3 Romex Uncoiled 40 Cable Type VOP Range 12/2 Fire PLN 18/4 Fire PLN 16/2 Fire PVC 18/6 Fire PLN 14/2 Audio Cable 59.9 60.4 65.9 61.6 71 59.0 - 60.9 59.5 - 61.5 65.0 - 67.0 60.5 - 62.5 70.0 - 72.0 Discrete Wire Cable Discrete Wire 22-26 AWG Discrete Bundle (3-20 Wires) 2-Wire Shielded(Wire-Wire) 2-Wire Twisted Shielded (Wire-Wire) 74 65 58.5 68 73 - 75 60 - 71 57 - 60 67 - 68 Security Cables 41 Appendix B Third Party Software Library License Disclosure LiveWire Studio uses Qt version 4.8 - available at http://download.qt.io/archive/qt/4.8/. The Qt library is licensed under the LGPLv2.1 available on the web at http://www.gnu.org/licenses/lgpl-2.1.txt. You may also contact LiveWire Innovation to receive a copy. LiveWire Studio uses QWT – available on the web at http://qwt.sf.net. 42 FPGA SSTDR Evaluation Kit An SSTDR technology evaluation kit providing wiring fault detection and location capabilities on both live and deactivated wiring systems. User Manual For technical information and customer support please visit www.livewireinnovation.com or send an email to [email protected] Contact Numbers: Toll Free: 1-855-346-3358 Local: 801-293-8300 Address: Livewire Innovation 10288 South Jordan Gateway, Ste A South Jordan, UT 84095 www.livewireinnovation.com