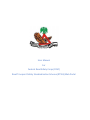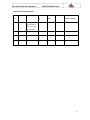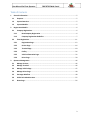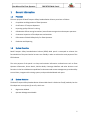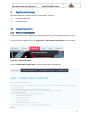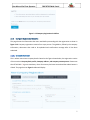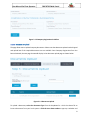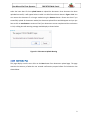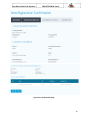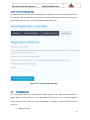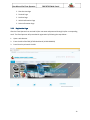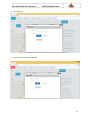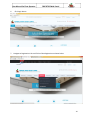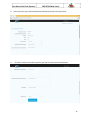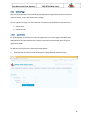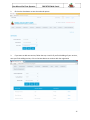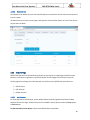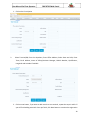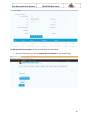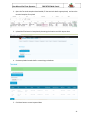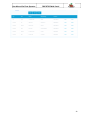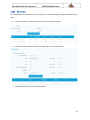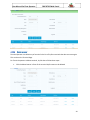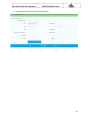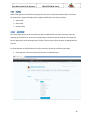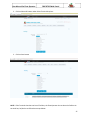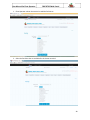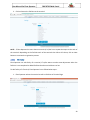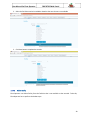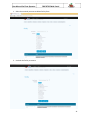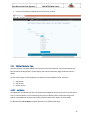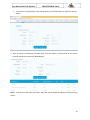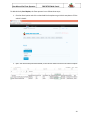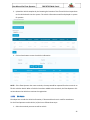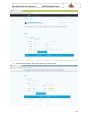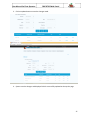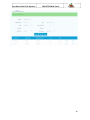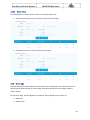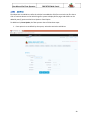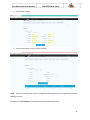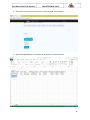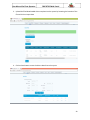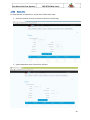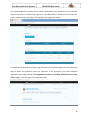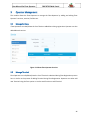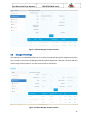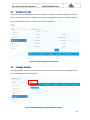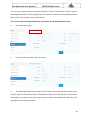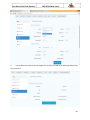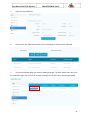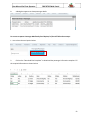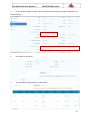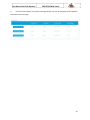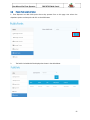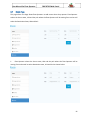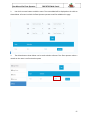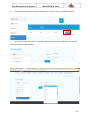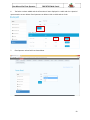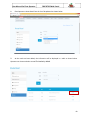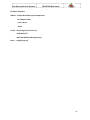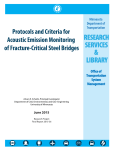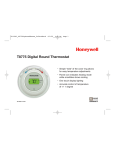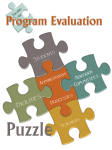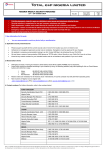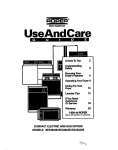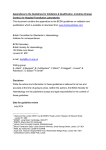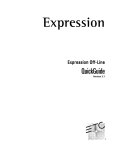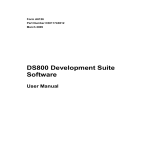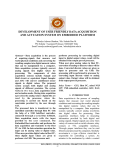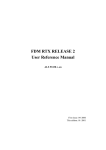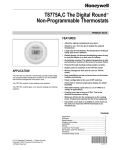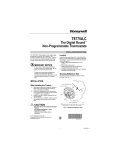Download User Manual For Federal Road Safety Corps (FRSC) Road
Transcript
User Manual For Federal Road Safety Corps (FRSC) Road Transport Safety Standardization Scheme (RTSSS) Web Portal User Manual for Fleet Operator FRSC RTSSS Web Portal Approvals and Authorizations Ver. Ver. Date Prepared By: No. 1.0 22/12/2014 Reviewed Review By: date Approved by Affected Session & Summary change Ajagbe Hafiz O. Amure Akeem Suleman Umar Ibrahim Ado 2 User Manual for Fleet Operator FRSC RTSSS Web Portal Table of Contents 1 2 General Information........................................................................................................................ 5 1.1 Purposes .................................................................................................................................. 5 1.2 System Overview ..................................................................................................................... 5 1.3 System Modules ...................................................................................................................... 5 Registration Module........................................................................................................................ 6 2.1 2.1.1 New Company Registration ........................................................................................ 6 2.1.2 Company Registration Guideline. ............................................................................... 7 2.2 3 Company Registration ............................................................................................................. 6 Fleet Registration .................................................................................................................. 11 2.2.1 Registration Page....................................................................................................... 12 2.2.2 Service Page ............................................................................................................... 16 2.2.3 Terminal Page ............................................................................................................ 18 2.2.4 Facility ........................................................................................................................ 26 2.2.5 Vehicle Information Page .......................................................................................... 32 2.2.6 Driver Page ................................................................................................................ 39 Operator Management ................................................................................................................. 46 3.1 Manage Services:................................................................................................................... 46 3.2 Manage Terminal .................................................................................................................. 46 3.3 Manage Vehicle Page ............................................................................................................ 47 3.4 Manage Driver Page .............................................................................................................. 48 3.5 Passenger Manifest ............................................................................................................... 48 3.6 Public Park Administration ................................................................................................... 55 3.7 Route Page ............................................................................................................................. 56 3 User Manual for Fleet Operator FRSC RTSSS Web Portal Copyright by 2014 Westblue Nigeria Limited This Road Transport Safety Standardization Scheme (RTSSS) Web Portal Manual is designed by Westblue Nigeria Limited to serve as reference guide for RTSSS Web Portal Users (Fleet Operators) All rights reserved. No part of this Manual may be reproduced in any form or by any electronic or mechanical means without the permission of the Writer (Westblue Nigeria Limited/ Federal Road Safety Corps), except in the case of brief quotations for review purposes. 4 User Manual for Fleet Operator 1 General Information 1.1 Purposes FRSC RTSSS Web Portal The main purpose of Road Transport Safety Standardization Scheme portal are as follows: Compilation and Registration of Fleet Operators Certification of Transport Operators Improving quality of driver’s training Collaborative efforts among law makers, law enforcement agencies and transport operators. Continuous Inspection of Fleet Operators and activities Enforcement of Model Safety Policy for Fleet Operators Evaluation and Reporting 1.2 System Overview Road Transport Safety Standardization Scheme (RTSSS) Web portal is revamped to enhance the functionalities of the portal and to be more user friendly in order to achieve the main purpose of the RTSS scheme. The main purpose of the portal is to keep and maintain information on Road users such as Fleet Operator Information, Driver details, Vehicle details, Passenger Manifest and other business road functions. It also has collaborative capabilities for document and content management, provides ability to send alerts, integrate with existing systems, and provides dashboard and report 1.3 System Modules The Road Transport Safety Standardization Scheme Web Portal is divide into five (8) modules, but the Fleet Operator can only two (2) out of it, which are: Registration Module Operator Management Module 5 User Manual for Fleet Operator 2 FRSC RTSSS Web Portal Registration Module Registration Module is divided into two (2) sub modules, which are Company Registration Fleet Registration 2.1 Company Registration 2.1.1 New Company Registration This function allow users to register their company information. To access registration form, move User mouse to the registration menu. Registration > New Company Registration as shown below. Figure 2.1.1 Registration Menu Once the New Company Registration is clicked, a page shown would display. 6 User Manual for Fleet Operator FRSC RTSSS Web Portal Figure 2.1.2 Company Registration Guideline 2.1.2 Company Registration Guideline. This page shows the information that users need before proceeding with the registration as shown in figure 2.1.2 Company registration contains four steps process. The guideline, follow by the company information, documents that need to be uploaded and confirmation message after all has been submitted. 2.1.2.1 Company Information This is where users enters company details. Based on the figure shown below, the registration consist of three section. Company basic profile, Company address, and company contact person. Please note that all field with * sign are mandatory. Once all necessary has been entered and the submit button is clicked. The page show on Figure 2.1.3 would display. 7 User Manual for Fleet Operator FRSC RTSSS Web Portal Figure 2.1.3 Company Registration Guideline 2.1.2.2 Document to Upload The page allow users to upload company documents. Please note that document upload can be skipped and upload later if the required documents are not available. Once Company Registration form has been submitted, the next page that would display is the document upload page as shown below. Figure 2.1.4 Document Upload To upload a document, select the document Type from the dropdown list > click the choose file to locate a document from your local system > Click the Issue date textbox to pop up a calendar and 8 User Manual for Fleet Operator FRSC RTSSS Web Portal select the issue date. Click on upload button to upload the document. Once document has been uploaded successful, it will appear below in table in a table format shown above in Figure 2.1.4. You can remove the document if no longer needed using the Remove button. Please note that if you successfully upload all documents needed, the document upload form would disappear and you just have to click on next button to continue. Else if your documents are not complete and the next button is click, a dialog box with warning message would display as shown below. Figure 2.1.5 Document Upload Warning 2.1.2.3 Confirmation Page This page display once the user clicks on the Next button from documents upload page. The page contains the summary of what the user entered confirmation purpose before final submission has shown below. 9 User Manual for Fleet Operator FRSC RTSSS Web Portal Figure 2.1.6 Confirmation Page 10 User Manual for Fleet Operator FRSC RTSSS Web Portal 2.1.2.4 Confirmation Message Page This page shows the user confirmation message that the application has been successfully submitted. The user gets email and SMS Alert along with the username and password. Once the username and password has been received, Users can proceed with fleet registration. Figure 2.1.7 Confirmation Message Page 2.2 Fleet Registration This is the module where the Fleet Operators do their registration as a registered fleet operator in Nigeria. Before you can have access to the FRSC RTSSS Portal, you have to be a company registered user of the portal, with a Valid Username and password. The module is divided into Six (6) sections which are: Registration Page 11 User Manual for Fleet Operator FRSC RTSSS Web Portal Fleet Services Page Terminal Page Facilities Page Vehicle Information Page Driver Information Page 2.2.1 Registration Page After the Fleet Operator has received his/her username and password through his/her corresponding email. The Fleet Operator will proceed with registration by following the steps below:1. Open a web browser 2. Enter the URL of the FRSC_RTSSS Web Portal (10.0.0.196:8021) 3. Press Enter key to launch the URL 12 User Manual for Fleet Operator 4. Click Login link 5. Enter your Username and password FRSC RTSSS Web Portal 13 User Manual for Fleet Operator 6. 7. FRSC RTSSS Web Portal Click Login button Navigate to Registration Link and Click on Fleet Registration as shown below 14 User Manual for Fleet Operator 8. 9. FRSC RTSSS Web Portal Select Insurance type, Vehicle Maintenance Workshop type and Company Policy Fill other comments and select operator type and click Save and Continue button 15 User Manual for Fleet Operator FRSC RTSSS Web Portal 2.2.2 Service Page After the Fleet Operator has finished filling the Registration Page and has clicked on Save and continue button, system will display Services Page. On this page Service Page, the Fleet Operator can perform two (2) different tasks which are: Add Services Delete Services 2.2.2.1 Add Services For Fleet Operator to add services to his/her registration, the service page would have been displayed after the Fleet Operator has clicked on Save and continue button after filling the registration details. To add services, he/she has to follow these steps below:1. Fleet Operator will select Period of Operation, Fueling Method and Service Type 16 User Manual for Fleet Operator FRSC RTSSS Web Portal 2. Click on the Save button to save the selected options 3. If you want to add one services, follow the step 1 and 2 till you finish adding all your services, once you finish adding services, click on the Next button to continue with the registration 17 User Manual for Fleet Operator 2.2.2.2 FRSC RTSSS Web Portal Delete Service Fleet Operator can delete any service that he/she wants to remove from the list of the services entered into the system. To delete service, from the service page, Fleet Operator click on Delete button in front of the service he/she wants to delete 2.2.3 Terminal Page When Fleet Operator has finished entering all the services he/she is rendering and clicked on Next button to continue the registration, system will display Terminal page to fill all his/her terminals. On this page Terminal Page, the Fleet Operator can perform three (3) different tasks which are: Add Terminal Edit Terminal Delete Terminal 2.2.3.1 Add Terminal For Fleet Operator to add terminal, system would display Terminal page when he/she clicks Next button of the Service Page. And the terminal can be added in two (2) options either by Form Option or Excel Option To add terminal by Form option, he/she would follow these steps below:18 User Manual for Fleet Operator FRSC RTSSS Web Portal 1. Click on the Form Option 2. Select Terminal/HQ from the dropdown, Enter Office Address, Select State and LGA, Enter Town, Email Address, Name of Safety/Assistant Manager, Mobile Number, Qualification, Longitude and Latitude if available 3. Click on save button, if you want to add more than one terminal, repeat the steps 1 and 2 till you will finish adding terminals. Once you finish, click Next button to continue the registration 19 User Manual for Fleet Operator FRSC RTSSS Web Portal To add terminal by Excel option, he/she would follow these steps below:1. Select the Excel option and click on Download Excel Template on the terminal Page 20 User Manual for Fleet Operator FRSC RTSSS Web Portal 2. Open the Terminal template downloaded, fill the terminal details appropriately and save the terminal template for upload 3. Upload the filled terminal template by browsing the location and click Import data 4. Preview uploaded records before committing to database 5. Click Save button to save imported data 21 User Manual for Fleet Operator FRSC RTSSS Web Portal 22 User Manual for Fleet Operator 2.2.3.2 FRSC RTSSS Web Portal Edit Terminal For Terminal Operator to edit any of his/her terminal, on the terminal page, he/she has to follow these steps:1. Click on the select in front of the terminal you want to edit or update 2. Edit the terminal’s details you want to change and click on update button. 3. System displays Terminal successfully updated 23 User Manual for Fleet Operator 2.2.3.3 FRSC RTSSS Web Portal Delete Terminal Terminal Operator can delete any of terminal in the list of his/her terminals that does not want again. This can be on the Terminal Page. For Terminal operator to delete terminal, he/she has to follow these steps:1. Click the delete button in front of the terminal he/she wants to be deleted 24 User Manual for Fleet Operator FRSC RTSSS Web Portal 2. System displays the Terminal Successfully deleted 25 User Manual for Fleet Operator FRSC RTSSS Web Portal 2.2.4 Facility When Fleet Operator has finished entering all the terminals and clicked on Next button to continue the registration, system will display Facility page to add facilities to his/her terminals. Add Facility Edit Facility Delete Facility 2.2.4.1 Add Facility On Facility Page, there are two (2) options by which to add facilities to his/her terminals, either by selecting all the facilities or some out of it depending on the facility the terminal has. Fleet Operator has the opportunity to be selecting each of his/her terminal by one after the other to adding facilities to them. For Fleet Operator to add all facilities to his/her terminal, he/she has to follow these steps:1. Fleet Operator select the terminal he/she want to add facilities to 26 User Manual for Fleet Operator FRSC RTSSS Web Portal 2. Click on Select All button under Select Terminal drop box 3. Click on Save button NOTE:- If the Terminal that does not has all facilities, the Fleet Operator has to select the facilities its terminal has, he/she has to follow these steps below:27 User Manual for Fleet Operator FRSC RTSSS Web Portal 1. Fleet Operator selects the terminal to add the facilities to 2. Select the facilities that are available for the chosen terminal 28 User Manual for Fleet Operator FRSC RTSSS Web Portal 3. Click on Save to the facilities to the terminal NOTE: - If Fleet Operator has more than one terminal, he/she has to repeat that steps on the each of the terminals depending on the facilities each of the terminals has. When all is done, click on Next button to continue the registration process. 2.2.4.2 Edit Facility Fleet Operator can edit facility of a terminal, if he/she wants to make some adjustment either the facilities is not completed or added facilities that the terminal does not has. To edit facility of a Terminal, Fleet Operator has to follow below steps:1. Fleet Operator selects the terminal to edit its facilities on Terminal Page 29 User Manual for Fleet Operator FRSC RTSSS Web Portal 2. Select the facilities need to be added or deselect the ones that are not available 3. Click Save button to update the records. 2.2.4.3 Delete Facility Fleet Operator can delete facility from the facilities that is not available to the terminal. To do this, Fleet Operator has to perform the below steps:- 30 User Manual for Fleet Operator FRSC RTSSS Web Portal 1. Select the terminal you want to delete facility from 2. Uncheck the facility to remove 31 User Manual for Fleet Operator FRSC RTSSS Web Portal 3. Click the Save button to update the terminal facility records. 2.2.5 Vehicle Information Page After the facilities have been added to all terminals of the Fleet Operator, and continue button has been clicked by Fleet Operator, system displays the Vehicle Information Page to add the Vehicle’s details. On this Vehicle Page, the Fleet Operator can perform three (3) different roles, which are Add Vehicle Edit Vehicle Delete Vehicle 2.2.5.1 Add Vehicle Fleet Operator can add Vehicles after the facilities have added to all his/her terminals. He /She has to click on continue button on the Facility Page for system to display Vehicle Information Page. And vehicle can be added to the terminals by two (2) options either Form Option or Excel Option To add vehicle by Form Option, the fleet operator has to follow these steps: 32 User Manual for Fleet Operator 1. FRSC RTSSS Web Portal Form option is set by default, select the terminal you want add vehicle to and fill the vehicle details 2. After all vehicle’s information has been filled, click save button to add Vehicle to the chosen terminal and vehicle successfully added displays NOTE: - If the terminal has more one drivers, the same process would be repeated to add remaining drivers. 33 User Manual for Fleet Operator FRSC RTSSS Web Portal To add vehicle by Excel Option, the fleet operator has to follow these steps:1. Check on Excel option and click on download Excel template to get Vehicle template to fill the vehicle’s details. 2. Open the Vehicle template downloaded, fill the vehicles’ details and save the vehicle template 34 User Manual for Fleet Operator FRSC RTSSS Web Portal 3. Upload the Vehicle template by the browsing the location of the file and click on Import data to the vehicle details into the system. The vehicle information would be displayed on system for preview 4. Click on Save button to save the vehicles information NOTE: - If the Fleet Operator has more terminals, the steps would be repeated for other terminals to fill their vehicles details. When all vehicles have been added to the terminals, the Fleet Operator click on Next button the Vehicle to continue the registration. 2.2.5.2 Edit Vehicle Fleet Operator can edit the Vehicle information, if discovered that there is need for amendment. For the Fleet Operator to edit vehicle, he/she has to follow these steps:1. Select the terminal you want to edit its vehicle 35 User Manual for Fleet Operator FRSC RTSSS Web Portal 2. Click on Select button in front of the vehicle you want to edit 36 User Manual for Fleet Operator FRSC RTSSS Web Portal 3. Click on update button to save the changes made. 4. System save the changes and displayed Vehicle successfully updated at the top the page. 37 User Manual for Fleet Operator FRSC RTSSS Web Portal 38 User Manual for Fleet Operator 2.2.5.3 FRSC RTSSS Web Portal Delete Vehicle For Fleet Operator to delete vehicle, he/she has to follow these steps:1. Select the terminal you want to delete its vehicle on Vehicle Page 2. Click delete button on in front of the vehicle to delete 2.2.6 Driver Page After the vehicles have been added to all terminals of the Fleet Operator, and continue button has been clicked by Fleet Operator on Vehicle Page and system displays the Driver Page to add the driver’s details. On this Driver Page, the Fleet Operator can perform two (2) different roles, which are Add Driver Delete Driver 39 User Manual for Fleet Operator 2.2.6.1 FRSC RTSSS Web Portal Add Driver Fleet Operator can add drivers after the vehicles have added to all his/her terminals. He /She has to click on continue button on the Vehicle Page for system to display Driver page. And drivers can be added by two (2) options either Form Option or Excel Option To add driver by Form Option, the fleet operator has to follow these steps: 1. Form option is set as default by the system, select the terminal to add driver 40 User Manual for Fleet Operator FRSC RTSSS Web Portal 2. Fill the driver’s details 3. Click on Save button to save the driver’s details NOTE: - If there is more than one driver to be added, the above steps has to be repeated till you finish adding the drivers. To add driver by Excel Option, the fleet operator has to follow these steps: 41 User Manual for Fleet Operator FRSC RTSSS Web Portal 1. Check the Excel option button and click on the Download Excel template 2. Open the downloaded Driver template, fill all the driver’s details and save 42 User Manual for Fleet Operator FRSC RTSSS Web Portal 3. Upload the filled downloaded driver template into the system by browsing the location of the file and click on Import data 4. Click on Save button to save the drivers details into the system 43 User Manual for Fleet Operator 2.2.6.2 FRSC RTSSS Web Portal Delete Driver For Fleet Operator to delete driver, he/she has to follow these steps:1. Select the terminal you want to delete its vehicle on Vehicle Page 2. System deleted the driver from the list of drivers 44 User Manual for Fleet Operator FRSC RTSSS Web Portal To complete Registration process, after the drivers have added to the terminals, the Fleet Operator clicks on Next button to continue the registration, if the Next button is clicked by Terminal Operator, system displays the Summary Page of Terminal Operator registration details. Terminal Operator preview the summary page and click on Click to Submit Application on the Summary Page to submit the application. After the submission of the application, the system displayed Application Status page showing “Your Application has been successfully submitted and currently under review”. CTSO will approve the registration after 45 User Manual for Fleet Operator 3 FRSC RTSSS Web Portal Operator Management This module allows the Fleet Operator to manage the Fleet Operator by adding and editing fleet Operator’s services, terminal, facilities etc. 3.1 Manage Services: Fleet Operators can view/delete the list of Services added here during registration. Operator can also add additional services Figure 3.1 Shows Fleet Operator Services 3.2 Manage Terminal Fleet Operators can edit/delete/view the list of Terminals submitted during fleet Registration process here. It similar to the process of adding Terminal during Fleet Registration. Operator can either add new Terminal using the form option or Use the excel function to add Terminal 46 User Manual for Fleet Operator FRSC RTSSS Web Portal Figure 3.2 Shows Manage Terminal Interface 3.3 Manage Vehicle Page Fleet Operators can edit/delete/view the list of Vehicle submitted during fleet Registration process here. It similar to the process of adding Vehicle during Fleet Registration. Operator can either add new Vehicle using the form option or Use the excel function to add Vehicle. Figure 3.3 Shows Manage Vehicles Interface 47 User Manual for Fleet Operator 3.4 FRSC RTSSS Web Portal Manage Driver Page Fleet Operators can edit/delete/view the list of Drivers submitted during fleet Registration process here. It similar to the process of adding Driver during Fleet Registration. Operator can either add new Driver using the form option or Use the excel function to add Driver. Figure 3.4 Shows Manage Drivers Interface 3.5 Passenger Manifest Passenger Manifest: Allows data capture of Fleet operator details as well as details of passengers. Click on the Add Manifest Link to add manifest Figure 3.4 Shows Manage Passenger Manifest Interface 48 User Manual for Fleet Operator FRSC RTSSS Web Portal User can either capture manifest information using form option or Excel option. The form option is been displayed by default. The first Page allows you to capture the manifest and fleet Operator Details. Click on “Next” after filling the required Information. For a user to capture Passenger Manifest by Form Option, he/she will follow these steps:1. User selects form option 2. Fill the required Information and click on Next 3. The NEXT page displays a form where you will capture the vehicle and Driver Details of the manifest. Select the Vehicle from the list of Dropdown to display the vehicle Details as shown below. If the vehicle is not saved on the system, you can also use the form to add the new vehicle. The same thing applies to the driver information 49 User Manual for Fleet Operator 4. FRSC RTSSS Web Portal Click on Next to proceed to the Final page. Here is where you add all the Passenger Details tied to the manifest. 50 User Manual for Fleet Operator FRSC RTSSS Web Portal 5. Enter the required details 6. Click on Save. The Table below shows the list of passenger as they are been submitted. 7. Click on Finish Button when you are done adding passenger. The Finish button takes you to the list of Manifest page. You can click on the View Passenger Info to view the list of passengers added 51 User Manual for Fleet Operator 8. FRSC RTSSS Web Portal A dialog box appears to show passenger details For a user to capture Passenger Manifest by Excel Option, he/she will follow these steps:1. User selects the excel option below 2. Click on the “Download Excel template” to download the passenger information template. Fill the required Information as shown below 52 User Manual for Fleet Operator 3. FRSC RTSSS Web Portal Fill the Manifest details, Vehicle and Driver Details by selecting from Vehicle dropdown and driver dropdown 4. Scroll down to upload File 5. The Uploaded passenger Details is shown below 53 User Manual for Fleet Operator 6. FRSC RTSSS Web Portal Click on Commit Button to save the passenger details. You will be navigated to the Manifest Information summary Page 54 User Manual for Fleet Operator 3.6 FRSC RTSSS Web Portal Public Park Administration 1. Fleet Operator can add Public parks where they operate from on this page. User selects the dropdown option to select park and click on the ADD button 2. The Public Park added will be displayed as shown in the table below. 55 User Manual for Fleet Operator 3.7 FRSC RTSSS Web Portal Route Page This page allows This Page allows fleet Operators to add routes where they operate. Fleet Operator selects the Source state, LGA and the park where the Fleet Operator will be moving from and as well select the Destination State, LGA and Park 1. Fleet Operator selects the Source state, LGA and the park where the fleet Operator will be moving from and as well as select Destination state, LGA and Park as shown below 56 User Manual for Fleet Operator 2. FRSC RTSSS Web Portal User clicks on save button to add the route. The route added will be displayed on the table as shown below. All routes in which the fleet Operator operates on will be added on this page. 3. The delete button shown below can be used to delete a Route if the fleet operator makes a mistake or the route is not functional anymore 57 User Manual for Fleet Operator FRSC RTSSS Web Portal 4. The ADD Path button is been used to add the path in a route. Click on the Add Path button 5. On click of the ADD Path button, the page to add Route Path is been displayed, Fleet Operator selects the path from the dropdown 58 User Manual for Fleet Operator 6. FRSC RTSSS Web Portal The Paths are been added and the information is been displayed in a table and also a pictorial representation as seen below. Fleet Operators can delete a Path or Add roads in a Path. 7. Fleet Operator selects Path has shown below 59 User Manual for Fleet Operator FRSC RTSSS Web Portal 8. Fleet Operators selects Road from the list of dropdown has shown below 9. As the roads are been added, the information will be displayed in a table as shown below. Operator can choose to delete a road if mistakenly added. 60 User Manual for Fleet Operator FRSC RTSSS Web Portal For More Enquiries: Address: - Federal Road Safety Corps Headquarters No 3 Maputo Street, Zone 3, Wuse. Abuja. Tel No: - 122 (Emergency Toll free Line) 0700-2255-3772 0807-769-0362 (Text Messages Only) Email: - [email protected] 61