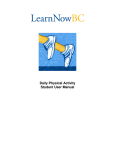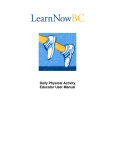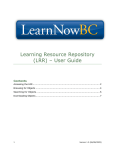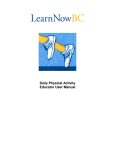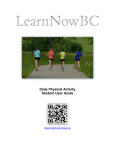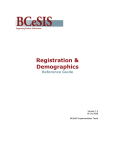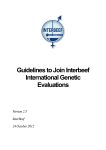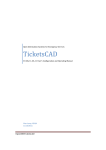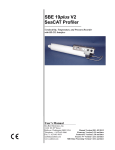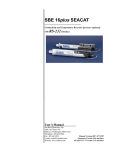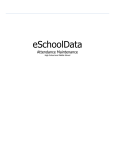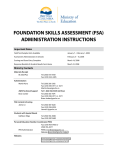Download Daily Physical Activity Student User Manual
Transcript
Daily Physical Activity Student User Manual Daily Physical Activity Student User Manual Purpose of Document The purpose of this User Manual is to provide end users (students, teachers and parents) with a sufficient level of the detail regarding the use of the Daily Physical Activity application. Table of Contents Purpose of Document ......................................................................................................... 2 Table of Contents ................................................................................................................ 2 1.0 Introduction............................................................................................................. 3 2.0 General Information ............................................................................................... 4 3.0 Getting Started ....................................................................................................... 6 4.0 Using the DPA Application ................................................................................... 10 Appendix A – Glossary of Terms ...................................................................................... 32 Appendix B - Acronyms and Abbreviations ....................................................................... 33 Last revised: 2009-05-15 Daily Physical Activity - Student User Manual v2.1 Page 2 of 33 Daily Physical Activity 1.0 Introduction 1.1 Background Student User Manual Effective September 2008, the Ministry of Education requires that all students from K to 12 will participate in daily physical activity. Daily Physical Activity (DPA) is defined as endurance, strength and/or flexibility activities done on a daily basis which may be instructional or non-instructional based: • • • Kindergarten - Schools will offer 15 minutes of Daily Physical Activity as part of students' educational program. Grade 1 to Grade 9 - Schools will offer 30 minutes of Daily Physical Activity as part of students' education program. Lunch, recess and after school activities are acceptable to obtain the minimum 30 minutes per day for Grades 1 through 9. Grades 10-12 - Students must document and report a minimum of 150 minutes per week of physical activity, at a moderate to vigorous intensity, as part of their Graduation Transitions Program. DPA is a requirement for all students in BC, including those who are educated via Distributed Learning (DL). For DL at the K to 9 levels, the DPA requirements will become part of the Student Learning Plan, which outlines required areas of study, including anticipated timeline for completion. A special consideration for K-9 Distributed Learning students is that physical activity done in the home or community is considered part of the student’s school-based time and would satisfy the provincial DPA requirements. Students and/or parents record the activity and report it according to the Distributed Learning school’s instructions. For DL at grades 10 through 12, the DPA activity will be integrated with the student’s Graduation Transitions requirement. Starting in the 2007/2008 school year, Graduation Transitions replaced the Graduation Portfolio Assessment found in the original 2004 graduation program, and is worth four credits towards graduation. All BC secondary school students who are enrolled in Grade 10, 11 or 12 as of September 1, 2007, and beyond must demonstrate they have met the following requirements for: • • • Personal Health - maintain a personal health plan and participate in at least 150 minutes per week of moderate to vigorous physical activity. Community Connections - participate in at least 30 hours of work experience and/or community service and describe what was learned. Career and Life - complete a transition plan and present significant accomplishments. Grade 10-12 students who are cross-enrolled in a Distributed Learning school, and where the Distributed Learning school is not their School of Record, must meet the DPA requirements through their School of Record. Please note that all screen images in this document have been created using fictitious data. 1.2 What’s New? A new screen allows students to log the same activity for multiple days within a month with a single click. Students may review Broadcast Messages from their Educator on the View DPA Log screen. DPA Logs at Bricks and Mortar schools will be automatically closed for the end of the school year on June th th 30 . Students may create a new DPA Log after June 30 to continue logging their activities during the summer, or at the start of the new school year in September, at the direction of their school. Last revised: 2009-05-15 Daily Physical Activity - Student User Manual v2.1 Page 3 of 33 Daily Physical Activity 2.0 General Information 2.1 What is LearnNowBC? Student User Manual LearnNowBC (LNBC) is a single point of entry to information about Distributed Learning (DL) in British Columbia. The LearnNowBC portal is an interactive, one-stop website with a list of nearly 50 public DL schools. The portal contains information on course details, student services, and other offerings such as 24 hour a day tutoring. Many of these schools can offer complete K-12 education, while others focus on specific grades. 2.2 Support and Contact Information 2.2.1 LNBC Support Desk For general questions or comments about LearnNowBC and its services, email: [email protected] or call 1-800-946-8332. 2.2.2 Ministry of Education Contacts Contacts for the Ministry of Education are located on the BC Government Directory at http://www.dir.gov.bc.ca/gtds.cgi?Index=ByUnitHier&OrgCode=EDUC 2.2.3 School District Contacts http://www.bced.gov.bc.ca/schools/ provides information for key positions in each school district and school. 2.2.4 Distributed Learning Contacts Questions and comments about distributed learning courses, schools or programs should be directed to the schools themselves, listed at http://learnnowbc.ca/course_finder/default.aspx, or to the districts that operate those schools. For general questions or comments about distributed learning in the BC public K12 school system, email: [email protected] or call 1-800-946-8332. 2.2.5 Parent Contacts There are special volunteers committed to ensuring that parents and students in their school districts have a voice in decisions that affect them. Details on their http://www.bccpac.bc.ca/advocacyproject.aspx are available on the website, and you can reach volunteer advocates through the toll free line, 1-888-351-9834, or via email at [email protected]. Last revised: 2009-05-15 Daily Physical Activity - Student User Manual v2.1 Page 4 of 33 Daily Physical Activity 2.3 Student User Manual System Requirements Windows: Internet Explorer 6 Mac: Safari 3 Internet Explorer 7 FireFox 3 or higher FireFox 3 or higher Adobe Acrobat Reader 8 or higher Adobe Acrobat Reader 8 or higher Last revised: 2009-05-15 Daily Physical Activity - Student User Manual v2.1 Page 5 of 33 Daily Physical Activity 3.0 Getting Started 3.1 First-time Users – Creating a LearnNowBC account Student User Manual First time users to LNBC will be required to sign up before they can access the Daily Physical Activity (DPA) application. Signing up is easy. Simply visit the LNBC URL at www.learnnowbc.ca and follow the instructions below. From the LNBC home page, select the Sign-Up link. This will open the first of two LNBC Sign-Up pages. Last revised: 2009-05-15 Daily Physical Activity - Student User Manual v2.1 Page 6 of 33 Daily Physical Activity Student User Manual Select Student in order to sign up on LearnNowBC: Note The Parent and Other roles do not have access to the DPA functionality. Only the Student and Educators role will be able to use the DPA application on LNBC. For more assistance on signing up please contact the LNBC Support Desk. Once selected, the second of the LNBC Sign-Up pages will automatically appear:. Enter the information requested in the fields provided. Tool Tip Place your mouse over the help icon ( ) for more information regarding an item. Fields requiring information are marked “(required)”. Tool Tip Use the Check Availability button to check the availability of your chosen User Name. Last revised: 2009-05-15 Daily Physical Activity - Student User Manual v2.1 Page 7 of 33 Daily Physical Activity Student User Manual Note Please ensure to provide a valid Email Address. This is how we will contact you if you forget your Username or Password. An error message (in red) will appear below a field where information is missing and/or incorrect. Your Birthdate must be provided in DD/MM/YYYY format. Click the icon to the right of the Birthdate field to select the date from a calendar. Once all the information is entered, read the Collection of Your Personal Information disclaimer and select the “I Agree” radio button ( ) before clicking the Sign Up button. Note If you select “I Decline” you will be unable to sign up for a LearnNowBC account and will be unable to access the DPA functionality. After the information is processed an email will be sent to the email specified during registration. The email will be similar to the following: Last revised: 2009-05-15 Daily Physical Activity - Student User Manual v2.1 Page 8 of 33 Daily Physical Activity Student User Manual You are now signed up to use LNBC. 3.2 Returning Users – Logging On to LNBC If you have previously signed up for a LNBC account you will need your Username and Password to log in. Access the LNBC URL at www.learnnowbc.ca. Click on the Login link to access the LNBC Login page. Tool Tip If you have forgotten your Username or Password, use the Forgot Username or Forgot Password links for assistance, or call the LNBC Support Desk. Once logged in you will see the LNBC Student Services page. Continue to section 4.0. Last revised: 2009-05-15 Daily Physical Activity - Student User Manual v2.1 Page 9 of 33 Daily Physical Activity 4.0 Using the DPA Application 4.1 Creating Your DPA Log for the First Time Student User Manual 4.1.1 The LNBC Student Services Menu The LNBC Student Services page is the starting point for students once they have logged in to the LearnNowBC application. The Daily Physical Activity application is accessible via the menu text on the left side of the screen, or via the Daily Physical Activity icon on the right side of the screen. Last revised: 2009-05-15 Daily Physical Activity - Student User Manual v2.1 Page 10 of 33 Daily Physical Activity Student User Manual Clicking on Daily Physical Activity from the menu or the icon will bring you to the main DPA Log page: . First time DPA users should click on the Create your personal DPA Tracker Log link. Continue to section 4.1.2 on the next page. Last revised: 2009-05-15 Daily Physical Activity - Student User Manual v2.1 Page 11 of 33 Daily Physical Activity Student User Manual 4.1.2 Create DPA Log – Step 1 Creating your DPA Log for the first time is a two-step process. The Step 1 screen is displayed below: Note Your School of Record must report your DPA Log to the Ministry of Education. If you are currently attending more than one school, your School of Record is the school that will be reporting your academic achievement to the Ministry of Education. If you are unsure of which school is your School of Record, please contact your school administrator to assist you. If you did not pick a Main School when you signed up with LNBC, you will be required to select one here as your School of Record. If you picked a Main School when you signed up with LNBC, you may change it here while creating your DPA Log. To change it, simply click on the No radio button ( ) and select a new school from the drop-down list. Last revised: 2009-05-15 Daily Physical Activity - Student User Manual v2.1 Page 12 of 33 Daily Physical Activity Student User Manual You can also adjust your School of Record Start Date. This is the date that you began attending your School of Record. This date cannot be in the future. Typically this date should be the first day of the School Year. Press the Next button when satisfied with the information you have provided. This will take you to the second step of creating your DPA Log for the first time. 4.1.3 Create DPA Log – Step 2 To complete the creation of your first DPA Log you must provide an appropriate name and agree to the disclaimer. The Log Start Date must be greater or equal to the Start Date for your School of Record. This date cannot be in the future. Last revised: 2009-05-15 Daily Physical Activity - Student User Manual v2.1 Page 13 of 33 Daily Physical Activity Student User Manual Select your Grade from the list and provide your Homeroom if you have one. This information will help your School report your Daily Physical Activity to the Ministry of Education. Once satisfied with the changes, press the Next button to complete your DPA Log. This will display the View DPA Log page. See section 4.2.2 View DPA Log for details. 4.2 Update Your DPA Log 4.2.1 Quick Access to Your DPA Log Once you have set up your DPA Log for the first time, follow the steps below to access it with the fewest clicks possible. Go to the Main DPA page on the For Students menu: Add this page to your browser favourites. You only need to do this once and in future you can go directly to this page by selecting it from your browser favourites. Click the Edit or View your existing DPA Log link on the Main DPA page. You will be prompted to logon with your Username and Password and then you will be immediately taken to your active DPA Log to add activities to it. Continue to section 4.2.2. Last revised: 2009-05-15 Daily Physical Activity - Student User Manual v2.1 Page 14 of 33 Daily Physical Activity Student User Manual 4.2.2 View DPA Log Page The View DPA Log page is where you will add, view and edit your daily physical activities. You will also be able to print and download your DPA Log from this page. Last revised: 2009-05-15 Daily Physical Activity - Student User Manual v2.1 Page 15 of 33 Daily Physical Activity Student User Manual If your school has approved this particular DPA Log then a message will be displayed on the View Student List as follows: Students will be able to perform the following functions from the View DPA Log page: Button Description Broadcast Message Ok Button Broadcast Messages from your Educator will appear in the box – once you have reviewed the messages click the Ok button to acknowledge the messages and remove them from the screen Edit Grade / Homeroom If your Grade is blank you will be prompted to enter it by clicking the Edit Grade / Homeroom button – this information will help your school report your DPA to the Ministry of Education Add Activity Allows a student to manually add one or more activities to their DPA Log – this button is disabled if your school has approved your log – access your profile to create a new DPA Log to continue tracking your Daily Physical Activity – see section 4.3.1 See section 4.2.3 Add Activity for details. Copy Activities from Last Week This button will automatically copy all activities from last week to this week – you can then add, change or delete the activities as needed to match your schedule for this week View Activity Allows a student to view the details of an activity in their DPA Log (and then edit or delete the activity if desired). See section 4.2.5 View, Edit or Delete Activity for details. Print DPA Log Allows a student to print a DPA Log report. See section 4.5.1 Print DPA Log for details. Download DPA Log Allows a student to download their DPA Log in an Excel File Last revised: 2009-05-15 Daily Physical Activity - Student User Manual v2.1 Page 16 of 33 Daily Physical Activity Student User Manual Button Description See section 4.5.2 Download DPA Log for details. 4.2.3 Add Activity To add activities, navigate to the View DPA Log page and click on the Add Activity button. The Add Activity page will be displayed. 4.2.3.1 Data Entry Mode – Single Activity on One Day To add one activity for one day the student will need to use the Single Activity page. This is the default view for the Add Activity page. Last revised: 2009-05-15 Daily Physical Activity - Student User Manual v2.1 Page 17 of 33 Daily Physical Activity 4.2.3.2 Student User Manual Data Entry Mode – Multiple Activities on One Day If a student has multiple activities for one day, the Multiple Activities view can be used. Click the Multiple Activity radio button ( ) to display the Add Activity: Multiple Activities entry view. Last revised: 2009-05-15 Daily Physical Activity - Student User Manual v2.1 Page 18 of 33 Daily Physical Activity 4.2.3.3 Student User Manual Data Entry Mode – Single Activity on Multiple Days If a student participates in the same activity on multiple days, the Single Activity on Multiple Days view can be used. Click the Single Activity on Multiple Days radio button ( ): Note 1 Activity may only be logged on multiple days in the same month. Note 2 Use Shift-Click to select a range of days or Control-Click to select specific days. On Mac use the Apple Key and Click to select specific days. Last revised: 2009-05-15 Daily Physical Activity - Student User Manual v2.1 Page 19 of 33 Daily Physical Activity Student User Manual 4.2.4 Add Activity – Data Requirements The following fields are available in the Activity section for data entry: Field Description and validation rules Activity Date The date of the activity or activities Activity Description (drop-down list) Activity Type (check boxes) • mandatory • must be greater or equal to the DPA Log start date A drop-down list of pre-defined activities • mandatory if the Exemption Type is blank • cannot be entered for a date where an Exemption has already been entered in the DPA Log • choose the closest description possible – you can suggest new activities to [email protected] Select the intensity and purpose of the activity • Number of Minutes Pedometer Start Pedometer End At least one is mandatory if the Exemption Type is blank The total number of minutes for the activity on the date indicated • must be entered if the Exemption Type is blank • must be a valid number greater than zero and less than 1,441 If a pedometer was used during the activity, enter the reading at the start of the activity (a pedometer is device which counts the number of steps you take and its use is optional) • mandatory if Pedometer End is entered • must be valid number greater than zero If a pedometer was used during the activity, enter the reading at the end of the activity • mandatory if Pedometer Start is entered • must be valid number greater than zero • must be greater than the Pedometer Start number Last revised: 2009-05-15 Daily Physical Activity - Student User Manual v2.1 Page 20 of 33 Daily Physical Activity Student User Manual Field Description and validation rules Exemption Type If you were exempt from Daily Physical Activity on this date, select the closest exemption type. Exemption Reason • mandatory if the Activity Description is blank • cannot be entered for a date where an activity has already been entered in the DPA Log If you were exempt from Daily Physical Activity on this date, provide an exemption reason. This will be shared with your school. • mandatory if Exemption Type is entered • profanity will be reported to your school principal Once all of the necessary fields have been entered, press the Save button at the bottom of the screen. This will return you to the View DPA Log page. Note A dialog box will appear if any errors are encountered while saving. Press Ok to return to the Add Activity page and correct the errors. Once saved, the activity or activities entered will be displayed in your DPA Log. Notice that they are displayed in alphabetical order by date. A Daily Total is available for each date, while a Log total is displayed at the bottom of the page. Last revised: 2009-05-15 Daily Physical Activity - Student User Manual v2.1 Page 21 of 33 Daily Physical Activity Student User Manual 4.2.5 View, Edit or Delete Activity Students can view, edit an existing activity by selecting the activity ( ) and pressing the View Activity button. Note If multiple activities are selected, only the first activity will be displayed for editing. To edit multiple entries you will need to select each entry individually and use the View Activity button. The activity will be displayed in the View Activity page. Last revised: 2009-05-15 Daily Physical Activity - Student User Manual v2.1 Page 22 of 33 Daily Physical Activity Student User Manual Three buttons are available: Button Description Edit Allows the user to alter the Activity fields – this button is disabled if your educator has approved your log – if you need to make a change to your log please contact your educator to remove their approval Details on data requirements are described in section 4.2.4 Add Activity – Data Requirements above Delete Allows the user to delete the existing activity – this button is disabled if your educator has approved your log – if you need to make a change to your log please contact your educator to remove their approval A warning dialog is displayed. This action cannot be undone Cancel 4.3 Returns the user to the View DPA Log page. Adding a New DPA Log or School of Record to Your Profile To add a New DPA Log or School of Record to your Profile, logon to LNBC and click the My Profile link on the top right menu: Last revised: 2009-05-15 Daily Physical Activity - Student User Manual v2.1 Page 23 of 33 Daily Physical Activity Student User Manual The Student Profile screen will display as follows: To add a new DPA Log click the Create New DPA Log button. See section 4.3.1 for more details. To add a new School of Record click the Add School button. See section 4.3.2 for more details. 4.3.1 Create New DPA Log Students may wish to create a new DPA Log each semester, when they transfer to a new school, or when their school has approved their existing log, etc. There is no limit to the number of new DPA Logs that can be created, but only one log can be active at any given time. Creating a new DPA Log closes any existing DPA Log the student has. The log will still be available to view, print and download. To create a new DPA Log, navigate to the My Profile page and click on the Create New DPA Log button. A dialog box will appear informing you that you are about to create a new DPA Log. Last revised: 2009-05-15 Daily Physical Activity - Student User Manual v2.1 Page 24 of 33 Daily Physical Activity Student User Manual Note Creating a new DPA Log will close any existing DPA Log. You will not be able to edit closed DPA Logs. Click the OK button to proceed, or Cancel to cancel. Clicking OK will bring you to the Add DPA Log page. Last revised: 2009-05-15 Daily Physical Activity - Student User Manual v2.1 Page 25 of 33 Daily Physical Activity Student User Manual Enter a new Log Name, Start Date, Grade and Homeroom if you have one, and click the disclaimer checkbox ( ) and press the Save button to continue. Note Your new DPA Log start date must be: • greater or equal to your School of Record Start Date • greater than your most recent DPA Log 4.3.2 Add School of Record A student may need to add a new School of Record to their DPA Log (for example, if changing schools during the school year). This can be accomplished from the My Profile page by selecting the New School button. Note Adding a new School of Record requires you to create a new DPA Log as well. The following message will be displayed when you click the New School button: If OK is selected, the Add School of Record page will be displayed: Creating a new School of Record will close off your previous School of Record and DPA Log. Both are still available from the History screens. See section 4.4 View School History for more details. Last revised: 2009-05-15 Daily Physical Activity - Student User Manual v2.1 Page 26 of 33 Daily Physical Activity 4.4 Student User Manual View School History Students can view the history of the schools they have attended and the DPA Logs created for each school. To see the View School of Record History page click on the View School History button on the Student Profile page. Select the school from the available list using the checkbox ( ) and press the View DPA Log History button. The View DPA Log History page will be displayed. Note Only one school can be viewed at a time. Selecting multiple schools will display the first school in the list only. Last revised: 2009-05-15 Daily Physical Activity - Student User Manual v2.1 Page 27 of 33 Daily Physical Activity Student User Manual Select the DPA Log from the available list using the checkbox ( ) and press the View DPA Log button. The View DPA Log page will be displayed. Note Only one DPA Log can be viewed at a time. Selecting multiple DPA Logs will display the first log in the list only. Last revised: 2009-05-15 Daily Physical Activity - Student User Manual v2.1 Page 28 of 33 Daily Physical Activity 4.5 Student User Manual Reports 4.5.1 Print DPA Log Students can print a copy of their DPA Log using the Print DPA Log button on the View DPA Log page. The DPA Log Report will open in .pdf format. Tool Tip A pdf viewer, such as Adobe® Acrobat Reader 8, will be required to view the DPA Log Report. The Acrobat reader can be downloaded at http://www.adobe.com/. Once opened, students can print or save the report. 4.5.2 Download DPA Log Students can also download their DPA Log to a spreadsheet file using the Download DPA Log button on the View DPA Log page. Note The file will be downloaded in Comma Separated Value (.csv) format, which can be viewed using available spreadsheet applications, such as MS Excel. A dialog box will appear prompting you to select the location on your computer to save the file. Press the Save button to save the file on your computer. Press the Open button if you have MS Excel installed on your computer. Last revised: 2009-05-15 Daily Physical Activity - Student User Manual v2.1 Page 29 of 33 Daily Physical Activity Student User Manual The screen shot below is a dialog box from Internet Explorer 7: The actual dialog that appears depends on the browser that you are using. The dialogs for FireFox and Safari will be slightly different. Microsoft Excel users may also receive an additional message as below: Simply click Yes to open the file in MS Excel. 4.6 Adding PEN information If you did not provide your PEN, or if the PEN you supplied while signing up for your LNBC account was invalid, a message will appear when you log into LNBC: Click on the OK button and follow the directions to provide your valid PEN information to LNBC. If you did not provide your PEN, or if the PEN you supplied while signing up for your LNBC account was invalid, the following message will appear at the bottom of the DPA Log View page. Click on the provide LNBC with your PEN link and follow the directions. Last revised: 2009-05-15 Daily Physical Activity - Student User Manual v2.1 Page 30 of 33 Daily Physical Activity 4.7 Student User Manual Exiting DPA and LNBC Students can exit the DPA and LNBC application from anywhere in the LNBC application by clicking on the Logout link at the top of any page. Last revised: 2009-05-15 Daily Physical Activity - Student User Manual v2.1 Page 31 of 33 Daily Physical Activity Student User Manual Appendix A – Glossary of Terms LearnNowBC LearnNowBC is a single point of entry to information about Distributed Learning (DL) in British Columbia. The LearnNowBC portal is an interactive, one-stop website with a list of nearly 50 public DL schools. The portal contains information on course details, student services, and other offerings such as 24 hour a day tutoring. Many of these schools can offer complete K-12 education, while others focus on specific grades. Daily Physical Activity Effective September 2008, the Ministry of Education requires that all students from K to 12 will participate in daily physical activity. Daily Physical Activity (DPA) is defined as endurance, strength and/or flexibility activities done on a daily basis which may be instructional or non-instructional based. DPA is a requirement for all students in BC, including those who are educated via Distributed Learning (DL). For DL at the K to 9 levels, the DPA requirements will become part of the Student Learning Plan, which outlines required areas of study, including anticipated timeline for completion. For DL at grades 10 through 12, the DPA activity will be integrated with the student’s Graduation Transitions requirement. School of Record The School of Record is the school that will be reporting the Student’s academic achievement to the Ministry of Education. Grade 10-12 students who are crossenrolled in a Distributed Learning school, and where the Distributed Learning school is not their School of Record, must meet the DPA requirements through their School of Record. Students should contact a representative from their school if they are not sure which is their School of Record. Distributed Learning Takes place when a student is primarily at a distance from the teacher, whether the student is at home or connecting from another learning facility. Distance Learning Learning that takes place when a student does not attend a classroom in a school. This term has been replaced by distributed learning. Personal Education Number (PEN) This is a nine digit number assigned to each student as they enter the BC education system. This number follows you through your K-12 and post secondary education. Virtual School The Virtual School does not have a building or location. It is an alliance of public distributed learning (DL) schools. Virtual School Society (VSS) An independent, non-profit entity founded in 2006. Its purpose is to enhance the use of distributed learning in British Columbia Pedometer A pedometer is a small device that can be used to count each step taken during Daily Physical Activity. It is optional and not required to use the DPA Tracker tool on LNBC. Last revised: 2009-05-15 Daily Physical Activity - Student User Manual v2.1 Page 32 of 33 Daily Physical Activity Student User Manual Appendix B - Acronyms and Abbreviations LNBC LearnNowBC DPA Daily Physical Activity DL Distributed Learning, Distance Learning Last revised: 2009-05-15 Daily Physical Activity - Student User Manual v2.1 Page 33 of 33