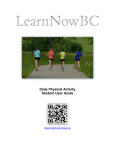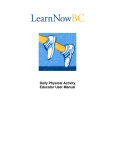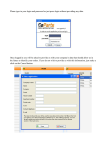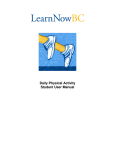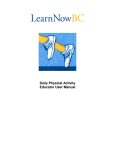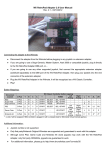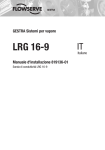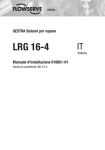Download Learning Resource Repository (LRR) – User Guide
Transcript
Learning Resource Repository (LRR) – User Guide Contents Accessing the LRR .......................................................................................... 2 Browsing for Objects ...................................................................................... 4 Searching for Objects ..................................................................................... 6 Downloading Objects ...................................................................................... 7 1 Version 1.0 (06/08/2009) Accessing the LRR 1. Log in to LearnNowBC if you have an account. Navigate to www.LearnNowBC.ca and click on the Login link. You may choose to skip the following steps as you are not required to log in to access the LRR. A user with Educator account will have additional privileges such as contributing new Learning Objects and to access these additional privileges a user is required to log in. a. Click on the Login link and enter your user ID and password. b. If you do not have an account, click on the Sign Up link – it’s fast and easy to get an account. 2. Navigate to: http://www.learnnowbc.ca/LearningResources.aspx or click on the Learning Resources link in the left navigation menu (see below). 2 Version 1.0 (06/08/2009) 3. Click on the “Browse the Learning Resource Repository” link (see below). 4. A new window containing the Learning Resource Repository will appear. 3 Version 1.0 (06/08/2009) Browsing for Objects The Learning Objects have been organized by subject into a set of Resource Areas based on the learning outcomes that they may fulfil (see below). 1. Click on a Subject (e.g., Sciences) and the Sub Topics will be displayed (see below) 4 Version 1.0 (06/08/2009) 2. You can continue to click on the Sub Topic to reduce the number of Learning Objects displayed. a. You can also choose to Search within the results by typing in your search term in the Search text box provided (see below). b. You can select the number of Learning Objects displayed per page and how the Learning Objects are sorted by selecting the appropriate options from the drop-down menus. 5 Version 1.0 (06/08/2009) Searching for Objects From virtually any page in the Learning Resource Repository you can choose to search for Learning Objects. 1. At the top of the left navigation menu, type your search term (e.g., writing) in the Search textbox, then press the Enter key on your keyboard or click on the magnifying glass icon (see below). 2. The results of your search will be displayed. You can choose to refine your search by clicking the “Search within results” link then typing in additional search terms into the text box provided (see below).. 3. You can select the number of Learning Objects displayed per page and how the Learning Objects are sorted by selecting the appropriate options from the drop-down menus (see below). 6 Version 1.0 (06/08/2009) Downloading Objects Once you have browsed or searched for Learning Objects and found one that is of interest, you can either view the resource online or download it to your computer. Some files are not viewable online (e.g., a ZIP archive) and you will need to download the file to your computer before you can use them. 1. To access the Learning Object directly, click on the Title of the object (see below). 2. Click on the “View more details...” link to read a more detailed description of the Learning Object and to see the text of the learning outcomes that have been attached to the Learning Object (see below). 7 Version 1.0 (06/08/2009)