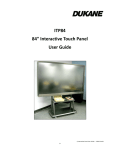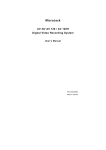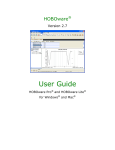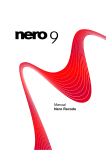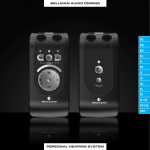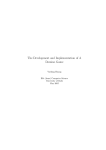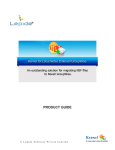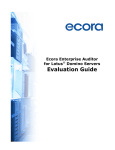Download Domino Security – Antivirus – User Manual
Transcript
Domino Security – Antivirus – User Manual This document will provide you with all of the required information related to the Domino Security – Antivirus program. In this document, we will explain how to install and run the program, and what features it has to help keep you protected from online threats. The Installation 1) Once you have purchased the Domino Security – Antivirus program, you will be sent an email (to your PayPal email address) that will contain instructions on how to login and download the program, along with a username and password to login to the website. 2) Once you have downloaded the program onto your computer, using the instructions sent to you by email, you must find and run the program. It will look something like the following; 3) Once you run the program, you will see the following box pop-up on your screen. Depending on how your computer is setup, you might see the following message while trying to install the program. If this screen appears, select the Next button, to begin installing the required applications to be able to run the antivirus. 4) After this process has finished, you will see another box pop-up on your screen that looks like the following image; At this screen, select the Next button. 5) At the next screen you will see the following; At this screen again, click the Next button. 6) After this you will see the following screen; This screen tells you where the program will be installed to. Domino Security - Antivirus is always run from the C: drive or the file system drive for best performance. At this screen, to initiate the install of the program, click the Install button, and the program should start to install the required files to your computer. 7) After you click the Install button, the install will begin and the files will be unpacked and copied into your computer. The install process looks something like the following; 8) Once the install process is completed, the following screen will appear; On this screen, you have the option to run the program once you tick the Launch the program button, or you can click Finish without the box ticked and run it later. An icon, like the following - will be placed on your desktop for ease of access. 9) When you run the program for the first time, you will be prompted to enter your unique CDKEY. Your CD-KEY would have been emailed to you (to your PayPal email address) during the purchase stage. The CD-KEY registration screen is displayed in the following image; Just enter your CD-KEY into the KEY: field, and click the Register button. Once the registration process is completed, the program will launch and start to monitor your system. If your CD-KEY is invalid, and gets reject, you will see a dialogue box that looks like the following; And if your CD-KEY is valid, then it will be accepted by the application, and you will see a dialogue box that looks like the following; If you have any problems registering your CD-KEY, then please contact support. Click the Help button for more information or visit our website; https://www.dsec.co.uk How To 1) Once you have registered the program, you will see the main screen open up. It will look something like the following; This is the main menu of the program. From here you can select what feature you would like to run. This main page also contains useful information about certain features of the application, as explained below. LIVE Protection Status – This will tell you the current status of LIVE monitoring system (on/off) Virus Database Up-to-date – This will inform you if you have an updated virus definition database on your PC. Full System Scan Performed – This will tell you if a full system scan has ever been run. Full Registry Scan Performed – This will tell you if a registry scan has ever been run. Last Scan Date – This option will inform you of the last time a system scan was performed. Total Threats Found – This feature will show you a combined total of file threats Domino Security – Antivirus has found and protected you from since the program has been installed. 2) Before you can begin scanning, you will need to download the virus definition database. To do this, open the Domino Security Antivirus application. From the main screen, select the Update button. After this you should see the following screen; At this screen, click the Download button to start downloading the virus definition database. Once the download has finished, you will see a dialogue box appear on screen confirming the download was successful. If you are experiencing connection problems, you might see the following errors. The reasons for this could be, you have no internet connection, or our server is offline. 3) If you just want to scan a single folder, then you can use the Custom Scan option. Once you click the Custom Scan button, the following screen will appear; This screen will allow you to choose an individual folder to scan. 4) Another scanning option on the program is a full system scan. You can use the System Scan button from the main menu to start running a full system scan. A pop-up message will pop-up after the scanning process finishes with details on what was found. 5) Domino Security Antivirus will continue to monitor your system in the background, even when you close the application. You will see an icon in the bottom right of your taskbar, telling you that the program is still running in the background. It will look something like the following image; 6) Under the Scanning tab on the main menu, is where your currently active scan will be shown, this screen will give you a full analysis of the current scan. The Scanning tab looks like the following. This is the scan menu. All the details of your current scan will be shown in here. The Stats Off button will turn off the CPU Usage and RAM Usage monitors. As shown in the image below. 7) You can use the registry scan feature to scan your systems registry for malicious registry key entries. To run a registry scan, just click the Registry Check button from the main menu. The registry scan screen looks something like this; In this screen, you also have the option to open previous log files with the Open Log button, save the current detections to a log file with the Save Log button, delete the malicious key, by selecting the key in highlighted in red and clicking the Delete Key button and get information about the key with the Key Information button. This is the key information screen. This screen will tell you the properties of the selected key. 8) The Domino Security Antivirus program also includes LIVE protection. LIVE protection scans files in the background at a slow rate, so that it doesn’t use up any resources on your system. LIVE protection is enabled by default. When LIVE protection is enabled, the Protection Status will change to green text saying “LIVE Protection Enabled”. When LIVE Protection is disabled, the Protection Status will change to red text saying “LIVE Protection Disabled”. The main menu will also state if LIVE Protection is enabled or disabled. 9) Domino Security Antivirus will log any virus detections that you have encountered in its Files Detected screen. Here you can see all of the threats that have been detected from the current scan and their location. In this screen, you also have the option to open previous logs, save the current log or deleted any threats that have been detected while running a scan. To delete threats detected via a manual scan, highlight the threat and click the Delete button, or if there are multiple threats, you can click the Delete All button to remove all of the detected threats, as shown below; After you have deleted the threat, the following dialogue box will appear, to confirm that the threat have been successfully removed from your system. At the end of the scanning phase, a dialogue box will appear informing you that the scanning process has been completed, another dialogue box will appear if any threats where found. You can also see if any threats where found while the scan is still in progress by clicking on the Scanner tab and checking the Infected Files section. A dialogue box will appear on screen once the scan has ended, as shown below. When LIVE protection detects a threat, you will see the following screen pop-up; This screen blocks any access to the detected file so that it can’t cause any harm to your system. Then to remove the threat, just click the Close and Delete button. 10) If you know there is a malicious file on your system, but Domino Security – Antivirus hasn’t detected it, you can submit it to our lab for testing. If we consider the file to be a genuine threat, then we will add it to our virus database. To submit a file to our lab for testing, go into the Files Detected menu and from there select the Report File button, as shown in the image below. Once you click this button, another window should open up, that looks something like this; From this window, click the Select File button to select the file you want to upload for testing. Once you have selected the file you want to upload, click the Submit button to start the upload. Once the file has been successfully uploaded to our lab, you should see the following dialogue box pop-up on your screen, confirming that the file was uploaded. 11) If you are unsure about any files that have been detected by a scan, you can use the File Details button. This button is located under the Files Detected menu. To obtain the details of the file in question, select it in the Files Detected list, then click the File Details button, located at the bottom right of the screen. This is the screen that you will see when the button is clicked. File Details – This is the location of the file in question. File Hash – The MD5 checksum of the file. Virus Strain – What type of virus it is. Other Info – What the file does or what it’s used for. 12) The Domino Security Antivirus comes with a settings profile, so you can change the way the application works to suit you and your computer. The setting tab looks like this; Here are some details about what each setting on this page can do. Launch With Windows – This setting determines if Domino Security Antivirus loads automatically or not when your computer starts. Clicking the Enable button will make the program run on start-up, and clicking the Disable button will mean you have to load up the program manually once logged into your computer. The program is set to run on start-up by default and it’s recommended you keep it enabled at all times, to ensure you are always protected. Auto Threat Logging File – This setting gives you the option if you want enable threat detection logging. Having the box ticked enables the logging of detected threats to a file, so it can be reviewed and when the box is un-ticked, logging is disabled. Scan Settings – This option hasn’t been released yet. System Security – This setting has multiple options under it. All of the options under this setting use internal windows settings. The Lock PC option will lock the current user account, same as Windows key + L. The Firewall Settings option will open windows firewall and allow you to make changes to the firewall on your computer. The Password Manager feature will open the windows password manager application. This application will allow you to securely store your passwords so you don’t forget them. The Security Centre option will open the windows security centre application. System Help – The system help settings contain full System Backup and System Restore features. The System Backup option will use windows backup to take a full system backup and the System Restore option will give you the option to restore your system from a backup using windows restore. Help And Support – This will launch your local system help centre. If you have experiencing system crashes or application errors, they might be down to a problem with your system. The help and support centre will help you identify and diagnose these problems. Repair Sectors – This feature will scan your hard drive for any errors using the check disk feature built into windows. You maybe be asked to restart your PC to fix any errors that are found. Process Killer – With this option, you can end a process or task that has become stuck or unresponsive. First, acquire the process name and enter it into the text field, then click the End Process button. For example, if command prompt becomes unresponsive, put cmd.exe into the text field and then click the End Process button. After this, command prompt should close. 13) The Latest Threats feature on the main screen will display a screen showing you the latest and newest threats that are currently spreading around the internet. 14) The System Status button from the main screen will tell you if LIVE protection is currently enabled or disabled. If LIVE protection is disabled, the System Status will display a warning message, like shown in the following image; And if LIVE protection is enabled and active, the System Status will display a dialogue message, like shown in the following image; If LIVE protection gets disabled, it will always show a warning message in the bottom right of the taskbar, as shown in the following image. When LIVE protection is re-enabled, the message will inform you that LIVE protection is now monitoring your system again. 15) The application will sit in the bottom right of your screen in the taskbar and run in the background. If you right click on the Domino Security icon in the taskbar, you will be presented with a range of quick menu options. These quick links mean you don’t have to stop what you’re doing and open the program to run the features. 16) The last tab of the program you should know about is the About tab. The tab looks like this; This page contains important technical information about your application, like if it’s Activated or Trial, the date the virus database was updated, how many virus signatures are in the database and the database engine version. This page also contains some contact information if you have any problems running the application.