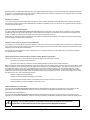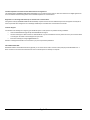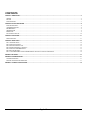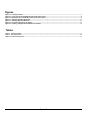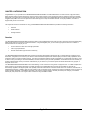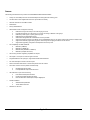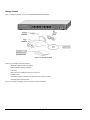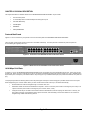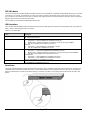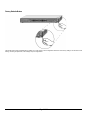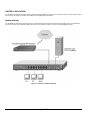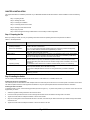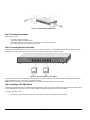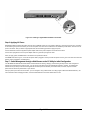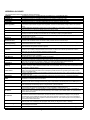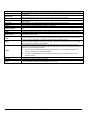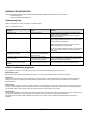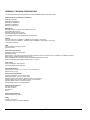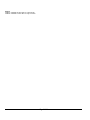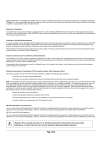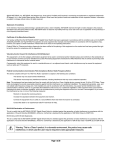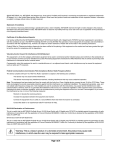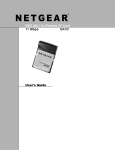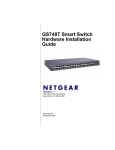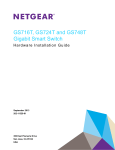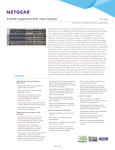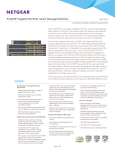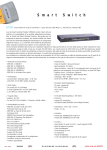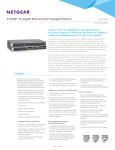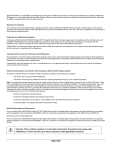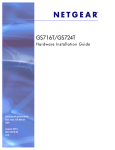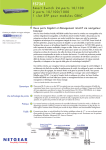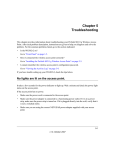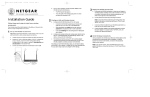Download NETGEAR Model FS726T Smart Fast Ethernet Switch
Transcript
@2004 NETGEAR, Inc. NETGEAR, the Netgear logo, Auto Uplink, ProSafe and Everybody’s connecting are trademarks or registered trademarks of Netgear, Inc. in the United States and/or other countries. Other brand and product names are trademarks of their respective holders. Information is subject to change without notice. All rights reserved. Statement of Conditions In the interest of improving internal design, operational function, and/or reliability, NETGEAR reserves the right to make changes to the products described in this document without notice. NETGEAR does not assume any liability that may occur due to the use or application of the product(s) or circuit layout(s) described herein. Certificate of the Manufacturer/Importer It is hereby certified that the NETGEAR ProSafe FS726T Smart Switch has been suppressed in accordance with the conditions set out in the BMPTAmtsblVfg 243/1991 and Vfg 46/1992.The operation of some equipment (for example, test transmitters) in accordance with the regulations may, however, be subject to certain restrictions. Please refer to the notes in the operating instructions. Federal Office for Telecommunications Approvals has been notified of the placing of this equipment on the market and has been granted the right to test the series for compliance with the regulations. Voluntary Control Council for Interference (VCCI) Statement This equipment is in the first category (information equipment to be used in commercial and/or industrial areas) and conforms to the standards set by the Voluntary Control Council for Interference by Data Processing Equipment and Electronic Office Machines that are aimed at preventing radio interference in commercial and/or industrial areas. Consequently, when this equipment is used in a residential area or in an adjacent area thereto, radio interference may be caused to equipment such as radios and TV receivers. Federal Communications Commission (FCC) Compliance Notice: Radio Frequency Notice This device complies with part 15 of the FCC Rules. Operation is subject to the following two conditions: This device may not cause harmful interference. This device must accept any interference received, including interference that may cause undesired operation. Note: This equipment has been tested and found to comply with the limits for a Class A digital device, pursuant to part 15 of the FCC Rules. These limits are designed to provide reasonable protection against harmful interference in a residential installation. This equipment generates, uses, and can radiate radio frequency energy and, if not installed and used in accordance with the instructions, may cause harmful interference to radio communications. However, there is no guarantee that interference will not occur in a particular installation. If this equipment does cause harmful interference to radio or television reception, which can be determined by turning the equipment off and on, the user is encouraged to try to correct the interference by one or more of the following measures: Reorient or relocate the receiving antenna. Increase the separation between the equipment and receiver. Connect the equipment into an outlet on a circuit different from that which the receiver is connected. Consult the dealer or an experienced radio/TV technician for help. EN 55 022 Declaration of Conformance This is to certify that the NETGEAR ProSafe FS726T Smart Switch is shielded against the generation of radio interference in accordance with the application of Council Directive 89/336/EEC, Article 4a. Conformity is declared by the application of EN 55024 Class A (CISPR 22). EN 55 022 and EN 55 024 Statements This is to certify that the NETGEAR ProSafe FS726T Smart Switch is shielded against the generation of radio interference in accordance with the application of Council Directive 89/336/EEC, Article 4a. Conformity is declared by the application of EN 55 022 Class A (CISPR 22) and EN 55 024. Warning: This is a Class A product. In a domestic environment, this product may cause radio interference, in which case the user may be required to take appropriate measures. Page 1 of 19 Canadian Department of Communications Radio Interference Regulations This digital apparatus (NETGEAR ProSafe FS726T Smart Switch) do not exceed the Class A limits for radio-noise emissions from digital apparatus as set out in the Radio Interference Regulations of the Canadian Department of Communications. Règlement sur le brouillage radioélectrique du ministère des Communications Cet appareil numérique (NETGEAR ProSafe FS726T Smart Switch) respecte les limites de bruits radioélectriques visant les appareils numériques de classe A prescrites dans le Règlement sur le brouillage radioélectrique du ministère des Communications du Canada. Customer Support For assistance with installing and configuring your NETGEAR system or with questions or problems following installation: • Check the NETGEAR Web page at http://www.NETGEAR.com/support • Call Technical Support in North America at 1-888-NETGEAR. If you are outside North America, please refer to the phone numbers listed on the Support Information Card that shipped with your switch. • Email Technical Support at [email protected]. Defective or damaged merchandise can be returned to your point-of-purchase representative. Internet/World Wide Web NETGEAR maintains a World Wide Web home page that you can access at the uniform resource locator (URL) http://www.NETGEAR.com. A direct connection to the Internet and a Web browser such as Internet Explorer or Netscape are required. Page 2 of 19 CONTENTS CHAPTER 1: INTRODUCTION..................................................................................................................................................................................................5 OVERVIEW ............................................................................................................................................................................................................................5 FEATURES ............................................................................................................................................................................................................................6 PACKAGE CONTENTS ..............................................................................................................................................................................................................7 CHAPTER 2: PHYSICAL DESCRIPTION ...................................................................................................................................................................................8 FRONT AND BACK PANELS .......................................................................................................................................................................................................8 10/100 MBPS RJ-45 PORTS.....................................................................................................................................................................................................8 SFP GBIC MODULE ...............................................................................................................................................................................................................9 LED DESCRIPTIONS ...............................................................................................................................................................................................................9 RESET BUTTON......................................................................................................................................................................................................................9 FACTORY DEFAULTS BUTTON .................................................................................................................................................................................................10 CHAPTER 3: APPLICATIONS.................................................................................................................................................................................................11 DESKTOP SWITCHING ...........................................................................................................................................................................................................11 CHAPTER 4: INSTALLATION.................................................................................................................................................................................................12 STEP 1: PREPARING THE SITE ................................................................................................................................................................................................12 STEP 2: INSTALLING THE SWITCH ............................................................................................................................................................................................12 STEP 3: CHECKING THE INSTALLATION .....................................................................................................................................................................................13 STEP 4: CONNECTING DEVICES TO THE SWITCH ........................................................................................................................................................................13 STEP 5: INSTALLING AN SFP GBIC MODULE .............................................................................................................................................................................13 STEP 6: APPLYING AC POWER ...............................................................................................................................................................................................14 STEP 7: SWITCH MANAGEMENT THROUGH A WEB BROWSER OR THE PC UTILITY FOR INITIAL CONFIGURATION ...................................................................................14 APPENDIX A: GLOSSARY .....................................................................................................................................................................................................15 APPENDIX B: TROUBLESHOOTING ......................................................................................................................................................................................17 TROUBLESHOOTING CHART....................................................................................................................................................................................................17 ADDITIONAL TROUBLESHOOTING SUGGESTIONS ........................................................................................................................................................................17 APPENDIX C: TECHNICAL SPECIFICATIONS.........................................................................................................................................................................18 Page 3 of 19 Figures Figure 1-1. Package Contents........................................................................................................................................................................................7 Figure 2-1. Front Panel of the NETGEAR ProSafe FS726T Smart Switch ...............................................................................................................8 Figure 2-2. Back Panel of the NETGEAR ProSafe FS726T Smart Switch ................................................................................................................8 Figure 3-1. Example of Desktop Switching...............................................................................................................................................................11 Figure 4-1. Attaching Mounting Brackets .................................................................................................................................................................13 Figure 4-2. Connecting Devices to the Switch.........................................................................................................................................................13 Figure 4-3. Installing a Gigabit Ethernet Module into FS726T .............................................................................................................................14 Tables Table 2-1. Front Panel LEDs:.............................................................................................................................................................................................9 Table 4-1. Site Requirements ..........................................................................................................................................................................................12 Table B-1. Troubleshooting Chart ..................................................................................................................................................................................17 Page 4 of 19 CHAPTER 1: INTRODUCTION Congratulations on your purchase of the NETGEAR ProSafe FS726T Smart Switch! Your NETGEAR Switch is a state-of-the-art, high-performance, IEEE-compliant network solution designed for users who require a large number of ports and want the power of Gigabit connectivity to eliminate bottlenecks, boost performance, and increase productivity. There are two built-in RJ-45 Gigabit Ethernet ports with one built-in Small Form-Factor Pluggable (SFP) GBIC slot on the front panel of the switch that support non-stop 10/100/1000 networks. To simplify installation, the switch is shipped ready for use out of the box. This chapter serves as the introduction for using your NETGEAR ProSafe FS726T Smart Switch and provides the following information: • Overview • Switch Features • Package contents Overview Your NETGEAR ProSafe FS726T Smart Switch provides two built-in RJ-45 Gigabit Ethernet ports with one built-in Small Form-Factor Pluggable (SFP) GBIC slot that support non-blocking 10/100/1000 networks. Using these Gigabit ports, you can create high-speed connections to a server or network backbone. For example, you can: • Connect switches to each other with high-speed links • Link to high-speed servers • Provide 10/100/1000 copper and fiber connectivity Your NETGEAR ProSafe FS726T Smart Switch also provides the benefit of administrative management with a complete package of features for the observation, configuration, and control of your network. With a Web-based Graphical User Interface (GUI), the switch’s many capabilities can be viewed and used in a simple and intuitive manner. The switch’s management features include configuration for port and switch information, VLAN for traffic control, port trunking for increased bandwidth, and Class of Service (CoS) for traffic prioritization. These features and more will allow you to better understand and control your network. Initial discovery of your switch on your network requires the Smart Wizard Discovery program, a utility that runs on a PC. Your NETGEAR ProSafe FS726T Smart Switch can be free-standing, or rack mounted in a wiring closet or equipment room. It is IEEE-compliant and offers low latency for high-speed networking. It includes two built-in RJ-45 Gigabit Ethernet ports with one SFP GBIC slot. All ports can automatically negotiate to the highest speed. This capability makes the switch ideal for environments that have a mix of Ethernet, Fast Ethernet, or Gigabit Ethernet devices. In addition, all RJ-45 ports operate in half- or full-duplex mode, increasing the maximum bandwidth of each connection up to either 20 Mbps, 200 Mbps, or 2000 Mbps respectively. The maximum segment length is 328 feet (100 meters) over Category 5 unshielded twisted-pair (UTP) cable, but much longer for fiber connections using SFP GBIC modules. Page 5 of 19 Features The following list identifies the key features of the NETGEAR ProSafe FS726T Smart Switch. • Twenty-four 10/100 Mbps and two 10/100/1000 Mbps auto-sensing Ethernet switching ports • One SFP GBIC combo Gigabit Ethernet slot for optional fiber connectivity • Automatic detection of SFP GBIC modules • Reset Button. • Factory Defaults Button. • Administrative switch management including: ♦ ♦ ♦ ♦ ♦ ♦ ♦ ♦ • IEEE 802.1Q Tag VLAN with up to 64 VIDs ranging in 2 to 4K Port-based VLAN with up to 26 groups, any one port can belong to different VLAN groups IEEE 802.1p QoS support, 4 priority queues per port IEEE 802.3ad Link Aggregation support Web-based management with embedded HTTP server provided Supports port-setting function which allows user to enable/disable each port, set speed, duplex mode and device follow control Support Auto-Discovery application program for discovering and managing the switches on the network Support flash upgrading, configuration backup/restore and factory reset Full compatibility with IEEE standards: ♦ ♦ ♦ ♦ IEEE 802.3i (10BASE-T) IEEE 802.3u (100BASE-TX) IEEE 802.3z/ab (1000BASE-X, 1000Base-T) IEEE 802.3x (full-duplex flow control) • Auto-sensing and auto-negotiating capabilities for all ports • Auto Uplink™ on all ports to make the right connection • Integrated address Look-Up Engine, supports 8K absolute MAC addresses • Full- and half-duplex functions for all RJ-45 ports • Store-and-Forward transmission to remove bad packets from the network • Active flow control to minimize packet loss/frame drops: ♦ ♦ • LED indicators for port status monitoring: ♦ ♦ ♦ • Power LED to indicate power on/off status Link/Act LED to indicate link status and activity Dual-color Mode LED to indicate speed, activity for Gigabit ports Flexible installation: ♦ ♦ • Half-duplex back-pressure control Full-duplex IEEE 802.3x pause frame flow control Standalone desktop installation 19-inch standard rack-mount Standard 1U case size Page 6 of 19 Package Contents Figure 1-1 shows the package contents of the NETGEAR ProSafe FS726T Smart Switch. Figure 1-1. Package Contents Verify that your package contains the following: NETGEAR ProSafe FS726T Smart Switch Rubber footpads for tabletop installation Power cord Rack-mount kit for installing the switch in a 19-inch rack Installation guide Smart Switch Resource CD with Smart Wizard Discovery and User’s manual Warranty/Support Information Card If any item is missing or damaged, contact your place of purchase immediately. Page 7 of 19 CHAPTER 2: PHYSICAL DESCRIPTION This chapter describes the hardware features of the NETGEAR ProSafe FS726T Smart Switch. Topics include: • Front and back panels • 24 10/100 Mbps and 2 10/100/100 Mbps auto-sensing RJ-45 ports • SFP GBIC Module bay • LED descriptions • Reset Button • Factory Defaults Button Front and Back Panels Figures 2-1 and 2-2 show the key components on the front and back panels of the NETGEAR ProSafe FS726T Smart Switch The front panel contains LEDs and RJ-45 jacks and 1 SFP GBIC module bays. The back panel has a standard AC power receptacle for accommodating the supplied power cord. Figure 2-1. Front Panel of the NETGEAR ProSafe FS726T Smart Switch Figure 2-2. Back Panel of the NETGEAR ProSafe FS726T Smart Switch 10/100 Mbps RJ-45 Ports As Figure 2-1 shows, the NETGEAR ProSafe FS726T Smart Switch has 24 10/100 Mbps and 2 10/100/1000 Mbps RJ-45 ports. These ports are autosensing ports: When you insert a cable into an RJ-45 port, the switch automatically ascertains the maximum speed (10 or 100 or 1000 Mbps) and duplex mode (half- or full-duplex) of the attached device. All ports support only unshielded twisted-pair (UTP) cable terminated with an 8-pin RJ-45 plug. To simplify the procedure for attaching devices, all RJ-45 ports support Auto Uplink. This technology lets you attach devices to the RJ-45 ports either straight-through or crossover cables. When you insert a cable into the switch’s RJ-45 port, the switch automatically: • Senses whether the cable is a straight-through or crossover cable, and • Determines whether the link to the attached device requires a “normal” connection (such as when connecting the port to a PC) or an “uplink” connection (such as when connecting the port to a router, switch, or hub). • Configures the RJ-45 port to enable communications with the attached device, without requiring user intervention. In this way, the Auto Uplink technology compensates for setting uplink connections, while eliminating concern about whether to use crossover or straight-through cables when attaching devices. Page 8 of 19 SFP GBIC Module The one module bay accommodates standard SFP GBIC modules, such as the AGM731F or AGM732F from NETGEAR, allowing you to have fiber connections on your network. The module bay is a combo port, sharing a connection with the last one RJ-45 port. Being a combo port, only one type of connection can be active at any given time. For example, both copper and fiber port cannot be used at the same time. If both connectors are plugged in at the same time, the fiber port will be active. The SFP GBIC bay accommodates a standard SFP GBIC module. LED Descriptions The front panel of the NETGEAR FS726T Fast Ethernet Smart Switch has LEDs that provide a quick and accurate display of link, port speed, and activity. Table 2-1 summarizes the LEDs on the switch. Table 2-1. Front Panel LEDs: Label Description Power Solid Green –Power is supplied to the switch & operating normally Off – Power is Disconnected Link/ACT LED: Solid Green – A valid 10/100Mbps link is established on the port Blinking Green – Packets transmission or reception is occurring on the port at 100Mbps OFF –No 10/100Mbps link is established on the port 100M LED Solid Green – A valid 100Mbps link is established on the port OFF –No 100Mbps link is established on the port Link/ACT LED: Solid Green – A valid 10/100/1000Mbps link is established on the port Blinking Green – Packets transmission or reception is occurring on the port at 10/100/1000Mbps OFF –No 10/100/1000Mbps link is established on the port 100/1000M LED Solid Green – A valid 1000Mbps link is established on the port Solid Yellow – A valid 100Mbps link is established on the port OFF –No 100/1000Mbps link is established on the port 10/100 Mbps LED /Port 10/100/1000 Mbps LED / Port SFP (Mini GBIC) Link LED A valid 1000Mbps link is established on the port No 1000Mbps link is established on the port Reset Button The FS726T has a Reset Button to trigger a hardware reset of the switch. This is equivalent to turning the power off and back on. The last saved configuration will be loaded onto the switch as it resets. To press the Reset Button, insert a small device such as a paper clip into the opening to press the recessed button. The LEDs on the switch should go out and then come back on as the switch goes through its Power On Switch Test (POST). Page 9 of 19 Factory Defaults Button The FS726T has a Factory Default Button to enable you to clear out the current configuration and return to the factory settings. This will clear out all settings, including the password, VLAN settings and port configurations. Page 10 of 19 CHAPTER 3: APPLICATIONS Your NETGEAR ProSafe FS726T Smart Switch is designed to provide flexibility in configuring your network connections. It can be used as a standalone device or with 10 Mbps, 100 Mbps, 10/100 Mbps, and 1000 Mbps hubs and switches. Desktop Switching Your NETGEAR ProSafe FS726T Smart Switch can be used as desktop switch to build a small network that enables users to have 1000 Mbps access to a file server. With full-duplex enabled, the switch port connected to the server or PC can provide 2000 Mbps throughput. Figure 3-1. Example of Desktop Switching Page 11 of 19 CHAPTER 4: INSTALLATION This chapter describes the installation procedures for your NETGEAR ProSafe FS726T Smart Switch. Switch installation involves the following steps: Step 1: Preparing the site Step 2: Installing the switch Step 3: Checking the installation Step 4: Connecting devices to the switch Step 5: Installing an SFP GBIC module Step 6: Apply AC power Step 7: Switch management through a Web Brower or the PC Utility for initial configuration Step 1: Preparing the Site Before you install your switch, be sure your operating environment meets the operating environment requirements in Table 4-1. Table 4-1. Site Requirements Characteristics Mounting Desktop installations: Rack-mount installations: Access Power source Environmental Temperature: Operating humidity: Ventilation: Operating conditions: Requirements Provide a flat table or shelf surface. Use a 17-inch (48.3-centimeter) EIA standard equipment rack that is grounded and physically secure. You also need the rack-mount kit supplied with your switch. Locate the switch in a position that lets you access the front panel RJ-45 ports, view the front panel LEDs, and access power connector. Provide a power source within 6 feet (1.8 meters) of the installation location. Power specifications for the switch are shown in Appendix C. Be sure the AC outlet is not controlled by a wall switch, which can accidentally turn off power to the outlet and the switch. Install the switch in a dry area, with ambient temperature between 0 and 40ºC (32 and 104ºF). Keep the switch away from heat sources such as direct sunlight, warm air exhausts, hot-air vents, and heaters. The installation location should have a maximum relative humidity of 90%, non-condensing. Do not restrict airflow by covering or obstructing air inlets on the sides of the switch. Keep at least 2 inches (5.08 centimeters) free on all sides for cooling. Be sure there is adequate airflow in the room or wiring closet where you intend to install the switch. Keep the switch at least 6 ft (1.83 m) away from nearest source of electromagnetic noise, such as a photocopy machine. Step 2: Installing the Switch You can install your NETGEAR ProSafe FS726T Smart Switch on a flat surface or in a standard 19-inch rack. Installing the Switch on a Flat Surface The switch ships with four self-adhesive rubber footpads. Stick one rubber foot pad on each of the four concave spaces on the bottom of the switch. The rubber footpads cushion the switch against shock/vibrations. They also provide space between each stacked switch for ventilation. Installing the Switch in a Rack To install the switch in a rack, use the following procedure (and refer to Figure 4-1). To perform this procedure, you need the 19-inch rack-mount kit supplied with your switch. 1. Attach the supplied mounting brackets to the side of the switch. 2. Insert the screws provided in the rack-mount kit through each bracket and into the bracket mounting holes in the switch. 3. Tighten the screws with a #1 Phillips screwdriver to secure each bracket. 4. Align the mounting holes in the brackets with the holes in the rack, and insert two pan-head screws with nylon washers through each bracket and into the rack. 5. Tighten the screws with a #2 Phillips screwdriver to secure the switch in the rack. Page 12 of 19 Figure 4-1. Attaching Mounting Brackets Step 3: Checking the Installation Before you apply power: o o o o Inspect the equipment thoroughly. Verify that all cables are installed correctly. Check cable routing to make sure cables are not damaged or creating a safety hazard. Be sure all equipment is mounted properly and securely. Step 4: Connecting Devices to the Switch The following procedure describes how to connect devices to the switch’s RJ-45 ports. Your NETGEAR ProSafe FS726T Smart Switch contains Auto Uplink™ technology, which allows you to attach devices using either straight-through or crossover cables. Figure 4-2. Connecting Devices to the Switch Connect each device to an RJ-45 network port on the switch’s front panel (see Figure 4-4). Use Category 5 (Cat5) unshielded twisted-pair (UTP) cable terminated with an RJ-45 connector to make these connections. Note: Ethernet specifications limit the cable length between the switch and the attached device to 100 m (328 ft). Step 5: Installing an SFP GBIC Module The following procedure describes how to install an SFP Gigabit Ethernet module in the switch’s Gigabit module bay. Standard SFP GBIC modules are sold separately from the FS726T. If you do not want to install an SFP GBIC module at this time, skip this procedure. To install an SFP GBIC module: o Insert the SFP module into the SFP module bay. Press firmly to ensure the module seats into the connector. Page 13 of 19 Figure 4-3. Installing a Gigabit Ethernet Module into FS726T Step 6: Applying AC Power NETGEAR ProSafe FS726T Smart Switch does not have an ON/OFF switch; the only method of applying or removing AC power is by connecting or disconnecting the power cord. Before you connect the power cord, select an AC outlet that is not controlled by a wall switch, which can turn off power to the switch. After you select an appropriate outlet, use the following procedure to apply AC power. Connect the female end of the supplied AC power adapter cable to the power receptacle on the back of the switch. Connect the 3-pronged end of the AC power adapter cable to a grounded 3-pronged AC outlet. When you apply power, the Power LED on the switch’s front panel will be Green. If the Power LED does not go on, check that the power cable is plugged in correctly and that the power source is good. If this does not resolve the problem, refer to Appendix B, Troubleshooting. Step 7: Switch Management through a Web Browser or the PC Utility for Initial Configuration Your NETGEAR ProSafe FS726T Smart Switch contains software for viewing, changing, and monitoring the way it works. This management software is not required for the switch to work. You can use the ports without using the management software. However, the management software can let you setup VLAN and Trunking features and also improve the efficiency of the switch and, as a result, improve its overall performance as well as the performance of your network. After you power-up the switch for the first time, you can configure it using a Web browser or a utility program called Smart Wizard Discovery. For more information about managing the switch, see the Software Manual on the Smart Switch Resource CD. Page 14 of 19 APPENDIX A: GLOSSARY This appendix defines terms associated with switching technology. 10BASE-T The IEEE specification for 10 Mbps Ethernet over Category 3, 4, or 5 twisted-pair cable. 100BASE-FX The IEEE specification for 100 Mbps Fast Ethernet over fiber-optic cable. 100BASE-TX The IEEE specification for 100 Mbps Fast Ethernet over Category 5 twisted-pair cable. 1000BASE-SX The IEEE specification for 1000 Mbps Gigabit Ethernet over fiber-optic cable. 1000BASE-T The IEEE specification for 1000 Mbps Gigabit Ethernet over Category 5 twisted-pair cable. A feature that allows twisted-pair ports to advertise their capabilities for speed, duplex and flow control. When Auto-negotiation connected to a port that also supports auto-negotiation, the link can automatically configure itself to the optimum setup. A feature that allows twisted-pair ports to sense if a normal (MDI-X) or uplink (MDI) connection is necessary and Auto Uplink make the right link. It adjusts for straight-through or crossover cables. Backbone The part of a network used as a primary path for transporting traffic between network segments. The information capacity, measured in bits per second that a channel could transmit. Bandwidth examples include Bandwidth 10 Mbps for Ethernet, 100 Mbps for Fast Ethernet, and 1000 Mbps (I Gbps) for Gigabit Ethernet. The signaling rate of a line, that is, the number of transitions (voltage or frequency changes) made per second. Baud Also known as line speed. Broadcast A packet sent to all devices on a network. Multiple simultaneous broadcasts that typically absorb all the available network bandwidth and can cause a Broadcast storm network to fail. Broadcast storms can be due to faulty network devices or network loops. Determining whether current solutions can satisfy future demands. Capacity planning includes evaluating potential Capacity planning workload and infrastructure changes. A term to describe treating different types of traffic with different levels of service priority. Higher priority traffic gets Class of Service faster treatment during times of switch congestion A term used to describe two colliding packets in an Ethernet network. Collisions are a part of normal Ethernet Collision operation, but a sudden prolonged increase in the number of collisions can indicate a problem with a device, particularly if it is not accompanied by a general increase in traffic. End station A computer, printer, or server that is connected to a network. A LAN specification developed jointly by Xerox, Intel and Digital Equipment Corporation. Ethernet networks Ethernet transmit packets at a rate of 10 Mbps. Fast Ethernet An Ethernet system that is designed to operate at 100 Mbps. Gigabit Ethernet An Ethernet system that is designed to operate at 1000 Mbps (1 Gbps). A technique for identifying and alerting administrators about connections (such as those associated with switch Fault isolation ports) that are experiencing congestion or failure, or exceeding an administrator-defined threshold. Forwarding The process of sending a packet toward its destination using a networking device. The process of screening a packet for certain characteristics, such as source address, destination address, or Filtering protocol. Filtering is used to determine whether traffic is to be forwarded, and can also prevent unauthorized access to a network or network devices. A congestion- control mechanism. Congestion is caused by devices sending traffic to already overloaded port on a Flow control switch. Flow control prevents packet loss and temporarily inhibits devices from generating more traffic until the period of congestion ends. A system that allows packets to be transmitted and received at the same time and, in effect, doubles the potential Full-duplex throughput of a link. Half-duplex A system that allows packets to transmitted and received, but not at the same time. Contrast with full duplex. Institute of Electrical and Electronics Engineers. This American organization was founded in 1963 and sets IEEE standards for computers and communications. Internet Engineering Task Force. An organization responsible for providing engineering solutions for TCP/IP IETF networks. In the network management area, this group is responsible for the development of the SNMP protocol. Internet Group Management Protocol, the standard for IP multicasting in the Internet. IGMP is used to establish IGMP host memberships in multicast groups on a single network. (See IP multicast) Internet Protocol. IP is a layer 3 network protocol that is the standard for sending data through a network. IP is part IP of the TCP/IP set of protocols that describe the routing of packets to addressed devices. Internet Protocol address. A unique identifier for a device attached to a network using TCP/IP. The address is IP address written as four octets separated with periods (full-stops), and is made up of a network section, an optional subnet section and a host section. Sending data to distributed servers on a multicast backbone. For large amounts of data, IP Multicast is more efficient than normal Internet transmissions, because the server can broadcast a message to many recipients IP multicast simultaneously. Unlike traditional Internet traffic that requires separate connections for each source-destination pair, IP multicasting allows many recipients to share the same source. This means that just one set of packets is transmitted for all the destinations. Local Area Network. A network of end stations (such as PCs, printers, servers) and network devices (hubs and LAN switches) that cover a relatively small geographic area (usually not larger than a floor or building). The ability to distribute traffic across various ports of a device, such as a switch, to provide efficient, optimized Load balancing traffic throughout the network. Loop An event that occurs when two network devices are connected by more than one path, thereby causing packets to Page 15 of 19 MAC MAC address Multicast Port monitoring Port speed Port trunking Protocol Quality of Service Segment SNMP Spanning Tree Spanning Tree Protocol (STP) Switch TCP/IP repeatedly cycle around the network and not reach their destination. Media Access Control. A protocol specified by the IEEE for determining which devices have access to a network at any one time. Media Access Control address; also called hardware or physical address. Most devices that connect to a LAN have a MAC address assigned to them, as they are used to identify other devices in a network. A single packet sent to a specific group of end stations on a network. The ability to monitor the traffic passing through a port on a device to analyze network characteristics and perform troubleshooting. The speed that a port on a device uses to communicate with another device or the network. The ability to combine multiple ports on a device to create a single, high-bandwidth connection. A set of rules for communication between devices on a network. A term to describe delay, throughput, bandwidth, and other factors that measure the service quality provided to a user. A section of a LAN that is connected to the rest of the network using a switch, bridge, or repeater. Simple Network Management Protocol. An IETF standard protocol for managing devices on a TCP/IP network. A technique that detects loops in a network and logically blocks the redundant paths, ensuring that only one route exists between any two LANs. A protocol that finds the most efficient path between segments of a multi-looped, bridged network. STP allows redundant switches and bridges to be used for network resilience, without the broadcast storms associated with looping. If a switch or bridge falls, a new path to a redundant switch or bridge is opened. A device that interconnects several LANs to form a single logical LAN that comprises of several LAN segments. Switches are similar to bridges, in that they connect LANs of a different type; however they connect more LANs than a bridge and are generally more sophisticated. Transmission Control Protocol/Internet Protocol. This is the name for two of the most well-known protocols developed for the interconnection of networks. Originally a UNIX standard, TCP/IP is now supported on almost all platforms, and is the protocol of the Internet. TCP relates to the content of the data traveling through a network — ensuring that the information sent arrives in one piece when it reaches its destination. IP relates to the address of the end station to which data is being sent, as well as the address of the destination network. Traffic prioritization Unicast VLAN Giving time-critical data traffic a higher quality of service over other, non-critical data traffic. A packet sent to a single end station on a network. Virtual LAN. A logical association that allows users to communicate as if they were physically connected to a single LAN, independent of the actual physical configuration of the network. Page 16 of 19 APPENDIX B: TROUBLESHOOTING This chapter provides information about troubleshooting the NETGEAR ProSafe FS726T Smart Switch. Topics include: o Troubleshooting chart o Additional troubleshooting suggestions Troubleshooting Chart Table B-1 lists symptoms, causes, and solutions of possible problems. Table B-1. Troubleshooting Chart Symptom Cause Solution Power LED is off. No power is received Link LED is off or intermittent. Port connection is not working. Check the power cord connections for the switch at the switch and the connected device. Make sure all cables used are correct and comply with Ethernet specifications. Check the crimp on the connectors and make sure that the plug is properly inserted and locked into the port at both the switch and the connecting device. Make sure all cables used are correct and comply with Ethernet specifications. See Appendix D. File transfer is slow or performance degradation is a problem. A segment or device is not recognized as part of the network. ACT LED is flashing continuously on all connected ports and the network is disabled Half- or full-duplex setting on the switch and the connected device are not the same. One or more devices are not properly connected, or cabling does not meet Ethernet guidelines. A network loop (redundant path) has been created (see Figure 2-3). Check for a defective adapter card, cable, or port by testing them in an alternate environment where all products are functioning. Make sure the attached device is set to auto negotiate. Verify that the cabling is correct. Be sure all connectors are securely positioned in the required ports. Equipment may have been accidentally disconnected. Break the loop by ensuring that there is only one path from any networked device to any other networked device. Additional Troubleshooting Suggestions If the suggestions in Table B-1 do not resolve your problem, refer to the troubleshooting suggestions in this section. Network Adapter Cards Make sure the network adapter cards installed in the PCs are in working condition and the software driver has been installed. Configuration If problems occur after altering the network configuration, restore the original connections and determine the problem by implementing the new changes, one step at a time. Make sure that cable distances, repeater limits, and other physical aspects of the installation do not exceed the Ethernet limitations. Switch Integrity If required, verify the integrity of the switch by resetting the switch. To reset the switch, use the Tools> Reset command or remove AC power from the switch and then reapply AC power. If the problem continues, contact NETGEAR technical support. In North America, call 1-888-NETGEAR. If you are outside of North America, please refer to the support information card included with your product. Auto Negotiation The RJ-45 ports negotiate the correct duplex mode and speed if the device at the other end of the link supports auto negotiation. If the device does not support auto negotiation, the switch only determines the speed correctly and the duplex mode defaults to half-duplex. The gigabit port on the Gigabit module negotiates speed, duplex mode, and flow control, provided that the attached device supports autonegotiation. Page 17 of 19 APPENDIX C: TECHNICAL SPECIFICATIONS This appendix provides technical specifications for the NETGEAR ProSafe FS726T Smart Switch. Network Protocol and Standards Compatibility IEEE 802.3 10BASE-T IEEE 802.3u 100BASE-TX IEEE 802.3ab 1000BASE-T IEEE 802.3z 1000Base-X IEEE 802.3x flow control Management IEEE 802.1Q Static VLAN (Up to 24 ranging from 2 to 4K) Port-based VLAN (Up to 24) IEEE 802.1p Class of Service (CoS) Port-based QoS (options High/Normal) Port Trunking - Manual as per IEEE802.3ad Link Aggregation Interface 24 RJ-45 connectors for 10BASE-T, 100BASE-TX (Auto Uplink™ on all ports) 2 RJ-45 connectors for 10BASE-T, 100BASE-TX and 1000BASE-T (Auto Uplink™ on all ports) 1 SFP GBIC module bay LEDs Per port (Gigabit): Link/Activity, Speed Per device: Power Performance Specifications Forwarding modes: Store-and-forward Bandwidth: 8.8 Gbps Network latency: Less than 20 microseconds for 64-byte frames in store-and-forward mode for 100 Mbps to 100 Mbps transmission Buffer memory: 256 KB embedded memory per unit Address database size: 8,000 media access control (MAC) addresses per system Mean Time Between Failure (MTBF):305,056 hours (~ 34 years) Power Supply Power Consumption: 15 W maximum 100-240VAC/50-60 Hz universal input Physical Specifications Dimensions (H x W x D): 1.6 x 17.3 x 8.1 in. (43 x 440 x 205 mm) Weight: 5.5 lbs. (2.5 kg) Environmental Specifications Operating temperature: 0 to 40°C (32 to 104°F) Storage temperature: -20 to 70°C (28 to 158°F) Operating humidity: 90% maximum relative humidity, non-condensing Storage humidity: 95% maximum relative humidity, non-condensing Operating altitude: 3,000 m (10,000 ft) maximum Storage altitude: 3,000 m (10,000 ft) maximum Electromagnetic Emissions CE mark, commercial FCC Part 15 Class A VCCI Class A C-Tick Electromagnetic Immunity EN 55022 (CISPR 22), Class A Safety CE mark, commercial UL listed (UL 1950) / cUL IEC950 / EN60950 Page 18 of 19 Modules AGM731F 1000BASE-SX SFP GBIC for multimode fiber AGM732F 1000BASE-LX SFP GBIC for single mode fiber Page 19 of 19