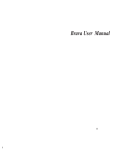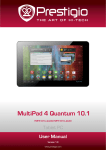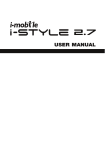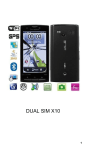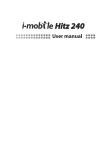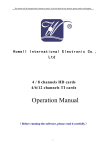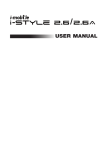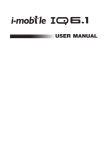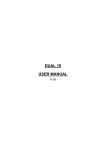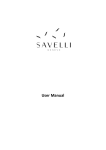Download User Manual - Dual-Sim
Transcript
User Manual Claims We reserve our right to make changes and improvements to any of the products described in this manual without prior notice. Under no circumstances shall we be responsible for any loss of data, income, or any special, incidental, consequential or indirect damages howsoever caused. The content of this manual is provided “as is”. To the fullest extent permissible by law, we make no representations or warranties of any kind, either express or implied, for, but not limited to, the accuracy, merchantability, and fitness of this manual for a particular purpose. 2 Contents For Your Safety....................................................................11 Brief Introduction................................................................14 Your phone’s label.......................................................14 Phone image.................................................................14 Key definition..............................................................17 Touch screen................................................................19 Silent mode..................................................................22 Screen sleep.................................................................22 Screen lock...................................................................23 Shortcuts......................................................................24 Wireless off .................................................................25 Making phone calls......................................................26 Power on/off................................................................27 USB storage.................................................................27 3 Update software to your phone................................... 28 Home screen........................................................................30 Home screen................................................................30 Extended home screen.................................................31 Create Home screen shortcuts and widgets.................32 Remove items from the Home screen......................... 33 Move objects on the Home screen.............................. 33 Create and delete folders on the Home screen............34 Customize Home screen wallpaper.............................34 Notification and connection status icons.....................36 Getting Started.....................................................................41 Installing the battery....................................................41 Installing the SIM card................................................42 Installing a memory card.............................................44 Charging the battery....................................................44 Battery tips...................................................................46 4 Use and maintenance...................................................46 System settings....................................................................49 Wireless controls..........................................................49 Call settings.................................................................51 Sound & display .........................................................53 Security & location .....................................................55 Applications ................................................................56 SD card & phone storage.............................................58 Date & time..................................................................59 Locale & text...............................................................59 About phone ................................................................60 Other settings...............................................................61 Bluetooth..............................................................................62 Turn on Bluetooth services..........................................62 Discoverability.............................................................62 Name your Bluetooth device.......................................63 5 Pair & connect with Bluetooth devices.......................63 Rescan for Bluetooth devices......................................65 Contacts...............................................................................66 Your contact list...........................................................66 Search for a contact.....................................................67 Add a contact...............................................................67 Assign favorites...........................................................68 Edit contact details.......................................................69 Delete contact..............................................................69 Communicate with a contact.......................................70 Display a contact group...............................................72 Contacts settings..........................................................73 Email and Messaging...........................................................75 Email............................................................................75 SMS and MMS messaging..........................................80 Browser................................................................................89 6 About the Browser.......................................................89 Zoom and navigation in Web pages............................ 89 The Browse screen.......................................................90 Open pages in separate windows.................................91 Manage bookmarks......................................................94 Set your home page.....................................................96 Links in Web pages......................................................96 Browser history............................................................98 View the most visited webs.........................................99 Download Web files and applications.........................99 View your downloads................................................100 Browser settings........................................................100 Dialer & Voice Dialer........................................................105 About the dialers........................................................105 Make a call by dialing...............................................106 Answer an incoming call...........................................109 7 In-call options............................................................109 Multiple calls.............................................................111 Call log.......................................................................115 Call settings................................................................117 Calendar............................................................................121 Calendar views..........................................................121 Create an event..........................................................125 The View event screen...............................................127 Event reminders.........................................................128 Edit an event..............................................................129 Go to today................................................................130 Calendar settings........................................................130 Camera, Camcorder & Gallery..........................................132 Before you begin.......................................................132 Camera.......................................................................133 Video Recorder..........................................................135 8 Settings of Camera ....................................................136 Gallery.......................................................................137 Music & Video player........................................................143 Music.........................................................................143 Video player...............................................................149 Tools & game.....................................................................152 Alarm Clock...............................................................152 Calculator...................................................................155 File Manager..............................................................157 Spare parts.................................................................158 FM radio....................................................................159 Greedy Snake.............................................................161 SIM Toolkit................................................................161 Battery Information...........................................................163 Accessories........................................................................164 Safety of the battery...................................................164 9 Rapid travel charger...................................................164 Data cable..................................................................165 10 For Your Safety SWITCH ON SAFELY Do not use in prohibited areas or when it may cause any interference or danger. SWITCH OFF IN HOSPITALS Follow any restrictions. Switch the phone off near medical equipment. SWITCH OFF WHEN REFUELING Do not use the phone at a refueling point. Do not use near fuel or chemicals. SWITCH OFF IN AIRCRAT Follow any restrictions. Switch off the phone during the flight as wireless devices can cause interference in aircraft. ROAD SAFETY Obey all local laws. Please use the hands-free kit while driving. 11 ACCESSORIES AND BATTERIES Use only approved accessories and batteries. Do not attempt to connect incompatible products. BACKUP IMPORTANT INFORMATION Remember to make backup copies or keep a written record of all important information. CONNECTING TO OTHER DEVICES When connecting to any other device, read its user manual for detailed safety instructions. Do not try to connect incompatible products. MAINTENANCE Only authorized and qualified personnel may repair this product. WATER RESISTANCE Your phone is not water-resistant. Keep it dry. INTERFERENCE All wireless devices may be susceptible to interference, which could affect its performance. 12 Damage to the security seal will invalidate the warranty. Warning: Improper use will invalidate the warranty. 13 Brief Introduction Your phone’s label The barcode label includes important information about services and customer support. Please keep it properly. Phone image 14 Note: All the illustrations, simulated screen and related images in the manual are for reference only. They may be slight different from your handset. Please refer to your handset for actually. 1 _ Volume up key 2 _ Volume down key 3 _ Touch screen 15 4 _ Navigation keys 5 _ Call key 6 _ Home key 7 _ Power & End key 8 _ Back key 9 _ Menu key 10 _ Receiver 11 _ Microphone 12 _ Stylus 13 _ Loudspeaker 14 _ camera lens 15 _ USB port 16 _ Camera key 16 Key definition A few simple keys make it easy to operate. Home key • Press to return to the home screen from anywhere on your phone (except home screen and Contacts). • Press & hold to bring up the recent applications window. • When there is an incoming call, press to answer the call. • In the home screen, press to do one of the following, depending on the context: - Open the log of recent calls of SIM2. - Call contact (when a contact/contact number is highlighted) by SIM2. - Add another call (while in a call). - Call number (when a phone number is highlighted, e.g., in Browser) by SIM2. Back key: Press to go back to the previous menu, or to dismiss a dialog box or menu. Menu key • Press to open a list of actions you can take on the current screen. 17 • Press to wake up the screen, and press again to unlock the screen. Navigation keys: Press to navigate selectable items on the screen. Volume keys: Press to adjust the volume. Camera key • When on the Home screen, press & hold to go to the capture screen. • When in the Camera application, press half-way down to focus, then complete the press to take a picture. Call key • Press to do one of the following, depending on the context: - Open the log of recent calls of SIM1. - Call contact (when a contact/contact number is highlighted) by SIM1. - Add another call (while in a call). - Call number (when a phone number is highlighted, e.g., in Browser) by SIM1. • Press & hold to open the voice dialer. • When there is an incoming call, press to answer the call. Power & End key 18 • When on a call, press to hang up. • When not on a call, press to lock the screen and put the phone to sleep. • When not on a call, press & hold to open the phone context menu, from which you can power off or put your phone in silent mode. • When the phone is off, press and hold to power it on. Touch screen Selection To select an item or button on the screen, touch the item directly with your fingertip. You will know when an item on the screen is selected when its color changes. Context menus To open the context menu for an item on the screen, touch & hold the item on the screen with your fingertip. You must hold for one full second before the context menu will appear. Scroll To scroll up or down in a list or page on the screen, you can either: 19 • Press the Up navigation key/Down navigation key; or • Slide your finger up/down on the screen. With repeated short, quick brushing gestures, you can accelerate the scroll. Touch the screen to stop the scrolling. Crop pictures When creating wallpaper or an icon from a picture, you can control how the picture is cropped. Touch & hold an edge of the cropper to reveal the sizing arrows, then drag the edge in or out to size. Touch & drag the center of the cropper to move it with the picture. Drag items In some contexts you can drag items on the screen with your fingertip. Moving the cropper frame within a picture is one example. Zoom in or out Zoom in on a picture when viewed full-screen, web page, or map: 1. Touch the screen to open the zoom-in and zoom-out controls 2. Touch the + control to zoom in. With each touch you zoom in closer. . 20 Zoom out on a picture when viewed full-screen, web page, or map: 3. Touch the screen to open the zoom-in and zoom-out controls 4. Touch the - control to zoom in. With each touch you zoom in closer. . Scale & scroll To navigation quickly to a section of a large web page, use the “scale & scroll” interface: 1. Touch the screen to reveal the zoom controls and the “scale & scroll” icon at the bottom right of the screen. Touch the icon. The magnifying window opens and the web page reduces to fit the width of the screen. 2. Move the magnifying window around the screen with your fingertip. 3. When you find the area of the page you want to view more closely, release your finger and the view expands to fit the screen. Screen orientation Your screen’s orientation always switches automatically when the phone orientation changes. Press the Menu key in the home screen, then select Settings>Sound & display>Orientation. Unselect the check box to let your screen keep the portrait orientation. 21 Silent mode To silence your phone quickly, press and hold the Power & End key to open the option menu, and select Silent mode. Other ways to silence your phone: Press and hold the Volume down key to zero volume. Screen sleep After a period of inactivity, your screen will go to sleep (display will turn black). In sleep, your phone uses less battery power. You can control this behavior: Set screen timeout period 1. Return to the home screen, then press the Menu key to select Settings>Sound & display. 2. Select Screen timeout, then select a time or never timeout from the menu. Prevent sleep while charging 1. Return to the home screen, then press the Menu key to select Settings>Applications. 2. Select Development, then select the Stay awake check box. Lock screen & put phone to sleep (immediately) 22 Except when on a phone call, from any screen, press the Power & End key. Screen lock While not on a call, to lock your control buttons and screen from accidental touch activation, press the Power & End key. To unlock your screen, press the Menu key. You can increase the security of your phone by setting a screen unlock pattern. Once set, in order to unlock your screen, you’ll have to draw the correct unlock pattern. You can set your screen unlock pattern as follows: 1. Return to the home screen, then press the Menu key and select Settings. 2. Select Security & location, then scroll down to the Screen unlock pattern section. 3. Select the Require pattern check box. 4. Set or change your unlock pattern by selecting either Set unlock pattern or Change unlock pattern, as applicable. 5. Follow the prompts to define your pattern. Note: You must slide your finger along the screen to create the pattern, not select individual dots. Connect at least four dots. 23 6. When your unlock your screen, if you want your pattern to be hidden as you draw it, clear the Use visible pattern check box. Shortcuts Use these control buttons from anywhere on your phone: Lock screen and put phone to sleep Press the Power & End key. Open dialer Press the Call key, and select Dialer tab; or press the Home key in the home screen, and 24 select dialer tab Open voice dialer Press and hold the Call key. Open the recent applications window From any screen, press and hold the Home key to open the recent applications window. The window displays (up to) the last six applications you used since last restarting your phone. Select an application to open it. Wireless off When you need to turn off all your phone radios, switch to “airplane” mode: 25 1. Return to the home screen, then press the Menu key and select Settings. 2. Select Wireless controls, then select the Airplane mode check box. When selected the airplane mode icon 3. displays in the status bar and all wireless connections are disabled. To enable wireless connections again, return to this settings screen and clear the Airplane mode check box. Tip: To set your phone as Airplane mode quickly, press and hold the Power & End key to open the option menu, and select silent mode. Making phone calls To dial a number, press the Call key to dial the number with SIM1, or press the Home key to dial the number with SIM2. To call using the voice dialer, press & hold the Call key. To answer an incoming call, press the Call key or the Home key. To end a call, press the Power & End key. While in a call, press the Menu key to reveal the in-call options. Show dialpad: Displays the on-screen dial pad. Add call: Put current call on hold and displays the on-screen dial pad so you can dial another 26 number. Speaker: Turns on the speakerphone. Mute: Mutes your side of the conversation. Hold: Puts call-in-progress on hold. Power on/off To power off your phone, press and hold the Power & End key. On release, the phone options menu opens. Select Power off. To power on again, press and hold the Power & End key. (Tip: The phone will vibrate after you press and hold the Power & End key, and please be patient to wait for the phone to power on.) USB storage 1. Connect your phone to your computer via USB, and your phone will prompt “USB connected”, then the status bar will display a USB icon 2. . Touch the status bar and slide your fingertip down the screen. Touch USB connected, and select Mount if you want to copy files between your computer and your phone’s memory 27 card. 3. To turn off the USB storage, touch the status bar and slide your fingertip down the screen, then select USB connected>Turn off. Tip: While you mount the USB storage, you can not view pictures or play any media stored on the memory card from your phone. Update software to your phone Create a folder at the top-level of your memory card called ‘update’, and copy files ‘*.zip’ and ‘recover.img’ into your phone’s memory card. Make sure your phone is off, and press the Home key together with the Power & End key to enter the recovery mode, do the operations following the UI indication: 1. Press the Home key to search the zip file from your memory card, and press the Home key again to update the software. 2. Press the Call key to do board test. 3. Press the Back key to restore the factory settings. 4. Press the Power & End key to reboot your phone after the update finishes. 28 29 Home screen Home screen The Home screen is your starting point for using all the applications on your phone. You can customize your Home screen to display applications, shortcuts and widgets as you like. Note: To enter the Application screen, press the icon in the Home screen. 30 Tip: To hear a sound when an item is selected, select the Audible selection check box in Settings>Sound & display. Extended home screen The home screen actually extends beyond the screen width. Slide your fingertip left and right along the screen to reveal the full width of the Home screen. This additional space gives you 31 more room to customize Home screen with applications, shortcuts, and widgets. Create Home screen shortcuts and widgets 1. Start from the Home screen, then touch & hold the screen with your fingertip. The Add to Home screen menu opens. 2. Select a Shortcut to applications or some of your saved information (such as a music playlist, a Web bookmark, or folder), a Widget (a clock, picture frame, or Google search bar), a Live folder (all contacts, contacts with phone numbers, or starred contacts), or Wallpaper for your Home screen. 3. The application, shortcut, folder, or widget appears on the screen. If you selected Wallpaper, you’ll be asked to select a picture. Tip: To create an application shortcut quickly, touch the application tab to reveal all the application icons, then touch & hold an application icon. Its shortcut is added to the Home screen. 32 Remove items from the Home screen To remove a shortcut or widget from your Home screen, touch & hold the item. The application tab turns into a Trash button. Drag the item to the Trash button and release. You’ll know when your item is in the Trash because the item and the tab will turn red: Move objects on the Home screen 1. To move an icon or other item on the Home screen, you must first touch & hold it to enter move mode. The object will magnify when it’s ready to be moved. 2. Without lifting your finger (or you’ll drop out of move mode), drag the object to the new position. To move an item to a section of the Home screen not in view, move it to the edge of the screen and hold it there for a moment. The screen view will shift; position the object and release. 33 Create and delete folders on the Home screen You can add folders to hold application icons or shortcuts: 1. From the Home screen, press the Menu key and select Add, or touch & hold the screen to open the Add to Home screen menu. 2. Select Folders>New folder. A new folder appears on the screen. 3. Touch & hold any of the application icons or shortcuts to enter move mode (the icon will magnify), then drag the item on top of the new folder. 4. Touch the folder once to open it; touch the folder’s title bar to close it. 5. To rename a folder, first open the folder. Then touch & hold the folder title bar to open the Rename folder dialog box. Type your new folder name, then select OK. 6. To delete a folder, touch & hold the folder to enter move mode. Drag the folder to the Trash button and release. Customize Home screen wallpaper Wallpaper your Home screen with pictures you have stored on your memory card, or select a picture from the Wallpaper gallery that comes preinstalled on your phone: 34 1. From the Home screen, press the Menu key and select Wallpaper. Alternatively, you can touch & hold the Home screen to open the Add to Home screen menu. 2. Select Wallpapers, then select either Pictures or Wallpaper gallery. 3. If you select Wallpaper gallery, then scroll through the gallery. Touch a thumbnail to highlight it and view a larger version. When you’ve decided on a wallpaper, make sure it’s highlighted, then select Set wallpaper. 4. If you select Pictures, your picture album opens. Note that if this is the first time you have viewed the pictures stored on your memory card from your phone, it may take a while for the pictures to load. Navigate to find the picture you want to use, then select it. The cropper appears. Touch & hold an edge of the cropper to reveal the sizing arrows, then drag the edge in or out to size. Touch & drag the center of the cropper to move it within the picture. When you’re happy with the cropped area, select Save or press the Back key. Tip: You can also set a picture as wallpaper in camera capture mode. Press the Menu key to select Gallery to view the pictures you captured. Touch and hold a thumbnail to open the context 35 menu, and select Set as>Wallpaper. Crop the picture, and select Save to confirm. Notification and connection status icons Along the top of your phone screen is the status bar. On the left side, icons will appear, notifying you of a new message, upcoming calendar event, alarm, or something else you should notice. On the right side of the status bar, you’ll see connection status icons. New email message New SMS or MMS Problem with SMS or MMS delivery New instant message New voicemail Upcoming event Alarm is set Song is playing Data is syncing SD card full! 36 More (undisplayed) notifications Call in progress Missed call Call on hold Call forwarding is on Speakerphone is on Ringer is off (Silent mode) Ringer on vibrate only Phone on mute Uploading/downloading Content downloaded Sign-in/sync error GSM signal, roaming, no signal GPRS service connected, data flowing Edge service connected, data flowing Wi-Fi service connected, network available 37 Battery charge indicators: full, half-full, low, very low! Battery is charging Wireless services are off (Airplane mode) Bluetooth® is on, Bluetooth device connected No SIM card in phone No memory card in phone USB connected Shortcut to Application screen Shortcut to Dialerpad Shortcut to message Shortcut to Add to Home screen Read your notifications When you see a notification in the status bar, touch the bar and slide your finger down the screen to open the list of notifications displayed in the sliding window. 38 • Ongoing notifications report activities such as call forwarding ON, current call status, song playing. • Notifications report the arrival of new messages, calendar events, and alarms. You can clear notifications list by selecting Clear notifications at the top of the notifications window. Touch the item to open the message, reminder, or other notification. To close the notifications window, slide your finger up the screen. You can also open the notifications window by pressing the Menu key and selecting Notifications. Wireless operator To view the network your phone is currently using, slide to open the notifications window. The name of the wireless operator’s network appears at the top of the list in bold. Call voicemail If you have a new voicemail message, you will see this icon in the status bar. To call your voicemail number: 1. Open the notifications window to reveal the New voicemail notification. 2. Select the notification. 39 3. Your voicemail number is dialed. 40 Getting Started Installing the battery 1. Press the downside of the back cover, slide it down, and remove the cover. 2. Position the battery with the contacts aligned to the metal contacts of the phone. Insert the battery into the battery slot. 41 3. Place the back cover on the phone and slide it up to lock it. Installing the SIM card Warning: Do not bend, scratch your SIM card; avoid exposing your SIM card to static 42 electricity or dirt. 1. Position the SIM card with the metal contacts face-up into the metal holder. 2. With the metal holders back upward, and push them into the SIM card slots. 43 Installing a memory card Insert the memory card into the card slot with the metal face downwards. Charging the battery To ensure the best performance of your phone’s battery, please charge the battery fully before using it for the first time (Approx. 12 hours), using the method described below. Please note: some batteries require several full charge/discharge cycles to reach their best performance. 1. Make sure the battery has been installed properly before charging. 2. Plug the travel charger into the USB connector, and then plug the other end of the travel charger into the electrical outlet. 44 Tips: ♦ If your phone is off, there will be a blue light at the upper right corner of the phone’s front side when being charged. When the phone is fully charged, the blue light will disappear. It may take 4-5 hours to fully charge. ♦ If your phone is on, there will be a charging indicator ♦ When your phone is on, try to avoid making or answering calls while charging. ♦ The phone also can be charged from your PC when it is connected with the USB cable, but on the status bar while charging. it will take a longer time to charge if you mount USB storage. ♦ If your batter energy is too low, your phone may be unable to be switched on. Please charge your phone for a few minutes before you switch it on. 45 Battery tips Use only the batteries, data cable and chargers approved by the original manufacturer. Do not use a non-approved data cable or chargers, as it may damage the battery. Do not short-circuit the battery. Please store the battery inside the battery box to prevent accidental short-circuiting of the battery contacts. Do not place or charge the battery in very hot or very cold locations as extreme temperatures can adversely affect the battery. Please keep the charger and handset out of the reach of young children. Please ensure that the metal contacts of the battery are kept clean and free of dirt. The battery can be charged and discharged hundreds of times, but it will be eventually worn out. Please replace the battery when the battery capacity falls to approximately 50% of its original storage capacity. Use and maintenance The following suggestions will help you use and maintain your mobile. Please keep dry. Rainwater, humidity, and any kinds of liquid or moisture might contain 46 minerals which could corrode the circuit. Moving parts may be damaged if you put or use the phone in a dirty or dusty place. Please do not use or store the phone in a high temperature environment, as this may result in damage to the electronic or plastic parts. Please do not use or store the phone in a very low temperature environment. Please do not use any chemicals, detergent, or caustic detergents to clean the mobile. If you want to clean it, please wipe it gently using a soft cloth made damp with some soapy water. Please do not paint the phone. Paint might clog the moving parts and prevent proper operation. Only use the headset provided, or an approved spare. If the mobile has gotten wet, please switch it off immediately and remove the battery. Leave it to dry thoroughly before using it again. To get the maximum talk and standby times from your battery, please turn down the volume and reduce the backlight and contrast. Please keep all metal objects away from the charger port located at the top of the phone to 47 avoid damaging the electronic circuits. 48 System settings Control phone-wide settings from the Home settings screen: Press the Home key, then press the Menu key to select Settings. You can also select the Settings icon from the Home screen. Wireless controls Wi-Fi on/off Select this check box if you prefer to use Wi-Fi for your data connection. Wi-Fi settings screen Open the Wi-Fi settings screen to: 1. View and scan for available networks - Press the Menu key and select Scan. 2. Connect to a network - Select it from the network list. Provide your username or password if required. Bluetooth on/off Use this check box to turn Bluetooth services on or off. 49 Bluetooth settings With Bluetooth services on, you can open the Bluetooth settings screen to: 1. Rename your device. 2. Select to be discoverable, or not discoverable. 3. Pair or unpair with one of the Bluetooth devices in range - You will be asked to type a password before pairing. Refer to the manufacturer’s documentation for the password 4. Rescan for devices – Press the Menu key and select Scan for devices. 5. FTP Server – when selected, you can receive files by Bluetooth. Mobile network settings 1. Data network - Select the SIM card you like from SIM1 and SIM2. The phone will automatically use the one selected when needs the GRPS flow. 2. Select data roaming capability. 3. Select a wireless operator network - Scan for all available networks, or select a network automatically. 4. Add or edit network Access Point Names (APNs) - Do not change this setting unless 50 advised to do so by your wireless operator! Note: you can set the MMS and network settings by yourself if it is necessary. 1. Select Access Point Names. Then press Menu and there will appear two items, which are New APN and Reset to default. Select New APN to enter the setting interface. You can set the parameter of each item according to the parameter local network operator provide you.(Please pay attention to the last item. When you fill in the MMS APN type, you must type MMS or default correctly. Or you can not send MMS.) Airplane mode on/off When airplane mode is selected, all wireless connectivity is off. This icon will display in the status bar when airplane mode is selected. Call settings Your phone is a dual-SIM phone, so you can do the call settings for two SIM card separately. Note: When you open Call settings, your current settings are fetched, which can take a few moments. 51 Fixed Dialing Numbers This feature allows you to restrict outgoing calls to a fixed set of numbers. To enable this feature you must know the SIM PIN2 code for your phone. You can get this number from your wireless operator if this feature is supported. Voicemail Select to set a voicemail number that isn’t being read from the SIM card. Call forwarding Select how you want busy, unanswered, and unreachable calls to be handled. There is also an option to Always forward. Additional settings From this setting you can set your Caller ID preference and turn on/off call waiting. Operator selection Select a wireless operator network - Scan for all available networks, or select a network automatically. 52 Sound & display Ringtone settings Phone ringtone Select to decide on a ringtone to use for incoming calls of SIM1 and SIM2. Note: You can override this setting for individual contacts in the Edit contact details screens. Message ringtone Select to decide on a ringtone to use for incoming messages of SIM1 and SIM2. Sound settings Ringer volume Select to open the volume control, then slide your finger along the volume bar to set incoming call volume and notification volume. Phone vibrate Select to have your phone vibrate for incoming calls. Media volume Select to open the volume control, then slide your finger along the volume bar to set the volume 53 for playing back music, videos, FM or voice recordings. Notification volume Select to open the volume control, then slide your finger along the volume bar to set the volume for notification receiving. Audible touch tones Select to have a tone sound when you use the onscreen Dialer. Audible selection Select to have a sound play when you select an item on the screen. SD card notification Select to have a tone sound if your phone does not detect the memory card when the phone powers on. Display settings Orientation Select to switch orientation automatically when the phone orientation changes (except the home screen) 54 Animation Select to show animation when opening/closing windows. Brightness Select to open the brightness control, then slide your finger along the brightness bar to set the level. In sunlight, increase the level. Screen timeout Select to decide how long your phone must be inactive before the screen turns off. Select Never timeout if you wish, but battery life will decrease. Touch calibration Select to calibrate the touch screen if the phone makes no exact reaction while you tap the screen. Security & location Screen unlock pattern Create a pattern you will be asked to draw before your screen will unlock. You can select to make the pattern visible or invisible as you draw it. 55 SIM card lock settings Lock your SIM card for extra security. You can also change your SIM card PIN from this screen. If you don’t know your SIM PIN, you can obtain it from your wireless operator. Visible passwords Select to have your password display as you type it. Applications Unknown sources Select this check box if you want the ability to download applications from the Web. With this check box not selected, you will only be able to download applications from Android Market. To ensure your personal data and phone remain secure, it is recommended you not select this check box. Manage applications View all the applications stored on your phone and how much space they occupy. If you’ve downloaded an application from Android Market, you can uninstall it from this screen. 56 Select a specific application to: 1. Clear your user data (if you have any associated with a particular application). 2. Disassociate the application with any actions. For example, you may have selected to use YouTube to open any Browser links to videos. If you’d like to use another application to open video links, simply select the Clear defaults button. The next time you try to perform that action, you’ll be shown a dialog box so you can select an application. To make it the default, make sure you select the Use by default for this action check box on this dialog box before you select the application. 3. Uninstall - If you’ve downloaded an application from Android Market, you will be able to uninstall it from this screen by selecting Uninstall. Development If you are an application developer, you may be interested in these settings: USB functions If you want be able to communicate with your phone directly via USB, select the USB functions check box. Stay awake 57 To prevent your phone from sleeping while charging (via power adapter or USB), select the Stay awake check box. Allow mock location To allow mock location, select the Allow mock location, select the Allow mock location check box. SD card & phone storage View and manage the data storage on your phone SD card Monitor and manage the use of your memory card from this screen: 1. View the total space of your memory card. 2. View how much space you are using on your memory card. 3. Unmount your memory card from your phone. Note: When you mount the USB storage, you cannot view pictures or play any media stored on the card from your phone. 4. Format your memory card 58 Internal phone storage Available space: Report how much internal storage is free. Factory data reset: You can also select to reset your phone to factory settings. This will erase all your data and downloaded applications. Date & time Set time, time zone, and date - Use Automatic unless you need to override the network values. Time format - Select from 12- or 24-hour formats. Date format - Select from a variety of formats. Locale & text Locale setting Select language and region. Text settings Android keyboard settings Vibrate on keypress - When selected, your phone will vibrate while you touch the characters. 59 Sound on keypress - When selected, your phone will make a sound while you touch the characters. Auto-capitalization - When selected, automatically capitalizes the first letter in a text field, or the first letter after a period (.), question mark (?), or exclamation point (!). Quick fixes - This feature is not a spell-checker, but automatically corrects commonly-mistyped words when selected. Show suggestion - When selected, automatically display suggested words while typing. Auto-compete - When selected, automatically inserts a period (.) when you type two spaces in succession. User dictionary You add or delete words in the user dictionary. When you type words, your phone will predict the word you have ever saving in the user dictionary. About phone 1. View your phone Status. This screen lists a variety of information, including your phone number, the network you are currently using, the type of network, signal strength, whether 60 you are roaming or not, any Wi-Fi addresses you’re connected to, and more. 2. Select Legal information for copyright and licensing information, as well as the Google Terms of Service for the Google applications on your phone. 3. View the model number and version information for your phone. Other settings To set profile for SIM1 and SIM2, select Profile in the home screen. Select sim1 profile tab or sim2 profile tab, and select the profile from Normal, Meeting, Outdoor and Driving. 61 Bluetooth You can use Bluetooth to send and receive calls using a headset or hands-free car kit. Turn on Bluetooth services 1. Press the Menu key to select Settings in the home screen 2. Select Wireless controls, then select the Bluetooth check box to turn on Bluetooth services. 3. When it on, the Bluetooth icon appears in the status bar. Discoverability By default, your phone is not “discoverable”. This means other Bluetooth devices will not see your phone in their scans for Bluetooth devices. If you make your phone discoverable, it will be visible to other Bluetooth devices. To make your phone discoverable: 1. Make sure you have turned Bluetooth on, as described in “Turn on Bluetooth services”. 2. Press the Menu key to select Settings>Wireless controls> Bluetooth settings in the home screen. 62 3. Select the Discoverable check box to make your phone visible to other Bluetooth devices for 120 seconds. You must stay on the Bluetooth settings screen to remain discoverable. 4. Select Discoverable check box again to make your phone undiscoverable. Name your Bluetooth device 1. Make sure you have turned Bluetooth on, as described in “Turn on Bluetooth services”. 2. Press the Menu key to select Settings> Wireless controls> Bluetooth settings>Device name in the home screen. 3. Type the name for your device in the dialog box, then select OK. 4. Your new device name appears on the Bluetooth settings screen. Pair & connect with Bluetooth devices Before your phone can communicate with a Bluetooth headset or hands-free car kit, the devices must “pair”, then “connect”: 1. Make sure you have turned Bluetooth on, as described in “Turn on Bluetooth services”. 2. Press the Menu key to select Settings > Wireless controls > Bluetooth settings in the home 63 screen. 3. Your phone starts scanning for Bluetooth devices within range. As they are found, the devices appear in the list of Bluetooth devices. 4. To pair with a device in the list, select it. 5. Type the device’s password then select OK. (Read the manufacturer’s documentation if you don’t know the password. 6. Once paired, select the device name to connect. You can also touch & hold the name to open the context menu, then select Options>Connect. 7. Pairing and connection status appear under the device name. 8. Once the other Bluetooth device shows “connected” status, you can start using it to make and receive phone calls. 9. To disconnect or unpair with a device, touch & hold the device to open the context menu. Select Unpair, as appropriate. If you select Unpair when connected, you will be disconnected as well. Notes: • The phone supports only the headset and hands-free Bluetooth profiles, so if you try to 64 connect to a device that is not a headset or hands-free car kit, then you will receive an “unable to connect” message. • If you pair with a second headset while connected to the first, the first headset will remain connected. To switch connection to the second headset you must manually select that headset again after pairing. Rescan for Bluetooth devices If you want to update the list of Bluetooth devices, press the Menu key to select Scan for devices. 65 Contacts Your contact list To view the contacts on your phone, select Contacts in the home screen. You can also press the Call key to select the Contacts tab. Contacts belonging to a specific group (you can choose which group) are listed in the Contacts tab. Only those contacts you star as “favorites” are listed in the Favorites tab. (Read “Contacts settings” to learn how to change which contact group displays in Contacts.) From the Contacts tab, you can: Take action on a contact Touch & hold the contact’s name to open the option menu. From the menu you can select to view the Contact details screen, call the contact’s number, send a text or multimedia message, add or remove a star, edit the contact details, or delete the contact. Go to Contact details screen 66 Select the contact’s name to open the Contact details screen, where all the information you’ve saved for this contact is displayed. To edit a contact’s details, press the Menu key to select Edit contact. Tip: Only the contacts stored in your phone can been displayed. Your can import the contacts from your SIM card. In the Contacts main menu, press the Menu key to select Import SIM1 contacts or Import SIM2 contacts. Search for a contact 1. Browse through your contacts by sliding your fingertip up and down on the screen. A rapid brush movement in either direction accelerates the scrolling. Touch the screen to stop the scrolling. 2. Or press the Menu key to select Search in the Contacts main menu, type the keywords in the text box, then tap the magnifier beside the text box to start searching. Add a contact 1. Press the Menu key to select New contact in the Contacts main menu. 67 2. Add all the information you want to store for this contact in the appropriate fields. You must add some information to save a contact. To add more fields, select +. 3. Assuming you have a memory card inserted with pictures on it, you can assign a Caller ID icon to your contact by selecting the caller ID icon beside the name text box. The Pictures application opens. Navigate to a picture and select it, size the cropper with your fingertips. When finished, select Save. The picture is associated with your contact. 4. To associate this contact with a ringtone for incoming calls, select the Ringtone. Select a ringtone, then select OK. When you select a ringtone, it plays briefly. 5. If you want all calls from this contact to go directly to voicemail, select the Incoming calls check box. 6. To save your contact, press the Back key, or press the Menu key to select Done. Assign favorites Use Favorites as a way to display only those contacts you contact most frequently. To add a contact to Favorites: 68 1. From Contacts, touch & hold the contact you want to add to Favorites. The context menu opens. 2. Select Add to favorites. 3. Now your contact will be listed in Favorites and display with a colored star. Their details screen will also display the colored star. Edit contact details You can always make changes to the information you’ve stored for a contact: 1. From Contacts, touch & hold the contact whose information you want to edit. The context menu opens. 2. Select Edit contact. The Edit contact screen appears. 3. Make your edits, then select Save. To cancel, select Revert. Delete contact 1. From contacts, touch & hold the contact. To context menu opens. Select Delete contact to delete the selected contact. 69 2. Or in contact detail menu, press the Menu key to select Delete contact. Communicate with a contact From Contacts you can quickly call or text a contact’s default number, as displayed below their name on the screen. However, to view all the information you’ve stored for a contact, and to initiate other types of communication with that contact, open the Contact details screen. To open a contact’s details screen, simply select their name from Contacts. Call a contact From the contact list 1. Highlight the contact you want to call. 2. Press the Call key to dial that contact’s primary number (first in the list on their details screen) by SIM1, or press the Home key to dial by SIM2. 3. To dial a different number for the contact, select the contact’s name, and then select the number on their details screen. From the contact details 1. In the Call mobile section, select the number you want to dial. 70 2. The number is dialed. Send a text or multimedia message to a contact To send a text or multimedia message to a contact, you must have a mobile number stored for them in contact details. From the contact list 1. Touch & hold the contact’s name to open the context menu. 2. Select Send SMS/MMS. A Compose screen opens for your new message. 3. Complete your message and select Sim1 Send or Sim2 Send. From the Contact details screen 1. In the Text mobile section, select a phone number. 2. A Compose screen opens for your new message. 3. Complete your message and select Sim1 Send or Sim2 Send. Send email to a contact To send an email message to a contact, you must have an email address stored for them in their contact details. 1. Select the contact you want to email. Their Contact details screen opens. 71 2. In the email section, select the email address. If you are fetching POP3 or IMAP email accounts to your phone, then select the account you wish to use to send. A Compose screen opens for your new message. 3. Complete your message and select Send. Map a contact’s address To map a contact’s address, you must have a postal or physical address stored for them in their contact details. 1. From your contact list, select the contact whose address you want to map. 2. On the contact’s details page, in the Map address section, select the address. 3. The Maps application opens and locates the address. Press the Menu key to see your options. Display a contact group To select which contact group to display in Contacts, press the Menu key and select Display group. You can select from the following: All contacts Displays every contact you’ve created or that has been added automatically. 72 Contacts with phone numbers Displays only contacts with phone numbers, regardless of whether you've created them on the phone or Web. My Contacts Displays a group created automatically based on those contacts you communicate with most frequently. Starred in Android Displays the contacts with a colored star in Favorites. Contacts settings To set Contacts preferences, from Contacts or Favorites, press the Menu key to open the option menu: SIM contacts importer If you have stored names and phone numbers on your SIM card, you can add these to the Contacts stored on your phone by selecting this settings option Import SIM1 contact, or Import SIM2 contact. Once the list of names and numbers appears you can: 1. Import all names/numbers in the list – Press the Menu key and select Import all. 2. Import only certain names/numbers in the list - Select the name/number you want to import, then repeat for others as you wish. (As soon as you select the name/number, it is imported.) 73 74 Email and Messaging Email POP3 and IMAP email accounts Add an email account You can fetch messages from up to five POP3 or IMAP accounts. Follow these steps: 1. Press the Home key, then select the Email application. 2. The Set up new account screen appears. 3. Type your account email address and password. 4. If you want, select the Send email from this account by default check box. This setting only applies if you have more than one POP3 or IMAP account set up. 5. Select Next. If you have a popular email account, the application will set everything up for you! Before you go to your Inbox, you can name the account (if you don’t, your email address will be used). You are also asked to type your name as you want it to display on outgoing 75 messages. You must complete this field before you can select Next and go to your Inbox. For less popular accounts, follow the prompts to type the email server, protocol, and other account information yourself. After your account settings have been verified, select Next to go to your Inbox. 6. To add more accounts (up to five), from your Accounts screen, press the Menu key and select Add account. Use your POP3 and IMAP email account Once you’ve set up an account, you can do the following: Refresh Inbox From the Inbox, press the Menu key and then select Refresh to update your Inbox with any previously-unfetched email. Read email You can display or collapse the messages in your Inbox by selecting Inbox. Unread messages display with a colored band. (Each account you add will use a different color.) 76 To open an email for reading, select it. Forward, Reply, Reply all, Delete, Mark as unread You can forward, reply, reply all, delete or mark as unread to an email message from either the Inbox or the read view: 1. From the read view, press the Menu key and select the action you want to take. 2. From the Inbox, touch & hold the message to open its context menu. Select the action you want to take. Compose new From the Inbox or your accounts screen: 1. Press the Menu key and select Compose. 2. Add recipients by typing a name or address in the To field. Matching contacts will appear. Select the recipient or continue typing the address. Add as many as you wish. 77 3. Type a subject and message. 4. Select Send, Save as draft, or Discard. Pressing the Back key will also save as draft unless you have not typed anything. Empty Trash Once you’ve moved a message to the Trash, a Trash folder will display below your Inbox. To empty messages in the Trash you must delete each message individually: 1. Expand the Trash folder to display the messages. 2. Touch & hold the message you want to delete to open the context menu. 3. Select Delete. Note: The message is only deleted from your phone, not from the account server. Remove an email account You can always remove a POP3 or IMAP email account from your phone by doing the following: 1. Go to your Inbox. 2. Press the Menu key and select Accounts. Your Accounts screen opens. 3. Touch & hold the account you want to remove to open the context menu. 4. Select Remove account. 78 5. You will be asked to confirm before the account is removed. Edit account settings To open your Account settings screen, do the following: 1. From your account Inbox, press the Menu key and select Account settings. 2. The Account settings screen appears. You can do the following from this screen: Account name Select to change the name of your account as it appears on your Accounts screen. Your name Select to change your name as it appears in outgoing email. Email check frequency Select this pop-up menu to set how frequently your email account is checked for new messages. Note that whenever you open a folder, email is refreshed, regardless of this setting. Default account If you have more than one POP3 or IMAP email account set up on your phone and want to use this account by default when selecting Compose from the Accounts screen, select this check box. Email notifications If you want an icon to appear in the status bar when a new message arrives, select this check box. 79 Select ringtong Select to decide on a ringtone to use for incoming email. Vibrate Select to have your phone vibrate when email arrives. Incoming settings Select Incoming settings if you need to edit the username/password, server, port, or option to delete email from server. Outgoing settings Select Outgoing settings if you need to edit the SMTP server, port, security type, option to require sign-in, or username/password. Add another account To add another account (you can add up to five), select Add another account. 3. To save your settings, press the Back key. SMS and MMS messaging Press the Home key to open the SMS & MMS Messaging application. About text and multimedia messages SMS messages are also know as “text” messages and can each be around 160 characters. If you continue to type after the limit is reached, your message will be delivered as one, but count as more than one message. These are called “concatenated” messages. 80 MMS messages are also known as “multimedia” or “picture” messages and can contain text, picture, audio, and video files. When you compose a message, the phone will automatically convert a text message into a multimedia message as soon as you add a subject or an attachment, or if you address the message using an email address rather than a phone number. The message list Text and multimedia messages are grouped with the replies you receive into conversations or “message threads” or just “threads”. Message threads are listed in order of when you received them (newest at the top). To open a thread for reading, select it. Read more below. Unread messages appear with a green band on the left. The Read view Select a message in the list to open it for reading. Note: Messages you send are also listed in the Read view. Reading multimedia messages If you have selected to auto-retrieve your multimedia messages, then both the message header and body will download. To view your message, select the “play” button. 81 If you are downloading only the headers, then you must first select the Download button to retrieve the message body. If you are concerned about the size of your data downloads, you can check the message size before you download. Once the message has downloaded, select the “play” button to view the message. From a message read view, you can do the following: Reply to a message 1. Simply start typing your message in the text box at the bottom of the screen to reply to a message. 2. You can always press the Menu key and select to add a subject or an attachment to convert it to a multimedia message. 3. Select Sim1 Send or Sim2 Send when ready. Links in messages If a message contains a link to a Web page, it will be selectable. To view the Web page in the Browser, simply select it. Forward messages In the message read view, touch & hold the message to open the context menu, then select 82 Forward to forward it to others. Delete messages Your messages will be saved until you explicitly delete them. 1. Delete one message in a thread: With the message thread open in Read view, touch & hold the individual message you want to delete to open the context menu. Select Delete message. 2. Delete all messages in a thread: With the message thread open in Read view, press the Menu key and select More>Delete thread. You can also delete an entire thread from the message list by pressing & holding the thread to open the context menu, then selecting Delete thread. 3. Delete all message threads: From the message list, press the Menu key and select Delete threads. Delivery problems If a message you sent appears with this icon on the right, there was a delivery problem. Touch & hold the message to open the context menu. You can edit, retry sending, or delete the message. 83 To see all your undelivered messages (assuming there is at least one), from the message list, press the Menu key and select Undelivered messages. View message details To view details about a particular message, in the Read view, touch & hold the message to open the context menu. Select View message details. View message delivery or read reports If a message contains a delivery or read report (you would have requested it in Settings), you’ll see this icon to the right of the message. Touch & hold the message to open the context menu. Select View report. Status icons are shown and mean the following: - Delivery problem - Message delivered - Message is being delivered Read more about delivery and read reports in “Text and multimedia message settings” on page 61. Compose text and multimedia messages 84 1. Press the Menu key and select Compose. The Compose screen opens. 2. Add recipients by typing a name, phone number, or email address in the To field. Matching contacts will appear. Select the recipient or continue typing. Add as many recipients as you wish. If you send the message to an email address, the message will automatically convert from a text to a multimedia message. 3. To add a subject, press the Menu key and select Add subject. If you add a subject, the message will convert to a multimedia message. 4. To add an attachment, press the Menu key and select Attach. Adding an attachment will always convert the message to a multimedia message. Select from audio or picture files. You can select to take a new picture if you want, or record an audio file. Any recordings you make will be stored automatically in the Music application in a playlist named “My recordings”. To remove an attachment, select the attachment’s Remove button. 5. Type your message. As you type, you’ll be able to track how many characters/messages you’re creating. Remember that text messages have a limit around 160 characters. Once you go over that limit, a new message is actually created but automatically joined into one 85 when received. 6. Select Sim1 Send or Sim 2 Send when ready. You can also save a draft. 7. As your message sends, progress displays in the title bar. If you see this icon to the right of the message, it means your message is still being delivered. Save message as draft 1. While composing, press the Back key. 2. Your message automatically saves as a draft. 3. To resume composing, in the message list, touch to open the message to edit. Text and multimedia message settings To set text and multimedia message preferences, from the message list, press the Menu key and select Settings. You can set the following from this screen: Text message settings Delivery reports: To receive a report on the delivery status of your message, select this check box. Status can be: • Successful delivery • Temporary delivery failure; an attempt to deliver will be made again 86 • Unsuccessful delivery; no attempt to re-deliver will be made Manage SIM card messages: Text messages can also be stored on your SIM card. The exact number depends on your card, but it is usually around 25-50. To view messages on your SIM card, delete them, and copy them to your phone memory, select this setting. Multimedia message settings Delivery reports: To receive a report on the delivery status of your message, select this check box. Status can be: • Successful delivery • Temporary delivery failure; an attempt to deliver will be made again • Unsuccessful delivery, where no attempt to re-deliver will be made Read reports: To receive a report on whether each recipient has read or deleted the message without reading it, select this check box. Auto-retrieve: To retrieve all your multimedia messages automatically (the header plus the message will download to your phone), select this check box. If you clear this check box, then only the message headers will be retrieved and display in your message list. You can retrieve the full message by selecting the Download button that displays in the header. Once the 87 message has downloaded, select the “play” button to expand the message. Roaming auto-retrieve: If you are concerned about data traffic and just want the message headers to download while roaming, clear the Roaming auto-retrieve check box. Otherwise, you can select this check box to have your messages download even while roaming. Notification settings Notifications: To display message notifications in status bar. 88 Browser About the Browser To open the Browser, select the Browser application in the home screen. The Browser always opens to the last Web page you were viewing. The first time you enter the Browser after powering on, your home page will display. You can change your home page by pressing the Menu key and selecting More > Settings > Set home page. Zoom and navigation in Web pages While viewing a Web page, take advantage of the following zoom and navigation techniques: Zoom in 1. Touch the screen to open the zoom-in and zoom-out controls 2. Touch the + control to zoom in. With each touch you zoom in closer. . Zoom out 1. Touch the screen to open the zoom-in and zoom-out controls 2. Touch the – control to zoom out. With each touch you zoom out further. . 89 Navigate 1. Press the Navigation keys to shift your page view. 2. Slide your fingertip in any direction to shift your page view. 3. Touch the screen to reveal the zoom controls and the “scale & scroll” icon at the bottom right of the screen. Touch the icon. The entire Web page will display in the screen and the magnifying window will open. Drag the window to the portion of the Web page you want view, then release. The Browse screen From the Browse screen you can do the following: Go to a Web page 1. You can press the Menu key and select Go to open the Go to window opens. Possible matches appear in the drop-down menu. Select a match or continue typing the URL. 2. Select Go beside the URL to go to the page. Add a bookmark Bookmark the Web page you are currently viewing: 90 1. Press the Menu key and select Bookmarks. 2. From the Bookmarks screen, select Add bookmark. 3. Confirm the URL and name, then select OK. Bookmark a highlighted link on a Web page: Press & hold the link to open the context menu, and select Bookmark link. To view all your bookmarks, press the Menu key and select Bookmarks. Refresh a Web page To refresh the contents of the current page, press the Menu key and select Refresh. Open pages in separate windows You can keep more than one Web page open by using multiple windows to display the pages. You can open up to eight windows. Open a new window 1. From a Web page, press the Menu key and select Windows. The Current windows screen opens, showing the Web page you started from, plus a “new window”. 2. Select New window. 91 3. Your home page opens in a new window. 4. To return to one of the other windows, press the Menu key and select Windows. Select the page you want to view. View the page in a window Select a window to view it full-screen. Alternatively, you can use the context menu: 1. From a Web page, press the Menu key and select Windows. The Current windows screen appears. 2. Touch & hold the window you want to view. The context menu opens. 3. Select View. Close a window Touch the “X” in the lower-right corner of the window you want to close. Alternatively, you can use the context menu: 1. From a Web page, press the Menu key and select Windows. 2. Touch & hold the window you want to close. The context menu opens. 3. Select Close. Bookmark the page displayed in a window 92 1. From a Web page, press the Menu key and select Windows. The Current windows screen appears. 2. Touch & hold the window whose page you want to bookmark. The context menu opens. 3. Select Bookmark. 4. Confirm the URL and name, then select OK. View page info 1. From a Web page, press the Menu key and select Windows. The Current windows screen appears. 2. Touch & hold the window whose page you want. The context menu opens. 3. Select Page info. 4. When you’re finished reading the information, select OK. Go to Bookmarks screen From the Current windows screen, press the Menu key and select Bookmarks to go to your list of bookmarks. View Browser history From the Current windows screen, press the Menu key and select History to go to your 93 Recently-visited pages screen. Manage bookmarks You can store as many bookmarks as you want on your phone. Bookmark any page 1. Press the Menu key and select Bookmarks. The Bookmarks screen opens. 2. Select Add bookmark. 3. Type a name and location (URL) in the dialog box. 4. Select OK. Send bookmarked page’s URL 1. Press the Menu key and select Bookmarks. The Bookmarks screen opens. 2. Touch & hold the bookmark you want to send. The context menu opens. 3. Select Share link. 4. Send the link via email or message, and then a Compose screen opens with the URL as the message. 5. Address your message and finish composing. 94 6. Select Sim1 Send or Sim2 Send. View bookmarked page 1. Press the Menu key and select Bookmarks. The Bookmarks screen opens. 2. Touch & hold the bookmark you want to open. The context menu opens. 3. Select Open or Open in new window. Edit bookmark 1. Press the Menu key and select Bookmarks. The Bookmarks screen opens. 2. Touch & hold the bookmark you want to edit. The context menu opens. 3. Select Edit bookmark. The edit bookmark dialog box opens. 4. Type your change and select OK. Delete a bookmark 1. Press the Menu key and select Bookmarks. The Bookmarks screen opens. 2. Touch & hold the bookmark you want to send. The context menu opens. 3. Select Delete bookmark. You will be asked to confirm. Bookmark current page 1. Go to a Web page you want to bookmark. 95 2. Press the Menu key and select Bookmarks. The Bookmarks screen opens. 3. Press the Menu key and select Bookmark last-viewed page. The Bookmark link dialog box opens. Confirm or edit the information, then select OK. Set your home page You set your home page from the Settings screen: 1. Press the Menu key and select More>Settings. The Settings screen opens. 2. In the Page content settings section, select Set home page to open the dialog box. 3. Type the URL of the page you want to set as home, then select OK. Links in Web pages Navigate the links on a page using the Navigation keys. Links are outlined in yellow when highlighted. 96 To go to a link, touch the link with your fingertip. Tip: When links are too small to touch directly on the screen, press & hold the link to open the link’s context menu. URLs Touch & hold a link to open the context menu and: • Open link in the current window • Open link in new window • Bookmark the link • Save the link • Share link via email or message • Copy the link to the clipboard Phone numbers 97 Select a linked phone number to: • Call the number - The Dialer opens, ready for you to send the call. • Add the number to your Contact list - Opens the New contact screen for you to complete and save. Email addresses Select a linked email address to: • Send email - Opens an email Compose screen with the email address added for you to complete and send. • Copy email address to clipboard. Streaming audio Select a link to a streaming audio file to play the file using the Music application. Browser history The Recently-visited pages (history) screen lists the recent sites you’ve visited on the Web. From the Browser screen, press the Menu key to select Bookmarks, then select the History tab to view your Web site history. 98 Select a Web site from the Recently-visited pages list to go to the site. View the most visited webs From the Browser screen, press the Menu key to select Bookmarks, then select the Most visited tab to view the view the webs you most visited. Download Web files and applications Before you download any files or applications using the Browser, note the following: • Before you can download Web applications, you must explicitly “allow” downloading from the Settings screen in Home screen: 1. Press the Home key, then press the Menu key and select Settings. 2. Select Applications, then on the Application settings screen, select the Unknown sources check box. • All items downloaded from the Web are stored on your memory card, so be sure you have a card installed in your phone before you download from the Browser. • The Browser will only allow you to download items that are supported by an application 99 installed on the phone. Warning: Applications downloaded from the Web can be from unknown sources. To protect your phone and personal data, only download applications from sources you trust, such as Android Market. View your downloads To see which files or applications you’ve downloaded: 1. From the Browse screen, press the Menu key and select More>Downloads. 2. The Download history screen appears with the list of downloads. If you have no downloads, nothing will be shown on this screen. Browser settings From the Browser screen, press the Menu key and select More>Settings to set Browser preferences. Page content settings Text size 100 Select to open the Set text size menu. Default setting is Normal, but you can increase the size to Large or Huge, or decrease to Small or Tiny. Note that this text size setting only affects pages you view through the Browser. Text encoding Select a text encoding for your web browser. Block pop-up windows Select this check box if you want pop-up windows to be blocked. Load images Select this check box if you want images on Web pages to load. For faster page loading, clear this check box. Auto-fit pages Select to size pages to the screen automatically. Enable JavaScript Select to enable JavaScript on pages. Disabling JavaScript may cause some Web pages to not work properly. Open in background 101 Select if you want links to new pages to open in a new window in the background. Set home page Your currently-set home page is shown on the Settings screen. To change your home, select Set home page, type the URL for your home page, then select OK. Privacy settings Select one of the privacy settings to clear the following: • Browser cache • Browser page-visited history • stored cookie data • saved form data Accept cookies Select this check box if you want the Browser to save cookies. Some Web sites might not work properly with cookies disabled. Remember form data Select this check box if you want the Browser to remember text you have typed in forms, so that you can select the same text later rather than retyping it. 102 Security settings Remember passwords Select this check box to save usernames and passwords to various Web sites. Clear passwords Select Clear passwords to clear all your saved passwords. Show security warnings Select this check box if you want a warning to be displayed when you are going to an insecure Web site. Advanced settings Enable Gears open source browser Select to enable the Gears Browser plug-in. Gears extends the Browser with APIs to create a richer platform for Web applications. Gears settings View permissions granted to Web sites to use Gears. Reset to default Select if you want to reset all Browser settings to factory default values, except for your home 103 page. 104 Dialer & Voice Dialer About the dialers You can use your phone to make phone calls by using either the Dialer or the Voice Dialer: 1. To dial a number using the on-screen dial pad, press the Call key, or press the Home key and select the Dialer. 2. To dial by speaking either a number or contact name, press & hold the Call key, or select the Voice Dialer in the home screen Bluetooth devices You can place and receive calls using a hands-free Bluetooth headset or hands-free car kit. Before you can use your Bluetooth device, follow these steps: 1. Turn Bluetooth “on”. 2. Get your headset or hands-free car device ready for pairing by following the manufacturer's instructions. (Read more in “Bluetooth”) 3. Pair and connect your phone to the Bluetooth headset or car kit. 105 4. You are ready to use your headset or car kit to place and receive calls. Make a call by dialing 1. From anywhere on your phone, press the Call key to open the Call log, or press the Home key in the Home screen. Select the Dialer tab to open the Dialer. 2. You have several choices for placing a call: Dialer tab Touch the on-screen dial pad to enter a number. Select you’ve entered. Touch & hold to delete numbers to delete all the numbers in the field. Call log tab Select an entry listed in the log to call the number. Contacts tab Contacts with phone numbers are listed. Select a contact, then select the 106 phone number to dial the call. Favorites tab Favorite contacts with phone numbers are listed. Select a favorite, then select the phone number to dial the call. 3. Press the Call key to dial the number by SIM1, or press the Home key to dial the number by SIM2. Make a call by speaking You can make a phone call by opening the Voice Dialer and speaking: 1. Press & hold the Call key, or press the Home key and select the Voice Dialer. 2. Wait until you hear a tone and the Voice Dialer reports on the screen that it is “listening”. 3. You can tell the Voice Dialer any of the following: • “Dial number”, where number can be 3 digits (e.g., 911), 7 digits (e.g., 555-0123), or 10 digits (e.g., 205-555-0123). If you’re speaking a phone number, then always say “Dial” 107 before the number. • “Call name”, where name is a contact stored on your phone in Contacts. If you’re speaking a name, then always say “Call” before the name. 4. • “Call voicemail” to dial your voicemail number. • “Redial” to dial the last outgoing call. Regardless of what you tell the Voice Dialer, you will be asked to confirm your choice from a menu. If you spoke a name with more than one match in Contacts, or if you’ve stored more than one number for the contact, you’ll be asked to select the number. You can always cancel the call at this point by selecting Cancel on the dialog box. 5. Once you select or confirm your choice, your call is placed. 108 Answer an incoming call To answer a call, simply press the Call key or Home key, and the Call-in-progress screen appears. Press the Power & End key to reject the incoming call. In-call options While on a call, press the Menu key to reveal the in-call options: Speaker, Mute, and Hold. Note that if Bluetooth services are on and you are connected to a hands-free device, the menu indicator will show Bluetooth on. 109 Speaker To use the speaker, press the Menu key and select Speaker so it shows a green bar. To turn it off, select it again so the bar is unfilled. The status bar will display this icon when the speaker is on. Mute To mute your side of the conversation, press the Menu key and select Mute so it shows a green 110 bar. To turn it off, select it again so the bar is unfilled. The status bar will display this icon when Mute is on. Hold To put an active call on hold, press the Menu key and select Hold so it shows a green bar. To resume the call, or take the call off hold, select it again so the bar is unfilled. If you take a call while already on a call, the first call will be placed on hold automatically. The status bar will display this icon when a call is on hold. Show dial pad If you need to enter numbers while on a call (such as to select in-call menu options) slide the dialer tab up . Multiple calls Incoming call during call in progress 1. If you are on a call (“call in progress”) when another call comes in (“incoming call”), you have a few choices: Answer incoming, hold call in progress 111 The incoming call will display in the foreground. Press the Call key or Home key to answer the incoming call and place the call in progress on hold. You can also press the Menu key and select Hold current call & answer. To switch calls at any time, press the Menu key and select Swap calls. Tip: The incoming calls are to the different SIM cards, you can switch them by pressing the Up/Down navigation keys, or pressing the Menu key to select Hold. Reject incoming If you don’t want to interrupt your call in progress, then press the Power & End key. Answer incoming, end call in progress To end the call in progress and answer the incoming, press the Menu key and select End 112 current call & answer. 2. If you are on a call with a second call on hold when another call comes in, you can: Press the Call key or Home key to end the call in progress and answer the incoming call (the call on hold remains on hold). Press the Power & End key to reject the incoming call and continue the call in progress (call on hold remains on hold). End all calls If you have one call in progress and one caller on hold, to end both calls, press & hold the Power & End key. Conference calling While on a call, you can conference up to six callers, counting yourself. Note that you can also have an additional caller on hold during a conference call, regardless of how many participants are on the conference. 1. Dial the first conference participant as instructed in “Make a call by dialing”. 2. Press the Menu key and select Add call. The call in progress is put on hold. Dial the number. 113 3. When your new caller is on the line, press the Menu key and select Merge calls. 4. The conference begins. To add more participants, repeat steps 2 and 3, up to a total of six. 5. If you want to drop any of the callers from the conference, press the Menu key and select Manage conference call. The list of conference participants appears. 114 6. To end the conference call and disconnect all callers, press the Power & End key. Call log The call log is one of the tabs on the Dialer. Press the Call key to open the call log of SIM1, and press the Home key in the home screen or Contacts list screen to open the call log of SIM2. The Call log displays by default. 115 The call log lists all incoming and outgoing calls, including missed calls. • To call any of the numbers in the list, simply select the name or number. • To clear the entire call log, press the Menu key and select Clear call log. • To clear one call log entry, touch & hold the entry, then select Remove from call log. Select an entry to start dialing the number. Touch & hold an entry to open the context menu and take these actions: Call number Select to dial this number. View contact (if stored in Contacts) Select to open their Contact details screen. 116 Edit number before call Select to open the dialer with this number pre-populated and ready for edit. Send SMS message Select to open an SMS/MMS message Compose screen, with the message already addressed to this caller. Add to contacts (if not stored in Contacts) Select to add the phone number to your Contacts list. You can select to add a new contact, or add the number to an existing contact. Remove from call log Select to remove only this entry from the call log. Call settings Your phone is a dual-SIM phone, so you can do the call settings for two SIM card separately. 1. Press the Home key, then press the Menu key and select Settings>Call settings. 2. Wait a few moments while your current call settings are fetched from the service. 3. The following settings are available: 117 Fixed Dial Number (FDN) list Select this setting to manage your FDN list of numbers. When you enable FDN, you can only call numbers are stored on your SIM card. To add numbers to your SIM card: 1. Enable FDN. You must type your PIN2 to enable FDN. (The PIN2 is provided by your wireless operator.) 2. Select FDN list. If you have no numbers on your SIM card, then press the Menu key and select Add contact. 3. Type the name and phone number in the fields, then select Save. You will be asked to type your PIN2 again. 4. The FDN list now contains this name and number. 5. To add another contact or edit/delete an existing contact in the list, press the Menu key and select the appropriate menu item. You can always change your PIN2 by selecting Change PIN2, but you must know your existing PIN2 before you can change it. Voicemail Select this setting to set or change your voicemail number. Note that this number is usually set 118 by your wireless operator and is stored on your SIM card. Call forwarding Set the following: • Always forward calls - Select to specify a forwarding number and to enable this feature. When this feature is enabled, the following three features are disabled. • Forward when busy - Select to enable this feature. When enabled, incoming calls are forwarded to voicemail or the valid number you ever set when you are on a call. • Forward when unanswered - Select to enable this feature. When enabled, incoming calls are forwarded to voicemail when unanswered. • Forward when unreachable - Select to enable this feature. When enabled, calls are forwarded to voicemail or the valid number you ever set if an incoming call cannot connect. Additional call settings • Caller ID - Select to open a menu of options: use the Network default setting, Hide number, or Show number. When your number shows, your phone number and Caller ID picture will display to people you call, assuming the call recipient’s device supports this feature. • Call waiting - Select this check box to display incoming calls when you are on a call. Clear 119 the check box to ignore incoming calls when you are already on a call. Note that the routing of the ignored call is determined by your Call forwarding setting. Operator selection Select a wireless operator network - Scan for all available networks, or select a network automatically. 120 Calendar To open Calendar service, select the Calendar application in the home screen. You can view calendar, view month, edit event, etc. Calendar views You can view multiple calendars on your phone, so each calendar event is coded with a color. Note: To create new calendars, you must go to Google Calendar on the Web. You can view your calendar in a variety of ways. Press the Menu key to select from Month, Agenda, Week, or Day. Month view Days are shown in a month grid. Busy time slots are shown as vertical bars in the corresponding part of the day . An all-day event is shown as a small vertical bar at the top of the slot (it does not fill the entire slot). • View event details - Select a day to view all the events in that day. This will take you to either the Agenda or Day view, depending on which you last visited. Select the event to 121 view its details. • Edit an event - First select a day to go to either the Day or Agenda view. From there, select the event to view its details. Press the Menu key and select Edit event to open the event for editing. • Navigate months - Slide your fingertip up/down, or press the Up/Down navigation key through the days and past the beginning/end of the month to move to the previous/next month. • Create new event - Touch & hold a day to open the context menu. Select New event. You can also press the Menu key and select New event. • Jump to current day - Press the Menu key and select Today. Agenda view Events in the current month are shown vertically in a list, one event after the other. Days with no events are not displayed. • Repeating events - Marked with • View event details - Select the event to view its details. • Edit an event - First, select the event to view its details. Press the Menu key and select icon following the time or date. 122 Edit event to open the event for editing. • Navigate within the current month – Press the Up/Down navigation key or slide your fingertip up/down. • Jump to current agenda - Press the Menu key and select Today. Week view Days are shown vertically within the Week view. Time slots are defined horizontally in rows. Events are shown as blocks. • View event details - Highlight an event to open a small popup window in the lower part of the screen that provides more event information. This window will stay open for three seconds. (Note that highlighted events are outlined in orange.) To view the full event details, touch the pop-up window while it’s open, or select the event itself. You can also touch & hold the event to open the context menu, then select View event. • Edit an event - Touch and hold the event to open the context menu, then select Edit event. • Navigate within the current week - Press the Up/Down navigation key or slide your fingertip up/down. • Navigate to a past or future week – Press the Left/Right navigation key or slide your 123 fingertip left/right. • Jump to current day - Press the Menu key and select Today. The current time is highlighted. Day view Days are divided into hour time slots. Events are shown tiled and span the time they last. All-day events are displayed at the top of the day list. • View event details - Highlight an event to open a small popup window in the lower part of the screen that provides more event information. This window will stay open for three seconds. (Note that highlighted events are outlined in orange.) To view the full event details, touch the pop-up window while the pop-up window is open, or select the event itself. You can also touch & hold the event to open the context menu, then select View event. • Edit an event - Touch and hold the event to open the context menu, then select Edit event.. • Navigate within the current day - Press the Up/Down navigation key or slide your fingertip up/down. • Navigate to a past or future day - Press the Left/Right navigation key or slide your fingertip left/right. 124 • Jump to current day - Press the Menu key and select Today. The current time is highlighted. • Create new event - Touch an empty time slot to open the new Event details screen. Create an event From any of the views, press the Menu key and select New event to open the new Event details screen. 1. Type the information in the fields. 125 2. When finished, select Save or Discard changes. Press the Back key also saves the events. 126 The View event screen In the Day and Week views, when you highlight an event, a pop-up window with more details opens (the window stays open for three seconds). To see even more details, open the View event screen by touching the pop-up window. From the Agenda view, simply select an event to open the View event screen. From the Month view, first select the day of the event to go to either the Agenda or and Day view, then select the event (Agenda view) or pop-up window (Day view). From the View event screen, you can do the following: View details All the information you’ve entered about the event is displayed on the View event screen. Reset reminder Select the Reminders pop-up menu to select a new reminder time. Add reminder Either select the + to the right of a reminder, or press the Menu key and select Add reminder to create another reminder for the event. This will not replace existing reminders. You can have up to five reminders per event. Delete reminder Either select the - to the right of a reminder, or press the Menu key and select Delete event to remove the event from your calendar. If this is a repeating event, you will be 127 asked if you want to delete this & future events, or all events. Edit event Press the Menu key and select Edit event to open the event for editing. If this is a repeating event, you will be asked if you want to change just this & future events, or all events. Event reminders If you have set at least one reminder for an event (you can set up to five), the upcoming event icon will appear in the left side of the status bar to remind you. To view, dismiss, or snooze the reminder, do the following: 1. Touch the status bar and slide your finger down the screen to open the notifications list. The upcoming event name is displayed. If you have only one reminder, the place is also displayed. 128 2. To read more details about the event, select the reminder. If you have other reminders pending, they will be listed on this screen as well. You can snooze or dismiss the reminder(s), or press the Back key to keep the reminder(s) pending in the notifications bar. The snooze time is five minutes. Edit an event To edit an event, you must have the View event screen open. 1. Press the Menu key and select Edit event. Note: If your event repeats, you will be asked to choose which events you want changed (all events in the series, or the current event plus future events). 2. Once you have finished your edits, select Save. 129 3. To delete the event, from the View event screen, press the Menu key and select Delete event. Go to today From any view, to jump to the screen that shows “today”, press the Menu key and select Today. If you are in the Day or Week view, the current time will be highlighted. Calendar settings . Reminder settings Alerts & notifications Select to set the type of event reminder you want: Alert - A dialog box will appear to remind you of the event. Status bar notification - An icon appears on the left side of the status bar. Off - You will receive no reminder. Ringtone Select ringtone to open the ringtone menu and select a ringtone specific to new event notifications. Note that when you check a ringtone, it plays briefly. 130 Vibrate Select this check box to have your phone vibrate when you are reminded of an event. Default reminder Select to open the default reminder menu. The time you select will appear by default in the Reminder section when you create a new event. 131 Camera, Camcorder & Gallery Before you begin All the pictures you can capture or view and all the videos you can record or play on your phone are stored on a memory card, which must be installed in your phone. Before you can use the Camera or Camcorder, or view pictures/videos in Gallery, make sure you have a card installed. Load pictures and videos onto your memory card Read the instructions below to add pictures or videos to your memory card. 1. Mount your memory card to your computer by doing the following: Remove the memory card and insert it into a card reader attached to your computer. 2. On your computer, find the mounted USB drive and open it. 3. Copy image or video files into this folder. 4. When finished, close the USB drive window and unmount or eject the drive as required by your computer's operating system. 132 Camera Take a picture Captured pictures are saved to the “DCIM/Photo” folder on your memory card. 1. To open the Camera, select Camera in the home screen or press & hold the Camera key as a shortcut. 2. The Camera opens in capture mode. Frame your picture within the screen and hold the phone steady. Press half-way down on the Camera key to focus (a green circle will appear in the upper-right of the screen once focused), then press the key fully to capture. Continue to hold the camera steady for a second after you hear the shutter sound. Or touch in the screen to take a picture. Tip: In capture mode, press the Menu key to select Switch to video, the screen switch to video recording mode. View your pictures To view the pictures you’ve captured, go to the Gallery application, or in capture mode, press the Menu key to select Galley. 133 Setup options In capture mode 1. Select MENU to set the exposal index, white balance, color style, ISO and flicker control. 2. Touch to select the picture size. 3. Touch to select the time for self-timer. 4. Touch to select the focus mode. 5. Touch to select the capture mode. 6. Touch to select the flashlight. 7. Select DISP to open a setting window. Display setting Select Plain to show a whole screen which contains useful buttons and the free memory of the memory card. Select Simple to show a simple screen which just contains useful buttons. Select Movie to show a movie screen which hide all the buttons and information on the screen. Show last picture 134 Select ON or OFF to open or close a small screen which fills in the last picture you captured. 8. Select Home to open a context menu: Select REC video to switch to video record mode. Select Picture Preview to view the picture you captured. Select Video Preview to view the video you recorded. Select Settings to go to the settings screen. Video Recorder Record a video Recorded videos are saved to the “DCIM/Video” folder on your memory card. 1. To open the Camcorder, select Video Recorder in the home screen. 2. The Camcorder opens in record mode. Press the Camera key or touch in the screen to record a video. Play your videos To view the videos you’ve captured, go to the Gallery application, or in record mode, press the 135 Menu key to select Gallery The newest video you recorded will display as a small window on the screen, touch the small window, and select Play to play the video. Settings of Camera In capture mode, press the Menu key to select Settings, Store location in pictures Select this check box if you want to save the longitude and latitude in the picture’s metadata so you know where the photo was taken. Some applications, such as Picasa Web albums, can then display the picture on a map. Select photo quality Select the photo quality from Low (for MMS message) and High (for SD card). Select Camera Time Decide whether to put the time into the picture or not, and select the date format. 136 Gallery View pictures and videos in Gallery To view the pictures you’ve captured, the video you’ve recorded, as well as any you’ve stored on your memory card, go to the Gallery application. 1. To open Gallery, select the Gallery in the home screen. 2. Depending on how many pictures and videos you’ve stored, they may take a few minutes to load. 3. If you’ve stored your pictures and videos in folders on your memory card, then the folders will display as separate “albums”. The top album always contains all the pictures in all the albums, and the second one always contains all the videos in all the albums. Select an album to view the pictures and videos. 4. To open a picture in full-screen view, touch the picture. Once in full-screen, select the arrows to scroll through the pictures within that album. Zoom and navigate When viewing a picture in full-screen view, you can zoom in and out, and navigate around the 137 picture when it doesn’t fit within the screen: Zoom in 1. Touch the screen to open the zoom-in and zoom-out controls 2. Touch the + control to zoom in. With each touch you zoom in closer. . Zoom out 1. Touch the screen to open the zoom-in and zoom-out controls . 2. Touch the – control to zoom out. With each touch you zoom out further. Navigate in zoomed-in view Slide your fingertip in any direction to shift your view. Scroll through pictures in full-screen view Touch the screen to reveal the left and right arrows, then touch an arrow to go to the previous or next picture. Picture options You can do the following while in Gallery. Note: In all the instructions below, you can touch & hold a picture to open the context menu to access all actions, rather than open the picture in full-screen view. 138 View full-screen Select a picture to open it in full-screen view. Play slideshow 1. In full-screen view, press the Menu key and select Slideshow. 2. Your slideshow begins. 3. To stop the slideshow you can do one of the following: 4. • Press the Back key - Takes you to thumbnail view. • Touch the screen - Shows picture in full-screen view. To begin the slideshow again, press the Menu key and select Slideshow. If you stopped the slideshow, it will resume where you left off. Share a picture 1. In full-screen view, press the Menu key and select Share. 2. Select to share your picture via email, Messaging (MMS). 3. The relevant compose screen opens. 4. Complete your message and send it. Rotate picture 139 1. In full-screen view, press the Menu key and select Rotate. 2. Select from Rotate left (counter-clockwise) or Rotate right (clockwise). 3. Your picture rotates and is saved automatically. Delete picture 1. In full-screen view, press the Menu key and select Delete. 2. The picture will be removed from the memory card after you confirm. Crop picture 1. In full-screen view, press the Menu key and select Crop. 2. Touch & hold an edge of the cropper to reveal the sizing arrows, then drag the edge in or out to size. Touch & drag the center of the cropper to move it within the picture. 3. When you are happy with the cropped area, select Save. Select Discard to cancel the crop. 4. The cropped picture is saved to Gallery as a copy. Your original is not touched. Set as wallpaper or contact icon 1. In full-screen view, press the Menu key and select More > Set as. 2. From the menu that opens select Wallpaper. Or select Contact icon to open the contact list, and then select the contact you want to associate with the picture. 140 3. Touch & hold an edge of the cropper to reveal the sizing arrows, then drag the edge in or out to size. Touch & drag the center of the cropper to move it within the picture. 4. When you’re happy with the cropped area, select Save. View picture details 1. In full-screen view, press the Menu key and select More > Details. 2. The picture details window opens. You can see the title, resolution, file size, and date of the picture. Settings In the Gallery main screen, press the Menu key and select Settings. Display size The individual pictures and videos display in a grid in thumbnail format. You can select the picture or video display sizes from Large or Small. Sort order You can select to sort pictures and videos with the newest one first or newest one last. Confirm deletions Select this check box if you want a confirmation dialog box to appear after you select to delete a 141 picture or video. Slideshow interval Select how long each slide plays: two, three, or four seconds. Slideshow transition Select the transition you want to use between each slide during the slideshow: Fade in & out, Slide left-right, Slide up-down, and Random selection (uses all transitions in random order). Repeat slideshow Select this check box to repeat the slideshow until you explicitly stop it. Shuffle slides Select this check box to shuffle your pictures in the slideshow. 142 Music & Video player Music Your library of music Press the Home key and select the Music to open your music library. Your music is organized into four categories: Artists, Albums, Songs, and Playlists. Select a category to view the lists within each. Once in a category, keep selecting until you reach the music you want to play. For example, if you select the Artists category, you will see a list of artists in A-Z order. If you select an artist, the list opens to display that artist’s albums. Select an album, and the album’s song list displays. Supported music formats Your phone will play the following music file formats: • MP3 • MIDI • AAC 143 • AAC+ • AMR Load music onto your memory card All the music you can listen to on your phone is stored on a memory card. Read the instructions below to add music to your memory card. 1. Mount your memory card to your computer by doing one of the following: Remove the memory card and insert it into a card reader attached to your computer 2. On your computer, find the mounted USB drive and open it. 3. Although your phone will find all music files on your memory card, it’s advisable to keep the number of files or folders at the root level to a minimum. So, if you wish, create a folder at the top-level called “music” (or whatever you want) to store your files. 4. Open this folder and copy music files into it. If you want, create folders within “music” to organize your music further. When finished copying, close the USB drive window and unmount or eject the drive as required by your computer's operating system. Play back music 144 At any level in your Library, touch & hold a listing (a song, artist, album, or playlist) to open the context menu. Select Play to begin play and go to the Playback screen. You can do the following using the Playback screen: Shuffle songs Shuffle plays songs in random order. Touch to toggle shuffle on and off. When the con is grey, shuffle is off. Repeat mode Touch to step through repeat modes: Repeat all songs: (green icon) Repeat current song: Don’t repeat: (grey icon) Go to any point in song Slide fingertip in progress bar to desired point in a song. Pause/resume play Touch to pause; to resume play. Fast forward 145 Touch & hold . Go to next song Touch once . Rewind Touch & hold . Go to beginning of song Touch once . Go to previous song Touch twice . View current playlist Touch . Party shuffle To start “party shuffle” (all the songs in your library are added to a playlist in random order), press the Menu key and select Party shuffle. To exit party shuffle, press the Menu key and select Party shuffle off. If a song is playing while you are on the Library screen, you can switch to the Playback screen 146 quickly by selecting the lower song bar. Playlists You can create as many playlists as you wish. Note that the “Recently added” playlist is a system playlist and cannot be deleted or renamed. Also, if you make any voice recordings as part of a MMS message, they will be stored automatically in a playlist called “My recordings”. Create a playlist on your phone 1. From the Library, select a category. 2. From the list that appears, navigate to the artist, album, or song that you want on a playlist. 3. Touch & hold the artist, album, or song to open the context menu. 4. Select Add to playlist. 5. In the Add to playlist menu that opens, select New to create a new playlist, or one of the existing playlists. 6. The song(s) are added. Manage your playlists 1. Go to the Library screen and select Playlists. 2. All your playlists appear. You can do the following from this screen: 147 Play songs in list Select the playlist. Delete playlist Touch & hold the playlist to open the context menu. Select Delete. Rename playlist Touch & hold the playlist to open the context menu. Select Rename. Open the keyboard (if not already open) and type the new name. Select Save. Create ringtones from songs You can set any of your songs as a phone ringtone: 1. From the Library, navigate to a song you want to use as a phone ringtone. 2. Touch & hold the song in the list to open the context menu. 3. Select Use as phone ringtone. The ringtone is set as your default incoming call ringtone. Delete music from memory card 148 All the music you play on your phone is stored on the inserted memory card. From your phone, you can delete music stored on the card: 1. From the Library screen, select either the Artists, Albums, or Songs category. 2. Go to the screen that shows the artist, album, or song that you want to delete. 3. Touch & hold the item to open the context menu. 4. Select Delete. You will be asked to confirm that you want to delete the item from your memory card. Video player Select Video player in the home screen to open the Video player application. The video list appears. Watch videos To play a video, touch it with your fingertip. While you are watching a video, touch the screen to reveal the transport controls. Pause/resume play Touch to pause ; to resume play. 149 Fast forward Touch . Rewind Touch . Progress bar Slide your fingertip along the progress bar to go to a particular point in the video. Go to next video Touch once . Go to previous video Touch once . Adjust volume Press the Volume keys to adjust the volume. Search for videos To find a video by typing a keyword, press the Menu key and select Search. The search window appears. Type your keyword, then tap the magnifier to start to search. Settings 150 Screen pixel: Set the size of video-playing. Refresh media store: Update the media store manually. Play circularly: Set to play the videos circularly. Select play settings: Set to play all the videos or only one video. 151 Tools & game Alarm Clock To open alarm clock, select the Alarm Clock in home screen. The Alarm clock offers as many alarms as you want. Set an alarm Three alarms are set up for you, ready to customize. All three alarms are turned off by default. To begin, select one of the default alarms to open Alarm settings. Set the following options: Alarm 152 Select the check box to turn alarm on (checked) or off (cleared). This is the same check box that appears on the main Alarm Clock screen. Time The time the alarm will go off is shown. To change this time, select Time to open the time selector. Tap the + or – buttons and the AM/PM button to set the time you want, then select Set. Tip: Touch & hold the + or – buttons to move through the numbers quickly. Ringtone The current ringtone selection is shown. Select Ringtone to pick another ringtone that will play when the alarm rings. (When you select a ringtone, it plays briefly.) Vibrate Select this check box to have your phone vibrate when it goes off. Repeat The current repeat selection is shown. To change the setting, select Repeat and make a selection from the menu. To have your alarm will only go off once at the set time, don’t select any of the options. A one-time alarm is shown on the Alarm Clock screen without any days under the set time. 153 Label To name an alarm, select Label, then touch the textbox to change the label, then select OK to save it. Delete alarm To delete the alarm, press the Menu key and select Delete alarm. Once your alarm goes off, you will receive an alert with the options to Snooze (for 10 minutes) or Dismiss. Add more alarms To add more than three alarms, from the main Alarm Clock screen, press the Menu key and select Add alarm. Change clock display You can change the appearance of the clock displayed on the main Alarm Clock screen: 1. Go to the main Alarm Clock screen. 2. Touch the clock with your fingertip to open the Clock selection screen. 3. Slide your fingertip horizontally along the bottom clock face row and touch the face you want to display. 154 4. To hide the clock, press the Menu key and select Hide clock. Change date & time display You can change the format of the time displayed in your alarms from the global Settings screen: 1. Go to the home screen, then press the Menu key and select Settings. Scroll down and select Date & time. The Date & time settings screen appears. 2. Use the network-provided values by selecting the Automatic check box. 3. Select the 24 hour format check box if you wish to use that rather than 12 hour format. 4. Select the Select date format option to open the menu of various date formats. Alarm in silent mode Go to the main Alarm Clock screen, then press the Menu key and select Settings. Select the check box to make the alarm clock play alarm even when the phone is in silent. Calculator To open Calculator, select the Calculator application in the home screen. The Calculator offers two panels: basic and advanced. Switch back and forth between panels by pressing the Menu key and selecting Advanced panel or Basic panel, as you wish. 155 Calculator panels Two calculator panels are available: basic and advanced. Use the Basic panel to enter numbers and perform basic addition, subtraction, multiplication, and division. Use the Advanced panel to insert advanced operators or delimiters, such as sine, cosine, tangent, square root, parentheses, etc. Switch back and forth between calculator panels by pressing the Menu key and selecting Advanced panel or Basic panel, as you wish. As soon as you select an advanced operator, the panel switches back to Basic, where your operator appears. • When you touch a key on the screen, the key flashes red to let you know the selection was made. Make sure you see the red flash before entering your next number or completing the operation. 156 • To delete numbers, one at a time, touch CLEAR on the screen. Operation history • To scroll through your operations, press the Up navigation key or Down navigation key. • To clear your operation history, press the Menu key and select Clear history. File Manager Select File Manger in the home screen to view the files in your phone or memory card. Note: The files in your phone can not be operated. 1. Touch sdcard to open the folder. Touch and hold the screen to open the context menu, select New Folder to create a new folder. Or touch and hold a folder or file to open the context menu, then you can copy, cut, paste, rename, or delete the folder. 2. Touch and hold a file to open the context menu, you can copy, cut, paste, rename the file or delete the content in the file. Search file The directory of the folder you visited shows on the upper side of the screen. Touch the rightmost icon to open the search textbox, input the file name you want to search in this folder, 157 then press the magnifier to start searching. Back to pre-directory Touch the icon of the pre-directory on the upper side of the screen to go back to pre-directory. Spare parts Select Spare parts in the home screen Device info Battery history: To view the summary of how battery has been used. Battery information: To view the current battery status information. Usage statistics: To view the summary of application usage. General info Window animations: To select the speed of animations in individual windows. Translition animation: To select the speed of animations moving between screens. Fancy rotation animation: Unselect the check box to use normal animations for screen rotation; select the check box to use fancier animations for screen rotation. Font size: To select the overall size of fonts. 158 End button behavior: To select action for the Power & End key. Select Nothing, and your phone will have no reaction when you press the Power & End key. Select Go to home, you will go to the home screen by pressing the Power & End key. Select Go to sleep, and your phone will be locked and go to sleep when you press the Power & End key. Select Home, then sleep, and your phone will be locked and go to the home screen when you press the Power & End key. Haptic feedback: Select the check box to use haptic feedback with user interaction. Applications Show compass in Maps: Select the check box to display the compass in Maps. FM radio Tip: The FM radio uses the headset wires as an aerial, so the radio will not work unless the headset is connected. To open FM radio, select the Fm radio application in the home screen. Background play mode 1. In FM radio, press the Menu key to select Play in Background, or press the Home key to 159 return to the home screen and play the FM radio in background mode. 2. If you want to turn off the FM radio, open the Fm radio application first, then press the Menu key to select Exit to turn off the radio. Turn on/off the speaker In FM radio, press the Menu key to select Open loudspeaker to listen to the radio with speaker; select Close loudspeaker to listen to the radio with headset. To listen to the radio In FM radio, touch and , or press the Up/Down navigation keys to switch among the channels you saved in the channel list. In FM radio, touch and , or press the Left/Right navigation keys to search channel back and forth. Search channel In FM radio, press the Menu key to select Seek channel, enter the frequency of the radio channel, and select OK to search. Adjust the volume In FM radio, press the Volume keys to adjust the volume. 160 Settings Channel settings Auto save channel – Select to auto save channel when current channel is valid. Show channel list – Select to view the channels you saved. Stereo settings Auto stereo-It will be better in a weak signal area to Disable this option. Greedy Snake To play the Snake phone game, select the Greedy Snake in the home screen. Press the Navigation keys to guide the snake. The more you eat, the more you score, but also the longer you get and faster you go. Don't eat the walls, they taste bad! SIM Toolkit Your SIM card may provide value-add services. 1. Select SIM Toolkit in the home screen. 2. Select an item of service or function to enter its menu. 161 Tip: For more information, please contact the network operator. 162 Battery Information Type Capacity Li-ion 1200mAh --The battery life depends on many factors, including the SIM card, network conditions, settings , usage and enviorenment. --Making calls, turning on the backlight and multimedia player will consume more battery power. --The standby time is shorter when the network is not available than in the standard status. --For power saving, the backlight turns off automatically if your phone stands idle for an assigned time. --The performance of battery varies with the charging status, temperature, local radio wave and backlight status. 163 Accessories Safety of the battery 1. Please use the battery provided by the original manufacturer. Use of any other battery will invalidate the warranty and the manufacturer of the phone will take no responsibility in repairing the phone damaged by the use of unapproved fittings. 2. Please keep any metal things (e.g. Keys in your pocket) away from the contact point of your battery to avoid short circuits. 3. Do not bend or open the battery by force 4. Please keep the battery away from water or fire. 5. The battery can not be charged in very hot or very cold locations as extreme temperatures can adversely affect the battery. Rapid travel charger The rapid travel charger can help you to quickly charge the battery. Plug the charger to an AC wall socket and plug the other end into the charger port of the phone. Please make sure the 164 battery is correctly inserted on the phone before charging. Please do not remove the battery while charging. Data cable Only use the data cable approved by the phone manufacturer. The use of any other types would invalidate any approval or warrant applying to the phone and could be dangerous. 165