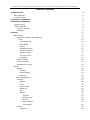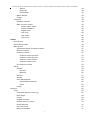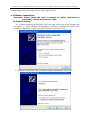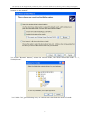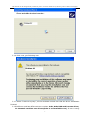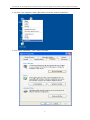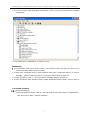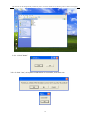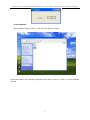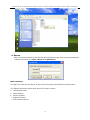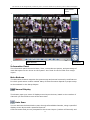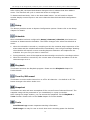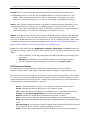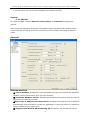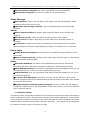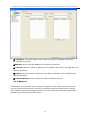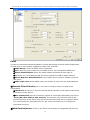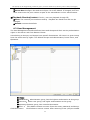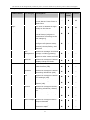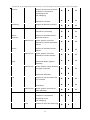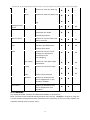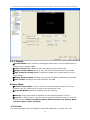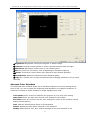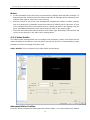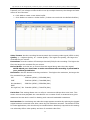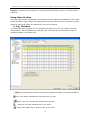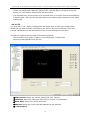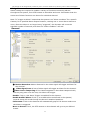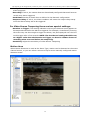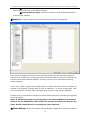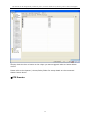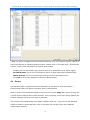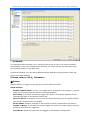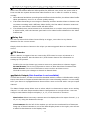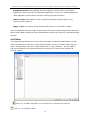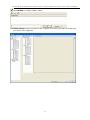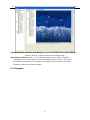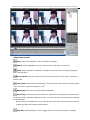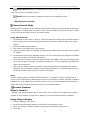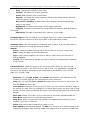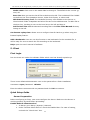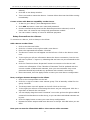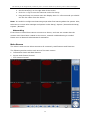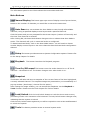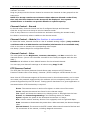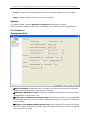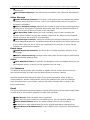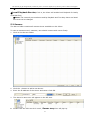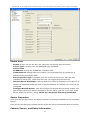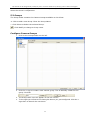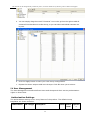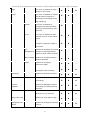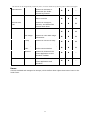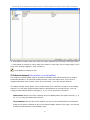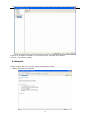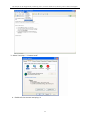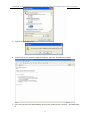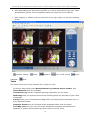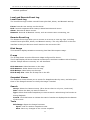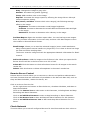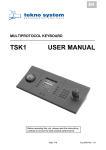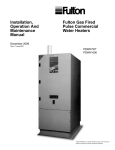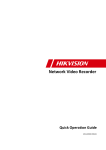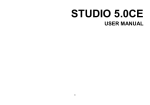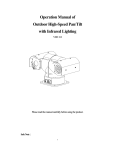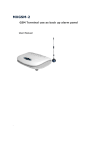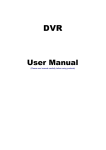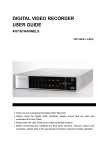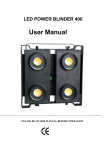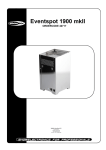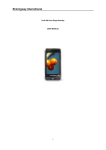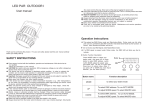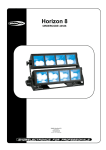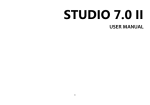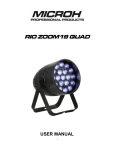Download Operation Manual
Transcript
This manual will be changed timely without any notice, if user has doubt for any function, please confirm with supplier Howell International Electronic Co., Ltd 4 / 8 channels HD cards 4/6/12 channels TI cards Operation Manual (Before running the software, please read it carefully) 1 This manual will be changed timely without any notice, if user has doubt for any function, please confirm with supplier Table of Contents 1.Introduction 4 Basic Features 4 Pc configuration 4 2.Hardware installation 4 3.Software installation 5 Install drivers 5 Install software 9 System Initialize 9 Software 11 4.Server 12 Main Screen 12 Information Panel& Main Buttons 13 Tools 14 Local event log 14 Disk usage 14 E-map 15 Snapshot viewer 15 Client connecting 15 Output control 15 Two way voice 15 Language 15 Screen Control 15 Channel Control 15 PTZ Camera Control 16 Setup 17 System 18 General 18 Sensor/Relay 19 Network 20 User Management 23 Cameras 25 Display 26 Color 26 Video Profile 28 Schedule 30 PTZ 32 Alarms 33 General 33 Motion Area 34 Record 35 Alarm Relays 35 PTZ Presets 36 Sensors 37 Schedule 38 2 This manual will be changed timely without any notice, if user has doubt for any function, please confirm with supplier Alarms 38 Relay Out 39 PTZ Presets 39 Matrix Output 39 E-Map 40 Playback 43 Playback controls 44 Main function control 45 Smart search mode 45 Instant Playback 45 Digital zoom 46 Click end 46 Click start 46 Click save 46 Client 48 First Launch 48 Quick Setup Guide 48 Main Screen 50 Information Panel and Main buttons 51 Screen Controls 52 Channel controls 52 Channel control-preview 52 Channel control-Record 53 Channel control-Matrix 53 Channel control-color 53 PTZ Camera Control 53 Setup 54 System 54 General 55 Network 56 Servers 57 Groups 59 User Management 60 Authorization Settings 60 Users 62 E-Map 64 Network 65 Tools 68 Local and Remote Event Log 69 Disk Usage 69 E-map 69 Snapshot Viewer 69 Remote Server Control 70 Check Network 70 Two Way Voice 71 Other Commands 71 3 This manual will be changed timely without any notice, if user has doubt for any function, please confirm with supplier Full screen 71 Stop preview all 71 Stop record all 71 Minimize 71 Setup tools 71 1. Introduction 1.1 Basic features · TI: 4chs, 6chs, 12chs; HD: 4chs, 8chs(it is not available now) · using advanced H.264 video compression technologies,TIDM642 Chipset · Flexible Series Combination: 4chs/8chs(HD cards)any of them can mix 4chs/6chs/12chs(TI)-any of them can mix · · · · · · · · · Server is capable of real time monitoring and recording of up to 64chs video/audio input Shield function for any zone of any channel Image quality level, frames rate adjustable Multi-level user management Remote setting for video shielding to any channel.; Remote talking, E-map, email Transmission ,Event report , Log Video Color setting to any channels with time schedule Video recording& notification in the event of motion detection and/or sensor inputs. Support for popular models of pan, tilt, and zoom (PTZ) cameras that can be operated both locally and remotely. · Simple spec for products z System:PAL、NTSC z Display Resolution: z Playback Resolution: PAL:704*576(4CIF); NTSC:640*480(4CIF) TI: 704*576(D1) 12.5 or 15fps/ch; 704*288(2CIF) 25 or 30fps/ch HD: 704*576(D1)/704*288(2CIF); NTSC:640*480(CIF) 1.2 PC configuration z Professional Windows 2000 or Windows XP OS z DirectX 9.0 or Above; Driver with latest version for Display card z Motherboard : Sevo VR-945/GC-AL, ASUS 945 P5LD2-X(new version), ASUS P5LG2-X/1333, ECS 945P-A,ECS-965T-A z CPU:P4 3.0 Series, z RAM:DDR2.1G z Display card:ATI X550,X700,X600, X1300, X1550,HD2400 ,Geforce 7300GC z Power:Great wall 350W z HDD:More than 80G (according to requested recording time) (Remark: 1.If you want to use big HDD which is more than 250G, it will be better for you to download and install the pack of managing big HDD from micro-soft website for your OS; 2.To make the DVR system work well, you have to make at least three partitions for your HDD before installing the software of DVR, for example, you make three partitions of C:/, D:/,E:/, C:/ is for system and software, D:/,E:/ is for storage recording files; 3. Each partition is better lower than 125G) 2. Hardware installation (Attention: Before installing the hardware, user must copy all the files of the software CD into driver C:\) 1. Insert the Video capture card into the PCI slot of PC vertically, 4 This manual will be changed timely without any notice, if user has doubt for any function, please confirm with supplier 2. Clear up the video and audio cables; connect the Video and Audio cables with the corresponding video and audio ports of Video Capture card 3. Software installation Attention: Please adjust the color of monitor to 32bits, resolution to 1024x768,refresh frequency to 75HZ. 3.1 Install drivers 3.1.1 Before installing the hardware, user can copy all the files of the software CD into driver C:\. After installing the hardware, re-start pc, windows will remind user “found new hardware”, select “yes, this time only”, and click “next” 3.1.2 Select “install from a list or specific location (Advanced)”, click “next” 5 This manual will be changed timely without any notice, if user has doubt for any function, please confirm with supplier 3.1.3 Select “search for the best driver in these locations”, and tick “include this location in the search” 3.1.4 Click “Browse” button”, select the correct folder, the driver should be under “c:….\ TH8.9\Driver” 3.1.5 Click “ok”, get following icon, to remind user that find the driver of cards 6 This manual will be changed timely without any notice, if user has doubt for any function, please confirm with supplier 3.1.6 Click next, get following icon: 3.1.7 Select “continue anyway”, till the windows remind user that the driver installation finished. 3.1.8 Different card has different driver number. 4chs ,6chs DVR card has one driver, 12 channels card has two drivers(8chs is not available now). If user is using 7 This manual will be changed timely without any notice, if user has doubt for any function, please confirm with supplier 12 channels card, user should repeat 3.1.1 to 3.1.7 3.1.9 Click “my computer” with right button of mouse, select “Properties” 3.1.10 select “hardware”, click “device manage” 8 This manual will be changed timely without any notice, if user has doubt for any function, please confirm with supplier 3.1.11 Find “sound, video and game controllers”, click it to check if the driver is installed completely 3.1.12 Finish driver installation, re-start your pc. Attention: 1. Four channels card only has one driver, six channels card only has one driver too; twelve channels card has two drivers; 2. If user find “unknown device” with question mark from “unknown device” of “device manage”, please install the driver of unknown device and re-start pc; 3. If user find driver with “!” from the device manage, please re-start pc. 4. If user find driver with question mark, please install the deriver again, and re-start pc 3.2 Install software 3.2.1 System Initialize: From the software folder “TH8.9”, user will find an icon with name of “SystemInit”, click this icon to start “system initialize” 9 This manual will be changed timely without any notice, if user has doubt for any function, please confirm with supplier 3.2.1.1 Click “Start” 3.2.1.2 Click “Yes”, till system initialization is successful, and then exit. 10 This manual will be changed timely without any notice, if user has doubt for any function, please confirm with supplier 3.2.2 Software From software folder “TH8.9”, user will find “Server” folder Click sever folder, user will find a program with name of “server”. Click it, run the software directly 11 This manual will be changed timely without any notice, if user has doubt for any function, please confirm with supplier 4. Server After running the software, the user will be requested to type user name and password. Default user name is: super, there is no password Main interface The Server's main screen allows access to all commonly used features and functions. The following articles outline each area of the main screen: • • • · · Information Panel Main Buttons Screen Control Channel Control PTZ Camera control 12 This manual will be changed timely without any notice, if user has doubt for any function, please confirm with supplier Information Panel · · Main Buttons · Information Panel PTZ Panel The information panel shows the Date / Time, current Server Uptime, and percentage of used disk space on ALL drives on the system. See Tools for the full disk drive usage report. Main Buttons The Main Menu buttons comprise the system setup and several commonly used features for which quick action is often needed. Many of these functions depend on proper setup as documented in the Setup chapter. Channel Display This button pops up a menu of display screen layout choices, based on the number of channels you would like to see at the same time. Auto Scan You can activate the Scan Mode to scan through all available channels, using a specified display screen layout and a specified Interval. Click this button and you are prompted for the Screen Layout (number of Channels) and 13 This manual will be changed timely without any notice, if user has doubt for any function, please confirm with supplier the Scan Time Interval in seconds. After clicking OK, the Scan Mode button changes color to indicate that Scan Mode is active. The channels will cycle in numerical order as configured. To deactivate Scan Mode, click on the Scan Mode button. You will need to choose another display screen layout to see more channels than the Scan Mode configuration allowed. Setup The button provides access to System Configuration options. Please refer to the Setup chapter for details. Schedule Once a Schedule has been configured in Setup | Cameras | Schedule, this button can activates or deactivates the Schedule. The button changes color when the Schedule is active. • When the schedule is turned on, recording on ALL the cameras stop irrespective of the alarm state and the schedule takes effect immediately. User will get message "Starting the schedule will stop all current recording &motion detection and implement the schedule. Are you sure you want to continue?" • • During schedule, none of the cameras can be manually turned on for recording or alarm. When the schedule is turned off, the current state of recording and alarm for all the cameras stays as it is. Playback This button launches the Playback program. Please see the Playback chapter for further details. Turn On/Off sound This button turns the audio channel on or off for all channels – the default is off. The button changes color when Audio is on. Snapshot This button can take and store a snapshot of the current frame of selected channel. The snapshot image will be presented to you immediately in a pop-up window. After closing the image window, you can access the snapshots via the Playback or Tools function. Please refer to the Tools chapter for further details. Tools Local Event Logs contain important tracking information Disk Usage it is easy for user to check how much recording space the disk has 14 This manual will be changed timely without any notice, if user has doubt for any function, please confirm with supplier E-map allows user to view Electronic Maps which can display where Cameras are in a given physical location. Snapshot Viewer lets user find and review snapshots taken Client Connection allows user to see which Client is currently connecting to the Server. Output control allows user to check the alarm output Relay Control gives users manual control of any connected Relay devices. Two Way Voice user can talk with client pc Help open the user’s manual of software Language change different language(English, traditional Chinese, Simple Chinese) Lock/Unlock Click the lock/unlock button to Lock the Server main screen, preventing further user interaction until unlocked. The Lock/ Unlock button will change color to indicate that the system is locked. Click the lock/unlock button again and you will be required to enter a User and Password to unlock the system. Screen Control Screen Control functions are accessible via Mouse interaction. Single-Click on a channel to select it for further action; a thin blue line will outline the selected channel. Note that most functions only affect the blue outlined, currently selected channel. Double-Click on a channel: Brings that channel to single full view. (Double-click again to return to the previously configured multi-channel view.) Right-Click on any channel will show a pop-up menu: o Disable Audible Alarm: If an audible alarm has been triggered, use this switch to turn it off. o Disable Audible Alarm All: If an audible alarm has been triggered on any channel(s), use this switch to turn it off. You do not have to choose which channel to turn off with this option, however if there are multiple alarms you will turn then all off at once. o Full Screen: Switches between the current view and a full screen view where the control borders on the right and bottom are removed. Your keyboard ESC key performs the same function. o Display Motion Detection Areas: Outlines the configured Motion Detection Areas in green. See the section on Alarms for further details of this feature. o Channel Display: Displays the selected number of channels, starting with the blue outlined, currently selected channel. Channel Control The different option buttons allow control of different features of each Channel. Preview: Click on the numbered buttons to turn the different incoming channel previews 15 This manual will be changed timely without any notice, if user has doubt for any function, please confirm with supplier on and off. Click ALL or NONE buttons to turn all cameras on or off. Record: Click on the numbered buttons to activate or deactivate recording for the corresponding channel. Click the ALL or NONE buttons to turn all cameras on or off. NOTE: This is the manual Recording control. If Schedule is activated, you cannot activate or deactivate recording. You will see a message if you attempt to do so. Alarm: Click on the numbered buttons to activate or deactivate Alarm detection for the corresponding channel. Click the ALL or NONE buttons to turn all cameras on or off. NOTE: This is the manual Alarm control. If Schedule is activated, you cannot activate or deactivate alarms. You will see a message if you attempt to do so. Matrix: The Matrix menu allows user to activate or deactivate the Analog Video Decoder / Matrix card channels. User will see one button for each available analog output channel. Click ALL or NONE buttons to turn all cameras on or off. If no Video Decoder / Matrix card is installed, there will be no buttons available here. (We don’t provide Video Decoder or Matrix card, in another words, this function is not available now) Color: The color panel has the Brightness, Contrast, Saturation, and Hue controls for the channels shown. (Hover over the slider controls for the ToolTip to appear with the text label.) o Select a channel on the left, then adjust the different sliders till the image is the most clear. o Default sets all sliders to their default location for the selected channel. o You can copy one channel’s settings to all others using Copy To All PTZ Camera Control The PTZ (Pan-Tilt-Zoom) Camera Control allows easy access to all PTZ Camera functions. Please refer to the Setup | Cameras | PTZ to configure a PTZ Camera for use. Note: Not all PTZ cameras support all functions noted in this documentation, and in some rare cases, the protocols supported by this software will not completely match up to the protocols supported by the PTZ device. Testing specific hardware for a given application is warranted where PTZ functionality is required. Zoom: The camera zooms in and out for tighter or wider view of the scene. Focus: Adjusts the camera lens focus for the clearest image. Iris: Opens and closes the camera iris, allowing more or less light into the lens. Preset: See Preset Programming in the following section for details. Speed: Adjusts the speed of the directional movement in 5 ways. Aux: Used to control auxiliary devices if so equipped, such as Light and Wiper. Scan: Activates or deactivates the preset Scan. When activated, the button changes color. Manual Control: The arrows in the PTZ ‘rosette’ allow manual control of the Pan and Tilt movement of the camera, including diagonal movement. Lock: Click on the center button to lock the PTZ Control, preventing accidental 16 This manual will be changed timely without any notice, if user has doubt for any function, please confirm with supplier clicks. Preset Programming Note that all Preset Programming configured on a given Server is ONLY available on that Server. So, if two Clients or a Client and Server are attempting to program presets on the same PTZ camera, conflicts will result. This system allows user to define a set of Presets, which are numbered positions for the camera to point to. From there, user can program the PTZ camera to go to a specified Preset in reaction to an Alarm or tour through the Presets in a certain order. Steps to Program Presets Channel: Select the channel number to program. Preset: Select a Preset number, then use the PTZ ‘rosette’ to aim the PTZ Camera to a certain position. Set Preset: Once the camera is pointed at the desired position, click set to associate that position with the selected Preset number. Call Preset: If the Preset is already programmed, click Goto to have the camera move to that position now. Delete: Deletes a Preset setting. Steps to Program Tour Add: Add the selected Preset to the Scan list. Set the Keep Time to have the Camera stay at a certain location for a specified period of time. Note that the Keep Time must include the time it takes the camera to move from the previous location to the desired location, plus how long to stay there. Delete: Removes the Preset location from the Scan. Modify: Changes a Scan Preset Save: Saves any changes to the Scan. Scan Checkbox: Check this box at the top to start the Scan according to the list of presets configured. 4.1 Setup Setup contains most of the configuration options. This interface is arranged as a list of folders on the left and a series of configuration screens on the right. Where you see the button throughout the software, just click on it and you will see a helpful reminder about the function of nearby controls (this function is not available now). Buttons at the bottom are global for all folders: Screen Keyboard: Activates the Windows On-Screen Keyboard, for use with systems that do not have a keyboard attached. OK: Saves changes and closes Local Setup. Cancel: Closes Local Setup without saving any changes made since the last Save. Apply: Applies changes without closing Local Setup. We recommend using this 17 This manual will be changed timely without any notice, if user has doubt for any function, please confirm with supplier button often, every time you move to a different Tab or Channel, to make sure that if you hit Cancel you do not lose changes you intended to keep. System 4.1.1 Normal The System folder contains General, Sensor/Relay, and Network configuration options. Note that these settings are effective immediately upon clicking the OK or Save button except where a camera or channel is currently in use for Alarm, Recording or Remote Client. General Startup and Exit ① Secure Desktop: Disable the use of Windows hot keys and removes the Windows Taskbar, among other items, from the user desktop. ② Shutdown Windows on Exit: Windows will shutdown the system when the Server application is exited by the user. ③Auto-Login to Windows and Start Server: Configure this option to have Windows automatically login and launch the Server application in case of a reboot or unplanned power outage(only for super user) ④ Display Login Window When Starting Up: the Server will prompt the user to 18 This manual will be changed timely without any notice, if user has doubt for any function, please confirm with supplier login with user name and password ⑤Auto Shutdown Computer: set time to shutdown the pc automatically ⑥Auto Restart Computer: set time to restart the pc automatically Video Storage ⑦Auto Deletion: if don’t tick this option, the system will not automatically delete recordings when the drives are full ⑧Pack time and storage locations : Set recording file pack time and storage locations Alarm ⑨Alarm output Duration: Configure how long each Alarm event will last once triggered ⑩Post alarm record:. select the alarm sound and active sound alarm ⑾Alarm record: Configure how long to record video when an Alarm results in recording. ⑿Pre-Record: Configure how many seconds prior to the Alarm Event the system should attempt to include in Alarm based recordings. The maximum is 15 seconds. Event Logs ⒀Enable Automatic Deletion: Check this box to enable automatic deletion of the Event Logs. ⒁Days to keep events log: Configure how many days of Event Logs to retain before the automatically deleting them. Other ⒂Auto Start Schedule: the Server will automatically activate the automated Recording and Alarm Detection Schedules as defined in Cameras and Sensors. ⒃Show Snapshot Viewer: If checked, the Snapshot Viewer will appear when you use the Snapshot viewer, to show you the snapshot you just took. ⒄Setup Holidays: Here you can define what dates constitute holidays for use in the automated Schedules. ⒅On Screen PTZ Operation: If checked, you can use the mouse to control PTZ camera movement on and PTZ enabled camera that you want on the Main GUI, instead of using the PTZ rosette. ⒆Display Background Image while No Signal: the Server Main GUI will display a configured image instead of the 'NO SIGNAL' screen when there is no camera attached to an incoming channel. 4.1.2 Sensor/relays The Sensor/relays configuration allows user to configure and name the Sensors and Relays that are attached to server. An I/O Alarm Controller (purchased separately) is required for connecting alarm sensors and relays. A RS-232 to RS-485 converter should be connected between alarm controller and the PC’s serial port (RS-232). The system can be configured to respond to sensor inputs in a variety of ways 19 This manual will be changed timely without any notice, if user has doubt for any function, please confirm with supplier ① COM Port: Set which COM Port the Alarm Controller is plugged into via the RS-232/485 converter. ②Address: Set the RS-485 address for the Alarm Controller. ③ Sensors: Set the number of Sensors on the Alarm Controller at the COM Port and Address specified. ④ Relays: Set the number of Relays on the Alarm Controller at the COM Port and Address specified. ⑤ Activate Relays: Check this box to activate all Relay actions 4.1.3 Network The Network screen allows user to enable or disable various remote access functions, such as changing various ports used by the Remote Clients and Web Clients, among other options. Note that a change to ports here will be required a change to default port settings on the Remote and Web Clients. 20 This manual will be changed timely without any notice, if user has doubt for any function, please confirm with supplier Email The Server can send email alerts based on various alarm types, and this email configuration is used when a user sends a snapshot or video click via email. ①SMTP Server: Enter the SMTP server hostname. ②Port: Enter the port number for the SMTP service. 25 is the default SMTP port. ③Return Email Address: Enter the email address recipients should reply to. ④To: Enter the e-mail address that the server should send Alarm email alerts to. ⑤Server Requires Authentication: If your SMTP server need to validate, then tick this option ⑥SMTP Login user: Setup SMTP Login User button to enter the user and password. ⑦Remote Client Service(tick or non-tick to accept or deny incoming Client connections) ⑧Check User: If not tick it, any user with the Client software on the network can access all functions of the Server. ⑨Max Connections: Set the maximum number of connections allowed by the Server. Ports (All other fields in this section): The network port numbers used by the various functions of the Server and Client are listed here and can be changed. NOTE: You must change the Command Port for ALL Client connections if you change the Command Port here. ⑩Web Service(Enable: if tick it, the Server will activate its integrated web service) 21 This manual will be changed timely without any notice, if user has doubt for any function, please confirm with supplier ⑾Limit view channel for user: if tick it, user can only view one channel through IE ⑿Server Port Configure the web service port. 80 is the default. If changed, then the users must enter the port number as part of the web address in their web browsers. ⒀Playback Service(Enabled: If tick it, user can playback through IE) ⒁Ports: The network port numbers used by Playback are listed here and can be changed. ⒂Default: resume the default 4.2 User Management The User Management interface defines Users and Groups and their security authorization rights on the Server and from Remote Clients. Users belong to Groups, and Groups have specific Permissions. All Users in a given Group have the same security rights. The default Groups are Administrators, Power Users, and Operators. ① Groups ②Administrator:administrator group, has the highest authorization at this group ③Power User:Power user group, has higher authorization at this group ④Operator:Operator group, has normal authorization ⑤Users: + Click OK to save.- Click Add to create a new user. Enter the name, password, and Group. Click Delete to remove a users. After removing a user ,they are unable 22 This manual will be changed timely without any notice, if user has doubt for any function, please confirm with supplier to login any more Authorization Sub-category Description Admin Power Operator User Remote The is allowed Remote Access ◦ ● ● ● ● ● ● ● ◦ ● ◦ ◦ ● ◦ ◦ ● ● ◦ ● ● ◦ ● ● ◦ ● ● ◦ ● ● ◦ ● ● ◦ Allowed to configure Relays ● ● ◦ Matrix Output Allowed to configure Matrix ● ● ◦ ● ● ◦ to this Server from Client or Web Client Login The user is allowed to login locally at the Server Setup The user is allowed to access overall Setup (subject to restrictions according to the sub-category) System The user is allowed to configure all System items, General, Sensor/Relay, and Network User Allowed to manage users and Management groups, including granting rights to other users and self. Cameras Allowed to configure Camera Display Setup and Color. Video Profiles Allowed to configure Camera Video Profiles (tab) Schedule Allowed to configure Camera Recording Schedules (tab) PTZ Allowed to configure Camera PTZ settings (tab) Alarms Allowed to configure Camera Alarms (tab) Sensors Allowed to configure Sensor, including schedules, alarms, etc. Relays Output channels E-Map Allowed to configure electronic maps 23 This manual will be changed timely without any notice, if user has doubt for any function, please confirm with supplier Preview Allowed to Preview Channels ● ● ● ● ● ● Allowed to Record channels ● ● ● Select specific channels ● ● ● ● ● ● ● ● ● ● ● ● ● ● ● ● ● ● ● ● ● ● ● ◦ ● ● ● ● ● ● ● ● ● ● ● ◦ ● ● ◦ (subject to restrictions according to the sub-category) Channel List Select specific channels allowed for Preview Recording Channel List allowed for Recording Motion Allowed to activate Motion Detection Detection alarms Channel List Select specific channels allowed for Motion Detection alarms Sensor Allowed to activate Sensor alarms Channel List Select specific channels allowed for Sensor alarms Manual Output Allowed to activate and Relay deactivate Relay triggers manually Channel List Select specific relays allowed to trigger manually Schedule Allowed to activate and deactivate Schedule PTZ Allowed to use the Main GUI PTZ controls Playback Allowed to playback recordings Channel List Select specific channels to allow playback. Event Log Allowed to view Event Logs (subject to restrictions according to the sub-category) Event Allowed to view the Event log 24 This manual will be changed timely without any notice, if user has doubt for any function, please confirm with supplier Disk Allowed to view the Disk log ● ● ◦ Alarm Allowed to view the Alarm log ● ● ◦ Network Allowed to view the Network ● ● ◦ ● ● ● ● ● ◦ ● ● ● ● ● ● ● ● ● ● ● ● log Change Screen Layout Audio Monitor Allowed to activate or deactivate the Audio monitoring feature Matrix Control Allowed to use the Main GUI Matrix controls Camera Auto Allowed to configure, Scan activate, and deactivate Camera Auto Scan Tools Allowed to use the Tools (subject to restrictions according to the sub-category) Disk Usage Allowed to view disk usage information E-map Allowed to use the E-map ● ● ● Two Way Allowed to use the Two-Way Audio Audio communication ● ● ● Minimize Allowed to minimize the ● ● ◦ ● ● ◦ Server application to the Windows Taskbar Shut Down Allowed to Shutdown the Server application and Windows. 4.3 Cameras The Cameras folder contains all Cameras available on this Server. Note: In most of the Cameras setting screens user can use Copy To... button to copy the current Camera settings tab to other cameras. Use it carefully, as you can easily replace one cameras settings with incorrect ones . 25 This manual will be changed timely without any notice, if user has doubt for any function, please confirm with supplier 4.3.1 Display ①Camera Name: User can enter a meaningful camera name, which will be shown on the On-Screen Display (OSD). ②Video Format: Select NTSC or PAL, depending on the Camera type. ③Display Camera Name: If tick it, user can see the camera name on the OSD. ④High Contrast Overlay Font: If checked the OSD font is often easier to see in most scenes. ⑤Display Date and Time: If ticked, user can see the Server date/time on the OSD. ⑥Date Format: Configure the date format for the OSD. Privacy Mask ⑦Enable Privacy Mask: If tick it, user can use the mouse to draw one or more squares over the video screen to hide certain areas from view. ⑧ Clear All Masks: Removes all Masks from the Camera. ⑨Default: All set will be back to defaults for the selected channel if click it. ⑩Copy To…: Allows user to copy the current channels settings to some or all of the other channels. NOTE: The Camera Name, OSD Locations, and Privacy Mask will NOT copy to other channels. 4.3.2 Color The Color tab allows user to change the channels brightness, contrast, hue, and 26 This manual will be changed timely without any notice, if user has doubt for any function, please confirm with supplier saturation settings. ①Brightness: Brightness controls the brighter or darker image. ②Contrast: Contrast control greater or lesser contrast between dark and light. ③Saturation: Saturation control more or less vibrant colors. ④Hue: For color Hue correction, such as adjusting for florescent lighting. ⑤Default: This button returns above four settings to their default positions. ⑥Set Schedule: Opens the Advanced Color Schedule panel. ⑦Copy To…: Allows user to copy the cameras color changing schedule to any or other cameras. Advance Color Schedule The advanced color schedule allows you to schedule changes in the color settings at any time of day. You can increase the brightness and saturation for nighttime outdoors, or reduce the contrast to make shadows in bright daylight more clear. Color Name: Enter a name to describe the purpose of your color time setting. Start Time: Enter the start time for the color settings to take effect. End Time: Enter the end time for the color settings to return to the cameras normal setting (shown above). Add: Adds the specified time frame to the Schedule. Delete: Deletes the time frame selected in the Schedule. Modify: Edits the Sat, Con, Hue, and Bri settings for the time selected in the 27 This manual will be changed timely without any notice, if user has doubt for any function, please confirm with supplier Schedule. Notes • A Color Schedule time frame may not start before midnight and end after midnight. To approximate this we have the time frames end right at midnight and a matching color scheme start right at 12:00:01 in the morning. • Extreme values in any of the color settings will increase the “noisier' of video, and the size of recording file, potentially reduce the amount of video a Server can store. If your color changes cause more noise while the live viewing, go back to the setting until you get a good balance between video clarity and low noise in the video image. · If a Color Schedule ends without another time frame right afterwards, that Camera will revert to the settings in the main Color setting above. 4.3.3 Video Profile The Video Profile settings allow user to configure the resolution, quality, and frame rate for video recording on the Server. User can define just one for all uses, or create different video profiles for motion recording and other uses. Video Profile: This is a label for the video profile shown below. Advanced Video Profiles Click this button to open the Advanced Video Profiles editor. You cannot delete any Default 28 This manual will be changed timely without any notice, if user has doubt for any function, please confirm with supplier profiles, but you can add what you need. Note that this list of Video Profiles is same for ALL Cameras, so if you change a Video Profile in use by multiple Cameras, the changes will take effect for ALL Cameras. +: Click Add to create a new Video Profile. - : Click Delete to remove a Video Profile. (It does not work with the Default Profiles.) Video Format: Set the recording format to match the incoming video signal (NTSC or PAL) Quality: 1 = Highest Quality, 6 = Lowest Quality. The higher the quality, the larger the recorded file per minute. Frame Rate: Set the number of Frames per Second (FPS) for the recording. The higher the FPS, the larger the recorded file per minute. Record Audio: tick this box to record the audio signal along with the video signal. NOTE: Check your local laws to make sure that audio recording is permitted in your political jurisdiction. Resolution: Set the desired recording resolution. This higher the resolution, the larger the file recorded file per minute CIF 352x240 (NTSC) / 352x288 (PAL) 2CIF 704x240 (NTSC) / 704x288 (PAL) D1 Standard / 528x320 (NTSC) / 528x384 (PAL) DCIF D1 High Def / D1 704x480 (NTSC) / 704x576 (PAL) Limit Size: This setting allows user to enforce a maximum MB per Hour size limit. This action ensures that playback the recorded file on a remote Client is streamed at a given maximum bit-rate and is useful in dealing with network bandwidth limitations. De-Interlace: De-interlacing can make the image appear smoother by reducing the jagged edges between horizontal lines often cause by low resolution cameras. The default is best for most applications; this should only be modified when absolutely required as this setting can adversely affect video quality and size of recorded video files. 29 This manual will be changed timely without any notice, if user has doubt for any function, please confirm with supplier Copy To…: Allows user to copy the current channels settings to some or all of the other channels. Using Video Profiles Any new video profile user added in the Advance screen appears immediately in the Video Profile pull down menu. Select the video profile that you want to use for a camera and click Apply to make that profile the default for the current camera. 4. 3.4:Schedule The Schedule feature allows user to configure the Server to carry out certain activities automatically. Once Schedules are defined, user must activate the Schedule using the Schedule button on the Main GUI. . ① Select a defined time period and click this button to delete it from the Schedule Click it to delete a defined time period from one day Modify, click it to change the selected time period copy the currently selected day of the week Apply the copied day to another day of the week 30 This manual will be changed timely without any notice, if user has doubt for any function, please confirm with supplier ②Video Profile: Choose the profile you want to use when creating new time periods. ③Weekly Calendar The weekly calendar lists each day of the week, plus a Holidays setting. Hours of each day are listed at the top. Each day is broken into two rows. One is for Normal Recording and another is for Alarm Recording. Click on the day/time grid to draw a line representing a schedule time period. Normal Recording is in blue, and Alarm Recording is in Red. ④Clear All Time Segments: This button will completely clear the weekly schedule for the current Camera. ⑤Set Schedule for 24x7 Recording: This button marks all days for 24 hour constant recording. ⑥Set Schedule for 24x7 Motion Detection: This button marks all days for 24 hour Alarm recording. ⑦Copy to: Copies ALL days of the week for the currently selected channel to other channels. Example In this example we will have Alarm recording for motion detection at all times of every day except during normal working hours, 8:30 AM to 6:00 PM, Monday through Friday. Steps: 1. Have your Video Profiles already defined in the Video Profiles tab, then come back to the Schedule tab. 2. Choose the video profile you want used for constant recording in the Video Profile list at the top. 3. Using the mouse, draw a blue line along the Record area of a day of the week, cover the time from 8:30 AM to 6:00 PM 4. Next, choose the Video Profile you want for Alarm recording. 5. Using the mouse, draw a red line along the Alarm area of the same day of the week, covering all other times. 6. Note that when you click on the different time periods, they are highlighted in orange. 7. You can edit the details of a selected time period by clicking the Modify button, or right click on the time period and choose modify. Here, you can fine-tune the time segment and choose a different Video Profile. 8. Once you have configured time periods for a single day, you can Copy and Paste the entire day to another day using the buttons above. 9. Once you have completed you Schedule for one Camera, use the Copy To button at the bottom to copy this Camera's Schedule to any other Camera's where the identical Schedule should be applied. You can also apply the Schedule and then go edit that Camera's own Schedule as needed. Overlapping Schedules and Video Profiles Since you can define different Video Profiles for different uses, there are some rules to know: • When Normal and Alarm recordings have different Video Profiles, the Alarm Video Profile takes precedence, even if it is a lower quality setting. 31 This manual will be changed timely without any notice, if user has doubt for any function, please confirm with supplier • If an Alarm Recording is occurring on a Camera, then another Alarm or Sensor tries to initiate recording with a different Video Profile, the first alarm's duration must end before the next Alarm's Video Profile will take effect. · If a Schedule time period comes to an end and there is no other time period indicating a Video Profile, then the Camera goes back to the Video Profile indicated on the Video Profiles tab. 4.3.5 PTZ The PTZ (Pan / Tilt / Zoom) configuration tab allows user to enter the configuration details for any PTZ cameras connected to the Server. Be sure to reference your PTZ camera manufacturer's documentation for the correct settings to enter here. The Server supports the following PTZ camera protocols: KTD-312;Nice Cam; Pelco D; Pelco P; Lilin PIH/Philips ;TC8560/700 Samsung;Yaan Speed Dome;TD-500 ①PTZ Protocol: Select the correct protocol for your camera. ②COM Port: Select the COM port that the PTZ control is connected to. ③Baud Rate: Select the correct baud rate. ④Address: Select the correct RS-485 address for the Camera. ⑤ PTZ test part 32 This manual will be changed timely without any notice, if user has doubt for any function, please confirm with supplier 4.3.6:Alarms Alarm settings are required to enable a variety of functions concerning alarms throughout the system, from PTZ Presets to Schedules and more. Remember that this entire set of Alarm functions can be set for individual channel. Note: To “trigger an Alarm” means that the system is on “Alarm condition” for a specific Camera, for a specified Alarm Output Duration, causing one or more Alarm Actions to occur. Once the Alarm is no longer being “triggered”, the Duration will count the specified number of seconds, and then the “Alarm condition” will end. General ① Motion Detection: Motion Detected in the video signal will trigger an Alarm for this channel. ② Video Signal Loss: A loss of video signal will trigger an Alarm for this channel. ③Video Source Tampering: If the Camera appears to have been tampered with, such as pray paint over the lens, this Alarm will trigger. Enable: if tick it, this Alarm Trigger is enabled for this Camera. Enable Audible Alarm: if tick it, an audible alarm as defined in the System | General setup will sound through the Server's attached speakers. Full Screen: If tick it this Camera will automatically pop to Full Screen mode once the Alarm is triggered. Move to Preset: If tick, the PTZ camera on this channel will go to a pre-defined Preset. 33 This manual will be changed timely without any notice, if user has doubt for any function, please confirm with supplier Notify Client: Sends a message to any Clients that connected to this Camera once alarm triggered. Recording: If tick it, the camera that user has already configured alarms will start to record once alarm triggered. Send Email: Sends an Email alert as defined in the Network configuration. Output to Relay: If tick it, the Alarm condition will cause the output relays setup once the Alarm Relays tab to be triggered. For Video Source Tampering there are two special settings: Duration to Trigger: This setting indicates how long the Camera scene appears to be tampered with before the Alarm is triggered. For example, a hand briefly covering the scene may not be enough to trigger the Alarm, but paint sprayed over the lens would trigger after a few seconds. NOTE: The Pre-Record setting should be set to a higher value than the Duration to Trigger, so there is a better chance of recording what occurred before the tampering. Sensitivity: adjust the sensitivity of Video Source Tampering Motion Area When Motion Detection is used at the Alarm Type, motion can be detected on the entire channel screen, or you can select a sub set of up to seven manually configured motion detection areas. 34 This manual will be changed timely without any notice, if user has doubt for any function, please confirm with supplier ④Motion Sensitivity: This setting controls the Server's sensitivity to Motion alerts from the H.264 Video Encoder. ⑤Clear All Motion Areas: Click this button to clear all Motion Detection areas for this Camera. ⑥Record(the relative camera for recording once the alarm is triggered) If an Alarm is triggered for the current selected Camera and the Recording option is ticked on the General tab, select which Cameras should start to record. All Cameras use the same Post Alarm Record duration, but they use their own individual recording quality settings. This is very useful in cases where traffic flows in a known direction from one camera to another. For example, if people walk in front of cameras 1, 4, and 2 in that order, user can have all three cameras start recording when camera 1 has motion detected. Double-click on a Camera to change the Video Profile used when recording is triggered due to an Alarm. Note: If Alarm Recording is occurring due to an active Schedule, the Camera will not use the Schedule's Video Profile for its own recording, but will use the Video Profiles listed here for recording on other Cameras. ⑦Alarm Relays (select which Alarm Control Relay to trigger as a result of any Alarm 35 This manual will be changed timely without any notice, if user has doubt for any function, please confirm with supplier on the current camera) Simply check the box or boxes on the relays you want triggered when a Camera Alarm occurs. Please refer to the System | Sensor/Relay folder for setup details on the connected Alarm Control device. ⑧PTZ Presets 36 This manual will be changed timely without any notice, if user has doubt for any function, please confirm with supplier When an Alarm is triggered on the selected Camera, user can instruct the PTZ control to move the Camera to a desired Preset location. Please refer to The Main GUI | PTZ Camera Control, to get more information on setting PTZ presets. Double-click on the Camera you want to move to a preset due to an alarm trigger. Normal Preset: This is the PTZ preset to return to after that Alarm Duration ends. Alarm Preset: This is the PTZ Preset to move to when an Alarm occurs. Click OK to save your changes or Cancel to discard them. 4.4 Sensor The Sensors folder contains all Sensors available on this Server. See the System | Sensor/Relay folder for Alarm Controller device configuration. Note: In most of the Cameras setting screens you can use the Copy To... button to copy the current Sensor settings tab to other Sensors. Use it carefully, as you can easily replace one sensors settings with incorrect ones on accident. The overview provided shows some basic settings. Click the + sign next to the Sensors folder to branch it down and then click on a Sensor on the left to see their detailed configuration screens. 37 This manual will be changed timely without any notice, if user has doubt for any function, please confirm with supplier ①Schedule The Schedule feature allows you to configure the Server to carry out certain activities automatically. Once your Schedules are defined, you must activate the Schedule using the Schedule button on the Main GUI. Using this Schedule, you can define different Sensor Detection time periods for each day of the week and Holidays. (Please refer to 4.3.4:Schedule) ②Alarms When a Sensor is triggered, the system can take different actions. Alarm Actions Enable Audible Alarm: if tick it, an audible alarm as defined in the System | General setup will sound through the Server's attached speakers. Recording: If checked, the sensor trigger will result in recordings captured for the channels specified on the Sensor Record tab. Move To Preset: If checked, one or more PTZ Cameras will go to a pre-defined Preset. See the PTZ Preset section for details. Notify Client: Sends a message to any Clients currently connected to this Sensor. Output to Relay: If checked, the sensor trigger will cause the output relays setup on the Relay Out tab to be triggered. Send Email: Sends an Email alert as defined in the Network configuration. 38 This manual will be changed timely without any notice, if user has doubt for any function, please confirm with supplier ③Overlapping Schedules and Video Profiles Since user can define different Video profiles for different uses, there are some rules to know so that the system knows what Video Profile to use in case of a conflict or timing overlap. • When Normal and Alarm recordings have different Video Profiles, the Alarm Video Profile takes precedence, even if it is a lower quality setting. • If an Alarm Recording is occurring on a Camera, and then another Alarm or Sensor tries to initiate recording with a different Video Profile, the first alarm's duration must end before the next Alarm's Video Profile will take effect. • If a Schedule time period comes to an end and there is no other time period indicating a Video Profile, then the Camera goes back to the Video Profile indicated on the Video Profiles tab. ④Relay Out For user to select which Alarm Control Relay to trigger, once there is any Sensor detection for the current sensor. Simply check the box or boxes on the relays you want triggered when a Camera Alarm occurs. ⑤PTZ Presets When a Sensor is triggered we can instruct the PTZ control to move a Camera to a desired Preset location. See the Main GUI | PTZ Camera Control for information on setting up PTZ presets. Double-click on the Camera you want to move to a preset due to a Sensor trigger. Normal Preset: This is the PTZ preset to return to after that Alarm Duration ends. Alarm Preset: This is the PTZ Preset to move to when an Alarm occurs. Click OK to save your changes or Cancel to discard them. 4.5 Matrix Output(this function is not available) To fulfill this function, the Server should be installed with the relative H.264 Decoder card(s). Server uses them to output selected channels to an external analog monitor. You can easily tell if your Server is equipped because there will be a tree on the left with 1 icon per output channel. The Matrix Output setup allows user to select which Live Cameras to output on an analog channel. You can also output another Matrix Configuration as a single screen. User can configure each Matrix Output to display 1, 4, 13, or 16 channels in a matrix. Matrix Size: Select how many cameras are to be displayed on the output channel; 1, 4, 12, or 16, using the buttons at the top. Live Cameras: On the left of the window you will see the numbered list of Cameras. Drag one of these Cameras to one of the black Display areas on the right; user will see a label for that Camera in the Display area. 39 This manual will be changed timely without any notice, if user has doubt for any function, please confirm with supplier Playback Screens: The Playback Screens represent screens from the Playback application. When you have the Playback application running, the video displayed on those playback screens will be output to analog through the Matrix. Video Format: Select NTSC or PAL to match the analog monitor that you are connecting the output to. Apply or OK: Your Matrix setup will take effect when you click OK or Apply. After finished above setup, simply connect each of the two Analog Output Video Decoder / Matrix card’s BNC connectors to any standard BNC or RCA style input on a standard analog monitor. 4.6 E-Map The E-Map system allows user to map out the location of cameras and sensors, so that video surveillance personnel can more easily visualize events on camera within a given space. A Map Image must be in JPEG format with a *.jpg extension. We are able to place the locations of our physical cameras on the map, as well as the locations of various sensors. Click on + to add a new Map. You can have up to 16 maps on a Server. Click on - to remove a Map. 40 This manual will be changed timely without any notice, if user has doubt for any function, please confirm with supplier Use Modify to change a Map's name. Load Map Image: Click to browse for the *.jpg file to use for your map. Click OK when you select your image file. 41 This manual will be changed timely without any notice, if user has doubt for any function, please confirm with supplier 42 This manual will be changed timely without any notice, if user has doubt for any function, please confirm with supplier Adding Cameras, Sensors, and Relays: Use the tree on the left to Drag-n-Drop the Camera, Sensor, or Relay icons onto the Map image. Auto Alarm Pop-Up: if tick it, the E-Map will pop-up for an Alarm Condition, highlighting the camera and/or sensor associated with the Alarm. This gives surveillance personnel an immediate knowledge of the location of the Alarm condition within the monitored space. 4.7 Playback 43 This manual will be changed timely without any notice, if user has doubt for any function, please confirm with supplier Playback Controls Play: Starts the playback of the selected recordings. Pause: Pauses playback on the current frame. Click play to continue. Stop: Stops playback completely. Playback continues from the beginning again after clicking Stop. Fast forward: Click the button and choose the speed from the menu. Maximum speed is 8X. Fast back: Slows down the playback. Click the button and choose the slow speed from the menu. Minimum speed is 1/16th. Back Play: Plays the recorded video backwards. Sync Play: Click the Sync Play button to make all currently playing cameras sync to the time of the selected playback screen. You now have the exact same time playing on all cameras. Note: Using Sync Playback for more than 8 cameras is not recommended, as this can negatively affect the system performance. Play All: Starts playback on all screens that are currently paused or stopped. 44 This manual will be changed timely without any notice, if user has doubt for any function, please confirm with supplier Frame mode: Select the timeframe you want to view, click this button, user can view all the current 9 frames at once. Audio: Click this button to adjust volume on recordings for audio Main function controls Smart Search Mode It allows user to search a given cameras recordings for motion in precise areas of the scene. For example, if a camera has a view of 3 doors, you can search for motion on door number 2 only, ignoring the other doors in the same scene. Using Smart Search 1. In Playback on the Client or Server, choose a camera and drag-and-drop that camera onto a screen area. Go to the time period that you want to view to start your Smart Search. 2. Click the Smart Search button. 3. The scene is now paused on your screen. 4. Use the mouse to draw a rectangle around the area of the scene that you want to search for motion. 5. At the bottom right of the playback screen you can narrow down the search to a specific time frame and set the motion sensitivity. 6. Click the Search button to find the first 9 results and display them on the display area. (If you do not get any results, increase the sensitivity. If you are getting false-positives, reduce the sensitivity.) 7. Now you can select a screen and then click the Play button to playback that motion detected, you can take a snapshot of the detected motion, or click the Next button to continue to search with the next 9 motion detections. Note: Camera image clarity can affect Motion Detection in a variety of ways. Analog noise or 'snow' in the video signal is detected as motion in most cases. Sudden changes in lighting conditions or even falling rain counts as motion, too. You can decrease the sensitivity to reduce the chance of false-positives due to environmental effects. Instant Playback What is Instant? 'Instant' may be several minutes or hours ago. In a continuous recording environment, 'instant' is truly instant, since there is always up-to-the-second recording available. Using Instant Replay 1. Select a display screen area. 2. Click the Instant Replay button at the top of the Playback screen. 3. Enter the Group or Camera Name in the field at the bottom right corner. 4. Click Play. 45 This manual will be changed timely without any notice, if user has doubt for any function, please confirm with supplier Note: Using Instant Replay on a Group of more than 8 cameras is not recommended, as this can easily affect the Client performance. This depends on the Client and Server machines capacity for streaming and rendering multiple video streams rapidly. See notes in the Remote Camera Management for more information. Digital Zoom Designed for wide-scene and precise-scene monitoring applications, it allows user to define zoom areas at once on the playback screen. Click end: Click this button, then click on the Timeline Control to select the ending point for the video click. The blue Click Time-bar will move to indicate your chosen end time. Click start: Click this button, and then click on the Timeline Control to select the starting Point for the video click. The blue Click Time-bar will move to indicate your chosen start time Click save: Click this button to open the Export Recording dialogue box Once the Click is saved, there are two new buttons available: Save as email attachment: Allows you to send the video click as an email attachment: Many email systems cannot handle very large files, so it is best to know how large the video click file is before sending it to anyone. The Server or Client that you are using Playback on must be configured with the appropriate Network information. Add to CD burn list: Add the Video Click to the CD Burner's list. When you open the CD Burner this file will be in the list to burn to a CD or DVD. (There is no feedback when you click this button) Close: Click this button to go back to the main Playback window. Playing the Video Click To play a *.mpg file user can use Windows Media Player, but user need to install the supplied H.264 Plug-in for Windows Media Player firstly To play a video click, just double-click the *.exe that was exported. Size the playback window as you wish and click the Play button. All of the normal video playing functions are there, including fast-forward, rewind, frame-by-frame, and Frame Mode. The Video Information option from the File menu tells user what Server recorded the file and at what time Snapshot channels display; Start/stop auto scan; Tools: Enable video Authentication Image process Open: Look for another snapshot to edit. Save: Save any changes to the current snapshot 46 Exit; This manual will be changed timely without any notice, if user has doubt for any function, please confirm with supplier Restore: Revert the image to the last sate it was saved. Gray: Changes the image to gray tones. Gamma: Increases the gamma (lighting) Yawp: Adds random noise to the image. Exposal: Increases the image exposure, affecting the image like an old-style camera exposure setting. Red, Green, and Blue: Choose which color range(s) the following settings affect in the image: Brightness: Increase or decrease overall image brightness. Contrast: Increase or decrease the overall difference between dark and light in the image. Saturation: Increase or decrease color vibrancy in the image. Incident report : User can load up to two images. Enter any incident information in the text area; click Save Report to save the incident in Microsoft Word format. Snapshot view: User can search for Snapshots take by users, and also open them in the Image Processor to clarify the image if needed Search Group: Select the Camera Group. (On a Server there is only one, Local Host.) Date: Select the date you want to search for Type: Select which snapshot you want to search: taken during live Preview or during Playback. Search: Click this button to initiate the search. Results are displayed at the bottom of the screen. CD/DVD Burner: Adds the image to the CD Burner's list. When you open the CD Burner this file will be in the list to burn to a CD or DVD. This application is capable of burning to CD and DVD drives which are recognized by Windows as CD-R, CD-RW, DVD-/+R, or DVD-/+RW. Directory: You can add, delete, and rename directories on the CD/DVD you are creating, to better organize the recordings for future reference. Files: You can manually add or delete individual files from the list to be burned. You can also Clear the entire list. Save as ISO: Instead of burning to a CD or DVD, you can create an ISO disc image to be burned at a later time; for example if you Client Server does not have a CD or DVD Burner, you can create the ISO file and copy it to a machine that does have a CD or DVD Burner. Burn ISO: Allows you to burn a CD or DVD from a previously generated ISO file. Start Burn: Starts the CD or DVD Burning process. Stop Burn: Stops a current burning process. The media being burned will not be useable if you stop in mid-burn. Drive: Select which CD or DVD Burner device to use. Burn Speed: Select the Burn Speed. Try Max first, and then try a slower setting if you experience problems when burning media. The supported burn speeds are read from 47 This manual will be changed timely without any notice, if user has doubt for any function, please confirm with supplier Window’s detection of the hardware. Media Label: Click once on the media label to change it. The default is the current yy/ mm/ dd. Burn List: Here you see the list of files to be burned to CD. This includes all files 'Added to the Burn List' from Snapshot Viewer, Video Click Export, or other tools. Windows Directory Tree: The Windows Directory tree defaults to the Server or Client's Work Folder. Snapshots and other files are in the subdirectories. To add a file to the burn list, just drag it over to the burn list on the left and drop it. Add To Burn List: Add the selected recording files to the Files To Be Burned directory listing on the left. Set Instant replay time: allows user to configure how far back to go when using the Instant Replay feature. Add a bookmark: User can use this function to set bookmark for the recorded file, it will be easy for user to search the file according to the bookmark. Help: open the user’s manual of software 5. Client First Login Run the client.exe under the software folder which user has already copied to pc There is one default administrative user in the system after a fresh installation: Username: super; Password: <blank> Enter the above username with no password and click OK to continue. Quick Setup Guide Server Preparation Before configuring a Client, user must configure the Server. Make sure the Server is working properly by itself before proceeding. Enable Remote Client Services 1. In Server go to Setup | System | Network. 2. Under "Remote Client Service" check the Enabled box. For ease of testing, uncheck the "Check User" box. 48 This manual will be changed timely without any notice, if user has doubt for any function, please confirm with supplier 3. Under "Playback Services" make sure the Enabled box is ticked. (It should be by default.) 4. Click OK on the Setup window. 5. This is no need to restart the Server - Remote Client Services should be running immediately. Create a User with Remote capability on the Server 1. In Server go to Setup | User Management folder. 2. Click Add and enter a new user name and password. 3. Choose a default Group that has the Remote permission selected, such as Power User. Or create a new Group with permissions needed. 4. You can create a variety of users for different purposes. Setup Connections to a Server To connect to a Server, click on Setup in the Client. Add a Server to the Client. 1. Click on the Servers folder. 2. Click the + button to the right to add a new Server. 3. Enter the requested information. Click OK. 4. The Server's name icon will appear on the left tree. Click on the Server name icon. 5. To the right you will see information about the Server connection, but the icon will have a yellow “!” sign on it, indicating that we have not yet connected to this server. 6. Click the "Retrieve Server Properties" button to connect to the Server and retrieve its information. If the "Number of Cameras" field is updated with the correct number of discovered cameras, then you are connected. Any errors presented should help indicate any problems with network connectivity. 7. Once connected, click the Apply button to save your new Server configuration. Now, configure Camera Groups for the Client. 1. Click on the Groups folder on the left. 2. Click the + sign to create a new camera group. This is basically a label for the group. Click OK. 3. The Group name icon will appear on the left. Click on the icon. 4. To the right you will see a tree listing the Server we just configured. Click the + sign there to branch the tree down. 5. You can simply drag the overall "Cameras" icon to the grid on the right to add all cameras from that Server to this Group, or you can select individual cameras one by one. 6. Click the Apply button to save your new Group configuration. 7. Repeat the above steps to add more Servers or Groups. Click OK when you are done. Now you can use the Client Main GUI to view remote video streams. 49 This manual will be changed timely without any notice, if user has doubt for any function, please confirm with supplier 1. Exit the Setup screen. 2. See the Group(s) on the right side of the screen. 3. Click the + sign to see the Cameras under the Group. 4. Drag and Drop one camera onto the Display Area. In a few seconds you should see the live video from the Server. Note: It is useful to configure at least two groups when first learning about the system. Also, take time to review other settings and options under Setup | System | General and Setup | System | Network. Networking If the Client or Web-Client cannot connect to a Server, and user are certain that the remote users have been created on the server, network troubleshooting is needed. Please turn to Network Administrator’s assistance. Main Screen The Client's main screen allows access to all commonly used features and functions. The following articles outline each area of the main screen: • Information Panel and Main Buttons • Screen and Channel Control · PTZ Camera Control 50 This manual will be changed timely without any notice, if user has doubt for any function, please confirm with supplier Information Panel The information panel on the Client shows the current date and time. Main Buttons Channel Display This button pops up a menu of display screen layout choices, based on the number of channels you would like to see at the same time. Auto Scan User can activate the Scan Mode to scan through all available channels, using a specified display screen layout and a specified Interval. Click this button and you are prompted for the Screen Layout (number of Channels) and the Scan Time Interval in seconds. After clicking OK, the Scan Mode button changes color to indicate that Scan Mode is active. The channels will cycle in numerical order as configured. To deactivate Scan Mode, click on the Scan Mode button. You will need to choose another display screen layout to see more channels than the Scan Mode configuration allowed. Setup The button provides access to System Configuration options. Please refer to the Setup chapter for details. Playback This button launches the Playback program. Turn On/Off sound This button turns the audio channel on or off for all channels – the default is off. The button changes color when Audio is on. Snapshot This button will take and store a snapshot of the current frame of the blue highlighted, currently selected channel. The snapshot image can presented to you immediately in a pop-up window. (See Setup | General for this option) After closing the image window, you can access the snapshots via the Playback or Tools function. Please see the Tools chapter for further details. Lock/Unlock Click the lock/unlock button to Lock the Server main screen, preventing further user interaction until unlocked. The lock/unlock button changes color, indicating that the system is locked. Click the lock/unlock button again and you will be required to enter a User and Password to unlock the system. Tools This button provides access to several system tools. 51 This manual will be changed timely without any notice, if user has doubt for any function, please confirm with supplier Alarm information: display the alarm information of server Local Event Log: the Local Event logs include normal Events plus Disk, Alarm, and Network activity. Remote Event log: The Event logs of server Disk Usage: This interface displays statistics concerning local hard drive space usage E-map: The E-map shows you the Electronic Maps configured for client Snapshot Viewer: The Snapshot Viewer allows user to search for Snapshots take by users, and also open them in the Image Processor to clarify the image if needed. Full Screen: Click Full Screen to have the Camera display shown over the entire monitor screen. Right-click and show Full Screen to get back to normal view. Stop Preview All: Stops all live view of video streams and disconnects those streams if they are not needed for recording. Stop Record All: Stops all local recording of video streams and disconnects those streams if they are not needed for preview. Remote Server Control: allows user to connect to a Server , and remote control some function, such as Stop and Start Schedule, restart the Server, etc. View Bookmark:Remote view via bookmark Check Network: allows user to check all configured servers for this Client and check if they are online or offline Two Way Voice: allows user to communicate with a user at a Client or Server via the computer's speakers and microphone. Help open the user’s manual of software Language change different language Minimize: Click Minimize to reduce the interface minimized to the Windows Desktop Screen and Channel Controls Screen Control The maximum number of channels the Client can display simultaneously is configured by system administrator. Screen Control functions are accessible via Mouse interaction. Single-Click on a channel to select it for further action; a thin blue line will outline the selected channel. Note that many functions only affect the blue outlined, currently selected channel. Double-Click on a channel: Brings that channel to single full view. (Double-click again to return to the previously configured multi-channel view.) Right-Click on any channel will show a pop-up menu: Full Screen: Switches between the current view and a full screen view where the control borders on the right and bottom are removed. Your keyboard ESC key performs the same function. Close: Closes the live camera connection. Channel Control - Preview In Preview mode, the Channel Control is a list of configured Groups and Cameras. Click the + sign next to a Group to see the Cameras inside. 52 This manual will be changed timely without any notice, if user has doubt for any function, please confirm with supplier Drag any Camera onto the Screen Control to connect to the Server and view the remote camera's live view. Drag any Group onto the Screen Control to connect ALL Cameras in that group all at the same time. NOTE: If a Group contains more Cameras than what are allowed on the Client, then only the first Cameras in the Group will be displayed. Your system administrator or installer can provide details on system capacity. Channel Control - Record In Record mode, Channel Control is a list of configured Groups and Cameras. Click the + sign next to a Group to see the Cameras inside. Click on any Camera to connect to the Server and start recording the stream locally. It is best to record only what is visible on the Preview mode. Channel Control – Matrix(this function is not available) In Video Out mode, Channel Control is a list of available analog outputs. (Only available on Clients with an H.264 Decoder card installed, the function is not available now) Click on the icon to activate the corresponding video output. See Setup | Matrix Output for configuration details. Channel Control - Color The color panel has the Brightness, Contrast, Saturation, and Hue controls for the channels shown. (Hover over the slider controls for the ToolTip to appear with the text label.) Default sets all sliders to their default location for the selected channel. You can copy one channel’s settings to all others using Copy To All PTZ Camera Control The PTZ (Pan-Tilt-Zoom) Camera Control allows easy access to all PTZ Camera functions. Please refer to the Setup | Cameras | PTZ to configure a PTZ Camera for use. Note: Not all PTZ cameras support all functions noted in this documentation, and in some rare cases, the protocols supported by this software will not completely match up to the protocols supported by the PTZ device. Testing specific hardware for a given application is warranted where PTZ functionality is required. Zoom: The camera zooms in and out for tighter or wider view of the scene. Focus: Adjusts the camera lens focus for the clearest image. Iris: Opens and closes the camera iris, allowing more or less light into the lens. Preset: See Preset Programming in the following section for details. Speed: Adjusts the speed of the directional movement in 5 ways. Aux: Used to control auxiliary devices if so equipped, such as Light and Wiper. Scan: Activates or deactivates the preset Scan. When activated, the button changes color. Manual Control: The arrows in the PTZ ‘rosette’ allow manual control of the Pan and Tilt movement of the camera, including diagonal movement. 53 This manual will be changed timely without any notice, if user has doubt for any function, please confirm with supplier Lock: Click on the center button to lock the PTZ Control, preventing accidental clicks. Preset Programming Note that all Preset Programming configured on a given Client is ONLY available on that Client. So, if two Clients or a Client and Server are attempting to program presets on the same PTZ camera, conflicts will result. This system allows user to define a set of Presets, which are numbered positions for the camera to point to. From there, you can program the PTZ camera to go to a specified Preset in reaction to an Alarm or tour through the Presets in a certain order. Steps to Program Presets Channel: Select the channel number to program. Preset: Select a Preset number, then use the PTZ ‘rosette’ to aim the PTZ Camera to a certain position. Set Preset: Once the camera is pointed at the desired position, click Set to associate that position with the selected Preset number. Call Preset: If the Preset is already programmed, click Goto to have the camera move to that position now. Delete: Deletes a Preset setting. Steps to Program Tour Add: Add the selected Preset to the Scan list. Set the Keep Time to have the Camera stay at a certain location for a specified period of time. Note that the Keep Time must include the time it takes the camera to move from the previous location to the desired location, plus how long to stay there. Delete: Removes the Preset location from the Scan. Modify: Changes a Scan Preset Save: Saves any changes to the Scan. Scan Checkbox: Check this box at the top to start the Scan according to the list of presets configured. 5.1 Setup Setup contains most of the configuration options. This interface is arranged as a list of folders on the left and a series of configuration screens on the right. Where you see the button throughout the software, just click on it and you will see a helpful reminder about the function ( :This function is not available now) Buttons at the bottom are global for all folders: Screen Keyboard: Activates the Windows On-Screen Keyboard, for use with systems that do not have a keyboard attached. 54 This manual will be changed timely without any notice, if user has doubt for any function, please confirm with supplier OK: Saves changes and closes Local Setup. Cancel: Closes Local Setup without saving any changes made since the last Save. Apply: Applies changes without closing Local Setup. System The System folder contains General and Network configuration options. Note that these settings are effective immediately upon clicking the OK or Apply button. 5.1 .1General Startup and Exit ①Secure Desktop: Disable the use of Windows hot keys and removes the Windows Taskbar, among other items, from the user desktop. ②Shutdown Windows on Exit: If checked, Windows will shutdown the system when the application is exited by a user. ③Auto-Login to Windows and Start Client: Configure this option to have Windows automatically login and launch the Client application in case of a reboot or unplanned power outage. ④Display Login Window When Starting Up: When checked, the Client will prompt the user to login; otherwise use Setup User to configure the Client to launch, run as that user and then lock itself. 55 This manual will be changed timely without any notice, if user has doubt for any function, please confirm with supplier ⑤Auto Shutdown Computer: Use this feature to schedule a self-shutdown for maintenance. ⑥Auto Restart Computer: Use this feature to schedule a self-reboot for maintenance. Video Storage ⑦Enable Automatic Deletion: If not tick it, the system will not automatically delete recordings when the drives are full - this is not recommended, but can be useful in emergency situations. ⑧Days to Keep Recordings: Configure the number of days to keep recordings before deleting them. The system will always delete files older than the specified number of days, even if there is plenty of room on the hard drive. ⑨Max Recording Time: Specify the max recording time for each recording file. Smaller files are easier to copy and transmit; larger files are faster for the Playback Search functions. 60 minutes is recommended. ⑩Setup Storage Locations: Configure recording file storage locations on the local or network mapped hard drives. The Default shows all local drives. If the Client system has a drive other than just the C: drive, we recommend not using the C: drive if at all possible, for performance reasons. Event Logs ⑾Enable Automatic Deletion: Check this box to enable automatic deletion of the Event Logs. ⑿Days to keep events log: Configure how many days of Event Logs to retain before the automatically deleting them. Other ⒀Show Snapshot Viewer: If checked, the Snapshot Viewer will appear when you use the Snapshot viewer, to show you the snapshot you just took. 5.1.2 Network The Network screen allows user to enable or disable various remote access functions. We recommend that user NOT use the default ports for security reasons. Network Administrators should be aware of the ports required for Client to Server communications. Router configurations need to be updated if the ports are changed. Care should be taken to avoid port conflicts with other software that is using on the Server and Clients. Email The Server can send email alerts based on various alarm types, and this email configuration is used when a user sends a snapshot or video click via email. ①SMTP Server: Enter the SMTP server hostname. ②Port: Enter the port number for the SMTP service. 25 is the default SMTP port. ③Return Email Address: Enter the email address receiver should reply to. ④To: Enter the e-mail address that the server should send Alarm email alerts to. ⑤Server Requires Authentication: If user’s SMTP server requires an Authentication, tick it 56 This manual will be changed timely without any notice, if user has doubt for any function, please confirm with supplier ⑥Set SMTP user: Set user name or password for logging ⑥Local Playback Service(if tick it, the Client will enable local Playback for locally recorded files) ⑦Ports: The network port numbers used by Playback and Two-Way Voice are listed here and can be changed. 5.2 Servers The Server folder contains all remote Server available on this Client. To view a remote server's cameras, user should connect with server firstly. 1. Click on the Servers folder. 2. Click the + button to add a new Server. 3. Enter the IP address of the Server and name. Click OK. 4. The Server's name icon will appear on the left tree. 5. Double click the Click server’s name , Server Setup icon will pop-up 57 This manual will be changed timely without any notice, if user has doubt for any function, please confirm with supplier Server Setup Enable: If user not tick the box, the client can not connect with this server Server Type: Currently only the DVR/DVS type is allowed. Server name IP Address: Change the IP Address if needed, here. Command Port: Change this port number if the Command Port on the Server is different from the default, 6001. Server Specific Login: If checked, you will connect to this Server with the user indicated in Setup User, rather than the user you logged into the Client as. Retrieve Server Properties: Click this button to initiate a connection to the Server. If the Server Properties below get filled in with the Number of Cameras, etc, then you are connected. Configure Remote Server: Click this to open the Remote Server Setup window. You can configure all Server options available in Server Setup, just like if you were at the Server itself. See Server | Setup. NOTE: You must have the Setup permission Server Properties Here user can get the number of Cameras, Sensors, and Relays available on the connected Server. User can also see the Port numbers that the Client will use to communicate with this server. Camera, Sensor, and Relay Information 58 This manual will be changed timely without any notice, if user has doubt for any function, please confirm with supplier In the tree on the left, you can click on the Camera, Sensor, and Relay icons to see details about the Server's components 5.3 Groups The Group folder contains the Camera Groups available on this Client. +: Click to add a new Group. Enter the Group Name. -: Click Delete to delete the selected Group. : Click Modify to change a Group name. Configure Camera Groups 1. Click on the Groups folder on the left. 2. Click the + sign to create a new camera group. This is basically a label for the group. Click OK. 3. The Group name icon will appear on the left. Click it 4. To the right you will see a tree listing the Server you just configured. Click the + sign there to branch the tree down. 59 This manual will be changed timely without any notice, if user has doubt for any function, please confirm with supplier 5. You can simply drag the overall "Cameras" icon to the grid on the right to add all cameras from that Server to this Group, or you can select individual cameras one by one. 6. Click the Apply button to save your new Group configuration. 7. Repeat the above steps to add more Groups. Click OK when you are done. 5.4 User Management The User Management interface defines Users and Groups and their security authorization rights on local Client. Authorization Settings The authorization settings cover every feature of the product. The default Group templates are shown as below. Authorization Sub-categor Description y Admin Power Operato User 60 r This manual will be changed timely without any notice, if user has doubt for any function, please confirm with supplier Login The user is allowed to login locally at the Client Setup The user is allowed to access overall Setup (subject to ● ● ● ● ● ◦ ● ◦ ◦ ● ● ◦ ● ● ◦ ● ◦ ◦ ● ● ◦ ● ● ◦ ● ● ● restrictions according to the sub-category) System The user is allowed to configure all System items, General, Sensor/Relay, and Network Server The user is allowed to add remote Servers to the Client setup Groups The user is allowed to configure channel Groups in the Client User Allowed to manage users and Management groups, including granting rights to other users and self. Matrix Output Allowed to configure Matrix Output channels E-Map Allowed to configure electronic maps Preview Allowed to Preview Channels and adjust color settings Recording Allowed to Record channels ● ● ● Local Playback Allowed to playback local ● ● ● ● ● ● ● ● ● recordings Remote Allowed to playback remote Playback recordings (includes backup Servers) PTZ Allowed to use the PTZ controls on any channel Local Event Log Allowed to view Event Logs ● ● ◦ Change Screen Allowed to change the Screen Layout Layout. ● ● ● 61 This manual will be changed timely without any notice, if user has doubt for any function, please confirm with supplier Audio Monitor Allowed to activate or ● ● ◦ ● ● ● ● ● ● Allowed to use the Tools ● ● ● Allowed to view disk usage ● ● ● deactivate the Audio monitoring feature Matrix Control Allowed to use the Main GUI Matrix controls Camera Auto Allowed to configure, Scan activate, and deactivate Camera Auto Scan Tools Disk Usage information E-map Allowed to use the E-map ● ● ● Two Way Allowed to use the Two-Way Audio Audio communication ● ● ● Minimize Allowed to minimize the ● ● ◦ ● ● ◦ Client application to the Windows Taskbar Shut Down Allowed to Shutdown the Client application and Windows. Users Users are added and assigned to Groups, which define what rights those users have in the local Client. 62 This manual will be changed timely without any notice, if user has doubt for any function, please confirm with supplier +: Click Add to create a new user. Enter the name, password, and Group. Click OK to save. -: Click Delete to remove a users. After you remove a user they can no longer login, but if they were already logged in, they remain so. : Click Modify to change a user. 5.5 Matrix Output(this function is not available) The relative H.264 Decoder card(s) should be installed; the Client uses them to output selected channels to an external analog monitor. User can easily tell if your Client is equipped because there will be a tree on the left with 1 icon per output channel. The Matrix Output setup allows you to select which Live Cameras to output on an analog channel. You can also output another Matrix Configuration as a single screen. You can configure each Matrix Output to display 1, 4, 13, or 16 channels in a matrix. Matrix Size: Select how many cameras are to be displayed on the output channel; 1, 4, 12, or 16, using the buttons at the top. Live Cameras: On the left of the window you will see the numbered list of Cameras. Draw one of these Cameras to one of the black Display areas on the right. You will see a label for that Camera in the Display area. 63 This manual will be changed timely without any notice, if user has doubt for any function, please confirm with supplier Playback Screens: The Playback Screens represent screens from the Playback application. When you have the Playback application running, the video displayed on those playback screens will be output to analog through the Matrix. Video Format: Select NTSC or PAL to match the analog monitor that you are connecting the output to. Apply or OK: Your Matrix setup will take effect when you click OK or Apply. When finished with this setup, simply connect each of the two Analog Output Video Decoder / Matrix card’s BNC connectors to any standard BNC or RCA style input on a standard analog monitor. 5.6 E-MAP E-Map The E-Map system allows user to map out the location of cameras and sensors on a map, so that video surveillance personnel can more easily visualize events on camera within a given space. A Map Image must be in JPEG format with a *.jpg extension. We are able to place the locations of our physical cameras on the map, as well as the locations of various sensors. NOTE: E-maps on Clients are not shared, so each Client user must configure their own E-map. 64 This manual will be changed timely without any notice, if user has doubt for any function, please confirm with supplier Click on + to add a new Map. You can have up to 16 maps on a Server. Click on - to remove a Map; 6. Network Firstly, please set your internet option as following steps: 1. Open one Internet windows 65 This manual will be changed timely without any notice, if user has doubt for any function, please confirm with supplier 2. Select“tools”----“internet option” 3. Select “security”—“Custom level” 4. Enable all the ActiveX and plug- in 66 This manual will be changed timely without any notice, if user has doubt for any function, please confirm with supplier 5. Confirm it and click “yes” 6. Come back to the internet explore windows, type the IP address of server 7. User will get remind of downloading an ActiveX, please press “confirm”, and download it 67 This manual will be changed timely without any notice, if user has doubt for any function, please confirm with supplier 8. After downloading the ActiveX successfully, you will be requested to type user name and password, please enter the password and user name the server offered. 9. After logging in, double click the channels at the right sight you will get following screen Channel display ; snapshot; Setup ; playback ; turn on/off sound ; screen tools Tools The Client has a set of Tools available for a variety of uses. For Server status and control Remote Event Log, Remote Server Control, and Check Network tools are available. Local Event Logs contain important tracking information for the Client. Disk Usage let's you quickly see how much recording space you have left on your Client workstation. E-map allows you to view Electronic Maps which can display where Cameras are in a given physical location. Snapshot Viewer lets you find and review snapshots taken from the Client. Two Way Voice let's you use your Client workstation's optional microphone and speakers to quickly communicate with other Client or Server users. 68 This manual will be changed timely without any notice, if user has doubt for any function, please confirm with supplier You can also quickly disconnect all Preview and Recording channels in case of suspected network problems. Local and Remote Event Log Local Event Log The Local Event logs include normal Events plus Disk, Alarm, and Network activity. Event: Records user activity on the Server. Disk: Records important Disk cleanup related activities and errors. Alarm: Records all Alarm events. Network: Records all Network events, such as remote users connecting, etc. Remote Event Log The Remote Event logs allow you to connect to a server to view any logs, including normal Events plus Disk, Alarm, and Network activity. The only difference in the user interface is that your Servers are all listed on the tree at the left: Disk Usage This interface displays statistics concerning local hard drive space usage. E-map The E-map shows users the Electronic Maps configured for Server. The E-map Display will show Cameras and Sensors in an Alarm condition with a flashing red dot. Relays that are currently 'on' will also flash. Hide Cameras: Hides Cameras on the map. Hide Sensors: Hides Sensors on the map. Hide Relays: Hides Relays on the map. Hide E-map List: Hides the E-map List on the left. Snapshot Viewer The Snapshot Viewer allows you to search for Snapshots take by users, and also open them in the Image Processor to clarify the image if needed. Search Group: Select the Camera Group. (On a Server there is only one, Local Host.) Date: Select the date you want to search in. Type: Select what kind of snapshot you want to search: taken during live Preview or during Playback. Search: Click this button to initiate the search. Results are displayed at the bottom of the screen. Tools Edit Image: Opens the Image Processor Open: Look for another snapshot to edit. Save: Save any changes to the current snapshot 69 This manual will be changed timely without any notice, if user has doubt for any function, please confirm with supplier Restore: Revert the image to the last sate it was saved. Gray: Changes the image to gray color. Gamma: Increases the gamma (lighting) Yawp: Adds random noise to the image. Exposal: Increases the image exposure, affecting the image like an old-style camera exposure setting. Red, Green, and Blue: Choose which color range(s) the following settings affect in the image: Brightness: Increase or decrease overall image brightness. Contrast: Increase or decrease the overall difference between dark and light in the image. Saturation: Increase or decrease color vibrancy in the image. Incident Report: Opens the incident report editor. You can load up to two images. Enter any incident information in the text area, and then click Save Report to save the incident in Microsoft Word format. Email Image: Allows you to send the selected image(s) as an email attachment. Many email systems cannot handle very large files, so it is best to know how large the files are before sending them. The Server must be configured with the appropriate Network information for Email to work. Add to CD to Burn: Adds the image to the CD Burner's list. When you open the CD Burner this file will be in the list to burn to a CD or DVD. Select All: Click this button to check all selector boxes for all images in the search results list. Delete: Click this button to delete all snapshots in the search results box. Remote Server Control Remote Server Control allows you to connect to a Server and perform administrative and user functions that are otherwise only available on the Server's Main GUI, such as Stop and Start Schedule, restart the Server, etc. Click on a Server from the list. On the right there are buttons to Exit the Server, shutdown Windows, and Start or Stop the Schedule. Click on the Camera icon to take action on ALL Cameras, including Start and Stop Recording and Alarm Detection. Click on an individual Camera to start or Stop Recording or Alarm Detection. Click on the Sensor icon to Start and Stop all Alarm Detection for ALL Sensors. Click on an individual Sensor icon to Start and Stop Alarm Detection for one Senor. Check Network This tool allows you to see all configured Servers for this Client and see their online or 70 This manual will be changed timely without any notice, if user has doubt for any function, please confirm with supplier offline state. Two Way Voice The Two Way Voice tool allows you to communicate with a user at a Client or Server via the computer's speakers and microphone. Select a remote host from the list or enter an IP address. Click Start to start the conversation; Click Stop to stop the connection; Click Cancel to Exit. Other Commands Full Screen: Click Full Screen to have the Camera display shown over the entire monitor screen. The usual Screen Control options are available here. Right-click and show Full Screen to get back to normal view. Stop Preview All: Stops all live view of video streams and disconnects those streams if they are not needed for recording. Stop Record All: Stops all local recording of video streams and disconnects those streams if they are not needed for preview. Minimize: Click Minimize to reduce the interface minimized to the Windows Desktop so you can more easily get to Windows Explorer and other programs. Setup Tools Located in both the Server and Client program directories you will find the Server Setup Tool and Client Setup Tool. Both provide a function to reset a Server or Client to initial installation defaults, among other features. You system installer may ask you to Reset the system in order to facilitate troubleshooting. Other functions include: • • • • Camera and Channel configuration Screen Display Limits Settings Backup and Restore Hardware Analysis Tools Follow your system installer or technical support engineers instructions when using these tools. WARNING: Using these tools may disable your system, requiring a complete re-configuration of the Server and/or Client, and disabling the system from being able to record. 71