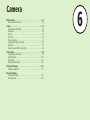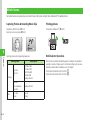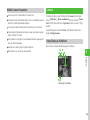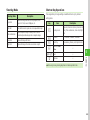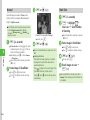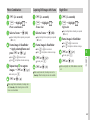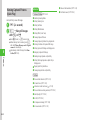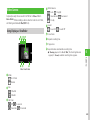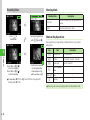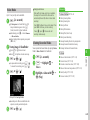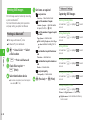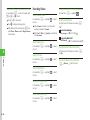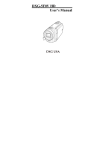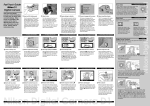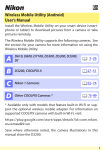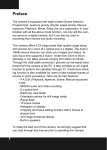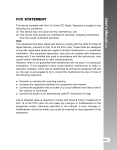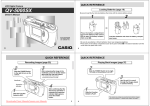Download Camera
Transcript
Camera Mobile Camera . . . . . . . . . . . . . . . . . . . . . . . . . . . . . . . . . . . . . . . 6-2 Mobile Camera Precautions . . . . . . . . . . . . . . . . . . . . . . . . . . . . . . . . . 6-3 Camera . . . . . . . . . . . . . . . . . . . . . . . . . . . . . . . . . . . . . . . . . . . . . 6-3 Using Display as Viewfinder. . . . . . . . . . . . . . . . . . . . . . . . . . . . . . . . . 6-3 Single Shot. . . . . . . . . . . . . . . . . . . . . . . . . . . . . . . . . . . . . . . . . . . . . . 6-4 Normal. . . . . . . . . . . . . . . . . . . . . . . . . . . . . . . . . . . . . . . . . . . . . . . . . 6-6 Multi Shot . . . . . . . . . . . . . . . . . . . . . . . . . . . . . . . . . . . . . . . . . . . . . . 6-6 Photo Combination . . . . . . . . . . . . . . . . . . . . . . . . . . . . . . . . . . . . . . . 6-7 Capturing Still Images with Frame. . . . . . . . . . . . . . . . . . . . . . . . . . . . . 6-7 Night Shot. . . . . . . . . . . . . . . . . . . . . . . . . . . . . . . . . . . . . . . . . . . . . . 6-7 Viewing Captured Pictures (Quick Play). . . . . . . . . . . . . . . . . . . . . . . . . 6-8 Video Camera . . . . . . . . . . . . . . . . . . . . . . . . . . . . . . . . . . . . . . . . 6-9 Using Display as Viewfinder. . . . . . . . . . . . . . . . . . . . . . . . . . . . . . . . . 6-9 Recording Video. . . . . . . . . . . . . . . . . . . . . . . . . . . . . . . . . . . . . . . . . 6-10 Video Mode. . . . . . . . . . . . . . . . . . . . . . . . . . . . . . . . . . . . . . . . . . . . 6-11 Viewing Recorded Video. . . . . . . . . . . . . . . . . . . . . . . . . . . . . . . . . . . 6-11 Printing Still Images . . . . . . . . . . . . . . . . . . . . . . . . . . . . . . . . . . 6-12 Printing via Bluetooth®. . . . . . . . . . . . . . . . . . . . . . . . . . . . . . . . . . . . 6-12 Advanced Settings Capturing Still Images. . . . . . . . . . . . . . . . . . . . . . . . . . . . . . . . . . . . . 6-12 Recording Videos. . . . . . . . . . . . . . . . . . . . . . . . . . . . . . . . . . . . . . . . 6-14 6 Mobile Camera Use handset camera to capture pictures and record movies. Edit pictures and print them via Bluetooth®-compatible printers. Capturing Pictures & Recording Movie Clips Printing pictures Select Scene, Multi Shot, etc. (fP.6-3) Record up to one hour per clip (fP.6-9). Print pictures via Bluetooth® (fP.6-12). Capturing options and corresponding image sizes: Multi Selector Operations 6 Camera Shooting Mode Single shot Night shot 3M (2048×1536) 2M (1600×1200) 1.3M (1280×960) VGA (640×480) Standby (320×240) Multi shot Photo combination Frame shot Standby (320×240) For S! Mail Normal 176×144 128×96 Still Image Video 6-2 Shooting Size When Camera is activated, Viewfinder appears in Landscape. The operations assigned to vertical scroll keys are set to horizontal scroll keys, and vice versa. Operations are described in Landscape view in this chapter. Vertical scrolls (horizontal scrolls in Portrait): j Horizontal scrolls (vertical scrolls in Portrait): s Mobile Camera Precautions ・ Use a dry soft cloth to remove debris from camera lens. ・ Avoid camera shake; hold handset steady or put it on a stable place and use Self-timer to prevent objectionable image blur. ・ Do not expose handset to devices with static electricity at use of camera. ・ Camera employs high precision technology, however, some pixels may seem brighter or darker than others. ・ Leaving handset in a hot place for an extended period before image capture/ save may affect image quality. ・ Exposing lens to direct sunlight may affect image color. ・ When battery is low, camera may be unavailable. Camera For taking still pictures, select Shooting mode: Normal to shoot single picture, Multi shot or Photo combination to shoot multi-shot, Frame shot to shoot picture with frame, Night shot to shoot in sunset or night situation. Captured images are saved into Picture. Insert Memory Card to save images to Digital camera. Using Display as Viewfinder When Camera is activated, Viewfinder appears in Landscape. b d a c e 6 Camera fg Still Image Viewfinder 6-3 aShooting mode fSave to : Single shot : Phone or Ask each time : Multi shot (6 shots) : Memory card or Digital camera : Multi shot (9 shots) gNumber of remaining shots available : Photo combination : Frame shot : Night shot Single Shot bShooting size 6 : 3M (2048×1536) * : 2M (1600×1200) * Camera Press o in Viewfinder : 1.3M (1280×960) * Set shooting methods with j/s and c : VGA (640×480) * : Standby (320×240) *Only when the shooting mode is set to Single shot or Night shot cSelf-timer : Off : 3 seconds : 5 seconds : 10 seconds dWhite balance : Auto : Cloudy eFocus frame 6-4 : Daylight : Incandescent : Fluorescent Press k or c ( ) Confirmation window for saving/sending/ registering still image appears only when Auto Save is set to Off. ・ Set Auto Save (fP.12-9) to Off to attach picture to messages after capturing still image (fP.6-13) or set as Wallpaper (fP.6-13). Shooting Mode Shooting Mode Single shot Shortcut Key Operations Description Capture still image and select size for purpose; attach images to S! Mail, save as Wallpaper, etc. Multi shot Press shutter once to capture six or nine sequential images. Photo combination Capture sequential images manually. Select Frame to automatically combine images into a composite image. Frame shot Capture still image with frame. Night shot Capture still image in the dark scene at dusk or night. Press assigned key to change settings. Available shortcuts vary by mode or setting status. Key 1 Item Shooting mode Description Single shot, Multi shot (6 shots), Multi shot (9 shots), Photo combination, Frame shot, Night shot 2 Self-timer Off, 3 seconds, 5 seconds, 10 seconds 0 Quick Play Phone memory, Memory card, Digital camera w Switch to Photo/ Video s or b/n Zoom Brightness - - ・While using Camera, pressing keys does not make operation tone. 6 Camera j - 6-5 Normal ck or c ( ) Captured images are saved to Picture. Insert memory Card to save images (VGA images and larger) to Digital camera. ・Even if Memory Card is inserted and save location is set to Digital camera folder, setting is changed to Memory card when Standby size images are saved. ak (2+ seconds) 6 Camera ・If Record video is activated last time, Video Viewfinder appears. Press w (Photo) to switch to Still Image Viewfinder. ・Alternatively, press c → select Camera → Take photo. ・Adjust settings before capturing as required (fP.6-12). bFrame image in Viewfinder ・Press b/n or s to zoom in/out. ・Press j to brighten or darken an image. 6-6 Multi Shot ak (2+ seconds) bo → Highlight → Multi-shot → Select number of shooting Prompt for Saving Still Image ・To redo, press x. dk or c ( ) ・Zoom is not available when an image size is set to 3M. ・Using Auto Focus When AF is set to On, Auto focus is available, the subject at the center of the frame will be automatically focused. Press k halfway to focus on the subject. Then press k all the way to take a picture. If using c, press c to focus and take picture simultaneously. ・Adjust settings before capturing as required (fP.6-12). cFrame image in Viewfinder ・Press b/n or s to zoom in/out. ・Press j to brighten or darken an image. dk or c ( ) ・To redo, press x. eCheck images to save → w( ) ・When using Multi shot, shooting size is set to Standby. Other shooting sizes and Self-timer are not available. Photo Combination Capturing Still Images with Frame Night Shot ak (2+ seconds) bo → Highlight ak (2+ seconds) bo → Highlight ak (2+ seconds) bo → Highlight Photo combination → Frame shot cSelect a frame → c (OK) ・Adjust settings before capturing as required (fP.6-12). dFrame image in Viewfinder → Apply selected frame and press k or c ( ) eRepeat step d to capture images → k or c ( ) ・To redo, press x. fk or c ( cSelect a frame → c (OK) ・Adjust settings before capturing as required (fP.6-12). dFrame image in Viewfinder ・Press b/n or s to zoom in/out. ・Press j to brighten or darken an image. ek or c ( ) ・To redo, press x. fk or c ( ) ・When using Frame shot, shooting size is set to Standby. Other shooting sizes are not available. Night shot → ・Adjust settings before shooting as required (fP.6-12). cFrame image in Viewfinder ・Press b/n or s to zoom in/out. ・Press j to brighten or darken an image. dk or c ( ) ・To redo, press x. ek or c ( ) ・When using Night shot, White Balance cannot be set. 6 Camera ・Press b/n or s to zoom in/out. ・Press j to brighten or darken an image. → ) ・When using Photo combination, shooting size is set to Standby. Other shooting sizes and Selftimer are not available. 6-7 Viewing Captured Pictures (Quick Play) Use Quick Play to view still images. ak (2+ seconds) b0 → View still images with n/b or s 6 ・Press c (Zoom) → b/n to zoom in/out. ・When Memory Card is inserted, press 0 and select Phone, Memory card or Digital camera to view images. ・Alternatively, check still images from Data Folder (fP.10-3). Advanced brP.6-12 ●●Switching Shooting Mode ●●Setting Shooting Size ●●Setting Self-timer ●●Setting White Balance ●●Setting Effect (Color Tone) ●●Viewing Captured Pictures ●●Viewing Capturing Shortcut Key Assignments ●●Entering File Name of Captured Still Image ●●Setting Captured Still Image as Wallpaper etc. ●●Enlarging Captured Still Image Camera ●●Deleting Images Opened via Quick Play ●●Setting Still Image Opened via Quick Play to Wallpaper etc. ●●Playing Quick Play Slide Show ●●Viewing Image Details via Quick Play s ●●Show or hide Indicators (rP.12-9) ●●Set Auto-focus (rP.12-9) ●●Activate or cancel Auto Save (rP.12-9) ●●Show or hide menu item guidance (rP.12-9) ●●Select Quality (rP.12-9) ●●Set ISO (rP.12-9) ●●Set Exposure metering (rP.12-9) ●●Set save location (rP.12-10) 6-8 ●●Show or hide Guideline (rP.12-9) ●●Set Shutter sound (rP.12-9) dWhite balance : Auto : Daylight Video Camera Capture clips easily. Files are saved in 3GP format to Videos folder in Data Folder. When recording a video to attach or insert into an S! Mail, set Shooting size to For S! Mail (fP.6-14). Using Display as Viewfinder b d f a c e : Incandescent : Fluorescent : Cloudy eSound : Sound On : Sound Off fFocus frame gElapsed recording time hProgress bar iExpected video size/Available recording time ・If Shooting size is set to For S! Mail, the shooting data size appears; if Normal, available recording time appears. Camera g h i Video Viewfinder 6 aMode : For S! Mail : Normal bSize : 176×144 : 128×96 cSelf-timer : Off : 3 seconds : 5 seconds : 10 seconds 6-9 Shooting Mode Recording Video Shooting Mode Press o in Viewfinder Set shooting methods with j/s and c For S! Mail Record a short video (up to 295 KB) to attach to a message. Normal Record a long video (up to 1 hour). Shortcut Key Operations Press assigned key to change settings. Available shortcuts vary by mode or setting status. Key 6 1 Camera Press k or c ( ) to start recording Press k or c ( ) to end recording Confirmation window for saving/sending video appears only when Auto Save is Off. ・ Set Auto Save (fP.12-9) to Off to attach the file to messages after recording video (fP.6-14). Description Item Shooting mode Description For S! Mail, Normal 2 Self-timer Off, 3 seconds, 5 seconds, 10 seconds 3 Record sound Sound On, Sound Off w Switch to Camera/ Video s or b/n Zoom j Brightness - - - ・While using Video camera, pressing keys does not make operation tone. 6-10 Video Mode Up to 1 hour per clip can be recorded. ak (2+ seconds) ・If Take photo is activated last time, Still Image Viewfinder appears. Press w (Video) to switch to Video Viewfinder. ・Alternatively, press c → select Camera → Record video. ・Adjust settings before capturing as required (fP.6-14). bFrame image in Viewfinder ・Press b/n or s to zoom in/out. ・Press j to brighten or darken an image. ) ・To pause while recording, press w ( ). To resume the recording, press w ( ). dk or c ( ) Advanced brP.6-14 ●●Setting Shooting Mode ●●Setting Shooting Size ●●Setting Self-timer ●●Setting White Balance ●●Setting Effect (Color Tone) ●●Setting Sound Recording ●●Viewing Recording Shortcut Key Assignments Viewing Recorded Video ●●Viewing Recorded Video before Saving View captured and saved videos by opening Videos folder in Data Folder from Viewfinder. ●●Entering File Name of Recorded Video ak (2+ seconds) ●●Show or hide Indicators (rP.12-9) bo → Highlight Videos → cHighlight a video with a → c (Play) s ●●Set Auto-focus (rP.12-9) ●●Activate or cancel Auto Save (rP.12-9) 6 Camera ck or c ( ・Using Auto Focus When AF is set to On, Auto Focus is available, the subject at the center of the frame will be automatically focused (the focus is locked while recording). Press k halfway to focus on the subject. Then press k all the way to start recording. If using c, press c to focus and start recording simultaneously. ●●Show or hide menu item guidance (rP.12-9) ●●Select Quality (rP.12-10) ●●Set save location (rP.12-10) Prompt for Saving Video ・Recording ends. When recordable time has elapsed, recording automatically ends. ek or c ( ) 6-11 Printing Still Images Print still images saved on handset by connecting a printer via Bluetooth®. For more information about printer operations and paper setting, see printer User Manual. Printing via Bluetooth® ® ・ Print images with Bluetooth printer. ® ・ Pair Bluetooth printer beforehand. 6 ac → Data Folder → Select a file location Camera bo → Print via Bluetooth cCheck files to print → w (Print) dSelect destination device ・If no device is registered, search and register new device (fP.11-4). eSet items as required ■To set print size Print size → Select an item to set ■To set the number of copies Number of copies → Enter the number of copies (1 to 99) → c (OK) ■To set the number of pages to print per sheet Page format → Select an item ・When selecting Duplicate, select Pages per sheet and select a setting (1 to 16 up). ■To set whether to print the date or not Print date → Select an item Advanced Settings b Capturing Still Images Switching Shooting Mode In Viewfinder, o → Highlight an item Setting Shooting Size In Viewfinder, o → Highlight an item → Select Setting Self-timer In Viewfinder, o → Highlight an item → Select Setting White Balance ■ To set whether to print a border or not Border → Select an item In Viewfinder, o → Highlight an item ■To set print quality Print quality → Select an item Setting Effect (Color Tone) fc (Preview) → c (Print) → Select In Viewfinder, o → Highlight an item → Select → Select Viewing Captured Pictures In Viewfinder, o → Highlight → Pictures or Digital camera → Select a file ・ Digital camera can be selected when Memory Card is inserted. 6-12 Viewing Capturing Shortcut Key Assignments Enlarging Captured Still Image In Viewfinder, o → Highlight In Still Image Saved Confirmation window, o → Zoom Sending Captured Still Images ・ Press b or n to zoom in/out. In Still Image Saved Confirmation window, w ( ) ・ Press a to change a display position. ■To send via message Via message → (fP.4-4 S! Mail b) Sending Still Images Opened via Quick Play ・If the captured image size exceeds 300 KB, a window for resizing the image appears after saving the image to Data Folder. Resize the image before attaching it (fP.4-5 Attaching Files). ■To send via Bluetooth Via Bluetooth → (fP.11-5 Sending One by One b) ® In Still Image Saved Confirmation window, o → Rename → Enter file name Setting Captured Still Image as Wallpaper etc. In Still Image Saved Confirmation window, o → Set as ■To set image to Wallpaper Wallpaper → Use w (Rotate) to adjust position as required → Use n or b to adjust size as required → c (Set) ■To set image to Incoming image Caller ID → Search Phonebook and select an entry (fP.2-17) → c (Set) ■To send via message Via message → (fP.4-4 S! Mail b) ■To send via Bluetooth Via Bluetooth → (fP.11-5 Sending One by One b) ® In Viewfinder, 0 → View still images with n/b or s → o → Set ■To set image to Wallpaper Wallpaper → Use w (Rotate) to adjust position as required → Use n or b to adjust size as required → c (Set) ■To set image to incoming image Caller ID → Search the phonebook and select an entry (fP.2-17) → c (Set) ・ When Memory Card is inserted, press 0 and select Phone, Memory card or Digital camera to view images. ・ When Memory Card is inserted, press 0 and select Phone, Memory card or Digital camera to view images. Playing Quick Play Slide Show Deleting Images Opened via Quick Play ・ Press w (Stop) during playback to cancel Slide Show. In Viewfinder, 0 → View still images with n/b or s → o → Delete ・ When Memory Card is inserted, press 0 and select Phone, Memory card or Digital camera to view images. In Viewfinder, 0 → o → Slide Show 6 Camera Entering File Name of Captured Still Image In Viewfinder, 0 → View still images with n/b or s → w (Send) Setting Still Image Opened via Quick Play to Wallpaper etc. ・ When Memory Card is inserted, press 0 and select Phone, Memory card or Digital camera to view images. Viewing Image Details via Quick Play In Viewfinder, 0 → View still images with n/b or s → o → Details ・ When Memory Card is inserted, press 0 and select Phone, Memory card or Digital camera to view images. 6-13 Enlarging Still Images Opened via Quick Play Recording Videos In Viewfinder, 0 → View still images with n/b or s → c (Zoom) Setting Shooting Mode ・ Press b or n to zoom in/out. ・ Press a to change a display position. ・ When Memory Card is inserted, press 0 and select Phone, Memory card or Digital camera to view images. In Viewfinder, o → Highlight an item Viewing Recording Shortcut Key Assignments In Viewfinder, o → Highlight → Select ・ When Normal is selected, up to 1 hour video recording is available in Normal. ・ When For S! Mail is set, Quality is automatically set to Economy. Setting Shooting Size 6 In Viewfinder, o → Highlight an item → Select Camera → Select → Select Setting Effect (Color Tone) In Viewfinder, o → Highlight an item → Select Setting Sound Recording In Viewfinder, o → Highlight an item 6-14 ■To send via message Via message → (fP.4-4 S! Mail b) ■To send via Bluetooth Via Bluetooth → (fP.11-5 Sending One by One b) ® Viewing Recorded Video before Saving Entering File Name of Recorded Video o → Rename → Enter file name Setting White Balance In Viewfinder, o → Highlight an item In Video Saved Confirmation window, w ( ) In Video Saved Confirmation window, o → Play Setting Self-timer In Viewfinder, o → Highlight an item Sending Recorded Video → Select