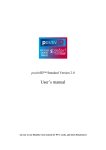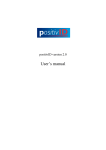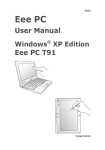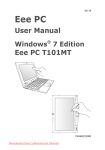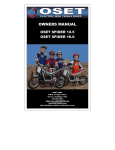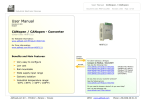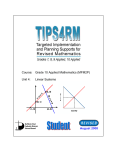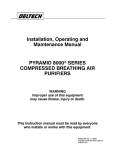Download User`s manual - positivID Identity Systems Ltd
Transcript
positivID Lite Version 2.0 User’s manual An easy to use Identity Card system for inkjet and laser printers Copyright ? 1997 – 2002, positivID Software. All rights reserved. The contents of this manual and the positivID software to which it refers are the property of positivID Software, and are copyrighted. Any reproduction in whole or part is strictly prohibited without express permission from the owners. positivID is a trademark of positivID Software Microsoft and Windows are registered trademarks of Microsoft Corporation Other products mentioned are the sole property of their respective owners. positivID Software 4 Tarbery Cresecent Horndean Waterlooville Hants PO8 9NP England. Phone: +44 (0)2392 618479 e-mail: [email protected] Caution You are advised to consider your obligations under the Data Protection Act 1984 and 1998 (or similar legislation in countries other than the UK) before using this product, as it is specifically designed for storing and displaying personal information. 2 Contents Chapter 1: Setting up positivID System requirements Installation Uninstalling positivID 5 5 6 Chapter 2: Using positivID The Simp le screen The Advanced screen Configuration panel Producing a badge from the Simple screen Clear the badge form the screen Producing a badge from the Advanced screen Displaying the Database screen Search for and retrieving a badge record Retrieving a range of badge records Printing a batch of badges 7 8 8 9 10 11 13 13 14 15 Chapter 3: The Configuration panel Displaying the Configuration panel Lite Options ?? screen settings ?? Serial Numbers ?? Function Keys ?? Print Mode ?? Print position ?? Paper Type ?? Print Preview ?? Printer Driver Selection 17 18 18 18 18 18 18 18 19 19 Badge Selection 19 Chapter 4: Designing Badges Main steps The Tools Bar ?? User Field ?? Photo ?? Label text ?? Graphic Object ?? Barcode ?? Badge Size Editing Objects ?? Resizing Objects ?? Moving Objects ?? Copying Objects ?? Deleting Objects ?? Moving Objects to/from Background ?? Setting the order of the fields on the production screen Clearing the Card design from the screen Accessing the database management facilities 20 22 22 23 24 24 25 26 26 26 27 27 27 28 28 28 28 29 3 Chapter 5: Database management Displaying the database management functions Deleting a card database Importing a card database Optimising a card database 30 31 31 32 Appendix: Setting up print positions on a pre-punched sheet 33 4 Chapter 1: Setting up positivID Introduction positivID? Lite is a member of a family of positivID systems which are all concerned with the design and production of identity cards. positivID Standard and Professiona l are able to produce cards on credit card type PVC material in special dye-sublimation printers, but the Lite program is designed to produce cards on typical paper or Teslin material, on inkjet or laser printers. The print media for these cards can be one of the many pre-cut sheets produced commercially, thus allowing the printed cards to be pressed out of the background sheet. positivID Lite systems can be upgraded to positivID Standard or Professional, and the data is compatible. Contact the above address for details of the other products. System Requirements positivID Lite will run under Windows 95/98, NT, 2000 and XP. It requires a machine with at least 32Mb memory and about 10Mb of spare disk space. Images can be captured from any TWAIN compliant device, such as a webcam or scanner, or can be existing pictures previously downloaded from, for example, a digital camera. The system will work with any sheet- fed Windows printer, printing multiple images per page if appropriate. The printing positions can be adjusted to suit the layout of pre-pressed label or business card paper. Teslin, a hard wearing plastic sheet similar to paper, can be used to provide more durable id cards. All cards can be laminated in a cold or hot laminator to provide rigidity and long life. Installation If the system has been delivered by e- mail or download, it will appear as six file attachments, named SETUP.EXE, and SETUP.W02 through to SETUP.W06. These files should be stored in a single temporary directory, and the SETUP.EXE program started from Windows Explorer. If the system has been delivered on a CD, it will Autorun when inserted in the CD drive, or can be started from Explorer. The system can be installed in the default directory, C:\PROGRAM FILES\ POSITIVID LITE, or in any preferred directory. The program should be installed on the machine on which it will run. 5 Uninstalling positivID Lite If you need to remove positivID Lite from your computer, use the Add/Remove Programs facility in the Windows Control Panel. Note that the Uninstall procedure does not remove databases or pictures, just the system files; the remaining files will need deleting manually. However, it is not a wise move to go in to the subdirectories on your hard disk and delete files manually until after the Add/Remove process has been run. New releases of positivID Lite can be installed over the top of previous releases without a full uninstall. Data will be preserved, but it will be necessary to reestablish links to the card designs from the previous installation into the new system, using the import cards procedure described in Chapter 5, Database Management. 6 Chapter 2: Using positivID When positivID is started from the Desktop or Start Menu, the last-used card design will be displayed for further processing, and the image capture options will be offered for selection: ?? specify “No Camera” if your card does not have a picture or you are just going to print existing cards in this session. Note that all the options described below for image capture will then be inoperable. ?? specify TWAIN capture if you are using a TWAIN compliant device, such as a webcam, video capture card or scanner. ?? specify Load Images From File if your pictures are in existing files on the computer, or will be downloaded from digital cameras during the session. Pictures should be in JPEG or BMP format, in full colour. They will be cropped by positivID Lite to the correct aspect ratio for the card design. The operating screens positivID Lite version 2.0 has two main screens and a Configuration panel. Simple Screen The Simple screen can be used for straight forward badge production most of the time. It has three main buttons: 1 Load a photo. 7 2 Enter the text. 3 Print the badge and add it to the database. Advanced Screen The Advanced screen provides the same functions as the Simple screen but includes several options which allow you to vary the badge production process to suit your requirements. It also includes access to the database screens. Configuration Panel The Configuration panel allows you to set up positivID Lite to suit the printer and media that you are using, and choose a card design from the database. 8 choose a card design from the database. Most of the functions of positivID Lite are provided from these three screens, apart from the separate process of designing a layout for your badges. This process is described in Chapter 4, Designing Badges. The Simple screen To produce a badge using the Simple screen: 1 Select the download button. If you are using the Load Images from File option, a file chooser box will appear and you can specify the data path of your pictures. Go straight to item 5 in the following list. For the TWAIN capture option, you will be asked to select the appropriate TWAIN device driver at the start of the session. For a video camera or webcam, the video interface panel will appear which shows a preview of the picture from the video camera, and a capture button. The precise layout and facilities of this panel will vary according to the software accompanying the TWAIN device. There may be software controls to vary the brightness, contrast and colour of the video picture. 2 Adjust the camera’s position and controls to give the required pictured. An id card should ideally have just the head and top of the shoulders in the picture – too much space above the head, or too much of the upper body in the picture, will reduce the usefulness of the image. 3 Select the capture button. The image will freeze, and the picture will be transferred to the application screen. 4 When the download is complete, check that the framing box on the photo is centred around the subject. If not, position the cursor in the box and hold the left mouse button down to slide the box to the left or right. 9 5 Select the Text button and fill in the text fields as required. The Tab or Return key can be used to move the cursor to the next field, or you can move the mouse to position the cursor. 6 Select the Save & Print button to print the badge and add it to the database. Depending on the printer you are using, a printer driver display may appear and show progress of the print. A print preview may also appear if you have specified this option. As soon as you have started the print process, you can line up and take the next photo. Once the print driver display has disappeared, you can produce the next badge. If you are queuing yo ur badges until a sheet is filled, the printer driver will only start when the sheet is full. Note that if the Simple screen has been set to Save Only (and not print) using the setting in the Configuration panel, this button will replace the one shown in step 6 above : To clear the current badge: 1 Select this button if you wish to clear the current badge from the screen. If the badge has been saved to the database, it is not deleted. The button only clears the screen. 10 The Advanced screen The Advanced screen provides the same functions as the Simple screen but also provides alternatives to make the production process more flexible. To display the Advanced screen: Press the Advanced screen button in the lower right hand corner of the Simple screen. To produce a badge using the Advanced screen: 1. Press the download button to start the picture load process. If you are using the Load Images from File option, a file chooser box will appear and you can specify the data path of your pictures. If you are using TWAIN capture, this will give you access to the camera controls, as described above. Follow the instructio ns for capture for the TWAIN device. 2. When the image is acquired, check that the framing box on the photo is centred around the subject. If not, position the cursor in the box and hold the left button down to slide the box to the left or right. 3. Select the Text button and fill in the text fields as required. The Tab or Return keys should be used to move the cursor to the next field, or you can move the mouse to position the cursor. 4. Select the save-to-database button. 11 5. Select the print button to print the badge. If this is the first time you have printed a badge this session, the printer driver dialogue box will appear asking you to confirm or change the default printer. Any changes to the driver settings can be made at this point. Omit this step if you wish to print the badges later, in a batch, after completing the data entry. See the note below. 6. If you have “Print preview” selected in the Print option of the Configuration panel (see Chapter 3 Configuration panel) you will get an image of the card on the screen. 7. The card image can be zoomed in and out, and both sides of a double-sided card displayed separately or together, using the buttons on the pre- view screen. Select “Print” to continue the printing or “Close” to return to the positivID Lite production screen. Note that Print Preview will use the page layout attributes of the printer currently assigned to your system. 12 The Database screen positivID Lite gives you access to the badge database through a selection screen, from which you can recall badge records for updating, printing, display or batch printing. To display the database screen Select the retrieve- from-database Advanced screen. button in the To search for and retrieve a badge: 1 Select the drop down list marked ‘Search in’ and from the list of fields, choose the field in which you wish to search. Alternatively, click on the column heading of the chosen field and its name will be transferred into the box. Type the value to search for in the space to the right, labelled ‘for’. You can enter a partial value at the start of the field for a generic search, and an * in front of the value to search anywhere in the field, but you cannot include blank spaces. Example: If you want retrieve the badge for a person called Smith, Select ‘Name’ as the key field and then type ‘Smith’ in the ‘for’ field. To refine the list with a second search for Peter Smith, select the ‘First Name’ field and type ‘Peter’ (or Pet) while the list of Smiths is still on the screen. 13 2 ? 3 Select the Search button. When the search is complete only the badges matching the search value will be listed. You can reset the list to display entries for all badges by Selecting the Display all records button: From the list, select the badge to be retrieved by double clicking on the line on which it appears, or by highlighting it and then selecting the retrieve button. The badge will be retrieved, allowing it to be re- issued or updated. You can also retrieve multiple badges by selecting more than one badge in the list. To retrieve a range or selection of badges: 1 Select the badges you require from the list by dragging the cursor down the list, or using conventional Windows grouping facilities: Ctrl to select a group of on-contiguous records, or Shift to identify the top and bottom of a contiguous group.. 2 Select the retrieve button. The badges will be loaded into the Advanced screen one at a time. Each badge may then be updated and/or printed as required. When you have finished updating the badge: 3 Select the save-to-database button. You will then be prompted for the next badge to be retrieved. 14 To print a batch of badges 1 Select one or more badges from the list (see above for selection techniques) and then the Print batch button. Alternatively, you can Select the Print batch icon without highlighting any of the records. 2 Select one of the following options for printing. Note that the third and fourth options refer to all records on the database, not just the list resulting from a search Print Options If you selected some records from the list, Select “Print selected cards”. If you wish to print all of the cards in the list, Select “Print all cards” If you wish to print all the records on the database between two serial numbers, Select “Print cards between serial numbers” and enter the two numbers. If you wish to print cards on the database which match a particular field value, select “Print cards which match” and then use the drop down list and text entry box to enter the selection criteria, in the same way as the main database search. 15 Approx print time per card This is the average time to print a sheet of paper. It is mainly used for large print runs where it governs the rate at which the print images are released to the Windows print spooler. Pause printing every # cards To allow the ribbon or paper feeder to be replenished, you can set the quantity of cards to be printed before the printer pauses and waits for the continue instruction. To preview a badge record before retrieving it: 1 Select the badge record(s) to view and Select the Preview button. The data may be displayed with or without the photo. 2 If you selected more than one record in the list, use the arrow keys to move back and forward through the selected records 16 Chapter 3: The Configuration panel The Configuration panel allows you to set up positivID Lite to suit the printer and media that you are using and choose a card design from the database. Other functions are also provided. To display the Configuration panel: 1 Select the Tools button in either the Simple screen or the Advanced screen. The Configuration panels provide a number of settings and functions. 2 Select the tab for the option you require 17 Lite Options Simple screen settings Tick the Save and print box (default setting) for the right hand button on the simple screen to save and print the badge. Tick Save only if you only want the record saved but not printed. Serial Numbers These values indicate the first record number to start at, and lets positivID know how many records to jump when creating the next record. These will normally be set to 1, but can be used with different values if databases are to be merged in the future and a different number range is required. Function Keys This gives the functionality to link text to key combinations making typing repetitive text automated. The function key should be selected and any key modifiers e.g. [CTRL] and/or [SHIFT] ticked, with the text entered in the text field below. Print mode When set to Single, each badge is printed immediately in the position on the media set in the ‘Print position’ setting. When set to Fill paper with cards, each badge is queued until there are enough badges in the queue to fill a complete sheet of media. The first badge in the batch will be printed in the position on the media set in the ‘Print position’ setting. Print position The next badge to be submitted to the printer will be printed in this position on the media. Select the arrows to adjust the setting, or type a new value into the field. Paper type Use this to set the media or paper type loaded in the printer. This setting supplies the printer with positions for each badge to be printed. The different paper types are: Seiko Label Shipping Labels on the Seiko Smart Label Printer PRO serial printer. Kit-4 Four double-sided credit-card sized badges printed on a sheet of paper or Teslin. If pre-stamped Teslin is used, the badge can be pressed out of the backing paper 18 pressed out of the backing paper and folded on the score line. The badges can then be laminated into a polyester pouch for added strength. Kit-8 Eight single sided badges printed on a sheet of paper or Teslin. As for Kit-4, if pre-stamped Teslin is used the badges can be lifted away from the backing sheet and laminated into a polyester pouch. FotoFun now obsolete posID-4 and posID-8 Avery label sizes Similar to Kit-4 and Kit-8, but customisable to your own settings. A variety of labels from the Avery range are supported. See the Appendix for instructions on setting up your own customised entry for print positions. Card Printing Select the “Print preview” box if you wish to preview badges before they are printed. This facility is ignored for batch printing. Select Printer This button will bring up the printer driver dialogue box and allow you to change the current printer, or change the driver settings. Badge Selection Select the required card design from the list. This list is automatically updated whenever you create a card with the Card Design program, or import an existing card into the list. (See Chapter 4, Designing Badges) 19 Chapter 4: Designing badges New badge styles are designed using a separate application: positivID Lite Card Design. Launch positivID Lite Card Design from the Windows desktop when the main positivID program is not running. positivID Design has two components: - the main screen a tools bar The main screen initially shows the front of a blank card, onto which you place objects that need to be included in the design. For double-sided badges, you can design both the front and back. When the design process is complete, the design is saved and a database corresponding to it is set up automatically. When you select a badge design in the main program, you also link to that design’s database, and any badges produced will be added to that database. Designing a badge - main steps Start by deciding what objects you need to include on the badge. Bear in mind that clarity is important. 1 Select the Size button. The options for size include: - Credit card CR80 (86x53mm) Business card (67x42mm) Seiko Shipping Label 20 - 2 User defined, which can be any size up to 200x200mm Avery label. A list of suitable labels from which to choose is provided. Place objects on the front of the badge, up to a maximum of 32 (including a maximum of 12 user fields). Select the button on the Tools bar for the object to be created. Position the cursor at the top left hand position of the object, and drag out a box which roughly corresponds to its size. A properties window for the object will appear. Set the properties as required. (See the section below about each type of object for more information about properties). Fine tune the position and size of the object once it is displayed. 3 Make adjustments to the layout as required. See the sections below about the editing functions. 4 If you are producing a double-sided design, turn to the back by Selecting the lower portion of the Flip setting. 5 Place objects on the back of the badge in the same way. 6 Save and name the design, which creates the database. 21 The Tools bar The Tools bar allows you to select the objects that you are placing in your design and provides grid and ruler facilities to help line them up with one another. The individual buttons are: Select Allows you to select an object in order to edit it, as described below. When an object is selected, it has a red border. User field Allows you to create a data field. This will contain information that varies from badge to badge, for example; a person's name. Up to 12 of these may be placed on one badge. The properties for a user field are: Description The name of the user field - maximum of 10 characters. The name appears in the production screens where the data is to be typed in, so it should be clear and unambiguous. Font size The size at which the data will be printed on the badge. 22 Other text properties Settings are provided for choosing the appearance and layout of the data as it appears on the badge, using the usual conventions fo r specifying text data. ? ? ? ? ? ? ? Border You can add a border to the field in a colour of your choice. Note that the border does not show when you are designing the badge but does print. The date is a special user field. The order in which the date fields appear is determined by your international settings in the Windows Control panel. When a date is edited, a calendar window allows you to choose valid dates only. Photo Allows you to place the photo on the badge. The properties for the photo are: Border You can add a border to the photo in a colour of your choice. Note that the border does not show when you are designing the badge but does print. Size The photo may be one of two standard sizes. The 25mm x 32mm (1 inch by 1.25 inch) size is normally used for identity cards. The larger size is used where the picture has to be clearly visible – e.g. for care personnel making home calls on elderly people. 23 Label Allows you to create a label. A label is fixed text that appears on every badge, such as the expression ‘Expiry date:’ The properties for a label are: Fixed label text The text that will appear on the badge, up to a maximum of 99 characters. Font size The size at which the label will be printed on the badge. Other text properties Settings are provided for choosing the appearance and layout of the label as it appears on the badge. Border You can add a border to the label in a colour of your choice. Note that the border does not show when you are designing the badge but does print. Graphic Allows you to add an existing graphic object. This can be any bitmap image in one of the common formats: BMP, PCX, TGA or JPG. You can create a graphic, such as a logo, by scanning it or by drawing it in any of the common Windows drawing applications. The properties window for graphic objects allows you to load the graphic. Once loaded, the object box will automatically resize to match the shape of the graphic in order to maintain aspect ratio. 24 Load Graphic Opens a file dialogue box to choose the file to load. If you are scanning graphics or drawing them, the ideal size for a graphic object is the one that matches the printed size. Border You can add a border to the graphic in a colour of your choice. Note that the border does not show when you are designing the badge but does print. Barcode Allows you to add a barcode which can conform to one of the standard styles. The barcode can be linked to any user field that is suitable for that type of code, the default being the serial number. The choice of barcode and other settings will depend on your barcode reading equipment and existing systems. The properties for a barcode are: ? ? ? ? ? ? Barcode style When you select a barcode style, a message appears with information about valid use of characters within a code of that type. If you 25 ? ? ? ? characters within a code of that type. If you try to link an inappropriate type of code to a field, a warning will appear. Barcode link The barcode is linked to the serial number of the badge unless you choose to link it to one of the User fields. To do this, select the User field button and then select the field from the dialogue box which appears. Grid Select this button to display the grid options. The grid can be on or off, and set to millimetres or inches. Visible grid points are placed every 2 millimetres or every sixteenth of an inch. When the grid is set to be on, objects snap to the grid points when they are moved (but not when they are placed initially). The top left corner of the object snaps to the grid point except a right-aligned text object. The top right corner of these objects snaps to the grid point. Ruler Select this button to display the ruler options. The rulers can be on or off, and set to millimetres or inches. Badge size Select this button to display the card size options. The size of the badge can only be set when there are no objects on it. The options are described in the section on basic steps, above. Editing objects Objects that have been placed on the badge may be edited. If the object you wish to edit has been overlaid with another object (e.g. a text field over a graphic shape), bring the back object to the front by clicking on it with the left mouse button. Send it to the back again after editing by clicking with the right mouse button. 26 To edit the properties of an object: 1 Position the cursor on the object to be edited and double-click. 2 The properties window for that object will be displayed. 3 Alter the properties as required. 4 Select the OK button. To resize an object: 1 Position the cursor on the edge or corner of the object box so that the cursor changes to a double arrow. 2 Drag the object box to its new size and release the button. To move an object: 1 Position the cursor over the object and select the left button. 2 Drag the object to its new position and release. Objects can be moved from one face of the badge to the other. To do this, drag the object so that the cursor lies on the front or back icon on the Flip setting: To copy an object An object may be copied to define a new object with the same, or similar, properties to the original but with different data. 1 Select the object to be copied. This may be any existing label, serial number or user text object. 27 6 On the computer keyboard, enter CTRL-C (hold Ctrl and C keys down at the same time). The object and its properties will be duplicated and a new object box will appear on the screen, slightly offset from the original. This box can be dragged to a new position and resized if required, and then have its properties updated in the normal way. To delete an object: 1 Select the object to be deleted. 2 Press the Delete key on the keyboard. Note that the Date user field cannot be deleted. To bring objects to the foreground: 1 Select the object with the left mouse button To push objects to the background: 1 Select the object using the right mouse button. This is particularly useful for logos and backgrounds which can have other objects laid over the top. To set the order of user fields: 1 Select each user field object in turn. This will set the order in which the user fields are listed in the Simple and Advanced screens for text entry. The last user field selected will appear at the bottom. To clear all objects: 1 Saving the design Select the clear button. This will not delete the card design from the system, nor affect any saved data. It will just clear the design from the screen. Select this button to save the completed design to the database. 28 database. You will be prompted to enter a description of the card, up to 32 characters in length, including spaces. The description must be unique. If you reuse an existing description you will be prompted to confirm that the existing design should be overwritten. Management of designs and data Select this button to gain access to the database management features. These can be considered as advanced features useful to users with large numbers of records. The database management functions are described in Chapter 5, Database management. Although the database management functions are placed in the positivID Design program, this is only for convenience. The currently displayed badge design, if any, has no direct relationship with the management functions. 29 Chapter 5: Database management This chapter provides information about manipulating badge databases. The options are: ?? to delete a badge database and its pictures from the system ?? to establish a link to a badge database that has been built outside of this installation of positivID Lite. ?? to optimise a database for better performance. If you are setting up a multi-site badge production operation, are planning to import database records to positivID from other systems, or are planning multiple card designs for large numbers of badges, then this chapter will help you to plan the organisation of your data. To display the database management functions Select the database management button on the positivID Design main screen. The function panel appears: Main steps Each of the functions require you to choose a badge database to manipulate, and then leads you through the steps necessary to complete the operation. 30 Each function displays a badge design selector like this: To use this badge selector, you should select the design and check the Preview window to be sure that you have chosen the right one. Delete a design Deletes a design and all the records associated with it. Confirmation is required to perform this function. If the design was imported from another computer on a network, then only the link to that design is deleted, not the remote copy of the design or its data. Import a design This function allows you to make use of a design that exists on another networked computer or which has been copied into the current system. It is also to be used if you re-install the system, in order to re-establish the links with the cards created in the previous installation. In a networked configuration, both the design and the data that you produce remain stored on the remote computer - you just build a link with this function. Before you can choose the design, you must select the location of the directory in which the databases are installed on the remote computer. 31 If you update and save an imported design, the system asks you to confirm that you wish to overwrite a design which was imported. Optimise a design Optimises the database to allow faster access to the data. This should be used occasionally to speed up retrieval of badges in a design database which has been used extensively and from which badges have been deleted or updated. Select the design to be optimised and confirm. 32 Appendix Setting up the print positions for a sheet of pre-punched cards positivID Lite is capable of filling a sheet of pre-punched cards with single or double sided badges. The position of the printed images on the sheet have to be adjusted to ensure they match exactly the pre-punched areas. This adjustment is made to one of the systems .INI files, which holds the list of many different paper options. To make this adjustment, follow these steps: ?? Using Windows Explorer, identify the POSITIVID.INI file. This will be in the C:\PROGRAM FILES\POSITIVID\INI directory if you have installed using the default directory paths. ?? Edit this file by double clicking on it. Windows should start Notepad or possibly Wordpad. ?? At the bottom of the file, there is a section headed Page Layout. It contains co-ordinates for all the different paper layouts that positivID Lite supports. At the bottom of the list is an entry that begins Custom=. This contains the measurements that we need to adjust to fit your pre-punched paper. ?? A typical entry for 8 cards per sheet, in two columns of four, would look like this: ?? Custom=18,19,10,8,85,53,4,2 Measure the punched areas on a sheet of your paper, and adjust the above figures, as follows: ?? 18 should be replaced with the distance in millimetres (mm) from the left of the paper to the left edge of the first badge. (X in the above diagram) 33 ?? 19 should be replaced with the distance in mm from the top edge of the paper to the top of the badge (Y in the above diagram) ?? 10 should be replaced with the distance in mm between the two columns of badges on the sheet. If there is a single column, set this to 0. ?? 8 should be replaced with the distance in mm between the top row of cards and the second row. If there is only one row of cards, set this to 0. ?? 85 and 53 mm are the dimensions of a normal credit-card sized badge. If your punched out card area is different, change these measurements to suit yours. ?? 4 should be replaced with the number of rows of cards on your sheet. ?? 2 should be replaced by the number of columns of cards on your sheet. Save the INI file and exit. In positivID Lite production, set the media type in the Configuration panel to Custom If you subsequently re-install positivID Lite on your system, you will need to repeat the above procedure as the INI file will be reset to the system’s default. 34