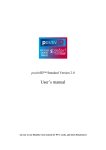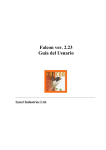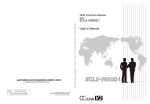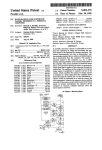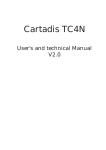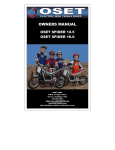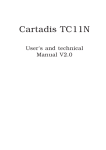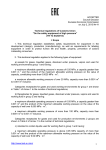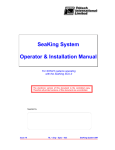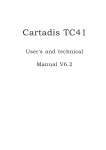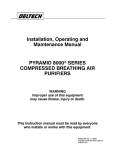Download User`s manual - positivID Identity Systems Ltd
Transcript
positivID version 2.0 User’s manual Copyright © 2002, positivID Software. All rights reserved. The contents of this manual and the positivID v2.0 software to whom this refers are the property of positivID Software and OEM copyright agreement with positivID Software. Any reproduction in whole or in part is strictly prohibited. positivID v2.0 is a trademark of positivID Software. Microsoft and Windows are registered trademarks of Microsoft Corporation. Other products mentioned are the sole property of their respective owners. positivID Software, 4 Tarbery Cresent, Horndean, Waterlooville, Hampshire. PO8 9NP. United Kingdom. Phone: Fax: e-mail: +44 (0) 2392 618479 +44 (0) 2392 618479 [email protected] Caution You are advised to consider your obligations under the Data Protection Act 1984 (or similar legislation in countries other than the UK) before using this product, as it is specifically designed for storing personal information. Contents System requirements ........................................................................................................................................6 Chapter 1: Getting Started ..............................................................................................................................7 ABOUT POSITIVID V2.0................................................................................................................................................... 7 INSTALLATION ................................................................................................................................................................. 7 Installing a digital camera.......................................................................................................................................... 7 Installing a device that is not directly supported ........................................................................................................ 8 Installing PositivID v2.0 ............................................................................................................................................. 8 Installing a printer...................................................................................................................................................... 9 UPGRADING FROM VERSION 1.2....................................................................................................................................... 9 STARTING POSITIVID V2.0 ............................................................................................................................................ 10 Using a video capture board, scanner or other Twain device ................................................................................. 11 Using PositivID v2.0 without a camera .................................................................................................................... 11 CONFIGURATION OPTIONS ............................................................................................................................................. 11 Camera resolution .................................................................................................................................................... 12 Camera connected or disconnected .......................................................................................................................... 12 Manual or automatic shutter .................................................................................................................................... 12 Badge designs ........................................................................................................................................................... 14 Single or batch printing ............................................................................................................................................ 14 Printer resolution...................................................................................................................................................... 14 Function keys ............................................................................................................................................................ 15 OTHER ISSUES................................................................................................................................................................ 15 Compatibility ............................................................................................................................................................ 15 Getting help .............................................................................................................................................................. 15 UNINSTALLING POSITIVID V2.0 .................................................................................................................................... 15 Chapter 2: Using PositivID v2.0....................................................................................................................17 THE OPERATING SCREENS .............................................................................................................................................. 17 THE THREE SCREENS ...................................................................................................................................................... 17 THE SIMPLE SCREEN ...................................................................................................................................................... 18 To produce a badge using a digital camera: ............................................................................................................ 18 To produce a badge using a video camera: .............................................................................................................. 20 To clear the current badge: ...................................................................................................................................... 21 THE ADVANCED SCREEN ............................................................................................................................................... 21 To display the Advanced screen: .............................................................................................................................. 21 To produce a batch of badges using photos already in the camera:......................................................................... 22 THE DOWNLOAD SCREEN .............................................................................................................................................. 24 Refresh ...................................................................................................................................................................... 24 THE DATABASE SCREEN ................................................................................................................................................ 25 To display the Database screen:............................................................................................................................... 25 To search for and retrieve a badge: ......................................................................................................................... 25 Reset query ............................................................................................................................................................... 26 To retrieve a range or selection of badges: .............................................................................................................. 26 To print a batch of badges ........................................................................................................................................ 27 To preview a badge before retrieving it: .................................................................................................................. 28 To delete a badge...................................................................................................................................................... 28 To print the list of selected records........................................................................................................................... 29 Spreadsheet card view .............................................................................................................................................. 29 Excel import.............................................................................................................................................................. 29 Database photograph gallery ................................................................................................................................... 29 THE COMMUNICATIONS SCREENS .................................................................................................................................. 30 Using the Communications Outbox .......................................................................................................................... 30 Using the Communications Inbox ............................................................................................................................. 32 BADGES WITH TWO IMAGES ........................................................................................................................................... 34 To produce a badge with two images: ...................................................................................................................... 34 BADGES WITH A SIGNATURE .......................................................................................................................................... 36 To capture a signature:............................................................................................................................................. 36 UNIVERSAL INTERFACE ................................................................................................................................................. 37 Chapter 3: The Configuration panel ............................................................................................................39 To display the Configuration panel .......................................................................................................................... 39 PRINTING OPTIONS ......................................................................................................................................................... 39 Print mode ................................................................................................................................................................ 39 Print position ............................................................................................................................................................ 40 Paper type................................................................................................................................................................. 40 Card printing ............................................................................................................................................................ 40 Barcodes ................................................................................................................................................................... 40 Select printer............................................................................................................................................................. 40 SESSION OPTIONS........................................................................................................................................................... 41 Simple screen............................................................................................................................................................ 41 Advanced screen - Digital camera............................................................................................................................ 42 Serial start and Increment ........................................................................................................................................ 42 Function Keys ........................................................................................................................................................... 43 MISC. OPTIONS.............................................................................................................................................................. 43 Date saving option.................................................................................................................................................... 43 JPEG picture compression ....................................................................................................................................... 44 MAGSTRIPE OPTIONS ..................................................................................................................................................... 44 Magstripe encoding .................................................................................................................................................. 44 Magstripe track coding formats................................................................................................................................ 44 BADGE SELECTION ........................................................................................................................................................ 44 BUREAU OPTIONS .......................................................................................................................................................... 45 Connection type ........................................................................................................................................................ 45 Local network bureau location ................................................................................................................................. 45 Internet ..................................................................................................................................................................... 46 CAMERA SELECTION ...................................................................................................................................................... 46 UNIVERSAL INTERFACE ................................................................................................................................................. 46 SIGNATURE PAD SELECTION .......................................................................................................................................... 46 Chapter 4: Designing badges........................................................................................................................46 DESIGNING A BADGE - MAIN STEPS ................................................................................................................................ 47 THE TOOLS BAR............................................................................................................................................................. 49 Select......................................................................................................................................................................... 49 User field .................................................................................................................................................................. 49 Photo......................................................................................................................................................................... 51 Label ......................................................................................................................................................................... 52 Graphic..................................................................................................................................................................... 53 Barcode..................................................................................................................................................................... 55 To create an obscured barcode ................................................................................................................................ 57 Shape ........................................................................................................................................................................ 57 To define a Flash Object........................................................................................................................................... 59 Magnetic stripe ......................................................................................................................................................... 60 Thumb print .............................................................................................................................................................. 62 Expiry date................................................................................................................................................................ 62 Signature................................................................................................................................................................... 64 Serial number ........................................................................................................................................................... 65 Grid........................................................................................................................................................................... 66 Ruler ......................................................................................................................................................................... 66 Badge size ................................................................................................................................................................. 66 EDITING OBJECTS........................................................................................................................................................... 66 To edit the properties of an object:........................................................................................................................... 67 To resize an object:................................................................................................................................................... 67 To move an object:.................................................................................................................................................... 67 To copy an object...................................................................................................................................................... 67 To delete an object: .................................................................................................................................................. 68 To bring objects to the foreground: .......................................................................................................................... 69 To push objects to the background: .......................................................................................................................... 69 To set the order of user fields: .................................................................................................................................. 69 To clear all objects: .................................................................................................................................................. 69 SAVING THE DESIGN ...................................................................................................................................................... 69 Setting a password.................................................................................................................................................... 70 Adding card details................................................................................................................................................... 70 Specifying the database format and location ............................................................................................................ 70 Registering a Bureau design..................................................................................................................................... 71 LOAD DESIGN ................................................................................................................................................................ 73 Management of designs and data ............................................................................................................................. 73 Chapter 5: Card management.......................................................................................................................74 TO DISPLAY THE CARD MANAGEMENT FUNCTIONS ........................................................................................................ 74 To display the card management functions............................................................................................................... 74 Main steps................................................................................................................................................................. 74 Delete a design ......................................................................................................................................................... 76 Import a design ......................................................................................................................................................... 76 UPDATING YOUR DATA FROM VERSION 1.2.................................................................................................................... 76 OPTIMIZE A DESIGN ....................................................................................................................................................... 77 COPY A BADGE RECORD................................................................................................................................................. 77 Appendix A - Linking PositivID v2.0 with the Bureau System ..................................................................79 OVERVIEW..................................................................................................................................................................... 79 CREATING A CUSTOMER DISK ....................................................................................................................................... 79 ADDING USERS IN THE USER PROFILE PROGRAM.......................................................................................................... 80 REGISTERING DESIGNS .................................................................................................................................................. 81 LOCAL AREA NETWORK (LAN) .................................................................................................................................... 82 INTERNET CONNECTION (FTP) ...................................................................................................................................... 83 EMAIL CONNECTION...................................................................................................................................................... 83 WHAT HAVE I DONE SO FAR?......................................................................................................................................... 83 UPDATING THE USER PROFILE TO OBTAIN NEW DESIGN ............................................................................................... 84 LAN.............................................................................................................................................................................. 84 FTP ............................................................................................................................................................................... 85 EMAIL ........................................................................................................................................................................... 86 SENDING BATCHES TO THE BUREAU .............................................................................................................................. 86 WHAT HAS BEEN DONE SO FAR NOW? ............................................................................................................................ 87 RETRIEVING BADGES FROM THE BUREAU INBOX .......................................................................................................... 88 PROBLEMS AND SOLUTIONS .......................................................................................................................................... 88 USING THIS MANUAL PositivID v2.0 is designed to be as easy and efficient to use as possible. In keeping with this, the manual is intended to provide information that you need in the most concise and accessible fashion. A reasonable knowledge with Microsoft Windows is assumed in order to avoid procedures, which would clutter the manual and obscure the application-specific information. 'Select' is used as shorthand for: "Position the cursor and then press and release the left hand mouse button". Where you are required to press and hold the left hand mouse button, this is stated explicitly. Italics are used for references to other parts of the manual. Courier is used for text that you should type. Used to indicate useful information, which is not part of a specific procedure. System requirements - IBM-compatible computer with VGA or SVGA display (256 colors or better recommended. In 800x600 or 1024x768 resolution use small fonts) Microsoft Windows 95 or later, or Windows NT 4.0 or later 486 66MHz processor or faster. Ideally a 133Mhz pentium should be used. 32Mb RAM for Windows 95/98, 64 Mb RAM for Windows NT 10Mb free disk space (minimum) Serial and parallel ports Image source (one of the following): Kodak digital cameras - e.g. DC25, DC40, DC50 or DC120 Dycam, Sanyo and Olympus digital cameras Connectix Quickcam (Windows 95 only) Videoblaster SE100 video capture board (Windows 95 only) Flashpoint and Flashpoint Lite capture boards (Windows 95 only) VideoVue capture board from Video Associate Labs T230Pro capture board from Video Labs (Windows 95 only) Computer Eye Stinger capture board The above devices have been tested with PositivID v2.0. Other Twain compliant devices may also work, especially in a Windows 95 environment. Pictures can also be loaded from file. Printer - Any Windows-compatible PVC card printer, such as the Eltron, Fargo or Ultra ranges, or most other Windows printers. Chapter 1: Getting Started About PositivID v2.0 PositivID v2.0 allows you to produce ID badges quickly and easily, using inexpensive hardware. It substantially reduces the investment required to produce high quality photographic badges, yet it stores the badges in a database from which they may be retrieved for updating or reprinting. For maximum simplicity, the database is set up automatically when a new badge design is created. Although the database is very straightforward to use, it can be adapted for sophisticated reporting requirements using Microsoft Access, Dbase or Foxpro This version of PositivID v2.0 has been produced to work on its own, printing and saving badges on the same computer or network, or to work as a workstation to the PositivID v2.0 Bureau system. The Bureau system will accept badges transmitted over telephone lines or a network and handle all badge printing and, optionally, saving of the badges in a database as well. See the PositivID v2.0 Bureau System information pack for more details. Installation To set up the badge production system, you will need to: 1 Install a digital camera, capture board or other image source 2 Install the PositivID v2.0 software. 3 Install a printer. 4 Check that the configuration options that the camera, software and printer offer you are set to suit your production requirements. Installing a digital camera 1 Review the instructions that are supplied with the camera. 2 Connect the camera to the computer using the cable supplied with the camera. Getting started Page 7 3 Optional: Install the image capture software provided with the camera and set it up as described in the camera instructions. Each of the supported cameras will work satisfactorily with PositivID v2.0 on its own, but if you do not install the camera’s software you may not be able to change any settings, such as camera resolution, nor will you be able to use the camera for other applications.. Kodak DC40 camera only: Fit a 1 dioptre close-up lens to the camera. This is necessary in order to get properly focused images at the short range needed to frame the subject's head and shoulders. The camera uses a 37mm attachment for the lens. If a close-up lens with this fitting is not available from your photo retailer, use step-up rings to fit a 49mm lens. Installing a device that is not directly supported If you are planning to use a video camera or scanner, you should install the adapter board, and the software that was supplied with it, if you have not already done so. PositivID v2.0 supports the use of most devices with Twain drivers in the Windows 95 environment. Twain devices that have been tested include: Creative Labs VideoBlaster video board Integral Technologies Flashpoint video boards Microtek Scanmaker E3 scanner Logitech ScanMan hand scanner VideoVue capture board from Video Associate Labs T230Pro capture board from Video Labs Stinger capture board from Computer Eye Installing PositivID v2.0 Page 8 Getting started 1 Close any applications that are running, especially any application associated with Microsoft Office, and the Microsoft Office tool bar. Windows will be restarted at the end of the installation process and other applications may cause the installation to fail. 2 Insert the disk labeled ‘PositivID v2.0 disk 1' into the floppy disk drive. 3 From the Windows 95 or NT desktop, choose 'Run' and type: a:\setup and press RETURN. (Substitute the drive letter of your disk drive if it is not a:). 4 Accept the standard directory name for the installation, or choose an alternative. Follow the instructions on the screen. 5 Insert further disks when prompted. When the installation is completed, PositivID v2.0 is ready to use but you must fit the license dongle to the parallel (printer) port before starting production. PositivID v2.0 will work without the license dongle but only 30 records of the default card design can be used and each badge includes a ‘SAMPLE’ notice. Note that PositivID v2.0 2.0, unlike previous versions, does not use Microsoft ODBC code. There is therefore no preliminary step in this installation that loads that code. Installing a printer PositivID v2.0 will work with most Windowscompatible printers but in practice most badging applications require a PVC card printer or other specialist printers. To install the printer, see the instructions provided with it. Note that you should fit the license dongle between the printer cable and the computer. PositivID v2.0 will use the Windows default printer, or you can choose which printer PositivID v2.0 will use from the Configuration panel. See Chapter 3, The Configuration panel. Upgrading from version 1.2 You can install PositivID v2.0 version 2.0 onto the same machine as version 1.2. You do not need to delete any of your version 1.2 programs or files first. Once installed, you can Import your version 1.2 databases to version 2.0 and carry on working with them. Version 1.2 programs can then be deleted from the system if required. Getting started Page 9 See Chapter 5, Database management for details of converting databases. Note that the hardware key (license dongle) for version 2.0 will not run with version 1.2, and vice versa. Starting PositivID v2.0 To start the PositivID v2.0 program, double click the left mouse button with the cursor over the PositivID v2.0 icon on the Windows desktop. A dialogue box will appear, from which you should choose which camera or image source you are using. If you last used a badge with two pictures (or a picture and thumb print) then two selection lists will appear, one for each image source. If you are using a Twain device, a selection box for the correct Twain driver will appear. This will show the previous selection highlighted as the default (see below). PositivID v2.0 establishes communication with the image source and then loads the badge design that was last used. If this is the first time the program is being run, or if the license dongle has not been fitted to the printer port, then the system will load the default design. If the badge design has a password associated with it, you will be asked to enter this password before being allowed to proceed. Before you start badge consider the configuration next section, and create PositivID v2.0 Design, as Designing badges. production, you should options described in the a badge design using described in Chapter 4, If this is the first time you have used PositivID v2.0, you are advised to find your way around the application and produce a few badges using the Page 10 Getting started default badge design. This will also confirm that the system is working correctly after installation. Turn to Chapter 2, Using PositivID v2.0. Using a video capture board, scanner or other Twain device This box appears if you selected Twain device in the first selection box. If you have loaded the software that comes with a camera or video capture board, it is possible that it will have a Twain driver as well as being directly accessible to PositivID v2.0. Twain is a standard means of communication between image acquisition devices and the applications that use them. It allows many devices to be support by an application without specific reference to each piece of hardware, but it does add an extra level of dialogue to the acquisition process. You should therefore always use the direct connection if one is available. Using PositivID v2.0 without a camera If you wish to update or re-print badges without taking new pictures, you can choose ‘No camera’ from the image selection dialogue box. If you do this, all the buttons in the system that assume connection to the camera become inoperative. If you wish to create new badges from images that are already stored on the computer, you can choose ‘Load images from file’. If you select this option, a file dialogue box is displayed every time you operate the picture download button. See Chapter 2, Using PositivID v2.0. Configuration options There are a number of ways in which PositivID v2.0 can be configured to optimize your badge production. You should consider these options carefully before starting a badging operation in order to make it as Getting started Page 11 efficient as possible. These options are described in detail elsewhere in this manual, as noted below. The principle options are: - Digital camera resolution - Digital camera connected or disconnected - Manual or automatic shutter operation - Card designs - Single or batch printing - Printer resolution - Function keys Camera resolution Some digital cameras have both a high and low resolution image setting and the quality of each setting varies between cameras. High resolution produces a significantly better image quality but the time taken to download the image from the camera to the computer is longer. If you are using a PVC card printer at 300 dpi, the benefit of high resolution is less noticeable as the printer’s own resolution is not high enough to show it. More images can be stored in the camera at low resolution. - If you are using a PVC card printer and printing speed is the primary consideration, consider using low resolution. - If you are gathering photos with the camera disconnected from the computer and you need maximum image capacity, consider using low resolution. Otherwise, use high resolution for maximum quality. In all cases, the camera's factory setting should provide a satisfactory result. Page 12 Getting started Camera connected or disconnected In most cases the camera will be connected to the computer, with badges downloading immediately after taking the photo. However, sometimes it may be more practical to take the camera to the subject. In this case, you can fill the camera with images up to its maximum capacity and then return to the computer to produce badges. When you return to the computer, you can choose all of the images to be downloaded from the camera and then produce a badge from each one. See Chapter 2, Using PositivID v2.0. Note that a video camera which has a camcorder attachment can also be used in this way. Record a few seconds of each person, putting his or her name on the soundtrack at the same time, and then play the tape back in the office, capturing the image from a suitable point in each clip. Manual or automatic shutter A digital camera shutter can be released manually using the button on the camera, or remotely using the button on the PositivID v2.0 screen. Note that in some cameras the manual shutter release becomes inoperable once the camera is connected to the computer, and the camera can only be operated through the software. For small numbers of badges, it is usually best to look though the viewfinder on the camera and then press the shutter button. For large numbers of badges, it is usually best (and more comfortable for you) to set up the camera on a tripod and arrange a seat so that all the subjects will be in the same place. You can then release the shutter without moving from the computer. See Chapter 3, The Configuration panel. Badge designs Although not productions option as such, badge designs affect the overall efficiency of the production process. Badges containing large graphic objects take longer to print. You should therefore produce any logos or other Getting started Page 13 graphic elements at a resolution, which suits the printer. Example: You have a logo that should appear 2 inches wide on the badge. You have a 300dpi printer. Therefore, construct (or scan) the logo and save it as a file with a total width of 600 pixels so that it translates exactly to the printer resolution. If the file is any larger, the print time will increase for little or no improvement in quality. For large numbers of badges, consider having graphics pre-printed rather than using blank cards. Reducing the graphic content printed when the badge is produced will significantly reduce printing time and can cut dyesublimation ribbon costs. The quality of pre-printed graphics is also significantly better than those produced on a printer. However, if you are using PVC cards, be sure to have the cards pre-printed by a specialist supplier who understands the requirements. Single or batch printing In the case of PVC card printers, only single printing is relevant but where sheets of four or eight badges are printed on one sheet of material in a laser or ink-jet printer, the batch printing option should be selected. You can print each badge after it has been saved to the database or queue it until there are enough badges to fill a complete sheet of media. See Chapter 3, The Configuration panel. Configuration options You can also batch print badges that have been previously entered into the database. This is a separate feature, not to be confused with the above, and is described in Chapter 2, Using PositivID v2.0, under the database screen facilities. Printer resolution Some printers such as the Epson Stylus Color offer several different print resolutions. Choose the resolution to suit your application with care because although the highest resolution will show an improvement in quality, the badges may take too long Page 14 Getting started to print. See the printer manual for information about resolution settings in the printer driver. Function keys If you are producing a large number of badges at a time, you may find that you need to type the same information for each badge. For example, 'Customer Service Department'. To eliminate repetitive typing, you can set up strings of text which are entered automatically whenever you press a function key on the keyboard. See Chapter 3, The Configuration panel. Other issues Compatibility PositivID v2.0 is designed to perform a specific function (i.e. badge production) as efficiently as possible. It uses Microsoft Windows for convenience but it is not intended to normally coexist with other database applications. Other applications can be open whilst PositivID v2.0 is being used but it is not recommended. For example, the batch printing option that allows you to queue up badges locks the printer spooling which means that the printer is not available for other uses. Getting help If you have a problem installing or using PositivID v2.0, check the relevant section of this manual for guidance, or the documentation that came with your camera or printer. If you are still having problems, consult the dealer from whom you purchased the product or send exact details of the problem to positivID Software, at the numbers shown at the front of this manual. Uninstalling PositivID v2.0 If you need to remove PositivID v2.0 Version 2 from your computer, please follow these steps. It is not a wise move to go in to the sub-directories on your hard disk and delete files manually. 1 From the Windows Start menu, Select settings and Control Panel. Getting started Page 15 2 Select Add/Remove Programs 3 Look down the list and Select PositivID v2.0 version 2.0. 4. Select Add/Remove button The application will be removed from your system. It is good practice to become familiar with the Add/Remove Programs facilities of Windows 95 and Windows NT. This dialogue can be used to initiate the installation procedure in a similar way to the Run option on the Desktop or in File Manager, and could be used at the start of the Install procedure, as described above. Page 16 Getting started Chapter 2: Using PositivID v2.0 The operating screens The three screens PositivID v2.0 version 2.0 has two main screens and a Configuration panel: The Simple screen can be used for straightforward badge production most of the time. It has three main buttons: 1 Download a photo. 2 Enter the text. 3 Print the badge and add it to the database. The Advanced screen provides the same functions as the Simple screen but includes several options that allow you to adjust the badge production process to suit your requirements. For example, the Advanced screen allows you to retrieve selected images from the camera so that you can take a number of photos and produce the badges later. It also includes access to the database screens. Using PositivID v2.0 Page 17 The Configuration panel allows you to setup PositivID v2.0 to suit the printer and media that you are using, configure the other screens, setup Bureau links, and choose a card design from the database. These and other functions are explained in Chapter 3, The Configuration panel. Most of the functions of PositivID v2.0 are provided from these three screens apart from the separate process of designing a layout for your badges. This process is described in Chapter 4, Designing Badges. The Simple screen This section assumes that you have connected a camera and printer to the computer and that they are correctly setup. If this is not the case, turn to Chapter 1, Getting started. PositivID v2.0 should be running, with the Simple screen displayed (as shown at the beginning of this chapter). It is also assumed that you are producing a relatively simple badge without a signature or second photo. For information about how the process varies in these cases, see the relevant sections at the end of this chapter. To produce a badge using a digital camera: 1 Page 18 Using PositivID v2.0 Check that the camera is turned on and that the batteries have enough power, or use a mains adapter. (Although the camera will take photos with batteries that are nearly exhausted, it will not perform correctly when the image is downloaded to the computer). 2 Look through the viewfinder and frame the subject. 3 Press the shutter button on the camera or the download button on the screen (see below). If there is inadequate lighting, the flash will operate. 4. Select the download button. After a pause of a few seconds, the photo will start downloading from the camera. The percentage complete will show in a box under the photo. If the left hand button on the Simple screen looks like this: Instead of the icon shown in step 4, the camera shutter has been set to Automatic mode in the Configuration panel. This means that the button operates the shutter remotely and starts the download, combining steps 3 and 4 into one. For more information about this, see Chapter 3, The Configuration panel. 5 When the download is complete, check that the framing box on the photo is centered around the subject. If not, position the cursor in the box and hold the left button down to slide the box to the left or right. 6 Select the Text button and fill in the text fields as required. The Tab key should be used to move the cursor to the next field, or move the mouse and press Select to position the cursor. Using PositivID v2.0 Page 19 7 Select the Save & Print button to print the badge and add it to the database. Depending on the printer you are using, a printer driver display will appear and show progress of the print. A print preview may also appear if you have specified this option. As soon as you have started the print process, you can line up and take the next photo. Once the print driver display has disappeared, you can produce the next badge Note that if the Simple screen has been set to Save Only (and not print) using the setting in the Configuration panel, this button will replace the one shown in 7 above : . To produce a badge using a video camera: 1 Select the download button. The video interface panel will appear which shows a preview of the picture from the video camera, and a capture button. The precise layout and facilities of this panel will vary according to the type of video capture board and interface used. There may be software controls to vary the brightness, contrast and color of the video picture. The VideoVue board may also have controls to move the pan/tilt head of the camera, and to zoom the lens in and out. Page 20 Using PositivID v2.0 2 Adjust the camera’s position and controls to give the required pictured. 3 Select the capture button. The image will freeze and the picture will immediately transfer to the application screen. If an auxiliary flash gun is being used with the video capture board, there may be a delay of a few seconds while the camera adjusts for the flash. 4 Proceed as for digital cameras, from point 5 above. To clear the current badge: 1 The Advanced screen Select this button if you wish to clear the current badge from the screen. If the badge has been saved to the database, it is not deleted. The button only clears the screen. The Advanced screen provides the same functions as the Simple screen but also provides alternatives to make the production process more flexible. To display the Advanced screen: 1 Press the Advanced screen button in the lower right hand corner of the Simple screen. Using the functions of the Advanced screen, it is possible to set up a batch of images to download from a digital camera, or to download just the last image in the same way as the Simple screen. To use the latter method, Select the ‘Get last picture’ setting in the Configuration panel. See Chapter 3, The Configuration panel for more information. Batch downloading is useful if you take photos with the camera disconnected from the computer, in which case it simplifies the process of downloading each image from the camera as you produce badges. If the second button from the left looks like this: a batch of images will be selected and downloaded using the Download screen as described below. If the second button from the left looks like this: Using PositivID v2.0 Page 21 just the last image in the camera will be downloaded. This function is useful when you are adding new images to existing records or are in a busy production session where each new person is being added to the database for the first time. To produce a batch of badges using photos already in the camera: 1 Ensure that the camera is connected to the computer and is turned on. 2 Ensure that the Download last photo box in the Configuration screen Session control panel is not ticked. (see Chapter 3 Configuration panel) 3 Select the download button in the Advanced screen. There will be a pause whilst the camera downloads a small copy of each image and then the Thumbnail Download screen will be displayed. 4 Select the photo or photos to be used and Select the batch button: on the Download screen. You can also double click on a single image which is then downloaded from the camera. If you do not select any photos, PositivID v2.0 Page 22 Using PositivID v2.0 assumes that you want to download all of them and asks you to confirm this. If you select more than one image, PositivID v2.0 will ask you to confirm that your selection is to be downloaded. 5 When the download is complete, check that the framing box on the photo is centered around the subject. If not, position the cursor in the box and hold down the left button to slide the box to the left or right. 6 Select the Enter text button and fill in the text fields as required. The Tab key should be used to move the cursor to the next field, or move the mouse and press Select to position the cursor. 7 Select the save-to-database button. 8 Select the print button to print the badge. If this is the first time you have printed a badge this session, the printer driver dialogue box will appear asking you to confirm or change the default printer. Any changes to the driver settings can be made at this point. Omit this step if you wish to print the badges later, in a batch, after completing the data entry. See the note below. 9 If you have “Print preview” selected in the Print option of the Configuration panel (see Chapter 3 Configuration panel) you will get an image of the card on the screen. Using PositivID v2.0 Page 23 The card image can be zoomed in and out, and both sides of a double-sided card displayed separately or together, using the buttons on the pre-view screen. Select “Print” to continue the printing (or queuing to the Bureau if that option has been selected) or “Close” to return to the PositivID v2.0 production screen. Note that Print Preview will use the page layout attributes of the printer currently assigned to your system. If you are transmitting your cards to a PositivID v2.0 Bureau for printing, your preview will reflect your current printer rather than the Bureau’s printer. This will probably be sufficient for general layout and content validation, but for more accurate previews, it is advisable to load the driver software for the Bureau’s printer (obtainable from the Bureau) as the current printer. 10 If you are printing the cards yourself, a printer driver display will appear and show the progress of the print. 11 To start the next badge, Select the new badge button. You will be prompted to confirm that the next image is required, and this will be downloaded automatically. You should continue from step 5, above. When using a batch production approach you may wish to carry out all of the badge creation at one time and then queue the badges for printing when you have finished the batch. In this case, to print the batch of badges you should use the ‘Print batch’ facility from the Database screen, as described below. The Download screen A typical use of the Download screen is described above. Other features of this screen are as follows. Refresh Used to refresh the screen from the camera. Page 24 Using PositivID v2.0 Locating images If there are more than fifteen pictures in the camera, you can scroll through the thumbnail images using the scroll buttons on the right hand side of the screen. Alternatively, you can locate a particular picture quickly by typing its number. The Database screen allows you to print a batch of badges, to retrieve badges for updating or just search for and review a badge. The Database screen To display the Database screen: 1 Select the Load card button in the Advanced screen. To search for and retrieve a badge: 1 Select the drop down list marked ‘Search in’ and from the list of fields, choose the field in which you wish to search. Alternatively, click on the column heading of the chosen field and its name will be transferred into the box. Type the value to search for in the space to the right, labeled ‘for’. You can enter a partial value for a generic search and you can includes blank spaces. Example: If you want retrieve the badge for a person called Smith, Select ‘Name’ as the key field and then type ‘Smith’ in the ‘for’ field. To refine the list with a second search for Peter Smith, select the ‘First Name’ field and type ‘Peter’ while the list of Smiths is Using PositivID v2.0 Page 25 still on the screen. Note that a field on which you regularly search should be defined as a key field to optimize database performance. It will then appear with a + against its name in the list of fields. The key fields are defined at the time that the badge is designed. For more information about this, see Chapter 4, Designing badges. 2 Select the Search button. When the search is complete only the badges matching the search value will be listed. You can reset the list to display entries for all badges by Selecting the Display all records button: Beware of using the Display all button with a large database, as the list will take a long time to refresh. It is better to use the search keys to limit the list, making further searches against the list that is produced, if required. There is a limit of 3000 records on any list. Reset query The Reset query button (shown left) will clear both the search criteria and records in the (above shown) grid box. You can also retrieve multiple badges by selecting more than one badge in the list. To retrieve a range or selection of badges: 1 Select the first badge in the range. 2 Press and hold the SHIFT key and Select the last badge in the range. or Press and hold the CTRL key and Select other badges to be retrieved. 3 Page 26 Using PositivID v2.0 Select the Load card button. The badges will be loaded into the Advanced screen one at a time. Each badge may then be updated and/or printed as required. When you have finished updating the badge: 4 Select the save-to-database button. You will then be prompted for the next badge to be retrieved. To print a batch of badges 1 Select one or more badges from the list (see above for selection techniques) and then the Print batch button. Alternatively, you can Select the Print batch icon without highlighting any of the records. 2 Select one of the following options for printing. Note that the third and fourth options refer to all records on the database, not just the list resulting from a search Print Options If you selected some records from the list, Select “Print selected cards”. If you wish to print all of the cards in the list, Select “Print all cards” Using PositivID v2.0 Page 27 If you wish to print all the records on the database between two serial numbers, Select “Print cards between serial numbers” and enter the two numbers. If you wish to print cards on the database which match a particular field value, select “Print cards which match” and then use the drop down list and text entry box to enter the selection criteria, in the same way as the main database search. Approx print time per card If you are printing a large batch to a PVC card printer, you need to avoid writing print records to the print spool file faster than the printer can deal with them, otherwise the disk will fill up with unprinted records. You can specify a print time, in seconds, which approximately equals the printer’s print time, thus ensuring the spool file is kept fed with data but not overloaded. Pause printing every # cards To allow the card hopper or dye-sub ribbon to be replenished, you can set the quantity of cards to be printed before the printer pauses and waits for the continue instruction. To preview a badge before retrieving it: 1 Select the badge record(s) to view and Select the Preview button. The data may be displayed with or without the photo. 2 If you selected more than one record in the list, use the arrow keys to move back and forward through the selected records To delete a badge 1 Select the database record(s) to be deleted 2 Select the Delete icon 3 Confirm the warning message. All the highlighted records will be physically deleted form the system and cannot be recovered. Page 28 Using PositivID v2.0 To print the list of selected records 1 Select the Print current view icon Spreadsheet card view The View selected card button (shown left) shows your searched card holder’s database records. This feature does not have any ability to change or alter your record detail. Excel import The Excel button (shown left) allows you to open and load a Microsoft Excel spreadsheet file with card holder's record details. Database photograph gallery The Gallery button (shown left) will present you the database gallery search screen (shown below): Optional to leave defaults (shown above) to retrieve the entire database screen records or selecting the upper Search criteria button for specific required cardholder’s records. Selecting the upper Search criteria button presents the Advanced search screen (shown left). This Advanced screen has comprehensive data-query facilities and scope to select only those cardholder records you require. After entering your query-criteria, clicking the OK button will enter your search criteria on database gallery search screen. Using PositivID v2.0 Page 29 On either default or prior advanced search option chosen, you can add various Print detail and sort options. Print detail Serial number: to feature serial number in your printed gallery report. With user fields: to feature card holder's other record detail in your printed gallery report. Gallery fields: to feature the field you wish included in your card holder's record detail in your printed gallery report Barcode: to feature card holder's barcode record detail in your printed gallery report. Report heading: to enter your own title and be featured in your printed gallery report. Sort by Select one gallery record sort optional radio button: 1) Serial number ascending sort order. Or 2) Ability to select each primary and secondary field from (down-arrow) drop-down menu. The Quit button returns you to the database screen. Next, select the lower View Photos button. You will then be presented with the Gallery photo screen (shown left) with an array of thumbnail sized photographs you selected in your prior given search criteria. Page down and up buttons available to click for records that cannot fit on the Gallery photo screen. Another Print button to select and print the Gallery photographs with the prior given print detail you set in the former database gallery search screen. The Communications screens Subsequent click on this screen’s Exit button and then the Quit button on the database gallery search screen will return you to database screen. If you are using the communications facility to link to the PositivID v2.0 Bureau service, or to another copy of PositivID v2.0, you can access the lists of badges in the Communications Inbox or Outbox from the database screen. Using the Communications Outbox You access the Outbox screen by Selecting this icon on the Database screen. The following appears: Page 30 Using PositivID v2.0 These are badges that you have prepared and are queued waiting to be transmitted. They are also available for inspection or deletion. The screen shows the list of records of the current badge design that are queued for transmission. One or more badge records can be Selected, in the same way as those on the Database screen. The following options are available, using the icons shown: Retrieve one or more badges for re-work. The original badge record is loaded from the database into the Advanced screen and can be saved and re-queued after updating. This will mean there are then two records on the queue: for that badge: the original and the updated record. The original queue record must therefore be deleted (see below). Delete a badge from the queue. The badge record will remain on your database and can be recalled using the normal database search facilities. Transmit a batch of badges to the Bureau or to another copy of PositivID v2.0 for printing. This button triggers the transmission through a modem link or a local area network, depending on the option selected in the Configuration panel. Note that if you are using the modem link, you will need to set the modem communication parameters, such as phone number, protocols etc., through the Windows Control panel Modem option. Your Bureau operator Using PositivID v2.0 Page 31 will provide this information when you register to use his Bureau. Print the list on the screen. This is the list of the badges of the current design in the queue. Using the Communications Inbox You access the Inbox by using this icon on the Database screen. The following appears: These are badges records that have been received from another copy of PositivID v2.0 for you to save on your database and/or print. You can Select one or more records using the techniques described above. The processing options are: Print the selected badges, using the same routines as described above for Batch Printing. Note that printing a record does not delete it from the list. You should use the Save button to keep the badge record on your database if you wish, and the Delete button to remove the record from the list. View the selected badge record. The image appears in the same format as that of the Print Preview feature, and you have the same options to print, zoom in or close the preview screen. Page 32 Using PositivID v2.0 Save the record in the current badge database. Note that the serial number of the incoming badge will be used to place the record in your database: if you already have a record of that number, you will overwrite it. The design of the incoming badge must be the same as that in your database, otherwise there will be unpredictable results. Note that saving a record does not delete it from the list. Once saved, you should use the delete button to remove the record from the list. As you can see, The Communications Inbox is a very restricted feature that must be used with great care in order to avoid database corruption. It is therefore not recommended for general use; only for situations where close control of incoming badge numbering and designs is possible. For a more general facility to accept incoming badge images of many designs, from one or many other locations, and to print and save them under high security and integrity conditions, refer to the PositivID v2.0 Bureau System literature. Delete the selected badges from the inbox. They will disappear without being saved or printed. This button does not act against the list, but connects to the input source as defined in the Configuration Panel and downloads further records to add to the list. This button also brings in new badge images. These will be for any records that have been stored in the Inbox directory by other means than the prime input source button, shown above. An example would be if a copy of PositivID v2.0 was receiving images from a remote site via a modem, and also from a local site via a LAN connection which writes directly to the Inbox directory.. Using PositivID v2.0 Page 33 This button prints the list. It allows a separate printer from the badge printer to be selected if required. Badges with two images PositivID v2.0 allows you to produce badges with two images. The images can be acquired using a combination of sources, such as a camera and a scanner, or a camera and a thumb print camera. However, it is not possible to use two Twain devices. A thumb print is acquired in the same way as any other second image. It is a special object in the badge design because a different type of image processing is required for the thumb print, compared with that required for a photograph. When a badge design with two images is loaded, an additional setting allows you to select which image you are to acquire. In this picture, ‘photo1' is about to be acquired. The process of producing a badge with two images is essentially the same as for one. The following example procedure assumes that you are using the Simple screen with a camera and a scanner. The camera is used to acquire the first image and the scanner is use to acquire the second image via a Twain device driver. To produce a badge with two images: Page 34 Using PositivID v2.0 1 Select the top picture by pressing the square button 2 Select the download button. After a pause of a few seconds, the photo will start downloading from the camera. 3 When the download is complete, check that the framing box on the photo is centered around the subject. If not, position the cursor in the box and hold the left button down to slide the box to the left or right. 4 Select the lower setting, representing the second image. 5 Select the download button. The scanner’s interface window is displayed. 6 Perform the scan. When complete, check that the framing box on the photo is centered around the subject and adjust if necessary. 7 Select the Text button and fill in the text fields as required. The Tab key should be used to move the cursor to the next field, or move the mouse and press Select to position the cursor. 8 Select the Save & Print button to print the badge and add it to the database. If this is the first time you have printed a badge this session, the printer driver dialogue box will appear asking you to confirm or change the default printer. Any changes to the driver settings can be made at this point. If you have “Print preview” selected in the Print option of the Configuration panel (see Chapter 3 Session management) you will get an image of the card on the screen. Using PositivID v2.0 Page 35 The card image can be zoomed in and out, and both sides of the card displayed separately or together, using the buttons on the pre-view screen. Select “Print” to continue the printing (or queuing to the Bureau if that option has been selected) or “Close” to return to the PositivID v2.0 Simple screen. Note that Print Preview will use the page layout attributes of the printer currently assigned. If you are transmitting your cards to a PositivID v2.0 Bureau for printing, your preview will reflect your current printer rather than the Bureau’s printer. This will probably be sufficient for general layout and content validation, but for more accurate previews, it is advisable to load the driver software for the Bureau’s printer (obtainable from the Bureau) as the current printer. If you are printing the cards yourself, a printer driver display will appear and show the progress of the print. Badges with a signature A digitized signature may be included in any badge design. Any Windows pointing device can be used for capturing the signature, but in order to achieve a satisfactory result, use a specialized signature capture pad such as the PenWare 100. For a badge design with a signature, the Signature capture screen is displayed when the text button is Selected. Wherever the signature is performed within the screen, it is scaled and positioned within the signature box defined during the badge design process. To capture a signature: 1 Page 36 Using PositivID v2.0 Download the image(s) as normal. 2 Select the Text button. The signature capture screen is displayed. 3 Sign your name using the digitizing device. If the result is acceptable, Select the return button on the signature capture screen to return to the production process. If the signature is not acceptable, Select the Discard signature button Universal Interface and try again. 4 Fill in the text fields as required. The Tab key should be used to move the cursor to the next field, or move the mouse and press Select to position the cursor. 5 Complete the badge production as normal. To use the Universal Interface the user should set the options in the Configuration Panel. See the next chapter for more information. The main purpose of the Universal Interface is to create a means of exporting records into another version of PositivID v2.0. This is useful if there are records that are being created on one machine that need to be imported into another across a Local Area Network. The Universal Interface has these buttons available : Using PositivID v2.0 Page 37 When this button is selected, PositivID v2.0 will save and print the badge(s) that are selected. When this has been completed, the records that were previously selected are cleared from the list. This button allows the user to print the spreadsheet view (table). This button allows the user to manually refresh the current Universal Interface database. This is sometimes necessary to check for any recent cards that have just been sent to the UI. This button exits out of the Universal Interface screen and returns back to the main screen. This is simply the spreadsheet view where the user is able to see the badge details and print status of each of the records. Page 38 Using PositivID v2.0 Chapter 3: The Configuration panel The Configuration panels allows you to setup PositivID v2.0 to suit the printer and media that you are using, control the camera and choose a card design from the database. To display the Configuration panel 1 Select the Tools button in either the Simple screen or the Advanced screen. The Configuration panels provide a number of settings and functions. 2 Printing options Select the tab for the option you require Print mode When set to Single, each badge is printed immediately in the position on the media set in the ‘Print position’ setting. When set to Batch, each badge is queued until there are enough badges in the queue to fill a complete sheet of media. The first badge in the batch will be printed in the position on the media set in the ‘Print position’ setting. The Credit card double sided setting is Designing badges Page 39 used for double-sided PVC card printers, such as the Fargo Cheetah II. Print position The next badge to be submitted to the printer will be printed in this position on the media. Select the arrows to adjust the setting, or type a new value into the field. This setting is ignored for media types such as PVC card that have only one badge position. Paper type Use this to set the media or paper type loaded in the printer. This setting supplies the printer with positions for each badge to be printed. Card printing “Print front side of card” is the (default) setting for normal badge printing. Turn this off if you have a double sided card and only want to print the back. “Print rear side of card” is ignored for single sided cards. Turn it off if you only want to print the front of a double sided card. “Send cards to Bureau” queues all cards into the Outbox for later transmission to a PositivID v2.0 Bureau system for printing. It is necessary to register any design with a Bureau when you design the card if you wish to use that Bureau for printing. See the PositivID v2.0 Bureau system information pack, and Chapter 4, Designing badges. Barcodes By not selecting the left-hand 'Print as graphics' checkbox, you can feature the barcode configuration options in your printing configuration. Select the “print preview” box if you wish to preview badges before they are printed. This facility is ignored for batch printing. See Chapter 2 Using PositivID v2.0, above, for information on print previewing. Select printer This button will bring up the printer driver dialogue box and allow you to change the current printer, or change the driver settings. Page 40 Designing badges Session options Screen options Simple screen When set to Auto shutter, the camera shutter is operated and the photo is downloaded to the computer by Selecting the left-hand button in the Simple screen. This appears: mode. when in Automatic shutter When set to Manual shutter, the camera shutter is operated by the button on the camera and subsequently downloaded to the computer by Selecting the left hand button in the Simple screen. This appears: mode. when in Manual shutter The choice of mode depends on the arrangement that you are using for badge production. For casual production, Manual is usually best. For volume production in which the subjects are seated in a specific position, Automatic may be best. Note that some cameras, such as the Kodak DC50, cannot have the shutter operated manually when the download cable is connected - all camera controls lock and the only operation is through the software. When the boxes on the right hand side of the panel are set to Save & print, each badge created is saved to the database and printed when the right hand button on the Simple screen is Selected. This appears: when in Save & print mode. When set to Save only, each badge created is saved to the database only (and not printed) when the right hand button on the Simple screen is Selected. Designing badges Page 41 This appears: when in Save only mode. Use Save only when you wish to create badges on a computer that is not connected to a printer, and which will be printed in batch mode later. Advanced screen - Digital camera This button is ineffective when image sources other than a digital camera are selected. The “Download last photo” option retrieves just the last picture taken when the download button on the Advanced screen is operated. The icon photo” mode. appears when in “Download last If the alternative option Download selected photos is Selected, the batch download process described in Chapter 2 Using PositivID v2.0 is instigated when the download button is operated, and the screen of thumbnail images appears. This appears: photos” mode. when in “Download selected When producing badges using a camera full of pictures, the batch download screen should be displayed and the pictures should be retrieved as a batch. If you wish to use the Advanced screen in the same way as the Simple screen, for one-by-one badge production, the “Download last photo” setting should be Selected. Serial start and Increment Used to set the serial number for the first badge on the current database and the amount by which the serial Page 42 Designing badges number is increased for each badge. The serial number is increased automatically for each badge, so it is usually used to set the starting number for a production session where a range of serial numbers as been allocated in advance. This ensures that different machines can work against the same database efficiently and without danger of record contention. It is particularly useful in providing separate serial ranges on databases created on stand-alone machines, and which are to be merged later into a common database. The current settings for Serial start and Increment are displayed in the information panel whenever a badge design is loaded, and should be checked to ensure consistency with the new database serial numbers. Function Keys Commonly used text entries in the data input lines on the Simple and Advanced screens can be stored for instant retrieval when a function key (F1 to F12) is pressed. Use the drop down box to select which function key is to be programmed with the text line. You can program 10 of the 12 basic keys (F11 is pre-programmed with the system date and F12 with the current system time) or you can Select either the Ctrl or Shift modifier to increase the number of keys available. Type the text in exactly as you would wish to see it in the data input line. This feature is useful when often-repeated descriptions, job titles or department names are used in badge fields Misc. Options Date saving option The system normally allocates the current system date to a badge record when it is created. If you wish to retain the date as it is when re-saving the record after updating it, Select the (default) “Leave date as-is” box. If you wish to update the date field to the current date every time you save a record, Select the “Update date to today’s date” box. This feature is especially useful if you use the data Designing badges Page 43 import facility to bulk load data records from another database, and then retrieve them into PositivID v2.0 for the addition of photographs and printing. The records can show the date on which the picture was added and the badge saved and printed, which is more meaningful than the date on which the initial bulk data load was done. JPEG picture compression The badge picture is compressed on saving to save space, using the JPEG format. You can vary the amount of compression from 1 to 100 (100 is highest quality) to balance picture quality against the amount of disk space required. The initial setting of 90 provides a good quality picture with reasonable file sizes: increase or decrease the compression by moving the slider in the appropriate direction. You will probably find the lower values give an unacceptable picture quality. Note that the initial badge picture, printed at the time of capture, is uncompressed and will always be top quality. The effects of compression will only be seen when the badge is retrieved for viewing or re-printing. Magstripe options Magstripe encoding If you are encoding magnetic stripes on one of the printers listed, Select the appropriate one. If you are using a different make of printer we suggest you use the Fargo setting. If the application reading your magnetic stripe requires field separator characters between fields, Select the box. Otherwise, switch it off. Many Access control systems require this box to be off, but vending or financial systems often require it to be on. Similarly, if your magstripe application can use non-ISO characters, such as > and <, then this field can be selected. This option is not available on the Magicard printers. Magstripe track coding formats Most printers only use the ISO standard formats, but the Magicard printers can be programmed to work with other formats. These boxes allow you to change the standard settings (which are marked) if you require. Badge Selection Page 44 Designing badges Select a badge to work with from the list of known badges on the system. If this is the first time the system has been run, or if you do not have the dongle inserted, the system will start with the PositivID v2.0 2.0 Default design. Once you have selected a design, this will become the current badge and will be loaded automatically whenever the system is brought up. A short description of the design may be available if it was entered when the card was designed. The question mark at the bottom of the panel will display this. If you have copied badge designs from another machine, have re-installed the software, or are accessing designs across a network that were not created by this copy of the system, the badge names will not automatically appear on this list. You will need to import the badges into this system using the Import Badge facility of the Design program. See Chapter 4, Designing badges. Bureau Options These settings should be made if you are using your copy of PositivID v2.0 version 2.0 to access a PositivID v2.0 Bureau system. They specify how the connection to the Bureau will be made. Connection type Select “Modem link” of you are using ordinary dial-up connections through a telephone system. You will also need to set the Windows 95 communications parameters for your modem: Select the Modem button in the Windows Control panel for this. Your Bureau operator will provide details of telephone number etc. when you register for his service. Select “Local network” if your Bureau system is located on your LAN. Local network bureau location Type in the full path, or Browse through the File dialogue box, to identify the network directory where the Bureau Inbox file is located. Your Bureau operator will provide this information. Designing badges Page 45 Internet Internet configurations are set here to enable access to a known Bureau site via the World Wide Web. Camera selection The list of image sources that is displayed when PositivID v2.0 is loaded is available in this panel. You can Select a different input source at any time during a production session. The new selection will become the default until a further change is made. Universal Interface To control the Universal Interface(UI) the user has to set the following parameters : Active : enables or disables the Universal Interface. Key Field : this field allows the user to select the key field of the records that are used in the UI. In/Out box : this field allows the user to set the directory of the In/Out box. The next two options allows PositivID v2.0 to export and import the badge attachments with the badge itself for instance; badge photos, thumbprints etc. The option to check for records when idle allow the user to automatically update the Universal Interface database to import any new badges that have been sent. Signature pad selection Signature pad A singular option to determine your signature source device used to store your cardholder signature. SignatureGEM setup To select your computer’s communication port number where your SignatureGem writing pad device is connected. Save signature as graphic A singular option to determine the graphical file formats type used to store your cardholder's signature. Chapter 4: Designing badges New badge styles are designed using a separate Page 46 Designing badges application called ‘PositivID v2.0 Design’. Launch PositivID v2.0 Design from Windows 95 or NT desktop when the main PositivID v2.0 program is not running. PositivID v2.0 Design has three components: - The main screen A Tools bar A Hidden fields window The main screen initially shows the front of a blank badge, onto which you place objects that need to be included in the design. For double-sided badges, you can design both the front and back. When the design process is complete, the design is saved and a database corresponding to it is set up automatically. When you select a badge design in the main program, you also link to that design’s database, and any badges produced will be added to that database. Designing a badge - main steps Start by deciding what objects you need to include on the badge. Bear in mind that clarity is important and that although you can include one or more graphics, such as logos, they will increase the time taken to print the badges if they are large. Designing badges Page 47 1 Page 48 Designing badges Select the Size button. The options for size include: - Credit card CR80 (86x54mm) - Business card (67x42mm) - PVC card (as Credit card, but with 2mm border on each edge) - User defined, which can be any size up to 200x200mm - Avery label. A list of suitable labels from which to choose is provided. 2 Place objects on the front of the badge, up to a maximum of 64 (including max. 30 user fields). - Select the button on the Tools bar for the object to create. - Position the cursor at one corner of the object, press and hold Select and drag out a box which corresponds to the size of the object. Release Select. - A properties window for the object will appear. Set the properties as required. See the section below about each type of object for more information about properties. 3 Make adjustments to the layout as required. See the sections below about the editing functions. 4 If you are producing a double-sided design, turn to the back by Selecting the lower portion of the Flip setting. 5 Place objects on the back of the badge. 6 Save the design and create the database. The Tools bar The Tools bar allows you to select the objects that you are placing in your design and provides grid and ruler facilities to help line them up with one another. The individual buttons are: Select Allows you to Select an object in order to edit it. When an object is selected, it has a red border. A selected object can be edited as described in the section on editing objects, below. User field Allows you to create a data field. This will contain information that varies from badge to badge. For example; a person's name. Up to 30 of these may be placed on one badge. The properties for a user field are: Description The name of the user field - maximum of 10 characters. The name appears in the production screens where the data is typed in, so it should be clear and unambiguous. Designing badges Page 49 No. of characters Provides a guide to the number of characters that will fit into the field at the specified font size. It does not determine the field length in the database. See the note below concerning font size. Visible If this box is deselected, the field will not appear on the badge, only on the database. This is so that you can enter more data at the time the badge is produced than needs to appear on the badge itself. Fields which do not appear on the badge design are listed in the Hidden fields window. The date field is set to Hidden automatically when a design is started, but can be made visible to print on the card. Font size The size at which the data will be printed on the badge. Note that if the user enters a text line in production that is too long for the field drawn on the card, you can specify that the system will reduce the font size until the text fits the box. This allows you to specify a font size to suit the majority of wearers, but be able to cope with the small number of people with, for instance, very long names. See below. Key field If this box is selected, the system will insist on this field being entered before printing or saving a record. The date and serial number are always key fields and you can choose up to six others. Key fields are indicated by a ‘+’ appearing after the field name on the production screens. Database searches using the serial number, which is the Primary Key field, are always faster than searching on other fields. Other text properties Page 50 Designing badges Settings are provided for choosing the appearance and layout of the data as it appears on the badge, using the usual conventions for specifying text data. Border You can add a border to the field in a color of your choice. Note that the border does not show when you are designing the badge but does print. The date is a special user field. The order in which the date appears is determined by your international settings in the Windows Control panel. When a date is edited, a calendar window allows you to choose valid dates only. Photo Allows you to place the photo on the badge. One or two photos can be included and copies can be included of either (see Copying objects, below). You can include only one photo (plus copies) if you are also including a thumbprint. The properties for the photo are: Description The name of the photo field - maximum of 10 characters. Designing badges Page 51 Visible If this box is deselected, the photo will not appear on the badge, only on the database Border You can add a border to the photo in a color of your choice. Note that the border does not show when you are designing the badge but does print. .Size The photo may be one of two standard sizes, or you may define you own size, with or without the standard photo aspect ratio. Fade A photo may be faded to produce a “ghost” image over which you can optionally place text. This feature is often used with small copies of the original photo. The default of 0% means that the photo will not be faded, a 20% fade will give a visible image that will be ghosted enough to write over clearly. Rotate The rotate parameter allows the user to turn the photo image at any angle. Label Allows you to create a label. A label is fixed text that appears on every badge, such as the expression ‘Expiry date:’ The properties for a label are: Page 52 Designing badges Fixed label text The text that will appear on the badge, up to a maximum of 99 characters. Font size The size at which the label will be printed on the badge. Other text properties Settings are provided for choosing the appearance and layout of the label as it appears on the badge. Border You can add a border to the label in a color of your choice. Note that the border does not show when you are designing the badge but does print. Graphic Allows you to add an existing graphic object. This can be any bitmap image in one of the common formats: BMP, PCX, TGA or JPG. You can create a graphic, such as a logo, by scanning it or by drawing it in any of the common Windows drawing applications. The properties window for graphic objects allows you to load the graphic and optionally fade it. Once loaded, the object box will automatically resize to match the shape of the graphic in order to maintain aspect ratio. Designing badges Page 53 Load Graphic Opens a file dialogue box to choose the file to load. If you are scanning graphics or drawing them, the ideal size for a graphic object is the one that matches the printed size. For a PVC card printer working at 300 dots per inch (dpi), a graphic that will be one inch wide on the card should therefore be created or scanned to be 300 pixels wide. This gives maximum quality to the graphic image. Fade A graphic image may be faded to produce a “ghost” image over which you can optionally place text. The default of 0% means that the graphic will not be faded, a 20% fade will give a visible image that will be ghosted enough to write over clearly. Border You can add a border to the graphic in a color of your choice. Note that the border does not show when you are designing the badge but does print. Rotate This parameter allows the user to turn the graphic image to any angle on the card Use Multiple Graphics Selecting Use Multiple Graphics brings up a Page 54 Designing badges panel labeled Select Multiple graphics. This is similar to the flash object and allows you to define various graphic images that will displayed in the area drawn on the card according to the contents of one of the user fields. Select Link Select the User field from the scrollable list to which this multiple graphic option is to be linked (see picture above). Graphic Links Select the graphic files and a matching value to be searched for in the user field. If when a card is printed the contents of the Selected Link field do not match any of the values in the User Field Contents the first graphic in the list will be printed as default. Barcode Allows you to add one or more bar codes. A barcode can conform to one of the many standards. The barcode Designing badges Page 55 can be linked to any user field that is suitable for that type of code, the default being the serial number. The choice of barcode and other settings will depend on your barcode reading equipment and existing systems. The properties for a barcode are: Barcode style When you select a barcode style, a message appears with information about valid use of characters within a code of that type. If you try to link an inappropriate type of code to a field, a warning will appear. Most access control and ID barcode systems use either Code 39 or Interleaf 2 of 5 (I-2 of 5). Barcode link The barcode is linked to the serial number of the badge unless you choose to link it to one of the User fields. To do this, Select the User field button and then Select the field from the dialogue box which appears. Barcode Appearance To add a check digit to the barcode, Select the first box and the check digit will be calculated for barcode styles that support this feature. Most barcode systems require this. If you require the text equivalent of the barcode Page 56 Designing badges to be printed underneath, Select the Barcode Text Visible box. The Barcode Font Size specifies how tall and wide the barcode will be on the card, and this affects the density of the stripes. A font size of 36 points will produce a barcode that should be readable by most readers. However, you are advised to test a printed barcode for readability before committing to a particular size. Font Color It is possible to set any color for a barcode, but the usual (and default) color is black. Note that for barcodes which are to be read by an infra-red reader, the printer and ribbons must support resin black text, and the font color must be set to black. Rotate This parameter allows the user to rotate the barcode to any angle on the card divisible by 90 degrees. For security, some access control systems require the barcode to be obscured by a colored panel. This prevents a barcode being photocopied or read by anything other than an infra-red reader. To create an obscured barcode 1 Place a rectangular shape (see below) in a nonblack color (it can be very dark gray but must not be pure black). 2 Place the barcode object over the panel. The two objects will print in the same position and the colored rectangle will obscure the barcode. Ensure that the rectangle is big enough for the expected barcode data: trial and error will show how big it should be. Note that the barcode must be on top of the rectangle otherwise it will not print at all. Shape Allows you to add graphic shapes and colored panels. Designing badges Page 57 The properties for a graphic shape are: Fill style When Outline is selected, the shape will have a border in the chosen color and width, but no fill. When Solid is selected, the shape will have both a border and a fill, each of which can be colored. Shape type Used to selected the required shape. To create a line, use a very slim rectangle. Border Put a border round a shape by Selecting the Border On box. Set the width and the color of the border from the choices available. Note that the border does not show when you are designing the badge but does print. Note that you can create shapes to go behind other fields, especially user text or label fields. To place a shape behind a text field, drag out a box and specify it in the usual way, so that it covers the text field. Click on the right mouse button to send the shape to the back, behind the text field. To work with the shape again, click on the text field with the right button to send the text field to the back. Advanced Selecting Advanced brings up a panel labeled Page 58 Designing badges Flash. This allows you to define a solid graphic shape with a color that varies according to the contents of one of the user fields. A typical use is to provide a background color that varies according to the type of employee: e.g. blue for contract staff, red for permanent staff. To define a Flash Object 1 Draw out a solid shape object, as described above. Specify a default fill color (see note below). 2 Select the Flash Object box. 3 Select the User field from the scrollable list to which this Flash object is to be linked (see picture above). 4 Select the Set Values button to define the color and values that the flash will have. 5 Select the top white box under the Flash Color heading and then Select the color required for the first value from the choice that appears. Designing badges Page 59 6 Select the top white box under User Field Contents, and enter the text value that will be used to match against the user input for this color. Note that the text entered should be an exact match for the user data expected, but does not have to be case sensitive. 7 Repeat steps 5 and 6 for the next boxes down on the panel until all required text values have been specified. Note that if none of the text input values match the user’s input for that field, the default color for the graphic will be used, as defined in the Fill Style setting, from step 1 above. Magnetic stripe PositivID v2.0 can code all three tracks of a magnetic stripe, with up to three fields on each track. To add magnetic stripe data to a card: 1 Select the Magnetic stripe object 2 Drag a small object onto the card design, on the back or the front. This object will not print, but will show on the design and allow you to select it for updating. The object does not have to be the size and shape of the magnetic stripe, nor does it have to be on the back, where the stripe is physically situated on a PVC card. 3 Complete the properties box The Magnetic Stripe properties box is: Page 60 Designing badges To make up the magnetic stripe data, each track is selected in turn, and then each part of the track. This is then linked to the data field to be encoded in that part. You can link the magnetic field to the Serial number, to any user field that has been defined already, to an Expiry date field (see below), or to any Label field that has been defined. You can specify the density of the magnetic stripe material that will be used on the cards. This affects the way in which the data is written. Options are High coercitivity (Hi-Co) or Low coercitivity (Lo-Co). Most applications use Hi-Co. You can also vary the number of digits to be coded in the serial number field, in accordance with the size of the field specified when the serial number is created (see below). For example, to make up track 1 with the serial number and name of a person: 1 Select Track 1 from the Track No. box. A message appears advising you of the range of characters that can be entered on track 1, according to ISO standards. OK this message. 2 Select Part 1 from the Part No box. 3 In the Linked to box, Select the Serial number. The field name appears in the Track details box. 4 If you have defined the visible serial number to be a different length from the default 8 digits, Select the Serial number digit box and enter the length of the field. Designing badges Page 61 5 Select Part 2 from the Part No Box 6 Select User Field from the Linked to box 7 Select Name from the drop down list that appears (note that a user field labeled “Name” must have been created prior to this operation). The Name field label appears alongside Serial Number in the Track details box. 8 Specify the density field in the Type box, if required. You may complete any or all of the remaining tracks and parts, if you wish. Note that you must specify part 1 of a track before you can specify parts 2 and 3, but you can encode any of the three tracks without encoding the others. Thumb print Allows you to add a thumb print. Note that the aspect ratio of the thumb print box is constrained. The DFR90 thumb print camera from Identicator Technology is supported through the Twain interface. Border You can add a border to the thumb print in a color of your choice. Rotate The rotate parameter allows the user to rotate the thumbprint to any angle divisible by 90 on the card. Expiry date Allows you to automate the printing of an expiry date on the badge. The expiry date may be after any specified period added to the current date, or added to a date that is entered when the badge is produced. Page 62 Designing badges The properties for expiry date are: Visible This box is ticked by default. Selecting the box will remove the tick, and make the object invisible. It will not be printed on the card, but can be viewed on the database screen. Other text properties Settings are provided for choosing the appearance and layout of the expiry date as it appears on the badge. Border You can add a border to the expiry date in a color of your choice. Note that the border does not show when you are designing the badge but does print. Date Link Select whether the interval should be added to the date on which the badge is produced, or to a date which is entered in a User field when the badge is created. This allows you to link the expiry date to any other date. Interval to Add Set the period between the date the badge is Designing badges Page 63 created and the date when it should expire. For example, if you want each badge to show an expiry date one year after it has been produced, set the year field to be 1. Signature Allows you to add a signature. Any Windows pointing device can be used for capturing the signature, but in order to achieve a satisfactory result, a specialized signature capture pad such as the Penware 100 should be used. Note that you should specify a box big enough for tall signatures and wide signatures - a thin strip similar to the physical strip on the back of some credit cards is not tall enough for most signatures, and will result in the printed signature being compressed to fit the small height available. The properties for a signature are: Appearance Allows you to select a color for the signature. Allows you to set a line width for the strokes of the signature. The best value for this setting will depend on the size of the signature panel and the printing process used. For PVC printers, a width of at least 0.5 mm is advised to ensure clear printing. Border You can add a border to the signature panel in a Page 64 Designing badges color of your choice. Note that the border does not show when you are designing the badge but does print. Align Specify Left, Centre or Right alignment and the signature will line up in the correct position. Rotate The rotate parameter allows the user to rotate the signature to a specified angle that is divisible by 90 degrees. Serial number Allows you to create a serial number object. Each badge has a serial number which may appear on the badge. The properties for serial number are: Visible Digits The serial number of the badge is also the primary key field to the PositivID v2.0 database, and is 8 digits long. You do not have to work with all these digits, or display them on the badge. If you are working with a small to medium size database, you can reduce the visible length of the serial number to a convenient number of digits. If you are putting the serial number into a magnetic stripe field, you can also adjust the Designing badges Page 65 length of that field (see Magnetic stripe, above) Font size The size at which the serial number will be printed on the badge. Other text properties Settings are provided for choosing the appearance and layout of the number as it appears on the badge. Border You can add a border to the number in a color of your choice. Note that the border does not show when you are designing the badge but does print. Grid Select this button to display the grid options. The grid can be on or off, and set to millimeters or inches. Visible grid points are placed every 2 millimeters or every sixteenth of an inch. When the grid is set to be on, objects snap to the grid points when they are moved (but not when they are placed initially). The top left corner of the object snaps to the grid point except a right-aligned text object. The top right corner of these objects snaps to the grid point. Ruler Select this button to display the ruler options. The rulers can be on or off, and set to millimeters or inches. Badge size Select this button to display the card size options. The size of the badge can only be set when there are no objects on it. The options are described in the section on basic steps, above. Editing objects Page 66 Designing badges Objects that have been placed on the badge may be edited. If the object you wish to edit has been overlaid with another object (e.g. a text field over a graphic shape), bring the back object to the front by clicking on the fields with the right mouse button. Send it to the back again after editing by repeating this process. To edit the properties of an object: 1 Position the cursor on the object to be edited. 2 Double-click Select. The properties window for that object will be displayed. 3 Alter the properties as required. 4 Select the OK button. To resize an object: 1 Position the cursor on the edge of the object box so that the cursor changes to a double arrow. 2 Press and hold Select. 3 Drag the object box to its new size. 4 Release Select. To move an object: 1 Position the cursor on the object. 2 Press and hold Select. 3 Drag the object to its new position. 4 Release Select. Objects can be moved from one face of the badge to the other. To do this, drag the object so that the cursor lies on the front or back icon on the Flip setting: To copy an object An object may be copied for two reasons: Designing badges Page 67 - To create an exact replica of the original, with synchronous data update if it is a user field. - To define a new object with the same, or similar, properties to the original but with different data. 1 Select the object to be copied. This may be any existing visible object, including the photo and serial number, but not a signature. 2 On the computer keyboard, enter CTRL-C (hold Ctrl and C keys down at the same time). The object and its properties will be duplicated and a new object box will appear on the screen, slightly offset from the original. This box can be dragged to a new position and resized if required. If the object is a photo, you will be asked whether the copy is a duplicate, or will be a different photo. If the object is a user field, you will be presented with a properties box with an extra option: Duplicate. Selecting the Duplicate option will create a second (or third etc.) copy of the original field, which will appear on the card and contain the same data as the original when the card is printed. Leaving the Duplicate box blank will result in the new field being added to the card with the same characteristics as the original, but with a new name and with a new data input line on the production screen. Fields which cannot have more than one version, such as serial number, will automatically be set up as duplicates. Duplicate field properties can be edited to be different from the original. For example, a copy photo can be made smaller and faded to produce a ghost image of the original. To delete an object: 1 Page 68 Designing badges Select the object to be deleted. 2 Press the Delete key on the keyboard. Note that the Date user field cannot be deleted. To bring objects to the foreground: 1 Select the object. To push objects to the background: 1 Select the object using the right mouse button. This is particularly useful for logos and backgrounds which can have other objects laid over the top. To set the order of user fields: 1 Select each user field object in turn. This will set the order in which the user fields are listed in the Simple and Advanced screens for text entry. The last user field selected will appear at the bottom. To clear all objects: 1 Saving the design Select the delete button. Save design Select this button to save the completed design to the database. You will be prompted to enter a description of the card, up to 32 characters in length, including spaces. The description must be unique. If you reuse an existing description you will be prompted to confirm that the existing design should be overwritten. Designing badges Page 69 Setting a password If you wish, you can specify a password for a card design. This will prevent any unauthorized user retrieving the design for viewing, updating or using the card management facilities. It will also prevent any user of the PositivID v2.0 production system, and its verification and import modules, from accessing the design for production purposes unless they specify the password. Adding card details You can enter a free format text description of the card which will help identify it later. The description can be viewed from the load dialogue box in the design program, and from the card selection panel in the production program. Specifying the database format and location A design can be saved in any valid directory, although for standalone, non-networked use, it is recommended that you use the default directory ‘cards’. By default, the database is created as a Microsoft Access version 2.0 database, but you can create an Access 95 or version 1.1 database if you wish. Dbase and Foxpro options are also available. If you plan to set up a networked configuration with more than one copy of PositivID v2.0 writing to the same database, you will need to choose at least Access version 2.0 in order to take advantage of the multi-user capabilities. If you have updated and re-saved (using the same Page 70 Designing badges description) an existing design which has records associated with it, the records in the database will also be updated to reflect the changed design. Example: If you delete a user field and re-save the design, all of the records for that design will have that field removed. If you update a design and save it with a new description, the records associated with it are not duplicated. The design is treated as new. You should use the Copy records or Merge database functions of the Card Management facility to copy the records from the old database to the new. Registering a Bureau design If this system is working in conjunction with a PositivID v2.0 Bureau system, you will be asked if you want this design (or updated design) to be registered with the Bureau. A dialogue box offers you a yes/no choice. If you answer yes, the following appears: The purpose of registration is to specify to the Bureau the type of card, print ribbon, encoding and other card features that you want on this card when it is produced for you by the Bureau. The box contains your Bureau user number and the card name already entered on opening. Most of the options below have drop down boxes containing the usual industry terms, but you can type in your own description as well. To register a Bureau design Designing badges Page 71 1 Enter the type of card you require. This may be plain white PVC, a card with a magnetic stripe, a pre-printed card which the Bureau holds for you, or any other description that the Bureau operator will recognize. 2 Enter the type of dye-sublimation ribbon if you require a special one. Your Bureau operator will discuss this with you. 3 Enter type of encoding required. This can be magnetic stripe, Hi-Co or Lo-Co. 4 Enter any special printer driver settings, such as overcoat window 5 Enter the type of clip or chain required, and punch slot 6 If you have set up an agreement with the bureau for the data to be stored there, you can specify that option by selecting the Save and Print at Bureau button. Otherwise, Select the Print only option. 7 You can enter any special instructions to the Bureau in free text format. These will appear on the Bureau operators screen when the design is registered, and allow him to add any comments he needs to his own operating instructions. 8 Select which communication method you are using to transmit material to the Bureau. The Modem link button will cause the system to dial up the Bureau on a telephone link, the Local Network option will look for the path to the Bureau, and both the E-mail and FTP methods will connect to the internet and access the required address. A dialogue box will appear for you to choose the appropriate path or accept a previously defined default. 9 Page 72 Designing badges Select the “OK” button to transmit the design and the registration details to the Bureau. Load design Load design Select this button to load an existing design for updating or duplication. See the information above about saving an updated design. Once you have selected a design, you can preview it if the box under the design list is ticked. You can also access the card description if one was entered when the card was designed. If the card has a password associated with it, you will be asked to enter this before being able to access the design. Management of designs and data Select this button to gain access to the database management features. These can be considered as advanced features, useful to users with large numbers of records or a need to move databases or records around a system. The database management functions are described in Chapter 5, Database management. Designing badges Page 73 Chapter 5: Card management This chapter provides information about manipulating badge designs and the database records associated with them. If you are using a single computer and a single copy of PositivID v2.0 and expect to produce less than approximately 1000 badges, you may not need to reference this chapter. If you are setting up a multi-site badge production operation, are planning to import database records to PositivID v2.0 from other systems, or are planning multiple card designs for large numbers of badges, then this chapter will help you to plan the organization of your data. To display the card management functions To display the card management functions Select the database management button on the PositivID v2.0 Design main screen. The function panel appears: Main steps Each of the functions require you to choose a badge design database to manipulate, and then leads you through the steps necessary to complete the operation. Although the database management functions are presented through PositivID v2.0 Design, this is only for convenience. The currently displayed badge design, if any, has no direct relationship with the management functions. Each function displays a badge design selector like this: Page 74 Linking PositivID v2.0 with the Bureau To use this badge selector, you should Select the design and check the Preview window to be sure that you have chosen the right one. If a password is associate with any database you select, you will be asked to enter that password. Linking PositivID v2.0 with the Bureau Page 75 Delete a design Deletes a design and all the records associated with it. Confirmation is required to perform this function. If the design was imported from another computer on a network, then only the link to that design is deleted, not the remote copy of the design or its data. Import a design This function allows you to make use of a design that exists on another networked computer or which has been copied into the current system. In a networked configuration, both the design and the data that you produce remain stored on the remote computer - you just build a link with this function. Before you can choose the design, you must select the location of the directory in which the databases are installed on the remote computer. If you update and save an imported design, the system asks you to confirm that you wish to overwrite a design which was imported. As an alternative to overwriting such a design, which may be in use on other machines, you can duplicate the design by saving it with a different description and then copying the records in Updating your data from version 1.2 PositivID v2.0 version 2.0 cannot automatically use PositivID v2.0 version 1.2 data. To update your PositivID v2.0 version 1.1 data: 1 Import the 1.2 database. 2 Save the design with a new description. You may wish to change an existing database from Access version 1.1 to version 2.0 or Access 95 to take advantage of the multi-user features and better performance. Page 76 Linking PositivID v2.0 with the Bureau 3 Copy the records from the old design database into the new one, using the Copy a record function described below. As an alternative to steps 2 and 3 above, you can re-save the PositivID v2.0 1.2 database to the same filename, in which case you do not need to copy over the records. You will need to confirm that overwriting of an imported record is to go ahead, and you will not be able to access the database under PositivID v2.0 1.2 any more, but there are no other restrictions. When saving the converted database, you can specify password and Bureau connections in the normal way. Optimize a design Optimizes the database to allow faster access to the data. This should be used to speed up retrieval of badges in a design database which has been used extensively and from which badges have been deleted or updated. Select the design to be optimized and confirm. Copy a badge record Allows you to copy records from one design database to another. Choose the source database, Select the record or records to copy and then choose the destination database. Select the ‘Serial Number’ column heading to copy all records. If the destination database already has a record with the same Serial number, you will be invited to overwrite the existing one, or renumber the incoming record to a new range of numbers. You can specify that this request should not be repeated and that renumbering should continue automatically. Note that you may wish to delete the original record in the source database. Use the Delete badge button in the production system Database screen to do this. Allows you to merge two separate design databases. This function is ideal in situations where two or more systems are being used on separate sites to issue the same type of badge. When the badge production has been completed, the databases can be merged into one. Choose the source (or ‘From’) database and then choose the destination (or ‘To’) database. Options for handling Linking PositivID v2.0 with the Bureau Page 77 overlapping serial numbers are presented: Using this dialogue box, you can: - Search for duplicates in the two databases without actually merging them. - Perform the merge, discarding any badges in the source database which have the same serial number as others in the destination database. - Perform the merge, overwriting any badges in the destination database which have the same serial numbers as others in the source database. You can run the search first before deciding which type of merge to perform. If you are considering this type of multiple-site production, be sure to allocate a set of serial numbers to each site which will not overlap, or your ability to merge the databases will be compromised. The initial serial number can be set using the setting in the Configuration panel. Page 78 Linking PositivID v2.0 with the Bureau Appendix A - Linking PositivID v2.0 with the Bureau System Overview PositivID v2.0 has the ability to send its batches to the Bureau by several methods; LAN, FTP or Email link. This appendix will show guidelines on how to set-up each connection linking the Bureau with PositivID v2.0 allowing the successful transfer and handling of batches sent to the Bureau system. Creating a Customer Disk Before badge designs can be registered with the bureau, the PositivID v2.0 Card Design software needs to recognise that designs can be sent to the Bureau. To do this, a customer disk has to be installed on the system that is to be used for the sending of batches and card designs. Customer Disks are sent to the user by the Bureau operator. Below are the steps needed to create a customer disk : 1. The bureau operator must put a blank floppy disk in the disk drive ready to be written to, and a dongle should be put into the printer port of the computer. This dongle is to be either the customer’s or one that the Bureau is going to give the customer. 2. Then the bureau operator should select Create Customer Disk from the PositivID v2.0 Bureau program group in the Start menu. The following screen will appear : Note, the Hardware Key number must be noted because when creating the user profile for that particular customer, this number must be entered for the user to send designs or batches. 3. By filling in all the fields, the user is effectively setting up all the details on the PositivID v2.0 software. Linking PositivID v2.0 with the Bureau Page 79 Therefore it is extremely important to make sure that all the details are correct for the location of the Bureau inbox and the company details are correct. 4. If all the details appear correct, then the Create Disk button will send the details to the blank disk ready for the customer to install the settings. 5. When the Create Disk button is pressed, a message box will appear. Press OK when you confirm the message. 6. If all was well, the message box to the left will appear confirming that the disk has been created. 7. Exit the program now that the disk has been created. Now that the disk has been created, the Bureau Operator should give this disk to the customer/user that will be sending designs and batches of cards. The dongle that was used in the printer port must also be given to the customer because the hardware key number has been recorded and will be used for security of interaction between the Bureau and PositivID v2.0 software. To let the PositivID v2.0 Card Design program know that cards can be sent to the bureau, the user should run the custom.exe file from the ‘Customer Disk’ also ensuring that the dongle given to the customer by the bureau operator has been placed into the printer port. A dialog box similar to the one on the left will appear. By pressing, Install, if there are no problems, a message box will appear telling the user that the ‘customer disk’ has been installed. Adding Users In The User Profile Program PositivID v2.0 will now recognise that the cards can be sent to the Bureau. 1. Firstly, run the User Profile program on the Bureau computer. When the first screen appears select the ‘Add’ button at the bottom left of the screen. The cursor will appear in the Organisation field at the top of the screen. The User Number is automatically set according to the next free number in the database. 2. Type the Organisation name, Contact First/Last name, Invoice/Despatch addresses and Phone/Fax/Email information. 3. Next, select the Password/Charging tab at the top of the screen. The Bureau operator should enter the password for that particular user here. If the password is to be given to the customer, then this should be done before any of the operations such as registering designs can be achieved. Page 80 Linking PositivID v2.0 with the Bureau 4. Select the type of charging, and if applicable, the credit card details of the customer. Once done, select the third tab labelled, Badge Details/Hardware Key. 5. As stated earlier, the Hardware key number that was shown when creating the customer disk should have been recorded, so select the ‘Add Key’ button and the dialog box (left) will be presented. Enter the hardware key number and select OK. You will see the number shown in the list of dongle numbers. Multiple hardware key numbers can be entered. 6. Now select the ‘Save’ button and then select ‘Exit’. The user’s profile has now been created. The next step is to actually register a design from the PositivID v2.0 Card Design program. Registering Designs To register a design, the user must : 1. Design the card that is to be registered. 2. Press the save card button and the following screen will appear : 3. It is important to make sure that the any useful card details are mentioned in the appropriate box, because this information will be available with the Bureau operator. 4. The Card Design software will then ask whether the card is to be registered. Select Yes and the following screen will be shown : Linking PositivID v2.0 with the Bureau Page 81 5. Fill in all the card requirements and any special comments that you think will help or let the Bureau operator do their job. Then select the connection type that is required for the Bureau connection. Once all the information is filled in correctly, select OK to send the card design for registration at the bureau. Information on sending the card designs are categorised into the connection types below : Local Area Network (LAN) For this connection, the user is required to enter the network password before any transmission of Bureau data can begin. If all is correct, the following screen will appear : This screen asks the user to select the destination directory for the Bureau Inbox. The inbox directory can be obtained from the Bureau operator who should let you know where to send cards and card designs. When OK is selected, the design will Page 82 Linking PositivID v2.0 with the Bureau be sent to the inbox awaiting the Bureau operator to acknowledge the design and update the User Profile. This will be explained in detail at a later stage in this appendix. Internet Connection (FTP) When using the FTP as the connection method for the bureau, the PositivID v2.0 Card Design program will attempt to connect to the FTP site where the inbox is located and upload the card design. The customer disk should have set the FTP settings automatically before you created a card. Connecting to the FTP without the proper authorisation is impossible which makes the Bureau process more secure. Retrieving card designs from the FTP site will be explained later in this appendix in detail. Email Connection When sending the card design using the Email method, the design is attached to the Email as a file and sent to the address of the Bureau ‘Inbox’. The customer disk that was explained earlier in this appendix should have set the correct Email address automatically. The security of data transmission over the internet has now become extremely secure due to modern compression and encryption routines, thus making it almost, if not, impossible to ‘hack’ email packets being sent. This adding to the security of the Bureau software. Retrieving badges and card designs using the Email method will be explained later in this appendix. Whichever method was chosen, the badge design has now been sent to the Bureau’s Inbox. What have I done so far? 1. A Customer Disk was created for the user of the PositivID v2.0 end of the Bureau set-up. 2. The Customer Disk was installed on the customer’s computer. 3. A User Profile was created for the customer. 4. The design was created that is to be used for the registration of the badge. 5. Told the Bureau the card requirements expected. 6. Sent the design to the Bureau’s Inbox using the selected method of transfer. Linking PositivID v2.0 with the Bureau Page 83 This was the first step in successfully using the Bureau system. Updating the User Profile to Obtain New Design The next stage is to get the design that has been sent from the PositivID v2.0 software from the Bureau. There are several methods of retrieving these files as stated below: LAN This is the easiest way to register designs at the Bureau end of the set-up. To do this, follow the steps below : 1. Load the User Profile program. 2. Select the Update button, and enter the user’s number that was created previously pressing [Enter] when done. 1. The user’s information will be presented on the screen. Now select the third tab labelled ‘Badge Details / Hardware Key’. 2. Select ‘Register Design’ and if everything worked previously the message box on the left should appear. 3. Press OK, and if the hardware key from the customer’s computer matches the list of hardware keys in the User’s profile then the following screen will appear : 6. On the right hand side of the screen, the bureau operator should enter their version of the information shown to the left. 7. A default printer should then be selected for the card printing. 8. When all is satisfactory, the ‘Save’ button should be selected. The following screen should now appear : Page 84 Linking PositivID v2.0 with the Bureau The screen will now go back to the first panel showing the user’s details. To check that the design has been registered, the user can select the third panel and look in the list of registered designs for a new design. When finished press ‘Save’ and then exit the User profile program. FTP When using the FTP to retrieve badge designs the user needs to dial up their internet connection to download it from the FTP site. To do this from within the Bureau system, follow the steps below : 1. Firstly, load the Print Module program. 2. Next, select Options > FTP > Settings from the menu. 3. Confirm that all the settings for the Bureau’s FTP site is correct and select ‘Save’. 4. The next step is to connect to the FTP site by selecting Options > FTP > Connect from the menu. The dialog box on the left will appear. 5. If the user is using a dial-up service, the connection box will appear. Connect as normal. 6. When connected, the Bureau software will check the Inbox and download any designs that have uploaded there. If there are any designs, the following screen will appear : 7. Now follow all the steps for the LAN method. The design has now been registered to the user’s profile. Linking PositivID v2.0 with the Bureau Page 85 Email When using Email to retrieve badge designs the user needs to dial up their internet connection to download it from the Email account. To do this from within the Bureau system, follow the steps below : 1. Firstly, load the Print Module program. 2. Next, select Options > Email > Settings from the menu. 3. Confirm that all the settings for the Bureau’s Email account is correct and select ‘Save’. 4. The next step is to connect to the Email account by selecting Options > Email > Connect from the menu. The dialog box on the left will appear. 5. If the user is using a dial-up service, the connection box will appear. Connect as normal. 6. When connected, the Bureau software will check the Inbox and download any designs that have been uploaded there. If there are any designs, the following screen will appear : 7. When downloaded, follow all the steps for the LAN method. The design has now been registered to the user’s profile. Sending Batches to the Bureau Now that the card design has been registered, batches can be sent to the Bureau using that design. The following steps show how this can be achieved : 1. Firstly, load the PositivID v2.0 software and select the card design that was registered with the Bureau. To do this select the icon shown to the left and select ‘Badge Selection’. A list of all available cards are shown. Select the card and then select ‘Bureau Options’. Other card designs will be refused at the Bureau unless they have the design. 2. In this panel, select the connection type from the top part of the screen, then select ‘Printing Options’. 3. From this panel, make sure that the Send Cards To Bureau option is ticked. If all is correct, press OK. 4. Enter the field data and save the card. Then select the ‘Send To Outbox’ button. This will be sent to the Page 86 Linking PositivID v2.0 with the Bureau 5. 6. 7. Outbox awaiting to be sent. See the PositivID v2.0 manual for more information on creating badges. 5. If there are no more badges to be done then select the database button. 6. This will show the database screen where the Outbox button should be pressed. 7. Select the ‘Send to Bureau’ button. 8. Select the cards that you wish to send and press ‘Selected’ or if all the cards are to be sent, press the ‘Send All’ button. The following screen will appear : 9. Type the password that was given to, or sent from, the Bureau. Then type a brief identifying name. 10. Now select OK and PositivID v2.0 will attempt to send the batch. If an internet connection is needed the software will attempt to gain a connection using the standard Windows methods. 11. Once connected, PositivID v2.0 will send the cards that were selected to the Bureau’s Inbox. They will stay there until they are collected from the Print Module program of the Bureau software. The cards have now been sent to the Bureau Inbox. Below is a recap on what has been so far in the appendix: What has been done so far now? 1. A Customer Disk was created for the user of the PositivID v2.0 end of the Bureau set-up. 2. The Customer Disk was installed on the customer’s computer. 3. A User Profile was created for the customer. 4. The design was created that is to be used for the registration of the badge. 6. Told the Bureau the card requirements expected. 7. Sent the design to the Bureau’s Inbox using the selected method of transfer. Obtained the batches at the Bureau end of the set-up. Updated the user profile so that the new design has been registered. 10. Created a batch of cards in the Outbox ready to be sent to the Bureau. 8. 9. Linking PositivID v2.0 with the Bureau Page 87 11. Retrieving Badges from the Bureau Inbox Sent the batch to the Bureau. Now the cards have arrived at the Bureau’s Inbox, what do we do with them? Well, firstly, if the method of transfer was FTP or Email, we need to get them from the Inbox so that they can be unencrypted and dealt with locally at the Bureau. If it was, then follow the steps below : 1. Load the Print Module from the Bureau software. 2. If the method was FTP; Select Options > FTP > Connect, otherwise if the method of connection was Email; Select Options > Email > Connect. The Bureau software will try to connect to the internet, and will download the batch from the FTP site/Email account. 3. When it has downloaded, the batch can be used as normal. To find out information on Printing and general use of the Bureau software, please refer to other chapters of this manual where a detailed explanation can be found. Problems and Solutions You may be asking yourself, “Is it that simple?”, and it is. However, there are some errors that you may encounter with the interaction of PositivID v2.0 and the Bureau software. Below is a list of possible errors and problems with a solution or recommendation split into two categories; Bureau Software and PositivID v2.0 software: Bureau Software: What am I doing wrong? I keep getting the message box on the left of this page. There are a few things that could have happened. 1. The first would be to check that the FTP settings are correct, for instance, the password/username/address of the FTP site could be incorrect. Correct it and try again. 2. The second could be the server that you are dialling through is down. Check that the server is operational and try again. 3. Lastly, the modem may not be functioning correctly. If you cannot connect anywhere using the current modem, try re-installing the modem and try again. Page 88 Linking PositivID v2.0 with the Bureau I keep getting these two errors! How do I install Windows Messaging? The following steps explain how to install Windows Messaging Facilities : 1. Select the ‘Start’ button at the bottom left of the Windows screen. 2. Then go to the Settings menu item and select Control Panel. 3. Double click on the Add/Remove programs icon. 4. Select the Windows Set-up tab of the Add/Remove Programs Properties panel. 5. Make sure there is a tick in the Microsoft Exchange box and select OK. Follow the on-screen prompts and Windows Messaging will be installed. Linking PositivID v2.0 with the Bureau Page 89 PositivID v2.0 Software : When I design badges in the Card Design program and save them, the program does not ask me whether I would like to register or re-register the design! Why? If the design program is not doing that, then you have probably not installed a Customer Disk on your computer. Obtain one of these from the Bureau operator and run the custom.exe file from the floppy disk. Now you have told PositivID v2.0 that there is a Bureau system in operation. Try saving the card design now and it should ask you whether you wish to register or reregister the design. Every time I try to connect to the FTP site to send by batch, I keep getting this message! Why is it happening? Firstly, if you have not run the Customer Disk that should have been given to you by the Bureau operator then this is where you are going wrong. Obtain this disk and run the custom.exe file from the floppy. If, however, you have installed the Customer Disk on your computer, the settings given to you by the Bureau operator may have been wrong, or changed. Contact the Bureau operator to get an updated copy of the settings for you to install. The settings can be changed by the PositivID v2.0 user by the following method : 1. Select the settings icon and select the Bureau Options tab. 2. You should now see the settings for the FTP site. These can be changed, but should be the same as the settings the Bureau operator has given to you. It is only recommended to change these settings if the Bureau operator has given alternate settings. Page 90 Linking PositivID v2.0 with the Bureau