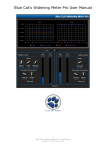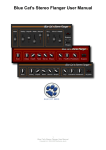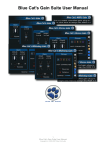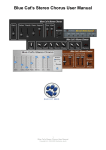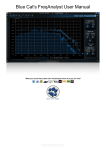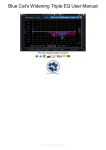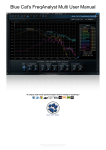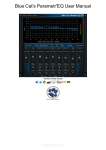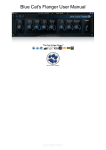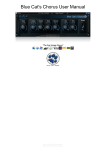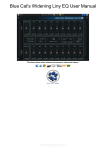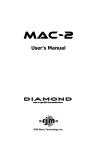Download Blue Cat`s Triple EQ User Manual
Transcript
Blue Cat's Triple EQ User Manual 1 Blue Cat's Triple EQ User Manual Copyright (c) 2006-2008 Blue Cat Audio Table of Contents Blue Cat's Triple EQ User Manual.......................................................................1 The Triple EQ Effect................................................................................................ 3 Description.................................................................................................................... 3 Parameters.................................................................................................................... 3 Curves.......................................................................................................................... 3 Included Skins and controls............................................................................................. 4 Controls................................................................................................................ 6 Controls examples.......................................................................................................... 6 General Behavior............................................................................................................ 6 Keys............................................................................................................................. 6 Common behavior.................................................................................................................... 6 Button specific behavior............................................................................................................ 7 Mouse........................................................................................................................... 7 Main Menu & Settings............................................................................................. 8 The Main Menu and Toolbar............................................................................................. 8 Menu...................................................................................................................................... 8 Toolbar................................................................................................................................... 8 Commands.............................................................................................................................. 8 The Global Settings Window............................................................................................. 9 Global Skin............................................................................................................................ 10 Global MIDI Input Settings....................................................................................................... 10 Current Preset Settings Window...................................................................................... 12 Skin...................................................................................................................................... 12 Preset MIDI Input Settings....................................................................................................... 12 Skins.................................................................................................................. 14 About Skins................................................................................................................. 14 Changing the Skin........................................................................................................ 14 Create a Custom Skin.................................................................................................... 14 Troubleshooting................................................................................................... 15 Installation.................................................................................................................. 15 I have installed my plug-in and it does not show up in my host application..................................... 15 More................................................................................................................... 16 2 Blue Cat's Triple EQ User Manual Copyright (c) 2006-2008 Blue Cat Audio The Triple EQ Effect Description Blue Cat's Triple EQ is a 3 bands semi-parametric equalizer that can be controlled as a single filter with customizable shape. It includes a low shelf filter, a high shelf filter and a boost/cut peak filter. Its wide range of gain (+/-40 dB per band) and bandwidth (.01 to 5 Octave) makes it very versatile to create any filter shape. The three filters are linked together so that when you change the center frequency or the bandwidth, the parameters of the three filters are modified accordingly: you can control the entire equalizer characteristics with a single mouse click. The graph shows the computed frequency response of the plug-in, so that you can exactly know how your signal is processed. The controls are now directly available on the filter graph, making the design of the filter shape even easier. The Smooth Update mechanism has been included in this plug-in so that you can control the EQ in real time with automation curve or MIDI: you will get an absolutely zipper-free clean and continuous time-varying equalization with absolutely no latency. It makes this plugin the ideal companion of our audio analysis tools for signal-dependant side chain filtering. Parameters The parameters of this plug-in are the following: Param id Name Unit Description dsp.input0 Bypass dsp.input1 Gain dB Main gain. dsp.input2 Frequency Hz Center frequency of the mid band filter. This also adjusts the cutoff frequencies of the low and high shelf filters automatically. dsp.input3 Bandwidth Octaves Bandwidth of the mid band filter. This also adjusts the cutoff frequencies of the low and high shelf filters automatically. dsp.input4 Low dB Gain of the low shelf filter dsp.input5 Mid dB Gain of the mid band filter dsp.input6 High dB Gain of the high shelf filter Bypass the effect. The param id field is used when designing a new skin. See the Skins section for more information. Curves The Triple EQ plug-in also provides visual feedback about the response curve of the equalizer with output curves: Curve id Name Description dsp.output_curve1 Frequency Response (dB) Global frequency response of the equalizer (decibels) 3 Blue Cat's Triple EQ User Manual Copyright (c) 2006-2008 Blue Cat Audio Curve id Name Description dsp.output_curve2 Low Frequency Response (dB) Frequency response of the low pass filter. dsp.output_curve3 Mid Frequency Response (dB) Frequency response of the mid band filter. dsp.output_curve4 High Frequency Response (dB) Frequency response of the high pass filter. Included Skins and controls The Triple EQ effect is delivered with two skins. Both of them have the same controls, with minimal layout changes. (1) Control the gain of the low frequencies (bass). (2) Control the gain and frequency of the mid filter. The bandwidth can also be changed with the mouse wheel or by double clicking on the cat paw. (3) Control the gain of the high frequencies (treble). (4) Control the overall gain (offsets the whole frequency response). (5) Auto gain mode: when auto gain mode is on, the overall gain of the plugin is automatically adjusted according to the maximum filter gain to keep the frequency response around 0dB. (6) The position of the mouse cursor is shown here to help you adjust the values of the filters frequencies and gains. (7) Adjust the bandwidth of the mid filter (auto adjusts the cutoff frequencies of the high and low shelf filters). (8) Choose the range of the graph and controls: you can zoom to your prefered value by clicking on the controls below the graph or by dragging the slider on the left. Zooming the graph also zooms all controls, adjusting the range of gains of the filters. (9) The opacity of the plugin window can be changed by moving the slider (The result depends on the host application), in order to make it transparent. 4 Blue Cat's Triple EQ User Manual Copyright (c) 2006-2008 Blue Cat Audio (10)Smooth bypass the plugin: turns the plugin on or off silently. 5 Blue Cat's Triple EQ User Manual Copyright (c) 2006-2008 Blue Cat Audio Controls Blue Cat's Triple EQ plug-in uses a skinnable user interface. The appearance and behavior of the user interface can thus change a lot depending on the chosen skin. This section will expose you the different controls you may encounter in these skins and the way they can behave. A well designed skin should be easy to use anyway. You can control the plug-in via MIDI Control Change messages as well and customize the way you interact with MIDI messages. See the main menu section for more information. Controls examples Here are a few examples of possibles controls you may encounter in the user interface: fader slider knob button Text control General Behavior Setting the keyboard focus on a control (so that it receives key events) may be automatic (when you pass the mouse over it it gets focus) or manual (you have to click on the control to set the focus on it). It is usually made obvious to you to know the active surfaces of the skin (the places where you can click): the mouse cursor usually changes when you can do something on a control. In the default skins delivered with the plug-in, the cursor changes to a small hand to tell you when your mouse is over an active control. Keys All control widgets support the following keys (note that some of them are caught by the host and thus never forwarded to the control. For example in Steinberg Cubase SX you cannot us the arrow keys): Common behavior Key Action Up Arrow Small increment of the position (up or right) Down Arrow Small increment of the position (down or left) Left Arrow Same as Down Arrow Right Arrow Same as Up Arrow Page Up Large increment of the position (up or right) Page Down Large decrement of the position (down or left) + Small increment of the value of the control - Small decrement of the value of the control 6 Blue Cat's Triple EQ User Manual Copyright (c) 2006-2008 Blue Cat Audio Key Action d Set to default value (same as mouse right click) e Opens the 'fine tuning' window to precisely set the parameter: SHIFT When the key is down, the fine tuning mode is on, and you can modify the value with better precision when moving the mouse, the mouse wheel or using the keyboard. Just release the key to get back to the normal mode. Button specific behavior Key Action Space Bar Pushes the button Enter Pushes the button Mouse You can change the value of the parameter with the mouse: Mouse Event Action Left Click Acquire focus and start dragging or push (button) Left Double Click Acquire focus and launch the “fine tuning” edit box (except button): Right Click Set the value to default Mouse Wheel Increment or decrement the position (focus required) Mouse Drag Change the control position depending on mouse movement (except button) 7 Blue Cat's Triple EQ User Manual Copyright (c) 2006-2008 Blue Cat Audio Main Menu & Settings The Main Menu and Toolbar Menu If you right click on the background of the plug-in, the following pop-up menu appears: The commands descriptions are available below. Toolbar In some skins an optional toolbar gives you access to the some of the functionalities of the main menu. Icon Name Function Menu Open the main menu Undo Undo Redo Redo Load Load Preset Save Save Preset Manual User Manual About About Visit www.bluecataudio.com Opens our website Commands The Commands available from the main menu or the toolbar are the following: ● Set Preset Skin: change the skin for the current preset. ● Use Global Skin: use the skin defined in the global settings for the current preset. This item is enabled only if a skin has been defined for the current preset. 8 Blue Cat's Triple EQ User Manual Copyright (c) 2006-2008 Blue Cat Audio ● Undo/Redo: undo or redo the latest modifications. This includes all changes made to the current preset settings. ● Load Preset: load preset from file. ● Save Preset: save current preset to file. ● Presets Settings: open the presets settings window. It enables you to change the skin and MIDI settings for the current preset. ● Global Settings: ● User Manual: open this user manual. ● Check Updates: check the updates for this software on our website. ● Get More Skins: get more skins for this software. ● About: displays the “about” dialog box. The Global Settings Window The settings you change in this window apply to all instances of the plug-in, for all presets. Consider these settings as “default” settings. 9 Blue Cat's Triple EQ User Manual Copyright (c) 2006-2008 Blue Cat Audio Global Skin You can change the default skin for all instances of the plug-in:write the skin file path in the text edit box or click on the button to open a file chooser dialog. If you have several instances of the plug-in opened in your session, you will have to re-open the user interfaces of these plug-ins to see the skin change. Global MIDI Input Settings For each parameter you can define a default MIDI channel and CC number. You can then control the plug-in with an external MIDI controller or one of our plug-ins that generate MIDI messages. The following settings are available for each plug-in parameter: ● Channel: MIDI Channel for the parameter control. If set to 0, the plug-ins will accept Control Change Messages from all MIDI Channels (MIDI Omni mode). ● CC: Control Change Number. ● Learn: click on this button to activate the MIDI learn functionality. When it is activated, you can move your MIDI controller, and the plug-in will automatically set the MIDI Channel and CC 10 Blue Cat's Triple EQ User Manual Copyright (c) 2006-2008 Blue Cat Audio Number. ● Enabled: enable/disable the MIDI control of the parameter. ● Response: response curve of the MIDI control: from very fast to slow control. ● Min: minimal value of the parameter when MIDI controlled. ● Max: Maximum value of the parameter when MIDI controlled. (generic screen shot, does not correspond to the actual plug-in parameters) Note: if the Min value is higher than the Max value, the response curve will be reversed: increasing the MIDI controller value will decrease the parameter value. Note: if you double click on the parameter text control boxes for the max and min values, a “fine tuning” edit box will appear and let you change the min and max values with more precision: 11 Blue Cat's Triple EQ User Manual Copyright (c) 2006-2008 Blue Cat Audio Current Preset Settings Window This window lets you change the settings for the current preset of the current plug-in only. Skin You can choose to use the global skin setting or to change the skin for the current preset. This way you can have different skins for different instances of the plug-in in the same session in order to differentiate them. Preset MIDI Input Settings Use the global settings or override them for the current preset. The parameters are the same as for the global MIDI input settings. 12 Blue Cat's Triple EQ User Manual Copyright (c) 2006-2008 Blue Cat Audio 13 Blue Cat's Triple EQ User Manual Copyright (c) 2006-2008 Blue Cat Audio Skins About Skins Blue Cat's Triple EQ integrates Blue Cat's skinning engine that allows you to customize the user interface of the plug-in. You can download new skins for you plug-in at the following address: http://www.bluecataudio.com/Skins If you don't find a skin that you like or if you want to use your graphic skills, you can choose to create your own skin. Changing the Skin You have two ways to change the skin of your plug-in: you can change the default (or 'global') skin in the global settings, or change the skin for the current preset only. The global skin applies to all plugin instances, whereas the current preset skin only applies to the current preset of the current plug-in instance. See the main menu to see how to access these options. On some hosts the plug-in window won't resize automatically. In this case, just close the window and re-open it, it will be displayed with the right size. Create a Custom Skin You can create custom skins for your plug-in in order to adapt it to your exact needs. Change its look and make it integrated in your virtual studio! Just read the Blue Cat's Skinning Language user manual and download the samples for the tutorial on http://www.bluecataudio.com/Skins. You can get ready to create your own skins in a few minutes. You can then share your skins on our website. Show your talent and share your knowledge with the users community! 14 Blue Cat's Triple EQ User Manual Copyright (c) 2006-2008 Blue Cat Audio Troubleshooting Installation I have installed my plug-in and it does not show up in my host application First check that you application supports Direct X or VST plug-ins. If you are using the Direct X version, check that your host application supports DXi plug-ins (MIDIenabled Direct X plug-ins). If it does not, it may remove it from the Direct X plug-ins list (some applications such as Sony Vegas 5 and Cool Edit Pro are known to do this). In this case, use our freeware DXi Manager and disable the MIDI capabilities of the plug-in. You may need to reinstall the software again before it shows up into your host application. If you are using the Direct X version and your host application supports DXi, check that the plug-in does not appear in the 'virtual synth' or 'synthesizers' category. If you wish not to use the MIDI capabilities of the plug-in and use it as a regular Direct X plug-in, you can download the freeware DXi Manager and disable the MIDI capabilities of the plug-in. 15 Blue Cat's Triple EQ User Manual Copyright (c) 2006-2008 Blue Cat Audio More Upgrades, tutorials, more skins and plug-ins are available on our website: www.bluecataudio.com 16 Blue Cat's Triple EQ User Manual Copyright (c) 2006-2008 Blue Cat Audio