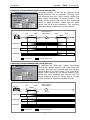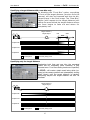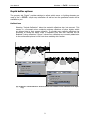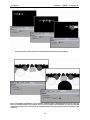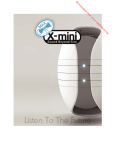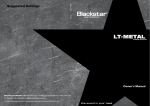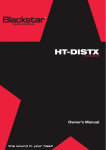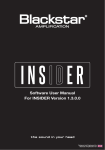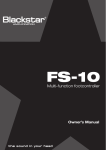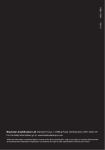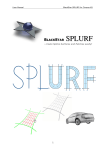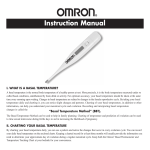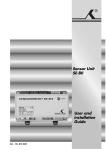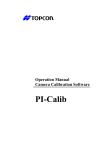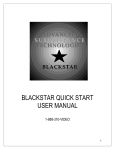Download the manual - BlackStar solutions
Transcript
User Manual BlackStar enDOF DOFin DOF for Cinema 4D BLACKSTAR – enhanced Depth Of Field integration for Cinema 4D Reflection Hair Alpha Alp ha Source Object Exclu clude Ex clu de Objects 1 User Manual BlackStar enDOF DOFin DOF for Cinema 4D General Information Copyright and Disclaimer BlackStar Solutions does not offer any warranties arising by the behaviour of the enDOF DOFin DOF Plugin beyond the legal minimal warranty. This applies to any part of the product independently even if one part contravenes this disclaimer. In no case the authors are responsible for any damage or misbehaviour occurring by this product. Copyright © 2006 by BlackStar Solutions. All rights reserved. Licence A single licence for this product is limited to a unique Cinema 4D licence and a single computer. The Plugin must not be transferred beyond these restrictions. Installation Installing BlackStar Plugin: enDOF DOFin DOF is similar to embedding any other Cinema 4D • Extract the Zip-File you received to your Cinema 4D "plugins"-folder • On the first start-up of Cinema 4D you will be asked to enter your licence key for enDOF DOFin DOF To purchase BlackStar enDOF DOFin DOF visit http://www.blackstar-solutions.de Supported Platforms and Cinema 4D Versions The BlackStar enDOF DOFin DOF Plugin is currently available for the operating systems Microsoft Windows® and Mac OS X. Supported Cinema 4D Versions are 9.1 and above. For detailed information about the availability of enDOF DOFin DOF on your platform or 64-bit operating systems please contact us (further contact information see below). Support and Contact For support and information beyond this manual please contact us via email: [email protected] Important: Concerning support requests please be sure always to add information about your operating system, your Cinema 4D version and your enDOF DOFin DOF version if available. You can find your "version_info.txt". enDOF DOFin DOF 2 version in the supplied text file User Manual BlackStar enDOF DOFin DOF for Cinema 4D Introduction and overview DOFin BlackStar enDOF DOF is a post effect plugin for Cinema 4D replacing the built-in Depth Of Field with more flexible and improved functionality. The Key Features of enDOF DOFin DOF are: • Does not need the Advanced Render module • Supports optionally polygonal as well as non-polygonal Cinema 4D Hair • Correct treatment of alpha and transparency of materials which is disregarded by the built-in Depth Of Field generation • Optionally includes reflections in the depth mask • Provides the possibility to create the depth mask in an extra channel and also to separate front and rear masks for best flexibility when using individual postprocessing with external software • Adjustable areas with automatic blurring of the final image; either in the front, the back or both. Furthermore you can also define any arbitrary position in your scene where the blurring to start and to end. • Allowing simultaneously application of other render post effects like highlights, lens effects etc. which will be included by automatic blurring but not affecting the depth mask(s) • Optionally the "Layer Correction" technique automatically prevents color bleeding • Quick and self-updating depth map preview • Allows positioning of the depth map point-of-view manually to achieve individual cheating positions • Offers the possibility to exclude specified objects from the depth map calculation • Comes with a nice T-Shirt with a duck upon it – the most convincing proof for simply being the coolest guy on earth! 3 User Manual BlackStar enDOF DOFin DOF for Cinema 4D Usage Instructions Enabling the enDOF DOFin DOF post effect DOFin To enable enDOF DOF just add it to the post effect list in the Cinema 4D render settings dialog as seen in figure 1. You can add various other post effects like lens effects; the order of enDOF DOFin DOF in the list does not matter – in any case every built-in post effect will always be regarded just at the right render pass1. If you want to view the generated depth mask(s) as separated channel in the picture viewer make sure you enable multi-pass rendering and to add the channel "Post Effects" like displayed in figure 2. Note: The rendered results of the enDOF DOFin post effect is only visible when DOF rendering in the picture viewer – in the editor view post effects won't be concerned due to offer a fast preview possibility. [Fig. 1: Adding the enDOFin post effect to the list and enabling post effects in the render settings dialog] [Fig. 2: To view the enDOFin depth masks as separated channel(s) add "Post Effects" to multi-pass rendering] Specifying the focal distance Basically you have two different opportunities to adjust the focussed area: Enabling the option "Use camera settings" the target distance is equivalent to the camera's target distance or the distance of the camera's target object. This applies also to the Front- and Rear-Blur values. Defining own values in the enDOF DOFin DOF basic properties the generated depth mask and the optional separated front / rear masks depend on the input values as follows: 1 I.e. lens flares will be rendered afterwards and will therefore never be blurred; the cartoon posteffect instead will always be applied in advance – independent from the position of enDOFin in the list. 4 User Manual BlackStar enDOF DOFin DOF for Cinema 4D Specifying a target distance with a front and rear blur Using the settings on the left any objects at the target distance will be focused. Starting from this distance the two "Start"-values define the area being completely in focus (sharp). The "End"-values specify the size of the sharpness falloff in each direction; areas beyond these values will be blurred completely. The resulting separated depth masks can be seen below: End Target Distance / Target Object Start Start Rear Front 0m 1500 m 1000 m End 2000 m 2500 m 3000 m Depth mask Depth Front Depth Rear Unsharp area Focussed (sharp) area Specifying a target distance with a front blur only By disabling the "Rear Blur" option, everything behind the target distance (as seen from the camera) will also be focussed and thus be displayed sharp in the final image. The "Front Blur" values (with respect to the target distance) still define the area between the camera and the target distance where the focus begins to fade in and where the sharpness-gradient ends. End Target Distance / Target Object Start Front 0m 1000 m 1500 m 2000 m Depth mask Depth Front Depth Rear Unsharp area Focussed (sharp) area 5 User Manual BlackStar enDOF DOFin DOF for Cinema 4D Specifying a target distance with a rear blur only By disabling the "Front Blur" option, everything in front of the target distance (as seen from the camera) will also be focussed and thus be displayed sharp in the final image. The "Rear Blur" values (with respect to the target distance) still define the area behind the target distance where the focus begins to fade out and where it's completely lost. Target Distance / Target Object End Start Rear 2000 m 0m 2500 m 3000 m Depth mask Depth Front Depth Rear Unsharp area Focussed (sharp) area Specifying only the target distance Deselecting both front and rear blur, the separated masks will be completely black indicating a fully focussed area. If no focus-fading borders are specified, enDOF DOFin DOF will create a depth mask being white (unsharp) at the camera position and subsequently turning black (sharp) until the target distance is reached. Everything beyond the target distance will also be focussed. Target Distance / Target Object 0m 2000 m Depth mask Depth Front Depth Rear Unsharp area Focussed (sharp) area 6 User Manual BlackStar enDOF DOFin DOF for Cinema 4D Blurring the output image provides the possibilities both to automatically blur the final image or just to create the calculated depth mask(s) for further individual post-processing with external software. Using the built-in blurring option you can adjust several properties: enDOF DOFin DOF Specifying blur settings • You can choose between two different blur algorithms: the Median blur and the widely common Gaussian. Note that choosing the Median blur, the blurred image will be blended in the rendered image with respect to its corresponding depth map value. The Gaussian blur instead does not maintain the edges because of directly blurring the image itself. If you want the Gaussian blur to be blended in the rendered image too, there is a third option called "Gaussian blending" available. • The "Strength"-value specifies how much the output image will be blurred. • With the "Repetitions"-value you can define a factor how often the blurring will be applied to the rendered image. The "Layer Correction"-technique to suppress color bleeding "Layer Correction" is a powerful option to prevent the well-known color bleeding artefacts when blurring an image as post effect. It is important to differ between two forms of bad color bleeding effects: If a sharp object overlays an unsharp background and the sharp object is wrongly blurred at the silhouette. Figure 3 shows this effect and the result when enabling the enDOF DOFin DOF option "Layer Correction Rear". [Fig. 3: Preventing unwanted color bleeding artefacts with the "Layer Correction Rear" function] The second form of wrong color bleeding can occur when an unsharp object overlays a sharp background so that the silhouette of the unsharp object in front wrongly misses color bleeding. This can be corrected by enabling the option "Layer Correction Front" as can be seen in figure 4. 7 User Manual BlackStar enDOF DOFin DOF for Cinema 4D [Fig. 4: Adding missing color bleeding with the "Layer Correction Front" function] Important: It is possible that the results of the layer correction algorithm visually differ from your initial intent although being mathematically correct. This depends on the scene itself so disabling this option and removing color bleeding artefacts manually via post processing may individually lead to better results. Note: This option will be disabled if you select "Include Reflections" or "Include C4D-Hair" from the property page "Depth" as the depth mask is not separateable in front and rear masks for better results when using these options. 8 User Manual BlackStar enDOF DOFin DOF for Cinema 4D Depth buffer options The property tab "Depth" provides settings to adjust which scene- or lighting elements are DOFin used by the enDOF DOF depth map calculation as well as how the generated masks will be available to you: Reflections Selecting "Include Reflection" takes the material reflections also into account. This causes i.e. a focussed mirror containing unsharp reflections of other objects which are blurred due to their camera distance. To provide more realistic reflections the possibility to divide the depth mask in separate front and rear channels will be disabled if using reflections. Figure 5 shows how reflections are correctly added also to the unfocussed spheres in the front when enabling this function. [Fig. 5: With the "Include Reflection" function enDOFin also calculates correct reflections for the depth map] 9 User Manual BlackStar enDOF DOFin DOF for Cinema 4D Hair DOFin The option "Include C4D-Hair" signs enDOF DOF also to regard the built-in Cinema 4D non-polygonal hair when creating the depth mask as can be seen in Figure 6. Like above, the channel separation is prohibited to guarantee the best results with hair. Note: This option will only be available if your Cinema 4D version supports hair (version 9.6+). [Fig. 6: Non-polygonal C4D Hair can optionally be taken into account. Deselecting this function, enDOFin calculates the depth map for the corresponding objects without hair.] Channel management You can choose whether enDOF DOFin DOF creates an extra channel for the calculated depth mask in addition to the internal one; in case of deselecting this option the internal mask will be overwritten. Optionally the separated depth masks in front and behind of the target distance as viewed from the camera can be created as additional channels, too. Anti-Aliasing options You can define own Anti-Aliasing options for the depth map. When choosing "Inherit" enDOF DOFin DOF uses the same Anti-Aliasing type as specified in the general render settings. 10 User Manual BlackStar enDOF DOFin DOF for Cinema 4D Depth map preview The preview image which is accessible in the "Preview" tab gives a quick impression how the general depth map will look like with respect to the current enDOF DOFin DOF settings. Using the option "Auto Update" every change of these settings will be automatically displayed in the preview window so you can easily adjust enDOF DOFin DOF to create the desired depth map with a quick what-you-see-is-what-you-get response. Note: Auto Update applies only to changes within the enDOF DOFin settings but not DOF to changes of the geometry or other scene-related properties. Special functions Cheating depth map positions In the property tab "Special" the point-of-view source can be forced to be different from the camera. Via drag and drop you can assign any object as new position from which the depth buffer will be calculated. This function is not needed for standard Depth Of Field usage but very useful for cheating effects. For example may the Depth Of Field blurring look artistically better from a position differing a bit from the real camera coordinates as this is often the case during professional lighting. You can easily accomplish such cheated DOF-perspectives by linking any object in the enDOF DOFin DOF "Source Object" field causing its coordinates to act as new position for the depth mask calculation. Figure 7 shows how the depth map point-of-view changes with different source objects. Excluding objects from the depth map Similar to exclude option of lights you can mark objects not to be regarded when calculating the depth map by dragging them onto the "Exclude Objects" area. In the resulting depth map(s) these objects will always be black and hence not be DOFin blurred at all – uninfluenced by the enDOF DOF basic settings. This can be seen in Figure 8 below. 11 User Manual BlackStar enDOF DOFin DOF for Cinema 4D [Fig. 7: A different source object influences the depth map point-of-view: the unfocussed area spreads spherically from the center of the source object instead of with respect to the camera.] [Fig. 8: The enDOFin focal distance is set to generate a blurred region in the background as well as in the very front. By excluding objects in the "Special" tab you can force objects to be focussed in any case. Thus they will always appear sharp in the output image and completely black in the depth map like the nearest sphere in this example.] 12