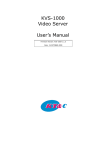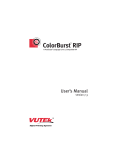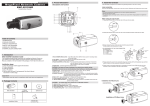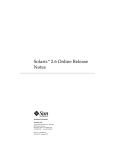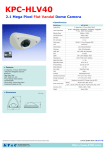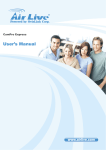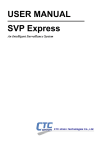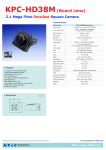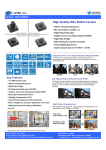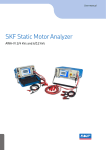Download KVS-1000 Video Server User`s Manual
Transcript
KVS-1000 Video Server User’s Manual Firmware Version: KVS-1000-1.1.2 Date: 15.OCTOBER.2009 About This Document This manual is intended for administrators and users of the KVS-1000. It includes instructions for using and managing the Video Server on your network. Previous experience of networking will be of use when installing and using this product. Some knowledge of UNIX or Linux-based systems would also be beneficial, for developing shell scripts and applications. Later versions of this document will be posted to the KT&C Website, as required. See also the product’s online help, available via the Web-based interface. Safety Notices Used In This Manual Caution! – Indicates a potential hazard that can damage the product. Important! – Indicates a hazard that can seriously impair operation. Do not proceed beyond any of the above notice until you have fully understood the implications. Legal Considerations Camera and audio surveillance can be prohibited by laws that vary from country to country. Check the laws in your local region before using the product for surveillance purposes. Electromagnetic Compatibility This equipment generates uses and can radiate radio frequency energy and, if not installed and used in accordance with the instructions, may cause harmful interference to radio communications. However, there is no guarantee that interference will not occur in a particular installation. If this equipment does cause harmful interference to radio or television reception, which can be determined by turning the equipment off and on, the user is encouraged to try to correct the interference by one or more of the following measures: Re-orient or relocate the receiving antenna. Increase the separation between the equipment and receiver. Connect the equipment to an outlet on a different circuit to the receiver. Consult your dealer or an experienced radio/TV technician for help. Shielded (STP) network cables must be used with this unit to ensure compliance with EMC standards. USA – This equipment has been tested and found to comply with the limits for a Class A digital device, pursuant to Part 15 of the FCC Rules. These limits are designed to provide reasonable protection against harmful interference when the equipment. This equipment generates, uses, and can radiate radio frequency energy and, if not installed and used in accordance with the instruction manual, may cause harmful interference to radio communications. Operation of this equipment in a residential area is likely to cause harmful interference in which case the user will be required to correct the interference at his own expense. WARNING This is a class A product. In a domestic environment this product may cause radio interference in which case the user may be required to take adequate measures. Europe – This digital equipment fulfills the requirements for radiated emission according to Class A of EN55022/2006, and the requirements for immunity according to EN55024/1998 residential, commercial, and light industry. Liability Every care has been taken in the preparation of this manual; please inform your local KT&C office of any inaccuracies or omissions. KT&C Co., Ltd. cannot be held responsible for any technical or typographical errors and reserves the right to make changes to the product and manuals without prior notice. KT&C Co., Ltd. makes no warranty of any kind with regard to the material contained within this document, including, but not limited to, the implied warranties of merchantability and fitness for a particular purpose. KT&C Co., Ltd. shall not be liable nor responsible for incidental or consequential damages in connection with the furnishing, performance or use of this material. Trademark Acknowledgments Ethernet, Internet Explorer, Linux, Microsoft, Mozilla, OS/2, UNIX, Windows, WWW are registered trademarks of the respective holders. QuickTimeTM is a trademark of Apple Inc., registered in the U.S. and other countries. Java and all Java-based trademarks and logos are trademarks or registered trademarks of Sun Microsystems, Inc. in the United States and other countries. KT&C Co., Ltd. is independent of Sun Microsystems Inc. UPnPTM is a certification mark of the UPnPTM Implementers Corporation. Support Services Should you require any technical assistance, please contact your KT&C reseller. If your questions cannot be answered immediately, your reseller will forward your queries through the appropriate channels to ensure a rapid response. If you are connected to the Internet, you can: Download user documentation and firmware updates Find answers to resolved problems in the FAQ database. Search by product, category, or phrases Report problems to KT&C support staff by logging in to your private support area Visit the KT&C Support Web at http://www.ktncusa.com Visit the KT&C Support Web to get the latest KCMS-3000(Free central management software) at www.ktnc.co.kr KVS-1000 Video Server User’s Manual Rev. 1.0 Copyright© KT&C Co., Ltd. 2009 KVS-1000 User’s Manual Table of Contents OVERVIEW .................................................................................................................................................... 4 PRODUCT DESCRIPTION ........................................................................................................................... 5 USING THE VIDEO SERVER ...................................................................................................................... 6 CONFIGURING THE VIDEO SERVER ....................................................................................................11 BASIC > NETWORK ........................................................................................................................................12 BASIC > USERS ..............................................................................................................................................13 BASIC > VIDEO & AUDIO > COMMON ...........................................................................................................14 BASIC > VIDEO & AUDIO > JPEG..................................................................................................................16 BASIC > VIDEO & AUDIO > MPEG4..............................................................................................................17 BASIC > DATE & TIME ..................................................................................................................................18 ADVANCED > EVENT SERVER .......................................................................................................................19 ADVANCED > EVENT ACTIONS ......................................................................................................................20 Action configuration for [Motion Detection + Upload Image + FTP] ............................................22 Action configuration for [Motion Detection + Upload Image + E-mail] .........................................24 Action configuration for [Motion Detection + Upload Image + SD Card] ......................................26 Action configuration for [Motion Detection + Activate output] .......................................................28 Action configuration for [Motion Detection + E-mail Notification] ................................................29 Action configuration for [Sensor Input + Upload Image + FTP] ....................................................30 Action configuration for [Sensor Input + Upload Image + E-mail] ................................................32 Action configuration for [Sensor Input + Upload Image + SD Card] .............................................34 Action configuration for [Sensor Input + Activate Output] ..............................................................36 Action configuration for [Sensor Input + E-mail Notification] ........................................................37 Action configuration for [Manual Trigger + Upload Image + FTP] ...............................................38 Action configuration for [Manual Trigger + Upload Image + E-mail] ...........................................40 Action configuration for [Manual Trigger + Upload Image + SD Card] ........................................42 Action configuration for [Manual Trigger + Activate Output] .........................................................44 Action configuration for [Manual Trigger + E-mail Notification] ...................................................45 Action configuration for [Reboot] ....................................................................................................46 ADVANCED > MOTION SETTINGS ..................................................................................................................47 ADVANCED > SMTP .....................................................................................................................................50 ADVANCED > ADVANCED NETWORK ............................................................................................................51 ADVANCED > RTP.........................................................................................................................................53 ADVANCED > MASK ......................................................................................................................................54 ADVANCED > LIVE VIEW LAYOUT ................................................................................................................56 ADVANCED > IP ADDRESS FILTER ................................................................................................................57 ADVANCED > LED / PORTS ...........................................................................................................................58 ADVANCED > PTZ > DEVICE CONFIGURATION .............................................................................................59 ADVANCED > PTZ > PRESET SETTING...........................................................................................................60 ADVANCED > SD CARD ...............................................................................................................................61 MAINTENANCE > INITIALIZE & UPGRADE .....................................................................................................63 MAINTENANCE > LOGS .................................................................................................................................64 SUPPORT > SYSTEM / HELP ............................................................................................................................65 PRODUCT SPECIFICATIONS....................................................................................................................66 TROUBLESHOOTING .................................................................................................................................68 TECHNICAL INFORMATION ...................................................................................................................69 Copyright © 1997-2009 KT&C Co., Ltd. All Rights Reserved. Korea Technology & Communications Co., Ltd. 3 KVS-1000 User’s Manual Overview Thanks for purchasing KT&C network surveillance product. KT&C KVS-1000 is a high-performance, single channel network video server, offering a perfect solution for integrating analog cameras into network-based video surveillance system. Key Features Simultaneous MPEG4 and MJPEG video streams at up to 30/25 fps in full D1 resolution. SD/SDHC memory card support for recoding video streams. (Maximum 32GB support) Power over Ethernet Embedded 4ch web viewer. Bi-directional audio support. Multi-area motion detection. Powerful event management. (PoE Classt) Upgradeable firmware. System requirements for a PC Pentium® 4 CPU 2.4 GHz or higher, or equivalent AMD® 1GB RAM AGP graphics card 64 MB RAM, Direct Draw CD-ROM drive (for using User’s Manual and software) Microsoft® Windows® XP, 2000, 2003 Server DirectX® 9.0 or later Microsoft® Internet Explorer® 6.x or later Adobe® Reader® (for reading User’s Manual in CD-ROM) Copyright © 1997-2009 KT&C Co., Ltd. All Rights Reserved. Korea Technology & Communications Co., Ltd. 4 KVS-1000 User’s Manual Product Description Description and function 1. Network LED – Network LED indicates network connection status. 2. Status LED – Status LED indicates Video Server operation status. 3. 75 ohm Switch – If the video source is to be connected in parallel with other equipment using a BNC T connector, disable the input termination by setting the 75 ohm switch to OFF. Failure to do so may cause reduced image quality. 4. Video In – Connect a 75 ohm coaxial video cable. 5. Line / MIC In – Connect 3.5mm jack from line level audio source or MIC. 6. Line Out – Connect 3.5mm jack from speaker. 7. SD/SDHC Memory Slot – Insert SD or SDHC memory card for recording videos and saving images. (Maximum 16GB support) 8. Power Input – Connect DC 12V power. (DC 12V 1A) 9. Reset Switch – Push the reset button more than 5 second to reset the Video Server when the Video Server has a problem. Caution: This feature will reset all setting values to the original factory default settings. 10. Power Out – The video server can supply power to an analog camera or auxiliary equipment. Caution: Maximum deliverable power: 12V DC, max. 5W (420mA) if powered by PoE. Remained power after consumed by the video server itself, if powered by the external DC power adaptor. (E.g. max. 7W power for external camera can be delivered if powered by 10W DC adaptor, because the video server consumes power of 3W) 11. Digital Input – Connect signal from external sensor. 12. Digital Output – Connect signal to external alarm. (Max. current - DC 12V, 40mA) 13. RS-485 – Connect signal to RS-485 of camera for using PTZ control. 14. Network Connector – The Video Server connects to the network via a standard network cable, and automatically detects the speed of the local network segment (10BaseT/100BaseTX Ethernet). PoE Supported. 15. PoE Class Switch – Setting PoE Class. Note: Power over Ethernet (IEEE 802.3af), selectable power classification: Class 2 – no camera connected or a connected analog camera with power consumption up to 1.4W. Class 3 – connected analog camera with power consumption up to 5W. Copyright © 1997-2009 KT&C Co., Ltd. All Rights Reserved. Korea Technology & Communications Co., Ltd. 5 KVS-1000 User’s Manual Using the Video Server The Network Camera can be used with either Internet Explorer or Central Monitoring System (CMS) in Microsoft Windows operating systems. Note: For information on installing the Network Camera, please refer to the Installation Guide. Accessing the Video Server 1. Start your browser 2. Enter the IP address or host name of the Video Server in Address field. 3. If you are accessing the Network Camera for the first time, you will see the warning message as shown below. 4. Click warning message and select “Install ActiveX Control…”. 5. Click “Install” to install the KT&C Web Viewer. . Copyright © 1997-2009 KT&C Co., Ltd. All Rights Reserved. Korea Technology & Communications Co., Ltd. 6 KVS-1000 User’s Manual 6. If the Windows Security Alert pop-up window appears, click the “Unblock” Button. 7. After installing the KT&C Web View ActiveX Control, a Login page will be displayed. Enter the user ID and password. Note: Default User ID and Password is [ID: admin, Password: admin] 8. The video image displays in your browser. Important: To view streaming video in Microsoft Internet Explorer, you must set your browser to allow the KT&C Web Viewer to be installed on your computer. This ActiveX component will be installed when you access the camera for the first time. Copyright © 1997-2009 KT&C Co., Ltd. All Rights Reserved. Korea Technology & Communications Co., Ltd. 7 KVS-1000 User’s Manual Single channel Live View page If the Network Camera has been customized on Setup>Advanced>Live View Layout, the buttons and other items shown below may or may not be displayed on the Live View page. The following diagram provides an overview of each available button. 1. 2. Host Name – Displays the host name. Single Channel View – Click this button to change to the single channel Live View mode. 3. Four Channel View – Click this button to change to the four channels Live View mode. Note: 4 channel viewing is possible only in Microsoft Internet Explorer 7.x or later. 4. Video Format – The Video Format drop-down list allows the video format to change instantly on the Live View page. 5. 6. Play/Stop – The Play/Stop button starts and stops the media stream. Snapshot – The Snapshot button takes a snapshot of the live image. The target directory for saving snapshots are … /My document/KTNC/Snapshots 7. Record – The Record button is used to record the current video stream to the local hard drive (MPEG4 only). The target directory for saving video clip are … /My Copyright © 1997-2009 KT&C Co., Ltd. All Rights Reserved. Korea Technology & Communications Co., Ltd. 8 KVS-1000 User’s Manual document/KTNC/Video Note: Video recording will be terminated automatically after 5 minutes. 8. 9. Sound/Mute – Click the Sound/Mute button to switch the sound on or off. Microphone Control – Click the Microphone Control Button to switch the microphone on or off. Note: When user clicks on the microphone, it is allowed to be used only for 1 minute. It turns off automatically after 1 minute. 10. Manual Trigger – The Manual Trigger button triggers an event directly from the Live View page. Click this button to manually start the events instantly. 11. Active/Inactive – Click this button to manually start and stop the device which is connected to the digital output terminal, such as an alarm or light. Pulse – Click this button to activate the digital output terminal for a defined period of time. (e.g. to switch on a light for 10 seconds) 12. Viewer Magnification – The magnification drop-down list allows the video screen to amplify or shrink in live view mode. (0.5x, 1x, 1.5x, 2x) 13. Setup – Click the button to configure Network Video Server. Please refer to Configuring Network Video Server, on page 12. 14. Video Indicator – 15. Record Indicator – 16. Audio Indicator – - Streaming / - Recording / - Sound / 17. Microphone Indicator – Sound / 18. Alarm Output Indicator – 19. Motion Indicator – - Stopped. -Stopped. -Mute. -Mute. - Active / - detected / - Inactive. - Undetected. 20. Pan, Tilt Control – Use the Pan, Tilt control to steer the camera to the required position. 21. Zoom Control – Use the Zoom control to adjust the camera’s zoom magnification. 22. Focus Control – Use the Focus control to adjust the focus of camera. 23. Preset Control – Use the Preset control to quickly move the camera to a specific location. Copyright © 1997-2009 KT&C Co., Ltd. All Rights Reserved. Korea Technology & Communications Co., Ltd. 9 KVS-1000 User’s Manual Four channel Live View page User can monitor up to 4 cameras simultaneously on the web browser through the 4 Channels Live View mode. Each channel can be separately controlled by the screen selector. Note: Adding network camera or video server registration is available. Setup> Advanced> Live View Layout> External IP Camera 1. Channel Selector – Select the desired channel to control. The selected channel will be highlighted in pink. Copyright © 1997-2009 KT&C Co., Ltd. All Rights Reserved. Korea Technology & Communications Co., Ltd. 10 KVS-1000 User’s Manual Configuring the Video Server This section describes how to configure the Video Server and is intended for: Administrators, who have unrestricted access to the entire Setup menu. Operators, who have access to the Video & Image, Audio, and Event Configuration setting. The Video Server is configured from the Setup menu, in a standard web browser. Accessing the Setup menu Follow the instructions below to access the Setup menu from a browser. 1. Start the browser and enter the IP address or host name of the Video Server in the location/address field. 2. The Live View page is now displayed. Click Setup to display the Setup menu. Copyright © 1997-2009 KT&C Co., Ltd. All Rights Reserved. Korea Technology & Communications Co., Ltd. 11 KVS-1000 User’s Manual Basic > Network This section describes the basic network settings and SMTP notification. If the SMTP notification feature is enabled, user can receive an IP change notification by e-mail when the IP address is changed by the DHCP server. 1. Network Services A. Static – Assign static IP address manually. B. DHCP – Assign dynamic IP address automatically from DHCP server on your network. Important: DHCP should be enabled only if you are using the SMTP notification for the IP address change, or if your DHCP server can update a DNS server, which allows you to access the Network Camera by the host name. If DHCP is enabled and you cannot access the unit, then you may have to reset the unit to the factory default and redo the installation again. 2. Network Configuration A. IP Address – Specify a unique IP address for your Network Camera. B. Subnet mask – Specify the mask of the Network Camera located subnet. C. Default gateway – Specify the IP address of the default gateway (router) used for connecting devices to the network. 3. SMTP Notification(E-mail) for IP Address Change A. Send to – Enter the e-mail address of receiver. B. Subject – Enter the e-mail subject as desired. Important: Before use SMTP Notification for IP address change, SMTP server has to be set on Advanced > SMTP. Note: DHCP is a protocol for automatic IP address assignment on a network. IP address assignment via DHCP may lead to the situation where the IP address changes and you lose contact with the Video Server. Configure the options for SMTP Notification of IP address change to receive notification from the Video Server when the IP address changes. Copyright © 1997-2009 KT&C Co., Ltd. All Rights Reserved. Korea Technology & Communications Co., Ltd. 12 KVS-1000 User’s Manual Basic > Users This section describes administrator and user account setting. Each user can be configured to different authority. 1. Admin Account A. Admin ID – Enter the administrator ID. B. Admin Password – Enter the administrator password. Important: Factory default value is ID: admin, Password: admin. 2. User Account A. Add User – Add a user account. Enter the user ID and Password. Each user can be configured to a different level of authority for MIC, Speaker, Alarm In/Out, PTZ, etc. B. User List – Displays list of authorized user for the network camera. Click the modify button to modify the authority. Click the remove button to erase the user account. 3. Free Pass Free Pass means that anybody on the network can access the Network Camera and its images (but not the Setup tools) from a browser without login in to the unit. To enable the feature, check the box to Enable Free Pass. Important: If this feature is enabled, all users can access the Live View page without a login process. If the Network Camera is installed at an area needing privacy, this feature must be disabled. Copyright © 1997-2009 KT&C Co., Ltd. All Rights Reserved. Korea Technology & Communications Co., Ltd. 13 KVS-1000 User’s Manual Basic > Video & Audio > Common This section describes basic setting for video and audio. Important: These setting values will affect original video and images. 1. Image Adjustment A. Rotate image – The image can be rotated to suit requirements, by selecting values. B. Saturation – Select an appropriate level by entering a value in the range 0-100. Lower values mean less color saturation, whilst the value 100 gives maximum color saturation. C. Brightness – The image brightness can be adjusted in the range 0-100, where a higher value produces a brighter image. D. Contrast – The image contrast can be adjusted in the range 0-100, where a higher value produces a high contrasted image. 2. Text Overlay Settings A. Include date – Include date in the video image as configured. B. Include time – Include time in the video image as configured. C. Include text –Enter your own text in the field to overlay text in the video image. Note: The maximum number of characters in this field is 17 characters. In case of 720x480 resolution, you can see the whole text (max 17 characters) in the video image. But if you use 320x240 resolution, you can only view up to 11 characters. Copyright © 1997-2009 KT&C Co., Ltd. All Rights Reserved. Korea Technology & Communications Co., Ltd. 14 KVS-1000 User’s Manual 3. D. Text color – Select the text color. E. Text background color – Select the text background color. F. Place text/date/time at – Select top or bottom position to display text, date, time. Video Stream This is used to limit the length of time the stream is displayed for. Set to unlimited or set a maximum time in seconds, minutes or hours. When the set time has expired, a new stream can be started by refreshing the page in the browser. Note: The maximum video stream time does not apply to clients connecting via CMS (Central Monitoring System) software. 4. Audio Input A. Enable audio - Check this box to enable audio functionality B. Source – Select an audio input source between the microphone or line level input. C. Encoding – Select the digital audio encoding format to use. D. Bit rate – Depending on the selected encoding, set the required bit rate (audio quality). Higher the bit rate, Greater the bandwidth required. Copyright © 1997-2009 KT&C Co., Ltd. All Rights Reserved. Korea Technology & Communications Co., Ltd. 15 KVS-1000 User’s Manual Basic > Video & Audio > JPEG This section describes basic setting for JPEG image. Note: These setting values do not apply to the MPEG4 video. 1. Image Appearance A. Resolution – Select the resolution for to use for the JPEG image. B. Image quality – Changing the image quality affects the amount of bandwidth required. High value improves image quality, but uses more bandwidth. 2. Frame Rate (JPEG) A. Unlimited – Set frame rate to unlimited. B. Limited to – The frame rate can be adjusted in the range 1-30. Note: To avoid bandwidth problems on the network, the frame rate allowed to each viewer can be limited to a fixed amount. Copyright © 1997-2009 KT&C Co., Ltd. All Rights Reserved. Korea Technology & Communications Co., Ltd. 16 KVS-1000 User’s Manual Basic > Video & Audio > MPEG4 This section describes basic setting for MPEG4 video. Note: These setting values do not apply to JPEG image. 1. Image Appearance A. 2. Resolution – Select the resolution for to use for the MPEG4 video. Bit Rate Control A. Variable bit rate (VBR) – Set the Video Server to produce variable bit rate MPEG4 video. B. Constant bit rate (CBR) – Set the Video Server to produce constant bit rate MPEG4 video. C. Target bit rate – The target bit rate can be adjusted in the range 256Kbps-10000Kbps. Higher value improves video quality, but uses more bandwidth. Note: When the variable bit rate is applied, the target bit rate will be a maximum bit rate of the VBR MPEG4 video. If the constant bit rate is applied, the bit rate of CBR MPEG4 video will be fixed to target bit rate. 3. Frame Rate (MPEG4) A. Unlimited – Set frame rate to unlimited. B. Limited to – The frame rate can be adjusted in the range 1-30. Note: To avoid bandwidth problems on the network, the frame rate allowed to each viewer can be limited to a fixed amount. 4. MPEG4 Connection A. HTTP –The MPEG4 video will be transferred using HTTP protocol. B. Unicast RTP – The MPEG4 video will be transferred using RTP protocol. Copyright © 1997-2009 KT&C Co., Ltd. All Rights Reserved. Korea Technology & Communications Co., Ltd. 17 KVS-1000 User’s Manual Basic > Date & Time This section describes about date and time setting. 1. 2. Current Server Time A. Date – Displays current date of Network Camera. B. Time – Displays current time of Network Camera. New Server Time A. Set manually – Using this option allows you to enter the time and date manually. B. Synchronize with NTP server – The Network Camera will sync the time with a NTP server. The NTP server’s IP address or host name is specified in the Setup>Advanced Network>NTP Setting C. 3. 4. Synchronize with PC – sync the time with a local computer. Daylight Saving Time A. Enable this feature to adjust automatically to the daylight savings time. B. Set the start and end date. Date & Time Format A. This format will be used when displaying the date and time as overlay in the video image. Copyright © 1997-2009 KT&C Co., Ltd. All Rights Reserved. Korea Technology & Communications Co., Ltd. 18 KVS-1000 User’s Manual Advanced > Event Server This section describes to configure event server which used event action section. 1. Select Server A. 2. Select the server type to configure. Configuration is only available for FTP servers. Server FTP FTP Server Name – Enter the any descriptive name. IP Address – Enter the server’s IP address or host name. Important: DNS server must be specified in the Setup>Advanced>Advanced network if you are using a host name. Port No. – Enter the port number used by the FTP server. The default is 21. Upload Path – Specify the path to the directory where the uploaded images will be stored. Note that a directory must be created in the FTP server before using this feature. 2. User Name – Enter the User ID. Password – Enter the Password. Event Server List Display all of the configured servers. Click modify button to modify setting values. Click remove button to erase the event server. Note: A total of 3 event servers can be configured. Copyright © 1997-2009 KT&C Co., Ltd. All Rights Reserved. Korea Technology & Communications Co., Ltd. 19 KVS-1000 User’s Manual Advanced > Event Actions This section describes how to configure the Network Camera for event handling. Various actions can be configured to run when certain types of event occur. 1. Trigger / Action Type 2. Defines the trigger type or action type. Action Configuration Configures parameters of event action describing how and when the Network Camera is going to perform the certain actions. 3. Event List Display all of the configured actions. Click modify button to modify setting values. Click remove button to erase the event action. Copyright © 1997-2009 KT&C Co., Ltd. All Rights Reserved. Korea Technology & Communications Co., Ltd. 20 KVS-1000 User’s Manual Prepare to configure event action Event Servers are used for receiving uploaded image files and/or notification messages. To set up an Event server for your Network Camera, go to Setup>Advanced>Event Server or Setup>Advanced>SMTP and enter the required information according to the selected server type. Server Type FTP Server Purpose Receives uploaded images Information required Descriptive name of your choice User Name and Password (to FTP server) Upload path Port number E-mail (SMTP) Receives uploaded images Descriptive name of your choice Receives notification messages User Name and Password (to SMTP server) Variation of event action configuration Trigger Type Action Type Upload image Motion detection Consequence FTP Upload images to FTP server E-mail Upload images via E-mail. SD CARD Save images or videos to SD card Activate output Activate digital output E-mail notification Send a notification message Upload image Sensor in FTP Upload images to FTP server E-mail Upload images via E-mail. SD CARD Save images or videos to SD card Activate output Activate digital output E-mail notification Send a notification message Upload image Manual Trigger Reboot Upload Type FTP Upload images to FTP server E-mail Upload images via E-mail. SD CARD Save images or videos to SD card Activate output Activate digital output E-mail notification Send a notification message E-mail notification Send a notification message Copyright © 1997-2009 KT&C Co., Ltd. All Rights Reserved. Korea Technology & Communications Co., Ltd. 21 KVS-1000 User’s Manual Action configuration for [Motion Detection + Upload Image + FTP] 1. Enter a descriptive event name. 2. Select the enable 3. Select the trigger type to motion detection. 4. Select the action type to upload image. 5. Select the upload type to FTP. 6. Select the FTP server that will receive uploaded image files. 7. Select the image frequency. (frame per second) 8. Select the pre-trigger buffer. 9. Select the post-trigger buffer. 10. Enter a descriptive image name. 11. Select the suffix of image name. 12. Select the schedule by a day of the week. 13. Enter the start time in a 24hour format. Copyright © 1997-2009 KT&C Co., Ltd. All Rights Reserved. Korea Technology & Communications Co., Ltd. 22 KVS-1000 User’s Manual 14. Enter the end time in a 24hour format. 15. Click the Add button to add configuration on the event list. 16. Click the Save button to save configuration. Note: Pre-trigger buffer - A pre-trigger buffer contains images/video from the time immediately preceding the trigger. These are stored internally in the camera. This buffer can be very useful when checking to see what caused the trigger. Post-trigger buffer - This function is the counterpart to the pre-trigger buffer described above and contains images/video from the time immediately after the trigger. Important: Image frequency and Pre-trigger buffer can be changed depending on the settings of JPEG frame rate. Copyright © 1997-2009 KT&C Co., Ltd. All Rights Reserved. Korea Technology & Communications Co., Ltd. 23 KVS-1000 User’s Manual Action configuration for [Motion Detection + Upload Image + E-mail] 1. Enter a descriptive event name. 2. Select the enable. 3. Select the trigger type to motion detection. 4. Select the action type to upload image. 5. Select the upload type to E-mail. 6. Enter the e-mail address which receives image files. 7. Enter a descriptive subject. 8. Enter a descriptive message. 9. Select the number of images. 10. Select the image frequency. (frame per second) 11. Select the pre-trigger buffer. Copyright © 1997-2009 KT&C Co., Ltd. All Rights Reserved. Korea Technology & Communications Co., Ltd. 24 KVS-1000 User’s Manual 12. Select the post-trigger buffer. 13. Enter a descriptive image name. 14. Select the suffix of image name. 15. Select the schedule by a day of the week. 16. Enter the start time in a 24hour format. 17. Enter the end time in a 24hour format. 18. Click the Add button to add configuration on the event list. 19. Click the Save button to save configuration. Note: Pre-trigger buffer - A pre-trigger buffer contains images/video from the time immediately preceding the trigger. These are stored internally in the camera. This buffer can be very useful when checking to see what caused the trigger. Post-trigger buffer - This function is the counterpart to the pre-trigger buffer described above and contains images/video from the time immediately after the trigger. Important: Image frequency and Pre-trigger buffer can be changed depending on the settings of JPEG frame rate. Copyright © 1997-2009 KT&C Co., Ltd. All Rights Reserved. Korea Technology & Communications Co., Ltd. 25 KVS-1000 User’s Manual Action configuration for [Motion Detection + Upload Image + SD Card] Copyright © 1997-2009 KT&C Co., Ltd. All Rights Reserved. Korea Technology & Communications Co., Ltd. 26 KVS-1000 User’s Manual 1. Enter a descriptive event name. 2. Select the enable. 3. Select the trigger type to motion detection. 4. Select the action type to upload image. 5. Select the upload type to SD CARD. 6. Select the recording file format. 7. Enable or disable the Audio. Note: When select the JPEG file format, the audio will be disabled. 8. Select the image frequency. (frame per second) Note: When select the AVI file format, the image frequency will be disabled. 9. Select the pre-trigger buffer. 10. Select the post-trigger buffer. 11. Enter a descriptive image name. 12. Select the suffix of image name. 13. Select the schedule by a day of the week. 14. Enter the start time in a 24hour format. 15. Enter the end time in a 24hour format. 16. Click the Add button to add configuration on the event list. 17. Click the Save button to save configuration. Note: Pre-trigger buffer - A pre-trigger buffer contains images/video from the time immediately preceding the trigger. These are stored internally in the camera. This buffer can be very useful when checking to see what caused the trigger. Post-trigger buffer - This function is the counterpart to the pre-trigger buffer described above and contains images/video from the time immediately after the trigger. Important: Image frequency and Pre-trigger buffer can be changed depending on the settings of JPEG frame rate. Copyright © 1997-2009 KT&C Co., Ltd. All Rights Reserved. Korea Technology & Communications Co., Ltd. 27 KVS-1000 User’s Manual Action configuration for [Motion Detection + Activate output] 1. Enter a descriptive event name. 2. Select the enable. 3. Select the trigger type to motion detection. 4. Select the action type to activate output. 5. Check the enable. 6. Enter the output active time. 7. Select the schedule by a day of the week. 8. Enter the start time in a 24hour format. 9. Enter the end time in a 24hour format. 10. Click the Add button to add configuration on the event list. 11. Click the Save button to save configuration. Copyright © 1997-2009 KT&C Co., Ltd. All Rights Reserved. Korea Technology & Communications Co., Ltd. 28 KVS-1000 User’s Manual Action configuration for [Motion Detection + E-mail Notification] 1. Enter a descriptive event name. 2. Select the enable. 3. Select the trigger type to motion detection. 4. Select the action type to e-mail notification. 5. Enter the e-mail address which receives notification. 6. Enter a descriptive subject. 7. Enter a descriptive message. 8. Click the Add button to add configuration on the event list. 9. Click the Save button to save configuration. Copyright © 1997-2009 KT&C Co., Ltd. All Rights Reserved. Korea Technology & Communications Co., Ltd. 29 KVS-1000 User’s Manual Action configuration for [Sensor Input + Upload Image + FTP] Copyright © 1997-2009 KT&C Co., Ltd. All Rights Reserved. Korea Technology & Communications Co., Ltd. 30 KVS-1000 User’s Manual 1. Enter a descriptive event name. 2. Select the enable. 3. Select the trigger type to sensor in. 4. Select the input condition A. Active – Event will trigger when the input condition is active. B. Inactive – Event will trigger when the input condition is inactive. C. Change – Event will trigger when input condition is changed. 5. Select the action type to upload image. 6. Select the upload type to FTP. 7. Select the FTP server that receives uploaded image files. 8. Select the image frequency. (frame per second) 9. Select the pre-trigger buffer. 10. Select the post-trigger buffer. 11. Enter a descriptive image name. 12. Select the suffix of image name. 13. Select the schedule by a day of the week. 14. Enter the start time in a 24hour format. 15. Enter the end time in a 24hour format. 16. Click the Add button to add configuration on the event list. 17. Click the Save button to save configuration. Note: Pre-trigger buffer - A pre-trigger buffer contains images/video from the time immediately preceding the trigger. These are stored internally in the camera. This buffer can be very useful when checking to see what caused the trigger. Post-trigger buffer - This function is the counterpart to the pre-trigger buffer described above and contains images/video from the time immediately after the trigger. Important: Image frequency and Pre-trigger buffer can be changed depending on the settings of JPEG frame rate. Copyright © 1997-2009 KT&C Co., Ltd. All Rights Reserved. Korea Technology & Communications Co., Ltd. 31 KVS-1000 User’s Manual Action configuration for [Sensor Input + Upload Image + E-mail] 1. Enter a descriptive event name. 2. Select the enable. 3. Select the trigger type to sensor in. 4. Select the input condition A. Active – Event will trigger when input condition is active. Copyright © 1997-2009 KT&C Co., Ltd. All Rights Reserved. Korea Technology & Communications Co., Ltd. 32 KVS-1000 User’s Manual B. Inactive – Event will trigger when input condition is inactive. C. Change – Event will trigger when input condition is changed 5. Select the action type to upload image. 6. Select upload type to E-mail. 7. Enter the e-mail address which receives image files. 8. Enter a descriptive subject. 9. Enter a descriptive message. 10. Select the number of images. 11. Select the image frequency. (frame per second) 12. Select the pre-trigger buffer. 13. Select the post-trigger buffer. 14. Enter a descriptive image name. 15. Select the suffix of image name. 16. Select the schedule by a day of the week. 17. Enter the start time in a 24hour format. 18. Enter the end time in a 24hour format. 19. Click the Add button to add configuration on the event list. 20. Click the Save button to save configuration. Note: Pre-trigger buffer - A pre-trigger buffer contains images/video from the time immediately preceding the trigger. These are stored internally in the camera. This buffer can be very useful when checking to see what caused the trigger. Post-trigger buffer - This function is the counterpart to the pre-trigger buffer described above and contains images/video from the time immediately after the trigger. Important: Image frequency and Pre-trigger buffer can be changed depending on the settings of JPEG frame rate. Copyright © 1997-2009 KT&C Co., Ltd. All Rights Reserved. Korea Technology & Communications Co., Ltd. 33 KVS-1000 User’s Manual Action configuration for [Sensor Input + Upload Image + SD Card] 1. Enter a descriptive event name. 2. Select the enable. Copyright © 1997-2009 KT&C Co., Ltd. All Rights Reserved. Korea Technology & Communications Co., Ltd. 34 KVS-1000 User’s Manual 3. Select the trigger type to sensor in. 4. Select the input condition A. Active – Event will trigger when input condition is active. B. Inactive – Event will trigger when input condition is inactive. C. Change – Event will trigger when input condition is changed 5. Select the action type to upload image. 6. Select the upload type to SD CARD. 7. Select the recording file format. 8. Enable or Disable the audio. Note: When the JPEG file forma is selected, the audio will be disabled. 9. Select the image frequency. (frame per second) Note: When the AVI file forma is selected, the image frequency will be disabled. 10. Select the pre-trigger buffer. 11. Select the post-trigger buffer. 12. Enter a descriptive image name. 13. Select the suffix of image name. 14. Select the schedule by a day of the week. 15. Enter the start time in a 24hour format. 16. Enter the end time in a 24hour format. 17. Click the Add button to add configuration on the event list. 18. Click the Save button to save configuration. Note: Pre-trigger buffer - A pre-trigger buffer contains images/video from the time immediately preceding the trigger. These are stored internally in the camera. This buffer can be very useful when checking to see what caused the trigger. Post-trigger buffer - This function is the counterpart to the pre-trigger buffer described above and contains images/video from the time immediately after the trigger. Important: Image frequency and Pre-trigger buffer can be changed depending on the settings of JPEG frame rate. Copyright © 1997-2009 KT&C Co., Ltd. All Rights Reserved. Korea Technology & Communications Co., Ltd. 35 KVS-1000 User’s Manual Action configuration for [Sensor Input + Activate Output] 1. Enter a descriptive event name. 2. Select the enable. 3. Select the trigger type to sensor in. 4. Select the input condition A. Active – Event will trigger when input condition is active. B. Inactive – Event will trigger when input condition is inactive. C. Change – Event will trigger when input condition is changed. 5. Select the action type to activate output. 6. Check the enable. 7. Enter the output active time. 8. Select the schedule by a day of the week. 9. Enter the start time in a 24hour format. 10. Enter the end time in a 24hour format. 11. Click the Add button to add configuration on the event list. 12. Click the Save button to save configuration. Copyright © 1997-2009 KT&C Co., Ltd. All Rights Reserved. Korea Technology & Communications Co., Ltd. 36 KVS-1000 User’s Manual Action configuration for [Sensor Input + E-mail Notification] 1. Enter a descriptive event name. 2. Select the enable. 3. Select the trigger type to sensor in. 4. Select the input condition A. Active – Event will trigger when input condition is active. B. Inactive – Event will trigger when input condition is inactive. C. Change – Event will trigger when input condition is changed. 5. Select the action type to e-mail notification. 6. Enter the e-mail address which receives notification. 7. Enter a descriptive subject. 8. Enter a descriptive message. 9. Click the Add button to add configuration on the event list. 10. Click the Save button to save configuration. Copyright © 1997-2009 KT&C Co., Ltd. All Rights Reserved. Korea Technology & Communications Co., Ltd. 37 KVS-1000 User’s Manual Action configuration for [Manual Trigger + Upload Image + FTP] 1. Enter a descriptive event name. 2. Select the enable. 3. Select the trigger type to manual trigger. Copyright © 1997-2009 KT&C Co., Ltd. All Rights Reserved. Korea Technology & Communications Co., Ltd. 38 KVS-1000 User’s Manual 4. Select the action type to upload image. 5. Select the upload type to FTP. 6. Select the FTP server that receives uploaded image files. 7. Select the image frequency. (frame per second) 8. Select the pre-trigger buffer. 9. Select the post-trigger buffer. 10. Enter a descriptive image name. 11. Select the suffix of image name. 12. Select the schedule by a day of the week. 13. Enter the start time in a 24hour format. 14. Enter the end time in a 24hour format. 15. Click the Add button to add configuration on the event list. 16. Click the Save button to save configuration. Note: Pre-trigger buffer - A pre-trigger buffer contains images/video from the time immediately preceding the trigger. These are stored internally in the camera. This buffer can be very useful when checking to see what caused the trigger. Post-trigger buffer - This function is the counterpart to the pre-trigger buffer described above and contains images/video from the time immediately after the trigger. Important: Image frequency and pre-trigger buffer can be changed depending on the settings of JPEG frame rate. Copyright © 1997-2009 KT&C Co., Ltd. All Rights Reserved. Korea Technology & Communications Co., Ltd. 39 KVS-1000 User’s Manual Action configuration for [Manual Trigger + Upload Image + E-mail] 1. Enter a descriptive event name. 2. Select the enable. 3. Select the trigger type to manual trigger. Copyright © 1997-2009 KT&C Co., Ltd. All Rights Reserved. Korea Technology & Communications Co., Ltd. 40 KVS-1000 User’s Manual 4. Select the action type to upload image. 5. Select the upload type to E-mail. 6. Enter the e-mail address which receives image files. 7. Enter a descriptive subject. 8. Enter a descriptive message. 9. Select the number of images. 10. Select the image frequency. (frame per second) 11. Select pre-trigger buffer. 12. Select post-trigger buffer. 13. Enter a descriptive image name. 14. Select the suffix of image name. 15. Select the schedule by a day of the week. 16. Enter the start time in a 24hour format. 17. Enter the end time in a 24hour format. 18. Click the Add button to add configuration on the event list. 19. Click the Save button to save configuration. Note: Pre-trigger buffer - A pre-trigger buffer contains images/video from the time immediately preceding the trigger. These are stored internally in the camera. This buffer can be very useful when checking to see what caused the trigger. Post-trigger buffer - This function is the counterpart to the pre-trigger buffer described above and contains images/video from the time immediately after the trigger. Important: Image frequency and pre-trigger buffer can be changed depending on the settings of JPEG frame rate. Copyright © 1997-2009 KT&C Co., Ltd. All Rights Reserved. Korea Technology & Communications Co., Ltd. 41 KVS-1000 User’s Manual Action configuration for [Manual Trigger + Upload Image + SD Card] 1. Enter a descriptive event name. 2. Select the enable. 3. Select the trigger type to manual trigger. Copyright © 1997-2009 KT&C Co., Ltd. All Rights Reserved. Korea Technology & Communications Co., Ltd. 42 KVS-1000 User’s Manual 4. Select the action type to upload image. 5. Select the upload type to SD CARD. 6. Select the recording file format. 7. Enable or disable the audio Note: When the JPEG file format is selected, the audio will be disabled. 8. Select the image frequency. (frame per second) Note: When the AVI file format is selected, the image frequency will be disabled. 9. Select the pre-trigger buffer. 10. Select the post-trigger buffer. 11. Enter a descriptive image name. 12. Select the suffix of image name. 13. Select the schedule by a day of the week. 14. Enter the start time in a 24hour format. 15. Enter the end time in a 24hour format. 16. Click the Add button to add configuration on the event list. 17. Click the Save button to save configuration. Note: Pre-trigger buffer - A pre-trigger buffer contains images/video from the time immediately preceding the trigger. These are stored internally in the camera. This buffer can be very useful when checking to see what caused the trigger. Post-trigger buffer - This function is the counterpart to the pre-trigger buffer described above and contains images/video from the time immediately after the trigger. Important: Image frequency and pre-trigger buffer can be changed depending on the settings of JPEG frame rate. Copyright © 1997-2009 KT&C Co., Ltd. All Rights Reserved. Korea Technology & Communications Co., Ltd. 43 KVS-1000 User’s Manual Action configuration for [Manual Trigger + Activate Output] 1. Enter a descriptive event name. 2. Select the enable. 3. Select the trigger type to manual trigger. 4. Select the action type to activate output. 5. Check the enable. 6. Enter the output active time. 7. Select the schedule by a day of the week. 8. Enter the start time in a 24hour format. 9. Enter the end time in a 24hour format. 10. Click the Add button to add configuration on the event list. 11. Click the Save button to save configuration. Copyright © 1997-2009 KT&C Co., Ltd. All Rights Reserved. Korea Technology & Communications Co., Ltd. 44 KVS-1000 User’s Manual Action configuration for [Manual Trigger + E-mail Notification] 1. Enter a descriptive event name. 2. Select the enable. 3. Select the trigger type to manual trigger. 4. Select the action type to e-mail notification. 5. Enter the e-mail address which receives notification. 6. Enter a descriptive subject. 7. Enter a descriptive message. 8. Click the Add button to add configuration on the event list. 9. Click the Save button to save configuration. Copyright © 1997-2009 KT&C Co., Ltd. All Rights Reserved. Korea Technology & Communications Co., Ltd. 45 KVS-1000 User’s Manual Action configuration for [Reboot] 1. Enter a descriptive event name. 2. Select the enable. 3. Select the trigger type to reboot. Note: Action type is pre-selected to e-mail notification. 4. Enter the e-mail address which receives notification. 5. Enter a descriptive subject. 6. Enter a descriptive message. 7. Click the Add button to add configuration on the event list. 8. Click the Save button to save configuration. Copyright © 1997-2009 KT&C Co., Ltd. All Rights Reserved. Korea Technology & Communications Co., Ltd. 46 KVS-1000 User’s Manual Advanced > Motion Settings This section describes how to configure Motion Detection. 1. Motion Detection Area This screen displays the live video image and users can configure the motion detection field as desired on the screen. 2. Motion Detection Setting A. Motion Detection Setup – Creates Motion Detection field. Enter the name of the Motion Detection field, Object Size, Sensitivity and Idle Time. Click the add button to create the new field. B. Motion Detection List – Display all of the Motion Detection fields. Click the modify button to modify setting values. Click the remove button to erase the Motion Detection field. Note: A total of 5 motion fields can be configured. Copyright © 1997-2009 KT&C Co., Ltd. All Rights Reserved. Korea Technology & Communications Co., Ltd. 47 KVS-1000 User’s Manual Configuration of motion detection Create the Motion Detection window in the following steps. 1. Enter a descriptive window name. 2. Select the Object Size. Note: Higher level – Only very large objects trigger motion detection. Lower level – Even small objects trigger motion detection. (Recommended values: 10 ~ 20%) 3. Select Sensitivity. Note: Higher level – Ordinary colored objects on ordinary backgrounds will trigger the motion detection. Copyright © 1997-2009 KT&C Co., Ltd. All Rights Reserved. Korea Technology & Communications Co., Ltd. 48 KVS-1000 User’s Manual Lower level – Only very bright objects on a dark background will trigger the motion detection. (Recommended values: 40 ~ 50%) 4. Select Idle Time. Note: Set the idle time to avoid continued event triggering by motion detection. Event will not be triggered again during this period of time. 5. Click the add button to create a new Motion Detection window. 6. Display the name of Motion Detection window. 7. Click the center of the window and drag to the desired position. 8. Drag the bottom right-hand corner to adjust the window size. 9. Click the save button to save configuration. Examples: Avoid triggering on small objects in the video image by setting the Object Size level to high. To reduce the number of triggers when there are a lot of movements during a short period of time, select a high Idle Time level. To only detect flashing light, low Sensitivity should be selected. In other cases, a high Sensitivity level is recommended. Copyright © 1997-2009 KT&C Co., Ltd. All Rights Reserved. Korea Technology & Communications Co., Ltd. 49 KVS-1000 User’s Manual Advanced > SMTP This section describes how to configure the SMTP server. 1. SMTP Server A. Server Address – Enter the SMTP server’s Network address or host name. Important: A DNS server must be specified in the Setup>Advanced>Advanced network if you are using a host name. B. User Name – Enter the user account which is registered with the SMTP server. C. Password – Enter the user password. Note: If your mail server does not require authentication, you don’t need to enter the user name and password. Copyright © 1997-2009 KT&C Co., Ltd. All Rights Reserved. Korea Technology & Communications Co., Ltd. 50 KVS-1000 User’s Manual Advanced > Advanced Network This section describes advanced network settings. 1. Host Name Setting Host Name – The Network Camera can be accessed using a host name instead of an IP address. The host name is usually the same as the assigned DNS name. It is always the first part of a fully qualified domain name and is always one word, with no period. 2. DNS Setting A. Primary DNS - Enter the IP address of the primary DNS server. This server provides the translation of host names to the IP addresses on your network. B. Secondary DNS - Specify the IP address of the secondary DNS server. This will be used if the primary DNS server is unavailable. Note: When setting up the Network Camera to use DHCP servers for obtaining network settings, the Network Camera will automatically look up and use the DNS server settings as provided by DHCP. 3. NTP Setting NTP Server Address – Enter the NTP server’s IP address or host name. Copyright © 1997-2009 KT&C Co., Ltd. All Rights Reserved. Korea Technology & Communications Co., Ltd. 51 KVS-1000 User’s Manual Important: The DNS server must be specified if you are using a host name. 4. HTTP HTTP Port – Enter the HTTP port the Network Camera will use. The default port is 80. Alternatively, any port in the range 1024-65535 may be used, but check first with your system administrator before changing the default setting. 5. RTSP RTSP Port – Enter the RTSP port number the Network Camera will use. The default port is 554. 6. 7. DDNS Service Enable – Check this box to enable DDNS service Host Name – Enter the host name which you want to use for DDNS service. DDNS Service Status Displays the DDNS service’s status in your ip product. Copyright © 1997-2009 KT&C Co., Ltd. All Rights Reserved. Korea Technology & Communications Co., Ltd. 52 KVS-1000 User’s Manual Advanced > RTP This section describes RTP settings. The RTP settings manage the IP addresses and port numbers to use for video and audio streams. . 1. Port Range The RTP port range defines the range of ports that the video and audio streams will automatically use. Limit the range of ports permitted for RTP unicast or multicast by entering the Start port and End port in the provided fields with the value between 1024 and 65535. 2. Multicast IP Address – Enter the IP address that the Network Camera will use for multicast. Multicast IP address has to be specified in the range 224.xxx.xxx.xxx-239.xxx.xxx.xxx. Port – Enter the multicast port the Network Camera will use for multicast. The multicast port can be adjusted in the range 1024-65534 but it has to be even values. If the multicast port is 0, the Network Camera will assign the multicast port automatically. Time to Live – If IP packets (i.e. data) fail to get delivered to their destination within a reasonable length of time (which could be for various reasons), this setting will tell network routers when to discard the packet. The value is usually measured in 'hops', i.e. the number of network routers that can be passed before the packet arrives at its destination or drops in the middle. Copyright © 1997-2009 KT&C Co., Ltd. All Rights Reserved. Korea Technology & Communications Co., Ltd. 53 KVS-1000 User’s Manual Advanced > Mask This section describes how to configure privacy mask. 1. Privacy Mask Area A. This screen displays the live video image and user can configure a Privacy Mask window as desired on the screen. 2. Privacy Mask Setting A. Setup Mask – Creates Privacy Mask window. Enter the name of the Privacy Mask window, enable the check box for use then click the add button to create a new window. B. Mask List – Display all of the Privacy Mask windows. Click the modify button to modify setting values. Click the remove button to erase the Privacy Mask window. Note: A total of 5 Privacy Mask window can be configured. Copyright © 1997-2009 KT&C Co., Ltd. All Rights Reserved. Korea Technology & Communications Co., Ltd. 54 KVS-1000 User’s Manual Configuration of privacy mask Create a Privacy Mask window with the following steps as shown below. 1. Enter a descriptive window name. 2. Check the check box for use. 3. Click the add button to create the new Privacy Mask window. 4. Displays the name of Privacy Mask window. 5. Click the center of the window and drag to the desired position. 6. Drag the bottom right-hand corner to adjust the window size. 7. Click the save button to save the configuration. Copyright © 1997-2009 KT&C Co., Ltd. All Rights Reserved. Korea Technology & Communications Co., Ltd. 55 KVS-1000 User’s Manual Advanced > Live View Layout This section describes the settings of the live view layout and how to register additional Network Cameras to the 4 channel live view. 1. Display Control in the Live View The live view page can be customized as desired. To enable the control buttons, check the preferred check box. 2. User Defined Web Links 3. In case of Manual alarm button, users can select pulse or active/inactive mode. Displays the web link specified by the user in the live view page. External Network Camera Configure external Network Cameras which will be shown in the 4 channel live view page. A. Add Camera – Enter the camera name, IP address or host name, user ID and password. Click the add button to add. B. Camera List – Displays all of the external cameras. Click the modify button to modify setting values. Click the remove button to remove the external camera. Copyright © 1997-2009 KT&C Co., Ltd. All Rights Reserved. Korea Technology & Communications Co., Ltd. 56 KVS-1000 User’s Manual Advanced > IP Address Filter This section describes how to deny access to the Network Camera from a specific IP address. 1. Security Function: Deny When you enable this function with the on button, the IP address in the list will be denied access to the Network Camera. 2. IP Filter A. Add IP Filter – Enter the IP address that you want to reject. The IP address can be entered by range. C. IP Filter List – Displays all of the denied IP address. Click the modify button to modify setting values. Click the remove button to erase the IP address. Copyright © 1997-2009 KT&C Co., Ltd. All Rights Reserved. Korea Technology & Communications Co., Ltd. 57 KVS-1000 User’s Manual Advanced > LED / Ports This section describes the setting of the status LED and the input / output port. 1. Status LED The Status LED on the Network Camera can be configured to behave in different ways. 2. A. On – The status LED shows steady red during normal operation. B. Off – The status LED is off during normal operation. C. Flash – The status LED flashes whenever images are fetched. IO Port State Configures the status of the digital input and output port. The Input/Output state of both the Normal and Current States are disconnected when its status is “Open,” meaning that there is no signal received by the Network Camera. Copyright © 1997-2009 KT&C Co., Ltd. All Rights Reserved. Korea Technology & Communications Co., Ltd. 58 KVS-1000 User’s Manual Advanced > PTZ > Device Configuration This section describes setting of the PTZ device protocol. 1. PTZ(RS-485) Configuration A. PTZ model – Select the connected camera’s protocol. B. Device ID – Select ID allotted to camera and differentiate camera to be controlled. C. Baud rate – Set the data transmission speed per second. D. Data bit – Set the data transmission bit. E. Stop bit – Set insert bit when data transmission is completed. F. Parity bit – Select error-check method when data is displayed. Note: For more information about PTZ protocol, please refer the connected PTZ camera’s manual. Copyright © 1997-2009 KT&C Co., Ltd. All Rights Reserved. Korea Technology & Communications Co., Ltd. 59 KVS-1000 User’s Manual Advanced > PTZ > Preset Setting This section describes how to create the preset position. A preset position is a pre-defined camera view than can be used to quickly move the camera to a specific location. 1. Live Screen This screen displays the live video image and user can configure preset position as desired. 2. PTZ Control Using the Pan, Tilt and Zoom (PTZ) controls, move the camera view to the required position. 3. Preset Setting A. Use the Pan, Tilt and Zoom control to steer the camera to the required position. B. Select the preset number on the drop-down list. C. Enter a descriptive preset name. D. Press the set button to create new preset on the preset list. Note: A total of 100 preset positions can be configured. Copyright © 1997-2009 KT&C Co., Ltd. All Rights Reserved. Korea Technology & Communications Co., Ltd. 60 KVS-1000 User’s Manual Advanced > SD CARD This section describes how to manage SD Cards and search for recorded files. 1. Information A. Capacity – It shows the total capacity of the SD card. B. Usage – It shows a usage percentage of the SD card. Note: When the overwrite setting is configured to disable, images can’t be saved if the available storage size is less than 8 megabytes. 2. Command A. Format – Click the Format button to initialize the SD card. Caution: This feature will erase all recorded files permanently. B. Unmount – Click the Unmount button before removing the SD card from the Network Camera. Caution: User must follow this procedure prior to removing the SD card in order to prevent damage to the recorded files. 3. Setting A. Overwrite – In the event of reaching memory capacity, recorded files will be erased chronically in order to records new events. 4. Search Recording Files You can search through the recorded files. Also the recorded files can be downloaded or deleted. Note: We recommend the VLC Media Player for playing recorded files. (* http://www.videolan.org/vlc/) Copyright © 1997-2009 KT&C Co., Ltd. All Rights Reserved. Korea Technology & Communications Co., Ltd. 61 KVS-1000 User’s Manual Recorded File List When you click on the search button, a recoded file list page will be newly created. 1. Filename – It shows the recorded files in the SD card. You can download it by clicking the corresponding link. 2. Date - It shows the date of recorded files in the SD card. 3. Time - It shows the time of recorded files in the SD card. 4. Size - It shows the size of recorded files in the SD card. 5. Command - This is for removing recorded files in the SD card. 6. PREVIOUS - Go to the previous page of the recording files. 7. NEXT - Go to the previous page of the recording files. Copyright © 1997-2009 KT&C Co., Ltd. All Rights Reserved. Korea Technology & Communications Co., Ltd. 62 KVS-1000 User’s Manual Maintenance > Initialize & Upgrade This section describes how to reset the Video Server and upgrade the firmware. 1. Initialize A. Reboot – Reboot the Network Camera. B. Restore – Reset all setting values, except network setting values. C. Factory Default – Reset all setting values to the original factory settings. Important: The Default button should be used with caution. Pressing this will return all settings to the factory default values, which also means that the IP address will need to be set again to make the unit accessible. 2. Backup, Restore A. Backup – Click the backup button to make a backup of all of the setting values in the Network Camera. B. Restore – If it is necessary to restore the camera to previous backed up settings, click the browse button to locate the saved backup file and then click the restore button. 3. Upgrade Upgrade new firmware for the Network Camera. The latest firmware release can be downloaded from the KT&C website (http://www.ktncusa.com) A. Upgrade – To upgrade the firmware for the Network Camera, click the browse button to find the firmware file and then click the upgrade button. Copyright © 1997-2009 KT&C Co., Ltd. All Rights Reserved. Korea Technology & Communications Co., Ltd. 63 KVS-1000 User’s Manual Maintenance > Logs This section describes the system logs. 1. System Logs The Network Camera records when a particular event occurs in the log record. A. First Page – Go to the first page of the log record. B. Previous Page – Go to the previous page of the log record. C. Next Page – Go to the next page of the log record. D. Remove Logs – Remove all of the log record. Copyright © 1997-2009 KT&C Co., Ltd. All Rights Reserved. Korea Technology & Communications Co., Ltd. 64 KVS-1000 User’s Manual Support > System / Help This section describes the system information and help menu. 1. System Information 2. Displays the system information of the Network Camera. Guide for Troubleshooting If you suspect a problem is being caused by incorrect configuration or some other minor problem, consult the troubleshooting guide. 3. Server Information for Repair It would be helpful when you contacting your support channel with this report. Copyright © 1997-2009 KT&C Co., Ltd. All Rights Reserved. Korea Technology & Communications Co., Ltd. 65 KVS-1000 User’s Manual Product Specifications ITEM DESCRIPTION Model Name Video Encoder Motion JPEG MPEG-4 SP@L3 (ISO/IEC 14496-2) Resolutions Max. 720x480@30fps (NTSC), 720x576@25fps (PAL) Min. 320x240@30fps (NTSC), 320x288@25fps (PAL) Two-way (full duplex) Audio Input/output External microphone or line-in input (selectable) Line level output Network Web Server Wide range of analog PTZ cameras supports 10 presets/camera Audio Streaming Audio Codec Security System Integration Simultaneous Motion JPEG and MPEG-4 Controllable frame rate and bandwidth Constant and variable bit rate (MPEG-4) Compression levels : 100 (Motion JPEG) Image rotation : 0, 180 degrees Image Settings Screen magnification : 0.5x, 1x, 1.5x, 2x Overlay capabilities : time, date, text, privacy mask De-interlace filter (Software) Pan/Tilt/Zoom Audio KVS-1000 Video Codec Video Streaming NOTE G.711, G.726 Multiple user access levels with password protection IP address filtering Supported Protocols IPv4, HTTP, HTTPS, TCP, RTSP, RTP, UDP, IGMP, RTCP, SMTP, FTP, ICMP, DHCP, ARP, DNS, DDNS API Open API for software integration, including API, SDK Intelligent Video motion detection Video Alarm Triggers Intelligent video, external inputs, manual triggers Alarm Events File upload via FTP, e-mail Notification via e-mail External output activation 1CH Viewer Video format change Stream play / stop Speaker sound / mute Microphone sound / mute Snapshot Instant recording(Max 5 minutes) Manual trigger Output control Screen magnification Status indicator (video, audio, record, alarm, motion) Copyright © 1997-2009 KT&C Co., Ltd. All Rights Reserved. Korea Technology & Communications Co., Ltd. 66 KVS-1000 User’s Manual 4CH Viewer Supported Memory Card Video format change Stream play / stop Speaker sound / mute Snapshot Instant recording(Max 5 minutes) Manual trigger Output control Channel selector Status indicator (video, audio, record, alarm, motion) SD Card (Max. 2GB) SDHC Card (Max. 32GB) Recording Function Event recording File search File download Enclosure Alloy case with wall mount kit SD/SDHC CPU : ARM 926EJ-S Processors and RAM : 128 MB Memory Flash : 32 MB Real-time clock with backup battery Power DC 12V 1A Power over Ethernet Class 2/3 (IEEE 802.3af) Interfaces Analog composite BNC input, NTSC/PAL auto-sensing RJ-45 for Ethernet 10baseT/100baseTX with PoE Terminal block : - Power : Power feed to the camera or alternative power supply for the video server (DC 12V, Max. 5W) - Digital input x 1 - Digital output x 1 - RS-485 half duplex port 3.5ø mono jack for MIC or Line input 3.5ø mono jack for Line output Operating Conditions Temperature 5-50℃ (41-122℉) Humidity 20-80% RH (non-condensing) Dimension 144(W) x 133(D) x 28.5(H) General Weight Accessories 350g Terminal connector kits Screws and plastic anchors Installation Guide, CD with installation and management tools, CMS software, installation guide and User’s guide Copyright © 1997-2009 KT&C Co., Ltd. All Rights Reserved. Korea Technology & Communications Co., Ltd. Visit the KT&C Support Web to get the latest KCMS-3000 (Free central management software) at www.ktnc.co.kr 67 KVS-1000 User’s Manual Troubleshooting This section describes symptoms, possible causes and remedial actions. Symptoms Problems with IP address setting The Video Server cannot be accessed from a web browser. The Video Server is not able to access externally The Video Server does not turn on No image displayed in the web viewer Video image problems Remedial Actions The Video Server is located on a different subnet. If the IP address intended for the Video Server and the IP address of your computer are located on different subnets, you will not be able to set the IP address. Contact your network administrator for and IP address on the same subnet as the computer you are performing installation from. The IP address is being used by another device. Contact your network administrator. You must obtain a new IP address and reinstall the Video Server. Cannot log in Check the user ID and password is correct. If the Caps Lock is turned on your keyboard, you may enter the wrong ID and password. Reference Reconfigure IP address using IP Installer. Installation Guide IP address has been changed by DHCP If dynamic IP address via DHCP is required, select the required service and then configure SMTP Notification (Email) For IP Address Change from the Setup>Basic>Network settings. Other networking problems Check the network cable by connecting it to another network device, then Ping that device from your PC. Firewall protection Check the Internet firewall with your network administrator. Default gateway required Check if you need to configure the default gateway settings. DC power supply Check the power firmly connected to the power outlet and make sure that it is connected. PoE power supply Check the network cable connected to a PoE compatible power supply unit by an Ethernet (CAT 5) cable. Some power supply unit that can connect multiple PoE terminal devices are not supplied with power when the total power supply limitation is exceeded. Read the Operating Instructions of the PoE power supply unit. Overload on the DC power out terminal Check the limitation of DC power out terminal. Page 5 ActiveX To enable the updating of images in Microsoft Internet Explorer, set your Web browser to allow ActiveX controls. Also, make sure that KT&C Web Viewer component is installed on your PC. Page 6 Image too dark or light Check that the 75 ohm switch for the video source is set to the correct position. Installation guide Missing images in uploads This can occur when trying to use a larger image buffer than is actually available. Try lowering the frame rate or the upload period. Slow performance Slow performance may be caused by e.g. heavy network traffic, multiple users accessing the Video Server, low performance client, use of features such as Motion Detection, Event action. Page 12 Adjust the focus of the connected camera. Image is not clear Check that the target bit late (MPEG4) or image quality (JPEG) is too low. Check whether network cable of the Video Server is correctly connected. Video is stopped In case user uses HUB or IP router, check whether these network equipments are working properly. Nothing appears on the video screen Check the video signal line connection. Audio problems No audio Motion Detection Function is not working Page 16, 17 Installation guide Check the power source of the connected camera. Check that the sound card in the PC and the connections to the speaker and microphone are working. Ensure that the mute button is not pressed and the volume settings are correct. Check if Motion Detection is enabled. Check if the sensitivity level is too low. Page 42, 43 Check the setting of the Motion Detection area. PTZ Function is not working Check the camera / speed dome protocol. Copyright © 1997-2009 KT&C Co., Ltd. All Rights Reserved. Korea Technology & Communications Co., Ltd. 68 KVS-1000 User’s Manual Technical Information This section provides knowledge for understanding about the Video Server. A. ActiveX - A control (or set of rules) used by a browser. ActiveX controls are often downloaded and installed automatically as required. API - Application Programming Interface. The KT&C API can be used for integrating KT&C products into other applications. ARP - Address Resolution Protocol. Used to associate an IP address to a hardware MAC address. A request is broadcast on the local network to find out what the MAC address is for the IP address. Aspect ratio - A ratio of width to height in images. A common aspect ratio used for television screens and computer monitors is 4:3. High-definition television (HDTV) uses an aspect ratio of 16:9. B. BOOTP - A protocol that can automatically configure a network device (give it an IP address). C. CGI - Common Gateway Interface. A set of rules (or a program) that allows a Web Server to communicate with other programs. Client/Server - Describes the network relationship between two computer programs, in which one, the client makes a service request from another - the server. D. DC-iris - This special type of iris is electrically controlled by the camera, to automatically regulate the amount of light allowed to enter. dB (Decibels) - A unit to measure sound level changes. A 3dB change is the smallest level change we can hear. A gain of 0dB will leave the signal level unchanged. De-interlacing - De-interlacing is the process taking a stream of interlaced frames and converting it to a stream of progressive frames. DSL - Digital Subscriber Line. A means of transferring data via standard phone line. Ethernet - A widely used networking standard. Firewall - A virtual barrier between a LAN (Local Area Network) and other networks, e.g. E. F. the internet. FTP - File Transfer Protocol. Used for the simple transfer of files to and from an FTP server. Copyright © 1997-2009 KT&C Co., Ltd. All Rights Reserved. Korea Technology & Communications Co., Ltd. 69 KVS-1000 User’s Manual Full-duplex - Transmission of data, e.g. audio, in two directions simultaneously. G.711 - G.711 is the international standard for encoding telephone audio on 64 Kbps G. channel. It is a pulse code modulation (PCM) scheme operating at 8 kHz sample rate. G.726 - Frequently used speech-compression algorithm in telecommunications due to its high perceived speech quality and low resource requirements. H. Half-duplex - A half-duplex link communicates in one direction at a time only, much like a walkie-talkie. Two way communication is possible, but not simultaneously. HTTP - Hypertext Transfer Protocol. The set of rules for exchanging files (text, images, sound, video, and other files) on the World Wide Web. HTTP-S (HTTPS) - An extension to the HTTP protocol to support sending data securely over the World Wide Web. I. Intranet - A private network limited to an organization or corporation. Usually closed to external traffic. IP - Internet Protocol. IP address - A unique number used by a computer on the network to allow it to be identified and found. J. JPEG - A standard image format, used widely for photographs. Also known as JPG. LAN - A local area network (LAN) is a group of computers and associated devices that L. typically share common resources within a limited geographical area. Linux - A popular operating system that is “open source” and practically free of charge. Lux - A standard unit for light measurement. Mbit/s - Megabits per second. A unit for measuring speeds in networks. A LAN might M. run at 10 or 100 Mbit/s MPEG4 - A video compression standard that makes good use of bandwidth, and which can provide DVD-quality video streams at less than 1 Mbit/s. Multicast - A bandwidth-conserving technology that reduces bandwidth usage by simultaneously delivering a single stream of information to multiple network recipients. P. Ping - A small utility used for sending data packets to network resources to check that they are working and that the network is intact. Pre/post alarm image - The images from immediately before and after an alarm. Copyright © 1997-2009 KT&C Co., Ltd. All Rights Reserved. Korea Technology & Communications Co., Ltd. 70 KVS-1000 User’s Manual Protocol - A special set of rules governing how two entities will communicate. Protocols are found at many levels of communication, and there are hardware protocols and software protocols. R. Router - A device that determines the next network point to which a packet should be forwarded on its way to its final destination. A router is often included as part of a network switch. RTP - Real Time Transfer Protocol. A transfer protocol designed for the delivery of live content, e.g. MPEG4. RTSP - Real Time Streaming Protocol is a control protocol, and a starting point for negotiating transports such as RTP, multicast and Unicast, and for negotiating codecs. RTSP can be considered a “remote control” for controlling the media stream delivered by a media server. RTSP servers typically use RTP as the protocol for the actual transport of audio/video data. S. SMTP - Simple Mail Transfer Protocol is the protocol used to send e-mail across the Internet. SMTP authentication is a way of allowing people outside of a domain to use an SMTP server when sending e-mail. SNMP - Simple Network Management Protocol. An application layer protocol that facilitates the exchange of management information between network devices. It is part of the TCP/IP (Transmission Control Protocol/Internet Protocol) protocol suite. Subnet Mask - An IP address consists of two components: the network address and the host address. “Subnetting” enables a network administrator to further divide the host part of the address into two or more subnets. The subnet mask identifies the subnet to which an IP address belongs. Switch - Whilst a simple hub transmits all data to all devices connected to it, a switch only transmits the data to the device it is specifically intended for. T. TCP/IP - Transmission Control Protocol/Internet Protocol. A suite of network protocols that determine how data is transmitted. TCP/IP is used on many networks, including the Internet. TCP keeps track of the individual packets of information and IP contains the rules for how the packets are actually sent and received. U. UDP - The User Datagram Protocol is a communication protocol that offers a limited amount of service when messages are exchanged between computers in a network that uses the IP. UDP is an alternative to the TCP and, together with IP, is also known as UDP/IP. Unicast - Communication between a single sender and a single receiver over a network. Copyright © 1997-2009 KT&C Co., Ltd. All Rights Reserved. Korea Technology & Communications Co., Ltd. 71 KVS-1000 User’s Manual A new connection is established for each new user. URL - Uniform Resource Locator. An “address” on the network. Varifocal - A varifocal lens provides a wide range of focal length, as opposed to a lens V. with a fixed focal length, which only provides one. W. WAN - Wide Area Network. Similar to a LAN, but on a larger geographical scale. Web server - A program on a computer that delivers the resources requested by the web user. Copyright © 1997-2009 KT&C Co., Ltd. All Rights Reserved. Korea Technology & Communications Co., Ltd. 72