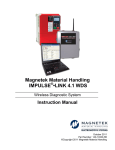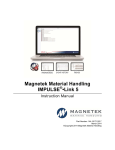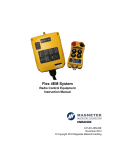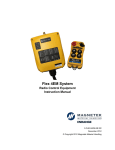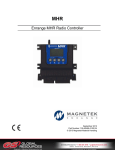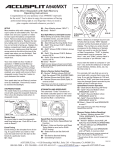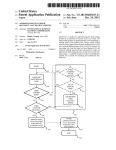Download IMPULSE®.Link 4.0
Transcript
INSTRUCTION MANUAL Version 4.0 Part Number: 157-10001 i. Warnings and Cautions IMPULSE•Link™ Software is Copyrighted © 2003 by Electromotive Systems. All rights reserved. DISCLAIMER OF WARRANTY Electromotive Systems, hereafter referred to as Company, assumes no responsibility for improper programming of a drive that resulted from use of this software. This software should only be used by a trained technician who has read and understands the contents of this manual. Normal use of this software may result in the drive parameters becoming modified. Improper programming of a drive can lead to unexpected, undesirable, or unsafe operation or performance of the drive. This may result in damage to equipment or personal injury. Company shall not be liable for economic loss, property damage, or other consequential damages or physical injury sustained by the purchaser or by any third party as a result of the use of this software. Company neither assumes nor authorizes any other person to assume for Company any other liability in connection with the sale or use of this software. ii Precautions 1. Read this user manual in its entirety before installing IMPULSE•Link or operating the IMPULSE•G+/VG+ Series 2 and/or IMPULSE•G+/VG+ Series 3 and/or IMPULSE•P3 Series 2 Variable Frequency Drive(s) (VFD). 2. DO NOT connect or disconnect wiring, or perform signal checks while the electrical power is turned ON. Failure to observe these and other precautions indicated in this manual will expose the user to high voltages, resulting in serious injury or death. Damage to equipment may also occur. ©2003 ELECTROMOTIVE SYSTEMS All rights reserved. This notice applies to all copyrighted materials included with this product, including, but not limited to, this manual and the software embodied within the product. This manual is intended for the sole use of the person to whom it was provided, and any unauthorized distribution of the manual or dispersal of its contents is strictly forbidden. This manual may not be reproduced in whole or part by any means whatsoever without the expressed written permission of ELECTROMOTIVE SYSTEMS. NOTICE No patent liability is assumed with respect to the use of the information contained herein. Moreover, because Electromotive Systems is constantly improving its high quality product, the information contained in this manual is subject to change without notice. Every precaution has been taken in the preparation of this document. Nevertheless, Electromotive Systems assumes no responsibility for errors or omissions. Neither is any liability assumed for damages resulting from the use of the information contained in this publication. Electromotive Systems N49 W13650 Campbell Drive Menomonee Falls, WI 53051 Phone: 262/783-3500 or 800-288-8178 Fax: 262/783-3510 or 800-298-3503 www.electromotive.com iii ii. Introduction Impulse Link 4.0 is a software program designed to communicate with Drives. Electromotive Drives are Pulse Width Modulated Drives for AC 3-Phase induction motors. This type of Drive is also known as an Adjustable Frequency Drive, Variable Frequency Drive, AC Drive, AFD, ASD, VFD, VSD, and Inverter. In this manual, it will be referred to as the “Drive”. o o A PAR file is a stored set of parameters. Par files may be opened, saved and edited from Impulse Link 4.0. A FIF file is a collection of tables and parameter information essential to the proper retrieval and display of Drive parameters. A FIF file exists for each supported Flash ID. Supported Software This program supports the following Drives and Flash IDs: o o o Supported Drives Flash IDs IMPULSE G+ Series 2 IMPULSE VG+ Series 2 14906 14908 14909 14910 14911 14912 14920 14930 14940 14960 14961 14962 14963 14964 14965 14980 IMPULSE P3 Series 2 5171 5172 5182 5183 Multiple revisions of a Flash ID may be supported, where available. For a complete list of supported flash software versions, open the properties window from the Controller menu selection. For the most current FIF files, see the section entitled, ”Free Updates, Patches”. IMPULSE G+ Series 3 IMPULSE VG+ Series 3 G5 CASE Software V7 CASE Software Standard Yaskawa 214 (unreleased) 5026 (also by request) 8940 All Supported Drives have a generic FIF file available for global, limited support (See Lite-Operation) iv iii. Table of Contents i. Warnings and Cautions ........................................................................................................................................ ii ii. Introduction ......................................................................................................................................................... iv iii. Table of Contents................................................................................................................................................ v Chapter 1 - Overview ................................................................................................................1-1 Supported Communication ...................................................................................................................................1-1 Basic Features......................................................................................................................................................1-1 New Features .......................................................................................................................................................1-2 Chapter 2 - Software Installation ...............................................................................................2-1 Hardware Requirements.......................................................................................................................................2-1 Operating System Requirements .........................................................................................................................2-1 Installation from CD ..............................................................................................................................................2-1 Free Updates, Patches.........................................................................................................................................2-1 Software Removal ................................................................................................................................................2-1 Cable Connection Instructions .............................................................................................................................2-2 Chapter 3 - Start Up ..................................................................................................................3-1 Chapter 4 - Programming ..........................................................................................................4-1 Parameters Overview ...........................................................................................................................................4-1 Parameter Window Colors....................................................................................................................................4-2 Changing Parameters...........................................................................................................................................4-3 Visual Programming .............................................................................................................................................4-4 Chapter 5 - Navigation ..............................................................................................................5-1 Chapter 6 - Features .................................................................................................................6-1 Upload ..................................................................................................................................................................6-1 Download..............................................................................................................................................................6-1 Save......................................................................................................................................................................6-1 Open .....................................................................................................................................................................6-2 Offline Edit ............................................................................................................................................................6-2 Online Edit ............................................................................................................................................................6-3 Print Preview ........................................................................................................................................................6-4 Print ......................................................................................................................................................................6-5 Controller Properties.............................................................................................................................................6-6 Digital Operators...................................................................................................................................................6-7 Compare Par Files................................................................................................................................................6-8 Par Conversion.....................................................................................................................................................6-9 Communication Profiles......................................................................................................................................6-13 Connection Modes..............................................................................................................................................6-14 WindowsTM Explorer Integration .........................................................................................................................6-15 Chapter 7 - Troubleshooting..................................................................................................... A-1 Installation / Startup............................................................................................................................................. A-1 Communication.................................................................................................................................................... A-2 Other.................................................................................................................................................................... A-2 Appendix A - Quick Reference ................................................................................................. A-1 Shortcuts.............................................................................................................................................................. A-1 How to:................................................................................................................................................................. A-1 Appendix B - Coming Features ................................................................................................ B-1 G+/VG+ Series 3 Emulated Digital Operator....................................................................................................... B-1 v This page was intentionally left blank vi Chapter 1 - Overview IMPULSE•Link 4.0 is a user friendly, Windows® based, interactive PC-to-inverter communication software package. It is designed specifically for communicating with Electromotive Systems IMPULSE Series 2, IMPULSE Series 3 and IMPULSE P3 Series 2 Drives. Supported Communication IMPULSE•Link 4.0 supports the following types of communication: Serial RS232 Availability *1 Protocol RS485 *2 Availability Protocol IMPULSE G+ Series 2 IMPULSE VG+ Series 2 Built In Modbus RTU Option Card (140-10261) Modbus RTU IMPULSE G+ Series 3 IMPULSE VG+ Series 3 Built In Modbus RTU Built In Modbus RTU P3 Series 2 Built In Modbus RTU Built In Modbus RTU *1 - USB to Serial converters are available if an RS232 serial port is not found on your PC. *2 – A USB to RS485 converter, an RS232 to RS485 converter or an RS485 card is required for your PC. Basic Features Upload and Download of Drive parameters – A user may retrieve a parameter image from a supported drive and save that image to a file for future restoration or comparison. Load, Save and Print Drive parameters – Impulse Link 4.0 supports basic file operations for parameter files. Offline Editing – A parameter set may be programmed from Electromotive default settings or from an existing Par file and later downloaded to a Drive matching the type, software number and model specified. 1-1 New Features Profile-based communication settings – Impulse Link 4.0 allows the user to create communication profiles. Once a profile is set up, it may be selected from a drop-down box for easy switching between drives. (See Communication Profiles for more information) Online Editing – As an alternative to using the digital operator to make modifications to Drive parameters, online editing may be used to synchronize with the drive and modify parameters in real time, without having to navigate through menus. (See Online Editing for more information.) Digital Operator Emulators – An emulated digital operator has been included for each drive type. This gives the same functionality as the digital operator, and can be used where a remote serial connection is available. (See Digital Operators for more information.) Automatic / Manual Serial Connection – By default, the communication ports are opened and closed automatically, when necessary. By closing the port, it gives another software program on your PC an opportunity to take control of that port. Impulse Link 4.0 has an Automatic / Manual optional selection available during offline editing. If manual is selected, the user must manually open and close communications. If Automatic is selected, Impulse Link will handle the opening and closing of communication ports. (See Connection Modes for more information) Lite Operation Mode – Case and standard software for supported drives are also supported with limited operation in Impulse Link 4.0. This allows the user to Upload, Save, Open and Print parameters. All Case parameters will be unformatted and without units. A limited number of Case software versions may be fully supported. Contact Electromotive Systems for more information. WindowsTM Explorer Integration – Parameter files (*.Par) may be double-clicked from WindowsTM Explorer to be opened in Impulse Link 4.0. (See WindowsTM Explorer Integration for more information) Visual Programming – Some parameters offer a table-based selection, in addition to the normal programming style. The Drive manual would normally need to be used to program these parameters otherwise. (See Visual Programming for more information) Parameter File Conversion – In addition to being able to convert your Impulse Link 3.0 par files to Impulse Link 4 format, Impulse Link 4.0 also offers a Cross Flash ID conversion feature. (See Par Conversion for more information) 1-2 Chapter 2 - Software Installation IMPULSE Link 4.0 Software Kit comes with the following components o Installation CD o G+/VG+ Series 2 Serial Cable o P3 Series 2 / G+/VG+ Series 3 Serial Cable Hardware Requirements o o o o o o IBM-PC compatible computer with a 486/66 MHz processor or higher 32MB or more of RAM Hard disk with at least 25MB of available storage space Super VGA monitor (screen resolution at least 800x600 recommended) Mouse One serial port or USB port. (Note: USB to Serial converter required if no Serial Port is available) Operating System Requirements One of the following: o o o o o o Microsoft® Windows® 95 Microsoft® Windows® NT 4.0 Microsoft® Windows® 98 Microsoft® Windows® ME Microsoft® Windows® 2000 (build 2031 or later) Microsoft® Windows® XP Installation from CD The IMPULSE•Link 4.0 Drive Interface Software, which also includes the Adobe Acrobat ReaderTM for the Help manual, is on one CD. Follow the instructions below to install the IMPULSE•Link software program: 1) Run "setup.exe" from the CD if it does not start automatically. 2) The setup program will ask you for the path you wish to install IMPULSE Link 4.0 and for the optional setup of shortcuts and file associations. 3) During the IMPULSE Link Setup, after copying the system files, a message may appear asking if you wish to restart your computer. Select "OK" and restart the computer. If problems occur during software installation, refer to the section entitled “Troubleshooting”. Free Updates, Patches Additional features and bug fixes may be available from time to time. These may be downloaded from the Electromotive Systems Diagnostic Tools Website at the following URL: http://dev.electromotive.com. Software Removal To remove the Impulse Link 4.0 Drive Interface Software, open the Control Panel’s Add/Remove Programs dialog box, double-click the Impulse Link 4.0 entry and choose Remove All from the Impulse Link 4.0 Setup dialog box. 2-1 Cable Connection Instructions G+ Series 2, VG+ Series 2 Follow the instructions below to install the download cable: Step 1: With the power off, remove the keypad from the VFD front cover. Step 2: Connect the female connector into the Inverter keypad receptacle. Step 3: Attach the DB-9 connector end of the cable to the serial communication port on the PC. P3 Series 2, G+ Series 3, VG+ Series 3 Follow the instructions below to install the download cable: (cable part number 140-10025) Step 1: With the power off, remove the keypad. Step 2: Connect the RJ45 plug into the inverter keypad receptacle,CN1. Step 3: Attach the DB-9 connector end of the cable to the serial communication port on the PC. 2-2 Chapter 3 - Start Up Unlike Impulse Link 3, the Controller Properties Window is not displayed upon startup. Instead, a default offline recordset is created, with the following attributes: Drive Type Flash ID ESI model G+ Series 2 14912.7 2006 From this screen the user is able to view or modify parameters by selecting the appropriate parameter from the toolbar. The user may also access file utilities and assorted tools from the toolbar and menu. 3-1 This page was intentionally left blank 3-2 Chapter 4 - Programming Parameters Overview IMPULSE•Link 4.0 maintains a database of Drive parameters. This database is set to factory default settings when a new drive is selected from either or The database will also be modified if parameters are uploaded from the Drive. The current set of parameters may be viewed by selecting the desired parameter group button on the toolbar. By clicking on any column of a particular parameter row, additional attributes about that parameter may be viewed in the properties window, as shown below. 4-1 Parameter Window Colors Modified Constant A parameter with blue text implies that its value is different than its default setting. - For G+/VG+ Series 2 and G+/VG+ Series 3 drives, this list should match the modified constants list in the drive, with the exception of A1 parameters. The defaults of A1 parameters should reflect Electromotive Systems default. Read-Only A grayed-out, highlighted parameter implies that it cannot be modified. This can happen for the following scenarios. - The Access Level of the current parameter set is lower than what is needed for this specific parameter (i.e. Changing this parameter from the drive keypad would not be allowed with the current access level.) - During Online Editing, parameters such as Motion, Control Method and Speed Reference, cannot be changed. - If the drive is running during Online Editing, the user will be restricted to a minimal set of drive parameters, as defined by the drive manual. Over Maximum / Under Minimum A parameter with red text implies that its value is either greater than its maximum value or less than its minimum. An invalid value in the FIF file could result in this error. 4-2 Changing Parameters By clicking on the display column of the parameter you would like to edit, one of the following will appear. List box Text box - - This will appear for decimal, hexadecimal and binary formatted parameters. Simply type in the value of parameter (in the base displayed) and: ENTER to accept the change. ESC to cancel the change. This will appear for list parameters. Simply select the value from the list and: ENTER to accept the change ESC to cancel the change NOTES: 1. If a change is made, ENTER is not pressed to accept it and the user clicks on another row or column, the following dialog will appear. If ‘Yes’ is selected, the value will revert back to what it was before the change. If ‘No’ is selected, the editing of the current cell will continue. 2. If a parameter is changed to an invalid value, under the minimum value or over the maximum value, an appropriate message will be displayed and the value being edited will revert back to what it was before the change. 4-3 Visual Programming A few parameters require the user to choose their setting from a table and program the resultant code into the respective parameter. To make this programming a bit easier, Impulse Link 4.0 also contains those tables. The user may click on his/her selection, select OK and the resultant code is entered into and accepted for the parameter. When the user clicks on a parameter, if a […] box appears directly to the right of it (As shown below), a Visual Programming function exists for it. By clicking the button a Visual Programming form will open. These functions include. External Fault Response Selection Drive Type G+/VG+ Series 2 G+/VG+ Series 3 Applicable Parameters H1-01 to H1-06 H1-01 to H1-06 Fault Annunciate Selection Drive Type G+/VG+ Series 2 G+/VG+ Series 3 Applicable Parameters H2-01 to H2-03 H2-01 to H2-03 G5IN4 Setup Drive Type G+/VG+ Series 2 G+/VG+ Series 3 Applicable Parameter C9-02 C9-02 4-4 Chapter 5 - Navigation The user is able to access utilities for uploading/downloading parameters, comparing parameters and saving parameters to a file from the program menu. A flow chart of the menu is shown below. New… – Brings up the controller properties dialog to create a new factory default parameter set for Offline editing, based on the Drive class, software number and model number chosen. Open File… – Allows the user to select and open a parameter or logger file. Close – Closes the current file, after prompting to save a modified file, and loads the default parameter set into memory. Save - Saves the active file with its current file name and location. Save As - Saves the active file with a different file name or location and file type. Properties – Brings up the Parfile Properties edit window. Print Preview - Shows how a file will look when you print it Print - Prints the active parameter set. To select print options, on the File menu, click Print. Exit - Closes this program after prompting to save a modified file. (Impulse Link 4.0 also keeps track of the last 4 recently accessed parameter files , for convenience.) Properties – Brings up the controller properties dialog to view the Drive class, software number and model number of the current parameter set. If the settings are changed and accepted, a new factory default parameter set with those attributes will be created. Write Flash - Allows a binary file to be written to Drive flash memory. (FACTORY USE ONLY) Download Parameters to VFD - Saves all parameter values from memory to the Drive. Upload Parameters From VFD - Loads all parameter values from the Drive to memory. Online Edit Mode - With a drive connected to a PC running Impulse Link 4, online Edit will allow the user to download parameters in real-time, rather than navigating through menus with the Digital Operator. Offline Edit Mode - Impulse Link has parameter dependency logic built in, which allows a user to create a parameter set offline, as if changing those values within the drive and the download that parameter set into the drive. 5-1 Compare Parameters - Allows for comparison of sets of parameters that have the same Drive type and software number. Par Conversion – • Allows for Impulse Link 3 parameter files to be converted to the Impulse Link 4 format • Allows for Impulse Link 4 parameter files to be converted to a newer flash ID. Digital Operator – Emulated digital operators allow for the navigation of Drive menus remotely. Monitor – Displays a select number of monitor parameters (U-parameters), updated every second. Window - Allows for easy parameter window organization when in multiple window mode. Multiple Window Option – This button selected causes each parameter group selected from the toolbar to open in it’s own window. Single Window Option – This button selected causes each parameter group selected from the toolbar to open in the same window. User Manual – Displays the User Manual. (Acrobat Reader must be installed) About - Displays the version number of this Electromotive System product; as well as copyright and legal notices. 5-2 Chapter 6 - Features Upload Loads all parameter values from the Drive to memory. When choosing Upload Parameters from VFD, Impulse Link will automatically detect the drive type, software number and model number and load the appropriate FIF file. Once parameter transfer begins, a status bar will appear in the upper-left hand corner of Impulse Link. Download Saves all parameter values from memory to the Drive. When choosing Download Parameters to VFD, after accepting the download warning, Impulse Link will gather information from the connected drive. The following information must be equal between the parameter image you wish to download in memory and the connected drive. o Drive Type o Software Number o Voltage Class Once validated, a status bar will appear in the upper-left hand corner of Impulse Link. Save Parameter Files When a parameter image is in memory, selecting Save As will bring up the following dialog. From this dialog, the user may choose to either save the parameter file or export it to another file type. Exported file types include: File Type Text File (*.txt) Description Data may be saved to a text file so it can be viewed in programs such as Notepad, Wordpad or Microsoft® Word. 6-1 Open By Selecting ‘Open File’ from the File menu, the user may choose to open a Parameter File. By opening a parameter file, the current set of parameters or opened file will be lost. Make sure to save any changes. Impulse Link toolbars will change, based on the file type and the drive type. G+/VG+ Series 2 toolbar G+/VG+ Series 3 toolbar P3 Series 2 toolbar Offline Edit Offline editing allows for modification of drive parameters without direct interaction with the drive and with an easier interface than through the digital operator (keypad). Impulse Link FIF files provide Impulse Link with parameter and control information specific to a drive class and software number. Editing has the following features: - List Parameter options are the same as in the digital operator (where applicable) - Parameters are visible based on what is accessible via the digital operator. - Parameters may be edited based on the current access level. The modified constants list in Impulse Link is the same as the VFD. (where applicable) NOTE: For G+/VG+ Series 2 and Series 3 drives, A1 parameters show ESI default values and may not show up in the modified constants list of the drive. 6-2 Online Edit Online editing is an alternative way of changing parameters in the Drive, rather than using the keypad, if a serial connection is available. All offline editing features as noted above are also applicable during online editing. Once online editing is enabled, as shown below, Impulse Link will identify the connected drive and perform an upload of all parameters. Upon editing a parameter and selecting ENTER to accept the value, that value will be downloaded to the drive. A watchdog timer is enforced during online edit to monitor the connection between the Drive and Impulse Link. If that link is broken, Impulse Link will prompt the user for retry or cancel. If cancel is chosen, the online editing session will end. 6-3 Print Preview Impulse Link provides a compact printing mode, which displays all drive parameters in only 1-2 pages, as well as a more detailed mode, which shows parameter and list descriptions as well as units for each parameter. Compact Parameter Print Preview Detailed Parameter Print Preview 6-4 Print Parameter Files When a parameter image is in memory, selecting Print will bring up the following dialog. NOTE: Only parameters that are viewable in the Parameters Window will be printed. Printer Setup – Allows the user to select from any printer installed on his/her system. The user’s default printer is initially selected. Preview – Gives a preview of the printer output with the selected options. Print What – Allows the user to choose the printing style. o Compact mode (1-2 pages) provides parameter name and value, as well as ‘modified’ information. o Detailed mode provides parameter descriptions, units, and list value descriptions, as well as parameter name, value and ‘modified’ information. Print to File – With this checked, the printout will be saved to an ascii text file (.txt), instead of printing to a printer. OK Button – Prints the active parameter set to the selected printer in the chosen format. Changes to Customer Name, Application and Job Number are saved. Change to the ‘Print What’ option is not saved. (This option can be saved from the ‘Preferences’ option under the ‘Tools’ Menu.) Cancel – Closes this dialog box without printing. Changes to Customer Name, Application and Job Number are not saved. Text placed in the Customer Name, Application and Job Number fields appear on the printout. 6-5 Controller Properties The Drive Properties Window has two functions. o It tells the attributes of the current parameter set. o It allows a factory default parameter set to be created with the attributes chosen. NOTE: If in Online editing mode and a new parameter set is created from this form, Impulse Link 4.0 will end Online editing and switch to Offline Mode. Drive Model – Displays a list of supported Impulse Link 4.0 Drive types or groups according to the FIF files installed. Software Version – Displays a list of supported Impulse Link 4.0 Software Numbers for the selected Drive Model, according to the FIF files installed. Software Revision – Several revisions may exist for a given software number. A revision would include any minor change to that software, including a change in parameter defaults or range, or an addition of a new parameter. If the FIF file of the selected / identified flash ID does not support multiple revisions, this list box will not be displayed. Impulse Model # - Displays a list of supported Model numbers for the Drive Model and Software Version selected. OK Button – This button has two functions. o If the New option was selected from the File Menu to display this form, the OK button will cause a new parameter set with factory defaults according to the Drive Model, Software version and Impulse Model # specified, even if nothing has been changed. o If the Properties option was selected from the Controller Menu, the OK button will only create a new parameter set if any information in the list boxes have changed and OK is selected from the “Confirm” dialog. Cancel Button – Closes this form without making any changes. Auto-Scan – Autoscan will use the current communication settings and determine which type of drive, software number and model number is connected, and fill in that information. If Impulse Link 4.0 does not support the Drive scanned, a message box will inform the user and no changes will be made. 6-6 Digital Operators Emulated Digital Operators allow for navigation of Drive menus while in Impulse Link. Digital Operator Emulator NOTES: o o o o o To Activate, Select the “Connect” check box. The emulators use the communication settings as defined in Impulse Link preferences. The emulators will automatically close if any communication function, such as Upload and Download is selected, or a new offline parameter set is created from the Controller Properties window. The RUN command has been disabled for safety reasons. If the drive is put into “Program Mode” and not back into “Run Mode”, just like the hardware keypad, the operator will be unable to run the drive. The G+/VG+ Series 3 Emulated Digital operator will be supported. (See coming features for more information) 6-7 Compare Par Files Prints the comparison results shown to the Default printer. (Ctrl+P) Returns only parameters that are Not Equal to the results textbox. (Ctrl+Shift+E) Returns only parameters that are Equal to the results textbox. (Ctrl+E) Returns ALL parameters to the results textbox. (Ctrl+A) The Compare Parameters function allows the user to quickly and easily compare the values of two different parameter files or a parameter file and a Drive parameter set. File to File – Impulse Link will prompt the user to select two filenames. Once they are selected, the above form will appear with the Not Equal results placed in the textbox. VFD to File – Impulse Link will upload a parameter set from the connected VFD and then prompt the user for a par filename. Once it is selected, the above form will appear with the Not Equal results placed in the textbox. 6-8 Par Conversion Impulse Link 3 to Impulse Link 4 Conversion The Impulse Link 4 parameter file format has been modified from previous versions to better capture a correct Drive image. Previous versions of parameter files can be converted to Impulse Link 4 format, from either the Par Conversion option in the Tools menu or just by opening them through the ‘Open File’ option in the File menu. By selecting the ParConversion option from the Tools menu, the following dialog will be displayed. Source Par Type – Shows the format of the parameter file to be converted. It is set when a filename is selected. Source Filename – Specifies the Parameter file to be converted. A description of the parameter file type button – Opens a file open dialog for selection of the source parameter file. Convert - Converts the parameter file specified in 'Source Filename' to the format specified in 'Dest Par Type'. The converted file is saved to the filename and path specified in 'Destination Filename'. Dest Filename – Specifies the Parameter file to be converted. A description of the parameter file type Destination Par Type – Shows the destination format of the parameter file to be converted. button – Opens a file save dialog for selection of the destination parameter file. Convert - Converts the parameter file specified in 'Source Filename' to the format specified in 'Dest Par Type'. The converted file is saved to the filename and path specified in 'Destination Filename'. The output tab gives information about the results of the conversion. This tab is automatically switched to when the convert function is run. 6-9 This page was intentionally left blank 6-10 Cross-Flash ID Parameter Conversion This feature allows a user to convert a parameter file across Drive flash versions. For instance, if a Drive was being replaced, it would come with the latest and greatest software, unless specifically requested. To ease the tedium of programming the new drive, this function allows the user to convert the original par file with version 14909, for example, to version 14912. Any new parameters would be set to the 14912 default settings and a list of new and removed parameters would be displayed upon conversion. WARNING: Do not blindly trust the conversion. Make sure you review all settings before downloading them into the drive. Restrictions: · A Par file may only be converted within its software family. (i.e. 14906, 14908, 14909, 14911, 14912) · A Par file may only be converted forward. (i.e. 14908 can be converted to 14909, 14911, etc. 14909 cannot be converted to 14906 or 14908) · A converted par file cannot be converted. Software Families Drive Type IMPULSE G+/VG+ Series 2 Hoist Sync Software Bucket Software Acetronics HG+/TG+ / HVG+ P3 Series 2 (5.5 HP and below) P3 Series 2 (7.5 and 10 HP) Flash Ids 14906, 14908, 14909, 14911, 14912 14920 14910, 14940 14960 - 14965 5171,5172 5182,5183 6-11 How to use: 1. Select “Tools->Par Conversion” from the Menubar and the following dialog will appear. 2. Click on the […] box to the right of “Source Filename” and select a par file. Once selected, IL4 will detect which type of par file it is and display it in the Source Par Type label, as shown below. 3. The “Destination” tab and conversion type will also be different based on the par type. For IL3 files, files may be converted from the IL3 to IL4 format. For IL4 par files, files may be converted across the allowed flash IDs. 4. Select the Destination Filename by clicking the […] box to the right of the “Dest Filename” and select the destination software version (and revision, where applicable). Click on Convert to begin converting. Focus will be set to the “Output” tab, which will display any errors or items that occurred during the conversion. WARNING: Review ALL settings before downloading. 6-12 Communication Profiles Up to ten profiles may be created, each with a user-specified name, allowing networked drives to be quickly selected without constantly changing settings. To Add a New Profile, click on the ‘Add’ button. The following Dialog will prompt you for a Profile Name. This may be anything up to 25 characters long. Whatever settings were displayed when ‘Add’ was clicked, are originally set in your new profile. Communication Selection: The following Communication Selections are available: Serial: • RS232 • RS485 Protocol Selection: The following protocols are supported: Modbus RTU: • Choose this protocol for use with a serial communication selection or with a TCP/IP to RS232 or RS485 converter. Baud Rate Selection: By default, the drive baudrate is 9600 bauds/sec. This setting allows the user to select the PC baudrate to connect at in the case that the target drive is not at 9600 baud. Flash Baud Rate Selection: (Factory Use Only) 6-13 Connection Modes A common problem that occurs today is gaining control of your PC’s serial port. It is often found that PDA software and various other software packages run continuously in the background and hold the serial port for their own use. By default, Impulse Link gains control of your serial port only when beginning a communication operation. When that operation has been completed or canceled, control over that port is released. By selecting Manual offline connection mode, the user commands the destination communication port to open or close, if available. 6-14 WindowsTM Explorer Integration Double-Click and Right-Click functionality has been integrated into Windows Explorer for use with Impulse Link par files. • • By Double-Clicking on a par file, it will be opened in Impulse Link 4. By Right-Clicking on a par file and choosing “Properties”, a brief summary of that file contents can be seen. 6-15 This page was intentionally left blank 6-16 Chapter 7 - Troubleshooting Installation / Startup Fault Message Impulse Link 4 could not initialize. View Error.log for Details Fault Description This is typically due to a database interface error. Either the database cannot be found or the correct DLLs do not exist in the system. Corrective Action 1. Ensure that the file “G5_14912_v2-00.fif” exists in the fifs directory. (C:\Program Files\Impulse Link 4.0\fifs\ 2. Install “mdac_typ_2.53.exe”, found on all versions of the Impulse Link 4 CD to date. 3. Install “mdac_typ_2.6.exe”, found on all versions of the Impulse Link 4 CD to date. 7-1 Communication Fault Message Error Communicating with drive. Verify that the proper… Fault Description This error occurs when a message is sent to the drive and there is no response for the length of the user-specified time-out period. The Specified Communication Port could not be Opened. Verify that… This error occurs if Impulse Link could not successfully open the specified communication port. It either doesn’t exist or is in use. Corrective Action 1. Ensure that the cable is connected. 2. Cycle power on the drive to reset the drive serial port with the default baudrate. 3. Ensure that the correct baudrate is selected in your communication preferences. 4. Lengthen the Timeout setting in your comunication profile. 5. Swap cables, if available. 1. Verify that PDA or other serial communication software is not running. 2. Verify that the specified communication port exists.. Other Fault Message Fault Description Corrective Action A-2 Appendix A - Quick Reference Shortcuts Function New Save Open Print Download Upload Enable Online Edit Enable Offline Edit Shortcut Control + N Control + S Control + O Control + P Control + Shift + D Control + U Control + Shift + U Control + Shift + O Control + Shift + F Parent Menu File File File File Controller Controller Controller Controller How to: Action Read parameters from a Drive Steps 1. Select 'Communications' from the Settings menu 2. Ensure that the settings in the selected profile are accurate to your connection. Select 'OK' to close the Settings dialog. 3. Choose 'Upload Parameters from VFD'. 4. Once the status bar reaches 100%, it will disappear and 'Upload Successful' will appear in the status window. The Drive parameters are now in memory and may be saved, printed or edited. Write Parameters from a saved file to a Drive 1. Open a parameter file by selecting 'Open File' from the File menu. 2. Once selected, make sure to review all parameter settings before continuing. 3. Select 'Communications' from the Settings menu 4. Ensure that the settings in the selected profile are accurate to your connection. Select 'OK' to close the Settings dialog. 5. Choose Download Parameters to VFD'. 6. Accept the Download Confirmation dialog by choosing 'OK'. 7. Once the status bar reaches 100%, it will disappear and 'Download Successful' will appear in the status window. A-1 This page was intentionally left blank A-2 Appendix B - Coming Features G+/VG+ Series 3 Emulated Digital Operator An Emulated Digital Operator will be available for the G+/VG+ Series 3 drives in the near future. Be sure to check http://dev.electromotive.com for updates. B-1 This page was intentionally left blank B-2 This page was intentionally left blank B-3