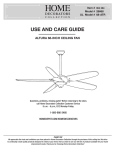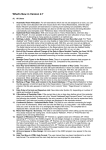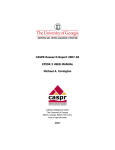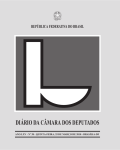Download Table of Contents - perthfamilylawcourt.com
Transcript
Table of Contents What is Hostel Office?......................................................................................................................... 3 DormBook ........................................................................................................................................... 4 Passwords for Dorm Book....................................................................................................................4 Super Security...................................................................................................................................... 5 How to enter a booking in to Dorm Book............................................................................................ 5 Above is an example of the Edit Reservation screen.......................................................................6 How to enter a weekly and long term booking.....................................................................................6 How to setup Weekend/Seasonal prices and Week Rate prices............................................................6 Editing existing bookings..................................................................................................................... 7 Name................................................................................................................................................ 7 Gender..............................................................................................................................................7 Price................................................................................................................................................. 8 Bedlist.............................................................................................................................................. 8 Date.................................................................................................................................................. 9 State................................................................................................................................................. 9 Booking Channel........................................................................................................................... 10 Notes.............................................................................................................................................. 10 Receipts..........................................................................................................................................10 Drag and Drop............................................................................................................................... 10 Moving Large Bookings............................................................................................................11 Joining bookings....................................................................................................................... 11 Conflict Bookings...............................................................................................................................11 If Dorm Book Changes Colour by itself.............................................................................................12 Payments.............................................................................................................................................13 Additional services........................................................................................................................ 14 Search................................................................................................................................................. 14 Credit Card Details............................................................................................................................. 14 A Closer Look at a Booking within Dorm Book................................................................................ 15 Representation color...................................................................................................................... 15 Create Views in Dorm Book ..............................................................................................................16 Screen Layout..................................................................................................................................... 16 Staff Reports....................................................................................................................................... 17 Settings............................................................................................................................................... 18 Dorm Online Booking Engine for your website/s.............................................................................. 19 1 Credit Cards issues: ........................................................................................................................... 21 No Room Limit...................................................................................................................................22 Flex Booking...................................................................................................................................... 22 Dorm Project Managers Back Office................................................................................................. 23 Manager Reports ...........................................................................................................................24 User Accounts (Dorm Book Staff Login Accounts)........................................................................... 26 Data export.....................................................................................................................................26 Guest categories............................................................................................................................. 27 Agents, Edit Agents....................................................................................................................... 31 Invoices.......................................................................................................................................... 33 Payment records.............................................................................................................................33 Deleted bookings........................................................................................................................... 33 Dorm Book Options........................................................................................................................... 34 Country.......................................................................................................................................... 35 Booking Sheets.............................................................................................................................. 36 How to Email Booking Confirmation Automatcially.........................................................................36 Adding Services (Tours in your Website Booking Engine, Key Deposits etc)..............................36 Prices Services............................................................................................................................... 37 Rooms.................................................................................................................................................37 Room Categories............................................................................................................................37 Payment types................................................................................................................................ 38 Age category.................................................................................................................................. 38 Price periods.................................................................................................................................. 39 Calendar..............................................................................................................................................41 Dorm Online....................................................................................................................................... 42 Text Blocs Editing (Website Booking Engine Text)...........................................................................43 Online Groups.................................................................................................................................... 45 Booking.com Allocations...............................................................................................................48 Changing Passwords for Agent backoffices....................................................................................... 48 HostelBookers ...............................................................................................................................48 HostelWorld .................................................................................................................................. 48 Yield Management..............................................................................................................................49 An overview of how our software synchronises and your data security:...........................................49 2 What is Hostel Office? HostelOffice is the promotional name of the system that is made up from three components DormProject, Dorm Book, and Dorm Online. DormProject - The main Administration control area for managers DormBook - For everyday use (reception, office) DormOnline - Website Booking engine integrated with Dorm Book and Dorm Project Optional - Additional licences for DormBook - No Room Limit - Flex Booking - Interface for GOMIO - Interface for Hostelbookers - Interface for Hostelworld - Interface for Booking.com - Interface for HI Hostels - Interface for HostelsClub DormBook Passwords for Dorm Book Once you have downloaded and setup Dorm Book you can then view Dorm Book but you can not edit it or open bookings unless you have a User Name and Password. To get these you have to know your login details for your Backoffice to setup Dorm Book login details under HOSTEL, Dorm Book Users. Please Remember that whoever can see the Credit Card details will be logged out after 15 minutes regardless if you have the setting as in the image below set to Never. – password length 8 characters – password contains at least one upper-case, one lower-case character and one digit. – password change required at least ever 90 days (and you do get a warning 10 days before) – the new password is not allowed to be the same as any of the last 10 passwords. – user account is blocked after 6 unsuccessful tries to log in. – if the manager (online administration) restores a user's password: an automatically generated password is set and the user needs to change it at first log-in. Super Security For hostels that want Super Security beyond what anything you have seen before then contact us to set this up. There are extra costs but the result is that we will include a security system where a person can not access your Dorm Book or Backoffice even if they have the correct login details if they are not allowed by the person that contracts with us to do so. It is fully automated, still alllows authorised persons to login from anywhere worldwide without delay. This is a highly unique and innovative solution that will keep your data Super Secure. How to enter a booking in to Dorm Book http://www.youtube.com/watch?v=gOu0kgwB8Eg&feature=mfu_in_order&list=UL Use the mouse and Right Click on the bed/s in the room for the date/s you want to enter a booking. You will see New Reservation. For Apple Mac you use the 'Control' Key as you click. In this case 1542 represents a new booking number. Picture below shows the start of a booking that can be further edited by again right clicking the mouse on any booking to bring up Edit reservation. Above is an example of the Edit Reservation screen The example below clearly shows that the whole 4 bed room is booked up by three people for the price of 10 per person. Bed 'D' is marked with 'E' that represents the bed as Empty. How to enter a weekly and long term booking http://www.youtube.com/watch?v=XalMr3oZ5sA Under Prices for your rooms and beds you need to setup Daily prices and Weekly prices. How to setup Weekend/Seasonal prices and Week Rate prices http://www.youtube.com/watch?v=FKbTONw_UAw http://www.youtube.com/watch?v=XalMr3oZ5sA&feature=mfu_channel&list=UL Editing existing bookings http://www.youtube.com/watch?v=W-iRPHAfC5M&feature=mfu_in_order&list=UL Name The first name in the Bed List of a booking is the Name that will show in Dorm Book. To change the other names in a booking you use the section shown above that is part of the Edit Reservation window. Simply highlight the name of a bed and type in the the details then click Set. This is most relevant for when you want to print invoices or print an occupancy list to send to authorities each day as required by law. Gender You can change the 'G' or gender category of any booking by again right clicking the mouse within each name in the booking. The top four bed occupancy definitions have keyboard shortcuts to save the experienced receptionist from having to use the mouse = F (Female), M (Male), X (Mixed), and E (Empty). The importance of defining the bed occupancy relates to how your hostel wants to have reports with this information and to how you initially set up the room type in your BackOffice. A room that is defined as either All Male or All Female will be locked in to that room type as soon as one of the beds is defined Male or Female. For this reason most hostels define their rooms as Mixed so as to not discourage bookings. You can hedge your bets by selecting a room to be 'Female or Mixed' and this means the room will initially be a Female room and will only change to a Mixed room when any non female reservation is entered by staff at reception in to that room, valid for the duration of the non female reservation. A great feature for a second female room. Price - p Price changes the price just for one bed - P All prices changes the price for all beds When you adjust the amount of occupied beds in a room you can choose to Recalculate Prices to get the correct price in case not all beds will be occupied in a Private Room, eg, if you have a Four Bed Room and you are booking in just 3 people for the whole room as a Private Room then when you Recalculate Prices you will load the correct prices for a Private Triple Room. This only works if you have set up the prices in the BackOffice equivalent to the occupancy. When you have prices set in the BackOffice for separate Age Group categories then you can select them and Recalculate prices, eg, higher prices for walk-ins an lower prices for Child. Bedlist Using the functions above you can add or remove beds for one booking in the same or multiple rooms. Only by using one of the above four editing functions can a receptionist see Additional Beds marked as Y and Z in this example. Additional Beds are setup in the BackOffice to allow the Receptionist to move mobile beds in to a room at the request of the guest. It could be a baby cot, mattress or fold-out bed etc. Date In the Edit Reservation window you change dates using this section shown above. State 'State' and other sections here are used to the extent that you would like this information for Reports. 'Temporary' is used in conjunction with the Reminder to set a date that further processing of the booking must be done. 'Fixed' is used to prevent the booking from being moved to another room. Often used when a regular guest requests a specific room. 'No Show' Reduces the booking to one day, retains all the credit card and other information and takes away breakfast if the hostel automatically allocates breakfast to all guests. 'Important' Is used to inform the Receptionist that special treatment is required for this guest. Booking Channel 'Booking Channel' selected mostly for your Reports. Notes Remark Section of the Edit Reservation Screen is where all staff need to enter information to maintain the continuity of information about a booking. You will also see that the agent reservation number is automatically entered. Anything written in the Remark section can be searched in Dorm Book. Eg to search 'Dog' you enter the word Dog in the top of Dorm Book next to the binoculars, you then hold the shift key as you click on the binoculars. Receipts Receipts can be printed immediately or you can do some last minute editing of the invoice for the guest before you print it. You would save to the Clipboard to paste in another document. You have the ability to edit the receipt text and structure and we can change the receipt size for you if you have a small printer. Drag and Drop Drag and Drop of bookings to change the room they are in can be done with the mouse in Dorm Book by activating the arrows above by simply clicking on it. When you move bookings using this method the price does not change and it can only be for the same dates. Moving Large Bookings When you have a long term booking you will not be able to drag and drop it to another room because the history of the booking will prevent that. So you must first split off the history of the booking so you can move the current and future dates of the booking. Watch this video to see how to Split a Booking http://www.youtube.com/watch?v=1OX8GBDDVU0&feature=mfu_in_order&list=UL Joining bookings http://www.youtube.com/watch?v=C3ssybu3Ca8 You can join bookings so that payments are not missed, rooms may not have to be changed, and the correct keys are issued for the correct duration. To join/combine a booking you need to open Edit Reservation by clicking the RIGHT MOUSE button when the pointer is on the name of a booking. Within the Edit Reservation pop-up window you will see this Found next to Then you can type in a Dorm Book reservation number and click Add Reservation. Conflict Bookings http://www.youtube.com/watch?v=vxyQFjD8o5o When one or more people are booking the last same room or bed at the same time then you will get an email from our software with the subject title 'Conflict'. You must act on this email ASAP to avoid double bookings. Within the email you will see the Reservation Number. Type that number at the top of Dorm Book next to the Binoculars and then click on the Binoculars. Then open the reservation so you see the screen below: Within the Remarks window you need to read what the guest tried to book. Then click on the Add Beds button to allocate the next best beds to the guest. Of course you should not charge them more than they expect to pay but if you upgrade their room type you should add notes for staff to tell them that they have been upgraded free of charge so they feel good about your hostel and give you a better rating. Best to create an email rule based on the word subject Conflict to ensure these emails are dealt with priority. These emails are sent from [email protected] Below is an example of a Conflict message sent out by HostelWorld. All booking vehicles suffer the occasional conflict. As described above, our software sends you an alert when there is a conflict so you can manually intervene to rectify the problem. Hello Albin We just received a booking for you from Hostelworld.com, but unfortunately due to a technical error we cannot accept your booking as the beds you booked are not available. I am sorry for any inconvenience this has caused you. Kind Regards Matt If Dorm Book Changes Colour by itself When you have bookings that do not get automatically entered in to Dorm Book it is because there is a Conflict which means something has blocked the processing of the booking. You will receive an immediate email notifying you that a booking has a Conflict. But as most hostels do not read these notifications it will be the change in colour to orange at the top of Dorm Book that will make you aware you need to manually process the Conflict booking to avoid being over booked. See example below. You will also see the appearance of the Resolve Konlikt button. To avoid being over booked you need to click on the Resolve Konlikt button. Then click on the Reservation Number as in the example below. Then read the text within the booking to know what bed/s to give the booking and then click on the Add Beds button to assign beds to the booking. Payments The example above is a booking from Hostelworld and shows the price would be 64 if the guest booked today by walk-in. 79% represents the 10% taken by the agent as commission for the booking and a further 11% is representative of the fact that prices have increased since the guest made their booking. This is helpful when considering discounts and refunds. 'Net' is the amount the Hostel collects from the guest. If you click on Payments you can enter notes for different payments like Key Deposits as well as when a group of people pay individually using Cash and Credit Card etc. If payment is in one transaction then you only need to select the Payment Type and click on Paid. You can create as many payment types as you want in the Backoffice. Additional services 'Services' are set up in the Backoffice that can include whatever you want like Walking Tour, Breakfast, Key Deposit. You can add a price or not have a price; they can be bookable within your booking engine on your website or not. Something like breakfast you can select to automatically be activated per person per day, or not. When you have a price for Services they will show under Additional in the Preise section as in above. Search http://www.youtube.com/watch?v=RzpexxQeo-k&feature=mfu_in_order&list=UL The Find Reservation option is self explanatory. But a quicker way to find a reservation would be to search for the agent booking number or any distinctive word written in the notes area you do enter the information as above then hold down the SHIFT key as you click on the binoculars with the mouse key. Or to make sure when you search for a booking that you search for all possible variants of the name then please use % before the name. For example - % Bornhausen Credit Card Details Our system does automatically check if there are any credit-card information stored which should be deleted. So once a day this card-information is deleted, when: - the guest is assigned to a bed, 10 days after departure - the guest is assigned as main guest of any reservation 10 days after departure - the guests has no connection to any reservation A Closer Look at a Booking within Dorm Book The picture above represents a booking within Dorm Book and includes the following information: The number is the Dorm Book reservation number that is included on Receipts to guests. The $ symbol represents that the guest has made a payment. The ^ symbol represents that the guest has Checked Out. The name of the guest is shown so you can match them to other bookings they may have made and add them together. Representation color The Colour of the Booking lets you know various things about the booking depending on what option you select in the Drop Down menu at the Top Right of Dorm Book You will be able to see what each colour represents no matter what view you select from the menu. The legend at the bottom of Dorm Book changes for each option selected in the drop down menu. Also underneath these legends you will see text details of bookings you scroll over. You can add hostels in other cities or tourist information offices as agents so that they have their own booking engine supplied by you. Then when you view your reports you can see how many bookings they sent you. In the above example 'tallb' is an agent created by the hostel. Create Views in Dorm Book F1 is the first view seen when Dorm Book is opened. So best to keep F1 as the view to see All Rooms. Screen Layout http://www.youtube.com/watch?v=Ug75Y_mpSuA&feature=mfu_in_order&list=UL The Screen Layout of Dorm Book can be changed to whatever you want and multiple concurrent views can be stored under the F keys of your keyboard. Simply use all the fields in the window above to create the view you want to assign to an F key. When all the F keys have assigned views then managers and staff will be able to more quickly respond to phone calls about availability, see booking trends in the coming months, and notice opportunities to optimise bookings. Remember if you add a new room type you will not see it in Dorm Book until you add it in Views. F1 is always the starting view when you open Dorm Book so best to have all rooms under F1 so as not to confuse your staff. Staff Reports Reports for staff can be obtained in Dorm Book via the option above. More extensive and detailed reports can be found in the Managers Backoffice. For staff to generate reports for their shift before handing over to the next Receptionist they use the window above and sign off on the transactions after the report is compared to cash and credit card receipts. Settings Download database when you are informed that there is a new database to download, when the current day in Dorm Book is not showing the correct date, or when the legend is not showing all the agents. Local Settings are used to link the software on the computer to a Printer via the window below. Dorm Online Booking Engine for your website/s part 1 for the website: ==================== <link href="https://secure.dormproject.ch/online/book.css" rel="stylesheet" type="text/css"> <script language="JavaScript" type="text/JavaScript" src="https://secure.dormproject.ch/online/book.php? hostel=beach&maxnights=14&maxadult=12"></script> part 2 for the css file (or integrated into the html): ============================================ <style type="text/css"><!--#book p {padding: 0px 0px 4px 8px;margin:0;}#dormonline {background-color:#F8FF00;color:#FF2222;font-family:Arial,Helvetica,sans-serif;fontsize:11px;padding:0;width:192px;}#dormonline p {margin:1px;}#dormonline label {display:block;float:left;padding-top:3px;width:48px;}#dormonline input {backgroundcolor:#EAFF00;border: 1px #FF2222 solid;color:#FF2222;font-size:12px;margin: 5px 10px 0 0;padding:0 5px;}#dormonline a {color:#FF2222;}#dormonline a:hover {backgroundcolor:#EAFF00;color:#FF2222;}#dormonline select {fontsize:11px;}#dormonlineinputday {width:50px;}#dormonline .inputmonth {width:90px;}#dormonline .modify {margin-left:30px;}--></style> guests can enter dates via two window options integrated in to your website as above or via a link: https://secure.dormproject.ch/online/beach You can have more than one hostel availability showing on one booking engine so that by entering one date the availability at all hostels is shown. Use this code https://secure.dormproject.ch/online/banner.php? var=3&lang=en&search=1&target=new&hostel=barons,beach The second stage of the booking engine: All text can be edited by you. Rooms can be sold under multiple types. eg. A room with three beds is offered as: a single when someone seeks a single room, or it is offered as a twin when a guest seeks to book a Twin Room, or as a Triple when three people seek to book a Private room. Of course you price a single bed Private at a high price so you gain the income for the room you require. You save from reduced laundry costs and by gaining bookings you would not normally achieve. When a guest scrolls over a picture it enlarges automatically and this assists you gain a higher percentage of bookings from people considering to book at your hostel. See a short film about tours and other options within your booking engine http://www.youtube.com/watch?v=ggZt7T4hgOo Credit Cards issues: All Credit Cards are checked by our software to ensure they are valid at least until the last day of the guests stay at your hostel. The credit card details for Dorm Online bookings are stored in the Dorm Book section within the guest reservation so that those persons with Manager permissions can see it. Booking.com credit card info is also stored as above but the expiry date is containined in the email sent to you informing you of the booking. Other agent – HW, HB, HC credit card information can not be seen in Dorm Book and is viewable in the backoffice of the applicable agent. Credit card info for Booking.com bookings is deleted from the booking within 24hrs from the checkout date. The data is deleted from Dorm Online bookings within 14 days from the checkout date. This info is found in the Edit screen of the Edit Reservation Screen as shown in the image below: No Room Limit Needs to be requested by the hostel to have No Room Limit enabled. If a hostel has Three x 6 Bed Rooms that are all empty then under the standard integration with an agent like HostelBookers it is 6 beds and not 18 beds that will be bookable in a 6 bed room. With, No Room Limit enable all 18 beds are bookable but you will receive a Conflict email message when 7 or more beds are booked because any booking that can not be fit in to the one room generates a Conflict email message. Then the Hostel needs to read the Conflict message ASAP and open the booking in Dorm Book to Add Beds that have not already been reserved in Dorm Book. Guest Room changes are more probable with the No Room Limit option. Flex Booking Displays a grid of all available rooms and beds based on the availability for each individual night for the total amount of nights submitted in the search. First checks availability for the first night then checks avail for the next night etc. These results are displayed as in the example below. Therefore the booking system can not guarantee that the chosen room types can be reserved without a room change. But guests are informed of this before they choose the Flex Booking option. See www.eastseven.de as an example where you will see a guest can use the standard booking engine or the Flex Booking booking engine. For hostels that want to fill every single bed and room it is a way to achieve this. But 100% occupancy is not necessary if the standard booking engine can gain you more income with 80% occupancy and results in higher guest ratings to maintain a constant high occupancy over the long term. Costs 500 euros extra as it is the only already coded extra option that costs money to put it in to use. Dorm Project Managers Back Office Videos for the backoffice are accessible only by paying users of our software and are accessible only via the backoffice. login at https://secure.dormproject.ch/ In the Home Page you will see links to Training Videos only viewable in this area and not available online. Manager Reports There are over 20 standard reports that are very good and include the possibility to see time ahead as well as what has occurred in the past. You can request a specific report to be developed for your hostel. This report below will enable you to know where you can gain more income for your hostel for the least amount of effort. You can see in the above report that the hostel in December has saved losing $9,600 in agent commissions by gaining 226 direct Dorm Online Bookings and their internal Group Booking department contributed 25 bookings rather than the majority of bookings being delivered by agents. This hostel could have gained more agent bookings but they used our software to restrict agent sales so they could sell direct. The report below shows daily Occupancy Levels, Average Price Per Day, Amount of Bed Nights per day, Total Income for the day. The settings below will generate a report that has 7 columns: 1: date 2: sum of the guest in a room out of the selected room categories ("empty" beds are not counted) 3: percentage of possible guests in a room out of the selected room categories (100% = every bed, but not the additional beds, is sold to a person) 4: sum of the guests in a room out of the NOT selected room categories ("empty" beds are not counted) 5: percentage of possible guests in a room out of the NOT selected room categories (100% = every bed, but not the additional beds, is sold to a person) 6: Total number of guests 7: percentage of possible guests. (100% = every bed, but not the additional beds, is sold to a person) User Accounts (Dorm Book Staff Login Accounts) The more your staff use their own Logins then the easier it will be to know who exactly made the changes to any booking. The audit trail for every booking does show the exact time every change was made so if you know every staff members working time then you will also be able to identify who did what by looking at the audit trail under DATA, History. User Logins also enable you to restrict new staff to limited features and functions. See here how to set them up. http://www.youtube.com/watch?v=IaCPW0GfgYw Data export Export of data like email addresses for mail outs. Guest categories Categories can be set up in the above area and will appear in the Edit Screen within Dorm Book shown below: Categories appear in the window above and assist you to keep track of the type of groups staying at your hostel. Reports will show you where you can increase targeted marketing efforts to gain more bookings from the groups good for business. Then once the above is saved you will see the new Group Section appear in Dorm Book as below. Regular Guest and Banned Guest are the new Sections Created so that specific details can be recorded. Data will show in the sections above when Look Up Guest is used to select the name of the guest that has previously stayed at your hostel. If the arrows are not closed within one booking then they will remain open for all guests in all bookings so that these details can be seen immediately. This function cleans out rubbish data. Don't worry about the Guests History as the Reservation History is more detailed. Agents, Edit Agents Here you can see the agents that are possible to synchronise with your hostel's Dorm Book. You can add an agent to create a booking engine for a Sister Hostel or Tourism office to book guests direct in to your hostel. Then in reports you will be able to see bookings that were booked via these agents you created. Agent Contracts are set up according to our technical regulations and to conform to your contracts with the various Agents. If there are irregular changes done by a hostel in this area then disconnection can be the result. In the above you can see the hostel has created a Sister Hostel as an agent. When you click on the Link icon to the right of the Sister Hostel you will then be shown the code for the dedicated booking engine that the Sister Hostel will use to make bookings for guests at your hostel. Then in Reports you will see how many bookings were sent via the Sister Hostel. The guest still needs to make a1 euro deposit to secure the booking. Invoices Here you can gain a copy of the guest Invoice from the Managers Backoffice. Reception can gain a copy of the Invoice from Dorm Book. Payment records Managers can investigate how payments were taken. Also to see if cancelled and deleted bookings had payments received. Deleted bookings Managers can see here what bookings and for what reason have been deleted. Take note of the Reservation number 1547 in the above example and enter it in the below example to see an audit trail for the booking. The audit trail per booking is rather long and seen by scrolling down. Each entry includes the date and time for every single modification to the booking. Dorm Book Options To see staff names in the Audit Trail you must first set up Dorm Book Options and then select what each staff level can edit and see as in the above. Then as you see below in Dorm Book Users you set up staff names and permission groups are assigned to them. Other dorm book options allows you to choose the compulsory and default fields that will be required in your Hostel's Dorm Book. Country Main Countries allows you to set to the top of the country list those countries from which most guests come from. Booking Sheets Booking Sheets is where you edit the receipt template to your own specific requirements. Be careful to not delete the existing code that will automatically import data from he booking to save you time and effort. You can add code of you want to make things more detailed. Code examples can be seen below: How to Email Booking Confirmation Automatcially To be updated. Adding Services (Tours in your Website Booking Engine, Key Deposits etc) http://www.youtube.com/watch?v=95aZhvZ0ERs Adding Services is a very special opportunity for your hostel to gain extra income from additional services. You have the choice in the setup to sell services via the Booking Engine at the time a bed is booked or add them so the Reception can sell them. They appear in the Edit Reservation screen as below. Prices Services There can be prices or no prices if you want. Services can be online or not online. Rooms http://www.youtube.com/watch?v=uFdNgAPB3hM and http://www.youtube.com/watch?v=Hc2CATeTjTw Room Categories In Room Categories you only setup ONE room for each room type. The photo you add as an example of the room. The photo appears in your website Booking Engine and greatly helps gain bookings. Rooms is where you assign a Room Number to a Room Type. The most bookings are gained by selecting Mixed under Gender. Additional Beds should be marked Y and Z etc. Payment types Payment Types can be anything you want – different currencies. Age category Age Categories is a bit of a misleading name. This is the area where you can setup different prices based on a Weekly Rate or Daily Rate. Maybe you would add an Internet or Walkin rate that can be quickly selected at Reception in the Edit Reservation screen to be able to give a quick answer on price for the bed/room. See http://www.youtube.com/watch?v=XalMr3oZ5sA Price periods Prices for beds and rooms are set up for each Room Type (not Room number). Make sure you have completely set up prices correctly for one Season/Price Level. Then select Copy to create a new season/ Price Level. More than ten price levels is not really necessary. DO NOT create one price level/season for each date as this is not how our system works. If you create too many levels then you will have difficulty updating each level when you change your room structure. In the above example a '0' is used to enable a room to be booked as a Dorm Room and the price is for 1 bed in the dorm room. A number under Description enables a room to be booked as a Private Room and the price is per person. Your rooms will be available to be sold under multiple options via the Dorm Online Booking Engine within your website. There is no risk of double bookings. Agents only allow a room to be sold under one room type so are not as flexible as our booking engine. You can list a room to be sold as both a Private and a Dorm room. It is the first booking that goes in to the room that determines if it continues as a dorm or a private room. Calendar Calendar is where you allocate Prices and Allocation that must be first setup under the 'Online' heading described further below. Using the mouse to Point-and-Click you select the Start Date and End Date, then select or deselect the weekdays you want the change to apply to. In the above you can see '3 Mid' is the name of the Price selected in the drop-down menu. Then select Assign to save your changes Special Days with dates and descriptions are marked in Dorm Book with a blue colour. Dorm Online Dorm Online is your booking engine for your website that is integrated so that allocations are reduced to all agents automatically when a booking is made via this engine. 1 euro (rounded up) is paid by the guest Per Booking from this engine. Around 10% and 0.75 to 3 euros is paid by the guest per booking to the agent when a guest books via an agent site so our charge is far lower. This is where you will find the link code for the Dorm Online booking engine for your website. Adjust the maximum persons allowable at your hostel. You need to adjust the above also. For DormOnline (only DormOnline and not for the interfaces) we do have the "last minute" configuration: "Last Minute Start" and "Last Minute End". between "Last Minute Start" and "Last Minute End" (in hours before midnight of the arrival day same as "Last new reservation") the "Keep free" is set to 0 (zero) This enables you to keep free a certain amount of beds for extension on the departure day until e.g. 10 am (Last Minute Start set to 14). So we do have 2 time windows for online reservation (DormOnline):- normal reservation up to "Last new reservation". the "keep free" number of beds of each room category can not be booking in this time window. - the time between "Last minute start" and "Last minute end". The "keep free" setting is ignored. So if you want to keep some beds free for extensions of current guests you need to set a keep free value for each line for DormOnline (room category) for each online group. Then set the "Last new Reservation" setting to 11 (this is 1pm/13:00h), "Last Minute Start" to 11 (1pm/1300h) and the "Last Minute End" to what ever time you like (e.g. 2 (for 10pm/2200h)). So the keep free values are ignored after 1300h.... To change the colours for the sections above you need to enter Hex Codes. http://www.december.com/html/spec/color.html Text Blocs Editing (Website Booking Engine Text) http://www.youtube.com/watch?v=q3Rs2tFWAOE Dorm Online Text Blocs – You only need to edit the language you are using. You have to open each separate Title and adjust the text to suit your hostel. Use the existing content to guide you rather than deleting it all and starting again. There is embedded code that you should work around. You only need to edit the text in the top window in each Title. Online Texts and Email Texts sections are advanced and should only be adjusted after you have become very familiar with all the other parts of the software. Online Groups Online Groups is where you setup room allocation to agents. Each Agent allocation is setup as the example above. For Dorm Online the correct example is above. - Contingent - Keep free Contingent: is used to limit to total amount of beds a portal is allowed to sell (for each night). As we have one line for each room category and portal. Never set different contingents for the same portal and different room categories. The contingent counts all beds (regardless of the room category) and just makes sure that on a certain day no more beds are available for and agent HW if there are already 10 beds sold on HW for that day. So please remember: Contingent counts all beds sold on a certain day with one agent. Keep free: Keep free simple: Keep free does just count the number of free beds within the given room category and makes sure that this can not be sold. For DormOnline (only DormOnline and not for the interfaces) we do have the "last minute" configuration: "Last Minute Start" and "Last Minute End". between "Last Minute Start" and "Last Minute End" (in hours before midnight of the arrival day same as "Last new reservation") the "Keep free" is set to 0 (zero) This enables you to keep free a certain amount of beds for extension on the departure day until e.g. 10 am (Last Minute Start set to 14). So we do have 2 time windows for online reservation (DormOnline):- normal reservation up to "Last new reservation". the "keep free" number of beds of each room category can not be booking in this time window. - the time between "Last minute start" and "Last minute end". The "keep free" setting is ignored. So if you want to keep some beds free for extensions of current guests you need to set a keep free value for each line for DormOnline (room category) for each online group. Then set the "Last new Reservation" setting to 11 (this is 1pm/13:00h), "Last Minute Start" to 11 (1pm/1300h) and the "Last Minute End" to what ever time you like (e.g. 2 (for 10pm/2200h)). So the keep free values are ignored after 1300h.... For Gomio the correct example is above. For Hi Hostels the correct example is above. For Hostelbookers the correct example is above. For Hostelworld the correct example is above. Booking.com Allocations For Booking.com the integration is set by us at Hosteloffice/Dormproject and you do not have to adjust anything to maintain the link. You simply let us know the rooms you want allocate. To restrict allocation to Booking.com for particular dates watch this film http://www.youtube.com/watch?v=ER1Zye94Y5Q Changing Passwords for Agent backoffices HostelBookers If you decide you want to change a password for the HostelBookers backoffice then you need to also make the change in the Hostelbookers section of the software found under the ONLINE page. HostelWorld If you decide you want to change a password for the Hostelworld backoffice then you need to first know if we have created a separtate User Account for the software to use. If there is no User Account just for the software then you need to also make the change in the Hostelworld section of the software found under the ONLINE page. If we have created this separate account for the software to use then you can change your master password anytime you want without having to inform us or make any changes in the software. Our software will automatcially change this user account password to adhere to Hostelworld rules. Remember that this software functions like a staff member would. Just like you give a staff member the login details to access the backoffice of agents then the same is for this software. So you employ this software to do manage your allocations, prices and bookings when you enter your agent backoffice details in to the software. Yield Management This User Manual covers mostly the settings. What it does not communicate is Yield Management techniques. You need to join our Facebook User Group to gain Yield Management information. Hostel Office, Dorm Project Software http://www.facebook.com/home.php?sk=group_119198838163057 An overview of how our software synchronises and your data security: http://vimeo.com/28433997