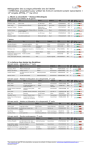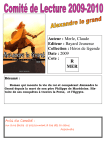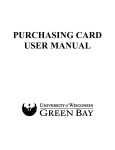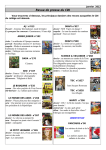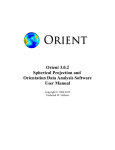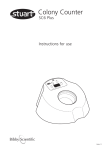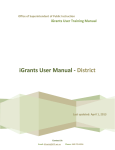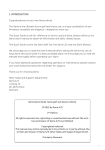Download Instructions for Quick Books Users:
Transcript
UW- Green Bay QuickBooks Accounts Receivable User Manual Table of Contents Topic Logging into QuickBooks ……………………………… Changing your password ………………………………. Creating Invoices ………………………………………. Customer Entry/Search …………………………………. Entering Invoices ………………………………………. Customer Balance Inquiry and Reports ………………… Page Number 2 3 4 5-7 8-10 11-13 Instructions for Quick Books Users: Double Click the Quick Books Icon on your desktop. The first item that will come up is this screen: Your trainer will tell your assigned password to you. You can change your password at this time by doing the following: 2 Click on Company. Click on Change Your Password. Fill in the old password that was assigned to you on the following screen. Then type the password of your choice and confirm your new password. Select OK. 3 CREATING INVOICES To create an invoice, the following steps should be followed: 1. Click the Invoice icon from the toolbar: This will open the Create Invoices screen as follows: 4 CUSTOMER ENTRY/SEARCH 2. Enter Customer name. Click on the customer Job dropdown box to see if a customer has already been entered into QuickBooks. A listing will appear of all the customers currently entered into QuickBooks. By entering the first letter of the company name or the first letter of the individual’s last name, the system will automatically bring you to that letter of the customer files. If the customer you are looking for is in QuickBooks, select the name, and proceed with entering the invoice. If the customer you are looking for is not in QuickBooks, you will need to add the customer. To do this, select Add New from the drop down list, and the following screen will appear: 5 Add the Customer name. Please follow these rules when creating new customers: Personal names must always be set up last name first, comma, first name – example: Smith, John Upper and lower case letters should be used Tab to the Name Field and reenter the name with first name first, etc. Fill in the other fields with all other information. In the Bill To field, type in the mailing address. DO NOT FILL IN THE SHIP TO FIELD!! The completed customer panel should look as follows: Select the Additional Info Tab and complete the Terms field to be NET 30, and the Tax Code to be Non, as shown below: 6 Should be Net 30 The Tax Code should be Non Click the ok button, and the customer has been added. You will then be returned to the Create Invoice panel. 7 ENTERING INVOICES 3. Complete the Create Invoice panel: ** Note: the template used should always be GREEN BAY DEFAULT, the invoice date will automatically be assigned the current date, and the invoice numbers are automatically assigned, so these should not be changed. Select the correct accounting string to be used for the invoice from the Class dropdown menu. If the accounting string that you need is not in the list, you can click Add New, and enter the accounting string information (the accounting information MUST be entered in the following order: Dept IDAccount #- Fund – Activity code) After selecting the Accounting string, hit the tab key (or move the cursor) to the Terms dropdown box. Select Net 30. Tab to the Item Field, and select the drop down menu. The item represents the type of service, etc that we are billing for. Note that if you need a new Item added, you will need to contact the Business and Finance Office. 8 Once the item has been selected, tab to the description field. A general description will default in, but you can add to this if needed. To do so, put the cursor at the end of the description field, and hit the enter key. This will add a new line for additional information to be entered. Tab to the quantity field – Most of the time this would be the number 1. Tab to Unit and fill in the dollar amount for the line item. Tab to the Coding field – the class entered on the top of the invoice will default in. If you need to change this coding, click the dropdown menu and select the appropriate coding. The amount field will automatically calculate (based on quantity x unit) If you have more than one item to bill for, repeat starting with the Item area. TAXABLE ITEMS: If the items you are billing for should be taxed, in the Tax column, click the drop down menu and select Tax (the default is set up as Non taxable). By selecting Tax, the system will automatically calculate the 5.5% sales tax. Customer Message: To have your name and telephone number print as the contact person for this invoice, tab to the Customer Message box, and click the drop down menu and select your name. 9 You have now completed entering an invoice. Click Save & Close if you do not have another invoice to prepare or Save & New if you have more invoices to do. Do not worry if the next invoice number that appears is not in sequence. Someone else could be preparing invoices at the same time that you are. Following is an example of a completed invoice: Your invoices will be printed the next business day in the Business and Finance Office and mailed out. This is important! If there are any adjustments to be made to the invoices, an e-mail must be sent to Terri Greve at [email protected] When requesting an adjustment, please include the following information: Invoice number, Customer Amount and reason for the adjustment. 10 CUSTOMER BALANCE INQUIRY AND REPORTS ** Note that for the majority of the standard QuickBooks reports, if you want the account coding from the invoice to be displayed, you may need to modify the report to include the Class field. If you save the changes you make, do NOT save over the default report setup. There are numerous reports and inquiries that allow you to check the status of your outstanding accounts receivable balance: 1. From the tool bar, select the Cust icon: The Customer Job List will be displayed which contains all the customers and their outstanding balances, as follows: Select the customer. To navigate through the listing quicker, you can enter the first letter of the customer’s name, and you will be brought to that part of the alphabet. 11 On the bottom toolbar, click on reports, and you can run several different reports to get the customer activity and the outstanding balance: The Quick Report will list all activity, including charges and payments for the customer. The Open Balance Report lists all open invoices. To inquire on one of the open invoices, double click on the invoice listing and it will bring you to the actual invoice. 2. To review Customer activity from the Navigation Menu, select the Customers option: On the Related Activities, select the Customer Detail Center. The following screen will appear. From the dropdown menu, select the customer: 12 This provides a quick overview of open invoices and payments made on the account. 13 3. To get a transaction list for your area, from the top menu bar, select Reports / Customers and Receivables / Transaction List by Customer as follows: The report will run with defaults to be current month to date activity for all customers. You can modify the report to include only the class codes for your department. Following is an example of the report: 14