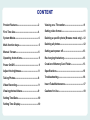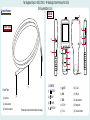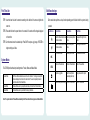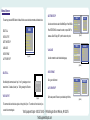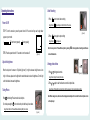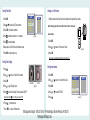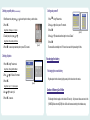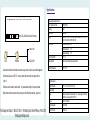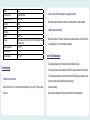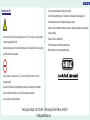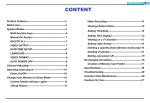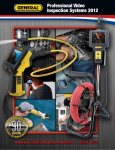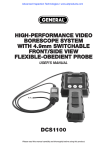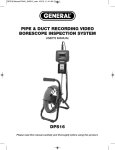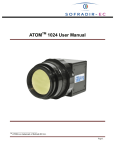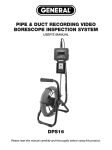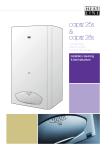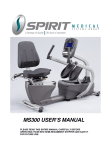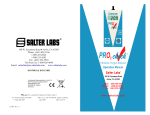Download Manual - Test Equipment Depot
Transcript
Visit us at www.TestEquipmentDepot.com DCS1600 USER’S MANUAL 99 Washington Street Melrose, MA 02176 Phone 781-665-1400 Toll Free 1-800-517-8431 HIGH-PERFORMANCE DATA LOGGING VIDEO BORESCOPE SYSTEM CONTENT Product Features------------------------------------ 2 Viewing on a TV monitor---------------------------------11 First Time Use---------------------------------------- 4 Setting video format---------------------------------------11 System Modes---------------------------------------- 4 Deleting a specific photo (Browse mode only)---12 Multi-function keys---------------------------------- 5 Deleting all photos-----------------------------------------12 Manual Screen--------------------------------------- 6 Setting auto power off------------------------------------13 Operating Instructions----------------------------- 8 Re-charging the battery----------------------------------13 Power On/Off------------------------------------------ 8 Creation of Memory Card Folder--------------------- 13 Adjust the brightness------------------------------ 8 Specifications-----------------------------------------------15 Taking Photos-----------------------------------------8 Troubleshooting--------------------------------------------16 Video Recording------------------------------------- 9 Insert Tube Maintenance---------------------------------17 Viewing photos/videos-----------------------------9 Cautions for Use--------------------------------------------18 Setting Time/Date------------------------------------10 Setting Time Display--------------------------------10 Test Equipment Depot - 800.517.8431 - 99 Washington Street Melrose, MA 02176 TestEquipmentDepot.com Product Features DCS1600 (14) INSERT TUBE (8) (9) (11) (10) (12) (4) (7) (5) (6) (2) (1) (3) (13) (3) (1) 1-Insert Tube (1) Insert tube (2) (2) Camera and lens (3) Insert tube connector (Please read the entire instruction manual before usage) 2-CONSOLE (1) RECORD (2) SNAP (3) POWER (4) PREVIOUS (5) NEXT (10) AC Jack (6) OK (11) USB port (7) ESC (12) Light adjustment (8) SD Port (13) Hanger Hole (9) TV out (14) Console Connector First Time Use Multi-function keys STEP 1-Insert the insert tube into the connector according to the direction of the arrow and tighten the screw nut. Each console button performs a unique function depending upon the Mode in which the system is being operated STEP 2-Press and hold down the power button on the console for 3 seconds until the image is displayed Push-Buttons on the monitor. STEP 3-Aim the camera lens at the selected object. Press SNAP to capture a .jpg image, or RECORD to begin recording a .asf video. OK System Modes The DCS1600 provides three simple working modes: Preview, Browse and Manual Mode. Preview Mode Browse Mode Manual Mode The Preview Mode is activated as soon as the unit is turned on. The image received by the camera is displayed in real time on the video monitor. The user can capture photos and record video while in the Preview Mode. In Browse Mode, users may view photos and video, and conduct basic file maintenance. In Manual Mode, users may customize their set up preferences. Note: The system returns to Preview Mode automatically after 10 seconds without any response in Manual Model. ESC Preview Mode Browse Mode Manual Mode Switch to Browse Mode to view photos and videos. Move to previous photo or video. Move upward through the main manual. Switch to Browse Mode to view photos and videos. Move to next photo or video. Move the light bar downward. Enter Manual Mode. Delete photo or video. Execute selected command. Return to Preview Mode. Return to Preview Mode. Return to Preview Mode. Capture a .jpg photo View the next photo or pause/play video clips. Display various data for repair Start and stop video recording Return to Preview Mode Return to Preview Mode Manual Screen • DATE/TIME SETUP The user may press the MENU button in Manual Mode to execute desired commands as indicated below. Use the arrow buttons to select Year/Month/Day or Hour/Min/Sec. DELETE ALL VIDEO OUTPUT DATE/TIME SETUP LANGUAGE VIDEO FORMAT MENU MANUAL Press RECORDING to increase the number, or press SNAP to DELETE ALL VIDEO OUTPUT DATE/TIME SETUP LANGUAGE VIDEO FORMAT AUTO POWER OFF MANUAL MENU TIME SETUP DELDTE ALL VIDEO OUTPUT DATE/TIME SETUP LANGUAGE VIDEO FORMAT AUTO POWER OFF decrease. Select “Display ON” to print the date on the photo. 2000/01/101 10:22:22 DISPLAY OFF (Figure.3) LANGUAGE ENGLISH LANGUAGE 日本語 ENGLISH ESPANOL FRENCH ITALIAN MANUAL MENU • LANGUAGE (Figure.1) Use this command to select the desired language. AUTO POWER OFF DELDTE ALL VIDEO OUTPUT DATE/TIME SETUP LANGUAGE VIDEO FORMAT AUTO POWER OFF (Figure.4) • VIDEO FORMAT • DELETE ALL After initiating this command, select “yes” or “no” by pressing up or down arrow buttons. To delete all, select “yes”. Exit by pressing the OK button. • VIDEO OUTPUT Set up your video format. ERASE ALL yes no (Figure.2) • AUTO POWER OFF TIME SET POWER OFF DISABLE 5 MIN 10 MIN 15 MIN 30 MIN POWER OFF Set the auto power off feature to your desired length of time. This command will send the video signal out through the AV port. The monitor will turn black until you execute this command again. MANUAL MENU DELDTE ALL VIDEO OUTPUT DATE/TIME SETUP LANGUAGE VIDEO FORMAT AUTO POWER OFF Test Equipment Depot - 800.517.8431 - 99 Washington Street Melrose, MA 02176 TestEquipmentDepot.com (Figure.5) Operating Instructions Video Recording 1. Press Power On/Off button to start video recording. Image Status: sign will appear at the left bottom of the screen. STEP1: To turn the console on, press the power button for 3~5 seconds until you see the sign below ( SD card memory capacity Battery capacity) STEP2: Press the power button for 3~5 seconds to turn the console off. (P.6) (Figure.6) Adjust the brightness bright. In this case, please turn the light switch counterclockwise to reduce the brightness. Turn the light switch clockwise to increase the brightness. Image Status: sign disappears. Note: User may return to Preview Mode anytime by pressing ESC button regardless of working under Browse mode or Manual mode. 1. Press or during preview mode. / (Figure.8) (P.9) Image Status: Display the latest photo/video. 2. Press or again to view the oldest or second to last photo/video. Image Status: All files will be stored according to the time sequence of photo capture/video recording. Taking Photos Note: When viewing videos, the video will be displayed automatically until it ends and then the next photo or video button during Preview mode to take the photo. Or, continue pressing the button again to stop recording. Viewing photos/videos When the objects on the screen or "fully-blank (light over)", it might be because the light source is too Press (Figure.8) 2. Press appear on your monitor. will be displayed. button to show the photo that has just been taken. Image Status: Returns to Preview Mode automatically after photo is taken. (Figure.7) Setting Time/Date Viewing on a TV monitor MANUAL MENU 1.Press OK 2.Press or TIME SET TIME SET 2000/02/14 DELDTE ALL VIDEO OUTPUT DATE/TIME SETUP LANGUAGE VIDEO FORMAT AUTO POWER OFF to move to Date/Time command. 3.Press OK to initiate the command. 4.Press to increase the number or to decrease. 5.Press for next adjustment. 17:30:51 DISPLAY OFF 1. Plug the included AV cord into the AV socket located on the right side of the console. Notice: Please plug the other end of the AV cord into the “AV in” socket on the external monitor. (Figure.9) 2.Press OK 6.Repeat step 4 and 5 until the correct time/date are set. 3.Press 7.Press OK to complete the set up. 4.Press OK or to move to “Video output” option. (Figure.11) Image Status: image will be transmitted to the external monitor. Setting Time Display 000/0/0 0:: 1.Press OK 2.Press or 4.Press 5.Press 1.Press OK to move to “Date/Time” command. 3.Press OK Setting video format 2.Press NOT DISPLAY or for “Display” option. to switch the “Display” function between ON/OFF. Image Status: Press once for ON, press again for OFF. (P.10) (Figure.10) DISPLAY or to move to “Video Format” option. 3.Press OK 4.Press or to select NTSC/PAL. 5.Press OK 6. Press OK to complete set up. 7. Press ESC to return to Preview mode. Test Equipment Depot - 800.517.8431 - 99 Washington Street Melrose, MA 02176 TestEquipmentDepot.com MANUAL MENU TV OUTPUT TIME SET DELDTE ALL VIDEO OUTPUT DATE/TIME SETUP LANGUAGE VIDEO FORMAT AUTO POWER OFF NTSC PAL (Figure.12) Deleting a specific photo (Browse mode only) 1. Enter Browse mode, then press or Setting auto power off 1.Press OK during Preview mode. to locate the photo or video you wish to delete. 2. Press OK 2.Press Image Status: “Delete yes or no” options 3. To select your option, press DELETE yes or no Image Status: The selected option flashes. (Figure.13) 4. Press OK to execute your selected option or press ESC to cancel. Deleting all photos 1. Press OK during Preview mode. Image Status: Showing the Main Manual 2. Press or for “Delete All” command. 3. Press OK or for “Auto power off” command. 4.Press to select desired time length or choose “Disable”. or TIME SET POWER OFF DISABLE 5 MIN 10 MIN 15 MIN 30 MIN POWER OFF (Figure.15) 5.Press OK The console will automatically turn off if it has not been used for this preset length of time. Re-charging the battery MANUAL MENU DELDTE ALL VIDEO OUTPUT DATE/TIME SETUP LANGUAGE VIDEO FORMAT AUTO POWER OFF ERASE ALL yes no Re-charging the console battery Plug the adapter into the outlet and plug the power jack into the socket on the console. (Figure.14) Image Status: “yes” or “no” option appears 4. Use or 3.Press OK MANUAL MENU DELDTE ALL VIDEO OUTPUT DATE/TIME SETUP LANGUAGE VIDEO FORMAT AUTO POWER OFF to select “yes”. 5. Press OK to execute. Creation of Memory Card Folder The following information applies to the included SD card only. All photos and videos are stored in the [100MEDIA] folder under the [DCIM] folder. All files will be named according to the time/date setup. Specifications The original setup date 1 Month 1 Date 6:14:23 Name of the file The original setup date 1 Month 1 Date 6:14:23 Name of the file 11061423.JPG 1 1 0 6 1 4 2 3 .JPG Month Date Hour: Minute: Second Extension 1 1 0 6 1 4 2 3 .JPG Month Date Hour: Minute: Second Extension Camera System and Insert Tube 0.2” Diameter Insert Tube Housing Light Source Length Depth of Field (DOF) Water Resistant 325(H)*250(V) Steel White LED OBEDIENT 3.3', 6.6', 9.8' (1M, 2M, 3M)SOFT METAL 3.3', 6.6', 9.8', 16.4', 32.8', 98.4' (1M, 2M, 3M, 5M, 10M, 30M) Horizontal field angle 46 º Vertical field angle 34º Diagonal field angle 56º 0.4” ~ 2.4” Only the InsertionInsert tube is water resistant Working Temperature 32°F to 131°F Field of View 11061423.JPG DCIM 100MEDIA 11061435.ASF ●Users should complete the time/date setup before usage in order to achieve accurate file management. ●The time/date is pre-set to 2007/1/1. Users may identify this when the file name begins with the digits 11. ●File names are not labeled by serial number. They are labeled according to the current time/date. ●Both photos and videos are named in the same way but with different file extensions, .jpg and .asf. Test Equipment Depot - 800.517.8431 - 99 Washington Street Melrose, MA 02176 TestEquipmentDepot.com System Console System Dimension System Weight Power Display Recording Medium 8.5” x 4.7” x 1.4” (215 x 120 x 36 mm) 380g Battery rechargeable Li-Polymer battery 3.7V power supply AC 100-240V 50-60Hz power consumption DC5.5 1.8A 3.5 TFT LCD QVGA 1G SD CARD Video Out Format NTSC & PA Interface Compression Format Still Image Storage Format Frame Rate Exposure White Balance S/N Ratio Language Recharge Temperature Working Temperature AV out Compliant with MPEG4 jpeg (640*480) ~30 fps Automatic Fix 42dB or more English // Japanese // German // Spain // French // Italian // Traditional Chinese // Simplified Chinese 32°F to 104°F -4°F to 140°F Storage Temperature -4°F to 140°F Troubleshooting • 2. Can turn on the unit but the image does not appear on the monitor Please check the insert tube connector or simply re-connect the insert tube to correct the problem. • 3. Unable to capture photos/video Please check the status of the SD card. Users will not be able to capture photos or video if the SD card is not installed properly or if it is full, write protected or damaged. Insert Tube Maintenance »To avoid danger, please do not put the insert tube into any flammable liquid or gas. »The insert tube contains a series of small wires that control the optics and electronics of the camera tip. To ensure long-term reliability, do not bend the insert tube more than 180 degrees, and always bend the • 1. Unable to turn on the console Users will not be able to turn on the console when the battery is very low or empty. Please re-charge before use. insert tube in as large an arc as possible during usage and storage. »Camera Lens cleaning User may clean the camera lens with a cotton swab and small amount of cleaning naphtha User Guide 19 Cautions for Use »Do not use any corrosive liquid for cleaning, such as alcohol. »Do not try to disassemble the product. This presents a shock hazard and could damage the unit. »Do not bend the insert tube over 180 degrees during usage or storage. »Please use only recommended components or accessories. Unapproved accessories and components »Do not remove the SD card during capturing photos or video. This can cause a loss of the image or video and may damage the SD card. »Video recording requires an SD card with fast writing speed. We recommend 80X (or above) writing may cause damage. »Please do not use in a medical facility. »Avoid direct exposure to sunlight for long periods of time. Store the system in a cool, dry and well-ventilated place. speed SD cards for better video quality. »This is designed for industrial use only. Do not use the system for human or any other biological inspection. »Do not insert the insert tube into any flammable gas or liquid (such as a fuel tank) to avoid dangers. »Do not use this Video Borescope in a fuel tank or other dangerous environment such as a gasoline or alcohol storage tank. Test Equipment Depot - 800.517.8431 - 99 Washington Street Melrose, MA 02176 TestEquipmentDepot.com