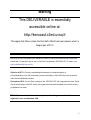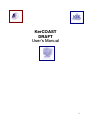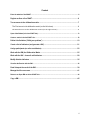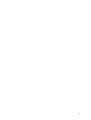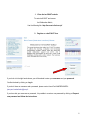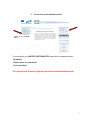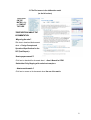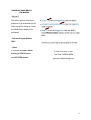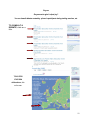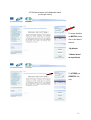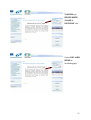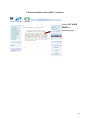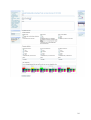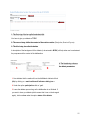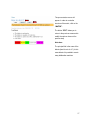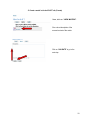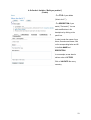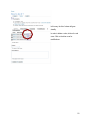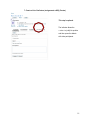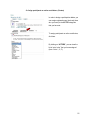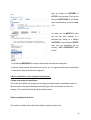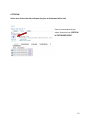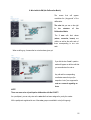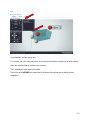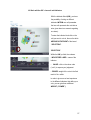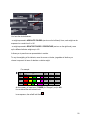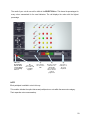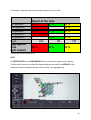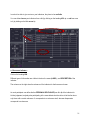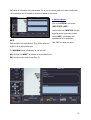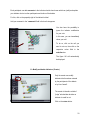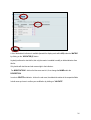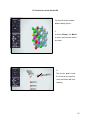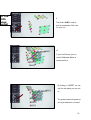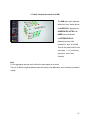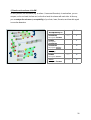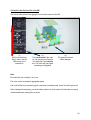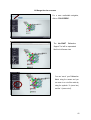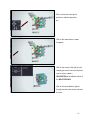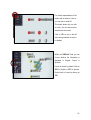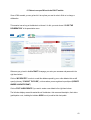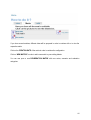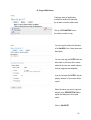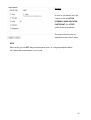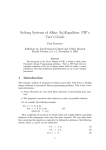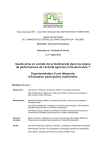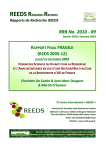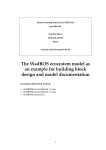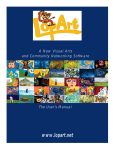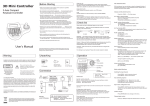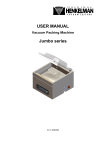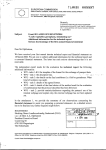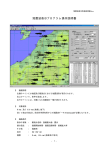Download ACRONYM - Coastal Projects and Case Studies
Transcript
Project N° : 036992 ACRONYM: Science and Policy Integration for Coastal System Assessment DELIVERABLE D1.5 On-line “Beta” prototype of the “SPICOSA” DST with comprehensive User’s Guide WORK PACKAGE: WP1 Policy Interface REPORTING PERIOD : From : Month 13 To: Month 24 PROJECT START DATE: st 1 February 2007 DURATION: 48 Months Date of Issue of this report : February 2009 Document prepared by : Partner 4 UVSQ Integrated Project funded by The European Community Under the Sixth Framework Programme Priority 1.1.6.3 Global Change and Ecosystems 1 Warning This DELIVERABLE is essentially accessible online at: http://kercoast.c3ed.uvsq.fr The pages that follow contain the first draft of KerCoast user manual, which is integral part of D1.5. FEEDBACK FROM USER: We will try as much as possible to be available for questions that this document and the process may raise locally. All questions may be sent to Jean-Paul Vanderlinden, SPICOSA’s WT1.2 leader ([email protected]). Objective of WT 1.2: Provide a methodological framework to include participation of policy/stakeholders in the SAF assessment process, particularly, in the initial Policy-Issue negotiation and in the final deliberation phases. Description of D1.5: On-line “Beta” prototype of the “SPICOSA” DST with comprehensive Users’ Guide The second prototype of the DST and its user’s guide should be made available on line with a mean to get feedback from users. IDEALLY this document is to be used in conjunction with training sessions that will be organized in June and September 2009 2 KerCOAST DRAFT User’s Manual 3 Content Enter the website of kerCOAST.............................................................................................................................6 Register as User of kerCOAST...............................................................................................................6 Two accesses to the deliberation matrix ..............................................................................................7 The First access to the deliberation matrix (on the left column) ............................................................8 The Second access to the deliberation matrix (on the right column) ..................................................9 Open a NewDebate (in the kerCOAST site) ........................................................................................................13 Create a matrix in the kerCOAST site ................................................................................................................18 Define Axis Variables (“Build your problem”) ....................................................................................19 Create a List of Indicators (and generate a KIK) ................................................................................21 Assign participants (as active contributors) ......................................................................................22 Work with the DM (the Deliberation Matrix .........................................................................................25 Work with the KIK : choose & add indicators .....................................................................................28 Modify & delete indicators ...................................................................................................................35 Visualise the Results with the DM.......................................................................................................................36 Read/ Interpret the result of the DM ....................................................................................................38 Manage the View on screen .................................................................................................................41 Return to an Open DM on the kerCOAST site ....................................................................................................44 Copy a DM .............................................................................................................................................45 4 5 1. Enter the kerCOAST website To enter kerCOAST and access the Deliberation Matrix, Use the following link: http://kercoast.c3ed.uvsq.fr/ 2. Register as a kerCOAST User If you look at in the right hand column, you will be asked to enter your username and your password. Confirm the data by clicking on Log in. If you don’t have an username and a password, please contact Jean-Paul VANDERLINDEN : [email protected] If you have lost your username or password, it is possible to receive a new password by clicking on Request new password and follow the instructions. 6 3. Two accesses to the deliberation matrix Click here for your FIRST VISIT. To access directly to the MATRIX FUNCTIONALITIES, please click on the desired sections : - My debates - Debates where I am a participant - Post a new debate If it is your first visit, do not use it right away but click on Consult the Cube on the left. 7 3.1 The First access to the deliberation matrix (on the left column) TO ACCESS ON THE MATRIX, click on CONSULT THE CUBE THREE SECTIONS ABOUT THE DOCUMENTATION Why using the cube ? Click here to download the document about : « Design Concepts and Operational Specifications for the DST (Draft Report) » . How to prepare oneself ? Click here to download the document about : « User’s Manual for ICZM Stakeholder-Policy Mapping with worked out examples » - How to use the matrix ? Click here to access on the documents about the use of the matrix. 8 THREE SECTIONS ABOUT THE MATRIX - Dry run ? Click here to discover various test debates or to get acquainted with the matrix thourgh the setting up of many mock deliberation debates of the participants. - Let’s use it in your Spicosa SSA ! - Guest It is possible to create a debate êrtaining to ICZM if you are not a SPICOSA member. To have an account, contact : Jean-Paul VANDERLINDEN [email protected] 9 Dry run Do you want to give it a (test) try ? You can view all debates created by spicosa’s participants during training sessions, etc. TO CONSULT A DEBATE, click on a title. TO ACCESS YOUR SSA deliberations, click on the map. 10 3-2 The Second access to the deliberation matrix (on the right column) To access directly to the MATRIX, please click on the desired sections : - My debates - Debates where I am a participant To ACCESS your DEBATES, click here. 11 TO ACCESS your DEBATES WHERE YOU ARE A PARTICIPANT, click Click on POST A NEW DEBATE on the following page. 12 4- Open a New Debate in the kerCOAST site (Creator) Click on POST A NEW DEBATE on the following page. 13 14 1- The first step; find an explicit and short title. You have to give your debate a TITLE. 2- The second step; define the context of the matrix creation. (Study site, Guest or Dry run) 3- The third step; describe the debate. A description of the background of the debate (to be entered in BODY) will help other user’s understand the purposes and the context of the deliberation. 4- The fourth step; choose 1 3 the debate parameters. 2 1. Now indicate that the matrix will use the KerBabelTM Indicator Kiosk (kik) by clicking on « matrix with small indicators dialog box ». 2. Under the option participative click on “yes”. 3. Leave the debate open as long as the deliberation is not finished. If you want to close your debate (which means that it can not be changed again), click on close under the option status of the debate. 15 5- The fifth step; select the different axis On the same page, indicate which values to apply to each axis by selecting one of the options (ACTOR, SCENARIO, ISSUE). In order to rename one of the axes, click on “OTHER” and write the new name in the box. Try to use short acronyms (max. 8 letters) in order to have a good readability on the screen afterwards. Finally, choose a colour corresponding to each vote. You can pick any colour you like, but try to choose them logically (for example, green corresponds naturally do “agree”, red to “disagree”). By default, colours design the following votes (see image below) : DISAGREE - NEUTRAL - AGREE - I DON’T KNOW - I DON’T CARE Change the heading of the answers if you decide that other responses are more appropriate to your deliberation than the ones proposed by default. You can also delete entries entirely. Click on SUBMIT to finish this step . 16 The presentation menu will appear. In order to create the structure of the matrix, click on the “MATRIX”. The button “EDIT” allows you to return to the previous screen and to modify the options chosen at the previous step. Nota bene : The principal title is the name of the debate (here How to do it ?). In this same debate it is possible to create many deliberation matrixes 17 5- Create a matrix in the kerCOAST site (Creator) Now, click on “NEW MATRIX”. Give a short description of the use and context of the matrix. Click on “VALIDATE” to go to the next step. 18 6- De fine Axis Variables (“Build your problem”) (Creator) - The TITLE of your debate (“How to do it ?”) ; - The DESCRIPTION of your matrix (“Test matrix”). You can make modifications to the descriptions by clicking on the pencil icon. In order to enter the names of your Actors, Scenarios and Issues, click on the corresponding button and fill in the fields NAME and DESCRIPTION. In our example, we are about to add one value of ACTORS. Click on VALIDATE after every new entry. 19 In this way, the list of values will grow steadily. In order to delete a value, click on the red cross. Click on the blue cross for modifications. 20 7- Create a List of Indicators (and generate a KIK) (Creator) This step is optional. The indicator allows the « voter » to justify his position and thus opens the debate with other participants. 21 8- Assign participants as active contributors (Creator) In order to design a participative debate, you can assign registered users (obviously those who you know) to the ACTOR categories that you have set. To assign participants as active contributors, click here. By clicking on “ACTORS”, you can view the list of actor “roles” that you have assigned (here: “Actor 1, 2, 3”). 22 Next, you assign the CATEGORY of ACTOR to the participant. The user has become a PARTICIPANT in your debate and is now allowed to vote as the actor 1, 2… As creator, you can MODIFY the actor role that has been assigned to a participant (by clicking on a different CATEGORY of actor) and also DELETE users from the participants list (by choosing “NOT PARTICIPANT” from the list). NOTE It is technically IMPOSSIBLE to assign the same person to several actor categories! (However, if really required, the same person or group, etc., can register several times as a participant, in order to be present in several actor categories...) Ulterior modifications to the assignment of participants : Change actor category of participants The creator of the debate can change the actor category initially assigned to a participant anytime. In this case, all the votes that the participant has already given will be transferred to the new actor category. Thus, no data will be lost during this transfer process. Delete a participant from the list The creator of a debate is also authorised to delete a participant from the list. 23 ATTENTION! In this case, all the votes this participant has given at that moment will be lost! Once you have entered all your values, click on the icon “ENTER IN IN THE DELIBERATION”. 24 9- Work with the DM (the Deliberation Matrix) The screen that will appear constitutes the “playground” of the deliberation. The cube that you see on the right is the structure of the Deliberation Matrix. The 3 axes with their values (actors, scenarios, issues) are visible, as well as the cells, each of them corresponding to one vote each. When a cell is grey, it means that no vote has been given yet. If you tick the box “I vote”, question marks will appear on all the cells that you are authorised to vote on. Any cell and its corresponding coordinates mean that you (the respective “actor”) are supposed to vote on a scenario regarding an issue. NOTE There are some rules of participative deliberation with KerCOAST ! As a participant, you can only vote as the actor that has been assigned to you by the creator. All the participants registered in one of the actor groups are entitled to vote (in this group). 25 It is preferable to process axis by axis. For example, one actor votes on all issues of the same scenario before continuing on another scenario. When this actor has finished, another actor continues. Thus, gradually the entire matrix will be filled. Click on the white ARROWS in the lower part of the name of the various axes to display the axis designation. 26 10- Work with the KIK : choose & add indicators With the Indicator Kiosk (KIK), you have the possibility of voting on different indicators WITHIN one cell (remember that one cell represents the vote that an actor gives about one scenario regarding one issue). To enter the indicator kiosk click on the cell you want to vote in, then on the white ARROW ON THE RIGHT of the board “SELECTION”. “SELECTION”. Within the KIK you find, the columns: - INDICATOR’S LABEL : name of the indicator - VALUE : click on the colour code (“vote”) to express your judgement - POWER : weight of the vote in the final result of the cellule. In order to give more or less importance to the different indicators that define your vote, you can give them a different WEIGHT: (“POWER”) 27 You have the choice between : - a weight expressed in ABSOLUTE FIGURES (see icon on the left hand). Here, each weight can be expressed on a scale from 0 to 100. - a weight expressed in RELATIVE FIGURES / PERCENTAGE (see icon on the right hand), sums up the different indicator weights up to 100. It allows you to pass from one representation to another. To vary the weighting of the indicator, move the cursor on the bar, (regardless of whether you choose to express it in terms of absolute or relative weight. For example : Indicator’s label Indicator 1 Value Power Strong 100 44 Indicator 2 Agree Weak 25 11 Indicator 3 Agree Medium 50 22 Medium 50 22 (225) (100) Disagree Don’t care Indicator 4 Result of the vote : cell’s final colour 44 ,,, 33 ,,, 22 As the summary of importance (“POWER) for “Disagree” (red) is 44%, it is considered the most relevant vote. In consequence, the cell will look like this : 28 The result of your vote for one cell is visible in the SELECTION box. This shows the percentages for every colour summarised for the used indicators. The cell displays the colour with the highest percentage. This cell presents the vote of Actor 1 on Scenario 1 concerning issue 4 (4) The overall vote of this cell is globally negative. (1) Here, Actor 1 has chosen 3 indic (2) The votes on the indicators are divided into (two) negative values and one neutral judgement. (3) For Actor 1, indicator 1 is the most important. NOTE Each participant is entitled to vote in this way. This variation includes the option that several participants can vote within the same actor category. Their respective votes are summed up. 29 For example: 5 participants (from the same actor category) vote on one cell : 1st person 2nd person 3rd person 4th person 5th person Sum Aggregated vote (cell colour) Result of the vote 44 % 28 % 60 % 0 20 % 20 % 100 % 0 0 50 % 224 98 28 % 40 % 60 % 0 50 % 45 % 35 % 20 % 178 The final colour of the cell will be red. NOTE All PARTICIPANTS have the SAME WEIGHT within the vote for their respective actor category. The final result of one actor constituted by several participants is therefore the AVERAGE of their individual votes and is represented by the colour of the cell – the aggregated vote. 30 In order to be able to give a vote on your indicators, they have to be available. You can either choose your indicators from a list (by clicking on the heading KiK -a) or add new ones to it (by clicking on the little arrow -b) a. Choose an indicator : Click on the heading KIK. Different types of information are visible in the box: the name (LABEL), and DESCRIPTION of the indicator. The columns on the right show the relevance of the indicator for the three axes chosen. As each participant can define his/her PERSONAL RELEVANCE (from 0 to 4) of the indicator for his/her judgement, anybody else participating in the same debate has the choice to let him/her show only those with a certain relevance: 0 corresponds to no relevance at all, whereas 4 represents correspond to a relevance. 31 NC stands for information not communicated. Tick on one (or several) numbers in order to enable only those indicators with the respective relevance to appear on the screen. b. Add an indicator: Click on the ARROW in the column “INDICATOR’S LABEL”. Another black box (CREATION) will open up giving you the opportunity to add a name (LABEL), a description and NOTE Each participant can add indicators. They will be visible and commentaries of a new indicator. Click “OK” to confirm your entry. eligible to all the other participants. The MAXIMUM number of indicators for one vote is 5 ! NO participant can MODIFY an indicator once it is added to the KIK. Only the creator can do it (see Chap.11). 32 Each participant can add comments to the indicators he/she has chosen which can justify and explain your indicator choice to other participants and visitors of the debate. For this, click on the paperclip right of the indicator’s label. Add your comment in the “comments” field in the box that appears. You also have the possibility to ignore the indicator mobilisation for your vote. In this case, you can immediately colour your cell. To do so, click on the cell you want to vote on, then click on the respective colour field in the selection box. The figure 100 will automatically be displayed. 11- Modify and delete indicators (Creator) Only the creator can modify indicators that have been entered by the participants of the debate or by him-/ herself. The creator is therefore a kind of “judge” who decides whether an indicator is useful or not. Click on the return button. 33 A list of the debate’s indicators is available (beneath the display mode within KIK) under the “MATRIX” by clicking on the “INDICATOR(S)” button. Anybody is allowed to view this list, but only the creator is enabled to modify or delete indicators from this list. Only he/she will view blue and red crosses right to the indicators : For MODIFICATIONS : click on the blue cross next to it, then change the NAME and/or the DESCRIPTION. In order to DELETE an indicator : click on the red cross, then delete the entries in the respective fields. In both cases you have to confirm your modification by clicking on “VALIDATE”. 34 12- Visualise the results with the DM You have the choice between different display options : 1. In the box “Display”, tick “Matrix” in order to see the entire cube of the matrix. 2. Tick the box “axes” to post the 3 axes of the scenarios, actors and issues with their headings. 35 5- The fifth step; s e le c t 3. Tick the box “SUM” in order to post the assessment of the votes for each axis. 4. If you tick all 3 boxes, you can see the Deliberation Matrix as represented here. By clicking on “I VOTE”, you can see the cells where you can vote on. The question marks will appear as as long as a debate is not closed. 36 13- Read / interpret the results of the DM The SUM option (here displayed without the “inner” matrix) shows the SURFACES : displaying the AGGREGATED VOTES of all INNER lines and columns the EXTERIOR CELLS : displaying the sum of the transects (or “layer” of the DM). There is one exterior cell for each value (here: 1, 2, 3) of the three axes (here : Actor, Issue, Scenario). Note For the aggregation process, each cell has the same impact on the result. There is no different weighting between them at this step of the deliberation, each vote being considered equally. 37 1) Results on the surfaces of the DM On every surface, two axes match (e.g. in surface 1, Issues and Scenarios). In each surface, you can compare, on the one hand, the lines and, on the other hand, the columns with each other. In this way, you can analyse the relevance (or acceptability) of your Actor, Issue, Scenario, each time with regard to one other dimension. Relevance / Acceptability of scenarios with regard to issues issues In the DM Surface Lines 1 Columns 1 Lines 2 Columns 2 Lines 3 Columns 3 with regard to scenarios scenarios with regard to actors actors with regard to scenarios issues with regard to actors actors with regard to issues 38 2) Results in the Exterior Cells of the DM The exterior cells represent the aggregate of one whole transect of the DM : (1) Scroll one of the three lists in order to see the DM transect you’re interested in. (3) The overall result of the votes for one transect (here Scenario 3) is displayed in the selection box. The colour with the highest percentage is highlighted. (2) The respective transect will be displayed. Note Be careful with your “reading” in any case. The colour codes are simplistic aggregated signals. Half a red cell must not necessarily signal a result that is unambiguously “worse” than half a green cell. When reading and interpreting, you should always take a look at the lower-level information conveying individual statements coming from the actors. 39 14- Manage the view on screen For a more comfortable navigation, click on “FULLSCREEN”. The KerCOAST Deliberation Support Tool will be represented like this in full screen view. You can “move” your Deliberation Matrix using the arrows and you can zoom in or out of the matrix by using the symbols “+” (zoom into) and the “–“(zoom out of). 40 Click on the arrow to the right of each box to hide the respective box. Click on this same button to make it reappear. Click on the arrows to the right of each heading (the arrow in white) of the three axes in order to obtain a DESCRIPTION of the different values of the SELECTED AXIS. Click on this same button to glance through and select the various entries of the axes. 41 For a better representation of the matrix cells on which to vote on, you can view in mode 2D. This mode shows only one axis at a time – the one that you have selected at that moment. Click on “2D” on top on the left after having selected the axis to be studied. Within the “DISPLAY” field, you can choose whether the information is displayed in English, French or Spanish. French is chosen by default. Click on “EN” for English or “ES” for Spanish. Switch back to French by clicking on “FR”. 42 15- Return to an open DM on the kerCOAST website Once a DM is created, you can go back to it at any time you want in order to finish or to change a deliberation. This remains true as long as the debate is not closed - for this, you must choose “CLOSE THE DELIBERATION” in the presentation menu. Whenever you go back to the KerCOAST Homepage, you enter your username and password in the right hand column. Click on “MY DEBATES” in order to consult the debates opened by you or other debates that are still open (by the way “CONSULT THE CUBE”), or those where you are registered as participant (DEBATE WHERE I AM PARTICIPANT). Click on POST A NEW DEBATE if you want to create a new debate in the right hand column. The list below displays several characteristics of the debates : their name and description, their status (participative or not; including the Indicator KIOSK or not) as well as their last update. 43 If you have several matrixes, different dates will be proposed in order to continue with or to view the respective matrix. Click on the CREATION DATE of the matrix in order to continue the configuration. Click on “NEW MATRIX” in order to add a new matrix to your existing debate. You can now open a new DELIBERATION MATRIX with new actors, scenarios and evaluation categories. 44 16- Copy a DM (Creator) Copying a matrix is helpful when you want to modify a full matrix but do not want to lose the initial entries. Click on “COPY MATRIX” next to the matrix you want to copy. You can copy the matrix with all entries of the VALUES of the 5 axes (name and description). You can even copy the VOTES that have been made. In this case, all the values related to the votes are copied: indicator choices, judgement and weighting. If you do not import the VOTES, only the (empty) “skeleton” of your matrix will be copied. Select the values you want to copy and add text in the “DESCRIPTION” field to explain the difference in this copied matrix. Click on “VALIDATE”. 45 Attention : As soon as you unselect one of the 5 entries on the left (ACTOR, SCENARIO, ISSUE, INDICATOR, PARTICIPANT), the “VOTES” option will also be unselected. The reason is that the votes are dependent on each of the 5 values. NOTE When copying, you can NOT change the participative option, i.e. change a participative debate into a debate without participation (or vice versa). 46