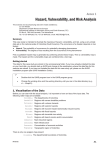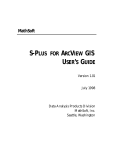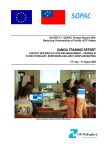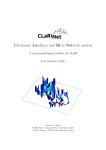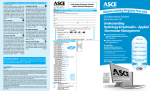Download Appendix 25 - HEC-GeoHMS 1.0 Software Documentation
Transcript
US Army Corps
of Engineers
Hydrologic Engineering Center
Geospatial Hydrologic Modeling Extension
HEC-GeoHMS
User’s Manual
Version 1.0
July 2000
Approved for Public Release. Distribution Unlimited.
CPD-77
REPORT DOCUMENTATION PAGE
Form Approved
OMB No. 0704-0188
Public reporting burden for this collection of information is estimated to average 1 hour per response, including the time for reviewing instructions, searching existing data sources, gathering and
maintaining the data needed, and completing and reviewing the collection of information. Send comments regarding this burden estimate or any other aspect of this collection of information,
including suggestions for reducing this burden, to Washington Headquarters Services, Directorate for Information Operations and Reports, 1215 Jefferson Davis Highway, Suite 1204, Arlington,
VA 22202-4302, and to the Office of Management and Budget, Paperwork Reduction Project (0704-0188), Washington DC 20503.
1. AGENCY USE ONLY (Leave Blank)
2. REPORT DATE
July 2000
3. REPORT TYPE AND DATES COVERED
Computer Software User’s Manual
4. TITLE AND SUBTITLE
5. FUNDING NUMBERS
Geospatial Hydrologic Modeling Extension HEC-GeoHMS
User’s Manual
U.S. Army Corps of Engineers Civil
Works R&D Work Units 32975 and
33175
6. AUTHOR(S)
James H. Doan
7. PERFORMING ORGANIZATION NAME(S) AND ADDRESS(ES)
8. PERFORMING ORGANIZATION
REPORT NUMBER
U.S. Army Corps of Engineers
Hydrologic Engineering Center, HEC
609 Second St.
Davis, CA 95616-4687
CPD-77
9. SPONSORING / MONITOGING AGENCY NAME(S) AND ADDRESS(ES)
10. SPONSORING / MONITORING
AGENCY REPORT NUMBER
HQ U.S. Army Corps of Engineers
20 Massachusetts Ave., NW
Washington, DC 20314-1000
11. SUPPLEMENTARY NOTES
New document.
12A. DISTRIBUTION / AVAILABILITY STATEMENT
12B. DISTRIBUTION CODE
Distribution is unlimited.
13. ABSTRACT (Maximum 200 words)
The Geospatial Hydrologic Modeling Extension (HEC-GeoHMS) is a software package for use with the ArcView Geographic
Information System. GeoHMS uses ArcView and Spatial Analyst to develop a number of hydrologic modeling inputs.
Analyzing the digital terrain information, HEC-GeoHMS transforms the drainage paths and watershed boundaries into a
hydrologic data structure that represents the watershed response to precipitation. In addition to the hydrologic data structure,
capabilities include the development of grid-based data for linear quasi-distributed runoff transformation (ModClark), HECHMS basin model, physical watershed and stream characteristics, and background map file.
GeoHMS provides an integrated work environment with data management and customized toolkit capabilities, which includes
a graphical user interface with menus, tools, and buttons. The program features terrain-preprocessing capabilities in both
interactive and batch modes. Additional interactive capabilities allow user to construct a hydrologic schematic of the
watershed at stream gages, hydraulic structures, and other control points. The hydrologic results from HEC-GeoHMS are then
imported by the Hydrologic Modeling System, HEC-HMS, where simulation is performed.
GeoHMS is available for Windows 95/98/NT/2000 operating systems.
14. SUBJECT TERMS
15. NUMBER OF PAGES
Geographic Information System, hydrology, watershed, precipitation runoff, river routing, flood
control, water supply, computer simulation.
16. PRICE CODE
17. SECURITY CLASSIFICATION
OF REPORT
18. SECURITY CLASSIFICATION
OF THIS PAGE
19. SECURITY CLASSIFICATION
OF ABSTRACT
20. LIMITATION OF
ABSTRACT
Unclassified
Unclassified
Unclassified
NSN 7540-01-280-5500
Standard Form 298 (Rev. 2-89)
Prescribed by ANSI Std. Z39-18 298-102
214
Unlimited
USAPPC V1.00
Geospatial Hydrologic Modeling Extension
HEC-GeoHMS
User’s Manual
Version 1.0
July 2000
US Army Corps of Engineers
Hydrologic Engineering Center
609 Second Street
Davis, CA 95616
530.756.1104
530.756.8250 FAX
www.hec.usace.army.mil
Geospatial Hydrologic Modeling Extension HEC-GeoHMS, User's Manual
Public Domain 2000. This Hydrologic Engineering Center, HEC, documentation and software
was developed at U.S. Federal Government expense and is therefore in the public domain.
Components of the HEC software were developed using proprietary commercial software. The
commercial portions of the HEC software may be purchased from the commercial vendors.
Further, the agreements require that users accept the provisions of the copyright restrictions of
the commercial software components as noted in the following paragraphs.
Copyright 1996 ArcView GIS and Spatial Analyst Extension by Environmental Research
Institute System, Inc. All Rights Reserved.
BY USING OR COPYING THIS SOFTWARE, USER AGREES TO ABIDE BY THE
COPYRIGHT LAW AND ALL OTHER APPLICABLE LAWS OF THE U.S., INCLUDING,
BUT NOT LIMITED TO, EXPORT CONTROL LAWS, AND THE TERMS OF THE
FOLLOWING LICENSE AGREEMENT. THE HYDROLOGIC ENGINEERING CENTER
SHALL HAVE THE RIGHT TO TERMINATE THIS LICENSE IMMEDIATELY BY
WRITTEN NOTICE UPON USER'S BREACH OF, OR NONCOMPLIANCE WITH, ANY OF
ITS TERMS. USER MAY BE HELD LEGALLY RESPONSIBLE FOR ANY COPYRIGHT
INFRINGEMENT THAT IS CAUSED OR ENCOURAGED BY USER'S FAILURE TO
ABIDE BY THE TERMS OF THIS LICENSE.
The above information and the full License Agreement are presented for acceptance when the
software is first used. That information is also provided in Appendix E of this manual for
reference.
ii
Table of Contents
TABLE OF CONTENTS
LIST OF FIGURES ..................................................................................................................................................v
LIST OF TABLES ................................................................................................................................................. ix
FOREWORD ..........................................................................................................................................................x
ACKNOWLEDGEMENTS ..................................................................................................................................... xii
CHAPTER 1 INTRODUCTION ......................................................................................................................... 1
Technical Capabilities....................................................................................................................................... 2
Program Features .............................................................................................................................................. 2
Intended Application of HEC-GeoHMS........................................................................................................... 4
User’s Manual Overview .................................................................................................................................. 4
Documentation Conventions............................................................................................................................. 5
CHAPTER 2 HEC-GEOHMS INSTALLATION.............................................................................................. 7
Hardware and Software Requirements ............................................................................................................. 7
Installation of HEC-GeoHMS .......................................................................................................................... 8
CHAPTER 3 WORKING WITH HEC-GEOHMS – AN OVERVIEW ........................................................ 11
Data Processing .............................................................................................................................................. 12
Terrain Preprocessing ..................................................................................................................................... 13
Hydrologic Processing.................................................................................................................................... 16
Hydrologic Parameters and HEC-HMS.......................................................................................................... 20
CHAPTER 4 DATA COLLECTION................................................................................................................ 21
Data Usage...................................................................................................................................................... 21
Data Types, Descriptions, and Sources........................................................................................................... 22
CHAPTER 5 DATA ASSEMBLY..................................................................................................................... 27
Terrain Data Assembly ................................................................................................................................... 28
Data Issues...................................................................................................................................................... 31
CHAPTER 6 TERRAIN PREPROCESSING.................................................................................................. 35
Features and Functionality.............................................................................................................................. 36
Hydrologic Model Setup................................................................................................................................. 59
CHAPTER 7 BASIN PROCESSING ................................................................................................................ 65
Basin Merge.................................................................................................................................................... 66
Basin Subdivision ........................................................................................................................................... 68
River Merge.................................................................................................................................................... 74
River Profile ................................................................................................................................................... 75
Split Basins at Confluences ............................................................................................................................ 78
Batch Subbasin Delineation............................................................................................................................ 80
CHAPTER 8 STREAM AND WATERSHED CHARACTERISTICS.......................................................... 89
River Length ................................................................................................................................................... 90
River Slope ..................................................................................................................................................... 92
Basin Centroid ................................................................................................................................................ 94
Longest Flow Path ........................................................................................................................................ 105
Centroidal Flow Path .................................................................................................................................... 107
iii
Table of Contents
CHAPTER 9 HYDROLOGIC MODELING SYSTEM ................................................................................ 111
Reach AutoName.......................................................................................................................................... 112
Basin AutoName........................................................................................................................................... 113
Map to HMS Units........................................................................................................................................ 114
HMS Data Check.......................................................................................................................................... 117
HEC-HMS Basin Schematic......................................................................................................................... 119
HMS Legend................................................................................................................................................. 122
Add Coordinates ........................................................................................................................................... 122
Background-Map File ................................................................................................................................... 124
Lumped-Basin Model ................................................................................................................................... 125
Grid-Cell Parameter File............................................................................................................................... 126
Distributed-Basin Model .............................................................................................................................. 130
Hydrologic Modeling System Connection.................................................................................................... 131
CHAPTER 10 EXAMPLE APPLICATION - AMERICAN RIVER BASIN.............................................. 145
Overview ...................................................................................................................................................... 145
Tasks............................................................................................................................................................. 147
APPENDIX A REFERENCES ........................................................................................................................ 187
APPENDIX B BACKGROUND-MAP FILE FORMAT............................................................................... 188
APPENDIX C GRID-CELL PARAMETER FILE FORMAT..................................................................... 190
APPENDIX D STANDARD HYDROLOGIC GRID SPECIFICATIONS.................................................. 192
APPENDIX E PROGRAM LICENSE AGREEMENT................................................................................. 196
iv
Table of Contents
List of Figures
FIGURE 2–1. EXTENSIONS WINDOW WITH HEC-GEOHMS. ...................................................................................... 9
FIGURE 2–2. HEC-GEOHMS LOADED WITHIN ARCVIEW ..................................................................................... 10
FIGURE 3–1. OVERVIEW OF GIS AND HYDROLOGY PROGRAMS ............................................................................. 12
FIGURE 3–2. MAINVIEW GUI WITH GEOHMS EXTENSIONS FEATURES................................................................. 14
FIGURE 3–3. PROJVIEW GUI WITH GEOHMS EXTENSIONS FEATURES.................................................................. 16
FIGURE 4–1. FIELD DOCUMENTATION WITH PHOTOGRAPHS................................................................................... 22
FIGURE 5–1. DEM MODEL WITH DATA GAPS. ........................................................................................................ 28
FIGURE 5–2. DEM TILE QUAD NAMES. .................................................................................................................. 29
FIGURE 5–3. CONTINUOUS DEM........................................................................................................................... 30
FIGURE 6–1. MAINVIEW GUI WITH GEOHMS EXTENSIONS FEATURES................................................................. 36
FIGURE 6–2. DATA MANAGEMENT WINDOW. ........................................................................................................ 37
FIGURE 6–3. DATA MANAGEMENT WITH ASSIGNED THEMES. ................................................................................ 38
FIGURE 6–4. DEPRESSIONLESS DEM..................................................................................................................... 40
FIGURE 6–5. FILL SINKS OPERATION ..................................................................................................................... 40
FIGURE 6–6. FILL SINKS OPERATION RESULT. ....................................................................................................... 41
FIGURE 6–7. FLOW DIRECTION OPERATION........................................................................................................... 42
FIGURE 6–8. FLOW DIRECTION OPERATION RESULT. ............................................................................................. 42
FIGURE 6–9. FLOW ACCUMULATION OPERATION................................................................................................... 43
FIGURE 6–10. FLOW ACCUMULATION OPERATION RESULT. ................................................................................... 43
FIGURE 6–11. VIEW PROPERTIES WINDOW. ........................................................................................................... 44
FIGURE 6–12. STREAM DEFINITION OPERATION..................................................................................................... 45
FIGURE 6–13. STREAM THRESHOLD DEFINITION TYPES. ........................................................................................ 45
FIGURE 6–14. STREAM THRESHOLD ENTRY WINDOW. ............................................................................................ 45
FIGURE 6–15. STREAM DEFINITION OPERATION RESULT. ....................................................................................... 46
FIGURE 6–16. STREAM SEGMENTATION OPERATION.............................................................................................. 46
FIGURE 6–17. STREAM SEGMENTATION OPERATION RESULT. ................................................................................ 47
FIGURE 6–18. WATERSHED DELINEATION OPERATION. ......................................................................................... 47
FIGURE 6–19. WATERSHED DELINEATION OPERATION RESULT.............................................................................. 48
FIGURE 6–20. WATERSHED POLYGON PROCESSING OPERATION. ........................................................................... 48
FIGURE 6–21. WATERSHED POLYGON PROCESSING OPERATION RESULT................................................................ 49
FIGURE 6–22. STREAM SEGMENT PROCESSING OPERATION.................................................................................... 49
FIGURE 6–23. STREAM SEGMENT PROCESSING OPERATION RESULT....................................................................... 50
FIGURE 6–24. WATERSHED AGGREGATION OPERATION......................................................................................... 51
FIGURE 6–25. WATERSHED AGGREGATION OPERATION RESULT .......................................................................... 51
FIGURE 6–26. FULL PREPROCESSING SETUP WITH DEFAULT THEME NAMES........................................................... 52
FIGURE 6–27. FULL PREPROCESSING SETUP WITH REVISED THEME NAMES............................................................ 53
FIGURE 6–28. FULL PREPROCESSING SETUP RESULTS. ........................................................................................... 54
FIGURE 6–29. GAGE LOCATIONS ........................................................................................................................... 55
FIGURE 6–30. NEW PROJECT DEFINITION............................................................................................................... 59
FIGURE 6–31. SPECIFY OUTLET LOCATION. ........................................................................................................... 60
FIGURE 6–32. GENERATE PROJECT WITH OPTIONS................................................................................................. 60
FIGURE 6–33. PROJECT MANAGER THEME WINDOW. ............................................................................................. 61
FIGURE 6–34. NEW PROJECT FOR HYDROLOGIC MODEL......................................................................................... 61
FIGURE 6–35. MAINVIEW WITH TWO PROJECTS. ................................................................................................... 62
FIGURE 6–36. GENERATION OF A SEPARATE PROJECT B FROM FIGURE 6–35......................................................... 63
FIGURE 7–1. BASIN MERGE.................................................................................................................................... 66
FIGURE 7–2. BASIN MERGE MENU ITEM................................................................................................................. 67
FIGURE 7–3. BASIN MERGE CONFIRMATION........................................................................................................... 67
FIGURE 7–4. BASIN MERGE RESULT........................................................................................................................ 67
v
Table of Contents
FIGURE 7–5. BASIN SUBDIVISION. ......................................................................................................................... 68
FIGURE 7–6. ZOOM IN PRIOR TO BASIN SUBDIVISION. ............................................................................................ 68
FIGURE 7–7. CLICK ON THE CELL TO SUBDIVIDE BASIN. ........................................................................................ 69
FIGURE 7–8. DEFAULT OUTLET NAME. .................................................................................................................. 69
FIGURE 7–9. BASIN SUBDIVISION CONFIRMATION. ................................................................................................ 69
FIGURE 7–10. BASIN SUBDIVISION RESULT............................................................................................................ 70
FIGURE 7–11. NEW SUBBASIN DELINEATION. ........................................................................................................ 70
FIGURE 7–12. ZOOM IN PRIOR TO BASIN DELINEATION. ......................................................................................... 71
FIGURE 7–13. DEFAULT NAME OF NEW OUTLET. ................................................................................................... 71
FIGURE 7–14. NEW SUBBASIN DELINEATION RESULT. ........................................................................................... 72
FIGURE 7–15. SUBBASIN DELINEATION ON A TRIBUTARY...................................................................................... 72
FIGURE 7–16. DEFAULT NAME FOR OUTLET. ......................................................................................................... 73
FIGURE 7–17. SUBBASIN DELINEATION ON A TRIBUTARY RESULT. ........................................................................ 73
FIGURE 7–18. RIVER MERGE.................................................................................................................................. 75
FIGURE 7–19. PROFILE TOOL. ................................................................................................................................ 76
FIGURE 7–20. STREAM PROFILE............................................................................................................................. 76
FIGURE 7–21. PROFILE SUBDIVIDE TOOL. .............................................................................................................. 76
FIGURE 7–22. STREAM PROFILE WITH GRADE BREAK. ........................................................................................... 77
FIGURE 7–23. DEFAULT NAME FOR OUTLET. ......................................................................................................... 77
FIGURE 7–24. BASIN SUBDIVISION FROM A PROFILE. ............................................................................................. 78
FIGURE 7–25. SUBDIVIDE BASIN AT CONFLUENCES. .............................................................................................. 79
FIGURE 7–26. SPLIT BASIN AT CONFLUENCES MENU ITEM. .................................................................................... 79
FIGURE 7–27. BASIN SUBDIVIDED AT CONFLUENCE............................................................................................... 80
FIGURE 7–28. SUBBASIN DELINEATION AT BATCH POINTS..................................................................................... 81
FIGURE 7–29. BATCH POINT #1 SPECIFICATION..................................................................................................... 81
FIGURE 7–30. DEFAULT NAME FOR BATCH POINT #1 OUTLET............................................................................... 81
FIGURE 7–31. BATCH POINT #2 SPECIFICATION .................................................................................................... 82
FIGURE 7–32. DEFAULT NAME FOR BATCH POINT #2 OUTLET.............................................................................. 82
FIGURE 7–33. BATCH-POINT ATTRIBUTE TABLE.................................................................................................... 82
FIGURE 7–34. DELINEATE AT BATCH POINTS MENU ITEM. .................................................................................... 84
FIGURE 7–35. BATCH POINTS DELINEATION RESULTS............................................................................................ 84
FIGURE 7–36. BATCH POINT ATTRIBUTE TABLE AFTER SUBBASIN DELINEATION. .................................................. 85
FIGURE 7–37. IMPORT BATCH POINTS.................................................................................................................... 85
FIGURE 7–38. IMPORT BATCH POINTS MENU ITEM. ................................................................................................. 85
FIGURE 7–39. INPUT POINT THEME SELECTION. ..................................................................................................... 86
FIGURE 7–40. FIELD SELECTION AS NAME FIELD. .................................................................................................. 86
FIGURE 7–41. SNAP OPTIONS................................................................................................................................. 86
FIGURE 7–42. IMPORT BATCH POINTS CONFIRMATION........................................................................................... 87
FIGURE 7–43. IMPORT BATCH POINTS RESULT. ...................................................................................................... 87
FIGURE 7–44. IMPORTED BATCH POINTS IN YELLOW OR WHITE. ............................................................................ 88
FIGURE 7–45. BATCH-POINTS ATTRIBUTE TABLE. ................................................................................................. 88
FIGURE 8–1. RIVER SHAPEFILE. ............................................................................................................................. 91
FIGURE 8–2. INITIAL ATTRIBUTE TABLE FOR THE RIVER SHAPEFILE. ..................................................................... 91
FIGURE 8–3. RIVER LENGTH MENU ITEM. .............................................................................................................. 91
FIGURE 8–4. RIVER LENGTH CONFIRMATION. ........................................................................................................ 92
FIGURE 8–5. POPULATED ATTRIBUTE TABLE WITH RIVER LENGTH. ....................................................................... 92
FIGURE 8–6. RIVER SLOPE MENU ITEM .................................................................................................................. 92
FIGURE 8–7. DEM VERTICAL UNITS. ..................................................................................................................... 93
FIGURE 8–8. RIVER SLOPE CONFIRMATION............................................................................................................ 93
FIGURE 8–9. POPULATED ATTRIBUTE TABLE WITH RIVER SLOPE. .......................................................................... 93
FIGURE 8–10. BASIN CENTROID MENU ITEM ......................................................................................................... 94
FIGURE 8–11. BASIN CENTROID INPUT AND OUTPUT FILES. ................................................................................... 94
FIGURE 8–12. CENTROID COMPUTATION METHODS. .............................................................................................. 95
FIGURE 8–13. CENTROID CONFIRMATION.............................................................................................................. 95
FIGURE 8–14. BASIN CENTROID RESULTS. ............................................................................................................. 96
FIGURE 8–15. BASIN CENTROID ATTRIBUTE TABLE. .............................................................................................. 96
vi
Table of Contents
FIGURE 8–16. WATERSHED ATTRIBUTE TABLE WITH CENTROIDAL ELEVATION..................................................... 97
FIGURE 8–17. BASIN CENTROID WITH ELLIPSE METHOD. ....................................................................................... 97
FIGURE 8–18. WATERSHED ATTRIBUTE TABLE WITH ONE SUBBASIN SELECTED. ................................................... 98
FIGURE 8–19. BASIN CENTROID WITH ELLIPSE METHOD SELECTED. ...................................................................... 98
FIGURE 8–20. ELLIPSE METHOD BASIN CENTROID RESULT. ................................................................................... 98
FIGURE 8–21. CENTROIDAL ELEVATION UPDATED IN WATERSHED ATTRIBUTE TABLE........................................... 99
FIGURE 8–22. BASIN CENTROID WITH FLOW PATH METHOD. ................................................................................. 99
FIGURE 8–23. BASIN CENTROID WITH FLOW PATH METHOD SELECTED................................................................ 100
FIGURE 8–24. FLOW PATH METHOD INPUT AND OUTPUT FILES. ........................................................................... 100
FIGURE 8–25. FLOW PATH METHOD BASIN CENTROID RESULT. ........................................................................... 101
FIGURE 8–26. CENTROIDAL ELEVATION UPDATED WITH THE FLOW PATH METHOD. ........................................... 101
FIGURE 8–27. SELECTED SUBBASIN FOR USER-SPECIFIED METHOD..................................................................... 102
FIGURE 8–28. ZOOM IN TO THE SELECTED SUBBASIN. ......................................................................................... 102
FIGURE 8–29. WATERSHED ATTRIBUTE TABLE WITH THE SELECTED SUBBASIN................................................... 103
FIGURE 8–30. START EDITING MENU ITEM. ......................................................................................................... 103
FIGURE 8–31. USER-SPECIFIED NEW BASIN CENTROID LOCATION. ...................................................................... 103
FIGURE 8–32. STOP EDITING MENU ITEM............................................................................................................. 104
FIGURE 8–33. CENTROID ELEVATION UPDATE MENU ITEM. ................................................................................. 104
FIGURE 8–34. MOVED BASIN CENTROID RESULT. ................................................................................................ 104
FIGURE 8–35. CENTROID ELEVATION UPDATED IN THE CENTROID ATTRIBUTE TABLE. ........................................ 105
FIGURE 8–36. CENTROID ELEVATION UPDATED IN THE WATERSHED ATTRIBUTE TABLE...................................... 105
FIGURE 8–37. LONGEST FLOW PATH MENU ITEM. ................................................................................................ 106
FIGURE 8–38. LONGEST FLOW PATH CONFIRMATION........................................................................................... 106
FIGURE 8–39. LONGEST FLOW PATH RESULT. ...................................................................................................... 106
FIGURE 8–40. LONGEST FLOW PATH ATTRIBUTE TABLE. ..................................................................................... 107
FIGURE 8–41. LONGEST FLOW PATH RESULTS POPULATED IN WATERSHED ATTRIBUTE TABLE. ........................... 107
FIGURE 8–42. CENTROIDAL FLOW PATH. ............................................................................................................. 108
FIGURE 8–43. CENTROIDAL FLOW PATH MENU ITEM. .......................................................................................... 108
FIGURE 8–44. CENTROIDAL FLOW PATH INPUT AND OUTPUT FILES...................................................................... 109
FIGURE 8–45. CENTROIDAL FLOW PATH CONFIRMATION..................................................................................... 109
FIGURE 8–46. CENTROIDAL FLOW PATH RESULT. ................................................................................................ 110
FIGURE 8–47. CENTROIDAL FLOW PATH ATTRIBUTE TABLE. ............................................................................... 110
FIGURE 8–48. CENTROIDAL FLOW PATH RESULTS POPULATED IN WATERSHED ATTRIBUTE TABLE. ..................... 110
FIGURE 9–1. REACH AUTONAME MENU ITEM....................................................................................................... 112
FIGURE 9–2. REACH AUTONAME RESULT............................................................................................................. 113
FIGURE 9–3. EDIT REACH NAME........................................................................................................................... 113
FIGURE 9–4. STOP AND SAVE REVISED REACH NAME........................................................................................... 113
FIGURE 9–5. BASIN AUTONAME MENU ITEM. ...................................................................................................... 114
FIGURE 9–6. SUBBASIN AUTONAME RESULT........................................................................................................ 114
FIGURE 9–7. HMS UNIT CONVERSION OPTIONS. .................................................................................................. 116
FIGURE 9–8. RIVER ATTRIBUTE TABLE POPULATED WITH HMS UNITS FIELDS. ................................................... 116
FIGURE 9–9. WATERSHED ATTRIBUTE TABLE POPULATED WITH HMS UNITS FIELDS. ......................................... 117
FIGURE 9–10. HMS CHECK DATA INPUT AND OUTPUT FILES ............................................................................. 118
FIGURE 9–11. HMS CHECK DATA RESULT FILE LOCATION. ................................................................................. 118
FIGURE 9–12. HMS CHECK DATA RESULT SUMMARY.......................................................................................... 118
FIGURE 9–13. HMS CHECK DATA PROBLEMS. ..................................................................................................... 119
FIGURE 9–14. HMS SCHEMATIC INPUT AND OUTPUT FILES. ................................................................................ 120
FIGURE 9–15. INITIAL HMS SCHEMATIC RESULT. ............................................................................................... 120
FIGURE 9–16. HMS SCHEMATIC POINT ATTRIBUTE TABLE. ................................................................................. 121
FIGURE 9–17. HMS SCHEMATIC LINE ATTRIBUTE TABLE. ................................................................................... 121
FIGURE 9–18. HMS SCHEMATIC WITH SYMBOLS................................................................................................. 122
FIGURE 9–19. ADD COORDINATES MENU ITEM.................................................................................................... 123
FIGURE 9–20. POINT ATTRIBUTE TABLE POPULATED WITH COORDINATES........................................................... 123
FIGURE 9–21. LINE ATTRIBUTE TABLE POPULATED WITH COORDINATES............................................................. 124
FIGURE 9–22. BACKGROUND MAP FILE LOCATION............................................................................................... 124
FIGURE 9–23. HMS BACKGROUND MAP FILE EXAMPLE....................................................................................... 125
vii
Table of Contents
FIGURE 9–24.
FIGURE 9–25.
FIGURE 9–26.
FIGURE 9–27.
FIGURE 9–28.
FIGURE 9–29.
FIGURE 9–30.
FIGURE 9–31.
FIGURE 9–32.
FIGURE 9–33.
FIGURE 9–34.
FIGURE 9–35.
FIGURE 9–36.
FIGURE 9–37.
FIGURE 9–38.
FIGURE 9–39.
FIGURE 9–40.
FIGURE 9–41.
FIGURE 9–42.
FIGURE 9–43.
FIGURE 9–44.
FIGURE 9–45.
FIGURE 9–46.
FIGURE 9–47.
FIGURE 9–48.
FIGURE 9–49.
FIGURE 9–50.
FIGURE 9–51.
FIGURE 9–52.
FIGURE 9–53.
FIGURE 9–54.
FIGURE 9–55.
FIGURE 9–56.
FIGURE 9–57.
viii
LUMPED BASIN MODEL FILE LOCATION. ........................................................................................ 125
HMS LUMPED-BASIN MODEL EXAMPLE. ....................................................................................... 126
GRID TYPES................................................................................................................................... 127
DEFAULT ALBERS PROJECTION...................................................................................................... 128
GRID-CELL RESOLUTION FOR SHG................................................................................................ 128
GRID-CELL PARAMETER FILE LOCATION........................................................................................ 128
INTERSECTION BETWEEN SUBBASINS AND SHG GRID. .................................................................. 129
GRID-CELL PARAMETER FILE RESULT............................................................................................ 129
GRID-CELL PARAMETER ATTRIBUTE TABLE................................................................................... 130
HMS GRID-CELL PARAMETER FILE IN ASCII FORMAT. ................................................................. 130
DISTRIBUTED-BASIN MODEL FILE LOCATION............................................................................... 131
HMS DISTRIBUTED-BASIN MODEL FILE EXAMPLE. ........................................................................ 131
NEW HMS PROJECT DEFINITION WINDOW..................................................................................... 132
BASIN MODEL IMPORT................................................................................................................... 133
HMS BASIN MODEL IMPORT WINDOW........................................................................................... 133
CRITICAL ERROR ON BATCH POINT 2. ............................................................................................ 133
CRITICAL ERROR ON BATCH POINT 1. ............................................................................................ 134
HMS BASIN MODEL ATTRIBUTES MENU ITEM. .............................................................................. 134
HMS BASIN MODEL ATTRIBUTES SPECIFICATIONS. ....................................................................... 135
HMS BASIN MODEL SCHEMATIC. .................................................................................................. 136
REVISION TO BASIN CONNECTIVITY WITH JUNCTION-1.................................................................. 137
REVISION TO BASIN CONNECTIVITY WITH JUNCTION 2. ................................................................. 137
HMS BASIN MODEL WITH CORRECT CONNECTIVITY. .................................................................... 138
HMS PROJECT WITH BASIN MODEL ............................................................................................. 139
MET MODEL MENU ITEM ............................................................................................................... 139
NEW METEOROLOGIC MODEL. ....................................................................................................... 140
METEOROLOGIC MODEL SUBBASIN LIST........................................................................................ 140
METEOROLOGIC MODEL METHODS................................................................................................ 141
CONFIRMATION OF PRECIPITATION METHOD. ................................................................................ 141
GRIDDED PRECIPITATION MODEL OPTIONS. ................................................................................... 142
CONTROL SPECIFICATIONS MENU ITEM ......................................................................................... 143
NEW CONTROL SPECIFICATIONS ................................................................................................... 143
CONTROL SPECIFICATIONS TIME WINDOW..................................................................................... 144
HMS COMPONENTS FOR SIMULATION. .......................................................................................... 144
Table of Contents
List of Tables
TABLE 3-1. MAINVIEW MENUS.............................................................................................................................. 14
TABLE 3-2. MAINVIEW BUTTONS. ......................................................................................................................... 15
TABLE 3-3. MAINVIEW TOOLS .............................................................................................................................. 15
TABLE 3-4. PROJVIEW MENUS .............................................................................................................................. 17
TABLE 3-5. PROJVIEW BUTTONS ........................................................................................................................... 18
TABLE 3-6. PROJVIEW TOOLS ............................................................................................................................... 18
TABLE 4-1. DATA TYPES, DESCRIPTIONS, AND SOURCES ...................................................................................... 23
TABLE 5-1. DATA ISSUES ...................................................................................................................................... 31
TABLE 5-2. STANDARD HYDROLOGIC GRID DEFINITION ....................................................................................... 33
TABLE 6-1. MAINVIEW BUTTON DESCRIPTIONS AND PROCEDURES ...................................................................... 55
TABLE 6-2. MAINVIEW TOOLS DESCRIPTIONS AND PROCEDURES ......................................................................... 57
TABLE 7-1. BATCH POINT FIELDS, DESCRIPTIONS, AND VALUES .......................................................................... 83
TABLE 8-1. PHYSICAL CHARACTERISTICS OF STREAMS AND SUBBASINS ............................................................... 90
TABLE 9-1. HMS UNIT SYSTEMS ........................................................................................................................ 115
TABLE 9-2. GRID-CELL PARAMETERS UNITS ...................................................................................................... 127
ix
Foreword
The Hydrologic Engineering Center’s (HEC) recent developments in
Geographic Information System (GIS) tools for hydrologic and
hydraulic modeling result from many years of interest in geospatial data
usage. The earliest work was begun in the mid 1970's when HEC
developed software based on the concepts developed in the Harvard
University's School of Landscape Architecture, Honey Hill Project.
That early work culminated with the development of the Spatial
Analysis Methodology (HEC-SAM) which included a grid-cell data
bank and analysis software for hydrologic and flood damage
calculations. That early work had the same concepts as those of today,
but the limitations in the computer hardware, GIS software, and data
availability made widespread engineering applications difficult.
The current development builds on those early experiences and takes
the technology to several practical engineering products including
HEC-GeoHMS. HEC resurrected its earlier efforts by reviewing
current GIS capabilities in association with Professor David Maidment
from the University of Texas. HEC and Dr. Maidment formulated a
watershed data structure that would link GIS and hydrologic models.
From that time, the definition and content of the GIS and hydrologic
data structures evolved into a hydrologic GIS preprocessor, PrePro.
Taking advantage of the wealth of terrain and geographic data readily
available over the Internet and from government agencies, PrePro
delineates streams and watersheds and builds the hydrologic model
structure for HEC-HMS. PrePro was the predecessor to HECGeoHMS.
The development of PrePro at the University of Texas was partially
supported by HEC via the Corps’ Civil Works R&D program. The
effort also received substantial support from the Texas Department of
Transportation as well as support from other national and international
agencies. PrePro development at the Center for Research in Water
Resources at the University of Texas has been directed by Dr.
Francisco Olivera. GeoHMS has been developed by HEC and ESRI as
a component of a Cooperative Research and Development Agreement
between those two organizations. Dr. Maidment, Dr. Olivera, and
others at the Center for Research in Water Resources have provided
valuable assistance for the development of GeoHMS.
x
Other GIS products that have been released or are under development
by HEC include HEC-GeoRAS, a GIS utility for use with the HECRAS river hydraulics program, and HEC-GeoFDA, a GIS utility for use
with the HEC-FDA flood damage analysis package.
For several years, HEC has developed a number of GIS modules for
specific tasks, such as processing terrain for drainage path, generating
grid-based rainfall, etc. Those modules required users knowledgeable
of UNIX, ArcInfo, hydrology, and a number of miscellaneous subprograms. HEC-GeoHMS combines the functionality of those ArcInfo
programs into a package that is easy to use with a specialized interface.
With this ArcView capability and a graphical user interface, the user
easily accesses customized menus, tools, and buttons instead of the
command line interface in ArcInfo. With GeoHMS, users who are new
to GIS have access to powerful GIS operations.
GeoHMS uses readily available digital geospatial information to
construct hydrologic models more expediently than using manual
methods. Also, development of basic watershed information will aid
the engineers in estimating hydrologic parameters. After gaining
adequate experience with using GIS-generated parameters, users can
take steps to streamline the process of hydrologic parameter estimation.
xi
Acknowledgements
This HEC-GeoHMS software implementation of GIS technology for
hydrologic engineering has benefited from many years of research and
program development. From an institutional perspective, the
University of Texas at Austin has contributed important research,
development, and demonstration of concepts. Having that basis for the
technology, HEC and ESRI contributed extensive software
development and documentation through a Cooperative Research and
Development Agreement (CRADA) to engineer technology into
commercial software. The individuals involved are listed below.
From the Research Division of HEC, Mr. James H. Doan is a codeveloper of HEC-GeoHMS and an author of this user’s manual. Dr.
Thomas Evans provided extensive input and guidance. A number of
HEC staff helped in the testing and usage of the program. Mr. Arlen
Feldman, Chief of Research Division, contributed valuable
management and review of the program and documentation.
From ESRI, Dr. Dean Djokic, Dr. Zichuan Ye, and Mr.Sreeresh
Sreedhar contributed valuable software insight, development, and
programming in conjunction with HEC.
From the University of Texas at Austin, Dr. David Maidment, Dr.
Francisco Olivera, and several graduate students contributed valuable
research effort, time, and expertise.
Mr. Darryl W. Davis, Director of HEC, and Mr. Jack Dangermond,
President of ESRI, established the CRADA. Mr. Davis was the
Director of HEC during the development of HEC-GeoHMS.
xii
Chapter 1 Introduction
CHAPTER 1
Introduction
In recent years, advances in the Geographic Information Systems (GIS)
have opened many opportunities for enhancing hydrologic modeling of
watershed systems. With an openness to share spatial information via
the Internet from government agencies, commercial vendors, and
private companies, coupled with powerful spatial algorithms, the
integration of GIS with hydrologic modeling holds the promise of a
cost-effective alternative for studying watersheds. The ability to
perform spatial analysis for the development of lumped hydrologic
parameters can not only save time and effort but also improve accuracy
over traditional methods. In addition, hydrologic modeling has evolved
to consider radar rainfall and advanced techniques for modeling the
watershed on a grid level. Rainfall and infiltration are computed cell by
cell providing greater detail than traditional lumped methods.
These advanced modeling techniques have become feasible because the
consuming data manipulations can now be generated efficiently with
GIS spatial operations. For example, the ability to perform spatial
overlays of information to compute lumped or grid-based parameters is
crucial for computing basin parameters, especially grid-based
parameters. HEC-GeoHMS has been developed as a geospatial
hydrology tool kit for engineers and hydrologists with limited GIS
experience. The program allows users to visualize spatial information,
document watershed characteristics, perform spatial analysis, delineate
subbasins and streams, construct inputs to hydrologic models, and assist
with report preparation. Working with HEC-GeoHMS through its
interfaces, menus, tools, buttons, and context-sensitive online help, in a
windows environment, allows the user to expediently create hydrologic
inputs that can be used directly with the Hydrologic Modeling System,
HEC-HMS.
Chapter 1 discusses the intended use of HEC-GeoHMS and provides an
overview of this manual.
1
Chapter 1 Introduction
Contents
•
•
•
•
•
Technical Capabilities
Program Features
Intended Application of HEC-GeoHMS
User’s Manual Overview
Documentation conventions
Technical Capabilities
Hydrologic modeling has evolved to represent the subbasin in more
detail that the traditional lumped approach where hydrologic
parameters are averaged over the basin. With the availability of radar
rainfall and spatial data, hydrologic modeling on a grid level has
introduced a more detailed representation of the basin. This distributive
modeling approach utilizes the ModClark (Peters and Easton, 1996;
Kull and Feldman, 1998) hydrograph transformation method, which
tracks infiltration and excess rainfall on a cell by cell basis. To meet
the needs of both the traditional lumped and distributed basin
approaches, HEC-GeoHMS has the capability to develop HMS input
files that are compatible for both approaches.
The current version of HEC-GeoHMS creates a background map file,
lumped basin model, a grid-cell parameter file, and a distributed basin
model. The background map file contains the stream alignments and
subbasins boundaries. The lumped basin model contains hydrologic
elements and their connectivity to represent the movement of water
through the drainage system. The lumped basin file includes watershed
areas, and reserves empty fields for hydrologic parameters. To assist
with estimating hydrologic parameters, tables containing physical
characteristics of streams and watersheds can be generated. If the
hydrologic model employs the distributive techniques for hydrograph
transformation, i.e. ModClark, and grid-based precipitation, then a gridcell parameter file and a distributed basin model at the grid-cell level
can be generated.
Program Features
HEC-GeoHMS is a public-domain extension to the ArcView GIS and
Spatial Analyst extension. ArcView GIS and its Spatial Analyst
extension are available from the Environmental Systems Research
Institute, Inc., ESRI. HEC-GeoHMS runs on the Windows 95/98/NT
2
Chapter 1 Introduction
platforms. The following program features illustrate GeoHMS’s
functionality and ease of use.
Data Management
GeoHMS performs a number of administrative tasks that help the user
manage GIS data derived from the program. The data management
feature tracks thematic GIS data layers and their names in a manner
largely transparent to the user. Prior to performing a particular
operation, the data manager will offer the appropriate thematic data
inputs for operation, and prompt the user for confirmation. Other
times, the data management feature manages the locations of various
projects and also performs error checking and detection.
Terrain Preprocessing
GeoHMS allows users to perform terrain preprocessing in a step-bystep fashion or in batch mode. In the step-by-step process, the user
often has the opportunity to examine the outputs and make corrections
to the data set, as appropriate. However, if the user has performed the
terrain preprocessing a number of times, then batch processing will
allow terrain preprocessing to be performed unattended.
Basin Processing
The emphasis of the subbasin delineation, processing, and manipulation
capability is on flexibility, ease of use, and user interactivity. As the
user subdivides a basin or merges many smaller subbasins together, the
results of the operation are displayed immediately for users
confirmation. The ability to perform basin processing interactively is
powerful because the results are presented quickly for the user to make
a modeling decision instead of having to reprocess the data. For
example, the user can obtain a stream profile and look for significant
grade breaks. If a basin subdivision at a grade break is desired, the user
just clicks on the profile at the grade break. Other tools allow the user
to delineate subbasins in a batch mode by supplying a data set of point
locations of desired outlets.
HMS Model Support
GeoHMS produces a number of hydrologic inputs that are used directly
in HMS. In addition, the program supports the estimation of hydrologic
parameters by providing tables of physical characteristics of the streams
and watersheds. While working with HEC-GeoHMS, the user can
toggle HEC-GeoHMS on/off in order to bring in other ArcView
3
Chapter 1 Introduction
extension programs to perform spatial operations and develop
additional parameters for populating the hydrologic model.
Intended Application of HEC-GeoHMS
HEC-GeoHMS is intended to process watershed data after the initial
compilation and preparation of terrain data is completed. The assembly
of GIS data can be performed using standard GIS software packages
that support ARC Grid format. Even though this user’s manual
provides some guidance and discussions on the proper approach for
assembling data, HEC-GeoHMS is not intended as a tool for data
assembly. When assembling data, it is important to understand how to
use GIS software to put data of different types and formats into a
common coordinate system. A few examples of required data are a
digital elevation model, digital stream alignments, and stream gage
locations. The most important data, and often the most difficult, is a
“hydrologically corrected” digital elevation model, DEM.
When the data assembly is complete, HEC-GeoHMS processes the
terrain and spatial information to generate a number of hydrologic
inputs. It is intended that these hydrologic inputs provide the user with
an initial HMS model. The user can estimate hydrologic parameters
from stream and watershed characteristics, gaged precipitation, and
streamflow data. In addition, the user has full control in HMS to
modify the hydrologic elements and their connectivity to more
accurately represent field conditions.
User’s Manual Overview
This manual provides detailed instructions for using the HEC-GeoHMS
ArcView extension to develop hydrologic inputs for HEC-HMS.
Documentation conventions are used to make the manual easier to read.
The manual is organized as follows:
Chapter 1 - introduction to HEC-GeoHMS
Chapter 2 - instructions for installing the HEC-GeoHMS and getting
started
Chapter 3 - overview of the major steps in using HEC-GeoHMS
Chapter 4 - data collection
Chapter 5 - issues related to data assembly, especially the terrain data
4
Chapter 1 Introduction
Chapter 6 - terrain preprocessing
Chapter 7 - basin processing
Chapter 8 - physical characteristics extracted for streams and
watersheds
Chapter 9 - input files for HMS
Chapter 10 - example application of HEC-GeoHMS
Appendix A - references
Appendix B - HMS background map file format
Appendix C - grid-cell parameter file format
Appendix D - Standard Hydrologic Grid (SHG) specifications
Appendix E - program license agreement
Documentation Conventions
The following conventions are utilized throughout the manual to
describe the windows and screens in the program interface. Window
and screen titles are shown in bold and italics. Menu names, menu
items, and button names are shown in bold. Menus are separated from
submenus with the right arrow Þ. Data to be typed into an input field
on a window or screen is shown in the courier font and
within “double quote”. A column heading, tab name, field title, and
name of tables, files, or themes name are “shown in double quotes”.
Names of tables, files, or themes are not case sensitive, but certain
letters are capitalized for readability.
5
Chapter 2 HEC-GeoHMS Installation
CHAPTER 2
HEC-GeoHMS Installation
This chapter discusses the hardware and software requirements and
installation procedures for HEC-GeoHMS. Prior to installing this
software, ArcView GIS and the Spatial Analyst extension should be
installed using their installation guides. The following installation
procedures apply to computers running the Windows 95/98 and NT/2000
operating systems. After HEC-GeoHMS is installed, guidelines will be
provided to load it within ArcView.
Contents
•
•
•
Hardware and Software Requirements
Installation of HEC-GeoHMS
Loading HEC-GeoHMS
Hardware and Software Requirements
The minimum hardware and software requirement for using HECGeoHMS are similar to those of ArcView GIS. However, when working
with GIS, it is important to take into account the size of the data sets as
well as the complexity of the analysis when determining adequate
computer resources. Even though the program will still work on a slower
machine, the user will often experience long computing times. To assure
that performance is not being compromised, the following hardware
recommendations should be considered with the idea that more computer
resources, in terms of central processing unit (CPU) speed, memory, and
hard drive space, are always better.
Recommended Hardware Specifications
The recommended hardware specifications are as follows:
CPU:
Pentium II 300Mhz
Memory:
256 MB
7
Chapter 2 HEC-GeoHMS Installation
Hard Drive Space:
The hard drive space availability should be at least
20 times the size of the terrain data. For example, if the terrain data takes
up about 50 MB, then the available hard drive space should be about 1
GB. In many cases, having ample hard drive space available will
improve performance because the spatial operations often generate many
temporary intermediate files and repeatedly perform files caching.
Required Software Specifications
The required hardware specifications are as follows:
Operating System:
Windows 95/98/NT/2000
Pre-installed software:
ArcView GIS 3.1 or later
Spatial Analyst 1.1 extension or later
Installation of HEC-GeoHMS
The installation of HEC-GeoHMS will copy program files and sample
data sets to the location of ArcView and Spatial Analyst. HEC-GeoHMS
can be installed with the following methods: Automatic or Manual
Installation.
Automatic Installation
•
•
•
Place the CD in the CD-ROM drive
If the setup program does not start, then select Start ÞSettings Þ
Control Panel. Open the Add Hardware/Software icon
Follow the steps displayed in the message box to complete the
installation.
Manual Installation
The manual installation of HEC-GeoHMS consists of copying GeoHMS
files to where ArcView was installed. Typically, ArcView is installed in
C:\esri\Av_gis30\Arcview\ or otherwise referred to as $AVHOME\. Copy
the following files to the specified ArcView sub-directories. These files are
saved under the Manual Installation directory on the CD-ROM.
8
Program Files
Specified Locations
HEC-GeoHMS.avx
$AVHOME\ext32
G2i.dll
$AVHOME\bin32
DirRemove.exe
$AVHOME\bin32
Chapter 2 HEC-GeoHMS Installation
Geohms.hlp
$AVHOME\help
Geohms.GID
$AVHOME\help
Geohms.CNT
$AVHOME\help
Hmspoint.avp
$AVHOME\symbols
Hmsmarker.avl
$AVHOME\symbols
Hmsline.avl
$AVHOME\symbols
Hrap_alb.shp
$AVHOME\tools
Hrap_alb.shx
$AVHOME\tools
Hrap_alb.dbf
$AVHOME\tools
GeoHMS_readme.txt
$AVHOME\ext32
Loading HEC-GeoHMS
Once HEC-GeoHMS is installed, it can be loaded within ArcView. To
do this, open ArcView. ArcView extensions are loaded through the File
menu on the main ArcView window.
• Select the File Þ Extensions… menu item.
• In the Extensions dialog that appears, scroll down until the HECGeoHMS is visible.
• Click on the name label HEC-GeoHMS to access the About
information as shown in Figure 2–1.
• Check the box to turn it on.
• Press OK to close the dialog and watch the lower portion of the
window for the installation notes.
Figure 2–1. Extensions window with HEC-GeoHMS.
9
Chapter 2 HEC-GeoHMS Installation
In is not necessary to load the Spatial Analyst extension because
GeoHMS will automatically load it. When properly installed and loaded,
HEC-GeoHMS will create two document types, MainView and
ProjView, as shown in Figure 2–2.
HEC-GeoHMS
Document
Types
ArcView
Standard
Document
Types
Figure 2–2. HEC-GeoHMS loaded within ArcView
10
Chapter 3 Working with HEC-GeoHMS – An Overview
CHAPTER 3
Working with HEC-GeoHMS – An
Overview
HEC-GeoHMS is a set of ArcView scripts developed using the Avenue
programming language and Spatial Analyst. It includes integrated data
management and a graphical user interface (GUI). Through the GUI,
which consists of menus, tools, and buttons, the user can analyze the
terrain information, delineate subbasins and streams, and prepare
hydrologic inputs.
The relationship between GIS, HEC-GeoHMS, and HEC-HMS is
illustrated in Figure 3–1. The GIS capability is used for heavy data
formatting, processing, and coordinate transformation. The end result
of the GIS processing is a spatial hydrology database that consists of
the digital elevation model (DEM), soil types, land use information,
rainfall, etc. Currently, HEC-GeoHMS operates on the DEM to derive
subbasin delineation and prepare a number of hydrologic inputs. HECHMS accepts these hydrologic inputs as a starting point for hydrologic
modeling. With the vertical dashed line separating the roles of the GIS
and the watershed hydrology, HEC-GeoHMS provides the connection
for translating GIS spatial information into hydrologic models.
11
Chapter 3 Working with HEC-GeoHMS – An Overview
Figure 3–1. Overview of GIS and hydrology programs
The following contents describe the major steps in starting a project and
taking it through the GeoHMS process.
Contents
•
•
•
•
Data Processing
• Data Collection
• Data Assembly
Terrain Preprocessing
Hydrologic Processing
• Basin Processing
• Stream and Watershed Characteristics
• HMS Model Files
Hydrologic Parameters and HEC-HMS
Data Processing
Data Collection
With the volume of spatial data available, it is important to identify the
data that will meet project needs. Spatial data comes in many formats,
resolutions, intended uses, quality, and prices. Prior to collecting data,
12
Chapter 3 Working with HEC-GeoHMS – An Overview
the project specifications should be thoroughly reviewed for any
recommendations. When the project does not specify a particular data
set, review the project’s goals and objectives to help define acceptable
data in terms of data storage, resolution, and accuracy. In addition,
economic factors should be considered to determine the cost
effectiveness in collecting and assembling the data or purchasing the
data from a vendor. Whether the data are collected or purchased, the
metadata must also be acquired to provide necessary documentation for
the data. Data collection is discussed in greater detail in Chapter 4.
Data Assembly
The data assembly often requires efforts of an experienced GIS user.
Because GIS data have many forms and formats, users often need to
convert the data into a common format and then into a common
coordinate system. For example, data describing the terrain should be
in ESRI’s ARC Grid format and vector data, such as stream alignments
and streamflow gage locations, should be in the shapefile format. By
having a common coordinate system, these data sets can be overlaid
and spatial operations can be performed on them. Often times, these
data sets are provided in rectangular portions. When assembling data,
especially the terrain, special efforts are required to ensure that data are
continuous along the edges. Terrain data assembly is discussed in
Chapter 5.
Terrain Preprocessing
Using the terrain data as input, the terrain preprocessing is a series of
steps to derive the drainage networks. The steps consist of computing
the flow direction, flow accumulation, stream definition, watershed
delineation, watershed polygon processing, stream processing, and
watershed aggregation. These steps can be done step by step or in a
batch manner. Once these data sets are developed, they are used in
later steps for subbasin and stream delineation. It is important to
recognize that the watershed and stream delineation in the terrain
preprocessing steps is preliminary. In the next step - basin processing,
the user has the capability to delineate and edit basins in accordance
with project specifications. Terrain preprocessing is performed in
MainView document and is discussed in greater detail in Chapter 6.
The MainView document is generally responsible for terrain
preprocessing and spatial database setup. Figure 3–2, Table 3-1, Table
3-2, and Table 3-3 show the menus, buttons, and tools added by HECGeoHMS when the MainView document is activated.
13
Chapter 3 Working with HEC-GeoHMS – An Overview
Menus
Tools
Buttons
Figure 3–2. MainView GUI with GeoHMS extensions features.
Table 3-1. MainView menus.
Menus
Descriptions
The Terrain Preprocessing menu
is used to process and analyze the
terrain. It has the capability of
processing the terrain in two ways:
step by step or batch processing. It
also has data management capability
for tracking data sets as they are
derived. (Chapter 6)
After the terrain has been processed,
the HMS Project Setup menu is
used to extract the processed terrain
information from the MainView.
The extracted information will be
placed in a separate view called the
ProjView. There are several options
for extraction of terrain information.
(Chapter 6)
The Utility menu contains
miscellaneous tools dealing with
assigning roles for data sets and
developing graphical output. Most
users should not use this menu
except for the graphic generation in
the last two menu items.
14
Chapter 3 Working with HEC-GeoHMS – An Overview
Table 3-2. MainView buttons.
Buttons
Names
Descriptions
Find Area
Find a number of locations that have the
closest, but not exceeding, drainage area
to the user-specified area. This tool
provides many candidate points. In order
to narrow the number of candidate points,
the tool should be used when zoomed into
the area of interest.
Toggle
GeoHMS
Toggle the HEC-GeoHMS tools ON/OFF.
When it is in the ON position, HECGeoHMS tools are enabled. When it is in
the OFF position, tools from other
extensions are enabled.
Help
Access context sensitive online help on
any tools or menus. Select the tool and
Press it on any tools for online help.
Table 3-3. MainView Tools
Tools
Names
Descriptions
Flow Trace
Trace the flow path downstream of a userspecified point (for visualization
purposes).
Point
Delineate
Delineate the watershed contributing to a
user-specified point.
Identify
Area
Identify contributing area in units as
specified in the View’s properties
“distance unit” field.
Specify
Project
Point
Specify the downstream outlet and/or
upstream source point for extraction of
terrain information.
15
Chapter 3 Working with HEC-GeoHMS – An Overview
Contour
This is an ArcView tool that is useful in
HEC-GeoHMS. This tool draws contours
at the user-specified point.
Hydrologic Processing
Hydrologic processing is performed in the ProjView document, which
is generally responsible for hydrologic model construction and setup.
The tools available in the ProjView GUI are shown in Figure 3–3,
Table 3-4, Table 3-5, and Table 3-6. Typically, the user proceeds from
Basin Processing (Chapter 7) to Basin Characteristics (Chapter 8) to
HMS (Chapter 9) menus.
Menus
Tools
Buttons
Figure 3–3. ProjView GUI with GeoHMS extensions features.
16
Chapter 3 Working with HEC-GeoHMS – An Overview
Table 3-4. ProjView Menus
Menus
Descriptions
This menu provides the user with
interactive and batch processing
capabilities to modify existing
subbasins and delineate new
subbasins. There are also several tools
available for subdividing basins and
preparing batch points for delineation.
(Chapter 7)
After the user finalizes the basin
delineation, this menu develops the
physical characteristics for both the
streams and subbasins based on the
terrain model. The stream
characteristics will be stored in the
stream’s attribute table. Similarly, the
basin characteristics will be stored in
the subbasin’s attribute table. These
two tables can be exported for external
computations. (Chapter 8)
This menu performs a number of tasks
related to HMS. These tasks include
assigning default names for the
reaches and subbasins, unit
conversion, checking and creation of
the basin schematic, and HMS files
generation. (Chapter 9)
Same as those in the MainView
17
Chapter 3 Working with HEC-GeoHMS – An Overview
Table 3-5. ProjView Buttons
Buttons
Names
Descriptions
Find Area
Same as those in the MainView
Toggle
GeoHMS
Same as those in the MainView
Table 3-6. ProjView Tools
Tools
Names
Descriptions
Identify
Area
Same as those in the MainView
Flow Trace
Same as those in the MainView
Basin
Subdivide
Subdivide existing basin or create new
basin at user-specified point
Profile
Batch Point
Profile
Subdivide
Extract the stream profile with elevation
based on the terrain model
Create a batch point shapefiles layer based
on the user-specified point
While the stream profile chart is opened,
this tool allows the user to subdivide
existing basin at user-specified point
along the profile.
Basin Processing
In this step, the user is provided with a variety of interactive and batchmode tools to delineate subbasins. In the interactive mode, the tools
allow the user to see the delineation results, assess outcomes, and
accept or deny the resulting delineation. The interactive tools should
work quickly. For example, the user sees the result of the merger of
smaller basins together or subdivision of a larger basin. When the user
performs interactive basin processing, the program will prompt the user
to confirm the results. A number of other interactive tools allow the
user to delineate a basin from a stream profile, subdivide basin at a
18
Chapter 3 Working with HEC-GeoHMS – An Overview
stream confluence, and create a basin where a stream does not exist. In
the batch mode, the user can supply the outlet locations and the
program will delineate subbasins at those locations, but without
interaction to view and revise.
Basin processing is one of the
responsibilities of the
ProjView document and is
discussed in greater detail
discussed in Chapter 7.
Stream and Watershed Characteristics
When the streams and subbasins delineation have been finalized, the
user can extract their physical characteristics. The stream physical
characteristics, such as length, upstream and downstream elevations,
and slope, are extracted from the terrain data and stored as attributes in
the stream table. Similarly, the subbasin physical characteristics, such
as longest flow lengths, centroidal flow lengths, and slopes, are
extracted from the terrain data and stored as attributes in the watershed
table. The current version of the program focuses on the extraction of
physical characteristics instead of hydrologic parameters. These
physical characteristic tables can be exported and used externally to
estimate hydrologic parameters. When more experience is gained with
applying GIS generated parameters, it is anticipated that the program
will suggest ranges for hydrologic parameters, as appropriate.
Computing stream and
watershed physical
characteristics under the Basin
Characteristics menu as
shown below is another
responsibility of the ProjView
document and is discussed in
greater detail discussed in
Chapter 8.
19
Chapter 3 Working with HEC-GeoHMS – An Overview
HEC-HMS Model Files
The program produces four files that can be used directly with HMS. If
the lumped modeling approach is used, then the user can generate the
background-map file and the lumped-basin file. If the distributed
modeling approach is used, then the user can generate the backgroundmap file, the grid-cell parameter file, and the distributed basin file.
Generating HEC-HMS model files
under the HMS menu as shown
below is another responsibility of
the ProjView document and is
discussed in greater detail in
Chapter 9.
Hydrologic Parameters and HEC-HMS
When the GeoHMS-generated files are brought into HMS, the user has
a partially completed HMS model. To complete the HMS basin model,
hydrologic parameters need to be estimated and entered using editors
provided in HMS. In addition, the user can add or remove hydrologic
elements and their connectivity to reflect difficult modeling areas.
Finally, the user needs to develop a Meteorologic Component to
represent the precipitation and a Control Specifications Component to
define the time window and other time-related specifications. With
these three model components completed, the user can refer to the
HMS manual to make a simulation run and calibrate the hydrologic
model.
20
Chapter 4 Data Collection
CHAPTER 4
Data Collection
The purpose of this chapter is to illustrate some of the ways spatial data
are used in hydrology. By understanding how the data sets are utilized,
the user can focus adequate time, effort, and attention on the
appropriate data set. When collecting data, the user can assess the
quality of the data and its metadata to meet project specifications. This
chapter also provides a list of data types, descriptions, and their sources
as a starting point for collecting data.
Contents
•
•
Data Usage
Data Types, Descriptions, and Sources
Data Usage
Spatial data are collected and used in a variety of ways. Understanding
how data are used provides many important guidelines in data
collection. When the data is intended as input in the program, it should
be collected with attention given to its accuracy, resolution, validity of
data source, and quality of documentation. Oftentimes when the best
available data are not adequate, the appropriate course of action will be
to develop data that meets project specifications instead of putting
efforts in collecting “bad” data. In hydrology, the terrain data is critical
because it is used to determining drainage paths and physical
characteristics. When data are not used as input, they often serve many
useful roles, such as reference information, documentation, and
visualization, and should be collected.
Reference Information for Results Validation
For example, the stream alignments, hydrologic unit code, and
streamflow gage with drainage area are useful published reference
information for comparing and validating the GIS delineated streams
and subbasins.
21
Chapter 4 Data Collection
Documentation of Field Conditions
GIS data can be collected and used with existing spatial data to
document field conditions. For example, photographs of drainage
structures as shown in Figure 4–1 and other field conditions can be
photographed and geographically located with the street data to more
effectively document these facilities and show their spatial
relationships.
Figure 4–1. Field documentation with photographs
Data Visualization
GIS data can be used to visualize multiple data sets. For example,
aerial images can be overlaid with subbasin boundaries to see land use
patterns and variability.
Data Types, Descriptions, and Sources
The amount of GIS data available through governmental institutions
and data vendor has grown greatly over the years. Some of these data
are available for free while others are provided for a fee. Table 4-1
provides a starting point for collecting and searching for GIS data. The
list provides brief descriptions of the data used in hydrology and their
sources. Additional information on the data sets can generally be found
at the respective institution’s web site. Although the terrain data is the
minimum data requirement to run HEC-GeoHMS, the other data sets
are important information for constructing the hydrologic model. It is
important to collect data for an area larger than your actual project
region. Finally, metadata must also be collected for documentation.
22
Chapter 4 Data Collection
Table 4-1. Data Types, Descriptions, and Sources
Digital Elevation Model (DEM)
DEMs are originally generated from USGS maps and are available
for resolutions ranging from meters to kilometer cell size. The
availability of the finer DEM data may be scarce at this time. The
DEM at 30-by-30-meter resolution is generally used for modeling
the terrain because of their widespread availability.
Source
www.usgs.gov
www.water.usgs.gov
Hydrologic Unit Code (HUC)
The HUC contains the major watershed boundaries as published by
the USGS. The HUC shows watershed boundaries at 4 levels of
detail ranging from local to regional drainage area.
Source
www.usgs.gov
Digital Line Graph (DLG)
In addition to line representation of transportation data, such as
streets and railroads, the DLGs include water features, such as
stream networks and irrigation ditches. The DLGs are maintained
by the United States Geological Survey (USGS).
Source
www.usgs.gov
23
Chapter 4 Data Collection
Stream Networks
Stream networks are maintained by the Environmental Protection
Agency (EPA). Many versions of the stream networks are available
as the River Reach File (RF1), the River Reach File (RF3), and the
National Hydrography Data set (NHD).
Source
www.epa.com
http://nhd.usgs.gov
Streamflow Gage Data
Although streamflow gage data are natively non-spatial, the latitude
and longitude coordinates of the gage are provided most of time.
The streamflow gage locations can be converted into a GIS data set
by using the coordinate information. The majority of streamflow
gages are maintained by the USGS, state governments, and flood
control districts.
The stream gages maintained by the USGS are organized by major
basin names and the Hydrologic Unit Code. These gages often
provide the historical daily peak flow values and/or annual peak
flow values.
Source
www.usgs.gov
Digital Orthophoto Quarter Quads (DOQQ)
Digital aerial photos with colors are available at various resolutions
can be uses a background base map.
Source
Various governmental authorities and commercial vendors
24
Chapter 4 Data Collection
Drainage Facilities Photographs
Photographs can be taken of key drainage structures. The
photographs often include the areas looking upstream and
downstream of the structures as well as the faces of the structures.
Source
Field observations conducted by the engineers.
Street Data
Street level data that is provided by the US Census Bureau often
needs format conversion before it could be accessed though GIS
software. A number of data vendors have performed the format
conversion as well as putting value-added improvements.
Source
United States Census Bureau and commercial vendors
Soil Types Data
The Soil Surveys Geographic Data Base (SSURGO) data contains
good detail, but is limited in coverage. The State Soil Geographic
Data Base (STATSGO) covers the entire USA, but in less detail.
Source
United States Department of Agriculture STATSGO and SSURGO
CD- ROM
www.ftw.nrcs.usda.gov/stat_data.html
www.ftw.nrcs.usda.gov/ssur_data.html
Land Use/Land Cover
The USGS Land Use Land Cover (LULC) provides good coverage
but may be dated.
Source
http://mapping.usgs.gov
http://edc.usgs.gov
25
Chapter 5 Data Assembly
CHAPTER 5
Data Assembly
The assembly of GIS data sets often requires conversion of file formats
and coordinate systems, as well as geographical referencing of nonspatial data sets. For vector data, the industry-standard shapefile format
is preferred when working with ArcView. Examples of vector data that
require conversions are Digital Line Graphs for stream alignments and
State Soil Geographic Data Base (STATSGO) data for the hydrologic
soil types. For raster data, ESRI’s ARC Grid format should be used.
Examples of raster data that require conversions are the terrain data and
radar rainfall. In addition to file formatting, data assembly often
requires a number of map related transformations to ensure that vector
and raster data are in proper alignment and map distortions are
minimized. That is, they have the same datum, projection, and
common coordinate system. These data sets can be overlaid for spatial
analysis. In essence, a spot on the various data sets refers to the same
point on the ground in all data sets. Some common map-related
transformations are as follows.
•
•
•
•
•
•
•
Projection
Coordinate System
Vertical and Horizontal Datum
Units
Resolution
Accuracy
Scales
When data are assembled with GIS software, the user should be aware
of the distinctions between various spatial operations. For example,
when the user joins various sized terrain tiles into a continuous terrain
model, the ArcInfo grid “merge” and/or “mosaic” commands produce
different results. The “merge” command will overwrite overlapping
areas along the edges with the data that is merged last. However, the
“mosaic” command will perform smoothing of data values along the
overlapping areas. Recognizing the different approaches for combining
terrain is crucial to prevent abrupt artificial changes in elevation along
the edges of tiles that will affect drainage path determination. Other
27
Chapter 5 Data Assembly
data assembly issues include combining various data sets of different
resolution, filling data gaps as shown in Figure 5–1, and data resampling techniques.
Data Gap
Data Gap
Data Gap
Figure 5–1. DEM model with data gaps.
Contents
•
•
•
•
Terrain Data Assembly
“Hydrologically Corrected” and “Depressionless” Terrain Model
Data Issues
Hydrologic Coordinate System Specifications
Terrain Data Assembly
The assembly of quality terrain data for the study watershed consists of
many important considerations. Ultimately, the quality of the results
depends heavily on the terrain data. Typically, the continuous terrain
data are assembled from joining tiles of terrain information as shown in
Figure 5–2. Then, data gaps are filled in with interpolated elevation
values from neighboring elevation values to make a continuous DEM
model as shown in Figure 5–3. However, when terrain data are
28
Chapter 5 Data Assembly
assembled in this typical manner, they often contain errors and
problematic areas for computing drainage patterns from a hydrologic
standpoint. Often, the terrain data undergo extensive editing to correct
problematic areas. Automated routines are available to fill depressions
in the DEM. The “depressionless” DEM may still not have streams
located properly when compared to other map and photo resources.
Extensive editing is usually required to create a “hydrologically
corrected or conditioned” DEM. There are many issues surrounding
terrain data assembly as discussed below.
Figure 5–2. DEM tile quad names.
29
Chapter 5 Data Assembly
Figure 5–3. Continuous DEM.
“Hydrologically Corrected” and
“Depressionless” Terrain Model
The preparation of “hydrologically corrected” terrain data often
requires much iteration through drainage path computations. To
represent the movement of water through the watershed, the
“hydrologically corrected” DEM must have the proper accuracy and
resolution to capture details of the stream alignments and watershed
divides. Some of the problems arise when the watershed has low relief
and the resolution is not fine enough to delineate the needed details.
Construction of a “hydrologically corrected” terrain model involves
more complexity than combining tiled USGS’s DEMs into a unified
DEM grid. The DEM assembled from the USGS represented by
elevation averages at regular intervals may not accurately represent
stream locations and watershed boundaries. For example, stream and
watershed delineation sometimes does not coincide with published data
sources like the EPA’s RF1 and the USGS’s watershed in the
Hydrologic Unit Code (HUC). A “hydrologically corrected” terrain
model must represent accurate stream patterns across the landscape,
stream alignments, topographic ridges, stream confluence, internal
drainage areas, and drainage facilities. Many factors, such as cell
resolution, accuracy, topographic relief, and drainage facilities deserve
careful considerations because they often affect the quality of the
terrain model. In theory, combining GIS data sets of different
30
Chapter 5 Data Assembly
resolutions is generally not recommended because of the difficulty in
assessing the accuracy and the precision of the resulting data set. In
practice, however, combining data sets of various resolutions is
necessary due to lack of uniform data and data coverage.
In contrast to the effort required for the “hydrologically corrected”
DEM, the “depressionless” DEM is simply constructed using
automated algorithms to fill in the sinks or depressions in the assembled
DEM. Because of the complexity and effort required for constructing a
“hydrologically corrected” terrain model, a “depressionless” terrain
model often serves as a simpler substitute in the analysis. For study
regions with moderate to high topographic relief, the “depressionless”
terrain model may be adequate for the analysis. For low-relief regions,
however, the “depressionless” terrain model often needs additional
work to adequately represent the terrain. For example, a watershed
with flat terrain often requires editing to force proper drainage location.
Until better data quality and editing techniques are available, users may
struggle with terrain data assembly. It is important to identify the
issues with the data so that the user knows and fixes the problems. As
an encouraging note, many governmental institutions, including the
USGS and the EPA, are working to develop seamless terrain
information and streams and watersheds information, which will ease
the data assembly efforts.
Data Issues
A number of issues have been identified to increase awareness as a first
step in formulating a solution. When assembling terrain data, the user
should address the considerations shown in Table 5-1.
Table 5-1. Data Issues
Data Issues
Descriptions and Potential Solutions
1. Low-relief terrain With low-relief terrain, it is often difficult
to delineate reliable drainage paths from
relative average elevations. Finer
resolution terrain data should be
considered for the flat region if it is
available. However, finer resolution data
has its tradeoffs with increased storage
and longer computation times. Other
possible approaches include imposing the
published stream alignment onto the
terrain.
31
Chapter 5 Data Assembly
2. Man-made
structures
Man-made structures like dams often alter
the flow direction because the water
surface prevents the mapping of the
reservoir bottom. In addition, when the
terrain data get filled, the terrain is
represented as a flat surface behind the
dam. A potential way to deal with this
situation would be to put an artificial
notch at the dam and carve a stream on to
the terrain.
3. Missing elevation Missing elevation data that often exist
data
along the edges and can be filled with
interpolated values from neighboring
elevations. Bad elevation data due to resampling effects and other causes can be
fixed with spot elevation editing on a cell
by cell basis or by region.
4. Subsidence and
other Environmental
Impacts
The ground surface may subside due to
overdraft of groundwater. Recognizing
when the terrain data were developed, the
terrain data should be checked for
subsidence.
Hydrologic Coordinate System Specifications
Transforming spatial data into a common coordinate system ensures
proper alignment of various data sets for spatial analysis. Coordinate
system transformation often leads to map distortions of direction,
distance, shape, and area. From a hydrologic perspective where the
terrain and precipitation are important, a suitable coordinate system
should preserve area. The two possible coordinate systems are the
Standard Hydrologic Grid (SHG) and the Hydrologic Rainfall Analysis
Project (HRAP). The SHG is based on the Albers Equal Area
projection, which preserves area. The SHG coordinate system is
defined in Table 5-2. More information on both coordinate systems is
in Appendix D.
32
Chapter 5 Data Assembly
Table 5-2. Standard Hydrologic Grid Definition
Projection:
Albers Equal-Area
Spheroid:
Clarke 1866
Datum:
North American Datum, 1983 (NAD83)
Central Meridian:
96 degrees 0 minutes 0 seconds West
Latitude of Origin:
23 degrees 0 minutes 0 seconds North
1st Standard Parallel:
29 degrees 30 minutes 0 seconds North
2nd Standard Parallel:
45 degrees 30 minutes 0 seconds North
False Easting:
0.0
False Northing:
0.0
Units:
Meters
33
Chapter 6 Terrain Preprocessing
CHAPTER 6
Terrain Preprocessing
Refering to the overview in Chapter 3, the terrain preprocessing marks
the first step to using HEC-GeoHMS. In this step, a terrain model is
used as an input to derive eight additional data sets that collectively
describe the drainage patterns of the watershed and allows for stream
and subbasin delineation. The first five data sets in grid representation
are the flow direction, flow accumulation, stream definition, stream
segmentation, and watershed delineation. The next two data sets are
the vectorized representation of the watersheds and streams, and they
are the watershed polygons and the stream segments. The last data set,
the aggregated watersheds, is used primarily to improve the
performance in watershed delineation. The terrain preprocessing is
performed in the MainView.
The objectives of the terrain preprocessing are described below.
• The terrain is processed and analyzed using the 8-pour point
approach to determine flow paths. The terrain analysis is computer
intensive and some steps may require several hours depending on
the sizes of the data and computer resources.
• After the terrain preprocessing is completed, the resulting data sets
serve as a spatial database for the study. With the information
centralized in the spatial database, pertinent data sets can be
extracted for subsequent work on building the hydrologic models.
• Preliminary watershed and stream delineation provides results that
can be verified with published information to detect possible errors
in the terrain model. If errors are detected in the terrain model, the
DEM should be edited outside of the program. When the DEM has
been revised to better represent field conditions, it should be
processed again to update the spatial database.
This chapter will discuss the terrain preprocessing features and
functionality, HMS model setup, and related utilities.
Contents
•
Features and Functionality
•
Data Management
•
Terrain Preprocessing
35
Chapter 6 Terrain Preprocessing
Features and Functionality
The HEC-GeoHMS extension adds features and functionality to
standard ArcView menus (Terrain Preprocessing, HMS Project
Setup, and Utility), buttons, and tools are added to the standard
ArcView GUI as shown in Figure 6–1. A number of capabilities
related to terrain processing are under the Terrain Preprocessing
menu. Once the terrain processing is complete, the data can be
extracted to support hydrologic model creation via the HMS Model
Setup menu. The Utility menu allows users to perform some limited
administrative tasks in assigning or changing a theme, which is to be
identified and used by the program. Each theme will be assigned a
unique name or “tag” by which it will be known to the program. The
tags are names associated with themes that identify the role of the
theme in the program. Buttons perform tasks after they are activated,
tools execute the task after they are activated and the user applies an
action.
Menus
Tools
Buttons
Figure 6–1. MainView GUI with GeoHMS extensions features.
Data Management
Data that are introduced or derived with the program are being
managed through role association. For example, when a DEM is
introduced into the program, GeoHMS will associate it with
“RawDEM”, which is the original DEM. When a Fill command is
issued, the program will automatically offer the RawDEM as default for
creating a depressionless DEM. Aside from associating data sets with
their intended roles as they are created, the data management allows the
user the ability to bring in other data sets and assign a role for it. For
example, if the user has developed the flow direction and accumulation
grid in another program, they can bring this data in as themes and
assign their roles. This is a good way to keep track of data as they are
generated. Another example is the flow tracing tool and area tool; the
36
Chapter 6 Terrain Preprocessing
program knows which data layer should be operated on to provide the
results. Figure 6–2 shows the data management of themes on the lefthand side and the assigned themes on the right-hand side. The “Null”
entry for the assigned theme indicates that the appropriate theme has
not been created and assigned. When the appropriate themes are
created, their names replace the “Null” entry as shown in Figure 6–3.
Figure 6–2. Data Management window.
37
Chapter 6 Terrain Preprocessing
Figure 6–3. Data management with assigned themes.
Terrain Preprocessing
Applying the GIS algorithms discussed below, the terrain can be
processed in two ways: step-by-step or batch processing. With the
step-by-step approach as illustrated below, data sets are derived after
each operation. Greater control over the results is obtained because the
user verifies the results and makes decisions before proceeding. For
example, prior to performing the stream definition, it is good practice to
use the Identify Area tool and check the contributing area at several
locations. This information on the area can help pick a threshold for
adequate stream definition. With the batch mode, all of the inputs like
the threshold and a few others are entered, and then the program
generates all of the data sets. In a few instances, the batch mode may
pause and prompt for more input to complete the terrain process. For
example, if there are too many outlets, then the program will prompt for
input whether stream segments serve as an outlet. When using the
batch mode, there are some safeguards for changing the threshold to
vary the detail of the stream definition. After the batch processing is
complete, the user can use to the Identify Area tool to estimate a good
threshold and then specify that threshold when setting up a hydrologic
model.
38
Chapter 6 Terrain Preprocessing
GIS Approach
GIS approaches toward hydrologic analysis require a terrain model that
is “hydrologically corrected”. A “depressionless” terrain model is used
in the analysis. The GIS analyzes the “depressionless” terrain model by
applying the 8-point pour model, where water flows across the
landscape from cell to cell based on the direction of the greatest
elevation gradient. The process of analyzing the landscape
characteristics and slopes for stream networks and subbasin boundaries
is presented in Table 10. The steps in the analysis include filling
depressions or pits, calculating flow direction and flow accumulation,
delineating streams with an accumulation threshold, stream definitions,
stream segmentation, watershed delineation, watershed polygon
processing, stream processing, and watershed aggregation.
Depressionless DEM
The depressionless DEM is created by filling the depressions or pits by
increasing the elevation of the pit cells to the level of the surrounding
terrain in order to determine flow directions. The pits are often
considered as errors in the DEM due to re-sampling and interpolating
the grid. For example, in a group of three-by-three cells, if the center
cell has the lowest elevation compared to its eight neighboring cells,
then the center cell’s elevation will be increased equaling the next
lowest cell. Filling the depressions allows water to flow across the
landscape. This assumption is generally valid when a large event storm
fills up the small depressions and any incremental amount of water that
flows into the depression will displace the same amount of water from
the depression.
The steps to fill the depressions are shown below.
• Add the unfilled DEM into the MainView using the Add Theme
button, see Figure 6–4.
39
Chapter 6 Terrain Preprocessing
Figure 6–4. Depressionless DEM.
•
•
•
Select Terrain Preprocessing Þ Fill Sinks when a “MainView”
document is active.
Confirm that the input of the RawDEM (also referred to as the
unfilled DEM) is “Amer_meters”. The output of the HydroDEM is
“FillGrid”, see Figure 6–5. “FillGrid” is a default name that can be
overwritten by the user.
Press OK
Figure 6–5. Fill Sinks operation
The result of the Fill Sinks operation is the “Fillgrid” theme as shown
in Figure 6–6, where the lowest cell elevation is increased from 320.7
meters to 324.2 meters.
40
Chapter 6 Terrain Preprocessing
Figure 6–6. Fill Sinks operation result.
Step-by-Step Process
When performing this procedure, the user needs to bring in a
“hydrologically corrected” or the “depresssionless” DEM from the
previous step. With the step-by-step approach, each step starts with
offering a list of inputs that will be used to produce the output grid. If
the step-by-step procedure is performed in a sequential order, the
program will be able to offer the correct data input for processing. In a
few instances, when certain step are repeated or performed out of order,
it would be important to verify that the appropriate data sets are used.
Flow Direction. This step defines the direction of the steepest
descent for each terrain cell. Similar to a compass, the eight-point pour
algorithm specifies the following eight possible directions:
1 = east, 2= southeast,
4 = south, 8 = southwest,
16= west, 32=northwest,
64 = north, 128=northeast.
The steps to compute flow directions are shown below.
• Select Terrain Preprocessing Þ Flow Direction.
41
Chapter 6 Terrain Preprocessing
•
•
Confirm that the input of the HydroDEM is “Fillgrid”. The output
of the FlowDirGrid is “FdirGrid”, see Figure 6–7. “FdirGrid” is a
default name that can be overwritten by the user.
Press OK
Figure 6–7. Flow Direction operation.
The result of the Flow Direction operation is the “FdirGrid” as shown
in Figure 6–8.
Figure 6–8. Flow Direction operation result.
Flow Accumulation. This step determines the number of upstream
cells draining to a given cell. Upstream drainage area at a given cell
can be calculated by multiplying the flow accumulation value with the
cell area.
The steps to compute flow accumulation are shown below.
• Select Terrain Preprocessing Þ Flow Accumulation.
42
Chapter 6 Terrain Preprocessing
•
•
Confirm that the input of the FlowDirGrid is “FdirGrid”. The
output of the FlowAccGrid is “FaccGrid”, see Figure 6–9.
“FaccGrid” is a default name that can be overwritten by the user.
Press OK
Figure 6–9. Flow accumulation operation.
The result of the Flow Accumulation operation is the “FaccGrid” as
shown in Figure 6–10.
Figure 6–10. Flow accumulation operation result.
Stream Definition. This step classifies all cells with flow
accumulation greater than the user-defined threshold as cells belonging
to the stream network. Typically, cells with high flow accumulation,
greater than a user-defined threshold value, are considered part of a
stream network. The user-specified threshold may be specified as an
area in distance units squared, e.g., square miles, or as a number of
cells. The flow accumulation for a particular cell must exceed the user-
43
Chapter 6 Terrain Preprocessing
defined threshold for a stream to be initiated. The default is one
percent (1%) of the largest drainage area in the entire basin. The
smaller the threshold chosen, the greater the number of subbasins
delineated by Geo-HMS.
The steps to compute stream definition are shown below.
• Select View Þ Properties; this results in Figure 6–11.
• The Map Units are the X and Y coordinates units of the GIS themes
units. In this example, the horizontal unit of the DEM data units is
measured in meters. Specify the Map Units as meters from the
dropdown menu.
• The Distance Units are the reporting units in ArcView. In this
example, the Distance Units are chosen as miles so that the
information generated from ArcView can be compared with the
stream flow gage drainage area reported in square miles. Specify
the Distance Units as miles from the dropdown menu.
• Press OK and then save the project.
Figure 6–11. View Properties window.
•
•
•
44
Select Terrain Preprocessing Þ Stream Definition.
Confirm that the input of the FlowAccGrid is “FaccGrid”. The
output of the StreamGrid is “StrGrid”, see Figure 6–12. “StrGrid”
is a default name that can be overwritten by the user.
Press OK
Chapter 6 Terrain Preprocessing
Figure 6–12. Stream definition operation.
•
•
The threshold types are Area in Distance Units squared, which is in
square miles, or Number of Cells available under the dropdown
menu as shown in Figure 6–13.
Select Area in Distance Units squared.
Figure 6–13. Stream threshold definition types.
•
Enter the threshold as “5” square miles, as shown in Figure 6–14.
Press OK.
Figure 6–14. Stream threshold entry window.
The result of the Stream Definition operation is the “StrGrid”as shown
in Figure 6–15.
45
Chapter 6 Terrain Preprocessing
Figure 6–15. Stream definition operation result.
Stream Segmentation. This step divides the stream into segments.
Stream segments or links are the sections of a stream that connect two
successive junctions, a junction and an outlet, or a junction and the
drainage divide.
The steps to compute flow accumulation are shown below.
• Select Terrain Preprocessing Þ Stream Segmentation.
• Confirm that the input of the FlowDirGrid is “FdirGrid” and
StreamGrid is “StrGrid”. The output of the LinkGrid is
“StrLnkGrid”, see Figure 6–16. “StrLnkGrid” is a default name
that can be overwritten by the user.
• Press OK
Figure 6–16. Stream segmentation operation.
46
Chapter 6 Terrain Preprocessing
The stream segmentation operation results in 13 stream segments as
shown in the “StrLnkGrid” theme in Figure 6–17.
Figure 6–17. Stream segmentation operation result.
Watershed Delineation. This step delineates a subbasin or
watershed for every stream segment.
The steps to delineate watersheds are shown below.
• Select Terrain Preprocessing Þ Watershed Delineation.
• Confirm that the input of the FlowDirGrid is “FdirGrid” and
LinkGrid is “StrLnkGrid”. The output of the WaterGrid is
“WshedGrid”, see Figure 6–18. “WshedGrid” is a default name
that can be overwritten by the user.
• Press OK
Figure 6–18. Watershed delineation operation.
47
Chapter 6 Terrain Preprocessing
The watershed delineation operation results in 13 subbasins as shown in
the “WshedGrid” theme in Figure 6–19.
Figure 6–19. Watershed delineation operation result.
Watershed Polygon Processing. This step converts subbasins in
the grid representation into a vector representation.
The steps to vectorize a grid-based watershed are shown below.
• Select Terrain Preprocessing Þ Watershed Polygon Processing.
• Confirm that the input of the WaterGrid is “WshedGrid” and the
output of the Watershed is “WshedShp.shp”, see Figure 6–20.
“WshedShp.shp” is a default name that can be overwritten by the
user.
• Press OK
Figure 6–20. Watershed polygon processing operation.
48
Chapter 6 Terrain Preprocessing
The watershed polygon processing operation vectorized the grid-based
subbasin into polygon vectors as shown in the “Wshedshp.Shp” theme
in Figure 6–21.
Figure 6–21. Watershed polygon processing operation result.
Stream Segment Processing. This step converts streams in the
grid representation into a vector representation.
The steps to vectorize stream segments are shown below.
• Select Terrain Preprocessing Þ Stream Segment Processing.
• Confirm that the input of the LinkGrid is “StrLnkGrid” and
FlowDirGrid is “FdirGrid”. The output of the River is “River”, see
Figure 6–22. “River” is a default name that can be overwritten by
the user.
• Press OK
Figure 6–22. Stream segment processing operation.
49
Chapter 6 Terrain Preprocessing
The stream processing operation vectorized the grid-based streams into
line vectors as shown in the “River.shp” theme in Figure 6–23.
Figure 6–23. Stream segment processing operation result.
Watershed Aggregation. This step aggregates the upstream
subbasins at every stream confluence. This is a required step and is
performed to improve computational performance for interactively
delineating subbasins and to enhance data extraction. This step does
not have any hydrologic significance.
The steps to aggregate watersheds are shown below.
• Select Terrain Preprocessing Þ Watershed Aggregation.
• Confirm that the input of the River is “River.shp” and Watershed is
“Wshedshp.shp”. The output of the AggregatedWatershed is
“WshedMg.shp”, a default name that can be overwritten by the
user, see Figure 6–24.
• Press OK
50
Chapter 6 Terrain Preprocessing
Figure 6–24. Watershed aggregation operation.
The watershed aggregation operation results are shown in the
“WshedMg.shp” theme in Figure 6–25.
Figure 6–25. Watershed Aggregation Operation Result
Full Processing Setup
When terrain processing is performed in batch mode, Full Processing
Setup is used. The inputs are specified prior to processing, and a list of
default names is presented. The full delineation accepts the
depressionless DEM and derived drainage data set from it. Therefore,
the DEM must be filled first to prepare for full delineation setup. The
inputs to the batch processing include the stream threshold for stream
initiation.
The steps to perform full preprocessing are shown below.
51
Chapter 6 Terrain Preprocessing
•
•
•
•
•
To preserve the content of MainView1, create another view called
MainView2.
Select MainView on the project window, and press New
Add the “Amer_meters” DEM.
Perform Fill Sinks and name the filled DEM as “Fillgrid2”.
Select the Terrain Preprocessing Þ Full Preprocessing Setup.
The default names are shown in Figure 6–26. These default names
need to be changed to avoid naming conflicts with the MainView1.
Figure 6–26. Full preprocessing setup with default theme names.
•
•
•
52
From the HydroDEM dropdown menu, select the Fillgrid2.
Rename the default names by adding a “2” behind the default
names as shown in Figure 6–27.
Press OK
Chapter 6 Terrain Preprocessing
Figure 6–27. Full preprocessing setup with revised theme names.
•
•
Enter the threshold to initiate a stream in terms of a percentage of
the largest drainage area. In batch processing, the threshold must be
defined as a percentage of the largest drainage area.
Enter “1” to initiate the stream at 1%.
The full preprocessing operation creates the eight themes shown in
Figure 6–28.
53
Chapter 6 Terrain Preprocessing
Figure 6–28. Full preprocessing setup results.
Data Exploration with Buttons and Tools
This section discusses the buttons and tools that the user may need to
explore and derive data. The buttons and tools allow the user to find
the drainage area at a point or find the point that has a specified
drainage area. The tools also allow the user to draw a flow path from a
specified point and delineate the area tributary to a point. This
functionality allows the user to compare the GIS results with published
results. In the following example, a streamflow gage with specified
drainage area will serve as the published data source.
•
54
Add the theme “gage.shp” with the
(Add Theme) button.
There are four gages in this data set as displayed in Figure 6–29.
Chapter 6 Terrain Preprocessing
Most Downstream
Gage: 26 sq mi
Zoom to
this box
Figure 6–29. Gage Locations
•
Zoom in to the region of the most downstream gage whose reported
drainage area is 26 square miles (sq mi).
The descriptions and procedures for useful buttons are explained in
Table 6-1.
Table 6-1. MainView Button Descriptions and Procedures
Button
Descriptions and Procedures
Description
Find Area
Find possible locations on each stream that have the
closest, but not exceeding, drainage area to the userspecified area. This tool provides many candidate
points, with some points containing much smaller
areas than the target area. In order to narrow the
number of candidate points, the tool should be used
when the user zooms to the area of interest.
Procedure
In this case, the downstream gage is close to three
streams. The user knows that the downstream gage
drains 26 sq mi. Using the
(Area Find) button, the
user searches within the zoomed-in region for the
locations along the streams whose area does not
exceed the specified 26 sq mi. With this information,
the user can define the watershed of interest.
55
Chapter 6 Terrain Preprocessing
Select the threshold type and press OK.
Enter the Area as “26”.
The results of the search provide two possible points
that do not exceed the specified area. Using the
(Identify Area) tool, the user finds that one possible
point drains about 10 sq. miles while the other point
drains about 26 sq mi. From this analysis, the user
understands that the downstream stream gage does not
belong on the stream with 10 sq mi drainage area or
stream from the confluence. The applicable location
of the downstream gage is on the stream with the 26 sq
mi drainage area.
~ 10 sq mi
~ 26 sq mi
Confluence ~
36 sq mi
Most Downstream Gage: 26 sq mi per
input gage location.
56
Chapter 6 Terrain Preprocessing
The descriptions and procedures for useful tools are explained in Table
6-2.
Table 6-2. MainView Tools Descriptions and Procedures
Tools
Descriptions and Procedures
Description
Flow Trace
This tool traces the flow path downstream of a userspecified point.
Procedure
To verify the drainage paths and watershed
boundaries, the user can apply the flow-tracing tool
and click on the display. A flow path is drawn
downstream as a graphic from the specified point.
The graphics can be selected and deleted when the
user is done examining them.
To delete the graphics, select the graphic with a
(Pointer) tool or Select Edit
standard ArcView
Þ Select All Graphics, and select Edit Þ Delete
Graphics.
Description
Point
Delineate
Delineate the watershed tributary to a user-specified
point.
57
Chapter 6 Terrain Preprocessing
Procedure
Zoom in to the stream. Select the Point Delineate
tool. Click Yes to enable snapping to a river or No to
disable snapping.
The result of this operation is saved in a point and
polygon shapefiles.
Description
Identify
Tool
Identify contributing area for any cell in distance
units as specified in the View’s properties.
Procedure
Select the Identify Tool. Click on the cell in
question.
The drainage area in distance units at the cell is
displayed in the lower left-hand corner of the status
bar as shown below.
58
Chapter 6 Terrain Preprocessing
Hydrologic Model Setup
The HMS Project Setup menu on the MainView GUI is responsible
for extracting necessary information from the spatial database and
creating an HMS project. The approach for extraction involves
specifying control points at the downstream outlet, which defines the
tributary of the HMS basin. As multiple HMS Basin models can be
produced from the same spatial database, these models are managed
through two shapefiles themes: project points “ProjPnts.shp” and
project area “ProjArea.shp”. The management of these models shows
the regions that already have a project. In addition, management of
these models allows re-creation of a study area with different thresholds
or delete the project and related files easily and conveniently.
Start New Project
To define a new project name and create a directory to contain
extracted data and related files, go to the HMS Project Setup menu.
•
•
Select HMS Project Setup Þ Start New Project.
Enter the project name as “AmerRiv1” as shown in Figure 6–30.
Figure 6–30. New project definition.
•
•
Select the
(Specify Outlet Point) tool.
Specify the outlet point for a tributary basin model as shown in
Figure 6–31.
59
Chapter 6 Terrain Preprocessing
This
Cell
Figure 6–31. Specify outlet location.
•
•
•
Select HMS Project Setup Þ Generate Project.
Select the method of generating the project. Select Original
stream definition from the dropdown menu as shown in Figure 6–
32. The other two options are “A new threshold” and “Head basin
area”. The option “A new threshold” allows the user to specify a
new threshold for the project. The option “Head basin area” allows
the user to specify a threshold such that the head subbasins are
approximately equals to the threshold.
Press OK
Figure 6–32. Generate project with options.
•
60
Use the default name “ProjArea.SHP”as shown in Figure 6–23.
Chapter 6 Terrain Preprocessing
Figure 6–33. Project manager theme window.
•
Press OK to generate a new project in the ProjView document type
named “AmerRiv1” as shown in Figure 6–34.
Figure 6–34. New project for hydrologic model.
In the ProjView named “AmerRiv1”, the following data sets are
extracted and created for the specified study area. The extracted area
includes the buffer zone in order to deal with the boundary conditions.
The data sets ending with “Grid” are raster data sets and the data sets
with the “shp” extension are vector data sets in industry standard
shapefiles format.
• “FillGrid” represents the extracted terrain for the study area.
• “FdirGrid” represents the extracted flow direction for the study
area.
• “StrLnkGrid” represents extracted stream segments for the study
area.
• “SmallRivGrid” is an additional grid theme created using 10% of
the specified threshold. It contains denser stream representation for
visualization purposes.
• “WaterShp.Shp” represents the extracted subbasins for the study
area.
61
Chapter 6 Terrain Preprocessing
•
•
“River.Shp” represents the extracted stream segments for the study
area.
“AmerRiv1.Shp” contains project outlet and source point that
defines the study area.
Additional HMS projects or Basin Models can be generated from the
original set of preprocessed data sets. As illustrated in Figure 6–35 and
Figure 6–36, the user can extract the pertinent data sets from the
MainView to create another project. The benefit of this setup is that it
allows the user to preserve the original data sets and work on multiple
projects.
Project A
Project B
Figure 6–35. MainView with two projects.
62
Chapter 6 Terrain Preprocessing
Figure 6–36. Generation of a separate project B from Figure 6–35.
63
Chapter 7 Basin Processing
CHAPTER 7
Basin Processing
After the terrain preprocessing is performed in the MainView, the
extracted data for the HMS model is generated and placed in the
ProjView, which allows the user to revise the subbasins delineation.
Subbasin and routing reach delineations include points where
information is needed, i.e., streamflow gage locations, flood damage
centers, environmental concerns, and hydrologic and hydraulic
controls. The tools described in this chapter will allow the user to
interactively combine or subdivide subbasins as well as to delineate
subbasins to a set of points in a batch manner.
This chapter will discuss
the tools for subbasin
delineation that are
available in the ProjView
GUI under the Basin
Processing menu.
Contents
• Basin Merge
• Basin Subdivision
• River Merge
• River Profile
• Split Basins at Confluences
• Batch Subbasin Delineation
65
Chapter 7 Basin Processing
Basin Merge
Under the Basin Processing menu, the Basin Merge menu item
merges multiple subbasins according to the following rules. This tool
works interactively by presenting the result of the operation, allowing
the user to examine the result, and giving the user options to accept or
cancel the operation.
Rules!
• The subbasins must share a common confluence or
• The subbasins must be adjacent in an upstream and downstream
manner.
• More than two subbasins are permitted.
Steps
• Make the “WaterShp.Shp” theme active by pressing on the theme
with the pointer tool
•
Use the select tool
Figure 7–1.
. The active theme appears raised.
and select the two subbasins as shown in
Figure 7–1. Basin merge.
•
66
Select the Basin Processing Þ Basin Merge, as shown in Figure
7–2.
Chapter 7 Basin Processing
Figure 7–2. Basin merge menu item.
•
•
The result of the merged subbasin is shown with a red outline.
Press Yes to accept the resulting merged subbasin or No to cancel
the merge operation.
In this case, press Yes as shown in Figure 7–3.
Figure 7–3. Basin merge confirmation.
The result of the merged basin is shown in Figure 7–4.
Figure 7–4. Basin merge result.
67
Chapter 7 Basin Processing
Basin Subdivision
A basin can be subdivided with the
(Basin Subdivide) tool. The
tool tip can be viewed by placing the pointer tool
over the
tool
as shown in Figure 7–5. The tool tip indicates that the users can 1)
Click on the stream to subdivide a basin or 2) Control key plus Click to
remove unnecessary point. The unnecessary point is often a residual
from multiple basin subdivision and merge. The basin subdivision
tool can be applied in three methods.
Figure 7–5. Basin subdivision.
Method 1: Basin Subdivision on Existing Stream
An existing basin can be subdivided into two basins on an existing
stream.
•
Zoom in to the area of interest as shown in Figure 7–6 and make the
“SmallStrGrid” theme visible by checking the box next to it; this
results in Figure 7–7. The “SmallStrGrid” theme represents the grid
cells that compose the stream network. The existing streams are
shown as blue lines according the “River.Shp” theme.
Zoom-to box
Figure 7–6. Zoom in prior to basin subdivision.
68
Chapter 7 Basin Processing
•
•
Select the
tool.
Click on the cell of interest as shown in Figure 7–7.
Click here
Figure 7–7. Click on the cell to subdivide basin.
•
•
The user can accept the default name for the new basin outlet or
overwrite it in the text box as shown in Figure 7–8.
In this example, accept the default name. Press OK.
Figure 7–8. Default outlet name.
•
A few seconds later, the result shown by the red outline is displayed
and the user can examine it. In this case, accept the result by
pressing Yes.
Figure 7–9. Basin subdivision confirmation.
The result of the operation is shown in Figure 7–10.
69
Chapter 7 Basin Processing
Subdivide
Point
Figure 7–10. Basin subdivision result.
Method 2: Basin Subdivision without Existing
Stream
When an existing stream does not extend upstream far enough, the user
can use the same Basin Subdivide tool to delineate a new subbasin. For
example in Figure 7–11, the blue (if document is in color) or dark (if
document is in black and white) stream does not extend up to the area
of interest indicated by the box. The tool delineates a subbasin at the
specified point that is not on the existing stream and traces a new
stream segment downstream from the specified point to the existing
stream.
Zoom to
this box
Figure 7–11. New subbasin delineation.
70
Chapter 7 Basin Processing
•
•
Zoom in to the area of interest and make the “SmallStrGrid” theme
visible.
With the Basin Subdivide tool selected, click on the point shown
below. Notice that the existing blue or dark stream does not exist in
Figure 7–12.
Click on
this cell.
Figure 7–12. Zoom in prior to basin delineation.
•
Accept the default name for the outlet and press OK as shown in
Figure 7–13.
Figure 7–13. Default name of new outlet.
The result of the operation is shown in Figure 7–14. A new subbasin is
created and a new blue or dark stream segment is also created from the
specified point to the existing stream. Where the two streams meet, a
point is created for reference information. The existing and new stream
segments are not joined together.
71
Chapter 7 Basin Processing
Existing
Stream
Segment
New
Stream
Segment
Reference Point
Delineation
Point
New
Subbasin
Figure 7–14. New subbasin delineation result.
Method 3: Basin Subdivision on Tributary
Similar to Method 2, the situation in Method 3 involves subbasin
delineation on a tributary branch where the stream does not exist. For
example in Figure 7–15, the blue or dark stream does not have a
tributary stream extending up to the area of interest indicated by the
delineation point. Clicking on the delineation point with the Point
Delineation tool delineates a subbasin at the specified point not on the
existing stream, traces a new stream segment downstream from the
specified point to the existing stream, and splits the existing stream at
the confluence.
Delineation
Point
Tributary
Figure 7–15. Subbasin delineation on a tributary.
72
Chapter 7 Basin Processing
•
Accept the default name for the outlet and press OK as shown in
Figure 7–16.
Figure 7–16. Default name for outlet.
The result of the operation is shown in Figure 7–17. A new subbasin is
created with the outlet at the user-specified point; and a new stream
segment is created from the user-specified point to the existing stream.
Where the new stream segment met the existing stream, a confluence is
established by splitting the existing stream into two segments. At the
confluence, there are two stream segments flowing in and one segment
is flowing out. The existing and new stream segments are not joined.
New
Subbasin
Delineation
Point
New Stream
Segment
Existing Stream Segment
Figure 7–17. Subbasin delineation on a tributary result.
73
Chapter 7 Basin Processing
River Merge
When basin merges and subdivisions are performed, stream segments
are often created. As an example, the basin subdivision with method 2
created a stream segment that extends from the existing stream to the
user-specified basin outlet as shown in Figure 7–18. The point shown
in the figure shows that the two segments are not joined together. From
a hydrologic perspective, the two segments are considered as routing
reaches.
If the user intends to model the routing with multiple reaches, the user
will need to develop routing parameters for both reaches. However, if
the user intends to model the routing with a single reach, then the user
will need to merge both stream segments. The capability to route the
hydrograph through multiple reaches is supported in HMS. The issue
here is to raise awareness on modeling techniques options.
Steps
• Activate the “River.Shp”.
•
•
•
74
Select the two stream segments with the
(Select) tool.
Select Basin Processing Þ River Merge.
The selected stream segments become one segment. The reference
point is not deleted.
Chapter 7 Basin Processing
This reference point
separates the new and
existing streams.
Select the
existing stream.
Select the
new stream.
Figure 7–18. River merge.
River Profile
The river profile tool provides information on slopes and grade breaks
that can be used to delineate subbasins. The river profile is created by
extracting elevation values from the terrain model along the stream.
Creating the river profile can be performed in two ways: River Profile
menu item or the
(Profile) tool.
Method 1: River Profile menu item
Steps
• While in the ProjView document, activate the “River.Shp” theme.
• Select one or several contiguous stream segments shown in Figure
•
7–18 with the
(Select) tool.
Select Basin Processing Þ River Profile.
Method 2: Profile Tool
•
Activate the “River.Shp” theme.
•
Select the
(Profile) tool and view the tool tip for directions as
shown in Figure 7–19.
75
Chapter 7 Basin Processing
Figure 7–19. Profile tool.
•
Click on the stream segment on the map to get the profile as shown
in Figure 7–20.
Grade Break
Figure 7–20. Stream profile.
The user has the capability to subdivide a basin based on grade break
shown in Figure 7–20.
Steps
•
Select the
(Profile Subdivide) tool when the stream profile
chart is active and view the tool tip for directions as shown in
Figure 7–21.
Figure 7–21. Profile subdivide tool.
•
76
Click on the chart approximately at the grade break as shown in
Figure 7–22.
Chapter 7 Basin Processing
Grade Break
Figure 7–22. Stream profile with grade break.
•
•
Watch the corresponding point that the user clicked as it blinks on
the map display.
Inspect the result and accept it. Press Yes.
Corresponding point on the map
that shows the grade break.
•
Accept the default name for the outlet. Press OK as shown in
Figure 7–23.
Figure 7–23. Default name for outlet.
The result of the basin subdivision is shown in Figure 7–24.
77
Chapter 7 Basin Processing
Grade Break
New
Subbasin
Figure 7–24. Basin subdivision from a profile.
Split Basins at Confluences
The Split Basins at Confluences menu item allows the user to
subdivide a basin at a confluence. For the situation shown in Figure 7–
25, the menu item should be used instead of the interactive
Subdivide) tool.
(Basin
Rules!
• Only one basin can be selected for each operation.
• This menu item can be used with a basin having multiple
confluences.
Steps
• Activate the “WaterShp.shp” theme on the ProjView document.
• Select the basin containing the confluence as shown in Figure 7–25.
78
Chapter 7 Basin Processing
Confluence
Figure 7–25. Subdivide basin at confluences.
•
Select Basin Processing Þ Split Basin at Confluences as shown
in Figure 7–26.
Figure 7–26. Split basin at confluences menu item.
The operation resulted in creating three subbasins as shown in Figure
7–27. One basin for each stream segments.
79
Chapter 7 Basin Processing
Figure 7–27. Basin subdivided at confluence.
Batch Subbasin Delineation
Subbasin delineation may also be accomplished through batch
processing; this requires that a point shapefile be created which
contains the desired outlet locations. It is important to recognize that
the batch subbasin delineation operates on the existing delineations by
further delineating with the new outlet points in the shapefile. If the
user wants to abandon the existing delineation, then the user can batch
process the outlet locations and follow with subbasin revisions to
remove existing delineations. There are two ways to create a point
shapefile for batch subbasin delineation.
Method 1: Batch Point Tool
The user applies the
(Batch Point) tool to place points on the map
display and a point shapefile named “Batchpnt.Shp” is created. To use
this tool effectively, the user should turn on the StrLnkGrid or
SmallStrGrid, zoom in until the grid cell is visible, and place the point
within the grid cell.
Rules!
• The point should be located within the grid cell that has an existing
stream.
Steps
• Place four batch points in the order shown in Figure 7–28.
• Zoom in to the batch points to specify the batch points on the cells.
80
Chapter 7 Basin Processing
Batch Point #1
Batch Point #4
Batch Point #3
Batch Point #2
Figure 7–28. Subbasin delineation at batch points.
•
Click on the grid cell to specify batch point #1 as shown in Figure
7–29. Notice that batch point #1 follows the rule concerning the
presence of the existing stream.
Batch Point #1
Figure 7–29. Batch Point #1 specification.
•
Accept the default name as “BatchPoint1” as shown Figure 7–30.
Press OK.
Figure 7–30. Default name for Batch Point #1 outlet.
81
Chapter 7 Basin Processing
•
Locate Batch Point #2 as shown in Figure 7–32 with same
procedure as before.
Batch Point #2
Figure 7–31. Batch Point #2 Specification
•
Accept the default name as BatchPoint2 as shown in Figure 7–32.
Press OK.
Figure 7–32. Default Name for Batch Point #2 Outlet
•
Locate Batch Point #3 and #4. Notice that Batch Point #3 and #4
violate the rule concerning the presence of the existing stream.
The batch-point shapefile contains the essential fields that serve as
instructions and information for the programs to perform batch
subbasin delineation as shown in Figure 7–33. The field heading and
values are discussed in Table 7-1.
Figure 7–33. Batch-Point attribute table.
82
Chapter 7 Basin Processing
Table 7-1. Batch Point Fields, Descriptions, and Values
Field Headings
Descriptions
Possible Values
Shape
Standard ArcView
requirement for noting the
types (point, line, polygon)
of shapefiles.
Point
SnapDist
The distance between the
user-specified point to the
final outlet point for
subbasin delineation.
Real values in map
units.
Name
The name of the outlet
location (can be
overwritten by the user).
Text
ID
An identifier for tracking
the number of points
generated.
Integer values
BatchDone
An indicator if batch
processing has been
performed for the points.
“0” indicates that
batch processing
has not been
performed yet.
“1” indicates that
batch processing
has been
performed.
“-1” indicates that
batch processing
has been performed
unsuccessfully.
SnapOn
A flag that can be set to
enable snapping of the
user-specified point to the
stream.
“1” enables
snapping as a
default.
PntDesc
A textual description for
the user-specified point.
“Batchpoint”
PntTYPE
A numerical value that
corresponds to the
PntDesc.
“15” corresponds to
the batch point
type.
“0” can be entered
by the user to
disable snapping.
83
Chapter 7 Basin Processing
•
To process the batch points in the “Batchpnt.shp”, select Basin
Process Þ Delineate at Batch Points as shown in Figure 7–34.
Figure 7–34. Delineate at Batch Points menu item.
The result of the batch delineation is shown in Figure 7–35. Notice that
BatchPoint #1 and #2 have been successfully delineated. However,
BatchPoint #3 and #4 did not result in subbasin delineation because
their placements do not comply with the rules.
Figure 7–35. Batch points delineation results.
The attribute table of the “Batchpnt.shp” also shows a negative
confirmation for subbasin delineation at Batch Points #3 and #4.
Notice the “-1” under the BatchDone field heading as shown in Figure
7–36.
84
Chapter 7 Basin Processing
Figure 7–36. Batch point attribute table after subbasin delineation.
Method 2: Import Batch Points
This method is useful when the user has existing point shapefiles
containing points of interest, stream flow gage locations, and/or
previous hydrologic model outlet specifications. The user can import
the existing point shapefile to prepare a batch point shapefile.
As an example, the streamflow gage locations in the “Gage.shp” as
shown in Figure 7–37 can be imported into “Batchpnt.Shp”.
Figure 7–37. Import batch points.
Steps
• Select the Basin Processing Þ Import Batch Points as shown in
Figure 7–38.
Figure 7–38. Import batch points menu item.
85
Chapter 7 Basin Processing
•
Select the “Gage.shp” theme as the input from the drop down menu
as shown in Figure 7–39. Press OK.
Figure 7–39. Input point theme selection.
•
With the field names available in the “Gage.shp”, select the gage
number, “Gage_No”, field to be imported in for the Name field in
the “Batchpnt.shp” as shown in Figure 7–40. The “Gage_No” field
is a suitable choice because it has unique values. Press OK.
Figure 7–40. Field selection as name field.
•
Press Yes on Figure 7–41 to enable snapping.
Figure 7–41. Snap options.
The result indicates that the four gages in the “Gage.shp” have been
imported into the “Batchpnt.shp” as shown in Figure 7–42. Press OK.
86
Chapter 7 Basin Processing
Figure 7–42. Import batch points confirmation.
The “Batchpnt.shp” now contains 8 batch points as shown in Figure 7–
43. The four recently added batch points are shown in yellow (if the
document is in color) or white (if this document is in black and white)
in Figure 7–44.
Figure 7–43. Import batch points result.
.
87
Chapter 7 Basin Processing
Figure 7–44. Imported batch points in yellow or white.
As shown in Figure 7–45, the “BatchDone” flags are set to “0” to
indicate that the user can re-run the Delineate at Batch Points menu
item to delineate subbasin at the four newly added batch points.
These batch points will be processed
if batch delineation is performed.
Figure 7–45. Batch-Points attribute table.
88
Chapter 8 Stream and Watershed Characteristics
CHAPTER 8
Stream and Watershed
Characteristics
HEC-GeoHMS computes several topographic characteristics of streams and
watersheds. These characteristics are useful for comparison of basins and
for estimating hydrologic parameters. The user should compare and verify
the physical characteristics with published information prior to estimating
the hydrologic parameters. The stream and watershed physical
characteristics are stored in attribute tables, which can be exported for use
with a spreadsheet and other programs. When more experience is gained
from working with GIS data, initial estimates of hydrologic parameters will
be provided in addition to the physical characteristics.
This chapter will discuss the tools
for extracting topographic
characteristics of the watershed and
river that are available in the
ProjView GUI under the Basin
Characteristics menu.
The physical characteristics extracted for the streams and subbasins are
summarized in Table 8-1.
Contents
• River Length
• River Slope
• Basin Centroid
• Longest Flow Path
• Centroidal Flow Path
89
Chapter 8 Stream and Watershed Characteristics
Table 8-1. Physical Characteristics of streams and subbasins
Stream
Physical Characteristics
Attribute Table Heading
Length
Riv_Length
Upstream elevation
US_Elv
Downstream elevation
DS_Elv
Slope
Slp_Endpt
Stream Profile
N/A (See Chart)
Area
Area
Centroid Location
N/A (See
WshCentroid.shp)
Centroid Elevation
Elevation
Longest Flow Path
N/A (See LongestFP.shp)
Longest Flow Length
Longest_FL
Upstream elevation
USElv
Downstream elevation
DSElv
Slope between endpoints
Slp_Endpt
Slope between 10% 85%
Slp_1085
Centroidal Path
N/A (See
CentoidalFP.shp)
Centroidal Length
CentroidalFL
(River.Shp)
Watershed
(WaterShd.shp)
The following sections illustrate the process outlined under the Basin
Characteristics menu on the ProjView GUI to extract the stream and
subbasin characteristics.
River Length
This step computes the river length for all subbains and routing reaches in
the “River.shp” file as shown in Figure 8–1. The initial attribute table prior
to any computations for “River.shp” theme is shown in Figure 8–2. The
computed river length is added as an attribute to the existing “River.shp” file
as shown in Figure 8–2. The length column in the attribute table is
90
Chapter 8 Stream and Watershed Characteristics
computed roughly from the raster representation of the stream. This step
will compute the river length more accurately with the vector representation
of the stream.
Figure 8–1. River shapefile.
Figure 8–2. Initial attribute table for the river shapefile.
Steps
• Select Basin Charateristics Þ River Length as shown in Figure 8–3.
Figure 8–3. River length menu item.
•
Press OK at the message box as shown in Figure 8–4.
91
Chapter 8 Stream and Watershed Characteristics
Figure 8–4. River length confirmation.
The result of the river length computation is the “Riv_Length” column
added to the initial attribute table as shown in Figure 8–5. “Riv_Length” is
in the map units, which are meters in this example.
Figure 8–5. Populated attribute table with river length.
River Slope
This step extracts the upstream and downstream elevation of a river reach
and computes the slope. The upstream and downstream elevation and slope
are added as columns to the “River.shp” attribute table with the column
headings: “us_Elv”, “ds_Elv”, and “Slp_Endpt”.
Steps
• Select Basin Characteristics Þ River Slope as shown in Figure 8–6.
Figure 8–6. River Slope menu item
92
Chapter 8 Stream and Watershed Characteristics
•
Select the DEM Vertical Units as meters as shown Figure 8–7 because
this terrain data has both the vertical and horizontal units in meters.
Sometimes, the terrain data has the horizontal units of meters and the
vertical units in feet or decimeters. Press OK.
Figure 8–7. DEM vertical units.
•
Press OK at the confirmation as shown in Figure 8–8.
Figure 8–8. River slope confirmation.
The river slope computation results in adding the upstream and downstream
elevations and slope to the existing attribute table as shown in Figure 8–9.
Figure 8–9. Populated attribute table with river slope.
93
Chapter 8 Stream and Watershed Characteristics
Basin Centroid
The basin centroid location is estimated in four ways. The engineering
approach to locating the centroid with momentum calculations around the
X- and Y-axis is not implemented here because the centroid may be outside
of U-shaped and other odd-shaped subbasins. The four methods of
estimating the centroid are the bounding box, ellipse, flow path, and userspecified. The basin centroid menu item can operate on all of the subbasins
or on selected subbasin.
Steps
• Select Basin Charateristics Þ Basin Centroid, as shown in Figure 8–
10.
Figure 8–10. Basin Centroid menu item
•
Confirm the three inputs and one output in the operation as shown in
Figure 8–11. Press OK.
Figure 8–11. Basin centroid input and output files.
94
Chapter 8 Stream and Watershed Characteristics
Method 1: Bounding Box
The Bounding Box method encompasses a subbasin with a rectangular box
and approximates the centroid as the box center. This method works really
fast but may not be applicable with many basin shapes.
• Select Bounding Box Method from the dropdown menu. Press OK.
Figure 8–12. Centroid computation methods.
•
Press OK at the confirmation as shown in Figure 8–13.
Figure 8–13. Centroid confirmation.
The result of the operation is a point shapefile, “WshCentroid.Shp”,
showing the basin centroids as shown in Figure 8–14.
95
Chapter 8 Stream and Watershed Characteristics
Figure 8–14. Basin centroid results.
The basin centroid elevation is computed and stored in the attribute table as
shown in Figure 8–15. In addition, the basin centroid elevation is also
stored in the “WaterShd.shp” attribute table as shown in Figure 8–16.
Figure 8–15. Basin centroid attribute table.
96
Chapter 8 Stream and Watershed Characteristics
Figure 8–16. Watershed attribute table with centroidal elevation.
Method 2: Ellipse Method
The Ellipse method encompasses a subbasin with an ellipse and
approximates the centroid as the ellipse center. This method is slower than
the bounding box, but it generally produces more desirable estimates of the
basin centroids.
Rules!
• This method works only on subbasins of 2,000,000 cells or less.
Steps
• Activate the “WaterShd.Shp” theme.
• Select the subbasin as shown in Figure 8–17.
Figure 8–17. Basin centroid with ellipse method.
•
Open the “WaterShd.Shp” attribute table. The highlighted row belongs
to the selected subbasin. Notice that the centroid elevation is 1633.7.
97
Chapter 8 Stream and Watershed Characteristics
Figure 8–18. Watershed attribute table with one subbasin selected.
•
•
Select the Basin Charateristics Þ Basin Centroid
Select the Ellipse Method from the dropdown menu as shown in Figure
8–19. Press OK.
Figure 8–19. Basin centroid with ellipse method selected.
A new centroid is re-computed for the selected subbasin as shown in figure.
The ellipse method produces a centroid that is adjusted slightly compared to
the bounding box method. The elevation of the centroid is automatically
updated in the “Wshcentroid.shp.” The “Watershd.shp” and the attribute
table are shown in Figure 8–20 and Figure 8–21.
Figure 8–20. Ellipse method basin centroid result.
98
Chapter 8 Stream and Watershed Characteristics
Figure 8–21. Centroidal elevation updated in watershed attribute table.
Method 3: Flow Path
The Flow Path method draws the longest flow length for the subbasin and
approximates the centroid as the midpoint on the longest flow length.
Steps
• Activate the “WaterShd.Shp” theme.
• Select the subbasin as shown in Figure 8–22.
Figure 8–22. Basin centroid with flow path method.
•
•
Select the Basin Characteristics Þ Basin Centroid
Select the Flow Path Method from the dropdown menu as shown in
Figure 8–23. Press OK.
99
Chapter 8 Stream and Watershed Characteristics
Figure 8–23. Basin centroid with flow path method selected.
Confirm the three inputs and one output in the operation as shown in Figure
8–24. The longest flow path, stored in “Longestfp.shp” theme, is computed
for the selected subbasin. Press OK.
Figure 8–24. Flow path method input and output files.
The results are shown in Figure 8–25. A new centroid is re-computed for
the selected subbasin. The elevation of the centroid is automatically
updated in the “Wshcentroid.shp” and “Watershd.shp” attribute tables as
shown in Figure 8–26.
100
Chapter 8 Stream and Watershed Characteristics
Figure 8–25. Flow Path method basin centroid result.
Figure 8–26. Centroidal elevation updated with the Flow Path method.
Method 4: User-Specified Centroid Location
When the three previous methods do not produce satisfactory estimates of
the centroid, this method allows to user to move the centroid to any location
within the subbasin.
Steps
• Select the subbasin as shown in Figure 8–27.
101
Chapter 8 Stream and Watershed Characteristics
Figure 8–27. Selected subbasin for User-Specified method.
•
•
Zoom in to the selected subbasin as shown in Figure 8–28.
Open the “WaterShd.Shp” attribute table as shown in Figure 8–29.
Figure 8–28. Zoom in to the selected subbasin.
102
Chapter 8 Stream and Watershed Characteristics
Figure 8–29. Watershed attribute table with the selected subbasin.
•
•
Activate the “WshCentroid.Shp” theme.
Select Theme Þ Starting Editing from the standard ArcView GUI as
shown in Figure 8–30.
Figure 8–30. Start Editing menu item.
•
•
•
•
When the “WshCentroid.Shp” is under editing mode, a dashed box is
visible around the check box as shown in Figure 8–31.
Use the pointer tool and click on the existing centroid.
The pointer turns into a double arrow.
Click and drag the centroid to another location as shown in Figure 8–31.
Dashed Box
Figure 8–31. User-Specified new basin centroid location.
•
To stop editing and save the changes, select Theme Þ Stop Editing as
shown in Figure 8–32.
103
Chapter 8 Stream and Watershed Characteristics
Figure 8–32. Stop Editing menu item.
After a centroid is moved, the centroid elevation in the “WshCentroid.Shp”
and “WaterShd.shp” must be updated as shown in Figure 8–33.
• Select Basin Characteristics Þ Centroid Elevation Update
Figure 8–33. Centroid elevation update menu item.
The result of the user-specified centroid is shown in Figure 8–34 and
elevation updates to the attribute tables of the “WshCentroid.Shp” and
“WaterShd.shp” are shown in Figure 8–35 and Figure 8–36.
Figure 8–34. Moved basin centroid result.
104
Chapter 8 Stream and Watershed Characteristics
Figure 8–35. Centroid elevation updated in the centroid attribute table.
Figure 8–36. Centroid elevation updated in the watershed attribute table.
Longest Flow Path
The Longest Flow Path operation computes a number of basin physical
characteristics: the longest flow length, upstream elevation, downstream
elevation, slope between the endpoints, and slope between 10% and 85% of
the length. These characteristics are stored in”WaterShd.shp” theme.
Steps
• Select Basin Characteristics Þ Longest Flow Path as shown in Figure
8–37. The program will not prompt the user to verify the data input and
output because that confirmation was already made before in Figure 8–
24.
105
Chapter 8 Stream and Watershed Characteristics
Figure 8–37. Longest flow path menu item.
•
Press OK to confirmation message box as shown in Figure 8–38.
Figure 8–38. Longest flow path confirmation.
The result of the longest flow path operation is shown in Figure 8–39.
Figure 8–39. Longest flow path result.
The flow path attributes are written to both attribute tables for
“Longestfp.shp” and “WaterShd.shp” as shown in Figure 8–40 and Figure
8–41, respectively.
106
Chapter 8 Stream and Watershed Characteristics
Figure 8–40. Longest flow path attribute table.
Figure 8–41. Longest flow path results populated in watershed attribute table.
Centroidal Flow Path
This operation computes the centroidal flow path length by projecting the
centroid onto the longest flow path. The centroidal flow path is measured
from the projected point on the longest flow path to the subbasin outlet as
shown in Figure 8–42.
107
Chapter 8 Stream and Watershed Characteristics
Centroid
Longest Flow Path
Right
Angle
Projected
Point
Centroidal Flow Path
Figure 8–42. Centroidal flow path.
Steps
• Select Basin Characteristics Þ Centroidal Flow Path as shown in
Figure 8–43.
Figure 8–43. Centroidal flow path menu item.
•
108
The program prompts the user to verify the five data inputs and one
output, see Figure 8–44. Press OK.
Chapter 8 Stream and Watershed Characteristics
Figure 8–44. Centroidal flow path input and output files.
•
Press OK at the confirmation message box as shown in Figure 8–45.
Figure 8–45. Centroidal flow path confirmation.
The result of the centroidal flow path operation is a line shapefile named
“Centroidalfp.Shp” and its attribute table as shown in Figure 8–46 and
Figure 8–47, respectively. The centroidal flow length in the “CentroidalFL”
column is also stored in the “WaterShd.shp” attribute table as shown in
Figure 8–48.
109
Chapter 8 Stream and Watershed Characteristics
Figure 8–46. Centroidal flow path result.
Figure 8–47. Centroidal flow path attribute table.
Figure 8–48. Centroidal flow path results populated in watershed attribute table.
110
Chapter 9 Hydrologic Modeling System
CHAPTER 9
Hydrologic Modeling System
HEC-GeoHMS develops a number of hydrologic inputs for HEC-HMS:
background-map file, lumped-basin schematic model file, grid-cell
parameter file, and distributed-basin schematic model file. The
capability includes automatic naming of reaches and subbasins,
checking for errors in the basin and stream connectivity, producing
HMS schematic, and generating the HMS related input files. The
hydrologic data is then entered through HMS menus.
This chapter will discuss the tools
for generating HMS model files
that are available in the ProjView
GUI under the HMS menu.
Contents
• Reach AutoName
• Basin AutoName
• Map to HMS Units
• HMS Data Check
• HEC-HMS Basin Schematic
• HMS Legend
• Add Coordinates
• Background-Map File
• Lumped-Basin Model
• Grid-Cell Parameter File
• Distributed-Basin Model
• Hydrologic Modeling System Connection
111
Chapter 9 Hydrologic Modeling System
Reach AutoName
This process names reaches in sequence from upstream to downstream.
The naming convention combines the letter “R” and a number. For
example, the upstream reach starts with R10 and then R20, R30, R40,
etc. are the reach names proceeding downstream. The intent of this tool
is to quickly name the reaches; the user can change the default names to
something more descriptive.
Steps
• Select HMS Þ River AutoName as shown in Figure 9–1.
Figure 9–1. Reach autoname menu item.
•
Press OK on the confirmation message box.
The Reach Autoname operation creates a “Name” column in the
stream’s attribute table as shown in Figure 9–2.
112
Chapter 9 Hydrologic Modeling System
Figure 9–2. Reach autoname result.
The following steps can be used to edit the names in the attribute table.
• Open and activate the attribute table of “River.shp”.
• Select Table Þ Start Editing as shown in Figure 9–3.
Figure 9–3. edit reach name.
•
•
•
•
Select the
(Edit) tool.
Press on a name-field entry and revise it.
When the revision is done, select Table Þ Stop Editing as shown
in Figure 9–4.
The user is prompted to Save Edits? Press Yes to save and NO to
cancel the edit.
Figure 9–4. Stop and save revised reach name.
Basin AutoName
This process names the subbasins in sequence from upstream to
downstream. The naming convention adds “W + 10, 20, and etc.” to
the receiving reach name to form the subbasin name. e.g., R20W20.
The intent of this tool is to quickly name the reach, and the user can
edit the default names to something more descriptive.
113
Chapter 9 Hydrologic Modeling System
Steps
• Select HMS Þ Basin AutoName as shown in Figure 9–5.
Figure 9–5. Basin AutoName menu item.
•
The Basin Autoname operation creates a “Name” column in the
“WaterShd.shp” attribute table as shown in Figure 9–6.
Figure 9–6. Subbasin autoname result.
Map to HMS Units
This step converts the physical characteristics of the reaches and
subbasins from the map units to the HMS units. The map unit is the
unit of the ArcView data; the terrain data is typically in meters. The
user has the option to convert the map units to the English or the
International System (SI) units supported by HMS. HEC-HMS only
uses the subbasin area at this time; the other characteristics can be used
for regional parameter estimation.
The Table 9-1 shows the HMS units in the English and International
System.
114
Chapter 9 Hydrologic Modeling System
Table 9-1. HMS Unit Systems
Physical Characteristics
HMS EnglishUnits
HMS SI Units
(Table Heading)
(Table Heading)
(Table Heading)
Stream
Length
Feet
Meters
(River.Shp)
(Riv_Length)
(Riv_Length_HMS)
(Riv_Length_HMS)
Upstream elevation
(US_Elv)
Feet
Meters
(US_Elv_HMS)
(US_Elv_HMS)
Downstream elevation
(DS_Elv)
Feet
Meters
(DS_Elv_HMS)
(DS_Elv_HMS)
Watershed
Area
Square miles
Square kilometers
(WaterShd.shp)
(Area)
(Area_HMS)
(Area_HMS)
Centroid Elevation
Feet
Meters
(Elevation)
(Elevation_HMS)
(Elevation_HMS)
Longest Flow Length
Feet
Meters
(LongestFP)
(Longest_FL)
(Longest_FL)
Upstream elevation
Feet
Meters
(US_Elv)
(USElv_HMS)
(USElv_HMS)
Downstream elevation
Feet
Meters
(US_Elv)
(DSElv_HMS)
(DSElv_HMS)
Centroidal Length
Feet
Meters
(CentroidalFL)
(CentroidalFL_HMS) (CentroidalFL_HMS)
115
Chapter 9 Hydrologic Modeling System
Steps
• Select HMS Þ Map to HMS Units.
• Select English from dropdown menu as shown in Figure 9–7. Press
OK.
Figure 9–7. HMS unit conversion options.
•
Press OK in confirmation message box.
The unit conversion operation results in three added columns for the
stream attribute table as shown in Figure 9–8 and six added columns for
the subbasin attribute table as shown in Figure 9–9. The units of the
added columns are as specified in Table 9-1 for the selected unit
system.
Figure 9–8. River attribute table populated with HMS units fields.
116
Chapter 9 Hydrologic Modeling System
Figure 9–9. Watershed attribute table populated with HMS units fields.
HMS Data Check
This step checks the data sets for consistency in describing the
hydrologic structure of the model. For example, the program checks
for unique names for the reaches, subbasins, and outlet points. In
addition, the program also checks that the rivers and centroids are
contained within the subbasins and that rivers are connected with
relevant points created in the basin processing step. This is desirable
for placement of the hydrologic elements’ names and connectivities on
the HMS basin schematic. In general, the program keeps track of the
relationship between the stream segments, subbasins, outlet points, and
other entities. These checks are necessary because the relationships
between hydrologic elements may have been broken by unintentional
use of the tools.
The program checks every spatial feature in the “River.shp”,
“WaterShd.shp”, “Amerriv1.shp”, and “Wshcentroid.shp” data files. It
produces a text file, “SkelConsChk.txt”, that presents the results on
each feature and summarizes the results. This step does not fix any of
the problem. However, the user can view the result and fix the
problems manually in HEC-GeoHMS or HMS.
Steps
• Select HMS Þ HMS Check Data.
• Review the input data sets as shown in Figure 9–10. Press OK.
117
Chapter 9 Hydrologic Modeling System
Figure 9–10. HMS Check Data Input and Output Files
•
Make a note of the filename and its location as shown in Figure 9–
11. Press OK.
Figure 9–11. HMS check data result file location.
•
Open the results file with a text editor and review the results.
The “Checking Summary” at the end of the file shows that 4 of the 5
items checked have no problems, see Figure 9–12. The “VIP
Relevance” check shows two problems. The VIPs (very important
points) represent locations of basin subdivision, outlets, centroids, etc.
Sometimes, a few VIPs are no longer relevant or needed because the
basin outlets may have changed as a result of basin processing.
Figure 9–12. HMS check data result summary.
118
Chapter 9 Hydrologic Modeling System
•
Scroll up the file and find that problems exist with BatchPoint1 and
BatchPoint2 as shown in Figure 9–13.
After examining the subbasin delineation, Batch Points 1 and 2 appear
to be relevant because they serve as basin outlets. Keep these problems
in mind and fix them in HMS, if necessary. These problems can also
be fixed with some effort in HEC-GeoHMS by editing various tables.
Currently, the types of problems that can be easily fixed are reach and
subbasin name revisions.
Figure 9–13. HMS check data problems.
HEC-HMS Basin Schematic
The HMS basin schematic is the GIS representation of the hydrologic
basin model with basin elements and their connectivity. This step
creates a point shapefile, “HMSPoint.shp”, and a line shapefile,
“HMSConnect.shp”. The “HMSPoint.shp” contains point features,
such as subbasin icon locations, outlets, and junctions. Subbasin icons
are placed at the centroid of the area. The “HMSConnect.shp” contains
line features, such as subbasin connectors and reaches. The subbasin
connector joins a subbasin icon to the basin outlet.
Steps
• Select HMS Þ HMS Schematic.
• Review the input and output data sets as shown in Figure 9–14.
Press OK.
119
Chapter 9 Hydrologic Modeling System
Figure 9–14. HMS schematic input and output files.
•
Press OK at the confirmation message box.
The HMS schematic with ArcView symbols is shown in Figure 9–15.
Figure 9–15. Initial HMS schematic result.
The attribute tables of the “HMSPoint.shp” and “HMSConnect.shp”
shapefiles are shown in Figure 9–16 and Figure 9–17. The highlighted
features are shown on the tables to display how the program uses the
downstream element name, “Dstr_Name”, in both tables to establish
element connectivity.
120
Chapter 9 Hydrologic Modeling System
Figure 9–16. HMS schematic point attribute table.
Figure 9–17. HMS schematic line attribute table.
121
Chapter 9 Hydrologic Modeling System
HMS Legend
This process implements HMS symbology to represent point and line
features more descriptively as hydrologic elements, such as junction,
subbasin, source, and others. The user has the option to toggle between
HMS Legend and Regular Legend.
Steps
• Select HMS Þ HMS Legend.
• The user can toggle between HMS Legend and Regular Legend
by selecting HMS Þ HMS Legend or Regular Legend.
Figure 9–18. HMS schematic with symbols.
Add Coordinates
This step attaches geographic coordinates to hydrologic elements in the
attribute tables of “HMSPoint.shp” and “HMSConnect.shp”. The
attachment of coordinates allows GIS data to be exported to a nonproprietary ASCII format and still preserves the geospatial information.
122
Chapter 9 Hydrologic Modeling System
Steps
• Select HMS Þ Add Coordinates as shown in Figure 9–19. Press
OK.
Figure 9–19. Add Coordinates menu item.
The results are shown in Figure 9–20 and Figure 9–21. For a point
feature in Figure 9–20, the “CanvasX”, “CanvasY”, “Elevation”
columns describe an outlet in 3-dimensional space. For a line feature in
Figure 9–21, the coordinate pair (“FromCanvasX”, “FromCanvasY”)
and (“CanvasX, CanvasY”) describe a reach orientation with flow
direction.
Figure 9–20. Point attribute table populated with coordinates.
123
Chapter 9 Hydrologic Modeling System
Figure 9–21. Line attribute table populated with coordinates.
Background-Map File
The background-map file captures the geographic information of the
subbasin boundaries and stream alignments in an ASCII text file that
can be read by HMS. The format specifications of the background map
file are given in Appendix B.
Steps
• Select HMS Þ Background Map File.
• Make a note of the filename and its location as shown in Figure 9–
22. Press OK.
Figure 9–22. Background map file location.
The resulting background map file in ASCII format looks similar to
Figure 9–23.
124
Chapter 9 Hydrologic Modeling System
…many lines omitted …
…many lines omitted …
Figure 9–23. HMS background map file example.
Lumped-Basin Model
The lumped-basin model captures the hydrologic elements, their
connectivity, and related geographic information in an ASCII text file
that can be input to HMS. This basin model should be used for a
hydrologic model with lumped, not distributed, basin parameters.
Lumped-basin models do not use gridded precipitation or the ModClark
transform.
Steps
• Select HMS Þ Lumped Basin Model.
• Make a note of the filename and its location as shown in Figure 9–
24. Press OK.
Figure 9–24. Lumped basin model file location.
The resulting lumped-basin model file in ASCII format looks similar to
Figure 9–25.
125
Chapter 9 Hydrologic Modeling System
Figure 9–25. HMS lumped-basin model example.
Grid-Cell Parameter File
The grid-cell parameter file represents subbasins as grid cells for the
distributed-modeling approach. It is produced by intersecting a grid
with the subbasin. A number of grid formats with various coordinate
systems are available. However, it is recommended that the user select
the “Standard Hydrologic Grid” (SHG) or the “Hydrologic Rainfall
Analysis Project” (HRAP) instead of the “User Defined Method”. With
the radar rainfall reported in the HRAP grid format, the use of SHG or
HRAP grids can ensure greater alignment and compatibility between
radar rainfall and a gridded subbasin. More details on the selection of a
grid format are available in the Appendix D.
The grid-cell parameter file contains the parameters and units as shown
in Table 9-2. Irrespective of the selected unit system in HMS, the gridcell parameter file is always in SI units to maintain alignment and
compatibility with radar rainfall. HMS internally converts the results
the selected unit system after computation.
126
Chapter 9 Hydrologic Modeling System
Table 9-2. Grid-Cell Parameters Units
Physical Characteristics
Units
(Table Heading)
Grid Cell Parameter
X Coordinates
(ModClark2K.Shp)
(Shg_X)
Y Coordinates
N/A
N/A
(Shg_Y)
Grid-Cell Travel
Distance
Kilometers
(FlowLength)
Grid-Cell Area
(Mod_Area)
Square
kilometers
Steps
• Select HMS Þ Grid Cell Parameter File.
• Select SHG Method from the dropdown menu as shown in Figure
9–26. Press OK.
Figure 9–26. Grid types.
•
The SHG grid uses the Albers Equal-Area projection as shown in
Figure 9–27. Press Yes.
127
Chapter 9 Hydrologic Modeling System
Figure 9–27. Default albers projection.
Select the cell resolution for the SHG grid at 2000 (meters implied). A
grid-cell resolution of 2000 meters is often suggested when working
with radar rainfall. At that resolution, a grid cell has an area of four
square kilometers if it resides entirely within a subbasin. Along the
subbasin boundaries, however, a grid cell is often broken into several
pieces, which belong to several subbasins. Press OK.
Figure 9–28. Grid-cell resolution for SHG.
•
Make a note of the filename and its location as shown in Figure 9–
29. Press OK.
Figure 9–29. Grid-cell parameter file location.
A separate view is created to overlay the subbasin and the SHG grid
and perform the intersection as shown in Figure 9–30.
128
Chapter 9 Hydrologic Modeling System
Figure 9–30. Intersection between subbasins and SHG grid.
This operation creates a grid-cell shapefile, “ModClark2K.shp”, and a
raster data set, “FlowLength”, for computing grid-cell travel distances
to the subbasin outlet as shown in Figure 9–31.
Subbasin R150W120 ~ 5.696 sq.mi.
Area ~ 3.22 sq.km.
Subbasin R80W60 ~ 2.428 sq.mi.
Area ~ 0.78 sq.km.
Figure 9–31. Grid-cell parameter file result.
The attribute table shown in Figure 9–32 displays the results for the
selected cell.
129
Chapter 9 Hydrologic Modeling System
Figure 9–32. Grid-cell parameter attribute table.
The resulting grid-cell parameter file in ASCII format looks similar to
Figure 9–33.
… Many lines omitted …
Figure 9–33. HMS grid-cell parameter file in ASCII format.
Distributed-Basin Model
Similar to the lumped-basin model, the distributed-basin model has
additional labeling that references the grid-based subbasin in
conjunction with the grid-cell parameter file. The ModClark transform
and gridded precipitation must be used with distributed models.
Steps
• Select HMS Þ Distributed-Basin Model.
• Make a note of the filename and its location as shown in Figure 9–
34. Press OK.
130
Chapter 9 Hydrologic Modeling System
Figure 9–34. Distributed-Basin Model File Location
The resulting distributed-basin model file in ASCII format looks similar
to Figure 9–35.
Figure 9–35. HMS distributed-basin model file example.
Hydrologic Modeling System Connection
The purpose of this section is to illustrate the procedure for interfacing
the inputs developed in HEC-GeoHMS within HEC-HMS models.
HEC-GeoHMS develops many components of an HMS model.
GeoHMS capabilities extend from processing the terrain model to
performing spatially intensive analysis for development of grid-based
parameters. The results produced can be controlled somewhat by
focusing on the spatial description of the landscape characteristics and
stream networks. However, from a modeling standpoint, greater
control over the model is often necessary to address difficult situations.
HMS is powerful in that it offers full control over the model to address
hydrologic connectivity, methodology, and parameters. For example,
131
Chapter 9 Hydrologic Modeling System
HMS can be used to change the connectivity and eliminate, add, and
revise hydrologic elements and their properties.
The HMS project definition requires Basin, Meteorology, and Control
Specifications components (HEC, 2000). The steps for setting up these
three HMS components are discussed below.
Directory Setup
•
Create the HMS project first, and then copy the background-map
file, basin-model file, and grid-cell parameter file, if appropriate,
into “D:\hmsproj\ GeoHMS_Ex1”.
HMS Use
•
•
•
•
Start HMS.
Select File Þ New Project on the HMS*PROJECT
DEFINITION screen.
Enter the Project as “GeoHMS_Ex1” and Description as “GIS
Application from HEC-GeoHMS” as shown in Figure 9–36.
Press OK.
Figure 9–36. New HMS project definition window.
Basin Model
Import the Basin Model with the following steps.
• On the HMS*PROJECT DEFINITION screen, select
Component Þ Basin Model Þ Import as shown in Figure 9–37.
132
Chapter 9 Hydrologic Modeling System
Figure 9–37. Basin model import.
•
•
•
Navigate to “D:\hmsproj\ GeoHMS_Ex1”.
Select and import the “AmerRiv1” Basin Model.
Press Import as shown in Figure 9–38.
Figure 9–38. HMS basin model import window.
The following errors, shown in Figure 9–39 and Figure 9–40, warn the
user that Batch Points 1 and 2 do not have a downstream element
connection. Press OK in both message boxes and make note to fix the
downstream connections later with HMS.
Figure 9–39. Critical error on batch point 2.
133
Chapter 9 Hydrologic Modeling System
Figure 9–40. Critical error on batch point 1.
Background-Map File and Grid-Cell Parameter File
Specify the background-map file and grid-cell parameter file with the
following steps.
• Specify the background-map file and grid-cell parameter file by
selecting File Þ Basin Model Attributes menu item as shown in
Figure 9–41. This produces the Basin Model Attributes screen
shown in Figure 9–42.
Figure 9–41. HMS basin model attributes menu item.
134
Chapter 9 Hydrologic Modeling System
Figure 9–42. HMS basin model attributes specifications.
•
•
•
Select the Files tab.
To specify the Map File, press Browse.
Navigate to the D:\hmsproj\ GeoHMS_Ex1 and select the file
“Mapfile.map” as shown in Figure 9–42.
•
•
To specify the Grid-cell File, press Browse.
Navigate to the D:\hmsproj\ GeoHMS_Ex1 and select the file
“ModClark.mod” as shown in Figure 9–42.
•
To specify the default methods, select the Default tab. Then select
a loss rate, ModClark for Transform (this is the grid-cell based unit
graph), baseflow, and a routing method. Press OK.
The resulting basin model with the background map is shown in Figure
9–43. Notice that subbasins R150W120 and R160W130 are not
connected to junctions (these were the problems noted for Batch Points
1 and 2 in the previous data checking).
135
Chapter 9 Hydrologic Modeling System
Figure 9–43. HMS basin model schematic.
To fix the missing junction, select the Junction element on the left side
palette of the HMS Schematic screen and drag it onto the canvas and
drop it at the outlet of subbasin R150W120.
Use HMS to connect subbasin R150W120 to Junction-1. Add routing
reach R70 to connect Junction-1 to R70 as shown in Figure 9–44.
136
Chapter 9 Hydrologic Modeling System
Figure 9–44. Revision to basin connectivity with junction-1.
To connect subbasin R160W130, first break the connection of R160
and R60. Then insert the Junction element on the left side palette by
dragging and dropping it at the outlet of subbasin R160W130. Use
HMS to connect subbasin R160W130 to Junction-2, then connect reach
R160 to Junction-2, and finally Junction-2 to reach R60 as shown in
Figure 9–45.
Figure 9–45. Revision to basin connectivity with junction 2.
The corrected basin model is shown in Figure 9–46.
• Select the Parameters menu to enter additional hydrologic
parameters per menu items. Save and close the HMS * Basin
Model – AmerRiv1 window.
137
Chapter 9 Hydrologic Modeling System
Figure 9–46. HMS basin model with correct connectivity.
Meteorologic Model
A number of methods are available to model the precipitation. The
following steps illustrate the grid-based precipitation method that is
often used in conjunction with the grid-cell parameter file. The gridded
precipitation must be used with ModClark transform method. The gridbased precipitation for this example has been developed in SHG at
2000-meter resolution. The rainfall is stored as a series of grids at 1hour intervals in the Data Storage System, HEC-DSS (HEC, 1994 and
2000). The rainfall may be directly from the National Weather Service
(NWS) NexRad if the Hydrologic Rainfall Analysis Project (HRAP)
cell format is used, modified to the HEC Standard Hydrologic Grid
(SHG) format, or interpreted from point gages with another program,
called GageInterp (HEC, 1999). The precipitation grid format is
138
Chapter 9 Hydrologic Modeling System
aligned with the grid-cell parameter file. The steps for developing the
meteorologic model follow.
Figure 9–47. HMS Project with Basin Model
•
From the HMS * Project Definition window as shown in Figure 9–
47, select Component Þ Precipitation Model Þ New as shown
in Figure 9–48. The result is shown in Figure 9–49.
Figure 9–48. Met Model menu item
•
Enter the Meteorologic Model name as “Radar” and the
Description as “Grid-based precipitation” in Figure 9–49. Press
OK.
139
Chapter 9 Hydrologic Modeling System
Figure 9–49. New meteorologic model.
•
From the “Add subbasins from basin model:” dropdown menu,
select “AmerRiv1”. Press Add button and the subbasins in the
“AmerRiv1” basin model are added to the “Subbasin” heading as
shown in Figure 9–50. Press OK.
Figure 9–50. Meteorologic model subbasin list.
140
Chapter 9 Hydrologic Modeling System
•
With the “Precipitation” tab active, select “Gridded Precipitation”
from the “Method:” dropdown list as shown in Figure 9–51.
Figure 9–51. Meteorologic model methods.
Figure 9–52. Confirmation of precipitation method.
•
Press OK to the confirmation of precipitation method as shown in
Figure 9–52.
141
Chapter 9 Hydrologic Modeling System
Figure 9–53. Gridded precipitation model options.
•
•
•
To specify the “Gridded Data File:” in Figure 9–53, press the
Browse… button and navigate to and select the
“D:\hmsproj\GeoHMS_EX1\sac_unit.dss”.
Enter the following pathname parts that are applicable to the
“sac_unit.dss” file. For “Pathname A Part:”, enter “SHG”, for
“Pathname B Part:”, enter “SACRAMENTO”, for “Pathname C
Part:”, enter “PRECIP”, and for “Pathname F Part:”, enter “UNIT”.
Check Yes to “Replace Missing data with zero?” shown in Figure
9–53.
Control Specifications
The control specifications component contains time-related data (HEC,
2000). The following steps illustrate the creation of control
specifications component with the time window and interval that are
compatible with the precipitation. HMS does not currently interpolate
gridded precipitation to other time intervals; the simulation must be
performed at the same 1-hour interval as the gridded rainfall. It
identifies a time window from 29 February to 3 March 2000. The
computational time interval is set at 1 hour. The time-related data input
steps for the control specifications are shown below.
142
Chapter 9 Hydrologic Modeling System
•
From the HMS * Project Definition window, select Component
Þ Control Specifications Þ New as shown in Figure 9–54.
Figure 9–54. Control Specifications menu item
•
Enter “Control Specs Feb 2000” for “Control Specs:” and
“Time related specifications for Feb 2000
storm” for the ”Description:” as shown in Figure 9–55. Press OK.
Figure 9–55. New Control Specifications
•
Enter the Starting Date as “29Feb2000”, the Starting Time as
“0000”, the Ending Date as “03Mar2000”, and the Ending Time
as “0000”. The time interval is 1 hour, which matches with the
grid-based precipitation at “1 Hour” interval as shown in Figure
9–56. Press OK.
143
Chapter 9 Hydrologic Modeling System
Figure 9–56. Control specifications time window.
HEC-HMS Simulation
An HMS run consists of basin, meteorologic, and control specifications
components (HEC, 2000) as shown in Figure 9–57. With these three
components completed, HMS can compute flow. The HMS parameter
optimization capability can also be used with gridded models. Refer to
the HMS User’s Manual for examples of gridded basin simulations.
Figure 9–57. HMS components for simulation.
144
Chapter 10 Example Application - American River Basin
CHAPTER 10
Example Application - American
River Basin
The purpose of this chapter is to illustrate the major steps in the
development a hydrologic model using GeoHMS. The study watershed
is the American River Basin tributary to Folsom Dam, just east of
Sacramento, California. The watershed consists of 4,817 square
kilometers (1,860 square miles). The digital elevation model has been
assembled to represent the watershed terrain. In addition, streamflow
gages have been compiled into a data layer of gage locations, names,
drainage areas, and other attributes.
Overview
This chapter provides a detailed example of how to perform drainage
analysis on a digital terrain model for development of an HEC-HMS
model. Eight additional data sets are derived that collectively describe
the drainage patterns of the watershed. This information will be used to
perform a preliminary delineation of the streams and subbasins. The
first five data sets in the grid representation are the flow direction, flow
accumulation, stream definition, stream segmentation, and watershed
delineation grids. The next two data sets are the vectorized
representation of the watersheds and streams, and they are the
watershed polygons and the stream segments. The last data set, the
aggregated watersheds, is used primarily to improve the performance in
watershed delineation.
The following tasks will be performed in the presentation of this
example. Figures and tables numbers are not used as the information
follows in the direct order of when the tasks and results are described.
Processing times for most tasks are shown based on a Pentium III 500
MHz with 256 MB of memory. Besides the hardware specifications,
145
Chapter 10 Example Application - American River Basin
the terrain grid size is the most important factor in determining the time
required to perform most of the operation.
The sample data for this exercise includes the DEM
(“AmerRiver_dem”) and gage outlet locations (“hec1ga.shp”). The
sample data is stored under the “AmerRiverData” directory on the CDROM.
The completed ArcView project (“AmerRiver.apr”) with the HMS
model files illustrating the results of Tasks I to III is saved under the
“AmerRiver” directory on the CD-ROM.
Task I. Preprocess the Terrain Model
1. Open ArcView and load HEC-GeoHMS.
2. Setup the working directory with terrain and stream flow gage
data.
3. Perform drainage analysis by processing the terrain using the 8pour point approach.
4. Extract pertinent spatial data and setup a hydrologic model.
Task II. Basin Processing
5. Revise subbasin delineation.
6. Extract physical characteristics of streams and subbasins.
7. Develop HMS Inputs.
Task III. Hydrologic Modeling System
8. Setup an HMS model with inputs from HEC-GeoHMS.
146
Chapter 10 Example Application - American River Basin
Tasks
Task I. Preprocess the Terrain Model
1. Open ArcView and load HEC-GeoHMS
•
Create an empty folder called “\AmerRiver” on the hard drive. This folder
serves as the working directory for your project. In this case E:\AmerRiver.
•
Open ArcView and create a new project as a Blank Project.
•
Select the File Þ Extensions…
•
When the Extensions dialog appears, scroll down until the HEC-GeoHMS is
visible.
•
Press on the name label (HEC-GeoHMS) to access the About information.
•
Check the box next to it to turn it on.
•
Press OK to close the dialog and watch the status bar in the lower left-hand
corner for the loading messages.
It is not necessary to load the Spatial Analyst extension because GeoHMS will
automatically load it. When properly installed and loaded, HEC-GeoHMS will create
two custom views, “MainView” and “ProjView” as shown below.
147
Chapter 10 Example Application - American River Basin
2. Setup the working directory with terrain and streamflow gage data
148
•
Open a New MainView
•
Select the File Þ Manage Data Sources…
•
Navigate to the “CD-ROM\AmerRiverData”
•
Copy the DEM called “AmerRiver_dem” to your working directory
•
Add the “AmerRiver_dem” as a grid theme in the MainView
•
Select Theme Þ Properties. Note that there are about 10 million (2834 rows
* 3662 columns) cells at 30 meters resolution that cover a rectangular area of
9340 sq km (3606 sq mi), which encompasses this study watershed of 4817 sq
km (1860 sq mi).
•
Save the project as “AmerRiver.apr” in the working directory “E:\AmerRiver”.
The location of the project is important because subsequent derived data sets
are stored relative to the project.
Chapter 10 Example Application - American River Basin
3. Perform drainage analysis by processing the terrain using the 8-point pourdown approach
A. Fill Sinks
•
Select Terrain Preprocessing Þ Fill Sinks.
•
Confirm that the input of the RawDEM (also refer to as the unfilled DEM)
is “AmerRiver_dem”. The output of the HydroDEM is “FillGrid”.
“FillGrid” is a default name that can be overwritten by the user.
•
Press OK. (This step takes about 45 minutes.)
149
Chapter 10 Example Application - American River Basin
B. Flow Direction
150
•
Select Terrain Preprocessing Þ Flow Direction.
•
Confirm that the input of the HydroDEM is “Fillgrid”. The output of the
FlowDirGrid is “FdirGrid”. “FdirGrid” is a default name that can be
overwritten by the user.
•
Press OK. (This step takes about 2 minutes.)
Chapter 10 Example Application - American River Basin
C. Flow Accumulation
•
Select Terrain Preprocessing Þ Flow Accumulation.
•
Confirm that the input of the FlowDirGrid is “FdirGrid”. The output of the
FlowAccGrid is “FaccGrid”. “FaccGrid” is a default name that can be
overwritten by the user.
•
Press OK. (This step takes about 21 minutes.)
151
Chapter 10 Example Application - American River Basin
The above screen does not appear complete, but it is. Zoom-in to a part of the
basin to display the details of the grid cells that make up the flow accumulation
grid as shown below.
152
Chapter 10 Example Application - American River Basin
D. Stream Definition
•
Select View Þ Properties.
•
The Map Units are the data units. In this case, the DEM data units are
measured in meters.
•
Specify the Map Units as “meters”.
•
The Distance Units are the reporting units in ArcView. In this case, the
Distance Units are chosen as miles so that the information reported from
ArcView can be compared with the streamflow gage drainage area reported
in square miles.
•
Specify the Distance Units as miles.
•
Press OK.
•
Save the project as “AmerRiver.apr” in the working directory
“E:\AmerRiver”.
•
Select Terrain Preprocessing Þ Stream Definition.
•
Confirm that the input of the FlowAccGrid is “FaccGrid”. The output of
the StreamGrid is “StrGrid”. “StrGrid” is a default name that can be
overwritten by the user.
•
Press OK.
•
Select the threshold type as “Area in Distance Units squared”.
•
Enter the threshold for stream initiation at “50” square miles.
153
Chapter 10 Example Application - American River Basin
•
Press OK. (This step takes about 30 seconds.)
The result of the Stream Definition operation is the “StrGrid” shown below.
Zoom-in to display the details of the grid cells that make up the stream
definition grid.
154
Chapter 10 Example Application - American River Basin
E. Stream Segmentation
•
Select Terrain Preprocessing Þ Stream Segmentation.
•
Confirm that the input of the FlowDirGrid is “FdirGrid” and
StreamGrid is “StrGrid”. The output of the LinkGrid is “StrLnkGrid”.
“StrLnkGrid” is a default name that can be overwritten by the user.
•
Press OK. (This step takes about 30 seconds.)
155
Chapter 10 Example Application - American River Basin
F. Watershed Delineation
156
•
Select Terrain Preprocessing Þ Watershed Delineation.
•
Confirm that the input of the FlowDirGrid is “FdirGrid” and LinkGrid
is “StrLnkGrid”. The output of the WaterGrid is “WshedGrid”.
“WshedGrid” is a default name that can be overwritten by the user.
•
Press OK. (This step takes about 6 minutes.)
Chapter 10 Example Application - American River Basin
G. Watershed Polygon Processing
•
Select Terrain Preprocessing Þ Watershed Polygon Processing.
•
Confirm that the input of the WaterGrid is “WshedGrid”. The output of
the Watershed is “Wshedshp.Shp”. “Wshedshp.Shp” is a default name
that can be overwritten by the user.
•
Press OK. (This step takes about 10 seconds.)
157
Chapter 10 Example Application - American River Basin
H. Stream Segment Processing
158
•
Select Terrain Preprocessing Þ Stream Segment Processing.
•
Confirm that the input of the LinkGrid is StrLnkGrid and FlowDirGrid
is FDirGrid. The output of the River is River. River is a default name
that can be overwritten by the user.
•
Press OK. (This step takes about 10 seconds.)
Chapter 10 Example Application - American River Basin
I. Watershed Aggregation
•
Select Terrain Preprocessing Þ Watershed Aggregation.
•
Confirm that the input of the River is “River.shp” and Watershed is
“Wshedshp.shp”. The output of the AggregatedWatershed is
“WshedMg.shp”. “WshedMg.shp” is a default name that can be
overwritten by the user.
•
Press OK. (This step takes about 30 seconds.)
159
Chapter 10 Example Application - American River Basin
4. Extract pertinent spatial data and setup a hydrologic model
In this step, a watershed is defined by its outlet. A watershed can also be defined
by an outlet and one or more source points which represent inflows from other
drainage basins. The watershed outline is delineated by GeoHMS, and a project
view is created which contains the newly delineated subbasins, or project model.
•
Add the streamflow gage theme called “HEC1ga.shp” to the MainView to
help determine the outlet location.
•
Make the “HEC1ga.shp” active and identify the gages shown below.
Highlighted gage
•
160
The identified gage has a drain area of about 493 sq. miles under the “Drain_area”
heading.
Chapter 10 Example Application - American River Basin
•
Zoom in on the gage and make the “StrlnkGrid” theme visible.
•
Use the
tool and click on the grid cell with the identified gage. The grid cell
is shown
has 492.009 sq mi drainage area. The result
in the lower left corner. This cell has a drainage area that is adequately close to
that of the gage.
•
Now analyze the watershed that is tributary to this grid cell.
•
Select HMS Project Setup Þ Start New Project.
•
Enter “ProjAmer” as the project name.
•
Press OK.
•
Select
and click on the cell to specify the outlet location.
161
Chapter 10 Example Application - American River Basin
Click on this cell
162
•
Name the outlet point as “Outlet_Amer”.
•
Press OK.
•
Select HMS Project Setup Þ Generate Project.
•
Select the “Original stream definition” from the dropdown menu.
•
Press OK.
•
Verify the watershed outline boundary and press Yes.
Chapter 10 Example Application - American River Basin
•
Verify the project area shapefile and then press OK.
•
Note the workspace location and press OK.
•
Turn on the “ProjArea.shp” theme to show the area extracted for an HMS model.
163
Chapter 10 Example Application - American River Basin
The pertinent data sets are extracted from the specified outlet location. A ProjView
named “ProjAmer” is used for basin processing, basin characteristics, and HMS
inputs.
The extracted data sets are smaller. For example, the extracted data for the “fillgrid”
has 1308 rows and 2094 columns as compared to the original 2834 rows and 3662
columns. The following window can be accessed by activating the “FillGrid” theme
and selecting Theme Þ Properties.
Task II. Basin Processing
5. Revise subbasin delineation
A. Merge Basins
This process merges selected subbasins into one.
164
Chapter 10 Example Application - American River Basin
•
Make the “WaterShp.Shp” active by clicking on the theme with the
(pointer) tool. The active theme appears raised.
•
Use the
(select) tool and select the two subbasins shown below.
Select this
subbasin
Select this
subbasin
•
Select Basin Processing Þ Basin Merge.
•
The result of the merged subbasin is shown with a red outline.
•
Press Yes to accept the resulting merged subbasin.
The result of the merged basin is committed as shown below.
165
Chapter 10 Example Application - American River Basin
B. Subdivide a Basin
166
•
Make the Hec1ga.shp active on the “ProjAmer” window.
•
Using the Identify tool on the streamflow gage with Station_ID 1144190.
•
Notice that the reported drainage area is 171 sq.miles.
•
Zoom in on the gage location.
•
Use the
•
Select the
•
With the “SmallStrGrid” visible, click on the cells near the gage to compute
drainage areas.
(Identify Area) tool to find the computed drainage area.
tool.
Chapter 10 Example Application - American River Basin
•
After searching nearby cells, the cell shown below is an adequate location for
.
an outlet. The computed drainage area is
•
Select the
•
Click on the cell shown below to subdivide the basin.
tool.
167
Chapter 10 Example Application - American River Basin
Click on this cell.
168
•
Press OK
•
Verify the result shown below.
•
Press Yes
Chapter 10 Example Application - American River Basin
The result of basin subdivision is shown below.
169
Chapter 10 Example Application - American River Basin
C. Obtain River Profile and subdivide from the grade break
•
Activate the “River.Shp”.
•
Select the stream segment shown in figure below with the
•
Select Basin Processing Þ River Profile.
(select) tool.
Click on this
grade break.
170
•
Review the stream profile.
•
The user can subdivide the basin based on the grade break shown in the
above figure.
•
Select the
•
Click on the profile approximately where the grade break as shown in the
profile.
(point delineate) tool.
Chapter 10 Example Application - American River Basin
•
Click Yes.
•
Press OK
•
Review the result and press Yes.
The result of the basin subdivision is shown below.
New subbasin outlet
171
Chapter 10 Example Application - American River Basin
6. Extract Physical Characteristics of Streams and Subbasins
The physical characteristics of the streams and subbasins are extracted and saved
in attribute tables.
A. River Length
•
Select Basin Characteristics Þ River Length.
•
Press OK at the message box.
•
A “Riv_Length” column is added to the “River.Shp” attribute tables.
B. River Slope
172
•
Select Basin Characteristics Þ River Slope.
•
Select the DEM Vertical Units as meters because the terrain data has both
the vertical and horizontal units in meters.
•
Press OK
•
“Slp_Endpt”, “US_Elv”, and “DS_Elv” columns are added to the
“River.Shp” attribute table.
Chapter 10 Example Application - American River Basin
C. Basin Centroid
•
Select Basin Characteristics Þ Basin Centroid.
•
Confirm the three inputs and one output in the operation as shown below.
•
Press OK.
•
Select the Ellipse Method from the dropdown menu.
•
Press OK.
•
A new theme, “WshCentroid.Shp”, is created to represent the centroid
locations.
173
Chapter 10 Example Application - American River Basin
The centroidal elevation is saved under the “Elevation” column in the
“Watershd.Shp” attribute table.
174
Chapter 10 Example Application - American River Basin
D. Longest Flow Path
•
Select Basin Characteristics Þ Longest Flow Path.
•
Review the input and output themes. Press OK. (This step takes about 5
minutes.)
•
Press OK on the confirmation screen.
The results of the longest flow path operation are shown below.
175
Chapter 10 Example Application - American River Basin
The longest flow path computation also stores the physical parameters in the
E. Centroidal Flow Path
176
•
Select Basin Characteristics Þ Centroidal Flow Path.
•
The program prompts the user to verify the five data inputs and one output.
Chapter 10 Example Application - American River Basin
•
Press OK.
The result of the centroidal flow path operation are the line shapefile named
“Centroidalfp.Shp” and its attribute table as shown in the figures below. The
centroidal flow length in the “CentroidalFL” column is also stored in the
“WaterShd.shp”.
177
Chapter 10 Example Application - American River Basin
7. Develop HMS Inputs
A. Reach AutoName
•
Select HMS Þ River AutoName.
•
Press OK on the confirmation message box.
The Reach Autoname creates a “Name” column in the stream’s attribute table as
shown in the table below.
B. Basin AutoName
178
•
Select HMS Þ Basin AutoName.
•
The Basin Autoname creates a “Name” column in the subbasin’s attribute
table as shown in the table below.
Chapter 10 Example Application - American River Basin
C. Map to HMS Units
•
Select HMS Þ Map to HMS Units.
•
Select English from dropdown menu.
•
Press OK and press OK again to confirmation message box.
The results of the unit conversion are three added columns for the stream
attribute table and six added columns for the subbasin attribute table. The
added columns contain the ending “_HMS”.
D. HMS Check Data
•
Select HMS Þ HMS Check Data.
•
Verify the input data sets below.
179
Chapter 10 Example Application - American River Basin
•
Press OK.
•
Make a note of the filename and its location. Press OK.
The output file, “SkelConsChk.txt”, contains the results of the check results.
The end portion of the file is shown below.
180
Chapter 10 Example Application - American River Basin
E. HMS Schematic
•
Select HMS Þ HMS Schematic.
•
Review the input and output data sets as shown the window below.
•
Press OK and press OK again at the confirmation message box.
The HMS schematic with ArcView symbols is shown in the figure below.
181
Chapter 10 Example Application - American River Basin
F. HMS Legend
•
Select HMS Þ HMS Legend.
•
The user can toggle between HMS Legend and Regular Legend by
selecting HMS Þ HMS or Regular Legend.
G. Add Coordinates
This step attaches geographic coordinates to hydrologic elements in the
attribute tables of “HMSPoint.shp” and “HMSConnect.shp”. The attachment
of coordinates allows GIS data to be exported to a non-proprietary ASCII
format and still preserves the geographic information.
•
Select HMS Þ Add Coordinates. Press OK.
H. Background-Map File
The background-map file captures the geographic information of the subbasin
boundaries and stream alignments in an ASCII text file that can be read by
HMS.
182
•
Select HMS Þ Background-Map File.
•
Make a note of the filename and its location. Press OK.
Chapter 10 Example Application - American River Basin
I. Lumped-Basin Model
The lumped-basin model captures the hydrologic elements, their connectivity,
and related geographic information in an ASCII text file that can be read by
into HMS. This basin model should be used for hydrologic model with
lumped, not distributed, basin parameters.
•
Select HMS Þ Lumped-Basin Model.
•
Make a note of the file name and its location. Press OK.
Task III. Hydrologic Modeling System
8. Setup an HEC-HMS model with inputs from HEC-GeoHMS
A. Directory Setup
•
Create the HMS project first, and then copy the background-map file,
basin-model file, and grid-cell parameter file, if appropriate, into
D:\hmsproj\ ProjAmer.
B. HMS Setup
•
Start the HMS program.
183
Chapter 10 Example Application - American River Basin
184
•
Select File Þ New Project.
•
Enter the Project as “ProjAmer” and Description as “GIS Application of
HEC-GeoHMS to the American River Basin”.
•
Press OK.
•
Import the Basin Model on the HMS * Project Definition window, select
the Component Þ Basin Model Þ Import.
•
Navigate to “D:\hmsproj\ ProjAmer”.
•
Select the “ProjAmer” under the Basin ID.
Chapter 10 Example Application - American River Basin
•
Press Import.
•
Specify the background-map file by selecting File Þ Basin Model
Attributes.
•
To specify the Map File, press on “Browse…” button.
•
Navigate to the “D:\hmsproj\ ProjAmer” and select the file “Mapfile.map”.
•
Press OK.
185
Chapter 10 Example Application - American River Basin
The basin model and the background-map files are brought into HMS resulting
in the following HMS Basin Schematic.
The subbasin and routing elements parameters are then input via HMS editors.
That information may be available from previous studies and/or a new regional
analysis calibrating the parameters to gaged storms and physical
characteristics.
186
Appendix A References
APPENDIX A
References
Hydrologic Engineering Center (1994). HEC-DSS User's Guide and
Utility Manuals: User's Manual. U.S. Army Corps of Engineers,
Davis, CA.
Hydrologic Engineering Center (1998). HEC-1 Flood Hydrograph
Package: User's Manual. U.S. Army Corps of Engineers, Davis,
CA.
Hydrologic Engineering Center (1999). GageInterp: User's Manual.
DRAFT. U.S. Army Corps of Engineers, Davis, CA.
Hydrologic Engineering Center (2000). Hydrologic Modeling System
(HEC-HMS): Technical Reference Manual. U.S. Army Corps of
Engineers, Davis, CA.
Hydrologic Engineering Center (2000). Hydrologic Modeling System
(HEC-HMS): User's Manual. U.S. Army Corps of Engineers,
Davis, CA.
Kull, D.W. and A.D. Feldman (1998). “Evolution of Clark’s unit graph
method to spatially distributed runoff”. J. Hydrologic Engineering,
3(1), 9-19.
Peters, J.C. and D.J.Easton (1996). “Runoff simulation using radar
rainfall data”. J.AWRA, 32(4), 753-760.
187
Appendix B Background-Map File Format
APPENDIX B
Background-Map File Format
Watershed boundaries and stream lines can be displayed as a
background for hydrologic elements on the Basin Model screen.
The use of a background map is optional and not required for any
calculations. This appendix describes the background-map file
format. The file can be produced using available geographic
information system (GIS) tools.
File Definition
Watershed boundary and stream line features are both defined in
the same file, which is in plain ASCII format. Each feature type is
contained in a separate section of the file; it is not important which
section is first in the file. Each section begins with the keyword
"MapGeo" followed by a colon and either "BoundaryMap" or
"RiverMap" (Figure B-1).
A map segment defines a list of map coordinates that are
connected by a line. A closed segment defines a polygon and an
open segment defines a line. Closed segments are used for
watershed boundaries and open segments are used for stream lines.
Each segment begins with the keyword "MapSegment" followed
by a colon and either "Closed" or "Open." The last coordinate in a
closed segment is automatically connected to the first coordinate.
Segment coordinates are defined with x-y pairs. Map features are
automatically scaled in the Basin Model screen. Coordinates are
therefore independent of projection, units, and offset. All
segments must be in the same coordinate system.
188
Appendix B Background-Map File Format
MapGeo:
BoundaryMap
MapSegment:
closed
582242.875000, 4174922.500000
582220.875000, 4174961.500000
582205.625000, 4175013.750000
581981.000000, 4174672.750000
582025.812500, 4174696.250000
582068.812500, 4174711.000000
MapSegment:
closed
582810.125000, 4174024.500000
582874.687500, 4173973.750000
582950.687500, 4173902.750000
582554.000000, 4174000.250000
582667.687500, 4174003.750000
582810.125000, 4174024.500000
MapGeo:
RiverMap
MapSegment:
open
582750.187500, 4176706.000000
582687.000000, 4176594.000000
582657.375000, 4176468.500000
582613.125000, 4176359.500000
Figure B-1.
Sample background map file.
189
Appendix C Grid-Cell-Parameter File Format
APPENDIX C
Grid-Cell Parameter File Format
The ModClark transform method requires a grid-cell file. The file
defines cells for each subbasin. Parameters for each cell are also
included in the grid-cell file. This appendix describes the grid-cell
file format. The file can be produced using available geographic
information system (GIS) tools.
File Definition
The grid-cell file begins with the keyword "Parameter Order"
followed by a colon and parameter keywords indicating the order
for reading parameters from the file (Figure C-1). The keyword
"End" must be on a line by itself after the "Parameter Order" line.
Valid parameter keywords are shown in Table C-1. Parameter
keywords are not case sensitive and are separated by spaces. If the
parameter order is not defined, it is assumed to be: Xcoord Ycoord
TravelLength Area. The coordinate system of Xcoord and Ycoord
used in the file must match the coordinate system used in the
gridded DSS precipitation records. Typically the coordinate
system will be either Hydrologic Rainfall Analysis Project (HRAP)
or Standard Hydrologic Grid (SHG).
The data for a subbasin begins with the keyword "Subbasin"
followed by a colon and the subbasin identifier. One line
beginning with the keyword "Grid Cell" follows for each cell in
the subbasin. Data for the subbasin ends with the keyword "End".
Keywords are not case sensitive and may contain spaces. Blank
lines can be included and lines beginning with "#" are ignored as
comments. The same grid-cell file can be referenced by more than
one subbasin, allowing data for many subbasins to be stored in the
same file. The identifier for a subbasin must be exactly the same
in the grid-cell file as it is in the basin model.
190
Appendix C Grid-Cell-Parameter File Format
Table C-1. Parameter keyword definitions.
Keyword
Definition
Units
XCoord
x-coordinate of the southwest
corner of the cell
integer value
YCoord
y-coordinate of the southwest
corner of the cell
integer value
TravelLength travel time index from the cell to
the subbasin outlet
kilometers
Area
area of cell within the subbasin
square
kilometers
ScsCn
SCS curve number of the cell
real value
(0.0-100.0)
SmaUnit
Soil moisture accounting unit
name
character
string
Parameter Order: Xcoord YCoord TravelLength Area
End:
Subbasin: 85
Grid Cell:
633
359
88.38
3.76
Grid Cell:
634
359
84.51
0.18
Grid Cell:
633
358
85.55
16.13
Grid Cell:
632
358
82.55
12.76
Grid Cell:
625
348
13.75
12.07
Grid Cell:
626
348
17.12
0.09
Grid Cell:
622
347
21.19
3.26
Grid Cell:
623
347
15.56
9.96
Grid Cell:
637
361
59.13
6.79
Grid Cell:
638
361
59.04
6.95
Grid Cell:
636
361
56.68
1.17
End:
Subbasin: 86
Figure C-1.
Sample grid-cell parameter file.
191
Appendix D Standard Hydrologic Grid Specifications
APPENDIX D
Standard Hydrologic Grid Specifications
HEC is advocating the use of a standard geographic grid for hydrologic analysis, and has
defined a grid for this purpose in the conterminous United States. The proposed Standard
Hydrologic Grid has cells of equal area throughout its coverage, and is based on a
coordinate system widely used for nationwide mapping of the US. These properties offer
significant advantages for hydrologic analysis with distributed watershed models and data
development with geographic information systems.
Gridded Hydrology
Many distributed-input models, including HEC’s ModClark transform, simulate
hydrologic processes on a grid, in effect breaking a watershed into a squares like a
checkerboard and treating each square in that board as a separate and uniform (but not
necessarily independent) region for hydrologic analysis. Since the squares (or cells) in
the checkerboard are much smaller than the watershed, this permits more detailed
modeling of hydrologic processes than is possible with lumped parameter methods (like
HEC-1) which treat the entire watershed as a uniform region. Each cell in the grid can
have unique values for the parameters required by the model, and a unique value for
precipitation depth at each time step as the model runs. Using this basic framework, a
variety of models can be constructed employing different calculation methods and
different assumptions, and requiring different parameters.
Adopting a standard grid framework will enable hydrologists and water managers to
exchange data and compare modeling results easily.
Standard Hydrologic Grid Definition
The proposed SHG grid is a variable-resolution square-celled map grid defined for the
conterminous United States. The coordinate system of the grid is based on the Albers
equal-area map projection with the following parameters.
192
Units:
Meters
Datum:
North American Datum, 1983 (NAD83)
1st Standard Parallel:
29 degrees 30 minutes 0 seconds North
2nd Standard Parallel:
45 degrees 30 minutes 0 seconds North
Appendix D Standard Hydrologic Grid Specifications
Central Meridian:
96 degrees 0 minutes 0 seconds West
Latitude of Origin:
23 degrees 0 minutes 0 seconds North
False Easting:
0.0
False Northing:
0.0
Users of the grid can select a resolution suitable for the scale and scope of the study for
which it is being used. For general-purpose hydrologic modeling with NexRad radar
precipitation data, HEC recommends 2000 m cells, and HEC computer programs that use
the SHG for calculation will select this cell size as a default. HEC will also support the
following grid resolutions: 10,000 m, 5,000 m, 1,000 m, 500 m, 200 m, 100 m, 50 m, 20
m, 10 m. The grids resulting from the different resolutions will be referred to as SHG2km, SHG-1km, SHG-500m and so on. The accompanying illustration shows cells in
this map projection superimposed on the outline of the conterminous US (note that, for
purposes of illustration, the cells are larger than the 10 km maximum SHG cell).
For identification, each cell in the grid has a pair of integer indices (i, j) indicating the
position, by cell count, of its southwest (lower left, or minimum-x, minimum-y) corner,
relative to the grid’s origin at 96 W 23 N. For example he southwest corner of cell (121,
346) in the SHG-2km grid is located at an easting of 242000 m and a northing of 692000
m. To find the indices of the cell in which a point is located, find the point’s easting and
northing in the projected coordinate system defined above, and calculate the indices with
the following formulas.
193
Appendix D Standard Hydrologic Grid Specifications
i = floor(
easting
)
cellsize
j = floor(
northing
)
cellsize
Where floor(x) is the largest integer less than or equal to x.
Advantages
Using the specified Albers equal-area projection as the basis for the Standard Hydrologic
Grid offers significant benefits.
The equal-area property of the projection means that one inch of precipitation in any
SHG-2km cell produces 82 acre-feet of water. The National Weather Service HRAP
grid, in contrast, is based on a conformal map projection, and cells sizes range from 3.5
km to 4.5 km in the US (and the volume on one inch of precipitation varys from 252 to
417 acre-feet).
The Albers equal-area projection is probably the most common equal-area projection, and
is supported by nearly all GIS packages. State Plane and universal transverse mercator
(UTM) projections are somewhat more widespread, but do not have the equal-area
property, and cannot provide a uniform coordinate system over as large an area as the
Albers.
The USGS and other federal agencies use the same Albers projection for a number of
national mapping products including the national atlas, and the STATSGO soil database
(produced by the Natural Resource Conservation Commission). Since the coordinates in
these data sets can be converted directly to the Standard Hydrologic Grid, data sampling
for model parameter development is relatively simple.
Examples
As examples of cell identification in the SHG system, indices of cells containing points in
the western US and the eastern US will be identified in the 1 km, 2 km, and 500 m SHG
grids.
Western US: The location 121 degrees 45 minutes west, 38 degrees 35 minutes north
(near Davis, California) projects to -2185019 m easting, 2063359 m northing, in the
specified Albers projection. In the SHG-2km system the indices of the cell containing
this point are
i = floor(-
2185019
) = floor(-1092.5) = -1093
2000
j = floor(
194
2063359
) = floor(1031.7) = 1031
2000
Appendix D Standard Hydrologic Grid Specifications
In the SHG-1 km grid the indices are (-2186, 2063), and in SHG-500 m they are (-4371,
4126)
Eastern US: The location 76 degrees 30 minutes west, 42 degrees 25 minutes north (near
Ithaca, New York) projects to 1583506 m easting, 2320477 m northing, in the specified
Albers projection. In the SHG-2km system the indices of the cell containing this point
are
i = floor(
j = floor(
1583509
) = floor(791.8) = 791
2000
2320477
) = floor(1160.2) = 1160
2000
In the SHG-1 km grid the indices are (1583, 2320), and in SHG-500 m they are (3167,
4640)
195
Appendix E Program License Agreement
APPENDIX E
Program License Agreement
Use of the program is governed by a license agreement. The
program can not be used unless the user accepts the terms of the
agreement. This appendix gives the full text of the program
license agreement.
License Text
This HEC documentation and software was developed at U.S.
Federal Government expense and is therefore in the public domain.
Components of the HEC software were developed using
proprietary commercial software. The commercial portions of the
HEC software may be purchased from the commercial vendors.
Further, the agreements require that users accept the provisions of
the copyright restrictions of the commercial software components
as noted in the following paragraphs. Please read and accept the
provisions by so indicating.
Copyright 1996 ArcView GIS and Spatial Analyst Extension by
Environmental Research Institute System, Inc. All Rights
Reserved.
BY USING OR COPYING THIS SOFTWARE, USER AGREES
TO ABIDE BY THE COPYRIGHT LAW AND ALL OTHER
APPLICABLE LAWS OF THE U.S., INCLUDING, BUT NOT
LIMITED TO, EXPORT CONTROL LAWS, AND THE TERMS
OF THE FOLLOWING LICENSE AGREEMENT.
HYDROLOGIC ENGINEERING CENTER SHALL HAVE THE
RIGHT TO TERMINATE THIS LICENSE IMMEDIATELY BY
WRITTEN NOTICE UPON USER'S BREACH OF, OR
NONCOMPLIANCE WITH, ANY OF ITS TERMS. USER MAY
BE HELD LEGALLY RESPONSIBLE FOR ANY COPYRIGHT
INFRINGEMENT THAT IS CAUSED OR ENCOURAGED BY
196
Appendix E Program License Agreement
USER'S FAILURE TO ABIDE BY THE TERMS OF THIS
LICENSE.
License Agreement
Hydrologic Engineering Center ("HEC") grants to the user the
rights to install HEC-GeoHMS (the "Software") (either from a disk
copy obtained from HEC, a distributor or another user, or by
downloading it from a network) and to use, copy and/or distribute
copies of the Software to other users, subject to the following
terms and conditions:
All copies of the Software received or reproduced by or for user
pursuant to the authority of this License Agreement will be and
remain the property of HEC.
User may reproduce and distribute the Software provided that the
recipient agrees to the terms of this License Agreement.
No part of the Software may be exported or re-exported in
contravention of U.S. export laws or regulations.
THE SOFTWARE IS PROVIDED ON AS "AS IS" BASIS AND
WITHOUT WARRANTY. HEC DISCLAIMS ALL
WARRANTIES, INCLUDING WITHOUT LIMITATION
IMPLIED WARRANTIES OR MERCHANTABILITY, OF
FITNESS FOR A PARTICULART PURPOSE AND OF
FREEDOM FROM INFRINGEMENT OR RIGHTS OF
OTHERS.
HEC shall not be liable to any user for any damage or loss,
including without limitation any indirect, consequential, special or
exemplary damage or loss, whether or not advised of the
possibility of such damage or loss.
Upon request of HEC, the user will execute a written license
agreement on the same terms and conditions here set forth.
197
Appendix E Program License Agreement
This License Agreement constitutes the entire agreement between
HEC and user relating to the Software, superseding all other
agreements or representations, and is offered by HEC for
acceptance only without modification in any respect, and will be
deemed terminated without further notice upon any breach of its
terms and conditions by user.
U.S. Government Use. Where the Products are being delivered to
the U.S. Government under a U.S. Government contract or
subcontract, use, reproduction and disclosure of the Products by
the U.S. Government shall in the first instance, be subject to this
Agreement. To the extent that the U.S. Government is not bound
by the terms and conditions of this Agreement, its use,
reproduction and disclosure of the Products shall be subject to the
restrictions set forth in (I) FAR 52.227-14, Alts., II and III, (ii)
FAR 52.227-19, or (iii) DFARS 252.227-7013 © (1) (ii), as
applicable. For purposes of the FAR, the Products shall be deemed
to be "unpublished" and licensed with disclosure prohibitions.
BY ACCEPTING TO CONTINUE OPERATION OF THIS
SOFTWARE, THE USER ACKNOWLEDGES ACCEPTANCE
OF THIS LICENSE AGREEMENT AND EACH OF ITS TERMS
AND CONDITIONS.
198
Index
INDEX
A
Add Coordinates, vii, 111, 122, 123, 182
B
Background-Map File, 111, 124, 134, 182, 188
Basin AutoName, vii, 111, 113, 114, 178
Basin Centroid, vi, 89, 94, 98, 99, 173
Basin Characteristics, 16, 19, 89, 90, 92, 99, 104, 105,
108, 172, 173, 175, 176
Basin Merge, 65, 66, 165
Basin Processing, 3, 12, 16, 18, 65, 66, 74, 75, 79, 85,
146, 164, 165, 170
Basin Schematic, 111, 119, 186
Basin Subdivide, 18, 68, 70, 71, 78
Basin Subdivision, 65, 68, 70, 72
Batch Point, vi, ix, 18, 80, 81, 82, 83, 84, 85, 88, 119,
133, 135
Batch Subbasin Delineation, 65, 80
Bounding Box, 95
C
Centroidal Flow Path, 89, 107, 108, 176
Contour, 16
Control Specifications Component, 20
D
Data Assembly, 12, 13, 27, 28
Data Check, 111, 117
Data Collection, 12, 21
DEM, v, vi, 4, 11, 23, 28, 29, 30, 31, 35, 36, 39, 40,
41, 44, 51, 52, 93, 148, 149, 153, 172
Depressionless, 29, 31, 36, 39, 51
Depressionless DEM, 36, 39, 51
Digital elevation model, 11
Digital Line Graph, 23, 27
Digital Orthophoto Quarter Quads, 24
Distance Units, 44, 45, 153
Distributed-Basin Model, viii, 111, 130, 131
DLG, 23
DOQQ, 24
E
Eight-point pour, 41
Ellipse Method, 97, 98, 173
F
Flow Accumulation, 42, 43, 151
Flow Direction, v, 41, 42, 150
Flow Path, vii, 89, 90, 99, 101, 105, 107, 108, 175,
176
Flow Trace, 15, 18, 57
Full Processing Setup, 51
G
Grid-Cell Parameter File, 111, 126, 134, 190
H
Help, 15
HMS basin model, viii, 20, 133, 134, 135, 136, 138
HMS Model Files, 12
HMS Project Setup, 14, 36, 59, 60, 161, 162
HUC, 23, 30
Hydrologic Modeling System, 1, 111, 131, 146, 183,
187
Hydrologic Parameters, 12, 20
Hydrologic Unit Code, 23, 24, 30
Hydrologically corrected, 4, 29, 30, 31, 39, 41
I
Identify Area, 15, 18, 38, 55, 166
L
Land Use Land Cover, 25
Legend, 111, 122, 182
Longest Flow Path, 89, 90, 105, 175
LULC, 25
Lumped-Basin Model, 111, 125, 183
M
Map Units, 44, 153
Meteorologic Component, 20
ModClark, 2, 125, 130, 135, 138, 190, 192
N
National Hydrography Data set, 24
NHD, 24
P
Point Delineate, 15, 57
Profile, vi, 18, 65, 75, 76, 90, 170
Profile Subdivide, 18, 76
Fill Sinks, v, 40, 41, 52, 149
Find Area, 15, 18, 55
199
Index
R
Reach AutoName, 111, 112, 178
RF1, 24, 30
RF3, 24
River Length, 89, 90, 91, 172
River Merge, 65, 74
River Profile, 65, 75, 170
River Reach File, 24
River Slope, vi, 89, 92, 172
S
Soil Surveys Geographic Data Base, 25
Specify Project Point, 15
Split Basins at Confluences, 65, 78
SSURGO, 25
Standard Hydrologic Grid Definition, ix, 33, 192
State Soil Geographic Data Base, 25, 27
STATSGO, 25, 27, 194
Stream Definition, 43, 44, 45, 153, 154
Stream Segment Processing, 49, 158
200
Stream Segmentation, 46, 155
T
Terrain Preprocessing, 3, 12, 13, 14, 16, 35, 36, 38,
40, 41, 42, 44, 46, 47, 48, 49, 50, 52, 149, 150,
151, 153, 155, 156, 157, 158, 159
Threshold, 45
Toggle GeoHMS, 15, 18
U
Units, ix, 27, 33, 44, 45, 93, 111, 114, 115, 116, 127,
153, 172, 179, 191, 192
User-Specified Centroid Location, 101
Utility, 14, 36, 187
W
Watershed Aggregation, v, 50, 51, 159
Watershed Delineation, 47, 156
Watershed Polygon Processing, 48, 157