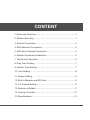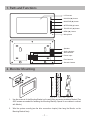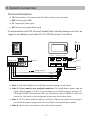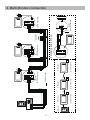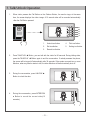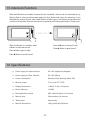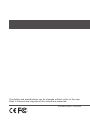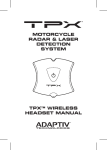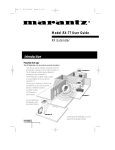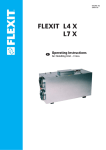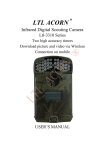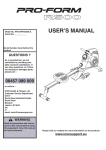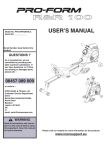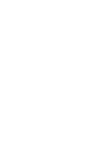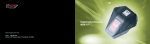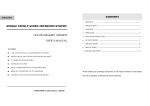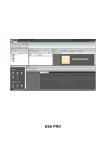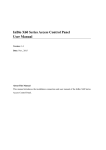Download 6910SD user manual
Transcript
Video Intercom System 6910SD user manual Tue. ST-ENG-6910SD-V1 091S208 PRECAUTIONS ●● Read this manual through before using the product. ●● Slots or openings in the back of the monitor, are provided for ventilation and to ensure reliable operation of the video monitor or equipment and to protect if from overheating. These openings must not be blocked or covered. The monitor should never be placed near or over a radiator or heat register and should not be placed in a built-in installation such as a bookcase unless proper ventilation is provided. ●● All parts should be protected from violence vibration. And not allow be impacting, knocking and dropping. ●● For clean the LCD screen, using hands or wet cloth is forbidden. ●● Please do the cleanness with soft cotton cloth, please do not use the organic or chemical clean impregnate. If necessary, please use pure water or dilute soap water to clean the dust. ●● Image distortion may occur if the video door phone is mounted too close to magnetic field e. g. Microwaves, TV, computer etc. ●● Please keep away the video door monitor from wet, high temperature, dust, and caustic and oxidation gas in order to avoid any unpredictable damage. ●● Do NOT open the device in any condition, call the administrator for help if there is any problem or mulfunction happens. CONTENT 1. Parts and Functions - - - - - - - - - - - - - - - - - - - - - - - - - - - - - - 1 2. Monitor Mounting- - - - - - - - - - - - - - - - - - - - - - - - - - - - - - - - 1 3. System Connection- - - - - - - - - - - - - - - - - - - - - - - - - - - - - - -2 4. Multi Monitors Connection- - - - - - - - - - - - - - - - - - - - - - - - - - 3 5. Multi Door Camera Connection - - - - - - - - - - - - - - - - - - - - - - 4 6. Monitor Operation Introduction- - - - - - - - - - - - - - - - - - - - - - - 5 7. Talk/Unlock Operation- - - - - - - - - - - - - - - - - - - - - - - - - - - - - 6 8. Ring Tone Setting- - - - - - - - - - - - - - - - - - - - - - - - - - - - - - - - 7 9. Monitor Time Setting- - - - - - - - - - - - - - - - - - - - - - - - - - - - - - 7 10. Time Setting- - - - - - - - - - - - - - - - - - - - - - - - - - - - - - - - - - - 8 11. Screen Setting - - - - - - - - - - - - - - - - - - - - - - - - - - - - - - - - - 8 12. Built-in Memory and SD Card - - - - - - - - - - - - - - - - - - - - - - 9 13. 1/2 Camera Setting- - - - - - - - - - - - - - - - - - - - - - - - - - - - - 11 14. Restore to Default- - - - - - - - - - - - - - - - - - - - - - - - - - - - - - 11 15. Intercom Function- - - - - - - - - - - - - - - - - - - - - - - - - - - - - - 12 16. Specifications- - - - - - - - - - - - - - - - - - - - - - - - - - - - - - - - - 15 1. Parts and Functions LCD screen UNLOCK(▲) button MONITOR(▼) button INTERCOM(●) button TALK/PLAY(◄) button MENU(►) button Microphone Speaker Audio Handset Slave Monitor JS-AP JS-VP Power Input DC-IN JS-OS2 JS-OS1 LK VD First Camera Second Camera 145~160 cm 2. Monitor Mounting 1. Use the screws to fix the Mounting Bracket on the wall.(fitting accesories includes a Bracket (Two 4X25 screws are needed for fastening the Mounting Bracket), Special 4 core cables to connect with Monitor) 2. Wire the system correctly(see the later connection chapter) then hang the Monitor on the Mounting Bracket firmly. -1- 3. System Connection Terminal Discriptions: ●● 1R Power positive. +12V present when Door Station calling or being monitored ●● 2W Power negative (GND) ●● 3Y Image signal (Video signal) ●● 4B Talk and control signal (Audio signal) It’s recommended to use RVVP 4x0.3mm2 Shielded Cable. And when distance is over 30m, we suggest to use additional co-axle cable SYV- 75-3 (RG-59) connect 3Y and 2W pin. AC ~ 4B 2W +12 1R 2W 3Y 4B Note 4 JS/AP JS-OS2 JS_VP LB 3 2 1 1R 2W 3Y 4B DC- DC+ JS/VP JS-OS1 CN101 1R 2W 3Y 4B 1R 2W 3Y 4B Note 1 Note 2 Note 3 shielded layer Black Yellow White Red ●● Note 1: Plug the AC Adaptor in to the AC power terminal ensuring it is well seated. ●● Note 2: If you want to use multiple monitors: For a single Monitor system, keep the jumper (which is already on JP-VD ). If you are setting up a multi-Monitor system, remove all JPVD jumpers EXCEPT the last Monitor. NB If you are setting up monitors PARALLEL rather than chained, the ‘last’ monitor is the one physically furthest away from the door station. ●● Note 3: JP-LK is used to enable the electric Lock function. Remove the jumper if you are going to use the Monitor power to supply power to the Lock. Refer to the Doorbell camera manual. ●● Note 4: LB port is for Lock connection, refer to Door Camera manual. -2- -34 PS 4 PS JS-VD Reserved N# Monitor PS OTHER EXTENDED MONITORS JS-VD DC DC+ 1R 2W 3Y 4B 1R 2W 3Y 4B JS-LK 4B 2W +12 1R 2W 3Y 4B Back View Black Red Red White Black White Extending Audio Phone: JS/VP JS-OS1 JS-VD Removed! 2# Monitor shielded layer JS-VD Removed! JS-VD JS/AP JS-OS2 JS-VD Removed! CN101 JS-VD Removed! JS-VD CN101 4 LB JS_VP DC DC+ GX-3P 4B 2W +12 INSIDE (90 Degree ROTATE) JS-AP JS-LK JS-VD Reserved! JS-VD JS-LK 4B 2W +12 1R 2W 3Y 4B 1R 2W 3Y 4B Back View 1R 2W 3Y 4B CN101 1# Monitor 1R 2W 3Y 4B DC DC+ JS/VP JS-OS1 JS-LK 1R 2W 3Y 4B 1R 2W 3Y 4B JS/AP JS-OS2 DC DC+ 1R 2W 3Y 4B 4B 2W +12 JS/VP JS-OS1 JS-LK 1R 2W 3Y 4B JS/VP JS-OS1 Back View AC ~ JS/AP JS-OS2 Camera 1R 2W 3Y 4B 3 2 1 4B 2W +12 Back View JS/AP JS-OS2 1R 2W 3Y 4B AC ~ AC ~ 4. Multi Monitors Connection CN101 3 2 1 CN101 LB JS_VP 1# Camera -41# Camera 2# Camera 4 4 JS-LK DC DC+ PS 4 JS-VD Removed! 2# Monitor PS 4 OTHER EXTENDED MONITORS JS-LK DC DC+ JS-VD Reserved N# Monitor PS JS-VD Reserved! JS-VD 4B 2W +12 1R 2W 3Y 4B Back View AC ~ NOTE: When connect two Outdoor Stations, 1/2 Camera item should be set to 2 on the FRIST Monitor. (Menu-setup-Advanced Set-1/2Camera) JS-VD Removed! 1# Monitor JS-VD Removed! JS-VD CN101 JS-VD Removed! DC DC+ 1R 2W 3Y 4B 1R 2W 3Y 4B JS/VP JS-OS1 JS-VD 1R 2W 3Y 4B 1R 2W 3Y 4B 1R 2W 3Y 4B 4B 2W +12 JS/AP JS-OS2 JS-LK 1R 2W 3Y 4B 1R 2W 3Y 4B 4B 2W +12 Back View JS/VP JS-OS1 Back View AC ~ JS/AP JS-OS2 CN101 1R 2W 3Y 4B 1R 2W 3Y 4B 1R 2W 3Y 4B AC ~ JS/VP JS-OS1 LB JS/AP JS-OS2 JS_VP 3 2 1 2# Camera 5. Multi Door Camera Connection 6. Monitor Operation Introduction In this Monitor, all the icons on the screen has a corresponding button, and each button has a corresponding LED indicator; the LED indicator also has a state-sencitive feature for easy operation. setup When the screen showing the menus, press the corresponding buttons to enter the sub menu. monitor intercom play exit Ooutdoor Tone -- 01 When the screen showing the item which have variable setting values, press the corresponding buttons to increase the value in sequence. Intercom Tone -- 05 Monitor Time -- 2min Advanced Set... Exit When the screen showing operation icons, press the corresponding buttons to execute the operation. rec -5- 7. Talk/Unlock Operation 1. When visitor presses the Call Button on the Outdoor Station, the monitor rings, at the same time, the screen displays the visitor image. A 10 second video will be recorded automatically .after the Call Button pressed. 1 2 3 4 5 rec 1. Unlock icon/button 4. Talk icon/button. 2. Exit icon/button 5. Setting icon/button. 3. Record icon/button 2. Press TALK/PLAY ◄ Button, you can talk with the visitor for 90 seconds. During talking state, press the TALK/PLAY ◄ Button again to end the conversation. If nobody answers the phone, the screen will be turned off automatically after 30 seconds. If the system connects two or more Monitors, when any Monitor starts to talk, the other Monitors will be automatically shut off. 3. During the conversation, press UNLOCK ▲ Button to unlock the door. rec 4. During the conversation, press INTERCOM ● Button to record the current video(10 seconds). -6- rec 8. Ring Tone Setting 9. Monitor Time Setting 15 pieces ring tone can be selected. When Monitor Time is the maximum monitoring the Monitor is in standy, press ► Button, a time when the MONITOR ▼ Button is full screen calendar will be showed. pressed in standby, after which the screen will be closed automatically. 1 When the Monitor is in standy, press ► Button to open the screen. Tue. Tue. 2 1. Current time. 3 2. Current date. 3. Current weekday. Press ► Button to enter the main menu, press Press ►Button to enter the main menu. ► Button again to select and enter Setup Press ▲Button to enter Setup menu. menu. setup monitor setup intercom monitor play intercom exit play exit Press ▲Button to select next Outdoor Tone oin sequence, Press ▲Button to select next Press ● Button in sequence to modify the Intercom Tone in sequence. Ooutdoor Tone -- 01 Intercom Tone -- 05 Monitor Time -- 2min Monitor Time. Ooutdoor Tone -- 01 Intercom Tone -- 05 Monitor Time -- 2min Advanced Set... Advanced Set... Exit Exit Settings will be performed immediately, Settings will be performed immediately, press ►Button to exit. press ►Button to exit. -7- 10. Time Setting 11. Screen Setting When the Monitor is in standby, press ► When the Monitor is in monitoring or talking, Button to open the screen, press ► Button Press ► Button to open the screen setting again to enter the main menu. Then press menu. ▲Button to enter Setup menu, press ◄ Button to enter Advanced Set item. rec Ooutdoor Tone -- 01 Intercom Tone -- 05 Monitor Time -- 2min Advanced Set... Exit There are 4 setting items can be adjusted: Screen Mode: Normal, Soft, Bright and User. Different mode has different Press ▼Button to enter Date/Time Set item 1/2 Camera brightness and colour value. Ratio: Can be set to 16:9 or 4:3. -- 1 Ring Volume: For ring tone volume adjust. Date/Time Set... Information... Talk Volume: For talk volume adjust. Exit Normal 16:9 Ring Volume 5 Use the ▲Button / ▼ Button to increase / Talk Volume 8 Exit decrease the current number, press ● Button to confirm and switch to next digit. When the screen mode was switched to User mode, press ◄ Button / ● Button to set the Brightness and Colour independently. TIME 1 1 : 3 5 DATE 2 0 0 9 0 3 3 1 : Modify Digit : Next Digit : ESC User When all numbers have been input, the Brightness 5 Colour 6 Exit setting will be save automatically and exit, or press ◄ Button to quit. -8- 12. Built-in Memory and SD Card This Monitor has been equipped with a buit-in memory (about 118 MB, 50 ASF videos) together with a SD card reader. Maximum 2 GB SD card can be supported. When a new SD card was inserted to the Monitor, the SD card will be formated to FAT32 file system and 2 file folder(named DCIM and PHOTO) will be created. SD card ●● This Monitor can play back JPEG photos and ASF videos. The recorded videos will be saved in the SD--> DCIM-->100MEDIA file folder. ●● Photo frame function, each photo playing will last 5 seconds, it will be stopped in one hour. More pictures in the SD card, longer time for triggering the fuction, less than 1000pcs is recommend. Note that the Monitor can only play back the photos in the SD-->PHOTO file folder. ●● Only the JPEG photos took by a digital camera can be played back in this monitor, JPEG picture processed by other software might not be supported. ●● Please do not play back pictures with the file size over 30MB. ●● This Monitor can record ASF videos, both manually and automatically, the durantion of the ASF video is fixed in 10 seconds. ●● When there is a SD card in the Monitor, the recording ASF videos will be saved in the SD card firstly; they will be saved in the built-in memory when the SD card is full. ●● The ASF videos in the built-in memory can be copy to the SD card. ●● The built-in memory and SD card can be formated by the Monitor. ●● Avoid plug in/out the SD Card when the monitor is under operation, it may cause the death of memory board, please exit all operation when it is happened, and the device will automatically reset in 30seconds( no need for restart the power), in the process, the LED will turn to Green from Red. ●● Please do not play back pictures with the file size over 30MB; ●● The play back will be interupted by the calling from outdoor station. -9- When the Monitor is in standby or the Main setup monitor menu is open, press ◄ Buttton to enter PLAY intercom menu. play exit 1. Play back photos 2. Play back videos 1 2 3 4 5 3. Copy videos from built-in memory to SD card (SD-->DCIM-->101MEDIA folder) 4. Memory information 5. Exit When playing videos, there is no sound at first, press the TALK/PLAY Button to play the sound. 1 2 3 4 5 1. Play back last photo/video 2. Play back next photo/video 3. Delete currrent photo/video 4. Enter screen setting Menu 5. Exit 1. Used built-in memory FLASH: 1% VIDEO: 3 SD CARD: 5% PHOTO: 21 VIDEO: 18 1 2 3 4 5 2. ASF videos in built-in memory 3. Used SD card memory 4. Photos in SD card(PHOTO folder) 5. ASF videos in SD card(100MEDIA folder) 6. Under this screen, press and hole the INTERCOM (●) Button for 3 seconds, a DEL FLASH & SD ? hit will be showed on the screen, press the UNLOCK Button to execute the formating, press any other key to exit without execution. -10- 13. 1/2 Camera Setting 14. Restore to Default When 2 Door Cameras are installed, the 1/2 The restore to default function allows the Camera mode should be set to 2. Default is user to recover the settings to factory setting. set to 1 for only one Camera. Note that the restore to default operation will When the Monitor is in standby, press ► not change the time setting and the files on the buit-in momery or SD card. Button to open the time screen, press ► When the Monitor is in standby, press ► Button again to enter the main menu, then Button to open the time screen, press again press ▲Button to enter Setup menu. to enter the main menu. press ▲Button to enter Setup menu, then press Advanced setup Set item. monitor intercom play exit 1/2 Camera -- 1 Date/Time Set... Information... Press ◄ Button to enter Advanced Set item. Ooutdoor Tone Exit -- 01 Intercom Tone -- 05 Monitor Time -- 2min In the Information menu, press Restore to default item, the default settings will be Advanced Set... Exit loaded. press Exit to exit out the menu. H/W ver A1.1 Press ▲ Button to toggle the 1/2 Camera item between 1 and 2. S/W ver V8.0 Voltage 15.8V Manufacture DM 1 Restore to default Exit 1/2 Camera -- 1 Date/Time Set... Settings will be performed immediately, Information... press ►Button to exit. Exit Settings will be performed immediately, press ►Button to exit. -11- 15. Intercom Function When multi Monitors are installed, intercom function is available. Intercom call can be started by any Monitor. When a intercom call has been started, all other Monitors will ring at the same time, if one called Monitor answers the call, other called Monitor will stop ringing. The intercom conversation time is limited to 90 seconds. Note that the intercom conversation will be interrupted by Door Camera call. Redial TALK EXIT EXIT When the Monitor is in standby, press ● Button to start intercom call. Press ◄ Button to answer the call. Press ►Button to reject the call. Press ● Button again to redial. Press ►Button to cancel the call. 16. Specifications ●● Power supply for indoor monitor: DC 16V (supplied by Adaptor) ●● Power supply for Door Camera: DC 12V 500mA ●● Power consumption: Standby 0.5W; Working status 15W ●● Monitor screen: 7 Inch color TFT-LCD ●● Display Resolutions: 1,440(R, G, B) x 234 pixels ●● Built-in Memory: 118 MB ●● Recorded Video format: ASF, 320*240 pixels, 10 seconds ●● Monitor time: 30 seconds to 10 minutes ●● Talking time: 30 seconds ●● Monitor Dimensions: 143(H)×242(W)×23(D)mm -12- The design and specifications can be changed without notice to the user. Right to interpret and copyright of this manual are preserved. ST-ENG-6910SD-V1 091S208