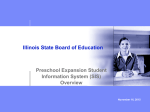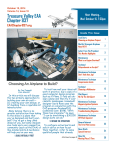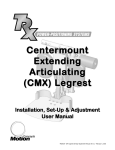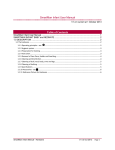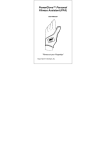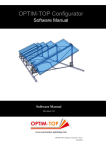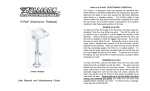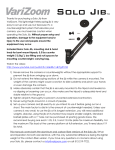Download File - Fort Zumwalt Technology
Transcript
Table of Contents Introduction .................................................................................................................................................. 3 Getting Started.......................................................................................................................................... 3 General Information ............................................................................................................................. 3 Creating a New Email ................................................................................................................................ 4 Attachments.......................................................................................................................................... 6 Email Configuration .................................................................................................................................. 8 Junk E-Mail .............................................................................................................................................. 10 Contacts .................................................................................................................................................. 12 Calendar .................................................................................................................................................. 14 Scheduling ........................................................................................................................................... 15 Scheduling a Meeting.......................................................................................................................... 16 Receiving a Meeting ............................................................................................................................ 17 Recurring Meetings ............................................................................................................................. 18 Sharing Calendar ................................................................................................................................. 19 Deleted Items .......................................................................................................................................... 19 Introduction This document will serve as the district user’s manual for Microsoft Outlook 2010 Client. Getting Started To access the Outlook Client, simply click on the Outlook Icon on the desktop, It can also be accessed by clicking on Start Programs Microsoft Office Microsoft Outlook as shown below. General Information The image above shows the main window that will normally appear when logging into Outlook. Please note that everything that is shown in this document is customizable. Please refrain from changing the default functionality until such a time that the basic functionality has been understood. The 5 core areas of outlook are: 1) the Toolbar which is shown across the top of the window The toolbar for email, calendars, contacts, etc., will be different. The toolbar contains the most popular actions. 2) the Navigation Tree along the right side of the window Use this item to navigate between folders. This tree will change as the different features are access. 3) the Navigation Selection in the bottom left This is where access to email, calendar, contacts, tasks, etc. is found. 4) the Current Selection in the middle This is the content that is within the folder that has been selected. 5) The Preview Pane on the right side. This is a preview of the selected item from the current selection. Tool Bar - Main This is the default toolbar that is used with viewing emails. It provides quick access to creating emails, or other items, replying to and deleting emails, as well as other organizing tools. Creating a New Email To create a new email, from the main email window, click on New E-Mail as shown. This will open up the following window and the email can be created. To select a name either click on the TO button, or start typing in the name and then click the Check Names button. When clicking the Check Names button, if there are multiple possibilities, the client will display a screen where the final selection will be made. When the TO button is clicked, the following screen appears allowing multiple selections to be made. Simply highlight the name and then click To, Cc or Bcc as appropriate. When all of the selections have been made, click OK to return to the main email window. Attachments To attach a file, click on the Attach File button as shown below. A window will appear where the file is chosen to be attached. The attachment can also be dragged and dropped onto the New Email window and the program will automatically attach it. Once the file is attached, a new line will appear below the subject and this line will contain the attachment. HINT: If the attachment is opened through this interface, the attachment ONLY will be edited, not the original file itself. Message Options If a delivery or red receipt is desired, click on the Options tab as shown above. Some of the more popular options are: Read Receipt – the system will send you an email once the message is read. The recipient does have to be running Microsoft Outlook and does need to approve the action before the receipt is sent. HINT: If you want to experience what the recipient will see, send the email to yourself first. Delivery Receipt – the receiving email server will send an email verifying that the email was delivered to the recipient’s mailbox. (Not all email servers support this type of action and the messages sent back to the sender may vary.) Save Sent Item To – this allows you to move the location that the sent email is saved from the Sent Items folder to a different folder. Direct Replies To – when the recipient clicks on Reply, the email can actually be routed to a third person, for example an administrative assistant. Email Configuration Automatic Signatures To create a new email signature, click on File and Options The following window will open, click on Mail, then Signatures The above window will open, click New, type in the name of the new signature and then create the signature. It is possible to create separate signatures for New Emails and Replies/Forwards. When the signature is complete, click OK and all future emails will contain the new signature. Junk E-Mail Everyone who has an email address, at some point, will get junk e-mail. In addition to district level filtering, Microsoft Outlook also has some built in filtering that can be turned on. To add an email to Junk Mail, right click on the email, navigate down to the Junk menu and choose Block Sender. If have an email that has made it into the Junk Email folder and should not, right click on the email and choose Junk and then either Never Block Sender or Never Block Sender’s Domain, whichever is appropriate. (The Never Block Sender’s Domain will allow anyone that shares the xyz.com part of the email address to send emails.) To configure the Junk E-mail settings, click, on Junk E-mail Options as shown above. The following box should appear. The bottom two boxes should remain checked as this elevates the level of security within emails. To manually add senders to Safe Senders or Blocked Senders, click on the appropriate tab and manually type in the email address. The level of junk-email filtering should only be changed after consulting your technician. Contacts Everyone that has a @fz.k12.mo.us email address is a member of the Address book. This address book can be found by click on the Address Book icon in the top right toolbar. This will bring up the following address book. The drop down under Address Book will allow you to switch between personal contacts and Fort Zumwalt employees. It is recommended to set this to All Users – Outlook to get an accurate listing of all email addresses. (As shown below.) To add a new email address (not for a fzsd employee), simply right click on the users name and choose Add to Outlook Contacts. This will pop up another screen allowing you to fill in additional data, if needed. To view contacts, click on the Contacts button on the main screen. The default view is in a business card format; however this can be customized under the Current View section in the toolbar. Calendar The Calendar can be access by clicking on the Calendar button from the main screen. This will open the main calendar window. By default, the system typically only shows one day of detail, however the toolbar gives quick access to many different views. This will change the view below accordingly. To view the detail of an appointment, simply double click on the meeting and the details will be shown. Scheduling To schedule a personal event, either double click on the time interval that is desired, or click on New Appointment from the toolbar. Fill in the information that is appropriate, adjust the start time/date and end time/date and click finish. Note that the reminder notification (how far in advance do you get a pop-up reminder) can be changed. There is also a drop down box that provides the selection “Free, Tentative, Busy or Out Of Office”. These selections are useful when other employees view the calendar. Note: The times are not restrictive to a time that ends in 0, 5, 10, 15 or 30. A manual entry of 12:07 is possible, just type it in. Scheduling a Meeting To schedule a meeting, click on New Meeting from the toolbar. This will open a similar window that will also have a TO: section where the other employees that need to attend the meeting can be placed. Clicking on the Scheduling Assistant button will show a screen that will display every attendees availability, making scheduilng a meeting much easier. Receiving a Meeting When a meeting request arrives in the mailbox, double click on the request to view the details. The toolbar has the options to Accept or Decline the invitation, as well as having the meeting marked as Tentative, or even a new time could be requested. When clicking on Approve/Tentative/Decline, a menu will appear that will allow the organizer to receive a status of which option was choosen. Recurring Meetings When a meeting is going to be recurring, simply click on the Recurrence button from the toolbar on the New Meeting window and the following screen will appear. Fill out the appropriate Start / End/ Duration and the Recurrence pattern and click OK. The meeting will automatically be entered into the calendar. Sharing Calendar To share a calendar, click on the Share Calendar button on the toolbar. This will open the Share Calendar window shown below. Fill out who should have access to the calendar and click Send. Deleted Items Items that accidentally get deleted may be recoverable. The first place to look for the deleted item is in the Deleted Items folder. (Sometimes also labeled Trash.) Simply find the file and then drag and drop it back into the appropriate folder. If the Deleted Items folder has been emptied, or if Shift-Del has been used to bypass the Deleted Items folder, the object may still be recoverable. To try and recover an item, click on the Folder selection on the main toolbar and click Recover Deleted Items. This will open the following folder allowing you to find the email and then click the Undelete. The email will then be restored into the folder that it was deleted from.