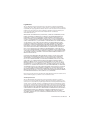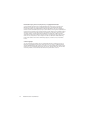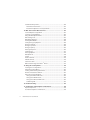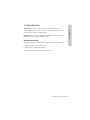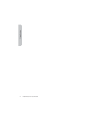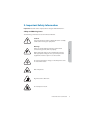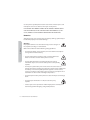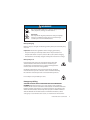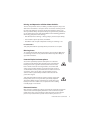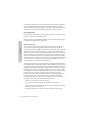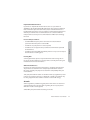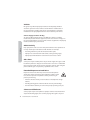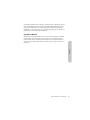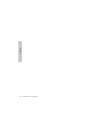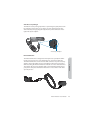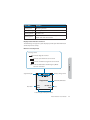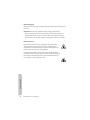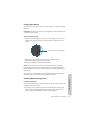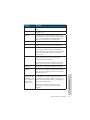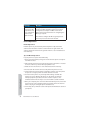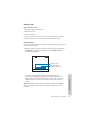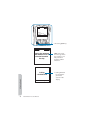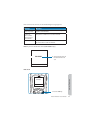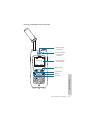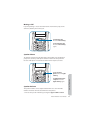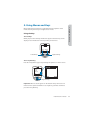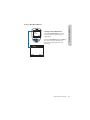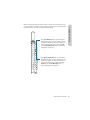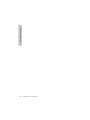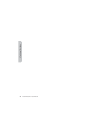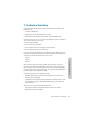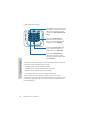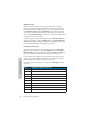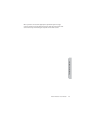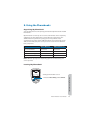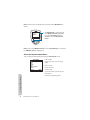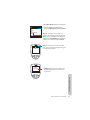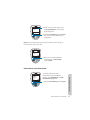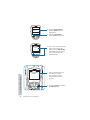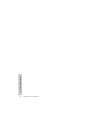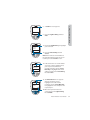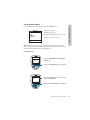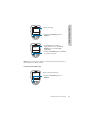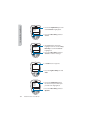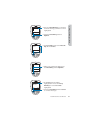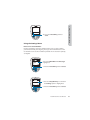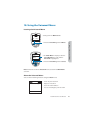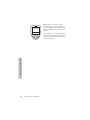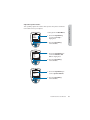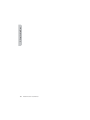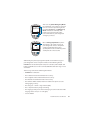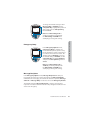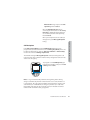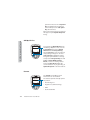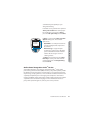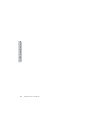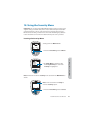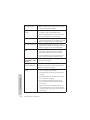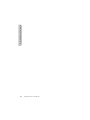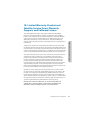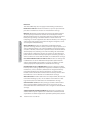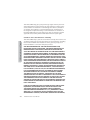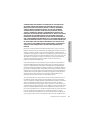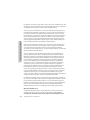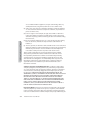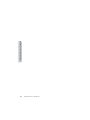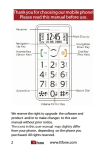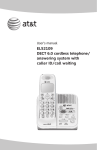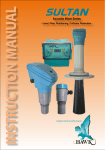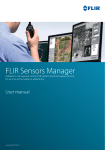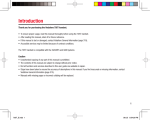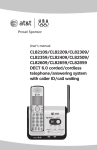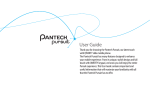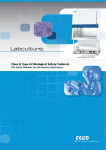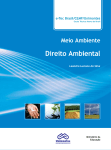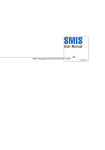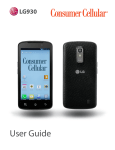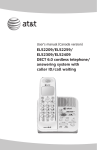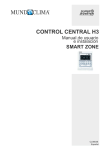Download User manual Iridium Extreme 9575
Transcript
U User Manual Iridium Extreme ™ User Manual web: www.iridium.com email: [email protected] toll free: +1.866.947.4348 phone: +1.480.752.5155 © Copyright 2011 Iridium Communications, Inc. All rights reserved. (version H3UG1101) ii Iridium Extreme™ User Manual Legal Notices This User Manual provides user information and is provided “as is.” Iridium and its affiliated companies, directors, officers, employees, agents, trustees or consultants (“Iridium”) assume no responsibility for any typographical, technical, content or other inaccuracies in this User Manual. Iridium reserves the right to revise this User Manual or withdraw it at any time without prior notice. You can find the current version of this Iridium Extreme™ User Guide at www.iridiumextreme.com. IRIDIUM MAKES NO REPRESENTATIONS, GUARANTEES, CONDITIONS OR WARRANTIES, EITHER EXPRESS OR IMPLIED, INCLUDING WITHOUT LIMITATION, ANY IMPLIED REPRESENTATIONS, GUARANTEES, CONDITIONS OR WARRANTIES OF MERCHANTABILITY AND FITNESS FOR A PARTICULAR PURPOSE, NON-INFRINGEMENT, SATISFACTORY QUALITY, NON-INTERFERENCE, ACCURACY OF INFORMATIONAL CONTENT, OR ARISING FROM A COURSE OF DEALING, LAW, USAGE, OR TRADE PRACTICE, USE, OR RELATED TO THE PERFORMANCE OR NONPERFORMANCE OF ANY PRODUCTS, ACCESSORIES, FACILITIES, SERVICES OR USER INFORMATION, EXCEPT AS EXPRESSLY STATED IN THIS USER MANUAL. ANY OTHER STANDARDS OF PERFORMANCE, GUARANTEES, CONDITIONS AND WARRANTIES ARE HEREBY EXPRESSLY EXCLUDED AND DISCLAIMED TO THE FULLEST EXTENT PERMITTED BY LAW. THIS DISCLAIMER AND EXCLUSION SHALL APPLY EVEN IF THE EXPRESS LIMITED WARRANTY CONTAINED IN THIS USER MANUAL FAILS OF ITS ESSENTIAL PURPOSE. FURTHER, THIS LIMITED WARRANTY COVERS THE Iridium Extreme™ (INCLUDING HARDWARE, SOFTWARE AND/OR FIRMWARE, BUT EXCLUDING LEATHER CASE) AND ACCESSORIES ONLY, AND NO WARRANTY IS MADE AS TO USER INFORMATION AND/ OR COVERAGE, AVAILABILITY OR GRADE OF SERVICE PROVIDED BY IRIDIUM SEPARATELY FOR IRIDIUM SATELLITE SERVICES. IN NO EVENT SHALL IRIDIUM BE LIABLE, WHETHER IN CONTRACT OR TORT OR ANY OTHER LEGAL THEORY, INCLUDING WITHOUT LIMITATION STRICT LIABILITY, GROSS NEGLIGENCE OR NEGLIGENCE, FOR ANY DAMAGES IN EXCESS OF THE PURCHASE PRICE OF THE Iridium Extreme™ (INCLUDING HARDWARE, SOFTWARE AND/OR FIRMWARE) AND/OR ACCESSORIES AND/OR THE COST OF IRIDIUM SATELLITE SERVICES PROVIDED, INCLUDING ANY DIRECT, INDIRECT, INCIDENTAL, SPECIAL OR CONSEQUENTIAL DAMAGES OF ANY KIND, OR LOSS OF REVENUE OR PROFITS, LOSS OF BUSINESS, LOSS OF PRIVACY, LOSS OF USE, LOSS OF TIME OR INCONVENIENCE, LOSS OF INFORMATION OR DATA, SOFTWARE OR APPLICATIONS OR OTHER FINANCIAL LOSS CAUSED BY THE Iridium Extreme™ (INCLUDING HARDWARE, SOFTWARE AND/ OR FIRMWARE) AND/OR ACCESSORIES AND/OR THE IRIDIUM SATELLITE SERVICES, OR ARISING OUT OF OR IN CONNECTION WITH THE ABILITY OR INABILITY TO USE THE Iridium Extreme™ (INCLUDING HARDWARE, SOFTWARE AND/OR FIRMWARE) AND/OR ACCESSORIES AND/OR THE IRIDIUM SATELLITE SERVICES TO THE FULLEST EXTENT THESE DAMAGES MAY BE DISCLAIMED BY LAW AND WHETHER ADVISED OF THE POSSIBILITIES OF SUCH DAMAGES. Please refer to Chapter 18 of this User Manual for Limited Warranty, Product and Satellite Service Terms and Warranty Support, Conditions of Use and Software License. Third Party Information This User Manual might refer to third party sources of information, hardware or software, products or services and/or third party web sites (“third party information”). Iridium does not control, and is not responsible for, any third party information, including without limitation the content, accuracy, copyright compliance, compatibility, performance, trustworthiness, legality, decency, links, or any other aspect of third party information. The inclusion of such third party information does not imply endorsement by Iridium of the third party information. ANY THIRD PARTY INFORMATION THAT IS PROVIDED WITH IRIDIUM’S FACILITIES, SERVICES, PRODUCTS OR USER INFORMATION IS PROVIDED “AS IS.’’ IRIDIUM MAKES NO REPRESENTATIONS, GUARANTEES OR WARRANTIES IN RELATION TO THIRD PARTY INFORMATION AND IRIDIUM SHALL NOT BE LIABLE FOR ANY LOSSES, DAMAGES, LIABILITIES, JUDGMENTS, FINES, AMOUNTS PAID IN SETTLEMENT, EXPENSES OR COSTS OF DEFENSE SUSTAINED IN RELATION TO ANY SUCH THIRD PARTY INFORMATION. Iridium Extreme™ User Manual iii Intellectual Property, Trade Secret, Proprietary or Copyrighted Information To protect Iridium proprietary and confidential information and/or trade secrets, this User Manual may describe some aspects of Iridium technology in generalized terms. Iridium products may include copyrighted Iridium and third party software. Any such copyrighted software contained in Iridium products may not be modified, reverse engineered, distributed or reproduced in any manner to the extent provided by law. The purchase of any Iridium products shall not be deemed to grant either directly or by implication or otherwise, any license under copyrights, patents, or patent applications of Iridium or any third party software provider, except for the normal, nonexclusive, royalty free license to use that arises by operation of law in the sale of a product. Please refer to Chapter 18 of this User Manual for Limited Warranty, Product and Satellite Service Terms and Warranty Support, Conditions of Use and Software License. Content Copyright You are exclusively responsible for the use of the Iridium Extreme™, including proper use of third party copyrighted materials. If you violate these terms you agree to defend, indemnify and hold Iridium harmless with respect to any claims or actions by third parties related to your improper use of copyrighted materials and to pay all costs, damages, fines and other amounts incurred by Iridium, or on its behalf, in the defense of any such claims or actions. iv Iridium Extreme™ User Manual Contents 1: Introduction ...........................................................................................1 Related Documents ......................................................................................................1 2: Important Safety Information ..............................................................3 Safety and Warning Icons ...........................................................................................3 Exposure to Radio Frequency Signals ....................................................................4 Specific Absorption Rate Data ..................................................................................4 Batteries ............................................................................................................................6 Battery Charging .......................................................................................................7 Battery Disposal ........................................................................................................7 Emergency Calling ........................................................................................................7 Antenna Care ..................................................................................................................8 Driving and Operation of Other Motor Vehicles ................................................9 Posted Facilities .........................................................................................................9 Blasting Areas .................................................................................................................9 Potential Explosive Atmospheres ............................................................................9 Electronic Devices .........................................................................................................9 Product Operation................................................................................................. 10 Radio Interference ................................................................................................. 10 Implantable Medical Devices ............................................................................ 11 Persons with pacemakers: .................................................................................. 11 Hearing Aids ............................................................................................................ 11 Other Medical Devices ......................................................................................... 11 Aircraft .......................................................................................................................... 11 Vehicles .......................................................................................................................... 12 Vehicles Equipped with an Air Bag.................................................................. 12 Adult Use Only ............................................................................................................. 12 Glass Parts ..................................................................................................................... 12 Extended Exposure to Loud Noise ....................................................................... 12 Seizures and Blackouts ............................................................................................. 12 Repetitive Motion ....................................................................................................... 13 3: Iridium Extreme™ Overview ...............................................................15 Guide Overview .......................................................................................................... 15 Phone Overview ......................................................................................................... 16 Front View................................................................................................................. 16 Side View................................................................................................................... 17 Back View .................................................................................................................. 18 Charging / USB / External Antenna Adapters ................................................... 19 Adapter #1: Charging / USB .............................................................................. 19 Iridium Extreme™ User Manual v Adapter #2: Charging / USB / External Antenna ......................................... 19 Installation of the adapter ................................................................................. 20 Use of the adapter ................................................................................................. 20 Removal of the adapter ....................................................................................... 21 Accessories.................................................................................................................... 21 AC Travel Charger and International Plug Kit .............................................. 21 Headset ..................................................................................................................... 22 Auto Accessory Charger ...................................................................................... 23 External Antenna ................................................................................................... 23 Leather Case ............................................................................................................ 24 USB Data Cable ....................................................................................................... 25 Indicators ....................................................................................................................... 26 Status Indicator LED.............................................................................................. 26 Display Status Indicators and Icons ................................................................ 27 Main Screen Components .................................................................................. 27 Menu Components ............................................................................................... 28 4: Getting Started ....................................................................................29 Using the SIM Card..................................................................................................... 29 SIM Card Care .......................................................................................................... 29 Insert the SIM Card ................................................................................................ 30 Remove the SIM Card ........................................................................................... 30 Battery Pack Information ......................................................................................... 31 Battery Charging .................................................................................................... 32 Battery Disposal ..................................................................................................... 32 Remove and Install the Battery Pack ................................................................... 33 To Remove the Battery Pack .............................................................................. 33 To Install the Battery Pack................................................................................... 34 Charging the Battery ................................................................................................. 35 Charge the Battery Pack ...................................................................................... 35 Checking Battery Charge Level ............................................................................. 35 Low Battery Warning ............................................................................................ 35 Start-up Procedure..................................................................................................... 36 Power on Message ..................................................................................................... 36 Phone Operation ........................................................................................................ 38 Normal Operation.................................................................................................. 38 Tips on Efficient Operation................................................................................. 38 Placing a Call ................................................................................................................ 39 Before you place a call: ........................................................................................ 39 Dial the Number ..................................................................................................... 39 End a Call .................................................................................................................. 41 Re-dial Last Number Called ............................................................................... 42 vi Iridium Extreme™ User Manual Receiving a Call ........................................................................................................... 42 Before you receive a call: ..................................................................................... 42 Receiving a call with the Antenna Extended ............................................... 43 Answering the call with the Antenna Extended......................................... 44 Receiving a Call with the Antenna Stowed .................................................. 45 Muting a Call ................................................................................................................ 47 Speaker Phone............................................................................................................. 47 Speaker Volume .......................................................................................................... 47 Ringer Volume ............................................................................................................. 48 Unanswered Calls ....................................................................................................... 49 Messages from Missed Calls .............................................................................. 49 Locking and Unlocking the Keypad..................................................................... 50 Unlocking the Keypad ......................................................................................... 51 5: Using Menus and Keys.........................................................................53 Using the Keys ............................................................................................................. 53 The Soft Keys ........................................................................................................... 53 The 2-way Navi-key ............................................................................................... 53 The Keypad .............................................................................................................. 54 Using the Menus ......................................................................................................... 54 To Access the Main Menu ................................................................................... 54 To Access Main Menu Options .......................................................................... 55 To Return to a Menu ............................................................................................. 56 Entering Characters ................................................................................................... 56 6: Traditional Text Entry ..........................................................................59 Entering Characters ................................................................................................... 59 Keypad Guide.......................................................................................................... 60 Available Characters ............................................................................................. 60 Entering Punctuation ........................................................................................... 61 Entering Numbers and Symbols into Text .................................................... 62 7: Predictive Text Entry ...........................................................................65 LetterWise Text mode........................................................................................... 68 WordWise Text mode............................................................................................ 70 Digit mode (123) .................................................................................................... 72 Punctuation mode (#?@)..................................................................................... 72 8: Using the Phonebooks ........................................................................75 Organizing My Phonebook ..................................................................................... 75 Phone Memory ............................................................................................................ 75 SIM Card Memory ....................................................................................................... 75 Personal Numbers ...................................................................................................... 75 Iridium Extreme™ User Manual vii Fixed Dial Numbers.................................................................................................... 75 Name Characters ........................................................................................................ 75 Locating My Phonebook .......................................................................................... 75 About the My Phonebook Menu .......................................................................... 76 Add a New Entry to My Phonebook .................................................................... 77 Locating Entries........................................................................................................... 79 Calling an Entry ........................................................................................................... 80 Using the Short Message Service (SMS) Menu ................................................ 82 Edit an Entry in My Phonebook ............................................................................. 85 Delete an Entry ............................................................................................................ 87 Viewing Memory Status ........................................................................................... 89 Adding Notes to a Phonebook Entry................................................................... 90 Restricted Phonebook .............................................................................................. 91 9: Using the Messages Menu ..................................................................93 Locating the Messages Menu ................................................................................ 93 Create and Send a new SMS Message to an Email Address not in your Phonebook ....................................................... 94 Create and Send a new SMS Message to an Email Address in My Phonebook .................................................................. 96 About SMS Messaging .............................................................................................. 98 Message Notification............................................................................................ 98 How Messages are Stored .................................................................................. 98 What Messages Contain ...................................................................................... 98 Using the Inbox Menu .............................................................................................. 99 Read a Message ...................................................................................................... 99 Reply to Sender ....................................................................................................100 Forward a Received Message ..........................................................................101 Call a Number from a Received Message ....................................................104 Delete a Message.................................................................................................104 Using the Drafts Menu............................................................................................106 Using the Settings Menu .......................................................................................109 Enter Service Center Number..........................................................................109 Set Expiry Period ..................................................................................................110 Select Delivery Reports .....................................................................................112 10: Using the Voicemail Menu ............................................................. 113 Locating the Voicemail Menu ..............................................................................113 About the Voicemail Menu ...................................................................................113 Voicemail Notification.............................................................................................114 Check Your Voicemail ..............................................................................................114 Store Your Voicemail Number ..............................................................................115 viii Iridium Extreme™ User Manual One-Touch Access to Voicemail...........................................................................116 11: Using the Data Modem Menu ........................................................ 117 Locating the Data Modem Menu........................................................................117 12: Using the Call History Menu .......................................................... 119 Locating the Call History Menu ...........................................................................119 About the Call History Menu ................................................................................119 Using the Call Log Menu ........................................................................................120 View Most Recent Received Calls...................................................................120 View Missed Calls .................................................................................................121 View Most Recent Dialed Calls ........................................................................122 Using the Call Meters Menu..................................................................................124 Show the Time of Last Call................................................................................124 Show Total Time for All Calls ............................................................................125 Reset all Timers .....................................................................................................126 Showing the Lifetime Call Timer ....................................................................128 Showing the In-call Display .............................................................................129 Setting Audible Call Timers ...................................................................................131 Set the Single Alert Timer .................................................................................131 Set the Repetitive Alert......................................................................................133 13: Using the Setup Menu .................................................................... 135 Locating the Setup Menu ......................................................................................135 About the Setup Menu ...........................................................................................135 Setting Call Options.................................................................................................136 Setting Volumes and Tones...................................................................................137 Adjust the Ringer Volume .................................................................................137 Adjust the Speaker Volume ..............................................................................139 Adjust the Ring Tone ..........................................................................................140 Setting the Call Alert Mode..............................................................................142 Setting the Keypad Tone ...................................................................................143 Set the Phone to Ring and /or Vibrate .........................................................145 Time and Date Settings ..........................................................................................146 Select the Time Zone ..........................................................................................146 Select the Time Format ......................................................................................148 Select the Date Format ......................................................................................149 Selecting the Display Language .........................................................................150 Setting Backlights.....................................................................................................152 Setting Contrast ........................................................................................................153 Using the Key Setup Menu....................................................................................154 Setup the Convenience Key Function ..........................................................154 Setup the Right Soft Key Function ................................................................155 Iridium Extreme™ User Manual ix Set Number Entry Prefix .........................................................................................156 View Phone Information ...................................................................................157 Reset Phone Options to Factory Defaults ...................................................158 14: GPS and Location-Based Services ................................................. 161 Location Options Setup Menu ............................................................................161 Locating Location Options ....................................................................................162 Using the GPS Options Menu...............................................................................163 GPS Settings Lock .....................................................................................................163 GPS Update Options................................................................................................164 Turning GPS On/Off .................................................................................................165 Setting Emergency Options ................................................................................165 Emergency Mode .....................................................................................................166 Emergency Actions ..................................................................................................168 Emergency Beep .......................................................................................................169 Message Recipient ...................................................................................................169 Call Recipient .............................................................................................................171 Message Options ......................................................................................................172 GPS Quick List ...........................................................................................................174 Format ........................................................................................................................174 Position Format .........................................................................................................175 Altitude Format .........................................................................................................175 Current Location .......................................................................................................176 Online Portal Integration with 3rd Parties ........................................................177 15: Using the Security Menu ................................................................ 179 Locating the Security Menu..................................................................................179 About the Security Menu ......................................................................................180 Locking and Unlocking Your Phone ..................................................................180 Enable or Disable the SIM lock ............................................................................181 Using the Change PIN Menu ................................................................................183 Change the Phone PIN Code ...........................................................................183 Change the SIM PIN Code.................................................................................185 Change the SIM Card PIN2 Code ....................................................................187 Call Barring PIN .....................................................................................................189 16: Troubleshooting ............................................................................. 191 17: Certification and Compliance Information ................................... 195 Export Compliance ..................................................................................................195 Standards Compliance Information...................................................................195 x Iridium Extreme™ User Manual FCC Compliance ...................................................................................................195 EU Regulatory Conformity................................................................................195 Canada Regulatory Conformity ......................................................................195 18: Limited Warranty, Product and Satellite Service Terms, Warranty Support, and Software License ........................................................... 197 Exclusions ...............................................................................................................198 Limitations of Warranty/Local Laws ..............................................................199 Conditions of Use and Limitations of Liability ..........................................200 Warranty Claim Process .....................................................................................202 SOFTWARE LICENSE ............................................................................................203 Iridium Extreme™ User Manual xi xii Iridium Extreme™ User Manual 1: Introduction Thank you for purchasing the state of the art Iridium Extreme™. Important: Read this entire manual, including the safety information in Chapter 2 before using the Iridium Extreme™. 1: Introduction This User Manual contains the procedures for the safe operation of the satellite phone and the available facilities. Related Documents The following Iridium product documentation is available to help you: r *SJEJVN&YUSFNF4QFDJñDBUJPO4IFFU r *SJEJVN&YUSFNF2VJDL4UBSU(VJEF Refer to www.iridiumextreme.com for your copies. Iridium Extreme™ User Manual 1 1: Introduction 2 Iridium Extreme™ User Manual 2: Important Safety Information Important: Read this entire chapter, before using the Iridium Extreme™. Safety and Warning Icons The following conventions are used in this User Manual. Caution! Care must be taken. Failure to follow directions carefully could result in damage to equipment. Before doing this task, be sure to familiarize yourself with appropriate safety practices, personal protective equipment and have a plan in case of accident. 2: Safety Warning! Failure to comply with this warning could result in serious damage to life, limb or property. Do not let your battery, charger, or satellite phone come in contact with water. Risk of explosion. High heat source. Burn risk. Do not dispose in trash. Iridium Extreme™ User Manual 3 Do not dispose of your battery in a fire. Harmful noise. 2: Safety Exposure to Radio Frequency Signals Your Iridium Extreme™ is a low power radio transmitter and receiver. When it is ON, it receives and also sends out radio frequency (RF) signals. Your Iridium Extreme™ is designed to comply with local regulatory requirements in your country concerning the exposure of human beings to RF frequency. International agencies have set standards and recommendations for the protection of public exposure to RF electromagnetic energy. r *OUFSOBUJPOBM$PNNJTTJPOPO/PO*POJ[JOH3BEJBUJPO1SPUFDUJPO*$/*31 r 7FSCBOE%FVUTDIFS&MFLUSPUFDIOJLFS7%& r 6OJUFE4UBUFT'FEFSBM$PNNVOJDBUJPOT$PNNJTTJPO'$$ 3BEJP Frequency Exposure Guidelines r /BUJPOBM3BEJPMPHJDBM1SPUFDUJPO#PBSEPGUIF6OJUFE,JOHEPN r "NFSJDBO/BUJPOBM4UBOEBSET*OTUJUVUF"/4* *&&&$ r /BUJPOBM$PVODJMPO3BEJBUJPO1SPUFDUJPOBOE.FBTVSFNFOUT/$31 Report 86 r %FQBSUNFOUPG)FBMUIBOE8FMGBSF$BOBEB4BGFUZ$PEF The design of your phone complies with these standards when used as described under “Phone Operation” on page 38. This product is compliant with Industry Canada RSS-102 for RF Exposure. Refer to “Specific Absorption Rate Data” on pages 4-5. Specific Absorption Rate Data This Iridium Extreme™ meets international standards for exposure to radio waves. 4 Iridium Extreme™ User Manual Your satellite phone is designed and manufactured not to exceed limits for exposure to radio frequency (RF) energy. These limits are part of comprehensive guidelines and established permitted levels of RF energy for the general population. The guidelines are based on standards that were developed by independent scientific organizations through periodic and thorough evaluation of scientific studies. The guidelines include a substantial safety margin designed to assure the safety of all persons, regardless of age and health. 2: Safety The exposure standard for mobile phones employs a unit of measurement known as the Specific Absorption Rate, or SAR. Under the guidelines for this model, the SAR limit is 1.6 W/Kg. Tests for SAR were conducted in accordance with the European Committee for Electrotechnical Standardization (CENELEC) and FCC testing procedures using standard operating positions with the phone transmitting at its highest certified power level in all tested frequency bands. Although the SAR is determined at the highest certified power level, the actual SAR of the phone while operating can be below the maximum value. Before a phone model is available for sale to the public, it is tested to confirm compliance with the guidelines. The tests are performed in positions and locations (e.g., at the ear and worn on the body) that conform to a uniform testing methodology determined by an expert standards body. The highest SAR level recorded from this product was 1.27 W/Kg which was below the uncontrolled (i.e., general population) limit. While there may be differences between the SAR levels of various phones and at various positions, they all meet the governmental requirements. The International Agency for Research on Cancer (IARC) concluded in May, 2011 that that there is limited evidence to suggest a possible link between RF signals and two specific types of cancer. The IARC’s conclusion is based on its review of existing studies and information. The FCC and FDA, however, indicated that there is not sufficient scientific evidence to support a link between wireless device use and cancer and that use of wireless phones according to current regulations is safe. Reference websites: r XXXGDDHPWHVJEFTXJSFMFTTEFWJDFTBOEIFBMUIDPODFSOT r IUUQXXXGEBHPW3BEJBUJPO&NJUUJOH1SPEVDUT RadiationEmittingProductsandProcedures/ HomeBusinessandEntertainment/CellPhones/ucm116282.htm If you wish to reduce your exposure to RF energy, you can limit the amount of time you use the phone and increase the distance between the phone/antenna and your body when you use it. For example, you may Iridium Extreme™ User Manual 5 use the phone’s speakerphone feature or use with a wired earpiece and microphone to increase distance when you use the phone. PLEASE NOTE THAT MODIFICATIONS TO THIS PRODUCT MODEL COULD CAUSE DIFFERENCES IN THE SAR VALUE FOR LATER PRODUCTS; IN ALL CASES, PRODUCTS ARE DESIGNED TO BE WITHIN THE GUIDELINES. Batteries All batteries may cause serious injury or property damage, particularly if handled improperly or used after damage. 2: Safety Warning! Improper treatment or use of batteries may present a danger of fire, explosion, leakage, or other hazard. Make sure to follow all of the following safety guidelines: r %POPUEJTBTTFNCMFDSVTIQVODUVSFTISFEPSPUIFSXJTFBUUFNQUUP change the form of the battery. r %POPUMFUUIFQIPOFPSCBUUFSZDPNFJODPOUBDUXJUIXBUFS Water can lead to corrosion of the phone’s circuits. r %POPUBMMPXUIFCBUUFSZUPUPVDINFUBMPCKFDUT$POUBDU with metal objects can cause the battery to heat and possibly explode. r %POPUQMBDFZPVSCBUUFSZOFBSBIFBUTPVSDF&YDFTTJWFIFBUDBO damage the phone or battery by causing it to swell, leak or malfunction. Do not dry a wet or damp battery with an appliance or heat source, such as a hair dryer or microwave oven. Do not leave your phone in an automobile or other vehicle with high temperatures. r %POPUESPQUIFCBUUFSZPSUIFQIPOFCFDBVTFUIFJNQBDUDBOEBNBHF them. r %POPUEJTQPTFPGCBUUFSJFTJOBñSFCFDBVTFUIFZNBZ explode. r $POUBDUZPVSTFSWJDFQSPWJEFSPS*SJEJVNJGZPVSQIPOFPSCBUUFSZIBT been damaged from dropping or high temperatures. 6 Iridium Extreme™ User Manual WARNING! Use of non-Iridium batteries or chargers may present a risk of fire, explosion, leakage or other hazard. Important Use only Iridium original products for safety and quality assurance. Iridium’s warranty does not cover damage caused by use of non-Iridium batteries. Battery Charging Batteries may be charged and discharged many times, but eventually they wear out. r ,FFQUIFCBUUFSZBUSPPNUFNQFSBUVSF/FWFSFYQPTFCBUUFSJFTUP temperatures below 0°C (32°F) or above 45°C (113°F) when charging. 2: Safety Important: Follow these guidelines when charging your battery: r /FXCBUUFSJFTBSFOPUGVMMZDIBSHFEBOENBZUBLFNPSFUJNFUPDIBSHF Battery Disposal Proper battery disposal is not only important for safety but also benefits the environment. Consumers should recycle used batteries and telephones in accordance with applicable national, state or local laws and regulations. Under EU requirements, all electrical and electronic products must be taken to separate collection at the end of their working life and must not be disposed of as unsorted municipal waste. Do not dispose of your battery in a fire. Emergency Calling CHECK WITH YOUR SERVICE PROVIDER FOR LOCAL EMERGENCY NUMBERS (full international access code, country code, and phone number) for all locations outside the United States and mainland Australia. Iridium currently only supports in-country emergency call routing to 911 within the United States and to Triple Zero (000) or 112 within mainland Australia. Outside of the United States and mainland Australia, calls to emergency access numbers such as 999, are not able to be made on the Iridium Extreme™ User Manual 7 Iridium system. When placing a call to an emergency operator or local public safety answering point, always verbally report your location to assist first responders with indentifying your location to provide assistance. Caller location identification is not automatically transmitted on the Iridium system. 2: Safety Iridium does not guarantee network availability at all times due to situations where the network is unavailable due to satellite availability, terrain, weather, or other conditions that may prevent an emergency call from being placed. EMERGENCY CALLS WITHIN THE UNITED STATES: Power on the Iridium Extreme™, extend the antenna towards the open sky, confirm proper registration & signal strength on the display, dial 911 and press the green send key. Verbally report the situation and your location to the operator for assistance. The Iridium service does not provide enhanced 911 service which automatically identifies the caller location. EMERGENCY CALLS WITH MAINLAND AUSTRALIA: Power on the Iridium Extreme™, extend the antenna towards the open sky, confirm proper registration & signal strength on display, dial Triple Zero (000) or 112 depending upon your service provider’s instructions, and press the green send key. Verbally report the situation and your location to the operator for assistance. The Iridium service does not provide enhanced emergency calling service which automatically identifies the caller location. EMERGENCY CALLS IN ALL OTHER LOCATIONS: You will need to obtain and dial the full international access code, country code, and phone number for the local fire, police, or ambulance depending upon the nature of the emergency. Power on the Iridium Extreme™, extend the antenna toward the open sky, confirm proper registration & signal strength on the display, dial the local emergency number obtained from your service provider or local advisor and press the green send key. Verbally report the situation and your location to the operator for assistance. The Iridium service does not provide enhanced emergency calling service which automatically identifies the caller location. Antenna Care Use only the supplied or an approved replacement antenna. Unauthorized antennas, modifications, or attachments could damage the phone and may violate government regulations. When using remote mount antenna, mount antenna at least 20 cm away from the user. Also when using a remote mount antenna in order to reduce potential radio interference to other users, the antenna type and its gain should be so chosen such that the equivalent isotropically radiated power (EIRP) is not more than that permitted for successful communication. 8 Iridium Extreme™ User Manual Driving and Operation of Other Motor Vehicles The use of any wireless device, including a satellite telephone, may cause distraction. Discontinue a call if you cannot concentrate on driving. Check the laws and regulations on the use of wireless telephones in the areas where you drive. Always obey them. Many local governments prohibit the use of mobile telephones while driving. Observe the following guidelines when using your phone while driving: r (JWFGVMMBUUFOUJPOUPESJWJOHESJWJOHTBGFMZJTZPVSñSTUSFTQPOTJCJMJUZ r 6TFIBOETGSFFQIPOFPQFSBUJPOJGBWBJMBCMF r 1VMMPíUIFSPBEBOEQBSLTBGFMZCFGPSFNBLJOHPSBOTXFSJOHBDBMM Posted Facilities Turn your phone OFF in any facility where posted notices so require. To avoid interfering with blasting operations, turn your phone OFF when in a “blasting area” or in areas posted: “Turn off two-way radio.” Obey all signs and instructions. 2: Safety Blasting Areas Potential Explosive Atmospheres Areas with a potentially explosive atmosphere are often but not always clearly marked. They include, but are not limited to: fueling areas such as gasoline stations; below deck on boats; fuel or chemical transfer or storage facilities; areas where fuel odors are present (for example, if a gas/propane leak occurs in an automobile or home); areas where the air contains chemicals or particles, such as grain, dust, or metal powders; and any other area where you normally would be advised to turn off your vehicle engine. Turn your phone OFF and do not remove, install or charge your battery when you are in any area with a potentially explosive atmosphere. Obey all signs and instructions. Sparks from your battery in such areas could cause an explosion or fire resulting in bodily injury or even death. Electronic Devices Most electronic equipment is subject to interference from RF energy from external sources if inadequately shielded. In some circumstances your mobile device may cause interference with other devices. Turn off your phone in any location where posted notices instruct you to do so. Iridium Extreme™ User Manual 9 For optimal performance and to be sure that exposure to RF energy does not exceed guidelines set forth in the relevant standards discussed in “Exposure to Radio Frequency Signals” on page 4 and “Specific Absorption Rate Data” on page 4 always follow the instructions and precautions. Product Operation If you wear the satellite phone on your body, always place it in an Iridium leather case. Refer to www.iridium.com. Using accessories not supplied by Iridium may cause your satellite phone to exceed RF energy exposure guidelines. 2: Safety Radio Interference Your satellite phone contains digital circuits for the display of data and connection to a personal computer. Emissions from these circuits can cause radio interference. With respect to such circuits, this device complies with part 15 of the FCC Rules. Operation is subject to the following two conditions: (1) This device may not cause harmful interference, and (2) this device must accept any interference received, including interference that may cause undesired operation. This statement does not apply to digital circuits used only to enable the operation of the transmitter in this satellite phone. The receiver in this phone is subject to the condition that radio emissions from it not cause harmful interference. This equipment has been tested and found to comply with the limits for a Class B digital device, pursuant to Part 15 of the FCC Rules. These limits are designed to provide reasonable protection against harmful interference in a residential installation. This equipment generates, uses and can radiate radio frequency energy and, if not installed and used in accordance with the instructions, may cause harmful interference to radio communications. However, there is no guarantee that interference will not occur in a particular installation. If this equipment does cause harmful interference to radio or television reception, which can be determined by turning the equipment off and on, the user is encouraged to try to correct the interference by one or more of the following measures: r 3FPSJFOUPSSFMPDBUFUIFSFDFJWJOHBOUFOOB r *ODSFBTFUIFTFQBSBUJPOCFUXFFOUIFFRVJQNFOUBOESFDFJWFS r $POOFDUUIFFRVJQNFOUJOUPBOPVUMFUPOBDJSDVJUEJíFSFOUGSPNUIBUUP which the receiver is connected. r $POTVMUUIFEFBMFSPSBOFYQFSJFODFESBEJP57UFDIOJDJBOGPSIFMQ 10 Iridium Extreme™ User Manual Implantable Medical Devices If you have an implantable medical device such as a pacemaker or defibrillator, the Health Industry Manufacturers Association recommends that a minimum separation of six inches (6”) be maintained between a handheld wireless phone and a pacemaker to avoid potential interference with the pacemaker. These recommendations are consistent with the independent research by and recommendations of Wireless Technology Research. Persons with pacemakers: r TIPVME"-8":4LFFQUIFQIPOFNPSFUIBOTJYJODIFTGSPNUIFJS pacemaker when the phone is turned ON. r TIPVMEOPUDBSSZUIFQIPOFJOBCSFBTUQPDLFU r TIPVMEUVSOUIFQIPOF0''JNNFEJBUFMZJGUIFSFJTBOZSFBTPOUPTVTQFDU that interference is taking place. 2: Safety r TIPVMEVTFUIFFBSPQQPTJUFUIFQBDFNBLFSUPNJOJNJ[FUIFQPUFOUJBM for interference. Hearing Aids Some digital wireless phones may interfere with some hearing aids. In the event of such interference, you may want to consult your hearing aid manufacturer to discuss alternatives. Other Medical Devices If you use any other personal medical device, consult the manufacturer of your device to determine if it is adequately shielded from external RF energy. Consult your physician to determine compatibility with your medical device. Turn your phone OFF in health care facilities when any regulations posted in these areas instruct you to do so. Hospitals or health care facilities may be using equipment that could be sensitive to external RF energy. Aircraft Airline regulations prohibit using your phone while in the air. Check and comply with the policy of your airline regarding the use of your phone while the aircraft is on the ground. Switch OFF your phone before boarding an aircraft. Iridium Extreme™ User Manual 11 Vehicles RF signals may affect improperly installed or inadequately shielded electronic systems in motor vehicles. Check with the manufacturer or its representative regarding your vehicle. You should also consult the manufacturer of any equipment that has been added to your vehicle. Vehicles Equipped with an Air Bag An air bag inflates with great force. Do NOT place objects, including installed or portable wireless equipment, in the area over the air bag or in the air bag deployment area. If in-vehicle wireless equipment is improperly installed, serious injury could result. 2: Safety Adult Use Only Keep your phone and accessories away from children. These products are not toys and may be hazardous to small children. For example: r "DIPLJOHIB[BSENBZFYJTUGPSTNBMMEFUBDIBCMFQBSUT r *NQSPQFSVTFDPVMESFTVMUJOMPVETPVOETDBVTJOHIFBSJOHJOKVSZ r *NQSPQFSMZIBOEMFECBUUFSJFTDPVMEPWFSIFBUBOEDBVTFBCVSO Glass Parts Some parts of your satellite phone may be made of glass. This glass could break if the product is dropped on a hard surface or receives a substantial impact. If glass breaks do not touch or attempt to remove. Stop using the phone until the glass is replaced by a qualified service center. Extended Exposure to Loud Noise Exposure to loud noise from any source for extended periods of time may affect your hearing. The louder the volume sound level, the less exposure is required to affect your hearing. To protect your hearing: r -JNJUUIFBNPVOUPGUJNFZPVVTFIFBETFUTPSIFBEQIPOFTBUIJHI volume. r "WPJEJOHUVSOJOHVQUIFWPMVNFUPCMPDLPVUOPJTZTVSSPVOEJOHT r 5VSOUIFWPMVNFEPXOJGZPVDBOOPUIFBSQFPQMFTQFBLJOHOFBSZPV Seizures and Blackouts Some people may be susceptible to epileptic seizures or blackouts when exposed to flashing lights, such as when playing video games. If you or 12 Iridium Extreme™ User Manual your family members have a history of such seizures or blackouts, please consult your physician before enabling a flashing lights feature on your phone. Discontinue use or consult a physician if any of the following symptoms occur: convulsion, eye or muscle twitching, loss of awareness, involuntary movements or disorientation. Repetitive Motion When you repeatedly perform actions such as pressing keys or entering finger-written characters, you may experience occasional discomfort in your hands, arms, shoulders, neck or other parts of your body. If you continue to have discomfort during or after such use, stop use and see a physician. 2: Safety Iridium Extreme™ User Manual 13 2: Safety 14 Iridium Extreme™ User Manual 3: Iridium Extreme™ Overview Guide Overview This chapter provides a complete tour of the Iridium Extreme™. You will discover all the features and components that you need to operate your phone to its full potential. For ease of use, the chapters in this manual are divided by menu options. Each section of the chapter is then divided by the same sub-menu options as your phone. Just follow the sequence of menus on your phone, the manual will follow along, making the startup process a simple one. 3: Overview aA Iridium Extreme™ User Manual 15 Phone Overview Front View Earpiece On/Off Button Programmable SOS Button SOS Indicator LED Status Indicator LED Convenience Key 3: Overview Volume Keys Display Left Soft Key Right Soft Key 2-way Navi-key Green Key Red Key Key pad aA Microphone Accessory Connector 16 Iridium Extreme™ User Manual Side View Convenience Key Volume Up Key Volume Down Key Front side 3: Overview Headset Jack Accessory Connector Accessory Connector Iridium Extreme™ User Manual 17 Back View Speaker Phone Battery D-Ring 3: Overview Battery Pack 18 Iridium Extreme™ User Manual Charging / USB / External Antenna Adapters Included with the Iridium Extreme™ are two adapters. These adapters attach to the bottom of your phone and are required for charging, connecting the USB data cable, or using the external antenna. These adapters are designed to provide a robust and flexible approach to using external accessories with the Iridium Extreme™. Adapter #1: Charging / USB Power Connector USB Port r 5IJTBEBQUFSJTUPCFVTFEGPSDIBSHJOHUIFQIPOFPSDPOOFDUJOHUPB laptop via USB data cable when the phone’s antenna is used. External Antenna Connector USB Port 3: Overview Adapter #2: Charging / USB / External Antenna Power Connector r 5IJTBEBQUFSJTUPCFVTFEGPSDIBSHJOHUIFQIPOFPSDPOOFDUJOHUPB laptop via USB data cable when a wired, external antenna is used. This adapter provides a TNC connector that is compatible with the included 5’ external antenna. Iridium Extreme™ User Manual 19 Installation of the adapter r *OPSEFSUPDIBSHFVTFUIF64#QPSUPSDPOOFDUBOFYUFSOBMBOUFOOBUIF appropriate adapter must first be selected and attached to the bottom of the phone. r 1SJPSUPJOTUBMMBUJPOPQFOZPVSQIPOFTBDDFTTPSZDPOOFDUPSDPWFS on the bottom of your phone and move it to the back of your phone, securing it to the rear retaining features. 3: Overview r 4FMFDUUIFBQQSPQSJBUFBEBQUFSBOEPSJFOUJUXJUIUIFCPUUPNPGUIF phone so the Iridium brand is facing forward. Then press the adapter up until the side clasps are locked into place and the adapter is securely fastened to your phone. aA aA Use of the adapter r 0ODFUIFBQQSPQSJBUFBEBQUFSJTJOTUBMMFEPOUIFQIPOFZPVNBZOPX connect the charging, USB data, or external antenna to your phone. 20 Iridium Extreme™ User Manual r /PUFUIBUUIF$IBSHJOH64#&YUFSOBM"OUFOOBBEBQUFSTIPVMEPOMZ be used if you are planning to connect an external antenna. When this adapter is connected, use of your phone’s antenna will temporarily be suspended while the Charging / USB External Antenna adapter is connected. Removal of the adapter r 5PSFNPWFUIFBEBQUFSIPMEZPVSQIPOFXJUIZPVSMFGUIBOEBOEHSBTQ the adapter on both sides. Press the bottom portions of the side clasps with your thumb and index fingers and pull the adapter away from the phone. r -BTUNPWFUIFBDDFTTPSZDPOOFDUPSDPWFSCBDLUPUIFBDDFTTPSZ connector and press it so it is securely in place. Accessories AC Travel Charger and International Plug Kit The AC Travel Charger and International Plug Kit provides rapid charge for optimal performance. The AC Travel Charger plugs directly into the power connector on the right side of your adapter. 3: Overview Accessory Adapter r $BOCFVTFEUPQPXFSUIFQIPOFXIFOUIFCBUUFSZJTEFQMFUFE Iridium Extreme™ User Manual 21 r 5IFCBUUFSZNVTUCFJOTUBMMFEXIFOVTJOHUIFDIBSHFSUPQPXFSUIF phone. r *ODMVEFTñWFJOUFSOBUJPOBMQMVHBEBQUFSTGPSVTFJONBOZDPVOUSJFT around the world. r "MMPXTZPVUPVTFUIF*SJEJVN&YUSFNFXIJMFSFDIBSHJOHUIFCBUUFSZ The battery should not be allowed to discharge fully. Headset 3: Overview The convenient headset provides both an earphone and microphone in one small piece for simple hands-free and private telephone conversations. The headset plugs directly into the jack on the right side of your phone. 22 Headset port Iridium Extreme™ User Manual Auto Accessory Charger The Auto Accessory Charger provides a rapid charge for your phone from DC charging sources such as cars, boats, or solar charging panels. The Auto Accessory Charger plugs directly into the power connector on the right side of your adapter. IRIDIUM Accessory Adapter External Antenna Iridium Extreme™ User Manual 3: Overview The External Antenna is designed to allow you to use your phone while inside an enclosed area in close proximity to an open view of the sky. The External Antenna screws on to the TNC connector on your Accessory Adapter. To install, hold the Accessory Adapter’s TNC connector in place while attaching the External Antenna and take care not to twist the wires. Then attach the Accessory Adapter with connected External Antenna to your phone and place the External Antenna in an area with a view of the open sky for use. 23 Leather Case 3: Overview The leather case is designed to hold your phone, help protect it from scratches, and allow you to attach it to other items with the built-in clip. To attach the leather case to your phone, ensure the bottom of the case is open and insert the phone through the bottom and push it towards the top. The leather case is designed to be used either with our without the accessory adapters so an extended leather flap and Velcro is provided for this purpose. 24 Iridium Extreme™ User Manual USB Data Cable The USB data cable allows you to connect your Iridium Extreme™ phone to a laptop in order to provide a data connection for email or web access. Software and installation instructions are provided on your included CD-ROM or can be obtained from your service provider. The USB Data Cable plugs directly into the mini-USB connector on the left side of your Accessory Adapter. Make sure your Accessory Adapter is connected to your phone, the USB cable is attached to your laptop, and software is installed for use. Airtime charges apply for data service usage. 3: Overview Accessory Adapter Iridium Extreme™ User Manual 25 Indicators Status Indicator LED 3: Overview SOS Indicator LED Status Indicator LED The status indicator at the top of the phone has the following meanings: LED is ... Indicates Alternating red and green Call in progress; ringing, dialing or in call. Flashing green Network is available and SIM status okay. Phone is idle. Flashing red No connection to network or valid SIM card is required. SOS Indicator LED The status indicator at the top of the phone has the following meanings: 26 Iridium Extreme™ User Manual SOS LED is ... Indicates Flashing red Obtaining location Flashing orange Sending location Flashing yellow Location sent Flashing green Location sent and will wait for five (5) minutes to obtain and send new location. Display Status Indicators and Icons The following icons appear in your display to provide you with information about the phone’s activity. Main Screen Components Message Icons: Indicates keypad is locked Indicates voicemail has been received Indicates an SMS message has been received Signal Strength T Battery charge-level SOS Registered Real Time 15:40 Menu 3: Overview SOS Indicates SOS button and Emergency Mode has been activated Network/SIM status 09-JUL-11 Help Date Left and right soft key functions Iridium Extreme™ User Manual 27 Menu Components Menu Title Menu Options Phonebook Black bar scrolls up and down when using the 2-way Navi-key Call SMS Edit Delete New Memory Status Notes Select Back 3: Overview Left and right soft key functions 28 Iridium Extreme™ User Manual Arrow indicates to scroll up or down for additional options 4: Getting Started Using the SIM Card You will receive a Subscriber Identity Module (SIM) card from your service provider that is required for use with your phone. The SIM card is a smart card that contains your service details and memory for storing phone book entries and messages. Your phone has limited functionality without the SIM card, so you want to install the card before using your phone. SIM Card Care You may want to keep your card with you when you are not using your phone. This helps keep your personal information secure and gives you access to your service even if your phone is not available. Important: Do not bend or scratch your SIM card, and avoid exposing your card to static electricity, water or dirt. Gold contact SIM card 4: Getting Started Iridium Extreme™ User Manual 29 Insert the SIM Card 1. Remove the SIM card from the larger card. 2. Remove the battery as shown on page 27. 3. Slide the SIM card into the SIM card slot. Follow the card orientation shown on the decal. Be sure the gold contact is facing down. 4. Slide the retaining clip down until you hear a ‘click’ to secure the SIM card. SIM Decal SIM Door OPEN 4: Getting Started 89881 69312 00249 4528 OPEN 30 SIM Card Remove the SIM Card First unlock the retaining clip, then swing out the retaining clip and slide the SIM card out of the slot. Iridium Extreme™ User Manual Battery Pack Information All batteries may cause serious injury or property damage, particularly if handled improperly or used after damage. Warning! Improper treatment or use of batteries may present a danger of fire, explosion, leakage, or other hazard. Make sure to follow all of the following safety guidelines: r %POPUEJTBTTFNCMFDSVTIQVODUVSFTISFEPSPUIFSXJTFBUUFNQUUP change the form of the battery. r %POPUMFUUIFQIPOFPSCBUUFSZDPNFJODPOUBDUXJUIXBUFS Water can lead to corrosion of the phone’s circuits. r %POPUBMMPXUIFCBUUFSZUPUPVDINFUBMPCKFDUT$POUBDU with metal objects can cause the battery to heat and possibly explode. r %POPUQMBDFZPVSCBUUFSZOFBSBIFBUTPVSDF&YDFTTJWFIFBU can damage the phone or battery by causing it to swell, leak or malfunction. Do not dry a wet or damp battery with an appliance or heat source, such as a hair dryer or microwave oven. Do not leave your phone in an automobile or other vehicle with high temperatures. r %POPUESPQUIFCBUUFSZPSUIFQIPOFCFDBVTFUIFJNQBDU can damage them. r %POPUEJTQPTFPGCBUUFSJFTJOBñSFCFDBVTFUIFZNBZ explode. r $POUBDUZPVSTFSWJDFQSPWJEFSPS*SJEJVNJGZPVSQIPOF or battery has been damaged from dropping or high temperatures. Use of non-Iridium batteries or chargers may present a risk of fire, explosion, leakage or other hazard. Important Use only Iridium original products for safety and quality assurance. Iridium’s warranty does not cover damage caused by use of non-Iridium batteries. Iridium Extreme™ User Manual 4: Getting Started WARNING! 31 Battery Charging Batteries may be charged and discharged many times, but eventually they wear out. Important: Follow these guidelines when charging your battery: r ,FFQZPVSCBUUFSZOFBSSPPNUFNQFSBUVSF/FWFSFYQPTFCBUUFSJFTUP temperatures below 0°C (32°F) or above 45°C (113°F) when charging. r /FXCBUUFSJFTBSFOPUGVMMZDIBSHFEBOENBZUBLFNPSFUJNFUPDIBSHF Battery Disposal Proper battery disposal is not only important for safety but also benefits the environment. Consumers should recycle used batteries and telephones in accordance with applicable national, state or local laws and regulations. Under EU requirements, all electrical and electronic products must be taken to separate collection at the end of their working life and must not be disposed of as unsorted municipal waste. 4: Getting Started Do not dispose of your battery in a fire. 32 Iridium Extreme™ User Manual Remove and Install the Battery Pack The back panel of the phone is the battery pack. You need to remove the battery pack to insert the SIM card or replace the battery. To Remove the Battery Pack 1. Lift D-ring up and rotate counterclockwise 90 degrees 2. Pull D-ring forward and remove battery pack 4: Getting Started Iridium Extreme™ User Manual 33 To Install the Battery Pack 1. Before installing battery pack, ensure D-ring is raised and in vertical position (as pictured) 2. Hold the D-ring in the vertical position and place bottom of battery in first, aligning the battery pack pegs to ensure that the battery is fully seated at the bottom 3. Push the top portion of the battery in ensuring that the D-ring pin is aligned properly when pressed into the phone 4: Getting Started 4. Once the battery is fully inserted, rotate the D-ring clockwise 90 degrees and put the D-ring into the stowed position 34 Battery pack pegs Iridium Extreme™ User Manual Charging the Battery Use the AC travel charger or auto accessory adapter to charge the Iridium Extreme™. Important: The battery should only be charged in environments between 0°C (32°F) to 45°C (113°F). Charge the Battery Pack 1. Connect the travel charger or auto accessory charger to the accessory adapter and ensuring that the accessory adapter is attached to your phone. Power connector on adapter 2. Plug the AC travel charger or auto accessory adapter into the appropriate power source. The phone beeps. 3. The battery symbol on the LCD display flashes. Note: Calls can still be made or received while the battery is charging; however the battery charges faster if the phone is turned off. When the Iridium Extreme™ is not in use the battery takes approximately 4 hours to fully charge. You must wait a minimum of 5 seconds before powering on the Iridium Extreme™ after you have disconnected from the charger. Low Battery Warning Your phone has two ways to indicate that the battery is low and only a few minutes of talk time remains: 1. The battery charge indicator appears continuously in the upper right hand corner of the display. When the battery charge is low the icon appears empty, and Low Battery appears on the display. Iridium Extreme™ User Manual 4: Getting Started Checking Battery Charge Level 35 Battery icon T Low Battery 15:40 Menu 09-JUL-11 Help 2. A warning tone (two double beeps) sounds. Note: To help maintain the best battery and phone performance, recharge your battery as soon as possible after you receive the low battery warning. Start-up Procedure 1. Insert your SIM card if necessary. 2. Turn the phone on by pressing and holding the On/Off button for 5 seconds. 4: Getting Started When you turn your phone’s power on, the display screen goes through a short animated sequence. 36 Power on Message Once your phone is on, one of the following messages may appear. Message Directive Bad Card See Supplier. Your SIM card has been damaged or incorrectly issued. Contact your service provider for information. Iridium Extreme™ User Manual Message Directive Check Card The SIM card is damaged or inserted the wrong way. Denied Your phone has seen a network, but has been denied access. 4*.1*/ &OUFSUIFGPVSUPFJHIUEJHJU4*.DBSE1*/DPEF QSPWJEFECZZPVSTFSWJDFQSPWJEFSBOEQSFTT0,UP proceed. See “Using the Security Menu” on page 179, for more information about your SIM. Invalid Account Contact your service provider. 1IPOF1*/ The phone has been locked. To unlock the phone, ZPVNVTUFOUFSUIFDPSSFDU1IPOF1*/OVNCFS 1*/#MPDLFE 8IFOUIF1*/OVNCFSIBTCFFOFOUFSFEJODPSSFDUMZ three times in a row, the phone automatically CMPDLTUIF1*/5PVOCMPDLUIFQJOFOUFSUIF16, code for the phone by entering **05* from the main screen. 1*/#MPDLFE 8IFOUIF1*/OVNCFSIBTCFFOFOUFSFE incorrectly three times in a row, the phone BVUPNBUJDBMMZCMPDLTUIF1*/ 5PVOCMPDLUIF1*/FOUFSUIF16,DPEFGPSUIF phone by entering **052* from the main screen. Your phone is now registered with the network. Searching for network... The phone is attempting to establish communications with the satellite network. This message appears while your phone searches for a network connection. $"65*0/ Emergency call recipient has not been configured. Refer to user guide and edit. Emergency Actions is set to Message and Call or Call Only and a Call Recipient has not been configured. See Chapter 14: GPS and Location Based Services for information on configuring the Emergency Call Recipient. Press Edit to configure the Emergency Call Recipient or Cancel to proceed to the main window. Iridium Extreme™ User Manual 4: Getting Started Registered 37 Message Directive $"65*0/ Emergency SMS recipient has not been configured. Refer to user guide and edit. Emergency Actions is set to Message and Call or Message Only and SMS contact has not been configured. See Chapter 14: GPS and Location Based Services for information on configuring the Message recipient. Press Edit to configure the Message Recipient or Cancel to proceed to the main window. Phone Operation Normal Operation Hold the phone as you would any other telephone. Fully extend the antenna then rotate the antenna to either the left or right detent. The antenna should be vertical to the ground and have a clear unobstructed view of the sky. Tips on Efficient Operation For your phone to operate most efficiently: ,FFQZPVSQIPOFCBUUFSZDIBSHFEUPFOTVSFUIBUUIFQIPOFJTSFBEZGPS use when needed. 2. Fully extend your antenna and rotate top portion of antenna as needed to ensure antenna is pointed directly up while in use. 3. Make sure the antenna has a clear unobstructed view of the sky. 4. Do not touch the antenna unnecessarily when the phone is in use. 4: Getting Started 5. Contact with the antenna affects call quality and may cause the phone to operate at a higher power level than otherwise needed. 38 6. Do not wear the phone on your body while making calls with the headset accessory. Wearing the phone on the body can interfere with proper phone operation, since the antenna requires a clear unobstructed view of the sky to access the Iridium® satellite network. 7. Once you complete your call and are finished with the phone, return the antenna to the center upright position and gently retract the antenna before carrying or storing the phone between uses. 8. For backup, keep a written record of all important information stored on your phone. Iridium Extreme™ User Manual Placing a Call Before you place a call: 1. The phone must be powered on. 2. SIM card inserted. 3. Phone is unlocked. 4. Have a clear direct view of the sky to be in contact with the network. 5. Antenna should be extended and pointed up towards the sky. Dial the Number As you enter a phone number, the digits are displayed on a single line that scrolls across the display. 1. Enter the number using the key pad. As you begin entering digits, you see Options displayed above the left soft key and Clear displayed above the right soft key. T + 1 215 555 1212 Options Country code Phone number including area code Clear Note: All Iridium subscriber numbers begin with county code of 8816 unless an alternative access number has been issued by your service provider. Iridium Extreme™ User Manual 4: Getting Started The phone number must be entered in international format: + or 00 [country code][phone number]. Your Iridium Extreme™ will automatically enter a + for the international access code so the only numbers that are required to add are the country code and phone number. 39 T Number: + 1 215 555 1212 Options Clear 2. Press the green key. Alert Deploy the antenna and make sure it is oriented towards the sky 4: Getting Started Calling +12155551212 40 Mute Iridium Extreme™ User Manual Speaker Note: You receive this message when the antenna is not fully extended from the Iridium Extreme™. 3. Calling followed by the number you dialed appears in the display. If the call does not connect, one of the following messages appears. Message Directive Busy Try Later Or Please Try Later The phone is unable to access the network. Try again in a few minutes Could not QMBDFDBMM/P connection to the network The phone is unable to access the network. Restricted Area The phone is unable to access the network. Move to an area where calls are allowed. Note: If you have disabled the timer, Connected display. 4. A timer keeps track of the duration of each call. 00:00:01 Select Back End a Call T 4: Getting Started Call ended Press the red key. Iridium Extreme™ User Manual 41 Re-dial Last Number Called T Number: + 1 215 555 1212 Options Clear Press the green key twice. Receiving a Call Before you receive a call: 1. The phone must be powered on. 2. A valid SIM card must be inserted. 3. Phone is unlocked. 4. The phone must be connected with the network. There are two scenarios for receiving calls depending on the antenna position: 1. Antenna extended 4: Getting Started 2. Antenna stowed; that is, in the down position. 42 Iridium Extreme™ User Manual Receiving a call with the Antenna Extended 1. Phone sounds or vibrates. 2. Status indicator alternates red and green. T Incoming Call Accept 3. Phone displays incoming call. Reject Right soft key Left soft key Red key Green key 4: Getting Started Iridium Extreme™ User Manual 43 Answering the call with the Antenna Extended Antenna lines 1. Extend antenna directly up and rotate the antenna top left or right until it locks into position. T Connected Mute 3. Phone displays Connected. Speaker 2. Press the left soft key or the green key. 4: Getting Started Mute is displayed above the left soft key and Speaker is displayed above the right soft key. 44 If the call does not connect properly, the following message appears: Message Directive Call Failed The antenna is not properly positioned or the network signal is not strong enough. Iridium Extreme™ User Manual Receiving a Call with the Antenna Stowed 1. The phone displays the alert – or you’re prompted to extend the antenna. T 2. The phone displays Call Attempt. Call Attempt Antenna lines 3. Extend the antenna directly up prior to rotating left or right. T Accept Reject 4. After several seconds, your phone rings or vibrates, and displays Incoming Call. Select Accept, located above the left soft key, or Reject, located above the right soft key. 4: Getting Started Incoming Call Iridium Extreme™ User Manual 45 T Connected Mute 5. The phone displays Connected. Speaker 4: Getting Started If the call does not connect properly, the following message appears: 46 Message Directive Call Failed The antenna is not properly positioned or the network signal is not strong enough. Iridium Extreme™ User Manual Muting a Call For privacy during a call, use the mute feature. You hear the party on the other end, but they do not hear you. Mute To mute the call: Press the left soft key. To un-mute the call: Press the left soft key again. Speaker Phone To allow the call to be shared with other people within close proximity to your phone, use the speaker phone feature. In this mode the speaker in the rear of the phone is used instead of the normal earpiece/receiver. To use speaker phone: Press the right soft key. Speaker Volume The speaker volume can be adjusted either while on a call or with the Volume and Tones menu located under the Setup menu. 4: Getting Started To switch back to the earpiece: Press the right soft key again. 1. Increase the speaker volume by pressing the upper volume control Iridium Extreme™ User Manual 47 key, during a call. Once you are satisfied with the volume press OK. If you would like to cancel the change to the volume press Back. 2. Decrease the speaker volume by pressing the lower volume control key, during a call. As you press the keys, you hear the new volume level. The bar graph on the display indicates the volume level; the higher the graph, the louder the volume. Bar graph for speaker volume Upper volume control increases speaker volume Volume 4: Getting Started Lower volume control increases speaker volume OK Back Ringer Volume The ringer volume may be adjusted with the Volume and Tones menu located under the Setup menu. r *ODSFBTFUIFSJOHFSWPMVNFCZQSFTTJOHUIFupper volume control key. r %FDSFBTFUIFSJOHFSWPMVNFCZQSFTTJOHUIFlower volume control key. 48 Iridium Extreme™ User Manual r "TZPVQSFTTUIFLFZTZPVIFBSUIFOFXWPMVNFMFWFM5IFCBSHSBQIPO the display indicates the volume level; the higher the graph, the louder the volume. Bar graph for ringer volume Upper volume control increases ringer volume Volume Lower volume control increases ringer volume OK Back Unanswered Calls Messages from Missed Calls If you are not able to answer your phone, or are not connected to the network, callers can leave you a voice message which can be accessed from the voicemail system. When connected to the network, a message icon appears on your screen indicating a new voicemail message. 4: Getting Started If you are away from your phone or choose not to answer a call the screen displays the number of missed calls. For more information on retrieving messages, see “Using the Voicemail Menu” on page 113. Iridium Extreme™ User Manual 49 Locking and Unlocking the Keypad Keypad locked Keypad locked To prevent accidental phone usage you can lock the keypad by: 1. Press the left soft key, labeled Menu. 2. Press the * key to lock the keypad. A message will flash indicating the keypad is locked. 3. The Main Screen will now have a lock symbol. 4: Getting Started T 50 16:28 14-May-11 Menu Help Note: All keys with the exception of the power key are locked. You can still answer an incoming call by pressing the green key or the left soft key when the keypad is locked. Iridium Extreme™ User Manual Unlocking the Keypad Keypad Unlocked Keypad Unlocked Unlock Help 1. Press the left soft key labeled Unlock. 2. Press the * key. A message flashes indicating the keypad is unlocked, and the lock symbol no longer appears on the main screen. 4: Getting Started Iridium Extreme™ User Manual 51 4: Getting Started 52 Iridium Extreme™ User Manual 5: Using Menus and Keys Using the Keys The Soft Keys When you press the soft keys the function appears above the key on the display screen. The function varies depending on the menu. 5: Using Menus and Keys Many of the phones features are organized into lists of options called menus. Use the phone keys to navigate these menus. T 16:28 14-May-11 Menu Help Left soft key Right soft key The 2-way Navi-key Press the 2-way Navi-key up to step through the options on a menu screen. Menu Securityk Menu My Phonebook SIM Phonebook Messages Voicemail Data Modem Select Back Select Back 2-way Navi-key Important: When an arrow appears on the bottom of any menu screen it indicates more options to follow. To see all options, you must continue to press the 2-way Navi-key. Iridium Extreme™ Manual 53 5: Using Menus and Keys The Keypad The numbered and alphabetized keys make up the Keypad. Use the keys to enter text, numbers and punctuation marks into various fields in display screens. See entering characters on page 56 for more information. Using the Menus To Access the Main Menu T 16:28 14-May-11 Menu Help Starting from the Main Screen: Press the Left soft key, labeled Menu. Menu My Phonebook SIM Phonebook Messages Voicemail Data Modem Select Back The Main Menu appears. The Main Menu consists of: r .Z1IPOFCPPL r 4*.1IPOFCPPL r .FTTBHFT r 7PJDFNBJM r %BUB.PEFN r $BMM)JTUPSZ r Setup r Security Note: You cannot access the Menus during a call. 54 Iridium Extreme™ User Manual To Access Main Menu Options SIM Phonebook Messages Voicemail Data Modem Select Back Starting from the Main Menu, use the 2-way Navi-key to scroll to the desired menu option until it is highlighted. Press the left soft key, labeled Select. The option you selected appears. $POUJOVFUIJTQSPDFEVSFGPSFBDI sub-menu. 5: Using Menus and Keys Menu My Phonebook My Phonebook New Entry Memory Status Select Back Iridium Extreme™ Manual 55 5: Using Menus and Keys To Return to a Menu Phonebook Status Space on SIM: Used 0 out of 5 Space on phone: Used 0 out of 100 OK Back When the right soft key is labeled Back, the key will take you to the previous screen. When the key is not labeled Back use the red key to return to the previous screen. Note: In all other instances the red key will return you to the Main Screen. Entering Characters Many of the menu screens have fields where you need to enter information such as names and addresses. To enter this information you need to use the keys on the keypad. Entry of text with the keys on the keypad is discussed in detail in “Traditional Text Entry” on page 59 and “Predictive Text Entry” on page 65. 56 Iridium Extreme™ User Manual The up volume key takes you backwards through text when you are editing a phone book entry. If you are editing a message, it NPWFTZPVVQBMJOFPGUFYU$IPPTJOHUp on the 2-way Navi-key moves backwards through message text. 5: Using Menus and Keys When creating phonebook entries and/or composing text messages; you can use both the side volume keys and the navigation key to help navigate between characters or lines of text without deleting. The down volume key takes you forward through text when you are editing a phone book entry. If you are editing a message, it NPWFTZPVEPXOBMJOFPGUFYU$IPPTJOH Down on the 2-way Navi-key moves forward through message text. Iridium Extreme™ Manual 57 5: Using Menus and Keys 58 Iridium Extreme™ User Manual 6: Traditional Text Entry New Entry Bob 1. Enter a character by pressing the appropriate keys on the keypad. See keypad guide below. @ Save Clear 2. The cursor moves to the next character position. 3. To delete a character press the Right Soft Key, labeled Clear. 6: Traditional Text Entry To enter characters via traditional method: 4. Repeat steps 1 and 2 as many times as necessary. Entering Characters Many of the menu screens have fields where you need to enter information such as names and addresses. To enter this information you need to use the keys on the keypad. Each key represents a set of letters. For Example: Use the number 2 key for letters A, B, and C. Press 1 time for A Press 2 times for B Press 3 times for C Iridium Extreme™ User Manual 59 Note: Press the # key to toggle between caps, lowercase, first letter capitalization, and digits. The mode currently selected is displayed in the top left corner of the screen; the modes are indicated as ABC, abc, Abc, 123. 6: Traditional Text Entry Keypad Guide 60 Key Available Characters 1 . (period) /1 2 A/B/C/2 3 D/E/F/3 4 G/H/I/4 5 J/K/L/5 6 M/N/O/6 7 P/Q/R/S/7 8 T/U/V/8 9 W/X/Y/Z/9 0 _ (space) * next character # shift up Right Soft Key backspace / exit Iridium Extreme™ User Manual Entering Punctuation Pressing * (star) key takes you to a symbols menu with a list of the most commonly used punctuation marks and symbols. Select & ( ) [ ] { Edit } : “ ˜ # - I \ < > + = à á ç è ê ë ò ó ö ù ú 6: Traditional Text Entry . ; @ / $ , ? ! * ? % Using the 2-way Navi key, cycle through the screen until you reach the desired symbol. Back Press the Left Soft Key labeled Select. Press the Star key to open the symbols menu. Iridium Extreme™ User Manual 61 Entering Numbers and Symbols into Text There may be times when you need to add numbers into a message that you are writing. For example, to send someone a phone number as part of a text message. New 145 abc You can reach me at Starting from a text entry field: 6: Traditional Text Entry Options Clear 1. Press the left soft key labeled Options. 2. The Options screen appears. Using the 2-way Navi-key scroll until Enter digits is highlighted. Options Send Insert symbol Enter digits Save as draft Exit Select Back New 145 abc You can reach me at 111-222-3333 Options 3. Press the left soft key labeled Select. 4. The original text now appears, but you are in the number entry mode. Clear 5. Press the left soft key labeled Options. 62 Iridium Extreme™ User Manual Options Send Insert symbol Enter letters Save as draft Exit Select Back 6. The Options screen appears. Using the 2-way Navi-key scroll until Enter letters is highlighted. 7. Press the left soft key labeled Options. Options 8. The original text screen now appears and you can continue to enter text in the letter entry mode. Clear 6: Traditional Text Entry New 145 abc You can reach me at 111-222-3333 tomorrow morning Note: Use this same procedure for entering symbols into text by choosing Insert symbol in the Options menu. You can also press the * key as a shortcut for accessing the symbol menu (see “Entering Punctuation” on page 62). Iridium Extreme™ User Manual 63 6: Traditional Text Entry 64 Iridium Extreme™ User Manual 7: Predictive Text Entry Predictive text is implemented on the Iridium Extreme™ and affects the following areas: r $SFBUJOHBO4.4&NBJM r "EEJOH/PUFTUPBOFYJTUJOH1IPOFCPPLFOUSZ r &OUFSJOHUIF/BNFñFMEGPSB1IPOFCPPLFOUSZ-FUUFS8JTFPOMZ 1SFEJDUJWFUFYUJTOPUTFUPOBOFXQIPOFCZEFGBVMUJUNVTUCFFOBCMFE5P EPTPTUBSUBUUIFNBJOTDSFFOBOE 1SFTTUIF.FOVTPGULFZ 4FMFDUi4FUVQuDMJDLTEPXO *OUIF4FUVQNFOVTFMFDUi-BOHVBHFuDMJDLTEPXO *OUIF-BOHVBHFNFOVTFMFDUi5FYUFOUSZu *OUIF5FYUFOUSZNFOV.VMUJUBQJTUIFEFGBVMUTFMFDUJPO.VMUJUBQIBTOP MBOHVBHFTFOTJUJWJUZPUIFSUIBOUIFGBDUUIBUJUQSPWJEFTTUBOEBSE8FTUFSO DIBSBDUFST5PDIPPTFQSFEJDUJWFUFYUTFMFDUPOFPG r &OHMJTI r 'SBOÉBJT 0ODFZPVIBWFNBEFUIJTDIBOHFBMM4.4FOUSZBOEFOUSZPGDPOUBDUT JODPSQPSBUF1SFEJDUJWF5FYUDBQBCJMJUJFTTQFDJñDUPUIFTFMFDUFEMBOHVBHF 0ODFTFMFDUFETFMFDUUIFi#BDLuPQUJPOUXJDFUIFOTDSPMMVQUPi.FTTBHFTu UPVTF1SFEJDUJWF5FYUFOUSZGPSNFTTBHJOH5PDIBOHFCBDLUPi.VMUJ5BQuJO UIFGVUVSFZPVOFFEUPBEKVTUUIJTTFUUJOH Predictive text entry has the following modes: 7: Predictive Text Entry r &TQBÒPM r 8PSE8JTF8X XIJDIQSPWJEFTXPSEQSFEJDUJPOGPSVTFSTXIPMJLF EJDUJPOBSZCBTFENFUIPET r -FUUFS8JTF-X GPSMFUUFSCZMFUUFSQSFEJDUJPOGPSTJUVBUJPOTXIFSFXPSE CBTFEQSFEJDUJPOEPFTOUBíPSEUIFóFYJCJMJUZUIBUNBZCFSFRVJSFEJO TPNFTJUVBUJPOT 4QFDJBMDIBSBDUFSFOUSZIBTUIFGPMMPXJOHNPEFT r 1VODUVBUJPO ! GPSFOUSZPGQVODUVBUJPOBOETQFDJBMTZNCPMT r %JHJU GPSFOUSZPGOVNCFST Iridium Extreme™ User Manual 65 'PSBMMBMQIBCFUJDMBOHVBHFT The 1 keyDBOCFVTFEGPSFOUFSJOH QVODUVBUJPOIPXFWFSGPSGVMMBOE efficient punctuation entry you can switch to Punctuation mode (123). Pressing the Pound key (#) TXJUDIFTCFUXFFOMPXFSBOE VQQFSDBTFJOEJDBUFECZUIFu TZNCPM5IJTJTUIFShift key Pressing the Zero key (0) enters BTQBDFJOEJDBUFECZUIF 9 TZNCPM5IJTJTUIFSpace key 7: Predictive Text Entry Pressing the Asterisk key (*) FOUFSTUIFOFYUXPSEPSMFUUFS JOEJDBUFECZUIFt TZNCPM5IJT is the Next key 5PDPNQMFUFBNFTTBHFZPVNBZOFFEUPTXJUDICFUXFFOUIFTFGPVSNBJO modes of text entry during message creation: r 8PSE8JTF8X XPSEQSFEJDUJWFUFYUFOUSZ r -FUUFS8JTF-X MFUUFSCZMFUUFSQSFEJDUJWFUFYUFOUSZ r /VNCFST OVNCFSFOUSZOPOQSFEJDUJWF r 1VODUVBUJPO ! QVODUVBUJPOFOUSZOPOQSFEJDUJWF 5IFBQQSPQSJBUFUFYUFOUSZNPEFDBOCFTFMFDUFECZQSFTTJOHUIF $POWFOJFODFLFZPOUIFTJEFPGUIF*SJEJVN&YUSFNF5IFBDUJWFUFYUFOUSZ NPEFXJMMCFEJTQMBZFEPOUIFTDSFFOBTJOEJDBUFEJOUIFJMMVTUSBUJPOTPO UIFGPMMPXJOHQBHF 66 Iridium Extreme™ User Manual 8PSE8JTF ww New Options -FUUFS8JTF lw 1000 Clear New Options 1000 Clear $POWFOJFODF LFZ %JHJU 123 New Punctuation #?@ Options Clear New 7: Predictive Text Entry Options 1000 1000 Clear Iridium Extreme™ User Manual 67 LetterWise Text mode Press the Convenience keyVOUJMZPVBSFJO-FUUFS8JTF-X UFYUNPEF 1SFTTUIFLFZXJUIUIFEFTJSFEMFUUFS*GJUEPFTOUBQQFBSQSFTTUIFNext key t VOUJMJUEPFT6TFUIFRight Soft key$MFBS GPSCBDLTQBDFBOE Space key 9 GPSTQBDF1SFTTUIFShift key u UPTXJUDICFUXFFOMPXFS BOEVQQFSDBTF /PUF"QPTUSPQIFA GPS&OHMJTIFOUSZBOEIZQIFO GPS3VTTJBOFOUSZBSF USFBUFEBTMFUUFSTUIBUJTDBOCFQSFEJDUFECZ-FUUFS8JTF BOEBSFGPVOEPO key 5 &YBNQMF&OUFSJOHiEPOUu f Options Clear 7: Predictive Text Entry 1SFTTkey 3 %FTJSFEMFUUFSEJEOPUDPNFVQ d Options Clear 1SFTTNext key (t) for desired MFUUFS1SPDFFEUPOFYUMFUUFSPG UIFXPSE %FTJSFEMFUUFSBQQFBST 68 Iridium Extreme™ User Manual do Options Clear 1SFTTkey 6 %FTJSFEMFUUFSBQQFBST don Options Clear 1SFTTkey 6BHBJO don’ Options Clear 7: Predictive Text Entry %FTJSFEMFUUFSBQQFBST 1SFTTkey 5GPSBQPTUSPQIF "QPTUSPQIFJTQSFEJDUFEBMPOH XJUIMFUUFSTJO&OHMJTI Iridium Extreme™ User Manual 69 don’t Options Clear 1SFTTkey 8GPSiUuBOEDPNQMFUF XPSE %FTJSFEMFUUFSBQQFBST WordWise Text mode 7: Predictive Text Entry Press the Convenience keyVOUJMUIFiXXuTZNCPMBQQFBSTJOUIFUPQMFGU DPSOFSPGUIFTDSFFOJOEJDBUJOHUIBUZPVIBWFFOUFSFE8PSE8JTFUFYUFOUSZ NPEF5PFOUFSUFYUJO8PSE8JTFQSFTTUIFLFZDPOUBJOJOHUIFñSTUMFUUFS ZPVXBOUUPUZQF0/-:0/$& *GUIFDPSSFDUMFUUFSEPFTOPUBQQFBSBUñSTUDPOUJOVFCZQSFTTJOHUIFLFZ UIBUDPSSFTQPOETUPUIFOFYUMFUUFSJOZPVSUFYUBOETPPO "GUFSQSFTTJOHUIFMBTULFZJOUIFTFRVFODFUIFXPSETIPVMEBQQFBS )PXFWFSJGUIFXPSEJTVOEFSMJOFEPSIJHIMJHIUFE JUJTQPTTJCMFUIBUBO BMUFSOBUFXPSEXIJDIIBQQFOTUPSFRVJSFUIFTBNFLFZQSFTTFT BQQFBSFE JOTUFBE+VTUQSFTT/FYULFZ VOUJMUIFEFTJSFEXPSEBQQFBST If the word you are entering is not found in any dictionary you can switch UP-FUUFS8JTFNPEFCZQSFTTJOHUIFDPOWFOJFODFLFZBOEWJFXJOHUIFUPQ MFGUDPSOFSPGUIFTDSFFO %VSJOHVTFPG8PSE8JTFUIFLFZDBOCFVTFEUPJOTFSUQVODUVBUJPO XJUIPVUDIBOHJOHUFYUFOUSZNPEFT5PJOTFSUQVODUVBUJPOQSFTTUIF1 key BOEUIFOBEEUIFBQQSPQSJBUFQVODUVBUJPOCZVTJOHUIF/FYULFZt "T BOBMUFSOBUJWFZPVNBZBMTPVTFUIFleft option keyFJUIFSi*OTFSUTZNCPMu PSi&OUFSEJHJUTuEVSJOH8PSE8JTFVTF5IJTBMTPBQQMJFTUP-FUUFS8JTFVTF 70 Iridium Extreme™ User Manual &YBNQMF&OUFSJOHiSFEu s Options Clear 1SFTT key 7 &WFOJGUIFDPSSFDUMFUUFSiSuIBTOPU BQQFBSFEQSPDFFEXJUIUIFOFYU MFUUFSJOUIFXPSE see Options Clear 1SFTTkey 3 twice for the next UXPMFUUFSTiDEu Clear 7: Predictive Text Entry red Options 5IFXPSEiTFFuDPNFTVQXIJDI JTNPSFDPNNPOUIBOiSFEu5IF underline indicates there are other XPSETUPDIPPTFGSPN 1SFTTNext Keyt 5IFXPSEiSFEuBQQFBST Iridium Extreme™ User Manual 71 Digit mode (123) 5IFSFNBZCFUJNFTXIFOZPVOFFEUPBEEOVNCFSTJOUPBNFTTBHF UIBUZPVBSFDPNQPTJOH%JHJUNPEFBMMPXTZPVUPVTFUIFOVNCFSLFZT UPFOUFSEJHJUTTJNJMBSUPEJBMJOHBQIPOFDBMM5PFOUFSEJHJUNPEFQSFTT the Convenience key until the 123 indicator appears on the upper left DPSOFSPGUIFTDSFFO&OUFSUIFOVNCFSTSFRVJSFEGPSZPVSNFTTBHFBOE then use the Convenience key to return to the desired text entry mode to DPNQMFUFUIFSFTUPGUIFNFTTBHF %JHJUNPEFNBZCFFOUFSFEFJUIFSCZQSFTTJOHUIFConvenience key on UIFTJEFPGUIFQIPOFPSXJUIUIFOptions menu in the Create Message editorUPi&OUFSEJHJUTu%VSJOHVTFPG8PSE8JTFUIF1 keyDBOCFVTFEUP JOTFSUQVODUVBUJPOXJUIPVUDIBOHJOHUFYUFOUSZNPEFT Punctuation mode (#?@) 1VODUVBUJPONPEFNBZCFFOUFSFEFJUIFSCZQSFTTJOHUIFConvenience keyPOUIFTJEFPGUIFQIPOFPSXJUIUIFOptions menu in the Create Message editorUPi*OTFSUTZNCPMu%VSJOHVTFPG8PSE8JTFUIF1 key can CFVTFEUPJOTFSUQVODUVBUJPOXJUIPVUDIBOHJOHUFYUFOUSZNPEFT 7: Predictive Text Entry *O1VODUVBUJPONPEFTZNCPMTBSFTQSFBEBDSPTTBMMLFZTCBTFEPOUIFJS TIBQFUPIFMQZPVSFNFNCFSXIJDITZNCPMJTPOFBDILFZTFFUBCMFPO GPMMPXJOHQBHF 'PSFYBNQMFJTPOLFZ JTPOLFZ *GUIFSFJTNPSFUIBOPOFTZNCPMPOBLFZQSFTTUIFNext keyt UPHFU UIFPUIFST Key English/French/Russian/Spanish* 0 ! 1 2 3 %$€£ _~ 5 i? <\ 7 = 8 9 >^ 4QBOJTIJODMVEFTJOWFSUFEWFSTJPOTPGBOE 72 Iridium Extreme™ User Manual 0ODFZPVIBWFTFMFDUFEUIFBQQSPQSJBUFTZNCPMGPSZPVSNFTTBHF ZPVNBZSFUVSOUPZPVSQSFGFSSFEUFYUFOUSZNPEFCZQSFTTJOHUIFTJEF DPOWFOJFODFLFZBOEWJFXJOHUIFUPQMFGUDPSOFSPGUIFTDSFFO 7: Predictive Text Entry Iridium Extreme™ User Manual 73 7: Predictive Text Entry 74 Iridium Extreme™ User Manual 8: Using the Phonebooks Organizing My Phonebook Your satellite phone has two primary phonebooks: My Phonebook and SIM Phonebook. My Phonebook can store up to 100 names and numbers and is completely editable by you. This information is stored directly on your phone. The SIM Phonebook is provided to you by your service provider and/or organization. The entries for the SIM Phonebook are stored directly on the SIM card used with your phone and you cannot create them or edit them from your phone. Phone Memory SIM Card Memory Personal Numbers 100 entries 155 entries Fixed Dial Numbers No entries 40 entries Phone Number Digits 24 20 Name Characters 24 16 Note: SIM card capacity varies depending upon the card issued by your service provider. Locating My Phonebook T Registered 16:28 14-May-11 Menu Help Starting from the Main Screen: Iridium Extreme™ User Manual 8: Using the Phonebooks 1. Press the left soft key, labeled Menu. 75 Note: All instructions for My Phonebook start from the Main Menu as shown. Menu My Phonebook SIM Phonebook Messages Voicemail Data Modem Select 2. The Main Menu is now displayed, with My Phonebook highlighted press the left soft key, labeled Select to enter the Phonebook menu. Back Note: To open the SIM Phonebook, use the 2-way Navi-key to scroll until the SIM Phonebook is highlighted. About the My Phonebook Menu You can do the following functions using the Phonebook menu: r $BMMBOFOUSZ Bob Smith Call SMS Edit Delete New Memory Status Notes Select r $SFBUFBOETFOEBUFYUNFTTBHF (SMS). r &EJUBOFOUSZ r %FMFUFBOFOUSZ Back r "EEBOFOUSZ r $IFDLUIFNFNPSZTUBUVTPGZPVS Phonebook 8: Using the Phonebooks r "EEOPUFTSFHBSEJOHFOUSJFT 76 Iridium Extreme™ User Manual Add a New Entry to My Phonebook Menu My Phonebook SIM Phonebook Messages Voicemail Data Modem Select To add information to the Phonebook, use the New option. Start at the Main Menu, with My Phonebook highlighted: Back 1. Press the left soft key, labeled Select. Phonebook Ada Adams Bob Smith Cat Steven Davy Jones Eddy Fisher Select 2. The Phonebook is displayed. Back 3. Press the left soft key, labeled Options. Note: If there are no entries Empty will be displayed on this screen. If entries are present press the left soft key while highlighting any contact. Bob Smith Select 4. Use the 2-way Navi-key until the New option is highlighted. Back 5. Press the left soft key, labeled Select to proceed. Iridium Extreme™ User Manual 8: Using the Phonebooks Call SMS Edit Delete New Memory Status Notes 77 Abc New Entry 24 6. The New Entry screen is displayed with a list of icons that represent: Name @ Save Clear Home phone Work phone 1st cell phone 2nd cell phone @ New Entry email address 7. Use the 2-way Navi-key to scroll to each field and the keypad to enter information into the fields. Mary Smith +9373354415 +9373321234 +123456789 +1112223333 @ [email protected] Save Clear 8: Using the Phonebooks Note: While entering or editing contact information the side volume keys allow you to move backwards and forwards without deleting. 78 New Entry Mary Smith +9373354415 +9373321234 +123456789 +1112223333 @ [email protected] Save Clear 8. Press the left soft key, labeled Save. Iridium Extreme™ User Manual Success 9. A message briefly appears to indicate the contact was entered successfully. The screen reverts to the main Phonebook menu. Entry Added Successfully Press the red key to return to the Main Screen. Locating Entries Starting at the Main Menu, using the 2-way Navi-key, highlight the Phonebook you want to use. Menu My Phonebook SIM Phonebook Messages Voicemail Data Modem Call HIstory Setup Select Back 1. Press the left soft key, labeled Select. Phonebook Select 2. The Phonebook entries are now displayed in alphabetical order. Back Iridium Extreme™ User Manual 8: Using the Phonebooks Ada Adams Bob Smith Cat Steven Davy Jones Eddy Fisher 79 My Phonebook (Empty) Options Back 3. If there are no entries Empty is displayed. See “Add a New Entry to My Phonebook” on page 77. Calling an Entry Starting at the Main Menu, using the 2-way Navi-key, highlight the Phonebook you want to use. Menu My Phonebook SIM Phonebook Messages Voicemail Data Modem Call HIstory Setup Select Back 1. Press the left soft key, labeled Select. 2. The Phonebook is displayed. Phonebook Ada Adams Bob Smith Cat Steven Davy Jones Eddy Fisher 8: Using the Phonebooks Select 80 Use the 2-way Navi-key to scroll until the desired entry is located. Back 3. With the entry highlighted, press the left soft key labeled Options. Note: You can also press the green key as a short-cut to calling an entry. Iridium Extreme™ User Manual 4. The Phonebook options are displayed. Bob Smith 5. With the Call option highlighted, press the left soft key labeled Select. Call SMS Edit Delete New Memory Status Notes Select Back Alert Deploy the antenna and make sure it is oriented toward the sky Calling +12155551212 Mute Speaker Note: If an entry has more than one number, for example, Home, Work and Mobile, then all numbers are displayed. Using the 2-way Navi-key, highlight the number to be called and press Select. Note: If your antenna is not extended you receive an alert message telling you to extend the antenna. 6. Calling followed by the number you dialed is displayed. The call is then connected. 8: Using the Phonebooks Iridium Extreme™ User Manual 81 Using the Short Message Service (SMS) Menu The Short Message Service (SMS) is a text messaging system. To send a text message Start at the Main Menu, using the 2-way Navi-key, highlight the Phonebook you want to use. Menu My Phonebook SIM Phonebook Messages Voicemail Data Modem Call HIstory Setup Select Back 1. Press the left soft key, labeled Select. 2. The Phonebook is displayed. Use the 2-way Navi-key to scroll until the desired entry is located. Phonebook Ada Adams Bob Smith Cat Steven Davy Jones Eddy Fisher Select Back 3. Press the left soft key, labeled Options. Bob Smith Call SMS Edit Delete New Memory Status Notes 8: Using the Phonebooks Select 82 4. Use the 2-way Navi-key until SMS is highlighted. Back 5. Press the left soft key, labeled Select. Note: If an entry has more than one number, for example, Home, Work and Mobile, then all numbers are displayed. Using the 2-way Navi-key, highlight the number to be called and press Select. Iridium Extreme™ User Manual abc New Options 1000 6. The SMS Screen now appears. You can enter up to 1,000 characters. Clear 7. Press the left soft key, labeled Options. 8. The SMS Options menu appears. From here you can: Options Send Insert symbol Enter digits Save as draft Exit Select r 4FOEB4.4NFTTBHF Back r *OTFSUTZNCPMTJOUPZPVSNFTTBHF r &OUFSEJHJUT r 4BWFBTBESBGUUPTFOEMBUFS r &YJUUIFNFOV Sending an SMS Message Options Send Insert symbol Enter digits Save as draft Exit Select Starting at the SMS Options Menu: Back Iridium Extreme™ User Manual 8: Using the Phonebooks 1. While Send is highlighted press the left soft key, labeled Select. 83 Options Send Insert symbol Enter digits Save as draft Exit Select 2. A Send To screen appears with the entry name and number. Back 3. Press the left soft key, labeled Send. Note: At this time you may elect to send the message to additional recipients by highlighting New Recipient and pressing the right soft key, labeled Add. Note: At this time you may elect to send the message to additional recipients by highlighting New Recipient and pressing the right soft key, labeled Add. Adding an SMS Message Options Send Insert symbol Enter digits Save as draft Exit Select Starting at the SMS Options menu: Back 8: Using the Phonebooks 1. While Send is highlighted press the left soft key, labeled Select. 84 Send To New Recipient +111222333444 Send 2. A Send To screen appears with New Recipient and the entry number. Add 3. Press the right soft key, labeled Add. Iridium Extreme™ User Manual Phonebook Ada Adams Bob Smith Cat Steven Davy Jones Eddy Fisher Select 4. A list of contacts now appears. Use the 2-way Navi-key to scroll to the desired recipient. Back 5. Press the left soft key labeled Select, the contact is then added to your recipient list. Note: Repeat this procedure if you want to send the same message to more than one contact at a time. Phonebook Ada Adams Bob Smith Cat Steven Davy Jones Eddy Fisher Select Back 6. Once you are satisfied with the recipient(s) press left soft key, labeled Send. Edit an Entry in My Phonebook Select Back 1. Press the left soft key, labeled Select. Iridium Extreme™ User Manual 8: Using the Phonebooks To change information in the Phonebook, use the Edit Option. Starting at the Main Menu, with My Phonebook highlighted: Menu My Phonebook SIM Phonebook Messages Voicemail Data Modem Call HIstory Setup 85 Phonebook Ada Adams Bob Smith Cat Steven Davy Jones Eddy Fisher 2. The Phonebook is displayed. Use the 2-way Navi-key to scroll until the desired entry is highlighted. Select Back 3. Press the left soft key, labeled Options. Phonebook Call SMS Edit Delete New Memory Status Notes Select 4. Use the 2-way Navi-key until the Edit option is highlighted. Back 5. Press the left soft key, labeled Select to proceed. Edit Bob Smith +9373354415 +9373321234 +123456789 +1112223333 @ [email protected] Clear 8: Using the Phonebooks Save 86 6. The Edit Screen appears. Edit the entry as needed using the 2-way Navi-key to scroll to the required field(s). Use the side volume keys to navigate backwards (up key) and forwards (down key) without deleting and the right soft key, labeled Clear to delete characters. Use the keypad to enter new characters. 7. Press the left soft key, labeled Save. Iridium Extreme™ User Manual Success 8. A message briefly appears to indicate the entry was updated. The screen then returns to the main Phonebook menu. Entry updated 9. Press the red key to return to the Main Screen. Delete an Entry To remove an entry in the Phonebook, use the Delete option. Start at the Main Menu: Menu My Phonebook SIM Phonebook Messages Voicemail Data Modem Select Back 1. Press the left soft key, labeled Select. Select Back 2. The Phonebook is displayed. Use the 2-way Navi-key to scroll until the desired entry is highlighted. 3. Press the left soft key, labeled Options. Iridium Extreme™ User Manual 8: Using the Phonebooks Phonebook Ada Adams Bob Smith Cat Steven Davy Jones Eddy Fisher 87 Phonebook Call SMS Edit Delete New Memory Status Notes Select Back 4. Use the 2-way Navi-key until the Delete option is highlighted. 5. Press the left soft key, labeled Select to proceed. Delete Entry Are you sure you want to delete Bob Smith? Yes No 6. You receive a message asking if you want to delete the entry. Press the left soft key, labeled Yes. If you press No, the screen reverts to the previous menu. Success 8: Using the Phonebooks Entry Bob Smith deleted 88 7. A message briefly appears to indicate the entry was deleted. The main Phonebook menu then appears. 8. Press the red key to return to the Main Screen. Iridium Extreme™ User Manual Viewing Memory Status Use this capability to see how many Phonebook memory locations are available in the SIM card memory and phone memory. Start at the Main Menu: Menu My Phonebook SIM Phonebook Messages Voicemail Data Modem Call HIstory Setup Select Back 1. Press the left soft key, labeled Select. Phonebook Ada Adams Bob Smith Cat Steven Davy Jones Eddy Fisher Select 2. The Phonebook is displayed. Use the 2-way Navi-key to scroll until the desired entry is highlighted. Back 3. Press the left soft key, labeled Options. Bob Smith Call SMS Edit Delete New Memory Status Notes Select Back 4. Use the 2-way Navi-key until Memory Status is highlighted. Iridium Extreme™ User Manual 8: Using the Phonebooks 5. Press the left soft key, labeled Select to proceed. 89 Phonebook Status Space on SIM: Used 0 out of 5 Space on phone: Used 0 out of 100 OK 6. The Phonebook Status is displayed, showing the space on the SIM and the phone memory. Back 7. Press the left soft key, labeled OK or the right soft key labeled Back to return to the previous screen. Press the red key to return to the Main Screen. Adding Notes to a Phonebook Entry Use this capability to add information regarding an entry. Menu My Phonebook SIM Phonebook Messages Voicemail Data Modem Call HIstory Setup Select Back Start at the Main Menu: 8: Using the Phonebooks 1. Press the left soft key, labeled Select. 90 Phonebook Ada Adams Bob Smith Cat Steven Davy Jones Eddy Fisher Select Back 2. The Phonebook is displayed. Use the 2-way Navi-key to scroll until the desired entry is highlighted. 3. Press the left soft key, labeled Options. Iridium Extreme™ User Manual Bob Smith Call SMS Edit Delete New Memory Status Notes Select Back 4. Use the 2-way Navi-key until Notes is highlighted. 5. Press the left soft key, labeled Select to proceed. Abc 45 Best time to reach is in the am Options Clear 6. A text screen appears. Use the Keypad to enter your text. Note: you can enter up to 64 characters. The character count in the top right corner counts down as you enter text. 7. Press the left soft key, labeled Options. My Phonebook Save Cancel Select 8. A My Phonebook screen appears with Save highlighted. Back 9. Press the left soft key, labeled Options. Note: The text you entered is now stored in the Note option for this entry. When the Phonebook is restricted, My Phonebook and SIM Phonebook do not appear. The main menu displays Fixed Phonebook only. The Fixed Phonebook cannot be edited. Iridium Extreme™ User Manual 8: Using the Phonebooks Restricted Phonebook 91 8: Using the Phonebooks 92 Iridium Extreme™ User Manual 9: Using the Messages Menu T Registered 16:28 14-May-11 Menu Help Starting from the Main Screen: 1. Press the left soft key, labeled Menu. Menu My Phonebook SIM Phonebook Messages Voicemail Data Modem Call History Setup Select Back 9: Using the Messages Menu Locating the Messages Menu 2. The Main Menu is displayed. Use the 2-way Navi-key to scroll until Messages is highlighted. 3. Press the left soft key, labeled Select. Note: All instructions for the Messages menu start from the Main Menu as shown. You can perform the following functions using the Messages menu: Messages Create Message Inbox Drafts Outbox Settings r $SFBUFNFTTBHFT r 3FBESFQMZEFMFUFDBMMBOEGPSXBSE messages r &EJUTUPSFENFTTBHFTBOETFOE Select Back r &OUFSTFSWJDFDFOUFSOVNCFSTFU expiry period and enable or disable EFMJWFSZSFQPSUT Iridium Extreme™ User Manual 93 9: Using the Messages Menu Create and Send a new SMS Message to an Email Address not in your Phonebook Menu My Phonebook SIM Phonebook Messages Voicemail Data Modem Call History Setup Select Start at the Main Menu with Messages highlighted: Back 1. Press the left soft key, labeled Select. Messages Create Message Inbox (1 unread) Drafts Settings Select Back 2. The Create Message option should be selected. If not then use the 2-way Navi-key to scroll until it is highlighted. 3. Press the left soft key, labeled Select. 4. Enter your message. abc New 120 your email message will appear here Options Clear Note: You must begin your text message with the recipients email BEESFTTMFBWJOHBTQBDFCFUXFFO the email address and the beginning of your message. When your message is complete, press the left soft key, labeled Options. Options Send Insert symbol Enter digits Save as draft Exit Select Back 5. The Send option should be highlighted. If not then use the 2-way Navi-key to scroll until it is highlighted. 6. Press the left soft key, labeled Select to send the message. 94 Iridium Extreme™ User Manual Add 8. Press the right soft key, labeled Add. Select Recipient Enter Number Ada Adams Bob Smith Cat Steven Davy Jones Eddy Fisher Select Back 9: Using the Messages Menu 7. A Send To screen appears. Send To New Recipient 9. The Enter Number option should be highlighted. If not use the 2-way Navi-key to scroll until it is highlighted. 10. Press the left soft key, labeled Select. Send To Number: 11. In the Number field, after the prefix of 00 or +, enter *2. +*2 OK Clear 12. Press the left soft key, labeled OK. Send To Number: +*2 Send Add 13. Press the left soft key, labeled Send to send the message. Iridium Extreme™ User Manual 95 9: Using the Messages Menu Create and Send a new SMS Message to an Email Address in My Phonebook Menu My Phonebook SIM Phonebook Messages Voicemail Data Modem Call History Setup Select Start at the Main Menu with Messages highlighted: Back 1. Press the left soft key, labeled Select. Messages Create Message Inbox (1 unread) Drafts Settings Select Back 2. The Create Message option should be selected. If not then use the 2-way Navi-key to scroll until it is highlighted. 3. Press the left soft key, labeled Select. abc New 120 your email message will appear here Options 4. Enter your message. Clear 5. When your message is complete, press the left soft key, labeled Options. Options Send Insert symbol Enter digits Save as draft Exit Select Back 6. The Send option should be highlighted. If not then use the 2-way Navi-key to scroll until it is highlighted. 7. Press the left soft key, labeled Select to send the message. 96 Iridium Extreme™ User Manual Add 9. Press the right soft key, labeled Add. Select Recipient Enter Number Ada Adams Bob Smith Cat Steven Davy Jones Eddy Fisher Select 9: Using the Messages Menu 8. A Send To screen appears. Send To New Recipient 10. Use the 2-way Navi-key to highlight your selection. Back 11. Press the left soft key, labeled Select. Note:*GUIF$POUBDUTFNBJMBEESFTTJT the only information listed, the screen returns you to the Send To screen. Bob +9373354415 +9373321234 +123456789 +1112223333 @ [email protected] Select Clear Select Recipient Enter Number Ada Adams Bob Smith Cat Steven Davy Jones Eddy Fisher Select Back *GUIF$POUBDUIBTBOFNBJMBEESFTT as well as a phone number listed, you are presented with their phonebook entry. Use the 2-way Navi-key to highlight their email address and press the left soft key, labeled Select. 13. The Phonebook screen appears XJUIUIFSFDJQJFOUTOBNF highlighted. To add another recipient, use the 2-way Navi-key to highlight the next recipient and repeat step 10. 0ODFBMMSFDJQJFOUTIBWFCFFO selected, press the right soft key, labeled Back. Iridium Extreme™ User Manual 97 9: Using the Messages Menu Menu My Phonebook SIM Phonebook Messages Voicemail Data Modem Call History Setup Select Back 15. Press the left soft key, labeled Send. About SMS Messaging Message Notification *GZPVSQIPOFJTQPXFSFE0/JUOPUJGJFTZPVPGSFDFJWFENFTTBHFTJOUIF following ways: r "OBMFSUTPVOETBOEPSUIFQIPOFWJCSBUFT r 5IFNFTTBHFJOEJDBUPSJTEJTQMBZFE r 5IFNFTTBHFNew SMS. Read Now? is displayed. How Messages are Stored Your phone stores all messages on the SIM card. If the message indicator is flashing, your SIM card is full. See “Delete a Message” on page 104 to make room for the new message. What Messages Contain :PVDBOSFDFJWFTIPSUUFYUPSOVNFSJDNFTTBHFTJOZPVS1FSTPOBM.BJMCPY Text messages may contain up to 1,000 characters. Numeric messages, typically phone numbers, may contain up to 20 digits. Standard SMS messages are up to 160 characters. Long SMS messages VQUPDIBSBDUFSTBSFEJWJEFEJOUPTNBMMFSDIBSBDUFSNFTTBHFT and may be billed at the standard 160 character SMS rate. For example, an SMS message with 320 characters may be billed as two standard SMS NFTTBHFT$POUBDUZPVSTFSWJDFQSPWJEFSGPSBEEJUJPOBMJOGPSNBUJPO :PVSQFSTPOBMNBJMCPYXPSLTXJUI$BMM'PSXBSEJOH'PSNPSFJOGPSNBUJPO TFFi'PSXBSEB3FDFJWFE.FTTBHFuPOQBHF 98 Iridium Extreme™ User Manual Using the Inbox Menu r 3FQMZUPBNFTTBHF Message Reply Forward Call Delete Delete All Select r 'PSXBSEBNFTTBHF r $BMMUIFOVNCFSUIBUMFGUUIFNFTTBHF r %FMFUFPOFPSBMMNFTTBHFT Back 9: Using the Messages Menu You can do the following functions using the Inbox menu: Note: If the message storage space on your SIM card is full, you cannot TUPSFBNFTTBHFGPSMBUFSSFUSJFWBM4FFi%FMFUFB.FTTBHFuPOQBHFUP make room for new messages on your SIM card. Read a Message Menu My Phonebook SIM Phonebook Messages Voicemail Data Modem Call History Setup Select Start at the Main Menu with Messages highlighted: Back 1. Press the left soft key, labeled Select. Messages Create Message Inbox (1 unread) Drafts Outbox Settings Select 2. Use the 2-way Navi-key to scroll until Inbox is highlighted. Back 3. Press the left soft key, labeled Select. Iridium Extreme™ User Manual 99 9: Using the Messages Menu Inbox Text message Text message Text message Read Back 4. Use the 2-way Navi-key to highlight a message. 5. Press the left soft key, labeled Read UPWJFXUIFTFMFDUFENFTTBHF 6. Press the right soft key, labeled BackUPSFUVSOUPUIFQSFWJPVTNFOV Reply to Sender Message +18665551212 Options While reading the Message Screen: Back Message Reply Forward Call Delete Delete All Select 1. Press the left soft key, labeled Options. 2. Use the 2-way Navi-key to scroll until Reply is highlighted. Back 3. Press the left soft key, labeled Select. 100 Iridium Extreme™ User Manual Options 4. Enter your reply. Back 5. Press the left soft key, labeled Options. Options Send Insert symbol Enter digits Save as draft Exit Select Back 9: Using the Messages Menu Message +18665551212 6. The Send option should be highlighted. If not use the 2-way Navi-key to scroll until Send is highlighted. 7. Press the left soft key, labeled Select to send the message. Note:*GUIFTFOEFSTQIPOFOVNCFSJTOPUQBSUPGZPVSQIPOFCPPLTFMFDU /FX3FDJQJFOUUPBEEUIFOVNCFS Forward a Received Message Message Text message will appear here. Options Back While reading the Message: 1. Press the left soft key, labeled Options. Iridium Extreme™ User Manual 101 9: Using the Messages Menu Message Reply Forward Call Save number Delete Delete All Select 2. Use the 2-way Navi-key to scroll until Forward is highlighted. Back 3. Press the left soft key, labeled Select. Options Send Insert symbol Enter digits Save as draft Exit Select Back 4. The Send option should be highlighted. If not use the 2-way Navi-key to scroll until Send is highlighted. 5. Press the left soft key, labeled Select to send the message. 6. A Send To screen appears. Send To New Recipient Add 7. Press the right soft key, labeled Add. Select Recipient Enter Number Ada Adams Bob Smith Cat Steven Davy Jones Eddy Fisher Select 8. Use the 2-way Navi-key until the desired recipient from your phonebook is highlighted. Back 9. Press the left soft key, labeled Options. 102 Iridium Extreme™ User Manual +9373354415 +9373321234 +123456789 +1112223333 @ [email protected] Select 10. If the recipient has more than POFOVNCFSMJTUFEUIFSFDJQJFOUT information screen appears. Use the 2-way Navi-key to scroll to the number you would like to forward to. Clear 11. Press the left soft key, labeled Select. The number is added to a recipient list. Select Recipient Enter Number Ada Adams Bob Smith Cat Steven Davy Jones Eddy Fisher Select Back 12. The Phonebook screen appears XJUIUIFSFDJQJFOUTOBNF highlighted. To add another recipient, use the 2-way Navi-key, highlight the next recipient and repeat step 8. 9: Using the Messages Menu Bob 0ODFBMMSFDJQJFOUTIBWFCFFO selected, press the right soft key, labeled Back. Send To New Recipient Bob Send Add 14. Press the left soft key, labeled Send. Iridium Extreme™ User Manual 103 9: Using the Messages Menu Call a Number from a Received Message Message +18665551212 Options While reading the Message Screen: Back 1. Press the left soft key, labeled Options. Message Reply Forward Call Save number Delete Delete All Select 2. Use the 2-way Navi-key to scroll until Call is highlighted. Back 3. Press the left soft key, labeled Select. Delete a Message Menu My Phonebook SIM Phonebook Messages Voicemail Data Modem Call History Setup Select Start at the Main Menu with Messages highlighted: Back 1. Press the left soft key, labeled Select. 104 Iridium Extreme™ User Manual Select 2. Use the 2-way Navi-key to scroll until Inbox is highlighted. Back 3. Press the left soft key, labeled Select. Inbox Text message Text message Text message Read 9: Using the Messages Menu Messages Create Message Inbox (1 unread) Drafts Outbox Settings 4. Use the 2-way Navi-key to scroll to the message. Back 5. Press the left soft key, labeled Read UPWJFXUIFTFMFDUFENFTTBHF Message +18665551212 6. Press the left soft key, labeled Options. Options Back 7. Use the 2-way Navi-key to scroll until Delete is highlighted. To delete all messages highlight Delete All. Message Reply Forward Call Save number Delete Delete All Select Back 8. Press the left soft key, labeled Select. Iridium Extreme™ User Manual 105 9: Using the Messages Menu Message Delete message? Yes No 9. The Satellite Phone prompts you to ensure you want to proceed. Press the left soft key, labeled Yes to delete the message. The screen flashes Message Deleted, and automatically returns to the Message mailbox. Using the Drafts Menu Menu My Phonebook SIM Phonebook Messages Voicemail Data Modem Call History Setup Select To edit and send a stored message, use the Draft menu. Start at the Main Menu with Messages highlighted: Back 1. Press the left soft key, labeled Select. Messages Create Message Inbox (1 unread) Drafts Settings Select 2. Use the 2-way Navi-key to scroll until the Drafts option is highlighted. Back 3. Press the left soft key, labeled Select. 106 Iridium Extreme™ User Manual Options 4. Use the 2-way Navi-key to scroll until the draft message you want to send is highlighted. Back 5. Press the left soft key, labeled Options. Message Edit Delete Delete All Select abc 9: Using the Messages Menu Drafts Draft message Draft message Draft message 6. Highlight Edit and press the left soft key, labeled Select. Back Edit 120 Edit your message here 7. When you are finished editing press the left soft key, labeled Options. Options Clear Options Send Insert symbol Enter digits Save as draft Exit Select Back 8. The Send option should be highlighted. If not use the 2-way Navi-key to scroll until Send is highlighted. 9. Press the left soft key, labeled Select to send the message. Iridium Extreme™ User Manual 107 9: Using the Messages Menu 10. A Send To screen appears with the entry name and number. Send To New Recipient Add 11. Press the right soft key, labeled Add. Select Recipient Enter Number Ada Adams Bob Smith Cat Steven Davy Jones Eddy Fisher Select 12. Use the 2-way Navi-key until the desired recipient from your phonebook is highlighted. Back 13. Press the left soft key, labeled Options. Bob +9373354415 +9373321234 +123456789 +1112223333 @ [email protected] Select Clear 14. If the recipient has more than POFOVNCFSMJTUFEUIFSFDJQJFOUT information screen appears. Use the 2-way Navi-key to scroll to the number you would like to forward to. 15. Press the left soft key, labeled Select. The number is added to a recipient list. Select Recipient Enter Number Ada Adams Bob Smith Cat Steven Davy Jones Eddy Fisher Select Back 16. The Phonebook screen appears XJUIUIFSFDJQJFOUTOBNF highlighted. To add another recipient, use the 2-way Navi-key, highlight the next recipient and repeat step 12. 0ODFBMMSFDJQJFOUTIBWFCFFO selected, press the right soft key, labeled Back. 108 Iridium Extreme™ User Manual Send Add 18. Press the left soft key, labeled Send. Using the Settings Menu 9: Using the Messages Menu Send To New Recipient Bob Enter Service Center Number 6TFUIJTDBQBCJMJUZUPFOUFSUIFOVNCFSGPSUIFTFSWJDFDFOUFSUPXIJDI you wish to forward your outgoing messages. The Iridium Extreme™ will VTF*SJEJVNT4FSWJDF$FOUFSOVNCFSCZEFGBVMUJGOPOFIBTCFFOFYQMJDJUMZ configured. Menu My Phonebook SIM Phonebook Messages Voicemail Data Modem Call History Setup Select Start at the Main Menu with Messages highlighted: Back 1. Press the left soft key, labeled Select. Messages Create Message Inbox (1 unread) Drafts Settings Select 2. Use the 2-way Navi-key to scroll until the Settings option is highlighted. Back 3. Press the left soft key, labeled Select. Iridium Extreme™ User Manual 109 9: Using the Messages Menu Settings Service Center Expiry Period Delivery Reports Select Back 4. The Service Center option should be highlighted. If not use the 2-way Navi-key to scroll until it is highlighted. 5. Press the left soft key, labeled Select. Service Center Number: +881662900005 OK &OUFSUIFTFSWJDFOVNCFS Clear 7. Press the left soft key, labeled OK. The screen returns to the Settings menu. Set Expiry Period 6TFUIJTDBQBCJMJUZUPTQFDJGZUIFBNPVOUPGUJNFZPVSVOEFMJWFSFE messages should wait before auto-expiring. Menu My Phonebook SIM Phonebook Messages Voicemail Data Modem Call History Setup Select Start at the Main Menu with Messages highlighted: Back 1. Press the left soft key, labeled Select. 110 Iridium Extreme™ User Manual Select 2. Use the 2-way Navi-key to scroll until the Settings option is highlighted. Back 3. Press the left soft key, labeled Select. Settings Service Center Expiry Period Delivery Reports Select 9: Using the Messages Menu Messages Create Message Inbox (1 unread) Drafts Settings 4. Use the 2-way Navi-key to scroll until the Expiry Period option is highlighted. Back 5. Press the left soft key, labeled Select. Expiry Period 1 hour 2 hours 4 hours 1 day 2 days 1 week Select 6. Use the 2-way Navi-key to scroll until the desired period of time is highlighted. Back 7. Press the left soft key, labeled Select. The screen returns to the Settings menu. Iridium Extreme™ User Manual 111 9: Using the Messages Menu Select Delivery Reports 6TFUIJTDBQBCJMJUZUPFOBCMFPSEJTBCMFNFTTBHFEFMJWFSZSFQPSUT Menu My Phonebook SIM Phonebook Messages Voicemail Data Modem Call History Setup Select Start at the Main Menu with Messages highlighted: Back 1. Press the left soft key, labeled Select. Messages Create Message Inbox (1 unread) Drafts Settings Select 2. Use the 2-way Navi-key to scroll until the Settings option is highlighted. Back 3. Press the left soft key, labeled Select. Settings Service Center Expiry Period Delivery Reports Select 4. Use the 2-way Navi-key to scroll until the Delivery Reports option is highlighted. Back 5. Press the left soft key, labeled Select. Delivery Report Off On Select 6. Use the 2-way Navi-key to turn the Delivery Report OFF or ON. Back 7. Press the left soft key, labeled Select. The screen returns to the Settings menu. 112 Iridium Extreme™ User Manual 10: Using the Voicemail Menu Locating the Voicemail Menu T Starting from the Main Screen: Registered 16:28 14-May-11 Menu Help Menu My Phonebook SIM Phonebook Messages Voicemail Data Modem Call History Setup Select Back 2. The Main Menu is displayed. Use the 2-way Navi-key to scroll until the Voicemail is highlighted. 10: Using the Voicemail Menu 1. Press the left soft key, labeled Menu. 3. Press the left soft key, labeled Select. Note: All instructions for the Voicemail menu start from the Main Menu as shown. About the Voicemail Menu You can do the following functions using the Inbox menu: Voicemail Call Voicemail Voicemail Settings r -JTUFOUPZPVSWPJDFNBJM r 3FQMZUPBWPJDFNBJM r 4UPSFWPJDFNBJMOVNCFST r "DDFTTBOEDPOGJHVSFZPVSWPJDFNBJM Select Back Iridium Extreme™ User Manual 113 Voicemail Notification 8IFOZPVSFDFJWFBWPJDFNBJMBOJODPNJOHWPJDFNBJMOPUJñDBUJPONFTTBHF automatically appears on your screen. Press the left soft key, labeled Call to DBMMBOESFUSJFWFWPJDFNBJM Voicemail New Voicemail. Call Voicemail? 10: Using the Voicemail Menu Call 03 Cancel Press the right soft key, labeled Cancel. Check Your Voicemail 5PMJTUFOUPBWPJDFNBJMUIBUIBTCFFOTBWFE Menu My Phonebook SIM Phonebook Messages Voicemail Data Modem Call History Setup Select 1. Use the 2-way Navi-key to scroll until the Voicemail is highlighted. Back 2. Press the left soft key, labeled Select. Voicemail Call Voicemail Voicemail Settings Select 3. Call Voicemail is highlighted. Back 4. Press the left soft key, labeled Select. Follow the audio prompts for additional capabilities. 114 Iridium Extreme™ User Manual Store Your Voicemail Number *GZPVIBWFOPUQSFWJPVTMZTUPSFEBWPJDFNBJMOVNCFSUIFOZPVTFF/P /VNCFS"WBJMBCMFPOUIFEJTQMBZ:PVNVTUTUPSFBWPJDFNBJMOVNCFS CFGPSFZPVDBOBDDFTTUIFTFSWJDFGPSUIFñSTUUJNF Menu My Phonebook SIM Phonebook Messages Voicemail Data Modem Call History Setup Select 1. Use the 2-way Navi-key to scroll until the Voicemail is highlighted. Back Voicemail Call Voicemail Voicemail Settings Select 3. Use the 2-way Navi-key to scroll until Voicemail Settings option is highlighted. Back 10: Using the Voicemail Menu 2. Press the left soft key, labeled Select. 4. Press the left soft key, labeled Select. Voicemail Settings Number Select 5. The Number option is highlighted. Back 6. Press the left soft key, labeled Select. Iridium Extreme™ User Manual 115 Voicemail Number +881662990000 Save &OUFSUIFWPJDFNBJMOVNCFS HJWFOUPZPVCZZPVS4FSWJDF 1SPWJEFS Clear 10: Using the Voicemail Menu 8. Press the left soft key, labeled Save. Select Back 9. Press the right soft key, labeled Back to return to UIFQSFWJPVTNFOV 10. Press the red key to exit to the Main Screen. One-Touch Access to Voicemail 8JUIUIFNPTUSFDFOUTPGUXBSFBWBJMBCMFUPUIF*SJEJVN&YUSFNF*SJEJVN FOBCMFEPOFUPVDIBDDFTTUPWPJDFNBJMGPSFBTFPGVTF5PVTFUIJTOFX GFBUVSFFOTVSFUIBUZPVIBWFUIFNPTUSFDFOUTPGUXBSFBOEQSFTTBOE IPMEUIFLFZGPSTFDPOETJOPSEFSUPQSPNQUBDBMMUPWPJDFNBJMXJUIPVU IBWJOHUPOBWJHBUFUISPVHIUIFQIPOFNFOV 116 Iridium Extreme™ User Manual 11: Using the Data Modem Menu In order to use the Iridium Extreme™ as a modem for your computer, you must first follow the installation instructions provided on the CD-ROM included with your phone or use the instructions provided by your service provider. The data modem menu is not required to initiate or use the phone as a modem for data services, it only reports the connection status of the USB. The instructions provided are optional and are to be followed if desired prior to plugging in the USB cable to the phone and to your computer. Locating the Data Modem Menu Starting from the Main Screen: T Registered 16:28 14-May-11 Menu Help 1. Press the left soft key, labeled Menu. Select 2. The Main Menu is displayed. Use the 2-way Navi-key to scroll until Data Modem is highlighted. Black 3. Press the left soft key, labeled Select. 11: Using the Data Modem Menu Menu My Phonebook SIM Phonebook Messages Voicemail Data Modem Call History Setup Note: All instructions for the Data Modem menu start from the Main Menu as shown. Iridium Extreme™ User Manual 117 Data Modem Connect USB cable Note: If you are not connected to the USB cable you are prompted to connect. While connected to the USB cable it is important to not remove the battery. Cancel 11: Using the Data Modem Menu If you need to remove the battery, first disconnect from the USB cable, power down the Iridium Extreme™ and then remove the battery. 118 Iridium Extreme™ User Manual 12: Using the Call History Menu Locating the Call History Menu T Starting from the Main Screen: Registered 16:28 14-May-11 Menu Help 1. Press the left soft key, labeled Menu. Menu My Phonebook SIM Phonebook Messages Voicemail Data Modem Call History Setup Select Back 2. The Main Menu is displayed. Use the 2-way Navi-key to scroll until Call History is highlighted. 3. Press the left soft key, labeled Select. Note: All instructions for the Call History menu start from the Main Menu as shown. You can perform the following functions using the Call History menu: Call History Call Log Call Meters r 7JFXUIFBNPVOUPGUJNFTQFOU talking on your phone r 7JFXZPVSNPTUSFDFOUEJBMFENJTTFE and received calls r 4FUQIPOFBMFSUT Select Back Iridium Extreme™ User Manual 12: Using the Call History Menu About the Call History Menu 119 Using the Call Log Menu View Most Recent Received Calls Your phone saves received calls. Use the Call Log menu to view those numbers. Starting from the Main Menu: Menu My Phonebook SIM Phonebook Messages Voicemail Data Modem Call History Setup Select 1. Use the 2-way Navi-key to scroll until Call History is highlighted. Back 2. Press the left soft key, labeled Select. Call History Call Log Call Meters Select 3. The Call History menu is displayed with Call Log highlighted. Back 12: Using the Call History Menu 4. Press the left soft key, labeled Select. 120 Call Log Received Calls Missed Calls Dialed Calls Select 5. The Call Log menu is displayed with Received Calls highlighted. Back 6. Press the left soft key, labeled Select. Iridium Extreme™ User Manual Received Calls +881225551212 +011225551212 +881425551212 +881765551212 +991445551212 +651225551212 +331225551212 +321225551212 Select Back 7. The Received Calls screen is displayed with a list of your last ten calls. Inbound Caller ID to provide specific numbers is not currently supported by the network. This feature may be enabled in the future. Press the right soft key labeled Back to go back one level, or the red key to return the Main Screen. View Missed Calls Your phone saves a list of calls you’ve missed when the phone is busy or were not able to get to it. The phone does not show calls that you missed when the phone is turned OFF or not registered on the network. Starting from the Main Menu: Menu My Phonebook SIM Phonebook Messages Voicemail Data Modem Call History Setup Select 1. Use the 2-way Navi-key to scroll until Call History is highlighted. Back 2. Press the left soft key, labeled Select. Select 3. The Call History menu is displayed with Call Log highlighted. Back 4. Press the left soft key, labeled Select. Iridium Extreme™ User Manual 12: Using the Call History Menu Call History Call Log Call Meters 121 Call Log Received Calls Missed Calls Dialed Calls Select 5. Using the 2-way Navi-key scroll until Missed Calls is highlighted. Back 6. Press the left soft key, labeled Select. Missed Calls 10:20 30-Sep-08 00:37:45 +881655512121 08:54 29-Sep-08 00:12:32 +2405551212 Select Back 7. The Missed Calls screen is displayed with a list of your last missed calls. Inbound Caller ID to provide specific numbers is not currently supported by the network. This feature may be enabled in the future Press the right soft key labeled Back to go back one level, or the red key to return the Main Screen. View Most Recent Dialed Calls 12: Using the Call History Menu Your phone saves the last ten calls dialed. Use the Call Log menu to view those numbers. 122 Starting from the Main Menu: Menu My Phonebook SIM Phonebook Messages Voicemail Data Modem Call History Setup Select 1. Use the 2-way Navi-key to scroll until Call History is highlighted. Back 2. Press the left soft key, labeled Select. Iridium Extreme™ User Manual Call History Call Log Call Meters Select 3. The Call History menu is displayed with Call Log highlighted. Back 4. Press the left soft key, labeled Select. Call Log Received Calls Missed Calls Dialed Calls Select Back 5. Using the 2-way Navi-key scroll until Dialed Calls is highlighted. 6. Press the left soft key, labeled Select. Dialed Calls +881225551212 +011225551212 +881425551212 +881765551212 +991445551212 +651225551212 +331225551212 +321225551212 Select 7. The Dialed Calls screen is displayed with a list of your last ten calls. Back Iridium Extreme™ User Manual 12: Using the Call History Menu Press the right soft key labeled Back to go back one level, or the red key to return the Main Screen. 123 Using the Call Meters Menu Call meters help you track your airtime, keep a running tab of your monthly usage or view the air time of your most recent calls. Show the Time of Last Call Starting from the Main Menu: Menu My Phonebook SIM Phonebook Messages Voicemail Data Modem Call History Setup Select 1. Use the 2-way Navi-key to scroll until Call History is highlighted. Back 2. Press the left soft key, labeled Select. Call History Call Log Call Meters Select 3. Use the 2-way Navi-key to scroll until Call Meters is highlighted. Back 12: Using the Call History Menu 4. Press the left soft key, labeled Select. 124 Call Meters Last call time Total call time Reset call timer Lifetime call time In-call display Audible timers Select 5. Last call time is highlighted. If not, use the 2-way Navi-key until it is. Back 6. Press the left soft key, labeled Select. Iridium Extreme™ User Manual The duration of the last call is displayed. Call Time 02:56:15 Back 7. Press the right soft key labeled Back to return to the previous menu. 8. Press the red key to return to the Main Screen. Note: The last call timer shows the elapsed time of the most recent call made since your phone was turned on. This information is not saved when you turn off the phone. Show Total Time for All Calls This capability displays your total airtime since you last reset the call timer. Starting from the Main Menu: Menu My Phonebook SIM Phonebook Messages Voicemail Data Modem Call History Setup Select 1. Use the 2-way Navi-key to scroll until Call History is highlighted. Back 2. Press the left soft key, labeled Select. Select 3. Use the 2-way Navi-key to scroll until Call Meters is highlighted. Back 4. Press the left soft key, labeled Select. Iridium Extreme™ User Manual 12: Using the Call History Menu Call History Call Log Call Meters 125 Call Meters Last call time Total call time Reset call timer Lifetime call time In-call display Audible timers Select 5. Use the 2-way Navi-key to scroll until Total call time is highlighted. Back 6. Press the left soft key, labeled Select. Call Time The airtime accumulation since the timer was last reset is displayed on the screen. 02:56:15 Back 7. Press the right soft key labeled Back to return to the previous menu. 8. Press the red key to return to the Main Screen. Reset all Timers 12: Using the Call History Menu Reset your timers at the beginning of each billing cycle to keep track of your spending. 126 Starting from the Main Menu: Menu My Phonebook SIM Phonebook Messages Voicemail Data Modem Call History Setup Select 1. Use the 2-way Navi-key to scroll until Call History is highlighted. Back 2. Press the left soft key, labeled Select. Iridium Extreme™ User Manual Call History Call Log Call Meters Select 3. Use the 2-way Navi-key to scroll until Call Meters is highlighted. Back 4. Press the left soft key, labeled Select. Call Meters Last call time Total call time Reset call timer Lifetime call time In-call display Audible timers Select 5. Use the 2-way Navi-key to scroll until Reset call timer is highlighted. Back 6. Press the left soft key, labeled Select. Reset Reset call timers? Yes The screen displays: Reset call timers? No 7. Press the left soft key for Yes or the right soft key for No. 8. If you press Yes, the display reads Call meters reset. Iridium Extreme™ User Manual 12: Using the Call History Menu Reset Call meters reset. 127 Select Back 9. Press the right soft key labeled Back to return to the previous menu. 10. Press the red key to return to the Main Screen. Showing the Lifetime Call Timer This capability displays a running clock of the total call time for the phone since being activated. Starting from the Main Menu: Menu My Phonebook SIM Phonebook Messages Voicemail Data Modem Call History Setup Select 1. Use the 2-way Navi-key to scroll until Call History is highlighted. Back 12: Using the Call History Menu 2. Press the left soft key, labeled Select. 128 Call History Call Log Call Meters Select 3. Use the 2-way Navi-key to scroll until Call Meters is highlighted. Back 4. Press the left soft key, labeled Select. Iridium Extreme™ User Manual Call Meters Last call time Total call time Reset call meter. . . Lifetime call time In-call display Audible timers Select 3. Use the 2-way Navi-key to scroll until Call Meters is highlighted. Back 4. Press the left soft key, labeled Select. Call Time The total time of all calls is displayed. 02:56:15 Back 7. Press the right soft key labeled Back to return to the previous menu. 8. Press the red key to return to the Main Screen. Note: The Lifetime timer can not be reset. Showing the In-call Display Starting from the Main Menu: Menu My Phonebook SIM Phonebook Messages Voicemail Data Modem Call History Setup Select 1. Use the 2-way Navi-key to scroll until Call History is highlighted. Back 2. Press the left soft key, labeled Select. Iridium Extreme™ User Manual 12: Using the Call History Menu This capability enables or disables the call timer that displays the amount of time that has passed since placing a specific call. 129 Call History Call Log Call Meters Select 3. Use the 2-way Navi-key to scroll until Call Meters is highlighted. Back 4. Press the left soft key, labeled Select. Call Meters Last call time Total call time Reset call meter. . . Lifetime call time In-call display Audible timers Select 5. Use the 2-way Navi-key to scroll until In-call displ ay is highlighted. Back 6. Press the left soft key, labeled Select. Call Timer Enabled Disabled Select 7. Use the 2-way Navi-key to scroll to Enabled or Disabled. Back 12: Using the Call History Menu 8. Press the left soft key, labeled Select. 130 Iridium Extreme™ User Manual Setting Audible Call Timers This capability lets the phone watch the clock for you. At a set time or interval, the call timers produce a beep that only you can hear. You can choose No Alert, Single Alert or Repetitive Alert. Set the Single Alert Timer Starting from the Main Menu: Menu My Phonebook SIM Phonebook Messages Voicemail Data Modem Call History Setup Select 1. Use the 2-way Navi-key to scroll until Call History is highlighted. Back 2. Press the left soft key, labeled Select. Call History Call Log Call Meters Select 3. Use the 2-way Navi-key to scroll until Call Meters is highlighted. Back 4. Press the left soft key, labeled Select. Select 5. Use the 2-way Navi-key to scroll until Audible timers is highlighted. Back 6. Press the left soft key, labeled Select. Iridium Extreme™ User Manual 12: Using the Call History Menu Call Meters Last call time Total call time Reset call meter. . . Lifetime call time In-call display Audible timers 131 Audible Timers Single Alert Repetitive Alert Select Back 7. The Single Alert option should be highlighted. If not, use the 2-way Navi-key to scroll until it is. 8. Press the left soft key, labeled Select. Single Alert Off 1 minute 5 minutes 10 minutes 15 minutes 30 minutes 60 minutes Select 9. Use the 2-way Navi-key to scroll to the desired single alert. Back 10. Press the left soft key, labeled Select. Select Back 11. Press the right soft key labeled Back to return to the previous menu. 12: Using the Call History Menu 12. Press the red key to return to the Main Screen. 132 Iridium Extreme™ User Manual Set the Repetitive Alert This capability sets your phone to alert you at specific intervals, for example every minute. Starting from the Main Menu: Menu My Phonebook SIM Phonebook Messages Voicemail Data Modem Call History Setup Select 1. Use the 2-way Navi-key to scroll until Call History is highlighted. Back 2. Press the left soft key, labeled Select. Call History Call Log Call Meters Select 3. Use the 2-way Navi-key to scroll until Call Meters is highlighted. Back 4. Press the left soft key, labeled Select. Select 5. Use the 2-way Navi-key to scroll until Audible timers is highlighted. Back 6. Press the left soft key, labeled Select. Iridium Extreme™ User Manual 12: Using the Call History Menu Call Meters Last call time Total call time Reset call meter. . . Lifetime call time In-call display Audible timers 133 Audible Timers Single Alert Repetitive Alert Select 7. Use the 2-way Navi-key to scroll to the Repetitive Alert option. Back 8. Press the left soft key, labeled Select. Repetitive Alert Off 1 minute 5 minutes 10 minutes 15 minutes 30 minutes 60 minutes Select 9. Use the 2-way Navi-key to scroll to the desired repetitive alert. Back 10. Press the left soft key, labeled Select. Select Back 11. Press the right soft key labeled Back to return to the previous menu. 12: Using the Call History Menu 12. Press the red key to return to the Main Screen. 134 Iridium Extreme™ User Manual 13: Using the Setup Menu Starting from the Main Screen: T Registered 16:28 14-May-11 Menu Help 1. Press the left soft key, labeled Menu. Menu My Phonebook SIM Phonebook Messages Voicemail Data Modem Call History Setup Select Back 13: Using the Setup Menu Locating the Setup Menu 2. The Main Menu is displayed. Use the 2-way Navi-key to scroll until Setup is highlighted. 3. Press the left soft key, labeled Select. Note: All instructions for the Setup menu start from the Main Menu as shown. About the Setup Menu You can perform the following functions using the Setup menu: Setup Call Options Volumes and Tones Time & Date Language Backlight Contrast Key Setup Select Back r 4FUDBMMPQUJPOT r 4FUWPMVNFTBOEUPOFTGPSZPVSSJOHFS speaker and alert r 4FUUJNF[POFUJNFBOEEBUFGPSNBU r 4FUMBOHVBHF r 4FUZPVSQIPOFMJHIUJOHQSFGFSFODFT r 4FUUIFDPOUSBTUPOUIFEJTQMBZTDSFFO Iridium Extreme™ User Manual 135 13: Using the Setup Menu Setup Number Entry Phone Information Reset to defaults r 4FUQSFGFSFODFGPSUIFDPOWFOJFODF key and right soft key r 4FUZPVSQSFGJYQSFGFSFODFGPS entering phone numbers r 7JFXQIPOFJOGPSNBUJPO r 3FTFUQIPOFTFUUJOHTUPEFGBVMU Select Back Note: The Setup menu consists of two screens. Scroll past the Key Setup option for more menu options. Setting Call Options 5IF$BMM0QUJPOTNFOVBMMPXTZPVUPFOBCMFPSEJTBCMFWBSJPVTDBMM capabilities. Starting from the Main Menu: Menu My Phonebook SIM Phonebook Messages Voicemail Data Modem Call History Setup Select 1. Use the 2-way Navi-key to scroll until Setup is highlighted. Back 2. Press the left soft key, labeled Select. Setup Call Options Volumes and Tones Time & Date Language Backlight Contrast Key Setup Select 3. Call Options is already displayed. Back 4. Press the left soft key, labeled Select. 136 Iridium Extreme™ User Manual Select 5. Highlight the call capability you would like to enable. Back 6. Press the left soft key labeled Select to return to UIFQSFWJPVTNFOV 13: Using the Setup Menu Call Options Call Drop Alert Call Waiting Call Forwarding Call Barring Fixed Dialing 7. Press the red key to return to the Main Screen. Setting Volumes and Tones Adjust the Ringer Volume The Volumes and Tones menu allows you to adjust your phone’s ringer WPMVNFBOEUPOFBOETFUUIFQIPOFUPSJOHPSWJCSBUFUPOPUJGZZPVPG incoming calls. Starting from the Main Menu: Menu My Phonebook SIM Phonebook Messages Voicemail Data Modem Call History Setup Select 1. Use the 2-way Navi-key to scroll until Setup is highlighted. Back 2. Press the left soft key, labeled Select. Setup Call Options Volumes and Tones Time & Date Language Backlight Contrast Key Setup Select 3. Use the 2-way Navi-key to scroll until Volumes and Tones is highlighted. Back 4. Press the left soft key, labeled Select. Iridium Extreme™ User Manual 137 13: Using the Setup Menu Volumes and Tones Ringer Volume Speaker Volume Ring Tone Alert Tone Keypad Tone Vibrate Select 5. Ringer Volume is highlighted. If not, use the 2-way Navi-key to scroll to it. Back 6. Press the left soft key, labeled Select. Volume OK Back 5IFWPMVNFCBSTJODSFBTF or decrease as you press the 2-way Navi-key up or down. 8. Press the left soft key, labeled OK XIFOZPVIBWF the desired setting. Select Back 9. Press the right soft key labeled Back to return to UIFQSFWJPVTNFOV 10. Press the red key to return to the Main Screen. 138 Iridium Extreme™ User Manual Adjust the Speaker Volume Starting from the Main Menu: Menu My Phonebook SIM Phonebook Messages Voicemail Data Modem Call History Setup Select 1. Use the 2-way Navi-key to scroll until Setup is highlighted. Back 2. Press the left soft key, labeled Select. Setup Call Options Volumes and Tones Time & Date Language Backlight Contrast Key Setup Select 13: Using the Setup Menu 5IJTDBQBCJMJUZBEKVTUTUIFWPMVNFPGUIFTQFBLFS5IFQIPOFTPVOETUIF OFXWPMVNFMFWFMBTZPVBEKVTUJU 3. Use the 2-way Navi-key to scroll until Volumes and Tones is highlighted. Back 4. Press the left soft key, labeled Select. Volumes and Tones Ringer Volume Speaker Volume Ring Tone Alert Tone Keypad Tone Vibrate Select 5. Use the 2-way Navi-key to scroll to Speaker Volume. Back 6. Press the left soft key, labeled Select. Iridium Extreme™ User Manual 139 13: Using the Setup Menu Volume OK Back 5IFWPMVNFCBSTJODSFBTF or decrease as you press the 2-way Navi-key up or down. 8. Press the left soft key, labeled OK XIFOZPVIBWF the desired setting. Select Back 9. Press the right soft key labeled Back to return to UIFQSFWJPVTNFOV 10. Press the red key to return to the Main Screen. Adjust the Ring Tone This capability adjusts the tone of the ringer. The phone sounds the new tone as you adjust it. Starting from the Main Menu: Menu My Phonebook SIM Phonebook Messages Voicemail Data Modem Call History Setup Select 1. Use the 2-way Navi-key to scroll until Setup is highlighted. Back 2. Press the left soft key, labeled Select. 140 Iridium Extreme™ User Manual Select 3. Use the 2-way Navi-key to scroll until Volumes and Tones is highlighted. Back 4. Press the left soft key, labeled Select. Volumes and Tones Ringer Volume Speaker Volume Ring Tone Alert Tone Keypad Tone Vibrate Select 13: Using the Setup Menu Setup Call Options Volumes and Tones Time & Date Language Backlight Contrast Key Setup 5. Use the 2-way Navi-key to scroll to Speaker Volume. Back 6. Press the left soft key, labeled Select. Ring tone Tone 1 Tone 2 Tone 3 Tone 4 Select 7. Use the 2-way Navi-key to scroll to the desired tone Back 8. Press the left soft key, labeled Select. Select Back 9. Press the right soft key labeled Back to return to UIFQSFWJPVTNFOV 10. Press the red key to return to the Main Screen. Iridium Extreme™ User Manual 141 13: Using the Setup Menu Setting the Call Alert Mode This capability adjusts the alert tone. The phone sounds the new tone as you adjust it. Starting from the Main Menu: Menu My Phonebook SIM Phonebook Messages Voicemail Data Modem Call History Setup Select 1. Use the 2-way Navi-key to scroll until Setup is highlighted. Back 2. Press the left soft key, labeled Select. Setup Call Options Volumes and Tones Time & Date Language Backlight Contrast Key Setup Select 3. Use the 2-way Navi-key to scroll until Volumes and Tones is highlighted. Back 4. Press the left soft key, labeled Select. Volumes and Tones Ringer Volume Speaker Volume Ring Tone Alert Tone Keypad Tone Vibrate Select 5. Use the 2-way Navi-key to scroll until Alert Tone is highlighted. Back 6. Press the left soft key, labeled Select. 142 Iridium Extreme™ User Manual Select 7. Use the 2-way Navi-key to scroll to the desired tone. Back 8. Press the left soft key, labeled Select. Select 13: Using the Setup Menu Alert tone Tone 1 Tone 2 Tone 3 Tone 4 Back 9. Press the right soft key labeled Back to return to UIFQSFWJPVTNFOV 10. Press the red key to return to the Main Screen. Setting the Keypad Tone 5IJTDBQBCJMJUZTFMFDUTUIFLFZQBEUPOF:PVDBOTFMFDUUPIBWFBTJOHMF tone, DTMF tones or no tones when the keypad is pressed. Starting from the Main Menu: Menu My Phonebook SIM Phonebook Messages Voicemail Data Modem Call History Setup Select 1. Use the 2-way Navi-key to scroll until Setup is highlighted. Back 2. Press the left soft key, labeled Select. Iridium Extreme™ User Manual 143 13: Using the Setup Menu Setup Call Options Volumes and Tones Time & Date Language Backlight Contrast Key Setup Select 3. Use the 2-way Navi-key to scroll until Volumes and Tones is highlighted. Back 4. Press the left soft key, labeled Select. Volumes and Tones Ringer Volume Speaker Volume Ring Tone Alert Tone Keypad Tone Vibrate Select 5. Use the 2-way Navi-key to scroll until keypad Tone is highlighted. Back 6. Press the left soft key, labeled Select. Alert tone DTMF Tones Single Tone No Tone Select 7. Use the 2-way Navi-key to scroll to the desired tone. Back 8. Press the left soft key, labeled Select. Select Back 9. Press the right soft key labeled Back to return to the Main Screen. 144 Iridium Extreme™ User Manual Set the Phone to Ring and /or Vibrate Starting from the Main Menu: Menu My Phonebook SIM Phonebook Messages Voicemail Data Modem Call History Setup Select 1. Use the 2-way Navi-key to scroll until Setup is highlighted. Back 13: Using the Setup Menu This capability is ideal for situations where a ringing phone is JOBQQSPQSJBUFPSJOBMPVEFOWJSPONFOU5IFWJCSBUFGVODUJPOOPUJGJFTZPV PGJODPNJOHDBMMTXJUIEJTDSFFUWJCSBUJPOT 2. Press the left soft key, labeled Select. Setup Call Options Volumes and Tones Time & Date Language Backlight Contrast Key Setup Select 3. Use the 2-way Navi-key to scroll until Volumes and Tones is highlighted. Back 4. Press the left soft key, labeled Select. Volumes and Tones Ringer Volume Speaker Volume Ring Tone Alert Tone Keypad Tone Vibrate Select 5. Use the 2-way Navi-key to scroll until Vibrate is highlighted. Back 6. Press the left soft key, labeled Select. Iridium Extreme™ User Manual 145 13: Using the Setup Menu Vibrate Options Ring Only Vibrate Only Vibrate then Ring No Ring or Vibrate Select 7. Use the 2-way Navi-key to scroll to the desired Vibrate Option. Back 8. Press the left soft key, labeled Select. 9. Press the right soft key labeled Back to return to the Main Screen. Time and Date Settings Select the Time Zone Your phone uses the satellite network to obtain the time and date JOGPSNBUJPO)PXFWFSZPVOFFEUPTFMFDUUIFUJNF[POFJOXIJDIZPVBSF located. Starting from the Main Menu: Menu My Phonebook SIM Phonebook Messages Voicemail Data Modem Call History Setup Select 1. Use the 2-way Navi-key to scroll until Setup is highlighted. Back 2. Press the left soft key, labeled Select. 146 Iridium Extreme™ User Manual Select 3. Use the 2-way Navi-key to scroll until Time & Date is highlighted. Back 4. Press the left soft key, labeled Select. Time and Date Select Time Zone Time format Date format Select 13: Using the Setup Menu Setup Call Options Volume and Tones Time & Date Language Backlight Contrast Key Setup 5. Use the 2-way Navi-key to scroll until Time Zone is highlighted. Back 6. Press the left soft key, labeled Select. Time Zone UTC UTC + 0.5 UTC + 1 UTC + 1.5 UTC + 2.0 UTC + 2.5 UTC + 3.0 Select 7. Use the 2-way Navi-key until UIFSFRVJSFEUJNF[POFJT highlighted. Back 8. Press the left soft key, labeled Select. 9. Press the right soft key labeled Back to return to the Main Screen. Iridium Extreme™ User Manual 147 13: Using the Setup Menu Select the Time Format Starting from the Main Menu: Menu My Phonebook SIM Phonebook Messages Voicemail Data Modem Call History Setup Select 1. Use the 2-way Navi-key to scroll until Setup is highlighted. Back 2. Press the left soft key, labeled Select. Setup Call Options Volume and Tones Time & Date Language Backlight Contrast Key Setup Select 3. Use the 2-way Navi-key to scroll until Time & Date is highlighted. Back 4. Press the left soft key, labeled Select. Time and Date Select time zone Time format Date format Select 5. Use the 2-way Navi-key to scroll until Time Zone is highlighted. Back 6. Press the left soft key, labeled Select. 148 Iridium Extreme™ User Manual Select 7. Use the 2-way Navi-key VOUJMUIFSFRVJSFEUJNF[POF is highlighted. Back 8. Press the left soft key, labeled Select. 13: Using the Setup Menu Time Zone UTC UTC + 0.5 UTC + 1 UTC + 1.5 UTC + 2.0 UTC + 2.5 UTC + 3.0 9. Press the right soft key labeled Back to return to the Main Screen. Select the Date Format Starting from the Main Menu: Menu My Phonebook SIM Phonebook Messages Voicemail Data Modem Call History Setup Select 1. Use the 2-way Navi-key to scroll until Setup is highlighted. Back 2. Press the left soft key, labeled Select. Setup Call Options Volume and Tones Time & Date Language Backlight Contrast Key Setup Select 3. Use the 2-way Navi-key to scroll until Time & Date is highlighted. Back 4. Press the left soft key, labeled Select. Iridium Extreme™ User Manual 149 13: Using the Setup Menu Time and Date Select time zone Time format Date format Select Back 5. Use the 2-way Navi-key to scroll until Date Format is highlighted. 6. Press the left soft key, labeled Select. Date Format 01-Jan-08 DD/MM/YY DD-MM-YY DD.MM.YY MM/DD/YY YY-DD-MM Select 7. Use the 2-way Navi-key until the required date format is highlighted. Back 8. Press the left soft key, labeled Select. 9. Press the right soft key labeled Back to return to the Main Screen. Selecting the Display Language Your phone contains 21 languages. Use this capability to select the language in which your phone displays menus and messages. Starting from the Main Menu: Menu My Phonebook SIM Phonebook Messages Voicemail Data Modem Call History Setup Select 1. Use the 2-way Navi-key to scroll until Setup is highlighted. Back 2. Press the left soft key, labeled Select. 150 Iridium Extreme™ User Manual Select 3. Use the 2-way Navi-key to scroll until Language is highlighted. Back 4. Press the left soft key, labeled Select. Language English Czech (Cestina) Danish Dutch Finnish (Suomi) French German Select 13: Using the Setup Menu Setup Call Options Volume and Tones Time & Date Language Backlight Contrast Key Setup 5. Use the 2-way Navi-key to scroll until the required Language is highlighted. Back 6. Press the left soft key, labeled Select. 7. Press the right soft key labeled Back to return to the Main Screen. Tip: If you accidentally select a language other than English and are unable to reset your phone, follow these steps: 1. Press the left soft key. 2. Scroll down six times. 3. Press the left soft key again. 4. Scroll down three times 5. Press the left soft key, the English option is at the top. Iridium Extreme™ User Manual 151 13: Using the Setup Menu Setting Backlights Enable, disable or adjust the length of time the backlight stays on after a key press. Starting from the Main Menu: Menu My Phonebook SIM Phonebook Messages Voicemail Data Modem Call History Setup Select 1. Use the 2-way Navi-key to scroll until Setup is highlighted. Back 2. Press the left soft key, labeled Select. Setup Call Options Volume and Tones Time & Date Language Backlight Contrast Key Setup Select 3. Use the 2-way Navi-key to scroll until Backlight is highlighted. Back 4. Press the left soft key, labeled Select. Backlight Off 5 Seconds 10 Seconds 15 Seconds 20 Seconds 30 Seconds Select 5. Use the 2-way Navi-key to scroll until the required Backlight is highlighted. Back 6. Press the left soft key, labeled Select. 7. Press the right soft key labeled Back to return to the Main Screen. 152 Iridium Extreme™ User Manual Setting Contrast Starting from the Main Menu: Menu My Phonebook SIM Phonebook Messages Voicemail Data Modem Call History Setup Select 1. Use the 2-way Navi-key to scroll until Setup is highlighted. Back 2. Press the left soft key, labeled Select. Setup Call Options Volume and Tones Time & Date Language Backlight Contrast Key Setup Select 13: Using the Setup Menu This capability allows you to adjust the contrast on the display screen. 3. Use the 2-way Navi-key to scroll until Contrast is highlighted. Back 4. Press the left soft key, labeled Select. Contrast 5. Use the 2-way Navi-key to scroll until to increase or decrease the contrast. OK Back 6. Press the left soft key, labeled Select. 7. Press the right soft key labeled Back to return to the Main Screen. Iridium Extreme™ User Manual 153 13: Using the Setup Menu Using the Key Setup Menu This capability selects the function of the convenience key and the right soft key when the Main Screen is displayed. The default function JTUPEJTQMBZUIF)FMQTDSFFOXIJDIJTVTFGVMGPSOFXVTFSTIPXFWFSUIF function can be changed to access the phonebook. Setup the Convenience Key Function Starting from the Main Menu: Menu My Phonebook SIM Phonebook Messages Voicemail Data Modem Call History Setup Select 1. Use the 2-way Navi-key to scroll until Setup is highlighted. Back 2. Press the left soft key, labeled Select. Setup Call Options Volume and Tones Time & Date Language Backlight Contrast Key Setup Select 3. Use the 2-way Navi-key to scroll until Key Setup is highlighted. Back 4. Press the left soft key, labeled Select. Setup Convenience Key Right Soft Key Select 5. Convenience Key is highlighted. Back 6. Press the left soft key, labeled Select. 154 Iridium Extreme™ User Manual Select 7. Use the 2-way Navi-key to scroll until the desired action is highlighted. Back 8. Press the left soft key, labeled Select. 13: Using the Setup Menu Convenience Key No Action Start Call End Call Redial 9. Press the right soft key labeled Back to return to the Main Screen. Setup the Right Soft Key Function Starting from the Main Menu: Menu My Phonebook SIM Phonebook Messages Voicemail Data Modem Call History Setup Select 1. Use the 2-way Navi-key to scroll until Setup is highlighted. Back 2. Press the left soft key, labeled Select. Setup Call Options Volume and Tones Time & Date Language Backlight Contrast Key Setup Select 3. Use the 2-way Navi-key to scroll until Key Setup is highlighted. Back 4. Press the left soft key, labeled Select. Iridium Extreme™ User Manual 155 13: Using the Setup Menu Setup Convenience Key Right Soft Key Select 5. Use the 2-way Navi-key until Right Soft Key is highlighted. Back 6. Press the left soft key, labeled Select. Right key action Show Help SIM Phonebook My Phonebook Select 7. Use the 2-way Navi-key to scroll until the desired action is highlighted. Back 8. Press the left soft key, labeled Select. 9. Press the right soft key labeled Back to return to the Main Screen. Set Number Entry Prefix This capability allows you to set your preferred international access code and can automatically attach (00) or (+) to any phone number you enter. Starting from the Main Menu: Menu My Phonebook SIM Phonebook Messages Voicemail Data Modem Call History Setup Select 1. Use the 2-way Navi-key to scroll until Setup is highlighted. Back 2. Press the left soft key, labeled Select. 156 Iridium Extreme™ User Manual Select Back 3. Use the 2-way Navi-key to scroll past the Key Setup option until Number Entry is highlighted. 4. Press the left soft key, labeled Select. Number Entry Prefix with + Prefix with 00 Do not prefix Select 13: Using the Setup Menu Setup Number Entry Phone Information Reset to defaults 5. Use the 2-way Navi-key to scroll until the desired action is highlighted. Back 6. Press the left soft key, labeled Select. 7. Press the right soft key labeled Back to return to the Main Screen. View Phone Information 5IJTDBQBCJMJUZBMMPXTZPVUPWJFXUFDIOJDBMJOGPSNBUJPOBCPVUUIF*SJEJVN &YUSFNF4BUFMMJUF1IPOFTPGUXBSFIBSEXBSFWFSTJPOTBOEUIF*.&* number. Starting from the Main Menu: Menu My Phonebook SIM Phonebook Messages Voicemail Data Modem Call History Setup Select 1. Use the 2-way Navi-key to scroll until Setup is highlighted. Back 2. Press the left soft key, labeled Select. Iridium Extreme™ User Manual 157 13: Using the Setup Menu Setup Number Entry Phone Information Reset to defaults Select 3. Use the 2-way Navi-key to scroll past the Key Setup option until Phone Information is highlighted. Back 4. Press the left soft key, labeled Select. Phone Information F/w:HT08001 Information regarding your phone appears on the display. IMEI:399999999999999 Back 5. Press the right soft key, labeled Back to return to the Setup menu. Reset Phone Options to Factory Defaults This capability resets all settings to their original default settings. Starting from the Main Menu: Menu My Phonebook SIM Phonebook Messages Voicemail Data Modem Call History Setup Select 1. Use the 2-way Navi-key to scroll until Setup is highlighted. Back 2. Press the left soft key, labeled Select. 158 Iridium Extreme™ User Manual Select 3. Use the 2-way Navi-key to scroll past the Key Setup option until Reset to defaults is highlighted. Back 4. Press the left soft key, labeled Select. 13: Using the Setup Menu Setup Number Entry Phone Information Reset to defaults Reset Reset all phone settings? Yes No 5. Press the left soft key, labeled Select. Reset Phone settings reset 6. A message appears briefly indicating the phone settings IBWFCFFOSFTFU 7. Press the red key to return to the Main Screen. Iridium Extreme™ User Manual 159 13: Using the Setup Menu 160 Iridium Extreme™ User Manual 14: GPS and Location-Based Services The Iridium Extreme™ GPS and Location-Based Service features allow you to view, send, or restrict your location information. There are four main components to setup and use these features: r Location Options Setup Menu: located in the Iridium Extreme™ main menu in the setup section, Location Options Options is where you customize your GPS, emergency, message, and format options. r Location Convenience Key: located on the right side of the phone, you can to press this key to view your location and share it via SMS to either a pre-programmed “Quick GPS” contacts or a new message contact. r Online portal integration with 3rd party providers: enables the transmission of the phone’s location information on a scheduled interval via short-burst data (SBD) to 3rd party portal providers for online tracking Note: Standard usage fees apply for sharing location via messaging or placing a phone call via the programmable SOS button. 14: GPS & Location Based Services r Programmable SOS button: this red button is located on the top of the phone, under a protective cover. By removing the cover and and pressing the red button you can send your location information to your designated contact in the event of an emergency. Location Options Setup Menu The Location Options Setup Menu enables you to set up the following options: r (140QUJPOT&OBCMFEJTBCMF(14POZPVSIBOETFUEFUFSNJOFIPX GSFRVFOUMZUIF(14JTVQEBUFEXIFOFOBCMFEBOEMPDLZPVS(14 settings. r &NFSHFODZ0QUJPOT4FUVQEmergency RecipientsEFUFSNJOF Emergency ActionsDPOGJHVSFEmergency settingsBOEFOUFSDBODFM Emergency Mode. r .FTTBHF0QUJPOT4FUVQUIFSFDJQJFOUBOEGSFRVFODZPGZPVSBVUP(14 location update message. r 'PSNBU$POGJHVSFUIFGPSNBUPG(14MPDBUJPOJOGPSNBUJPO r $VSSFOU-PDBUJPO7JFXBOEVQEBUFZPVSDVSSFOU(14MPDBUJPO Iridium Extreme™ User Manual 161 Locating Location Options T Starting from the main screen: Registered 16:28 14-May-11 Menu Help 14: GPS & Location Based Services 1. Press the left soft key, labeled Menu. Menu My Phonebook SIM Phonebook Messages Voicemail Data Modem Call History Setup Select Back Press the left soft key to select Setup. Setup Location Options Call Options Volumes and Tones Time & Date Language Backlight Contrast Select Back Location Options GPS Options Emergency Options Message Options Format Current Location Select 162 2. The Main Menu is displayed. Use the 2-way Navi-key to scroll until Setup is highlighted. Back Iridium Extreme™ User Manual 3. With Location Options highlighted press the left soft key, labeled Select to enter the Location Options menu. 4. Within the Location Options menu are GPS Options, Emergency Options, Message Options, Format, and Current Location. Using the GPS Options Menu Location Options GPS Options Emergency Options Message Options Format Current Location Select Use the GPS Options menu to configure the basic GPS settings on your handset. Through this menu you can lock GPS settings, set the GPS refresh frequency rate, and turn GPS On or Off. Back 1. Press the left soft key, labeled Select GPS Options GPS Settings Lock Update Options GPS On/Off Within the GPS Options menu, enable the GPS Settings Lock to prevent modifications to GPS settings unless the GPS Settings Lock PIN is entered. Select 1. Press the left soft key, labeled Select. Back GPS Settings Lock Enabled Disabled Select 14: GPS & Location Based Services GPS Settings Lock The default setting for GPS Settings Lock is Disabled. To enable GPS Settings Lock, move the 2-way Navi-key until the Enabled option is highlighted Back 2. Press the left soft key, labeled Select. Iridium Extreme™ User Manual 163 Enter PIN GPS Settings Lock OK Clear To modify the GPS Settings Lock, you will be prompted to enter the GPS Settings Lock PIN. The default GPS Settings Lock PIN is 3333 and can be modified in the Security Menu by navigating to Change PINs and then GPS Settings Lock. 14: GPS & Location Based Services 3. Once the default or personalized GPS Settings Lock PIN is entered, press the left soft key, labeled OK. GPS Update Options GPS Options GPS Settings Lock Update Options GPS On/Off Select Back Within the GPS Options menu, the GPS Update Options will allow you to set how frequently a GPS position is updated for viewing the Current Location on the phone screen. To access Update Options, use the 2-way Navi-key to scroll and highlight this feature. 1. Press the left soft key, labeled Select. Update Options One Time Real Time 5 Minutes 10 minutes Select Back Within the Update Options menu, the options are provided to have the GPS location updated One Time, Real Time, every 5 minutes, or every 10 minutes. To modify this setting, use the 2-way Navi-key to scroll and highlight the desired update rate. 2. Press the left soft key, labeled Select. 164 Iridium Extreme™ User Manual Turning GPS On/Off GPS Options GPS Settings Lock Update Options GPS On/Off Select Back 1. Press the left soft key, labeled Select. GPS On/Off Enabled Disabled Select Back The default setting for GPS On/Off is Disabled, meaning that GPS is off. It is recommended that GPS is enabled for frequent use of GPS (for example, use with 3rd party online tracking portal) and disabled for infrequent use to conserve battery. To Enable GPS and turn it on, use the 2-way Navi-key until the Enabled option is highlighted. 14: GPS & Location Based Services Within the GPS Options menu, the GPS On/Off will allow you to turn the built-in GPS receiver on or off in your QIPOF'FBUVSFTUIBUSFRVJSF(14PO will prompt you to turn GPS on. Use of the programmable SOS button will automatically turn GPS on. To adjust GPS On/Off, access the GPS Options menu and use the 2-way Navi-key until the GPS On/Off menu is selected. 2. Press the left soft key, labeled Select. Note: the GPS receiver automatically saves your location to your phone when the phone is turned on even if the GPS receiver is off. Setting Emergency Options The Emergency Options menu items are used to personalize your settings for the programmable SOS button located on the top of your phone. The programmable SOS button gives you the ability to flip open the protective SOS button cover, press the red key located underneath, and JOJUJBUFBNFTTBHFBOEPSQIPOFDBMMUPZPVSEFEJDBUFEDPOUBDUT5IFTF contacts could be a family member, commercial safety service, safety office, or Iridium-supported public emergency number (ex. 911 in U.S. or 000 in Australia). Note: the operation of the SOS button feature is limited by any conditions affecting the GPS signal strength and GPS service availability. CAUTION: you must configure the SOS button Emergency Mode contact in order to send an emergency message to a designated emergency call recipient. Iridium Extreme™ User Manual 165 Location Options GPS Options Emergency Options Message Options Format Current Location 14: GPS & Location Based Services Select Back Emergency Options Emergency Mode Emergency Actions Emergency Beep Message Recipient Call Recipient Select To access Emergency Options, access Location Options and scroll down with the 2-way Navi-key until Emergency Options is highlighted. Press the left soft key, labeled Select. Within the Emergency Options menu are Emergency Mode, Emergency Actions, Emergency Beep, Message Recipient, and Call Recipient. Back Emergency Mode Emergency Options Emergency Mode Emergency Actions Emergency Beep Message Recipient Call Recipient Select Back In the Emergency Options menu, the Emergency Mode allows you to initiate BOFNFSHFODZDBMMBOEPSNFTTBHFUP your programmed contacts. The more direct way to initiate Emergency Mode is to press the red SOS button located on the top of your phone. If Emergency Mode is active, this menu item can be used to cancel Emergency Mode. When Emergency Mode is activated, the option to cancel Emergency To initiate Emergency Mode from the menu, highlight “Emergency Mode” and press the left soft key, labeled Select. 166 Iridium Extreme™ User Manual Entering Emergency Mode in 20 seconds. Deploy antenna and make sure it is oriented towards the sky. Cancel SOS Registered 15:40 09-JUL-11 Menu Cancel Once in Emergency Mode the phone XJMMJOJUJBUFBDBMMBOEPSNFTTBHFUP your designated contacts. The phone call (if programmed) will occur in speakerphone mode and will retry if the attempted call is unsuccessful. Additionally, the phone (if programmed) will send an SMS message to your designated contact every five minutes in the following format: 14: GPS & Location Based Services T After selecting Enter Emergency Mode the countdown screen appears. You will have 20 seconds to press the right soft key labeled Cancel to stop Emergency Mode if initiated accidentally. This feature is designed to help reduce false notifications to your designated emergency contacts. &.&3(&/$:-BUTUEW -POTUEW "MU GUTUEW (14TBUT65$#BUU6TFSMBOHFO4FOU via Iridium This message contains the following information: r &.&3(&/$:OPUJGJDBUJPO r 5IF-BUJUVEFBOETUBOEBSEEFWJBUJPOGPSBDDVSBDZ r 5IF-POHJUVEFBOETUBOEBSEEFWJBUJPOGPSBDDVSBDZ r 5IF"MUJUVEFBOETUBOEBSEEFWJBUJPOGPSBDDVSBDZ r 5IFOVNCFSPG(14TBUFMMJUFTUIBUXFSFWJTJCMFUPUIFQIPOFUPBTTJTU with gauging accuracy r 5IFEBUFZFBSmNPOUImEBZ BOEUJNF65$ r 5IFPGQIPOFCBUUFSZDIBSHFSFNBJOJOH r 5IFMBOHVBHFPGUIFQIPOFNFOVTFUUJOHUPHJWFTPNFJOEJDBUJPOPGUIF language of the user (ex. “en” is English) r 4FOUWJB*SJEJVN Iridium Extreme™ User Manual 167 T SOS 14: GPS & Location Based Services Registered 15:40 09-JUL-11 Menu Cancel While in Emergency Mode the dedicated SOS LED will illuminate and SOS icon on the phone screen will appear. The SOS LED will change colors from red to green depending upon the transmission status and an audible tone will also occur (if programmed) when the Emergency Mode message is being sent. Emergency Mode can be cancelled by pressing the right soft key, labeled Cancel. Cancel Emergency Are you sure you want to exit emergency mode? Yes No If you decide to cancel Emergency Mode, the phone will prompt you with a message asking you if “Are you sure you want to exit emergency mode?” If you select “No” by pressing the right soft key, labeled No, Emergency Mode will not be cancelled. If you select “Yes” by pressing the left soft key labeled “Yes”, Emergency Mode will be cancelled. If Emergency Mode is canceled, a cancellation message will be sent to your designated contact. Note: if you do not cancel Emergency Mode, your phone will continue to remain in Emergency Mode even after you turn off and on the phone. Emergency Actions In the Emergency Options menu, Emergency Actions will allow you UPEFUFSNJOFUIFUZQFTPGDBMMBOEPSNFTTBHFBDUJPOTUIBUXJMMPDDVS when Emergency Mode is initiated. The default setting is Message and Call, which means that a message and call will be initiated to your programmed contacts in the event that Emergency Mode is started by pressing the red SOS button on the top of the phone or by selecting Emergency Mode from the menu. 168 Iridium Extreme™ User Manual Emergency Actions Message and Call Message Only Call Only Select To change the default setting to either Message Only or Call Only, use the 2-way Navi-key, highlight the preferred option and press the left option key, labeled Select. Back Note: If the GPS Settings Lock is enabled, you will be prompted for the GPS Settings Lock PIN when attempting to change this setting. Emergency Beep Enabled Disabled Select Back In the Emergency Options menu, if Emergency Beep is enabled, the handset will beep three (3) times every GJWF NJOVUFTUPFOBCMFSFTQPOEFSTUP hear where the handset is located. The default setting is Disabled. To change the default setting to Enabled, use the 2-way Navi-key to highlight Enabled and press the left option key, labeled Select. 14: GPS & Location Based Services Emergency Beep Note: If the GPS Settings Lock is enabled, you will be prompted for the GPS Settings Lock PIN when attempting to change this setting. Message Recipient In the Emergency Options menu, Message Recipient will allow you to program up to three (3) contacts that will receive Emergency Mode notifications via messaging. In order for this feature to operate, “Message and Call” or “Message Only” needs to be selected in Emergency Actions. The default setting for Message Recipient is “empty”, meaning that recipients need to be added in order to notify a designated contact in the event of an emergency. Iridium Extreme™ User Manual 169 Recipient (empty) (empty) (empty) 14: GPS & Location Based Services Options Back To program a new Message Recipient, use the 2-way Navi-key and highlight the listing that you would like to Edit or Delete. Press the left option key, labeled Options. Note: If the GPS Settings Lock is enabled, you will be prompted for the GPS Settings Lock PIN when attempting to change this setting. Recipient Edit Delete Delete All Select Back Next, use the 2-way Navi-key to highlight the desired option to Edit, Delete, or Delete All. If Edit is selected, the phone will allow you to Edit or enter a new message recipient. If Delete is selected, it will delete the previously highlighted Message Recipient listing. If Delete All is selected, all Message Recipient listings will be deleted. Once the desired action is highlighted using the 2-way Navi-key, press the left option key, labeled Select. Recipient Enter Number Enter Email My Phonebook #1 My Phonebook #2 My Phonebook #3 Select Next, if Edit is selected, the Select Recipient screen will appear providing the options to Enter Number, Enter Email, or select an existing address from your Phonebook. Back r 5PEnter Number, press the left option key, labeled Select, and enter the number. r 5PEnter Email, use the 2-way Navikey to highlight Enter Email and press the left option key, labeled Select. r 5PTFMFDUBOFYJTUJOHBEESFTTVTFUIF 2-way Navi-key to highlight the My 170 Iridium Extreme™ User Manual Phonebook listing and press the left option key, labeled Select. Once the My Phonebook listing is selected, you will need to use the 2-way Navi-key to highlight which address to use and then press the left option key, labeled Select. Call Recipient In the Emergency Options menu, Call Recipient will allow you to program one (1) contact that will receive an Emergency Mode phone call. In order for this feature to operate, “Message and Call” or “Phone Only” needs to be selected in Emergency Actions. The default setting for Message Recipient is blank, meaning that a call recipient needs to be added in order to notify a designated contact in the event of an emergency. Call Recipient Save 14: GPS & Location Based Services Once your recipient has been added, it will appear in your Message Recipient listing. To program a new Call Recipient, type in the desired number and press the left soft key, labeled Save. Clear Note:BTJHOJTBVUPNBUJDBMMZBEEFEBUUIFCFHJOOJOHPGUIFEJBMJOH string to automatically insert the international access code, therefore 00 is not required. The call recipient number must include the country code BOEOVNCFSFY PSFNFSHFODZOVNCFSFY /PUF that Iridium only supports 911 in the US and 000 in Australia and these numbers will not work in other geographies. Iridium Extreme™ User Manual 171 Message Options In the Location Options menu, Message Options will allow you to program settings for Regular Updates of location and also use of a Quick GPS list feature. 14: GPS & Location Based Services Location Options GPS Options Emergency Options Message Options Format Current Location Select Back In the Message Options menu, Regular Updates will allow you to program one (1) recipient to receive regularly scheduled messages from you with your location. Once the recipient is programmed and a message frequency is selected, your designated contact will receive Regular Updates from you automatically. Quick GPS will allow you to send one (1) single location update to up to GJWF SFDJQJFOUTQSPHSBNNFEJOZPVSQIPOFWJBNFTTBHJOH5PJOJUJBUFB Quick GPS, press the Convenience Key located on the right side of your phone, obtain an updated location, select “Share” with the left option key, and select Quick GPS with the left option key. Message Options Regular Updates Quick GPS List Select 172 To program Message Options, press the left soft key, labeled Select. Back Iridium Extreme™ User Manual To program the Regular Updates from the Message Options screen, select Regular Updates with the left option key, labeled Select. Once selected, Update Frequency and Update Recipient will appear. Regular Updates Update Frequency Update Recipient Select Back r 5PNPEJGZUIFUpdate Frequency, press the left option key, labeled Select. The default setting is No Update, meaning that no update message will be sent. The options are: No update, Startup only, 5 minutes, 10 minutes, 30 minutes, 1 hour, 4 hours, 8 hours, 12 hours, 18 hours, 1 day, 3 days, 1 week. r 5PNPEJGZUIFUpdate Recipient, use the 2-way Navi-key to highlight Update Recipient and press the left option key, labeled Select. After selecting Update Recipient, you will see one empty listing for programming. Press the left option key, labeled Options in order to Edit, Delete, or Delete All of the Update Recipient listing. Next, if Edit is selected, the Select Recipient screen will appear providing the options to Enter Number, Enter Email, or select an existing address from your Phonebook. Recipient Enter Number Enter Email My Phonebook #1 My Phonebook #2 My Phonebook #3 Select Back 14: GPS & Location Based Services r 5PNPEJGZUIFEFGBVMUTFUUJOHVTFUIF 2-way Navi-key, highlight the desired option and press the left option key, labeled Select. r 5PEnter Number, press the left option key, labeled Select, and enter the number. r 5PEnter Email, use the 2-way Navikey to highlight Enter Email and press the left option key, labeled Select. r 5PTFMFDUBOexisting address, use the 2-way Navi-key to highlight the My Phonebook listing and press the left option key, labeled Select. Once the My Phonebook listing is selected, Iridium Extreme™ User Manual 173 you will need to use the 2-way Navikey to highlight which address to use and then press the left option key, labeled Select. Once your recipient has been added, it will appear in your Update Recipient listing. 14: GPS & Location Based Services GPS Quick List Message Options Regular Updates Quick GPS List Select Back To program the Quick GPS List from the Message Options screen, use the 2-way Navi-key and select Quick GPS List with the left option key, labeled Select0ODFTFMFDUFEGJWF empty listings will appear. To add a new recipient, highlight the empty listing that you would like to change and press the left option key, labeled Select. To Enter Number, Enter Email, or select an existing address from your phonebook, follow the same instructions as programming an Update Recipient as described above. Format Location Options GPS Options Emergency Options Message Options Format Current Location Select Back The format of your GPS location information can be modified. The handset provides four (4) options for position: r %FDJNBMEFHSFFT r %FH.JO4FDEFGBVMUTFUUJOH r 65. r 64/BUJPOBM(SJE 174 Iridium Extreme™ User Manual Position Format 'SPNUIFFormat screen, to modify the setting for position format, press the left soft key, labeled Select. Format Position Altitude Select Back Select Back 'SPNUIFPosition screen, to modify the setting for position format, use the 2-way Navi-Key to highlight and the preferred format and then use the left option key, labeled Select. 14: GPS & Location Based Services Position Decimal Degree Deg Min Sec UTM US National Grid Altitude Format Format Position Altitude Select 'SPNUIFFormat screen, to modify the setting for Altitude format, press the left soft key, labeled Select. Back Iridium Extreme™ User Manual 175 'SPNUIFAltitude screen, to modify the setting for Altitude format, use the 2-way Navi-Key to highlight and the preferred format and then use the left option key, labeled Select. Altitude Feet Meters 14: GPS & Location Based Services Select Back Current Location Current Location Lat: Lon: Alt: Age of Fix: Updating... Select Back This screen is reached via the Location Options menu or by pressing the side Convenience Key which is programmed to pull up Current Location (to modify this setting, see $IBQUFS 8IFOCurrent Location is displayed: r *G(14JTFOBCMFEUIFTUPSFEMPDBUJPO fix will be displayed immediately (the position will be left blank if no stored position is available). r *G(14BOEUIF(144FUUJOHT-PDL are disabled, you will be asked if ZPVXBOUUPFOBCMF(14JGTPUIF screen will be loaded with blank position data and with the message “Acquiring location” in place of “Age of fix”. r *GZPVDIPPTFOPUUPFOBCMF(14 or if GPS is disabled and the GPS Settings Lock is on, then a “No location information available” message will be displayed temporarily. If location is available, it will be displayed in the configured format including Latitude, Longitude, Altitude, Age of fix, and number of GPS satellites. The screen will update 176 Iridium Extreme™ User Manual automatically as frequently as you designated setting. 'SPNUIJTTDSFFOZPVIBWFUIFPQUJPOUP Share your location with other people by sending it in a message. To Share, press the left option key, labeled Share. Select Back If Share is selected, the Share Location Options will appear. The available options are: r Quick GPSmUPTFOEZPVSMPDBUJPOUP your preconfigured list of up to five DPOUBDUT r New messagemUPBQQFOEZPVS location to a new message, allowing you to add additional text and then address the message to a new or existing contact. To Share your location, use the 2-way Navi-key to select your desired Share method and press the left option key, labeled Select. 14: GPS & Location Based Services Recipient Enter Number Enter Email My Phonebook #1 My Phonebook #2 My Phonebook #3 Online Portal Integration with 3rd Parties Your Iridium Extreme™ also supports integration with 3rd party online portals using short burst data (SBD). These 3rd party online portals provide the ability to track your phone’s location online, see location history, twoway message, set-up geofences, and coordinate scheduled check-ins. This capability is helpful if you are managing a fleet of phones and need to NPOJUPSXPSLGMPXBOEPSTBGFUZXJUIBTPMVUJPOUIBUQSPWJEFTNPSFSPCVTU DBQBCJMJUJFTUIBOTUBOEBSENFTTBHJOH'PSNPSFJOGPSNBUJPOBCPVUrd party online portal integration, contact your service provider. Iridium Extreme™ User Manual 177 178 Iridium Extreme™ User Manual 14: GPS & Location Based Services 15: Using the Security Menu Important: Do not change the PIN/PUK/SIM settings unless you have your original settings available. Your phone and/or SIM card may be disabled if you don’t know the correct code and enter it incorrectly three times. If a PIN becomes blocked, you must enter a Personal Unblocking Key (PUK) to restore the SIM to service which is obtained from your service provider. Locating the Security Menu T Starting from the Main Screen: Registered 16:28 14-May-11 Menu Help 1. Press the left soft key, labeled Menu. Select Back 2. The Main Menu is displayed. Use the 2-way Navi-key to scroll until Security is highlighted. Note: All instructions for the Security menu start from the Main Menu as shown. Note: Scroll one down from Setup to view the Security option. Menu Security Select 15: Using the Security Menu Menu My Phonebook SIM Phonebook Messages Voicemail Data Modem Call History Setup Back 3. Press the left soft key, labeled Select. Iridium Extreme™ User Manual 179 About the Security Menu You can perform the following functions using the Security menu: Security Security Phone Lock Sim lock Change PINs r -PDLBOEVOMPDLUIFQIPOF r &OBCMFBOEEJTBCMFUIF4*.MPDL Select Back r $IBOHF1*/BOECMPDL1*/DPEFT Locking and Unlocking Your Phone This capability helps prevent unwanted use of your phone. Starting from the Main Menu: 15: Using the Security Menu Menu Security Select 1. Use the 2-way Navi-key to scroll until Security is highlighted. Back Note: Scroll one down from Setup to view the Security option. 2. Press the left soft key, labeled Select. Security Phone lock Sim lock Change PINs Select 3. The Phone lock option is highlighted. If not, use the 2-way Navi-key to scroll until it is. Back 4. Press the left soft key, labeled Select. 180 Iridium Extreme™ User Manual Phone Lock Enable phone lock Disable phone lock Select 5. The Enable phone lock option is highlighted. If not, use the 2-way Navi-key to scroll until it is. Back 6. Press the left soft key, labeled Select. 7. The Enter PIN screen appears. Using the keypad enter the PIN number. Enter PIN Phone PIN **** Select Clear 8. Press the left soft key, labeled Select. Enable or Disable the SIM lock When you activate the SIM lock capability, your phone requests your SIM PIN whenever your phone is powered on. To change this setting, you need to enter the SIM PIN code that your service provider gave you. 15: Using the Security Menu The Phone lock capability takes effect when you turn OFF your Iridium Extreme™. Each time you restart the phone, you are prompted to enter your Phone PIN. Once you do, the phone is fully operational. Starting from the Main Menu: Menu Security Select 1. Use the 2-way Navi-key to scroll until Security is highlighted. Back Note: Scroll one down from Setup to view the Security option. 2. Press the left soft key, labeled Select. Iridium Extreme™ User Manual 181 Security Phone Lock SIM lock Change PINs Select 3. Use the 2-way Navi-key to scroll until SIM lock is highlighted. Back 4. Press the left soft key, labeled Select. SIM Lock Enable SIM lock Disable SIM lock 15: Using the Security Menu Select 182 Back 6. The Enter PIN screen appears. Using the keypad enter the PIN number. Enter PIN Phone PIN **** Select 5. Use the 2-way Navi-key until the action you prefer is highlighted. Clear 7. Press the left soft key, labeled Select. The message SIM lock disabled briefly BQQFBSTUIFOSFUVSOTUPUIF4*.-PDL menu. Iridium Extreme™ User Manual Using the Change PIN Menu Change the Phone PIN Code This capability allows you to modify the default PIN associated with your phone. Starting from the Main Menu: Menu Security Select 1. Use the 2-way Navi-key to scroll until Security is highlighted. Back Note: Scroll one down from Setup to view the Security option. 2. Press the left soft key, labeled Select. Security Phone lock Sim lock Change PIN Back 4. Press the left soft key, labeled Select. Change PIN Phone PIN SIM PIN SIM PIN 2 Call barring PIN Select 15: Using the Security Menu Select 3. Use the 2-way Navi-key to scroll until Change PIN is highlighted. 5. The Change PIN menu appears. Phone PIN is highlighted. Back 6. Press the left soft key, labeled Select. Iridium Extreme™ User Manual 183 Change PIN Old PIN New PIN Verify PIN OK Clear 7. Enter your current PIN in the Old PIN field (the default PIN is 1234). Use the 2-way Navi-key to move to the next field and enter your new PIN into the New PIN field. Move to the Verify PIN field and enter the new PIN again. Change PIN Old PIN **** New PIN **** Verify PIN **** OK Clear 15: Using the Security Menu 8. When all fields are complete, press the left soft key, labeled OK. 184 Change PIN PIN changed OK Yes No Iridium Extreme™ User Manual 9. The screen displays PIN changed OK then returns to the Change PIN menu. Change the SIM PIN Code This capability allows you to modify the default PIN associated with your SIM card. Starting from the Main Menu: Menu Security Select 1. Use the 2-way Navi-key to scroll until Security is highlighted. Back Note: Scroll one down from Setup to view the Security option. 2. Press the left soft key, labeled Select. Security Phone lock Sim lock Change PIN Back 4. Press the left soft key, labeled Select. Change PIN Phone PIN SIM PIN SIM PIN 2 Call barring PIN Select 15: Using the Security Menu Select 3. Use the 2-way Navi-key to scroll until Change PIN is highlighted. 5. Use the 2-way Navi-key to scroll until SIM PIN is highlighted. Back 6. Press the left soft key, labeled Select. Iridium Extreme™ User Manual 185 Change PIN Old PIN New PIN Verify PIN OK Clear 7. Enter your current PIN in the Old PIN field (the default PIN is 1111). Use the 2-way Navi-key to move to the next field and enter your new PIN into the New PIN field. Move to the Verify PIN field and enter the new PIN again. Change PIN Old PIN **** New PIN **** Verify PIN **** OK Clear 15: Using the Security Menu 8. When all fields are complete, press the left soft key, labeled OK. 186 Change PIN PIN changed OK Yes No Iridium Extreme™ User Manual 9. The screen displays PIN changed OK then returns to the Change PIN menu. Change the SIM Card PIN2 Code Your SIM card PIN2 code is used to access fixed dialing settings. This fourto eight-digit code is issued to you when you subscribe to the capability. Starting from the Main Menu: Menu Security Select 1. Use the 2-way Navi-key to scroll until Security is highlighted. Back Note: Scroll one down from Setup to view the Security option. 2. Press the left soft key, labeled Select. Security Phone lock Sim lock Change PIN Back 4. Press the left soft key, labeled Select. Change PIN Phone PIN SIM PIN SIM PIN 2 Call barring PIN Select 15: Using the Security Menu Select 3. Use the 2-way Navi-key to scroll until Change PIN is highlighted. 5. Use the 2-way Navi-key to scroll until SIM PIN 2 is highlighted. Back 6. Press the left soft key, labeled Select. Iridium Extreme™ User Manual 187 Change PIN Old PIN New PIN Verify PIN OK Clear 7. Enter your current PIN in the Old PIN field. Use the 2-way Navi-key to move to the next field and enter your new PIN into the New PIN field. Move to the Verify PIN field and enter the new PIN again. Change PIN Old PIN **** New PIN **** Verify PIN **** OK Clear 15: Using the Security Menu 8. When all fields are complete, press the left soft key, labeled OK. 188 Change PIN PIN changed OK Yes No Iridium Extreme™ User Manual 9. The screen displays PIN changed OK then returns to the Change PIN menu. Call Barring PIN $BMM#BSSJOHNBZCFFOBCMFEGPSJODPNJOHBOEPSPVUHPJOHDBMMTJO the Setup, Call OptionsNFOV8IFOZPVFOBCMF$BMM#BSSJOHZPVBSF QSPNQUFEGPSB1*/5IF$BMM#BSSJOH1*/NBZCFDIBOHFEBTGPMMPXT Starting from the Main Menu: Menu Security Select 1. Use the 2-way Navi-key to scroll until Security is highlighted. Back Note: Scroll one down from Setup to view the Security option. 2. Press the left soft key, labeled Select. Security Phone lock Sim lock Change PIN Back 4. Press the left soft key, labeled Select. Change PIN Phone PIN SIM PIN SIM PIN 2 Call barring PIN Select 15: Using the Security Menu Select 3. Use the 2-way Navi-key to scroll until Change PIN is highlighted. 5. Use the 2-way Navi-key to scroll until Call barring PIN is highlighted. Back 6. Press the left soft key, labeled Select. Iridium Extreme™ User Manual 189 Change PIN Old PIN New PIN Verify PIN OK Clear 7. Enter your current PIN in the Old PIN field. Use the 2-way Navi-key to move to the next field and enter your new PIN into the New PIN field. Move to the Verify PIN field and enter the new PIN again. Change PIN Old PIN **** New PIN **** Verify PIN **** OK Clear 15: Using the Security Menu 8. When all fields are complete, press the left soft key, labeled OK. 190 Change PIN PIN changed OK Yes No Iridium Extreme™ User Manual 9. The screen displays PIN changed OK then returns to the Change PIN menu. 16: Troubleshooting Problem Solution Phone won’t power on. r %JEZPVQSFTTBOEIPMEUIFQPXFSCVUUPO for a minimum of three seconds to turn the phone’s power on? r $IFDLUIFCBUUFSZ*TJUDIBSHFEQSPQFSMZ GJUUFEBOEBSFUIFDPOUBDUTDMFBOBOEESZ :PVDBOUNBLFDBMMT r $IFDLUIFBOUFOOB*TJUGVMMZFYUFOEFE BOEDPSSFDUMZBOHMFE %PZPVIBWFBDMFBS VOPCTUSVDUFEWJFXPGUIFTLZ r %JEZPVFOUFSUIFOVNCFSJOJOUFSOBUJPOBM format? All calls made from the Iridium TBUFMMJUFTZTUFNNVTUCFJOJOUFSOBUJPOBM GPSNBU4FFi1MBDJOHB$BMMuPOQBHF r $IFDLUIFTJHOBMTUSFOHUIJOEJDBUPS*GUIF TJHOBMJTXFBLFOTVSFUIBUZPVIBWFBDMFBS MJOFPGTJHIUUPUIFTLZBOEUIFSFBSFOP CVJMEJOHTUSFFTPSPUIFSPCKFDUTJOUFSGFSJOH r *TRestrictedEJTQMBZFE $IFDLUIFCall Barring setting. r )BTBOFX4*.DBSECFFOJOTFSUFE $IFDL UIBUOPOFXSFTUSJDUJPOTIBWFCFFOJNQPTFE r $IFDLUPTFFJGZPVSGJYFEEJBMJOHMJTUJT FOBCMFE*GTPZPVDBOPOMZNBLFDBMMTUP numbers or prefixes that are on the list. :PVDBOUSFDFJWF calls. r $IFDLUPTFFUIBUZPVSQIPOFJTQPXFSFEPO r $IFDLUIFBOUFOOB*TJUGVMMZFYUFOEFE BOEDPSSFDUMZBOHMFE %PZPVIBWFBDMFBS VOPCTUSVDUFEWJFXPGUIFTLZ r $IFDLUIFCall Forwarding and Call Barring settings. r $IFDLUIFRingerTFUUJOH*GJUJTPGGUIFSFJTOP audible ringer. 16: Troubleshooting r $IFDLUIFTJHOBMTUSFOHUIJOEJDBUPS*GUIF TJHOBMJTXFBLFOTVSFUIBUZPVIBWFBDMFBS MJOFPGTJHIUUPUIFTLZBOEUIFSFBSFOP CVJMEJOHTUSFFTPSPUIFSPCKFDUTBSPVOE r $IFDLUPTFFJGZPVSGJYFEEJBMJOHMJTUJTFOBCMFE Iridium Extreme™ User Manual 191 :PVDBOUNBLF international calls. r )BWFZPVJODMVEFEUIFSFMFWBOUDPEFT &OUFS 00 or +GPMMPXFECZUIFBQQSPQSJBUFDPVOUSZ code and the phone number. Your phone will not VOMPDL r )BWFZPVJOTFSUFEBOFX4*.DBSE &OUFSUIF new PIN code the default PIN is 1111). r &OUFSUIFEFGBVMUQIPOFVOMPDLDPEF r )BWFZPVGPSHPUUFOUIFVOMPDLDPEF :PVS1*/JTCMPDLFE r &OUFSUIF1*/VOCMPDLJOHDPEFPSDPOUBDU ZPVSTFSWJDFQSPWJEFS4FFi6TJOHUIF4FDVSJUZ .FOVuPOQBHFGPSNPSFJOGPSNBUJPO :PVS1*/JTCMPDLFE r &OUFSUIF1*/VOCMPDLJOHDPEFPSDPOUBDU ZPVSTFSWJDFQSPWJEFS4FFi6TJOHUIF4FDVSJUZ .FOVuPOQBHFGPSNPSFJOGPSNBUJPO Your SIM card will not r *TUIF4*.DBSEJOTFSUFEUIFDPSSFDUXBZ XPSL r *TUIFDBSEWJTJCMZEBNBHFEPSTDSBUDIFE 3FUVSOUIFDBSEUPZPVSTFSWJDFQSPWJEFS r $IFDLUIF4*.BOEDBSEDPOUBDUT*GUIFZBSF EJSUZDMFBOUIFNXJUIBOBOUJTUBUJDDMPUI You can’t cancel Call Forwarding or Call Barring. 8BJUVOUJMZPVBSFJOBOBSFBXJUIHPPEOFUXPSL DPWFSBHFBOEUSZBHBJO The message indicator is flashing. 5IFSFJTOPUFOPVHINFNPSZBWBJMBCMFUPTUPSF another message. Use the messages menu to delete one or more messages. 5IFCBUUFSZXPOU charge. r $IFDLUIFDIBSHFS*TJUQSPQFSMZDPOOFDUFE "SFJUTDPOUBDUTDMFBOBOEESZ 16: Troubleshooting r $IFDLUIFCBUUFSZDPOUBDUT"SFUIFZDMFBO BOEESZ 192 r $IFDLUIFCBUUFSZUFNQFSBUVSF*GJUJTXBSN let it cool before charging. r *TJUBOPMECBUUFSZ #BUUFSZQFSGPSNBODF EFDMJOFTBGUFSTFWFSBMZFBSTPGVTF3FQMBDF UIFCBUUFSZ r .BLFTVSFZPVIBWFBO*SJEJVNBQQSPWFE CBUUFSZJOTUBMMFE*GZPVTFF?POUIFEJTQMBZ OFBSUIFDIBSHJOHJDPOZPVDBOOPUDIBSHF UIJTCBUUFSZ Iridium Extreme™ User Manual 5IFCBUUFSZESBJOT faster than normal. r "SFZPVJOBOBSFBPGWBSJBCMFDPWFSBHF 5IJT VTFTFYUSBCBUUFSZQPXFS r *TZPVSBOUFOOBGVMMZFYUFOEFEBOEDPSSFDUMZ BOHMFE %PZPVIBWFBDMFBSVOPCTUSVDUFE WJFXPGUIFTLZ 5IJTIFMQTVTFMFTTCBUUFSZ power. r *TJUBOFXCBUUFSZ "OFXCBUUFSZOFFETUXP UPUISFFDIBSHFEJTDIBSHFDZDMFTUPBUUBJO normal performance r *TJUBOPMECBUUFSZ #BUUFSZQFSGPSNBODF EFDMJOFTBGUFSTFWFSBMZFBSTPGVTF3FQMBDF UIFCBUUFSZ r *TJUBCBUUFSZUIBUIBTOUCFFODPNQMFUFMZ EJTDIBSHFE "MMPXUIFCBUUFSZUPGVMMZ discharge (until the phone turns itself off) BOEUIFODIBSHFUIFCBUUFSZPWFSOJHIU r "SFZPVVTJOHZPVSQIPOFJOFYUSFNF temperatures? At extreme hot or cold UFNQFSBUVSFTCBUUFSZQFSGPSNBODFJT TJHOJGJDBOUMZSFEVDFE :PVGJOEZPVSQIPOF becoming warm during use. :PVNBZOPUJDFUIJTEVSJOHMPOHDBMMTPS EVSJOHDIBSHJOH5IFIFBUJTQSPEVDFECZUIF FMFDUSPOJDDPNQPOFOUTXJUIJOZPVSQIPOFBOE is quite normal. Phone is not responding to user controls including UIFQPXFSLFZT 3FNPWFUIFCBUUFSZGSPNUIFQIPOFBOEUIFO SFBUUBDIJUUPDZDMFQPXFSBOESFTFU Blocked &OUFSUIF1*/VOCMPDLJOHLFZPSDPOUBDUZPVS TFSWJDFQSPWJEFS4FFi$BMM#BSSJOH1*/uPOQBHF GPSBEEJUJPOBMJOGPSNBUJPO Iridium Extreme™ User Manual 16: Troubleshooting Your SIM card is Check Card or Insert Card inserted in the phone $IFDLUIBUUIF4*.DBSEIBTCFFOJOTFSUFE CVUUIFEJTQMBZTBZT DPSSFDUMZ5IFDPOUBDUTPGUIF4*.DBSENBZCF Check Card or EJSUZ5VSOUIFQIPOFPGGSFNPWFUIF4*.DBSE Insert Card or and rub the contacts with a clean cloth. Replace Blocked the card in the phone. 193 Your phone is EJTQMBZJOHBO VOLOPXOGPSFJHO MBOHVBHFBOEZPV XPVMEMJLFUPSFTUPSF it to its original setting. r 1PXFSPOUIFQIPOF r 1PXFSPOUIFQIPOF1SFTTMFGUTPGULFZGPS menu. r 1PXFSPOUIFQIPOF1SFTTEPXOTJYUJNFT GPS4FUVQUIFOMFGUTPGULFZGPS4FMFDU r 1PXFSPOUIFQIPOF1SFTTEPXOUISFFUJNFT GPS-BOHVBHFTUIFOMFGUTPGULFZGPS4FMFDU r 1PXFSPOUIFQIPOF1SFTTMFGUTPGULFZGPS Select. Phone states “Searching for /FUXPSLu r &OTVSFZPVBSFJOBOBSFBXJUIBOPQFOWJFX PGUIFTLZ r Extend the antenna and point upright UPXBSETUIFTLZEJSFDUMZBCPWFJOPSEFSUP SFDFJWFBTJHOBM 16: Troubleshooting r *GZPVSQIPOFXBTQPXFSFEPOJOTJEFPGB CVJMEJOHPSBSFBXJUIBOPCTUSVDUFEWJFX PGUIFTLZKVTUQSJPSUPBUUFNQUJOHBDBMM PVUTJEFUIFQIPOFNBZCFUFNQPSBSJMZJOB QPXFSTBWJOHNPEFUPDPOTFSWFCBUUFSZMJGF :PVNBZFJUIFSXBJUGPSJUUPBVUPNBUJDBMMZ FYJUUIFQPXFSTBWJOHNPEFXJUIJOBNJOVUF PSUXPPOJUTTDIFEVMFEJOUFSWBMPSKVTU TJNQMZUVSOPGGZPVSQIPOFBOEUVSOJUPO again to accelerate the registration process. 194 Iridium Extreme™ User Manual Export Compliance The Iridium Extreme™ is controlled by the export laws and regulations of the United States of America. The U.S. Government may restrict the export or re-export of this phone to certain individuals and/or destinations. For further information, contact the U.S. Department of Commerce, Bureau of Industry and Security or visit www.bis.doc.gov Standards Compliance Information 17: Certification and Compliance 17: Certification and Compliance Information The Iridium Extreme™ is designed to comply with the standards for Radio Emissions Compliance, Electromagnetic Compatibility, and AC Safety in the United States, European Union, Canada and Mexico. FCC Compliance The Iridium Extreme™ is certified under 47 CFR Part 25 as FCC ID: Q639575. It also complies with Part 15 of the FCC Regulations. Operation is subject to the condition that this device does not cause harmful interference. Any unauthorized antennas, modifications or attachments could damage the Iridium Extreme™ and may violate FCC regulations and void your authority to operate the phone. EU Regulatory Conformity The Iridium Extreme™ complies with the essential requirements and other relevant provisions of the EU Directive 1999/5/EC. Canada Regulatory Conformity The Iridium Extreme™ complies with Industry Canada RSS-170. Certification Number IC 4629A-9575. Iridium Extreme™ User Manual 195 196 Iridium Extreme™ User Manual 17: Certification and Compliance 18: Limited Warranty, Product and Satellite Service Terms, Warranty Support, and Software License Subject to the Exclusions contained below, Iridium warrants to you that the Product will be free from defects in materials and workmanship under normal usage for a period of one year from your date of purchase. You are required to provide proof of purchase as a condition of receiving warranty service as more fully described in “Warranty Claim Process” on page 202. Any replacement products or parts may contain new and used materials equivalent to new in performance and reliability. Any replacement product or part will also have functionality at least equal to that of the product or part being replaced. Replacement products and parts are warranted to be free from defects in material or workmanship under normal usage for the remainder of the applicable warranty period of the original Product for which a replacement product or part is provided under this Limited Warranty. A returned Product for which a replacement has been provided shall become Iridium’s property. 18: Warranty, Service and Support This Limited Warranty applies only to the Iridium branded Iridium Extreme™ (including hardware, software and firmware but excluding leather case) and the Accessories listed in Chapter 3 of this User Manual (collectively, “Product”) sold by Iridium or its authorized resellers and distributors (collectively, “Service Providers”). This Limited Warranty extends only to the first purchaser of the Product and is not assignable or transferable. If Iridium receives, during the warranty period and in accordance with the instructions set out in this Limited Warranty, notice of a defect in the Product covered by this Limited Warranty, Iridium will repair or replace the Product or refund the purchase price of the Product, at Iridium’s sole option. Iridium shall have no obligation to repair, replace, or refund unless the defective Product is returned in accordance with the instructions set out in this Limited Warranty and within the warranty period. IRIDIUM DOES AND MAY CONTINUE, AT ITS SOLE DISCRETION, TO SUBCONTRACT TO AND ENGAGE A THIRD PARTY TO PROVIDE THE WARRANTY SERVICES PROVIDED FOR IN THIS USER MANUAL. Iridium Extreme™ User Manual 197 Exclusions This Limited Warranty does not apply in the following circumstances: 18: Warranty, Service and Support Normal wear and tear. Periodic maintenance, repair or replacement of parts due to normal wear and tear are excluded from coverage. Batteries. Only batteries whose fully charged capacity falls below 80% of rated capacity and batteries that leak are covered by this Limited Warranty. Batteries that are charged by other than an Iridium-approved battery charger; having seals that are broken or show evidence of tampering; are used in equipment other than the Product; or are charged and stored at temperatures greater than 60 degrees centigrade, are not covered by this Limited Warranty. Abuse and Misuse. Defects or damage that result from improper operation or storage, misuse or abuse, accident or neglect; exposure to or contact with liquid, water, rain, extreme humidity or heavy perspiration, sand, dirt or the like, extreme heat or spills of food; use of the Product for abnormal purposes; stretching coil cords or breaking coil cord modular tabs; breakage or damage to antennas or scratches or other damage to plastic surfaces or other externally exposed parts caused by your use; or other acts which are not the fault of Iridium, are excluded from coverage. Use of Non-Iridium Products and Accessories. Defects or damage that result from the use of non-Iridium branded products (other than the antenna supplied with your Product), accessories or software or other ancillary or peripheral equipment are excluded from coverage. Unauthorized Service or Modifications. Defects or damage resulting from any service, testing, adjustment, integration, installation, operation, maintenance, service, alteration, modification or integration with any non-Iridium product in any manner other than in accordance with Product user documentation and instructions and/or by someone other than Iridium or a Service Provider are excluded from coverage. Altered Products. Products that have been tampered with, altered, have non-Iridium housings or parts, or have had the serial numbers or date tags removed, altered or obliterated are excluded from coverage. Communication Services. Defects, damages or failure of the Product due to any non-Iridium communication service or signal or use of a non-Iridium branded communication service or signal are excluded from coverage. Software Embodied in Physical Media. No warranty is made that any software will meet your requirements or will work in combination with any hardware or software applications provided by third parties, that the 198 Iridium Extreme™ User Manual operation of the software will be uninterrupted or error free, or that all defects in the software will be corrected. Limitations of Warranty/Local Laws IRIDIUM MAKES NO REPRESENTATIONS, GUARANTEES, CONDITIONS OR WARRANTIES, EITHER EXPRESS OR IMPLIED, INCLUDING WITHOUT LIMITATION, ANY IMPLIED REPRESENTATIONS, GUARANTEES, CONDITIONS OR WARRANTIES OF MERCHANTABILITY AND FITNESS FOR A PARTICULAR PURPOSE, NON-INFRINGEMENT, SATISFACTORY QUALITY, NON-INTERFERENCE, ACCURACY OF INFORMATIONAL CONTENT, OR ARISING FROM A COURSE OF DEALING, LAW, USAGE, OR TRADE PRACTICE, USE, OR RELATED TO THE PERFORMANCE OR NONPERFORMANCE OF ANY PRODUCTS, ACCESSORIES, FACILITIES OR SERVICES OR USER INFORMATION, EXCEPT AS EXPRESSLY STATED IN THIS USER MANUAL. ANY OTHER STANDARDS OF PERFORMANCE, GUARANTEES, CONDITIONS AND WARRANTIES ARE HEREBY EXPRESSLY EXCLUDED AND DISCLAIMED TO THE FULLEST EXTENT PERMITTED BY LAW. THIS DISCLAIMER AND EXCLUSION SHALL APPLY EVEN IF THE EXPRESS LIMITED WARRANTY CONTAINED HEREIN FAILS OF ITS ESSENTIAL PURPOSE. FURTHER, THIS LIMITED WARRANTY COVERS THE PRODUCT ONLY, AND NO WARRANTY IS MADE AS TO USER INFORMATION AND/OR COVERAGE, AVAILABILITY OR GRADE OF SERVICE PROVIDED BY IRIDIUM SEPARATELY FOR IRIDIUM SATELLITE SERVICES. 18: Warranty, Service and Support Privacy and Data Security. Privacy and data security are important to everyone. Some features of your Product may affect your privacy or data security. Therefore, it is important to monitor access to your Product and not to leave it where others might have unmonitored access. Lock your satellite phone’s keypad when not in use. Erase all personal information or data before disposing of the satellite phone or recycling it. See Chapter 8 of this User Manual for instructions on how to delete all personal information. The satellite phone uses network-based positioning technology, which may be used to obtain a user’s approximate location and thereby affect a user’s privacy. This Product is covered by a U.S.A. warranty. This Limited Warranty is applicable in all countries and is enforceable in any country or region where Iridium or its Service Provider offer warranty service for the Product. Outside of the U.S.A., any different warranty terms, liabilities and/or legal requirements of the country in which the Product is sold are specifically disclaimed by Iridium. Warranty service availability and response times may vary from country to country and may be subject to registration requirements in the country of purchase. Your Iridium Service Provider can provide details. Iridium Extreme™ User Manual 199 This Limited Warranty gives you specific legal rights. You may also have other rights that may vary from state to state/country to country. Some states/countries do not allow or acknowledge the existence, limitation or exclusion of incidental or consequential damages, or limitation on the length of an implied warranty, so some limitations or exclusions of this Limited Warranty may not apply to you. You are advised to consult applicable state/country laws for a full determination of your rights. 18: Warranty, Service and Support Conditions of Use and Limitations of Liability. This Limited Warranty is your sole and exclusive remedy. These terms and conditions supersede any prior agreements or representations, including those made in Iridium sales literature or advice given to you by or on behalf of Iridium in connection with your purchase. ANY IMPLIED WARRANTIES THAT MAY BE IMPOSED BY LAW, INCLUDING, WITHOUT LIMITATION, THE IMPLIED WARRANTIES OF MERCHANTABILITY AND FITNESS FOR A PARTICULAR PURPOSE, SHALL BE LIMITED TO THE DURATION OF THIS LIMITED WARRANTY. OTHERWISE THE REPAIR, REPLACEMENT, OR REFUND AS PROVIDED UNDER THIS EXPRESS LIMITED WARRANTY IS PROVIDED IN LIEU OF ALL OTHER WARRANTIES, EXPRESS OR IMPLIED. IN NO EVENT SHALL IRIDIUM BE LIABLE, WHETHER IN CONTRACT OR TORT OR ANY OTHER LEGAL THEORY, INCLUDING WITHOUT LIMITATION STRICT LIABILITY, GROSS NEGLIGENCE OR NEGLIGENCE, FOR ANY DAMAGES IN EXCESS OF THE PURCHASE PRICE OF THE PRODUCT AND/OR THE COST OF IRIDIUM SATELLITE SERVICES PROVIDED, INCLUDING ANY DIRECT, INDIRECT, INCIDENTAL, SPECIAL OR CONSEQUENTIAL DAMAGES OF ANY KIND, OR LOSS OF REVENUE OR PROFITS, LOSS OF BUSINESS, LOSS OF PRIVACY, LOSS OF USE, LOSS OF TIME OR INCONVENIENCE, LOSS OF INFORMATION OR DATA, SOFTWARE OR APPLICATIONS OR OTHER FINANCIAL LOSS CAUSED BY THE PRODUCT AND/OR THE IRIDIUM SATELLITE SERVICES , OR ARISING OUT OF OR IN CONNECTION WITH THE ABILITY OR INABILITY TO USE THE PRODUCT AND/OR THE IRIDIUM SATELLITE SERVICES TO THE FULLEST EXTENT THESE DAMAGES MAY BE DISCLAIMED BY LAW AND WHETHER ADVISED OF THE POSSIBILITIES OF SUCH DAMAGES. IRIDIUM IS NOT LIABLE FOR ANY CLAIM MADE BY A THIRD PARTY OR MADE BY YOU FOR A THIRD PARTY. USERS OF THE IRIDIUM SATELLITE PHONE SERVICES AND RELATED EQUIPMENT, INCLUDING WITHOUT LIMITATION THOSE USING THE PHONE SERVICE AND THE PRODUCT IN ANY MANNER IN CONJUNCTION WITH EMERGENCY 911 (U.S.), EMERGENCY TRIPLE ZERO (000)/ 112 (AUSTRALIA) OR ANY OTHER DISTRESS CALLING OR EMERGENCY SERVICES, BOTH PUBLIC OR PRIVATELY OPERATED, 200 Iridium Extreme™ User Manual By your use of the Product and Iridium Satellite Services you consent to Iridium’s disclosure of user information, including but not limited to name, address, telephone number and location information, including, where available, the geographic coordinates of equipment, to governmental and quasi-governmental agencies where Iridium deems it necessary in its sole discretion to respond to an exigent circumstance. These governmental and quasi-governmental agencies shall be deemed “users” for all purposes of this Limited Warranty. 18: Warranty, Service and Support ACKNOWLEDGE AND AGREE AS A CONDITION OF THE PROVISION OF PHONE SERVICE AND PRODUCT BY IRIDIUM THAT THEY WILL MAKE NO CLAIM, WHETHER IN CONTRACT, TORT OR OTHERWISE, AGAINST IRIDIUM FOR BODILY INJURY, LOSS OF LIFE, DAMAGE TO PROPERTY OR FOR ANY OTHER LOSS WHATSOEVER, OR FOR SPECIAL, INCIDENTAL, INDIRECT, CONSEQUENTIAL OR PUNITIVE DAMAGES, BY REASON OF ANY UNAVAILABILITY, DELAY, FAULTINESS OR FAILURES OF THE IRIDIUM FACILITIES OR PHONE SERVICE OR EQUIPMENT OR FOR INACCURACIES OR FAILURES WITH REGARD TO ANY USER INFORMATION PROVIDED. THIS IS A WAIVER AND RELEASE AND DISCLAIMER OF LIABILITY TO THE FULLEST EXTENT PERMITTED BY APPLICABLE LAW AND APPLIES REGARDLESS OF THE CAUSE OF ANY LIABILITY, INCLUDING WITHOUT LIMITATIONS, TO WRONGFUL CONDUCT, OMISSION OR FAULT OF EMPLOYEES OR AGENTS OF IRIDIUM. You are permitted to use the Product only as described and specified in this Limited Warranty. By using the Product, you are indicating that you agree to comply with the terms of this Limited Warranty, including this section describing permitted use of the Product (the “Conditions of Use”). If you fail to comply with this Limited Warranty and the Conditions of Use, Iridium may void certain protections offered under the Limited Warranty and Iridium reserves the right to terminate your right to use the Product on the Iridium system. If you do not accept the terms of this Limited Warranty, do not use the Product on the Iridium system. You are permitted to use the Product only in connection with service on the Iridium system using airtime purchased from your Service Provider. You are required to comply with this Limited Warranty and the Conditions of Use and Limitations of Liability, as well as all terms and conditions that are provided separately by your Service Provider, as such terms and conditions may change from time to time. Iridium or your Service Provider may also establish additional terms and conditions from time to time. In the event any Iridium term or condition conflicts with any Service Provider term or condition, the Iridium term or condition shall govern. Service provider will be provided with notice of any new terms and conditions or any changes in these terms and conditions. All terms and conditions will Iridium Extreme™ User Manual 201 18: Warranty, Service and Support be effective as of your receipt of the notices of new or modified terms and conditions, and your continued use of the Product after such receipt shall constitute your acceptance of such new or modified terms. You may not use the Product in connection with any third-party devices, including but not limited to computers, cameras, batteries, GPS devices, recorders or other devices which alter the information sent or received by the Product, except to the extent that Iridium has tested those devices and confirmed that their use will have no adverse effect on the Iridium system. All devices approved by Iridium will be advertised and labeled as being approved by Iridium and you may use only “Iridium-Approved Devices” with this Product and with the Iridium system. You may not modify the Product or any component of the Product. You may not reverse-engineer, or attempt to reverse-engineer, the Product, any component of any Product or the manner in which the Product connects to, sends information to, receives information from, or otherwise interacts with the Iridium system. You are required to comply with all applicable laws and regulations in your use of the Product. To the extent that you: (i) violate this Limited Warranty, the terms and conditions applicable to the Iridium system or other agreements between you and Iridium, or between you and your Service Provider; (ii) utilize a product other than an Iridium-Approved Device on the Iridium system; (iii) modify the Product or any Product component, reverse-engineer the Product or any Product component or attempt to do so; or (iv) violate any applicable laws or regulations (collectively “Unauthorized Use”), you agree to defend, indemnify and hold Iridium and your Service Provider harmless with respect to any claims or actions by governmental entities or other third parties related to your Unauthorized Use and to pay all costs, damages, fines and other amounts incurred by us, or on our behalf, in the defense of any such claims or actions. Further, we specifically disallow any liability and will not credit back airtime charges related to any Unauthorized Use. In addition to Iridium’s express reservation of other remedies available to us, we reserve the right to discontinue providing Iridium Satellite Services to you and/or to disable your Product’s access to the Iridium system. If Iridium reasonably believes that you are in engaged in any Unauthorized Use, we may seek equitable relief to prevent such Unauthorized Use without having to wait to see if damage to the Iridium system occurs. Warranty Claim Process Should your Product require service within the warranty period or for warranty questions, repairs or for the return of the Product, please contact your Service Provider or any other Service Provider in your 202 Iridium Extreme™ User Manual Refer to www.iridium.com for a list of Service Providers or contact your Service Provider for warranty information. SOFTWARE LICENSE The following terms govern your access and use of the Iridium or Iridium-supplied software (“Software”) contained on the Product you purchased. License. Conditioned upon compliance with the terms and conditions of this Limited Warranty, Iridium grants to you a nonexclusive and nontransferable license to use for your internal purposes the Software and the Documentation. “Documentation” means written information (whether contained in user or technical manuals, training materials, specifications or otherwise) pertaining to the Software and made available by Iridium with the Software in any manner. You shall use the Software solely as embedded in (or, if downloaded, as provided via download), for execution on, and for communication via the Iridium system. 18: Warranty, Service and Support country. Do not contact Iridium. For warranty claims, you will be required to provide the following proof of purchase documentation: your dated bill of sale or delivery receipt (including your name, address and telephone number; the name and address of the Service Provider who sold you the Product; the model number and International Mobile Identification Number (IMEI); and the sale price of the Product), together with a written description of the problem. You are responsible for shipping the Product to the authorized warranty service center designated by your Service Provider with freight and insurance prepaid. Product that is repaired or replaced under this Limited Warranty shall be returned to you at no expense for the freight and insurance, and at your expense for any applicable duties or other charges. No other licenses are granted by implication, estoppel or otherwise. General Limitations. This is a license, not a transfer of title, to the Software and Documentation, and Iridium retains ownership of all copies of the Software and Documentation. You acknowledge that the Software and Documentation contain trade secrets of Iridium or its suppliers or licensors, including but not limited to the specific internal design and structure of individual programs and associated interface information. Except as otherwise expressly provided, you shall have no right, and you specifically agree not to: (i) transfer, assign or sublicense your license rights to any other person or entity (other than in compliance with any Iridium relicensing/ transfer policy then in force), or use the Software on unauthorized Iridium Extreme™ User Manual 203 or secondhand Iridium equipment, and you acknowledge that any attempted transfer, assignment, sublicense or use shall be void; (ii) make error corrections to or otherwise modify or adapt the Software or create derivative works based upon the Software, or permit third parties to do the same; 18: Warranty, Service and Support (iii) reverse engineer or decompile, decrypt, disassemble or otherwise reduce the Software to human-readable form, except to the extent otherwise expressly permitted under applicable law notwithstanding this restriction; (iv) use or permit the Software to be on a service bureau or time sharing basis or otherwise, without the express written authorization of Iridium; or (v) disclose, provide, or otherwise make available trade secrets contained within the Software and Documentation in any form to any third party without the prior written consent of Iridium. You shall implement reasonable security measures to protect such trade secrets. To the extent required by law, and at your written request, Iridium shall provide you with the interface information needed to achieve interoperability between the Software and another independently created program, on payment of Iridium’s applicable fee, if any. You shall observe strict obligations of confidentiality with respect to such information and shall use such information in compliance with any applicable terms and conditions upon which Iridium makes such information available. Software, Upgrades and Additional Copies. “Software” shall include computer programs, including firmware, as provided to you by Iridium or a Service Provider, and any upgrades, updates, bug fixes or modified versions thereto (collectively, “Upgrades”) or backup copies of any of the foregoing. NOTWITHSTANDING ANY OTHER PROVISION OF THE AGREEMENT: (1) UNLESS AUTHORIZED BY IRIDIUM, YOU HAVE NO LICENSE OR RIGHT TO MAKE OR USE ANY ADDITIONAL COPIES OR UPGRADES. IRIDIUM MAY MAKE SOFTWARE AVAILABLE BASED ON ADDITIONAL TERMS; (2) USE OF UPGRADES IS LIMITED TO IRIDIUM EQUIPMENT FOR WHICH YOU ARE THE ORIGINAL END USER PURCHASER OR OTHERWISE HOLD A VALID LICENSE TO USE THE SOFTWARE WHICH IS BEING UPGRADED; AND (3) THE MAKING AND USE OF ADDITIONAL COPIES IS LIMITED TO NECESSARY BACKUP PURPOSES ONLY. Proprietary Notices. You agree to maintain and reproduce all copyright and other proprietary notices on all copies, in any form, of the Software in the same form and manner that such copyright and other proprietary notices are included on the Software. Except as expressly authorized, you 204 Iridium Extreme™ User Manual shall not make any copies or duplicates of any Software without the prior written permission of Iridium. Export, Re-Export, Transfer and Use Controls. The Software, Documentation and technology or direct products thereof (hereafter referred to as Software and Technology), supplied by Iridium are subject to export controls under the laws and regulations of the United States (U.S.). You shall comply with such laws and regulations governing export, re-export, transfer and use of Iridium Software and Technology and will obtain all required U.S. and local authorizations, permits, or licenses. Iridium and you each agree to provide the other information, support documents, and assistance as may reasonably be required by the other in connection with securing authorizations or licenses. U.S. Government End User Purchasers. The Software and Documentation qualify as “commercial items,” as that term is defined at Federal Acquisition Regulation (“FAR”) (48 C.F.R.) 2.101, consisting of “commercial computer software” and “commercial computer software documentation” as such terms are used in FAR 12.212. Consistent with FAR 12.212 and DoD FAR Supp. 227.7202-1 through 227.7202-4, and notwithstanding any other FAR or other contractual clause to the contrary in any agreement into which this Limited Warranty may be incorporated, you may provide to Government end user or Government end user will acquire, as applicable, the Software and Documentation with only those rights set forth in this Limited Warranty. Use of either the Software or Documentation or both constitutes agreement by the Government that the Software and Documentation are “commercial computer software” and “commercial computer software documentation,” and constitutes acceptance of the rights and restrictions herein. Iridium Extreme™ User Manual 18: Warranty, Service and Support Term and Termination. The license granted herein shall remain effective until terminated. You may terminate the license at any time by destroying all copies of Software and any Documentation. Your rights under the license will terminate immediately without notice from Iridium if you fail to comply with any provision of the license and Limited Warranty. Upon termination, you shall destroy all copies of Software and Documentation in your possession or control. All of your confidentiality obligations and all limitations of liability and disclaimers and restrictions of warranty shall survive termination. 205 206 Iridium Extreme™ User Manual 18: Warranty, Service and Support 18: Warranty, Service and Support 207 Iridium Extreme™ User Manual 208 Iridium Extreme™ User Manual 18: Warranty, Service and Support [email protected] I toll free: 1.866.947.4348 I phone: +1.480.752.5155 www.iridium.com H3UG1101