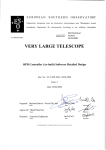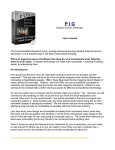Download PipStrider III User Manual
Transcript
PipStrider III User Manual CFTC RULE 4.41 - HYPOTHETICAL OR SIMULATED PERFORMANCE RESULTS HAVE CERTAIN LIMITATIONS. UNLIKE AN ACTUAL PERFORMANCE RECORD, SIMULATED RESULTS DO NOT REPRESENT ACTUAL TRADING. ALSO, SINCE THE TRADES HAVE NOT BEEN EXECUTED, THE RESULTS MAY HAVE UNDER-OR-OVER COMPENSATED FOR THE IMPACT, IF ANY, OF CERTAIN MARKET FACTORS, SUCH AS LACK OF LIQUIDITY. SIMULATED TRADING PROGRAMS IN GENERAL ARE ALSO SUBJECT TO THE FACT THAT THEY ARE DESIGNED WITH THE BENEFIT OF HINDSIGHT. NO REPRESENTATION IS BEING MADE THAT ANY ACCOUNT WILL OR IS LIKELY TO ACHIEVE PROFIT OR LOSSES SIMILAR TO THOSE SHOWN. No representation is being made that any account will or is likely to achieve profits or losses similar to those shown. In fact, there are frequently sharp differences between hypothetical performance results and the actual results subsequently achieved by any particular trading program. Hypothetical trading does not involve financial risk, and no hypothetical trading record can completely account for the impact of financial risk in actual trading. All information provided is for educational purposes only and is not intended to provide financial advice. Any statements about profits or income, either expressed or implied, do not represent a guarantee. Your actual trading may result in losses as no trading system is guaranteed. By using the PipStrider III EA, you agree that you accept full responsibilities for your actions, trades and profit or loss, and agree to hold the developers and authorized distributors of the PipStrider III EA and this information harmless in any and all ways. Please familiarize yourself with the method by which lot sizes are calculated. It is vitally important that you do not exceed the recommended lot size in relationship to your balance. There is no system of Forex trading that is guaranteed to be 100% safe, but following these lot size rules will help increase your chances of success over the long term. Copyright © 2010-2014, Forex-Goldmine, Inc. What is PipStrider III ? Welcome to PipStrider III, an automated foreign exchange trading system, or Expert Advisor, that runs on the Metatrader 4 platform. It can trade on any currency pair. The PipStrider III has been entirely re-written from the ground up, in order to improve on previous versions. Before you can use PipStrider III , you must download Metatrader 4 from a broker, and open an account. A demo account is recommended for those learning foreign exchange or getting started with PipStrider III. Getting Started Metatrader 4 can be downloaded from any broker that uses the platform to manage its customers’ foreign exchange trading. We recommend a broker that allows you to trade micro lots, ie, 0.01 lots. This is very critical. We also recommend that you use a broker that is not a dealing desk, so that they are not trading against you. You may wish to consider Interbank FX, out of Utah. They offer a mini account that allows you to trade 0.01 lots that are 1/10 the size of the standard micro lots that are offered by other brokers. This will give you more granularity in your lot sizes for the purposes of compounding. Other possibilities would be Forex.com, GoMarkets, FXDD, or other similar brokers. These are mentioned because of their reputation as established, regulated brokers, and not as to whether or not they function as a dealing desk. With these last mentioned brokers, you would not want a mini account, but would want a standard account that trades micro lots. As long as you can trade micro lots, feel free to use any broker that you feel comfortable with, and where you feel your money is safe. What We Need From You If you have not already specified a live account number, we need one live account number that you would like to have the PipStrider III activated for. We also need up to 2 demo account numbers that you wish to use. Please send an email to the support address where you purchased the PipStrider III, requesting that the EA be allowed to trade on those accounts. Installing PipStrider III 1. The new installer file will handle the new data folder structure for MT4 Build 600 and above. However, if you wish to install the EA manually, here is how you would do it: From within your Metatrader 4 Platform (build 600 or later), click on File ---> Open Data Folder. This will open the data folder under which your EA and DLL files must be placed. Once that folder is open, look for the folder named MQL4, and click on it. You will notice a folder called “Experts”. Click on that folder, and install the PipStrider III EA (Pipstrider III.ex4) in that Experts folder. Then back up out of that folder, back to the MQL4 folder, and look for the “Libraries” folder. Note that this folder is no longer under the Experts folder. Install the PipStrider.dll file in that Libraries folder. If you have already been running PipStrider II, then the required dll file will already be there. The dll file has not changed. 2. Note that going to the place where your terminal is installed, such as C:\Program Files\Platform Name, or C: \ Program Files (x86)\Metatrader 4 at Forex.com\ or whatever broker you use IS NO LONGER THE CORRECT PLACE TO INSTALL YOUR EA. Even though you see an MQL4 folder Copyright © 2010-2014, Forex-Goldmine, Inc. there, with an Experts folder under it, and with Expert Advisors in that folder, they are just sitting there, and are not the Expert Advisors that are being traded. You must install any EA you plan to use by clicking on File ---->Open Data Folder from within your Metatrader 4 folder to get to the actual place on your computer where the Expert Advisors, Indicators, and dll files must be installed. This is actually a hidden folder on your system, and you are not likely to find it any other way. 3. Close and restart your Metatrader platform. From the Market Watch (Control-M), select a currency pair to open the first chart. It will display with a 1 hour (H1) time frame. It is recommended that you use the AUDCAD currency pair for PipStrider III. 4. Display the Navigator (Control-N or View Navigator. Drag the PipStrider III from the Expert Advisors branch of the Navigator tree onto the open chart. 5. In the open PipStrider III dialogue box, under the Common tab, place a check beside “Allow Live Trading”. This will allow the PipStrider III Expert Advisor to work on the chart. 6. To turn on Expert Advisors, ensure that the Expert Advisors button on the Metatrader toolbar is green. If it is red, click on it so that it turns green. In the upper right corner of the chart, the word “PipStrider III” should appear, followed by a happy face ☺. 7. If an x appears in place of the happy face, double check that the Expert Advisors button on the Metatrader toolbar shows a green hat and arrow. Click on it if it does not. 8. If a frowny face / appears in place of the happy face, open the dialogue box (by pressing F7), click on the Common tab, and make sure that there is a check next to Allow Live Trading. Press OK to close the dialogue box. Using PipStrider III PipStrider III user settings are made in the dialogue box. To open the dialogue box, select the chart on which you want to adjust PipStrider III settings, and press F7. Once you have made changes to the settings, save the new settings by pressing OK. User Settings DisplayInfoPanel (default = true) If true, this displays information about the current status of the EA and its trades on the trading chart. If false, the display is not shown. DisplaySize (default = 12) This sets the font size for the on-screen display. You will notice that the information displayed on the chart is much easier to read now. The smaller this number, the more will fit on your screen, so don't go any larger than you need to. LineSpacing (default = 17) This sets the spacing between lines for the on-screen display. If you are having problems fitting everything on your screen, try reducing this to 15 or 16. Copyright © 2010-2014, Forex-Goldmine, Inc. FontColor (default = White) If you are using a black background for your charts, then white will work fine. If you have changed the background of your charts to white, however, then you will need to change this to either black or some other color. DisplaySide (default = 2) If 2, then the information will be shown on the left side of the chart. If 3, then the information will show on the right side of the chart. ResetVariablesToStartOver ( default = false) This would only rarely be used. It resets the count on items that the EA keeps track of over the long term, such as statistics, but also resets trade information that is saved between times you shut down the terminal and restart it. UsePendingOrders ( default = false) If true, the EA will open the first level trade as a market order, and then will place pending limit orders for all the other trade levels, up to the maximum number of levels you allow. The default of false uses only market orders, as with PipStrider II. MaxTradeLevels (default = 14) This is the maximum number of trade levels you will allow to open in any sequence. It must be at least 1, and cannot be larger than 15. If a number larger than 15 is set, it will still be limited to only 15 trades per sequence. DoTrades (default = true) The default value of true will allow PipStrider III to open trades. If this is set to false, PipStrider III will not open any new trade sequences, but it will it continue to manage any open trade sequences, including adding trade levels if needed. HideTakeProfit (default = false) If true, the TakeProfit value, if any, will show in the trading platform. If false, the TakeProfit will not be shown, but the EA will internally manage the closing of the orders at the TakeProfit price. Note that if UseProfitTargetCalcs is true, then a TakeProfit is only used during the first trade of a sequence, and will not show once any additional trades are opened. ModifyLevel2LotSize (default = true) TradeDirection (default = 3) If true, then the second trade is the same lot size as the first trade in a sequence. If false, then the lot size of the 2nd trade is increased according to the LotsMultiplier. If 3, the EA will trade in 1 direction at a time. If the currency price is below the Center Price, then it will buy, and if it is above the Center Price, it will sell. If this is set to 0, then the EA will trade in both directions at the same time. If set to 1, the EA will trade long only, and if set to -1, the EA will trade short only. It is recommended to use TradeDirection 3 for lower drawdown. TradeRange (default = 12) This sets the grid size for the 1st grid level in a trade sequence, and also sets the level where the next trade in the series will be opened, if necessary. Subsequent grid sizes beyond trade level 1 gradually increase in size by the factor in the TradeRangeMultiplier setting. TradeRangeMultipler (default = 1.44) The TradeRange setting only applies to the 1st trade in a sequence. Each new level has the Trade Range or grid size increase by a multiple of 1.44 times the previous grid size, or by whatever number you have in this setting. Copyright © 2010-2014, Forex-Goldmine, Inc. LotsMultiplier (default = 1.19) This tells the EA how much to increase the lot size for each trade in a sequence over the previous lot size. By using only 1.19 instead of 2.0, the problems of having the lot size increase too rapidly are avoided, and it allows us to trade for more levels than we normally would be able to. UseProfitTargetCalcs (default = true) If true, starting at level 2, the EA calculates the desired profit for that level as determined by the ProfitTargetPercent and ProfitTargetMultiplier settings, and once that amount of profit is reached, the current trade sequence is closed. This is the same method that PipStrider II used to determine when to close the current trade sequence. If set to false, then a system of using either predefined Pips or predefined Levels is used to set a TakeProfit, in order to determine when a trade sequence should be closed. This is a new feature. UseFixedDollarProfitClose (default=false) If true, then each trade sequence is closed when the overall profit for all the trades is equal to the fixed dollar amount specified in the FixedDollarProfitAmount setting. This is instead of using a percentage of profit calculation. In order to use this function, the UseProfitTargetCalcs should still be set to true. Whether or not this UseFixedDollarProfitClose is set to true or false determines whether the calcs apply to a percentage of profit or a fixed dollar amount. FixedDollarProfitAmount (default = 2.00) This determines the fixed dollar amount of profit that a trade sequence must reach before it is closed, if both the UseProfitTargetCalcs and UseFixedDollarProfitClose settings are set to true. With the default setting, then each trade sequence will close when it has achieved $2.00 of profit, regardless of trade level. ProfitTargetPercent (default=0.06) If UseProfitTargetCalcs is set to true, then this is the starting percentage that is used to calculate the total profit required to close the current trade sequence. ProfitTargetMultiplier (default = 1.05) This multiplier increases the ProfitTargetPercent slightly for each additional trade level opened, so that the amount of profit increases for each trade level that is opened. This setting determines whether the numbers set in the next 14 settings refer to Pips, or whether they refer to Levels. If this Must either be Pips or Levels . Do not use quotes. is set to pips, and if UseProfitTargetCalcs is set to false, then the numbers in the next 14 settings are used to determine when the trade sequence will close, by adding or subtracting the number of pips set for the highest level reached to the Continued on Next Frame trade opening price for that level. For example, if you have 3 trades open, you are at level 3, and the default setting for CloseLevel3 is 26. That means that when your 3 rd trade is 26 pips into profit, the EA will close all the trades in the sequence. NumbersReferTo (default = Pips) Copyright © 2010-2014, Forex-Goldmine, Inc. ...Continued If NumbersReferTo is set to Levels instead of Pips, then the next 14 settings should be changed to reflect the trade level at which you desire the trades to close as each trade level is opened. For example, if you have 3 trades open, which means you are at trade level 3, then you would want to set the CloseLevel3 setting to either 1 or 2. If set to 2, then, once the currency price retraces to the opening price of the 2 nd trade (level 2), then the EA will close all the trades in the trade sequence. Care should be exercised in using these settings, so that you are sure to have your trades close at a profitable point. If you don't want to bother with all of these settings for either Pips or Levels, then it is easier to simply set UseProfitTargetCalcs to true. CloseLevel2 (Default = 14) Note that there is no CloseLevel set for the 1st trade level. That is automatically set to the number of Pips specified in the TradeRange setting. If this is set to 14, and NumbersReferTo is set to Pips, then once your 2nd level trade is 14 pips into profit, then the EA will close both the 1st and 2nd level trades, to end that particular trade sequence. If NumbersReferTo is set to Levels, then you can put a 1 in this setting, to determine at which level opening price the trades will be closed. For example, if set to 1, then when the price retraces back to the opening price for your first trade (your level 1 trade), the the EA will close both trades to end that particular trade sequence. CloseLevel3 (Default = 26) If this is set to 26, and NumbersReferTo is set to Pips, then once your 3rd level trade is 26 pips into profit, then the EA will close all the trades, to end that particular trade sequence. If NumbersReferTo is set to Levels, then you can put a 1 or a 2 in this setting, to determine at which level opening price the trades will be closed. For example, if set to 1, then when the price retraces back to the opening price for your first trade (your level 1 trade), the the EA will close all trades to end that particular trade sequence. CloseLevel4 – CloseLevel15 The idea carries forward for all of the close settings at the various levels. The default values are as follows: Level 4 – 36 Level 10 - 415 Level 5 – 51 Level 11 - 614 Level 6 – 76 Level 12 - 909 Level 7 – 125 Level 13 - 1345 Level 8 – 185 Level 14 - 1991 Level 9 – 281 Level 15 - 2947 Similar to CloseLevel3 StopLossInPips (default = 0) Optional, but not recommended. The system is designed to work with this left at 0. CloseTradesBeyondMaxLevel (default = false) If this is set to true, then, if the trading has reached the MaxTradeLevels, and if the price movement reaches the point where a higher level would normally be opened, the EA will close all trades in that sequence and start over at level 1. MaxAllowedDrawDownPct (default = 100.0) The maximum drawdown that can occur between the account balance and account equity before the EA will close all of its trades and accept a loss. The EA will have more flexibility to make full use of its trading strategy if this is left at 100. Copyright © 2010-2014, Forex-Goldmine, Inc. LimitToThisPair (default = false) If true, then the drawdown percent for the MaxAllowedDrawDownPct setting is calculated only for the trades on this currency pair. If false, then the entire account equity for all open trades is compared to the account balance for the purposes of measuring the drawdown percent, regardless of currency pair. StopTradingOnMaxDrawdown If true, and if the equity to balance drawdown reaches the maximum set in the MaxAllowedDrawDownPct setting, then all trades are closed and trading is halted, until the settings box is manually opened an OK is clicked. (default = false) TradeLots (default = 0.0) If used, this hard codes the number of lots to trade, and overrides any calculations that the BalanceFactor would otherwise do to calculate the number of lots to trade. BalanceFactor (default = 5000.0) Not used if you specify an amount in TradeLots. Calculates the TradeLots for you, as 0.01 lots per BalanceFactor worth of account balance. UseEquityNotBalance (default = false) If true, then the account equity is used by the BalanceFactor setting to calculate the lot size for level 1 trades. If false, then the account balance is used. ControlBalance (default = 0.0) Through the use of this setting, advanced users can use it to do some special things with the spacing of lot sizing increases, as well as test the effect of periodic withdrawals in backtests. For the purposes of backtesting, it sets an internal starting balance so that periodic withdrawals can be simulated in the back test. Please leave it at 0.0 unless you have a particular need to use this function in a back test, and fully understand it. This has the potential to be dangerous if misused, and was included as a setting by specific request of some users. LockInProfits (default = 0.0) Tied in with the control balance, this setting determines the amount of the periodic withdrawal you wish to simulate in back tests. It should be left at 0.0 unless you are testing this specific function in a back test. Used in conjunction with ControlBalance and LockInProfits, determines whether or not to stop trading each time the target profit is reached. Should normally be set to false unless testing for this specifically in a back test. StopWhenProfitReached (default = false) MagicLong (default = 5201) The number series assigned to the start of any sequence of long trades. The 1st long trade will use MagicLong, the 2nd trade will use MagicLong+1 (5202), the 3rd will use MagicLong+2 (5203), etc. If PipStrider III is attached to more than one currency pair, this setting must be changed so that each instance of PipStrider III will control its own trades without a conflict with any other EA. Use this feature when trading any currency pair. Copyright © 2010-2014, Forex-Goldmine, Inc. MagicShort (default = 5101) The number series assigned to the start of any sequence of short trades. The 1st short trade will use MagicShort, the 2nd trade will use MagicShort+1 (5302), the 3rd will use MagicShort+2 (5303), etc. If PipStrider III is attached to more than one currency pair, this setting must be changed so that each instance of PipStrider III will control its own trades without a conflict with any other EA. Use this feature when trading any currency pair. TriggerMagicNumber1 (default = 0) You can add a second instance of PipStrider III on to another chart, the AUDNZD, for example, (and make sure you change the MagicLong, MagicShort and FixedCenterPrice for that new instance). But then, you can put a value in TriggerMagicNumber1 that corresponds to a magic number for a given level of the first AUDCAD instance of the EA, so that the second EA will sit dormant and not open any trades until the first EA opens a trade with the TriggerMagicNumber1 as the magic number for that trade. So, if you want the AUDNZD instance to start trading only when the AUDCAD instance reaches level 6, you know that the level 6 magic numbers for the AUDCAD instance (using the defaults) are 5206 and 5106. So, in the settings box for the AUDNZD instance of PipStrider III, you would put 5206 in the settings box for TriggerMagicNumber1, and you would put 5106 in the settings box for TriggerMagicNumber2. That way, the AUDNZD instance of the EA will not trade until the AUDCAD has reached the 6th trading level. If left at 0, the EA will trade normally without waiting for another instance to reach a certain trade level. TriggerMagicNumber2 (default = 0) See the explanation for TriggerMagicNumber1. FixedCenterPrice (default = 1.00) This sets the center point where trading switches between long trades and short trades. When the price of the currency pair is above the number in this setting, and the TradeDirection is set to 3, the EA will go short. When it is below this number, the EA will go long. LookBackDays (default=1000) If FixedCenterPrice is 0.0, then the LookbackDays setting is used to look back X days, and find the center price from that day to the present. If FixedCenterPrice has a value in it, then that overrides this calculation. MiddleNoTradeZone (default = 100) If set to a number greater than 0, then this defines the pip size of a zone centered on the Center Price, in which no trades are taken. Above this zone, sell trades are taken, and below this zone, buy trades are taken. For example, if this is set to 100, then the center zone extends from 50 pips above the center price to 50 pips below the center price, and no trades are taken in that zone. With the default of 0, then there is no zone where no trades are taken, and sell trades are taken above the center and buy trades are taken below the center as before. Copyright © 2010-2014, Forex-Goldmine, Inc. Money Management and Safety PipStrider III is designed to be as safe as possible, although no forex trading system can be 100% safe. Consequently, it is highly recommended that users consider withdrawing ½ of any profits generated at the end of each month from their accounts, and set this money aside. This should be done until an amount equivalent to the original investment has been withdrawn. At this point, only profits are being traded, and the original principal can no longer be lost. How PipStrider III Works The objective in designing PipStrider III was to achieve a reasonable risk level in forex trading while generating significant profits comparable to other forms of investment. The PipStrider III uses a dynamic grid method of trading, coupled with a gradually expanding lot size for each trade level in the grid . Normally, increasing your lot size for each trade would be considered quite dangerous. However, we use a specific technology that throttles down the growth of your lot sizes, which helps protect your account balance. And now, instead of simply copying the code from previous versions, PipStrider III has been completely redesigned and re-written from scratch, in order to use the latest programming technology. Important Note Even though the PipStrider III EA trades in as safe a manner as is possible with this type of system, the Forex market should still be respected as being potentially dangerous if it is traded too aggressively. The developer and distributors of this EA cannot give you trading advice, but we can tell you that we would not use aggressive settings if we were not thoroughly experienced with this EA, and did not understand the principles behind it. There is a place for the more aggressive settings, but not when you first use the EA. When using a different currency pair, please remember to either change the FixedCenterPrice setting to an apppropriate center for that currency pair, or else, set FixedCenterPrice to 0.0 and allow the LookBackDays setting to calculate the center to use. For Moderate Risk Settings: Minimum balance in a standard account with 100K lot sizes would be $4000 to $5000, with $5000 preferred (less aggressive) when trading only the AUDCAD pair. TradeLots=0.01 . If you are trading in an IBFX mini account with a base lot size of 10K, then your minimum balances would be $400-$500 with $500 preferred to trade the AUDCAD pair only. In either case, you should make certain that you are able to trade 0.01 lots as your minimum lot size. Copyright © 2010-2014, Forex-Goldmine, Inc. On Chart Display PipStrider III displays information on the currency pair chart in order to keep you informed of its status and trading. The on-chart information is summarized in the following table: PipStrider III x.xx.xx Current Server Time Spread EA name and release number The current time according to your broker's server Shows the current spread for the currency pair. Account Leverage Shows the leverage for your account. Balance Factor Displays what you have in your BalanceFactor setting. Current Equity Drawdown Percent Shows the current percentage of drawdown on your account equity. Current Margin Utilization Shows the current margin being used as a percentage of equity. Center Price Shows the current center price that is being used for the currency pair, either entered under FixedCenterPrice, or calculated using LookBackDays. The number of lots that will be traded on the first (level 1) trade. Lots to Trade Magic Number (Long) and Short Shows the Magic Number that will be used to start the long and short trade sequences, respectively. This number will be used on level 1 trades, and 1 will be added to each magic number for each additional level. Every trade will have its own unique magic number. Calculated (Long or Short Close Price OR (Long or Short) Close Price. If UseProfitTargetCalcs is false, then this number is based on the actual TakeProfit Price, based on Pips or Levels. If UseProfitTargetCalcs is true, then this number is calculated to be the price where the profit target will actually be hit, so that the trades can close. Next Buy Price/Current Buy Trade Level If the ea is going long, then this line will show the price at which the next buy trade is scheduled to open and will also show the current buy trade level. Next Sell Price/Current Sell Trade Level If the ea is going short, then this line will show the price at which the next sell trade is scheduled to open and will also show the current sell trade level. Account Authorized True or False – Shows whether EA is authorized for this account. True, if your account authorized for trading. Live accounts must have a license purchased in order to be authorized. DoTrades Displays the current setting of the DoTrades setting. If true, the robot will trade when the price is hit and the expert button is green, allowing the order to be sent. Copyright © 2010-2014, Forex-Goldmine, Inc.