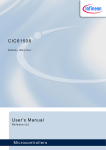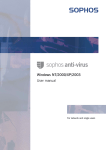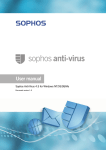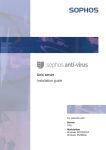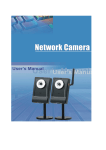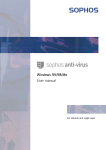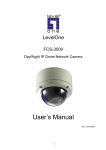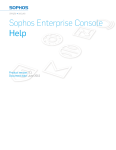Download EM Library User manual
Transcript
EM Library User manual Version 1.1 EM Library user manual About this manual This user manual has two main parts. Part 1 Using EM Library tells you how to n use the EM Library console n manage libraries n manage anti-virus software packages. Part 2 Managing large networks with EM Library tells you how to n choose the best EM Library setup for your network n add more central installations n add more libraries n use libraries to simplify evaluation of updated software. For information on the installation, initial setup, updating or uninstallation of EM Library, see the EM Library startup guide. Sophos documentation is published on the Sophos CD each month and at www.sophos.com/support/docs/ 2 Contents Technical support UK (24 hours): (+44) 1235 559933 [email protected] USA (24 hours): (+1) 888 767 4679 [email protected] Australia (24 hours): (+61) 2 9409 9111 [email protected] France: [email protected] (+33) 1 40 90 20 90 Germany (24 hours): (+49) 6136 91193 [email protected] Italy: (+39) 02 662810 0 [email protected] Japan (24 hours): (+81) 45 227 1800 [email protected] Singapore (24 hours): (+65) 6776 7467 [email protected] FAQs and virus information are available on the Sophos website www.sophos.com If you contact technical support, provide as much information as possible, including Sophos software version number(s), operating system(s) and patch level(s), and the exact text of any error messages. Copyright © 2003 by Sophos Plc All rights reserved. No part of this publication may be reproduced, stored in a retrieval system, or transmitted, in any form or by any means, electronic, mechanical, photocopying, recording or otherwise without the prior permission in writing of the copyright owner. Any name should be assumed to be a trademark unless stated otherwise. InterCheck and Sophos are registered trademarks of Sophos Plc. 3 EM Library user manual Contents PART 1 USING EM LIBRARY Using the console 1 Opening the console 10 2 Using the console 11 3 Checking last and next download details 12 4 Monitoring EM Library via the message log 13 5 Changing the library settings 14 6 Configuring the console display 15 Configuring the library 7 Configuring the library 18 8 Changing the EM Library account and users 23 9 Enabling EM Library to send alerts 25 Managing software packages 4 10 Subscribing to packages 28 11 Unsubscribing from packages 29 12 Updating packages manually 30 13 Customising package installation 31 14 Viewing package details 37 Contents Part 2 MANAGING LARGE NETWORKS WITH EM LIBRARY 15 About EM Library and large networks 40 Adding more central installations 16 About central installations 44 17 Adding a single central installation 45 18 Adding multiple central installations 51 19 Configuring central installations 54 20 Updating central installations 58 Adding more libraries 21 About additional libraries 62 22 Creating an additional library 63 Evaluating Sophos Anti-Virus updates 23 Using EM Library to enable evaluation of Sophos Anti-Virus each month 74 24 Downloading fixed versions (with a single CID) 75 25 Downloading fixed versions (with multiple CIDs) 79 Appendices Appendix 1 Configuring a dial-up connection 86 Appendix 2 Scripting updates and initiating automatic updates of child libraries 115 Glossary and index Glossary 120 Index 121 5 EM Library user manual 6 PART 1 Using EM Library EM Library user manual 8 Using the console Opening the console Using the console Checking last and next download details Monitoring EM Library via the message log Changing the library settings Configuring the console display EM Library user manual 1 Opening the console You open the EM Library console as follows. Sophos recommends that you keep the console closed unless using it. Doing so saves bandwidth. EM Library will still send you email alerts or network messages. 1. In the Windows taskbar, select Start|Programs|Sophos Enterprise Manager|Sophos EM Library Console. 2. The console is opened. In the details pane, the last details you viewed are displayed (if you saved your settings the last time you closed the console). Console tree 10 Menus Icons Details pane Using the console 2 Using the console The console consists of the console tree, details pane and some menus that are specific to EM Library. 2.1 The console tree The left-hand pane of the console displays the console tree. Double-click a library name to display the nodes that let you access the message log and the packages, central installations and schedules that EM Library manages. Click any node to display its contents in the details pane (see section 2.2). 2.2 The details pane The right-hand pane of the console is the details pane. This pane displays details of packages, central installations and schedules and enables you to manage them, as described in section 10 onwards. 2.3 The EM Library menus n The Library menu includes options to select and download software, to deploy software to workstations, and to change the library properties. n The Tools menu enables you to create a new library, or to edit the options for the console display, library security, or notifications. 11 EM Library user manual 3 Checking last and next download details In the EM Library console, you can check when EM Library last downloaded updates, and when it will next do so. 1. In the console tree (left-hand pane), click EM Library. 2. In the Details (right-hand) pane, the Configuration view is displayed. Last successful download details are displayed beside the Download Packages button. Next update time is displayed in the status bar (bottom left-hand side). This is always displayed, whichever details view you have open (except for the Message Log, which is a separate MMC snap-in. 12 Using the console 4 Monitoring EM Library via the message log To check whether a procedure has been carried out, look in the message log. 1. In the EM Library console, in the console tree, click Message Log. 2. The messages are displayed in the details pane. You can change the types of message (warning, error or information) displayed, as described in section 9. Only errors usually require you to take action. To export the messages to a text file, click the Export icon in the toolbar. To see full details of any message, highlight it and right-click. In the menu that is displayed, select Properties. The messages are stored in the Application log in the system’s Event log. The number stored is determined by the size of that log. You can view the messages via the computer’s administration tools if you want to. You can limit the number of messages displayed. On the Tools menu, select Options. Then click the Console options tab. 13 EM Library user manual 5 Changing the library settings You can change the options you set when you configured EM Library. You can do this via the Configuration view or the properties pages. The properties pages enable you to configure some extra settings, e.g. how EM Library checks the integrity of files in the library. 5.1 Change settings via the Configuration view 1. In the console tree, click on EM Library. 2. In the details pane, the EM Library Configuration view is displayed. The current settings are displayed. Click any button to edit them. If you click Select Packages, a list of all available packages, including any that you have customised, is displayed (rather than the initial package selection dialog seen during library creation). 5.2 Change settings via the properties pages 1. In the console tree, right-click EM Library and select Properties. 2. A set of tabbed pages is displayed. Click a tab, e.g. Update schedules, to edit that setting. See section 7 for details. 14 Using the console 6 Configuring the console display You can change the settings used for refreshing information in the console and for saving any changes made. 1. In the EM Library console, in the Tools menu, select Options. 2. In the EM Library options dialog box, ensure the Console options tabbed page is displayed. You can now change the settings, as described below. Library editing options By default, the console will auto-refresh every 10 minutes. To change the frequency, enter a time in minutes. The minimum time is 10 minutes and the maximum is 600 minutes. You can refresh the console display at any time by pressing the “F5” key. Message log options By default, the Message Log view displays the 50 most recent messages. You can change this number. Console display settings By default, EM Library prompts you to save changes to the display when you close the program. Alternatively, you can select Always save changes (without a prompt) or Never save changes. 15 EM Library user manual 16 Configuring the library Configuring the library Changing the EM Library account and users Enabling EM Library to send alerts EM Library user manual 7 Configuring the library You can change the settings that the libary uses to download updates. You do so via a set of properties pages. You can also change settings via the EM Library Configuration view. See section 5. To open the properties pages, do as follows: 1. In the console tree, right-click EM Library and select Properties. 2. A set of tabbed pages is displayed. Click a tab, e.g. Update schedules, to edit that setting. At these tabbed pages, you can configure n the primary parent n the secondary parent n the update schedules n the level of integrity checking applied when the library is updated from the Sophos databank n the user credentials used to access the library. 18 Configuring the library 7.1 Primary parent At the Primary parent tabbed page, you can n specify the source from which EM Library first attempts to download updates (the “primary parent”) n modify the settings used to access the internet. By default, Website is selected. The address of the Sophos databank is available in the drop-down menu. If the EM Library is a “child” library which downloads updates from another library via an HTTP connection, enter that address instead. If the EM Library is a “child” library which downloads updates from another library via a UNC connection, select UNC path and enter the full path. 7.2 Secondary parent If EM Library fails to connect to its usual parent, it can attempt to download updates from an alternative source, e.g. another EM Library on your network. Select Website or UNC path and enter the location of the parent. 19 EM Library user manual 7.3 Update schedules At the Update schedules tabbed page, you can specify the times at which EM Library downloads updates. To change an existing schedule, highlight the schedule in the list and click Edit schedule. To create a new schedule, click New schedule. The schedule wizard guides you through the process. To activate a schedule, tick the checkbox beside its name. You can activate only one schedule at a time. 20 Configuring the library 7.4 Integrity checking EM Library can check for corrupted or missing files n in the library (when it downloads updates) n in a CID (when it updates the CID). It also replaces such files. At the Integrity Checking page, you can specify the level of checking. Standard compares file sizes and names. This is the recommended option. High compares file checksums and can be significantly slower. EM Library only checks the integrity of a CID when there are updated files available. To check the integrity of a CID at other times, perform a manual update of the CID (see section 20). 21 EM Library user manual 7.5 Credentials At the Credentials tabbed page, you can specify the user credentials that EM Library uses to access CIDs. You can also specify special library credentials required for certain non-standard libraries. Global CID credentials By default, EM Library accesses CIDs using the EM Library account (which you were prompted to choose after installation, and which you can change described in section 8). If you prefer to use a different account, type the username and password here. For details of the different formats to use for Windows and NetWare, see below. EM Library will use these credentials to access all the CIDs, unless you specify different credentials for a particular CID when you create it (see section 17). 22 Configuring the library To specify a Windows domain or local computer account Enter domain\account or computer\account To specify a NetWare NDS account Click NDS details. In the NDS Information dialog box, enter the tree name and the fully distinguished user name and server name in the format cn=user.o=organisation If you are uncertain what to enter, run the NetWare “NWADMIN” utility supplied with the NetWare Windows client. Then click OK to return to the Credentials page. The credentials are then displayed as a single string. Special library credentials You need special library credentials only if you have created a remote library and placed the files on a separate computer from that running the EM Library services. 23 EM Library user manual 8 Changing the EM Library account and users When you install EM Library, you specify an account for it to run under. This account is either a default local account (which is created for you) or an existing account that you select. All users in the administrator group are enabled to use EM Library. You can change these settings as follows. 1. In the EM Library console, in the Tools menu, select Options. 2. In the EM Library options dialog box, click the Security tab. To change the EM Library account for services (at the bottom of the dialog), click Change and enter the new account details. To change the users who have access to EM Library, click Add/Remove and continue to step 3. 24 Configuring the library 3. The Grant access to Groups and Users dialog box is displayed. To add a group or user, double-click an entry in the Available Groups/Users list. Alternatively, at the bottom of the dialog box, select Add Group/User, enter an account name, and click Add. To remove an entry, highlight it in the Groups/Users granted access list and click Remove. Click OK. 25 EM Library user manual 9 Enabling EM Library to send alerts EM Library can alert you when it completes downloads or encounters errors. You can receive the messages by email or desktop messaging. To set up alerts, do as follows. 1. In the console, on the Tools menu, click Options. 2. In the EM Library options dialog box, click the Notifications tab Notification method Click the drop-down arrow and select the notification method. Then deselect Disable alerts for this notification method. If you select email messaging, you must enter the email addresses and SMTP settings, as explained in step 3. EM Library activity Select this option to receive error messages. You can also include warnings or notification of completed actions. Verbose mode lists every file downloaded to the library. A completed action (such as a library download or CID deployment) does not necessarily mean the result was successful, or that any new files were actually transferred. 26 Configuring the library Messages from Sophos Select this option to receive messages from Sophos about product updates and other important information relating to the use of EM Library. Messages that are intended for all EM Library users are also displayed in the Notifications pane in the Configuration view (see section 1). Messages intended only for customers who subscribe to particular packages can be seen by right-clicking the package and selecting Properties. Downloaded IDEs and packages Select this option to receive notifications when IDEs or software packages are downloaded from Sophos (or from the parent library). You will receive a list of the new files that have been downloaded. 3. To specify how email messages are sent, click Configure. In the Email Settings dialog box, enter an email address in the “From” address text box. Any undelivered email will be returned to this address. In the Recipients text box, enter an email address to which you want message sents and click Add. In the SMTP server text box, enter details of your SMTP server. Then click Test. EM LIbrary will send a test message to each recipient. Click OK to return to the Notifications tabbed page. 27 EM Library user manual 28 Managing software packages Subscribing to packages Unsubscribing from packages Updating packages manually Customising package installation Viewing package details EM Library user manual 10 Subscribing to packages If you subscribe to a package, the latest version is downloaded to your library when you connect to the parent databank, and (by default) placed in any central installation directories set up for that package. To subscribe to a new package or packages, do as follows. 1. In the EM Library console, in the console tree, double-click EM Library. Double-click Packages and then click Unsubscribed. 2. In the list of unsubscribed packages shown in the details pane, highlight the item(s) you want to subscribe to. Right-click to display a menu. In the menu, select Subscribe. 3. In the message box, click Yes to specify a central installation directory into which the software will be placed. The Central installation configuration wizard guides you through the steps needed to specify a new CID (see section 17, step 4 onwards). 28 Managing software packages 11 Unsubscribing from packages If you unsubscribe from a package, updates for that package will no longer be downloaded to your library. If you unsubscribe from a package that is still in use on your network, you may leave computers unprotected (you will see a warning message). Follow the instructions below to ensure that this does not happen. 1. In the EM Library console, in the console tree, double-click EM Library. Double-click Packages and then click Subscribed. 2. In the list of subscribed packages, find the package. First, check whether it is still in use: n If the package has “Yes” in the Has CIDs column, ensure that no central installations (CIDs) depend on it. Right-click the package, select Properties and check which CIDs it has. Then, in the EM Library console, double-click Central Installations, find the CIDs and delete them from the list (this does not delete the CIDs themselves). n If the package has “Yes” in the Published column, right-click it and select Unpublish. n If the package has “Yes” in the Used by customised packages column, find the customised package(s). Right-click on the customised package(s) and select Properties. Then change the Base Package. Then right-click and select Unsubscribe. To check that packages have been added to the unsubscribed list, in the console tree, click Unsubscribed. Press the F5 key to refresh the view. 29 EM Library user manual 12 Updating packages manually EM Library automatically downloads the latest updates for subscribed software packages from the parent at times you have already specified. You can perform these downloads manually. See the instructions below. You can also script downloads from other applications or arrange for a parent library to update child libraries automatically. See Appendix 2. 1. In the console, on the Library menu, click Download Packages. Alternatively, in the Configuration view, click Download Packages. 2. In the EM Library message box, click Yes. 3. The Updating packages from the parent progress bar is displayed. You can close this message box without interrupting downloading, and can then make changes on any other libraries managed from this console. When downloading is complete, the last successful download date and time shown in the Configuration view will change. 30 Managing software packages 13 Customising package installation If you want to change the way software is installed on workstations, e.g. to specify the frequency with which workstation installations of Sophos Anti-Virus will look for updates in the central installation directory (by default 60 minutes), you customise the software package. Customised settings are only available for Sophos Anti-Virus for Windows. This procedure does not modify the original software package. To customise a package, do as follows. 1. In the EM Library console, in the console tree, double-click EM Library. Double-click Packages and then click Subscribed. 2. In the list of subscribed packages shown in the details pane, highlight the item you want and right-click. In the menu, select Create Customised Copy. 31 EM Library user manual 3. In the Package customisation wizard dialog box, click Next. 4. In the Base Package dialog box, check that you have selected the package on which you want to base your customised package. If you have not, click Cancel and return to step 2. If you have, click Next. 32 Managing software packages 5. In the Customised Package Name and Description dialog box, a default name and description for the new package are displayed. Enter a name that is different from that of the original package. Click Next. 6. In the Customisations used dialog box, select the customisations you want to apply to the base package. By default, SAV for [platform] configuration is selected, enabling you to configure how installation and updating of Sophos Anti-Virus occur. You can also select items such as additional virus identities, if they are available. Click Next. 33 EM Library user manual 7. In the Package customisation wizard: SAV [platform] dialog box, ensure Auto-upgrade is selected so that workstations will update automatically from the central installation. To prevent users from removing Sophos Anti-Virus via the Control Panel, select Prevent removal (this option is important for installations of Sophos Anti-Virus on Windows 95/98/Me computers). Click Next. 8. In the next dialog box, Non-interactive updating is selected by default. To enable interactive updating, select Interactive. If you want to give users the option to postpone non-interactive updates, select Allow users to postpone auto-upgrade. If you are customising Sophos Anti-Virus for Windows NT/2000/XP, you can specify the number of times an update can be postponed, or the length of time for which it can be postponed. Click Next. If customising the SAV for Windows 95/98/Me package, go to step 10. 34 Managing software packages 9. If you are customising Sophos Anti-Virus for Windows NT/2000/XP, the dialog box below is displayed. By default, Sophos Anti-Virus will check for an updated version of the software Every 60 minutes. To change this, enter a frequency in minutes in the text box, or select Daily or Weekly. Increasing the frequency can slow the network down if many computers are involved. Click Next. 10.In the Completing the Package Customisation Wizard dialog box, check that the base package, new package and customisation details are correct. Click Finish to return to the console. 35 EM Library user manual 11.In the list of subscribed packages, check that the customised package is displayed in the list. Now you must enable EM Library to place the package in a central installation directory for distribution. 12.Right-click on the customised package. On the menu that is displayed, click Add/Configure CID. 13.EM Library detects that the package is a customised copy of another package that already has a central installation directory (CID). Click Yes if you want the customised copy, rather than the original package, to use this CID. Click No if you want to specify a new CID for the customised package. In this case, the CID creation wizard is launched for you (see section 17, step 4 onwards). 36 Managing software packages 14 Viewing package details You can easily find full information about how a software package is managed (updated, customised, distributed etc). 1. In the EM Library console, in the console tree, double-click EM Library. Double-click Packages and then click the type of packages you want to view. 2. In the details pane, information about each package is shown in the columns. You can change the order of the columns. Select a column heading and drag it to the place where you want it to be. Column heading Description Current version Product version number. 'Latest' followed by a number indicates that the package is always updated with the latest version. Update Type 'Product and IDEs' means that the package is fully updated each month and updated with IDEs when they become available. 'IDEs only' means that the package is updated with IDEs, but not with the full, monthly product update.Useful if you want to evaluate the new version each month before a full deployment. Maintained 'Yes' indicates that the package is maintained on the parent and will therefore be updated with new virus identities. Subscribed 'Yes' indicates that the package will be downloaded and kept updated. Has CIDs 'Yes' indicates that the package will be placed in a central installation director y for distribution to workstations. Used by customised package 'Yes' indicates that there is a customised package based on this package. Published 'Yes' indicates that you have made this package available for downloading by other, child libraries. Downloaded 'Yes' indicates that this package has been downloaded. Full update after A full, monthly update of this package will occur as part of the first scheduled (or manual) update run after the date and time shown. Description The function of the product, e.g. desktop scanner, or a warning that the package must only be used with EM Librar y. Platform The operating system the package runs on. Type Indicates whether the package is standard or customised. Release Indicates whether the package is a Full or a Beta release. Time issued The time when Sophos made the package available. 37 EM Library user manual 38 PART 2 Managing large networks with EM Library EM Library user manual 15 About EM Library and large networks How can I use EM Library to update large networks more efficiently? The best approach depends on your network. n Single, high-speed, permanently-on LAN or WAN connections Use a single Enterprise Manager library with multiple central installations (diagram 1). For information, see sections 16–20. n Slow WAN (or you want to distribute software via web server) Use additional, “child” libraries that connect to your original “parent” library (diagram 2). For information, see section 22. n No WAN (and you cannot distribute software via web server) Use additional Enterprise Manager libraries that connect directly to the Sophos databank (diagram 3). To use this approach, just repeat the installation procedure in the EM Library startup guide, sections 2 to 8 to set up each library. You must have a separate licence for each connection. If you are considering multiple CIDs, be aware that EM Library pushes files to each CID in turn. This can be time-consuming if there are many CIDs, or over slow WAN links, so consider the location of libraries and CIDs carefully. If you are considering multiple libraries, be aware that an EM console can only connect to libraries via UNC connections. If your libraries are linked via HTTP, you need a separate console for each library. 40 Managing large networks with EM Library Sophos databank Diagram 1 Single library, many CIDs. Suitable for high-speed LAN or WAN. Library LAN LAN LAN CID CID CID Sophos databank Diagram 2 Single connection to databank, multiple libraries. Suitable for slower WAN. Parent Library WAN/ HTTP WAN/ HTTP Child library LAN CID Child library LAN CID LAN CID 41 EM Library user manual Sophos databank Diagram 3 Multiple libraries all connected to databank. Suitable when there are no WAN or web connections. Library CID Library Library CID CID How can Enterprise Manager help with software evaluation? Some administrators require greater control over the evaluation and deployment of Sophos Anti-Virus. To help them, Sophos makes two kinds of Sophos Anti-Virus package available. n Packages that are automatically updated to the latest version each month. n Packages that deliver a fixed version of Sophos Anti-Virus. Administrators can use “latest version” packages on a test network, and “fixed version” packages on the main network. This enables them to evaluate each version as it becomes available and then decide when to update the main network. For information on “fixed version” packages, see sections 23 to 25. 42 Adding more central installations About central installations Adding a single central installation Adding multiple central installations Configuring central installations Updating central installations EM Library user manual 16 About central installations 16.1 Central installation directories (CIDs) A Central Installation Directory (CID) is a directory into which Sophos software is placed in a form suitable for deployment to workstations. When you subscribe to a package or packages for the first time, EM Library checks to see if there are already Sophos CIDs (one for each Sophos product) in default locations on the local computer. If it does not find any, it creates CIDs in the SophosEM/CIDRoot/ folder. You must ensure that the Sophos Anti-Virus for Mac CID is on a Windows 2000 server that has an AppleShare compatible network share, and you must set read permission to "everyone" on that network share. If you use EM Library to update NetWare or Unix computers, you must change the CID locations. See the EM Library Startup guide, section 6. 16.2 Accounts used to update CIDs Unless you specify otherwise, EM Library uses the EM Library network account to access CIDs. This is the account EM Library runs under and was created for you (or specified by you, see section 8). Alternatively, you can configure EM Library to use n Global CID credentials. These are used for all CIDs (except any you create individual credentials for). To specify these credentials, right-click the EM Library name in the console, and click the Credentials tabbed page. n Individual CID credentials. These are used for a particular CID and take precedence over the global credentials. You specify these credentials when you create a new CID (section 17) or when you configure a CID (section 19). 16.3 Why create additional CIDs? If you are managing a large network, you may be able to distribute software more efficiently by adding further CIDs on other computers. You can add further CIDs in two different ways: n add and configure a single extra CID (section 17) n add multiple CIDs for one product (section 18). 44 Adding more central installations 17 Adding a single central installation To add a single extra central installation (CID) for a Sophos Anti-Virus package, do as follows. Before you configure EM Library to use a CID on a remote computer, ensure a CID is already present on that computer, or create a new share there. EM Library can only place CIDs on UNC drives, i.e. those conforming to the naming convention \\server\sharename[\directorytree]. It cannot place CIDs on mapped drives, e.g. S:\directory. Central virus reporting (InterCheck server function) is enabled only if you specify a CID within an existing Intercheck share. 1. In the EM Library console, in the console tree, double-click EM Library. Double-click Packages and then click Subscribed. 2. In the list of packages shown in the details pane, highlight an item. Right-click to display a menu. In the menu, click Add/Configure CID. 45 EM Library user manual 3. In the EM Library message box, click Yes. This confirms that you want to add another CID. 4. In the Welcome to the Add CID Wizard dialog box, click Next. 46 Adding more central installations 5. In the Package Information dialog box, ensure the package whose CID you want to specify is displayed. Click Next. 6. In the CID Name and Description dialog box, default details are displayed. To change them, type your chosen details in the text boxes. Click Next. 47 EM Library user manual 7. In the CID Credentials dialog box, you specify the credentials that EM Library will use to access the CID. If you select Global credentials, the credentials used for existing CIDs are used. These are either the credentials of the EM Library network account or credentials you have specified (see section 7.5). If you want to use credentials specific to this CID, click Individual and enter alternative details, as described below. When you have finished, click Next. To specify a Windows domain or local computer account Enter domain\account or computer\account To specify a NetWare NDS account Click NDS details. The enter the tree name and fully distinguished names for the user and server in the format cn=user.o=organisation If you are uncertain what to enter, run the NetWare “NWADMIN” utility supplied with the NetWare Windows client. Then click OK to return to the Credentials page. 48 Adding more central installations 8. In the CID Location dialog box, the default central installation directory (CID) for the software is displayed. Click Custom CID location. Then enter the full UNC path for the directory, or click Browse and find the directory. Click Next. EM Library will check whether it can contact the CID, and will warn you if it cannot. 9. In the Schedule Deployments to the CID dialog box, you specify when the CID is updated. By default, the CID will be updated automatically when the packages in the library are updated. Sophos recommends this. If you want to use manual updating instead, select On demand (manual). If you want to schedule updates for set times, select As scheduled and select a schedule from the list or click New Schedule to create a new schedule. Click Next. If you schedule updating of a CID, the update occurs at a random time during the hour you specify. This can delay the distribution of the latest software by up to an hour. 49 EM Library user manual 10.In the Integrity checking dialog box, select the level of integrity checking that EM Library will use when the CID is updated. Click Next. 11.In the Completing the Add CID Wizard dialog box, check the CID configuration details. Click Finish. 50 Adding more central installations 12.The new CID is now displayed in the details pane. To place the latest software in the CID, right-click on its entry. In the menu that is displayed, select Update CID. The central installation is updated whenever Enterprise Manager downloads an updated version of the software package, unless you specified manual or scheduled updating. 51 EM Library user manual 18 Adding multiple central installations If you have a large network, you can use a single procedure to create multiple central installations for a software package. The procedure described below adds multiple CIDs, but does not configure them. You can configure the CIDs later, as described in section 19. Before you add multiple CIDs, create a share on each computer or ensure that a CID is already present there. Central virus reporting (InterCheck server function) is enabled only if you specify a CID within an existing Intercheck share. EM Library will attempt to create the CIDs using the global CID credentials if you have specified them, or otherwise the credentials of the logged-in user. For updating, it will use credentials as described in section 16.2. 1. In the EM Library console, in the console tree, double-click EM Library. Double-click Packages and then click Subscribed. 2. In the list of packages shown in the details pane, highlight an item. Right-click to display a menu. In the menu, click Create multiple CIDs. 52 Adding more central installations 3. In the Welcome to the Add Multiple CIDs Wizard dialog box, click Next. 4. In the Select Computer Shares dialog box, click Computer and browse to each computer where you want to add a CID. Alternatively, in the Target CID Locations window, type the paths of the shared folders where you want to add a CID, separating them with commas. Click Next. 53 EM Library user manual 5. In the Conflicts with CIDs already managed by EM dialog box, you specify how EM Library behaves if it is already managing one of the CIDs you have just specified. By default, EM Library overwrites the CID with a new software package. If you want to keep the existing CID as it is, select Ignore. 6. In the Completing the Add Multiple CIDs Wizard dialog box, check that the CID details are correct. Click Finish. You have finished adding CIDs for the software package. Now you can configure the CIDs, as described in section 19. 54 Adding more central installations 19 Configuring central installations You can configure central installations via a set of properties pages. 1. In the EM Library console, in the console tree, double-click EM Library. Click Central Installations. 2. In the list of central installations shown in the details pane, highlight the one you want to configure. Right-click to display a menu. Select Properties. 3. A set of tabbed pages is displayed. In these pages you can n view details of the CID (General page). Section 19.1. n schedule updates of the CID (Schedule page). Section 19.2. n change the software package placed in the CID (Package page). Section 19.3. n change the location of the CID (Location page). Section 19.4. n specify the level of integrity checking for the CID (Integrity Checking page). Section 19.5. n specify the credentials used to access the CID (Credentials page). Section 19.6. 55 EM Library user manual 19.1 Viewing details of the CID (General page) The General tabbed page shows the name of the CID, and its description. You can change both fields. 19.2 Scheduling updates of the CID (Schedule page) In the Schedule tabbed page, you specify when the CID is updated. By default, the CID will be updated automatically when the packages in the library are updated. Sophos recommends this option. If you want to use manual updating instead, select On demand (manual). If you want to schedule updates for set times, select When scheduled and select a schedule from the list or click New schedule to create a new schedule. If you schedule updating of a CID, the update occurs at a random time during the hour you specify. This can delay the distribution of the latest software by up to an hour. 56 Adding more central installations 19.3 Changing the software package placed in the CID (Package page) In the Package tabbed page, you can change the software in the CID. Select Allow selection of an alternative package. Then click the drop-down arrow and select a package. This is a useful means of switching workstations from one, fixed version of the software, to another (see section 23). 19.4 Changing the CID location (Location page) In the Location tabbed page, you can change the directory in which the central installation is placed. The default central installation directory (CID) for the software is displayed. Click Custom CID location. Then enter the full local path for the directory, or click Browse and find the directory. 57 EM Library user manual 19.5 Specifying integrity checking (Integrity Checking page) In the Integrity Checking page, you specify the level of checking used when EM Library updates the CID. 19.6 Specifying credentials (Credentials page) In the Credentials page, you can specify the credentials that EM Library will use to access the CID. This option enables you to change the credentials for individual CIDs. Click Delete to delete existing credentials. Type new credentials in the Username and Password text boxes. To specify a Windows domain or local computer account, enter domain\account or computer\account To specify a NetWare NDS account, click NDS details. The enter the tree name and fully distinguished names for the user and server in the format cn=user.o=organisation If you are uncertain what to enter, run the NetWare “NWADMIN” utility supplied with the NetWare Windows client. Click Test to test that the details are valid. Click Apply to store them. See section 16.2 for a full explanation of CID credentials. 58 Adding more central installations 20 Updating central installations By default, EM Library updates the central installation directories (CIDs) containing Sophos software automatically whenever the packages are updated from the parent. Alternatively, you can update CIDs manually, as described in section 20.1. 20.1 Manual updating of CIDs You can update the central installation directories manually (e.g. if you have disabled automatic updating, or suspect a CID may be corrupted). 1. In the EM Library console, in the console tree, double-click EM Library. Click Central Installations. 2. In the list of central installations shown in the details pane, highlight the one you want to update. Right-click to display a menu. Select Update CID. EM Library checks the CID’s integrity, assuming you have not disabled integrity checking. By default, file names and sizes are compared. If you want EM Library to compare checksums, select Update CID (Checksum all files). This is slower than standard checking. 59 EM Library user manual If EM Library cannot update a CID, either by scheduled or manual updating, a warning message is generated. The problem may be due to the CID being locked by computers attempting to update themselves from the CID. If the problem occurs three times in succession, an error is generated. You can usually clear the problem by removing and then reapplying the share on the CID. 60 Adding more libraries About additional libraries Creating an additional library EM Library user manual 21 About additional libraries You can use additional libraries on your network in order to manage software efficiently. Two approaches are possible. n Add “child” libraries. These download updates from your first library, rather than from the Sophos databank. Sophos recommends this approach. See section 22. n Add additional libraries that download updates directly from the Sophos databank. You will need to licence an extra connection for each library. Follow the instructions in sections 22.2 and 22.3 below. If you take the first approach, you can synchronise the updating of libraries by using the EMLexp program provided with EM Library. See Appendix 2 for details. If you take the second approach, your libraries will download updates at different times. The differences arise because scheduled updates occur at a randomised time within the hour specified, and because monthly product upgrades are released to different libraries at different times. 62 Adding more libraries 22 Creating an additional library Setting up and using an additional, child library involves n publishing software packages for the new library to download (section 22.1) n creating the new library (section 22.2) n connecting a console to the library (section 22.3) n configuring the library (section 22.4). If you want to create an additional library that connects directly to the Sophos databank (i.e. not a child library), follow the steps in sections 22.2 and 22.3 only. A child library can download updates across the network, or alternatively via an intranet/the internet. If you want to use an intranet/the internet, you must first make your main library available on a web server. 22.1 Publish software At the library that will act as a parent, publish those software packages that you want to make available, as described below. If you publish the “Latest” version of a product, child libraries will be able to see both the “Latest” package and the version on which it is based. This is because “Latest” packages are simply pointers to other packages. 1. In the EM Library console, in the console tree, double-click EM Library. Double-click Packages and then Subscribed. 63 EM Library user manual 2. In the list of subscribed packages in the Details pane, highlight the item you want to publish. Right-click to display a menu. In the menu, select Publish. 3. In the Sophos Enterprise Manager message box, click Yes. 4. To check that the package has been published, scroll right in the Details pane to find the Published column. When the package has been published, the word Yes is displayed. Other libraries can now download this package, as long as the current library has been selected as their parent. Next you create a child library (section 22.2). 64 Adding more libraries 22.2 Create a new library You can create only one library on each computer. There are two ways to create an additional library. n Using the EM Library console you have already installed, create a new library on another computer (as described below). n At the computer where you want to create the new library, install a new console and then create a library (as in sections 1 to 7 of the EM Library startup guide). To create a new library, do as follows. 1. In the EM Library console, on the Tools menu, click Create Library. 2. In the library creation wizard dialog box, select Remote Installation. Click Next. 65 EM Library user manual 3. In the Target dialog box, in the Server Location text box, type the name of the computer on which you want to create the new library. 4. In the User Account dialog box, the user name for the logged-on user (i.e. the name with which you logged on to this computer) is displayed by default. Enter and confirm the password. Then click Next. 66 Adding more libraries 5. In the Location dialog box, specify the folder where the library will be installed. In the Install Location text box, enter the path to the folder as seen on the computer where the installation is made. In the Library Share Name text box, accept the default, or type an alternative. Click Next. 6. In the Install Files dialog box, click Install to begin installation. A progress bar is displayed. If you click Cancel now, the wizard is closed, but installation continues. 67 EM Library user manual 7. When installation is complete, a message is displayed. 8. You are asked whether you want to configure the library. Click No. Now you must connect your console to the new library and configure it, as described in section 22.3. 22.3 Connecting a console to the library To connect your console to the new library, so that you can configure and administer it, do as follows. 1. In the Microsoft Management Console menu, open the Console menu and select Add/Remove Snap-in. 68 Adding more libraries 2. In the Add/Remove Snap-in dialog box, the Standalone tabbed page is displayed. Click Add. 3. In the Add Standalone Snap-in dialog box, select Sophos EM Library. Click Add. 69 EM Library user manual 4. In the EM Library snap-in wizard: library location dialog box, enter the UNC path for the additional library you want to manage. Ensure that the name of the same computer is displayed in the lower text box (which is where you specify the computer running the EM Library services). Click Finish. 5. In the Add Standalone Snap-in dialog box, click Close. In the Add/Remove Snap-in dialog box, click OK. 6. In the Enterprise Manager console, in the Console Root, two Enterprise Manager libraries are displayed. To manage a library, click on its name. If you have connected to a newly-created library, continue to step 7. 7. In the console tree, click on the new library. You are prompted to specify the account that EM Library will use (see the EM Library Startup guide, section 2.2, step 6). In the details (right-hand) pane, the Configuration view is displayed. Now you configure the library. 70 Adding more libraries 22.4 Configure the library To configure the child library so that it will download and deploy software, use the buttons in the Configuration view. You can find full instructions in the EM Library Startup guide, sections 4 to 7. When you select a parent, specify the library from which the child will download software. If that library is on a file server, select UNC path and enter the path in the form \\computername\SophosEM Alternatively, if you have made the library available on a web server, select Website and enter the URL. Your child library does not reflect changes in the parent library (e.g. changes in the subscribed packages) until you select Download Packages. You can use scripts to start automatic updating of child libraries as soon as the parent has finished updating. This overcomes delays that can arise from separate scheduling of child library updates. For more information, see Appendix 2. 71 EM Library user manual 22.5 Copying and saving library settings You can copy and save library settings with a utility called EMLexp, which is provided in \\server\sophosem\bin. This program can export library settings to a user-specified XML file and can also import settings again. This makes it possible to apply the same configuration to different libraries easily, or to back up library settings. If you use EMLexp to apply the configuration from one library to another, you must change the locations of any CIDs in your XML file. If you do not, both libraries may try to update the same CIDs, with unpredictable results. To export settings from a library on a computer called “server” to a file called “filename.xml”, type EMLexp export \\server\sophosem C:\filename.xml To import settings into another library, on a computer called “server2” from a file called “filename.xml”, type EMLexp import \\server2\sophosem C:\filename.xml EMLexp can also initiate library updates. See Appendix 2 for an example. 72 Evaluating Sophos Anti-Virus updates Using EM Library to enable evaluation of Sophos Anti-Virus each month Downloading fixed versions with a single CID Downloading fixed versions with multiple CIDs EM Library user manual 23 Using EM Library to enable evaluation of Sophos Anti-Virus each month EM Library makes it possible for you to evaluate each new version of Sophos Anti-Virus before placing it on your main network(s). Sophos now makes two kinds of Sophos Anti-Virus package available. n Packages that are updated with the latest version each month, and with new virus identities (IDEs) when they are available. In the console, these packages have the word Latest and a version number displayed in the Current Version column. n Packages that deliver a fixed version of Sophos Anti-Virus. These packages are updated with new IDEs, but not with the latest version each month. In the console, these packages have only a version number in the Current Version column. Sophos recommends that you subscribe to the “latest version” packages, so that your network is fully and automatically updated without any further administrator intervention. However, you can use “latest version” packages on a test network and fixed version packages on the main network. This enables you to evaluate each version as it becomes available and then decide when to update the main network. The procedure for downloading and updating fixed versions depends on whether you have n a single CID for each package (see section 24) n multiple CIDs for each Sophos Anti-Virus package (see section 25). 74 Evaluating Sophos Anti-Virus updates 24 Downloading fixed versions (with a single CID) If you are downloading or updating fixed versions on a network with multiple CIDs, go to section 25. After installing and configuring EM Library, as described in the EM Library startup guide, sections 1 to 7, you can download fixed versions of Sophos Anti-Virus. To download or update a fixed version, you change the package that is placed in the CID. This involves n configuring your CID so that it will be used to distribute the fixed version n unsubscribing from the version you already have n subscribing to the fixed version. 1. In the EM Library console, in the console tree, click Central Installations. 2. In the details pane, right-click a central installation. In the menu that is displayed, click Properties. 75 EM Library user manual 3. In the dialog box, click the Package tab. Select Allow selection of an alternative package. Click the drop-down arrow and select the version of the package that you want to place in the CID. Click OK. 4. In the EM Library console, in the console tree, double-click Packages and then click All. 76 Evaluating Sophos Anti-Virus updates 5. In the list of packages, find the version of Sophos Anti-Virus that you are currently subscribed to. Right-click this package, and click Unsubscribe. If this is the first time that you have downloaded a fixed version of this product, the package you are currently using has the word Latest followed by a number in the Current version column. 6. In the EM Library message box, click Yes. 77 EM Library user manual 7. In the list of packages, right-click the fixed version that you want to use. On the menu that is displayed, click Subscribe. 8. In the EM Library message box, click Yes. 9. On the Library menu, click Download Packages to download the new version of Sophos Anti-Virus. You have downloaded a fixed version of Sophos Anti-Virus, which is placed in your CID for distribution. 78 Evaluating Sophos Anti-Virus updates 25 Downloading fixed versions (with multiple CIDs) If you want to use fixed versions of Sophos Anti-Virus on a network that has multiple central installations (CIDs), or even child libraries, you can simplify the process by using customised copies of Sophos Anti-Virus. If you publish a customised copy of a fixed version, you can easily switch all the CIDs (and any CIDs on child libraries, if you have them) from one fixed version to another by changing the “base package” that the customised package is based on. Follow the instructions below to n download a fixed version and configure it for easy updating (section 25.1) n update a fixed version (section 25.2). 25.1 Downloading a fixed version to multiple CIDs To download a fixed version of Sophos Anti-Virus for the first time, do as follows. 1. In the EM Library console, in the console tree, double-click on Packages and then click All. 79 EM Library user manual 2. In the list of packages, find the version of Sophos Anti-Virus that you are currently subscribed to (in the Current version column, this default version will be shown as Latest, with a version number in brackets). Right-click on this package, and click Unsubscribe. 3. In the EM Library message box, click Yes. 4. In the list of packages, right-click the fixed version that you want to use. On the menu that is displayed, click Create Customised Copy. 80 Evaluating Sophos Anti-Virus updates 5. In the Welcome to the Package Customisation Wizard dialog box, click Next. The wizard guides you through customisation (see section 13) and automatically subscribes you to the package you have customised. You do not have to change any of the settings if you do not want to. 6. In the list of packages, right-click the customised package. On the menu that is displayed, click Add/Configure CID. 81 EM Library user manual 7. In the Sophos Enterprise Manager dialog box, click Yes to place the customised package in the existing default CID. 8. In the list of packages, right-click the package again and click Add/Configure CID. 9. In the EM Library dialog box, click Yes to specify another CID for the package. 10.In the Welcome to the Add CID Wizard dialogue box, click Next. The wizard guides you through setting up another CID (see section 17). 11.Repeat steps 8 to 10 for each extra CID that you want to use to distribute the package. 82 Evaluating Sophos Anti-Virus updates 25.2 Updating a fixed version in multiple CIDs To update a fixed version of Sophos Anti-Virus that is held in multiple CIDs, do as follows. 1. In the EM Library console, in the console tree, double-click Packages and then click All. 2. In the list of packages, check that there is a new fixed version of Sophos Anti-Virus available. Right-click on the customised package you are currently using. On the menu that is displayed, click Properties. 83 EM Library user manual 3. In the Sophos Anti-Virus for <platform> Properties dialog box, click the Base tab. Select Allow selection of an alternative base package. Click the drop-down arrow and select the version of Sophos Anti-Virus that you want. Click OK. 4. On the Library menu, click Download Packages to download the new version of Sophos Anti-Virus. EM Library applies your customised settings to the new version of Sophos Anti-Virus and places it in your CIDs. 84 Appendices Configuring a dial-up connection Scripting updates and initiating automatic updates of child libraries EM Library 1.1 user manual Appendix 1 Configuring a dial-up connection If you use a dial-up connection to the internet, you should change the internet settings so that n EM Library can make a connection automatically n other users cannot change the dial-up settings specified for EM Library. The procedure depends on whether EM Library is running on a Windows NT, Windows 2000 or Windows XP computer. Follow the instructions in the appropriate section below. EM Library can use a dial-up connection via an ISDN modem or a normal modem. 86 Appendices Appendix 1.1 Dial-up connection for a Windows NT computer You must configure the dial-up settings locally, i.e. on the computer where you will install the EM library. Configuring the dial-up connection on a Windows NT computer involves four steps: n create and configure a new phonebook n configure the modem n configure the Internet Options n protect the phonebook directory. Create and configure a new phonebook 1. At the Windows NT computer where the EM library will be installed, log in with the account that the library will use to access the network and internet. When you are configuring dial-up networking, you must ensure this account has administrator rights. 2. On the desktop, double-click My Computer. 3. In the My Computer window, double-click Dial-Up Networking. 87 EM Library 1.1 user manual 4. In the Dial-Up Networking dialog box, on the More drop-down menu, select User Preferences. 5. In the User Preferences dialog box, ensure the Phonebook tabbed page is open. Select This alternate phonebook. In the text box, type a path to a non-default location, e.g. C:\Winnt\Profiles\[username]\ras\[username].pbk. Click OK. 6. In the Dial-Up Networking dialog box, click New. 88 Appendices 7. In the New Phonebook Entry dialog box, enter an Entry name for the new entry. Enter the Phone number for your ISP. Click OK. 8. In the Dial-Up Networking dialog box, on the More drop-down menu, select User Preferences. 9. In the Dialing tabbed page, set Idle seconds before hanging up to a value other than zero (e.g. 30). Click OK. 89 EM Library 1.1 user manual 10.In the Dial-Up Networking dialog box, on the More drop-down menu, select Edit Phonebook entry. 11.In the Edit Phonebook Entry dialog box, click the Server tab. In the Network protocols section, ensure that only TCP/IP is selected. Click OK. Close the Dial-Up Networking dialog box. Next configure the modem. 90 Appendices Configure the modem 1. At the taskbar, select Start|Settings|Control Panel. Double-click Modems. 2. In the Modems Properties dialog box, highlight the modem used and click Properties. 3. In the General tabbed page, set the Speaker volume to on. Click the Connection tab. 91 EM Library 1.1 user manual 4. In the Connection tabbed page, set Cancel the call if not connected within to 60 seconds and set Disconnect a call if idle for more than to 1 minute. Click OK. In the Modem Properties dialog box, click Close. Configure the Internet Options 1. In the Control Panel window, double-click Internet Options. 2. In the properties dialog box, click the Connections tab. 92 Appendices 3. In the Connections tabbed page, in the Dial-up settings section, highlight the connection to be used by Enterprise Manager and select Always dial my default connection. Then click Settings. 4. In the settings dialog box, in the Dial-up settings section, enter the User name and Password supplied to you by your Internet Service Provider (i.e. your usual internet account details). Click Advanced. 93 EM Library 1.1 user manual 5. In the Advanced Dial-Up dialog box, deselect the options to Disconnect if idle and Disconnect when connection may no longer be needed. Click OK. Then click OK again in each of the dialog boxes that are open. 6. Start Internet Explorer. In the Dial-up Connection dialog box, check that Save password is selected. Select Connect automatically. Click Connect. Wait for the connection to be made (the auto-connect setting will not be saved unless you connect to the internet). 7. Exit from Internet Explorer. Do not change the auto-disconnect settings. 94 Appendices Protect the phonebook directory 1. In Explorer, go to the directory where you placed the new phonebook. Right-click and select Properties. 2. In the Properties dialog box, select Read-only. Click Close. 3. Open the directory and make the phonebook file Read-only also. You have finished configuring dial-up networking. 95 EM Library 1.1 user manual Appendix 1.2 Dial-up connection on a Windows 2000 computer You must configure the dial-up settings locally, i.e. on the computer where you will install the EM library. Configuring the dial-up connection on a Windows 2000 computer involves three steps n set up a new dial-up connection n configure the dial-up connection n configure the Internet Options. Set up a new dial-up connection 1. Log on with the account that EM Library will use to access the internet. 2. On the taskbar, select Start|Settings|Control Panel. 3. In the Control Panel window, double-click Network and Dial-up Connections. 4. In the Network and Dial-up Connections window, double-click Make New Connection. 96 Appendices 5. In the Welcome to the Network Connection Wizard dialog box, click Next. 6. In the Network Connection Type dialog box, select Dial-up to the Internet. Click Next. 97 EM Library 1.1 user manual 7. In the Welcome to the Internet Connection Wizard dialog box, select I want to set up my Internet connection manually ... Click Next. 8. In the Setting up your Internet connection dialog box, select I connect through a phone line and a modem. Click Next. 98 Appendices 9. In the Choose Modem dialog box, select your modem. Click Next. 10.In the Internet account connection information dialog box, enter the dial-up number for your Internet Service Provider. Click Next. 99 EM Library 1.1 user manual 11.In the Internet account logon information dialog box, enter the User name and Password supplied by your Internet Service Provider. Click Next. 12.In the Configuring your computer dialog box, enter a name for the dial-up connection. Click Next. 100 Appendices 13.In the Set Up Your Internet Mail Account dialog box, select No. Click Next. 14.In the Completing the Internet Connection Wizard dialog box, deselect To connect to the Internet immediately ... and click Finish. 101 EM Library 1.1 user manual Configure the dial-up connection 1. In the Network and Dial-up Connections window, right-click the new dial-up connection. On the menu that is displayed, select Properties. 2. In the properties dialog box, click Configure. 3. In the Modem Configuration dialog box, select Enable modem speaker. Click OK. 102 Appendices 4. In the properties dialog box, click the Options tab. Deselect Prompt for name and password ... and Prompt for phone number. Set Idle time before hanging up to 1 minute. Select Redial if line is dropped. Then click the Networking tab. 5. In the Networking tabbed page, ensure that only the Internet Protocol (TCP/IP) option is selected. Click OK. 103 EM Library 1.1 user manual Configure the Internet Options 1. In the Control Panel window, double-click Internet Options. 2. In the Internet Properties dialog box, in the Connections tabbed page, highlight the new dial-up connection. Click Set Default (if the connection is not already the default). Select Always dial my default connection. Then click Settings. 104 Appendices 3. In the [Connection name] Settings dialog box, enter the User name and Password supplied by your Internet Service Provider. Click Advanced. 4. In the Advanced Dial-Up dialog box, set Disconnect if idle for to 20 minutes. Deselect Disconnect when connection may no longer be needed. Click OK. 5. In the [Connection name] Settings dialog box, click OK. In the Internet Options dialog box, click OK again. You have finished configuring dial-up networking. 105 EM Library 1.1 user manual Appendix 1.3 Dial-up connection on a Windows XP computer You must configure the dial-up settings locally, i.e. on the computer where you will install the EM library. Before you start, ensure that you have set up the network account that EM Library will use to access the network and internet. For instructions on creating a network account, see the EM Library Startup guide. Configuring the dial-up connection on a Windows XP computer involves the following steps: n set up a new dial-up connection n configure the dial-up connection n enable automatic connection to the internet n configure the Internet Options. Set up a new dial-up connection 1. Select Start|Settings|Network and Dialup Connections. 2. In the Network Connections window, click Create a new connection. 106 Appendices 3. In the Welcome to the New Connection Wizard dialog box, click Next. 4. In the Network Connection Type dialog box, select Connect to the Internet. Click Next. 107 EM Library 1.1 user manual 5. In the Getting Ready dialog box, select Set up my connection manually. Click Next. 6. In the Internet Connection dialog box, select Connect using a dial-up modem. Click Next. 108 Appendices 7. In the Select a Device dialog box, select the dial-up device on your computer that will be used to connect to the internet. Click Next. 8. In the Connection Name dialog box, in the ISP Name text box, type a name for the connection, for example EM followed by the name of your internet service provider (ISP). 109 EM Library 1.1 user manual 9. In the Phone Number to Dial dialog box, type the phone number for your internet service provider (ISP). Your ISP should have provided this number. 10.In the Internet Account Information dialog box, enter the username and password supplied by your ISP (NOT those supplied by Sophos). Then select Use this account name and password whenever anyone connects to the Internet from this computer, Make this the default Internet connection and Turn on Internet Connection Firewall for this connection. Click Next. 110 Appendices 11.In the Completing the New Connection Wizard dialog box, click Finish. 12.The connection dialog box is displayed. Check the details. Then click Dial to test the connection. If the connection works, close the dialog box and return to the NetWork Connections dialog (see step 1) to configure the connection, as described below. 111 EM Library 1.1 user manual Configure the dial-up connection 1. In the Network Connections window, the new connection should be displayed in the list. Right-click it and select Properties. 2. In the properties dialog box, click the Options tab. In the Dialing options panel, ensure that all the options are unchecked (apart from Display progress while connecting, which you can leave selected if you want to see a progress bar when the connection is made). Click OK. 112 Appendices Enable automatic connection to the internet 1. Right-click My Computer and select Manage Computer. 2. In the Computer Management window, double-click Services and Applications. Then double-click Services in the list in the right-hand pane. 3. In the list of services, scroll down and select Remote Access Auto Connection Manager. Check that the status is “Started”. If it is not, right-click on the entry and select Start. Then right-click on the service again and select Properties. 113 EM Library 1.1 user manual 4. In the properties dialog box, check that the Startup type is set to Automatic. Click OK. Then configure the Internet Options, as described below. Configure the Internet Options 1. In the Control Panel window, double-click Internet Options. 2. In the Internet Properties dialog box, in the Connections tabbed page, highlight the new dial-up connection. Click Set Default (if the connection is not already the default). Select Always dial my default connection. Then click Settings. 3. In the [Connection name] Settings dialog box, enter the User name and Password supplied by your Internet Service Provider. Click Advanced. 4. In the Advanced Dial-up dialog, set Disconnect if idle for to 20 minutes. Deselect Disconnect when connection may no longer be needed. Click OK. 5. In the [Connection name] Settings dialog box, click OK. In the Internet Options dialog box, click OK again. You have finished configuring dial-up networking. 114 Appendices Appendix 2 Scripting updates and initiating automatic updates of child libraries To follow the instructions below, you require an understanding of simple batch scripts and of how to change registry settings. If you are unfamiliar with these topics, seek expert advice. Libraries can be made to perform an update by external programs using the “EMLexp.exe” application found in the “\\server\sophosem\bin” folder. The syntax is: EMLexp update \\server\sophosem Remote child libraries can also be told by the parent library to initiate updates in this way. This means it is possible to trigger the downloading of child libraries as soon as their parent library has updated itself from the Sophos databank. This reduces delays in distributing updates across the organisation. Triggering child library updates automatically To trigger updating of child libraries, you make the parent library run a batch file automatically after it has successfully updated itself. This ensures that the child libraries will perform an update regardless of the mechanism that triggered the parent to update. 1. Create a batch file called “UPD_LIB.BAT” in “c:\progam files\sophos enterprise manager\library\bin”. A sample file is reproduced below. Edit the line(s) beginning “emlexp”, inserting entries for each of your child libraries. If you also have grandchild libraries, ensure that they are updated after their respective parents: @echo off rem UPD_LIB.BAT -- An EM Library utility rem Version 1.00 rem Copyright (c) 2003, Sophos Plc, www.sophos.com rem If received as a text file rename to UPD_LIB.BAT. rem UPD_LIB.BAT rem ------ 115 EM Library 1.1 user manual rem rem rem rem rem The purpose of this file is to tell child libraries to perform updates once this parent library has updated successfully. To configure it, edit the entries at the bottom of the file beginning with “emlexp...” rem **** CAUTION!!! **** rem ---------rem rem This program is run with the same administrative rights as the EM network account. rem rem rem This may be a domain admin. You MUST restrict the access rights to this file to prevent accidental or deliberate alteration. rem ---------rem rem Place this file in the same location as “emlexp.exe”. This is assumed to be in: rem “c:\program files\sophos enterprise manager\library\bin” rem rem rem This program can be made to run whenever an EM Library performs an update, by adding the following registry keys: rem rem rem DWORD HKEY_LOCAL_MACHINE\SOFTWARE\sophos\ Enterprise Manager\enablescript = 1 rem and, rem rem rem String value HKEY_LOCAL_MACHINE\SOFTWARE\sophos\Enterprise Manager\scriptpath = rem rem “c:\program files\sophos enterprise manager\ library\ bin\upd_lib.bat” rem ********************************************************** rem ********FIRST, CHECK FOR DOWNLOAD FAILURES************** rem ******************************************************** rem rem rem 116 This program receives three arguments from EM Library which indicate the circumstances under which it is being run, and whether EM Library succeeded or failed Appendices rem rem First, check if it’s being run with no arguments. If not, this means it’s being run outside EM Library. rem It will trigger immediate updates in the child libraries: :main_entry_point if “%1”==”” goto start rem If arguments are included, check for download failures: if not “%1”==”TaskEnd” goto end rem So it was called either after a successful library rem download.... if “%2”==”UpdateTask” goto end rem ...or after a successful deployment to the CIDs. rem the one we want: This is if “%2”==”UpdateDeploy” goto update_deploy goto end :update_deploy rem But first, check that the deployment to CIDs was rem successful: if not “%3”==”0" ( goto end ) rem rem *********************************************** rem ********* Update the libraries *************** rem *********************************************** :start rem For each library that is to be updated, enter a rem line along the lines of: rem “emlexp update \\server\sophosem”. rem For example, there may be two child libraries, on rem computers called “server1” and “server2”: emlexp update \\server1\sophosem emlexp update \\server2\sophosem :end 117 EM Library 1.1 user manual 2. Add the following registry entries, to ensure that the script runs whenever this EM Library is updated: Add the DWORD HKEY_LOCAL_MACHINE\SOFTWARE\sophos\Enterprise Manager\ enablescript = 1 Add the String value HKEY_LOCAL_MACHINE\SOFTWARE\sophos\Enterprise Manager\scriptpath = “c:\program files\sophos enterprise manager\library\bin\ upd_lib.bat” The child libraries will look for an update whenever the parent has successfully checked for an update; there will not necessarily be any new files to download. The child libraries do not need to have frequent automatic updates configured via their own schedulers because they should always be notified when there might be updates to download. However, in case there is a problem with communication between the parent and child libraries, a daily scheduled update is still a good idea. Note that libraries can only be told to update using scripts such as these if the parent library can communicate with child libraries via a UNC connection. Child libraries that cannot be contacted via UNC connection must rely on their own schedulers to check for updates. 118 Glossary and index Glossary Index EM Library user manual Glossary Child library A library (see below) which downloads software packages from another installation of EM Library. CID (Central Installation Directory) A central location on a network from which Sophos Anti-Virus is installed and updated. Console An MMC 1.2 (Microsoft Management Console) snap-in that lets you administer a library. Databank A remote site that holds the latest software packages validated by Sophos. At present, the databank is a Sophos website, databank.sophos.com/databank. Library A central location to which you download software packages. Packages Sophos products or files (e.g. Sophos Anti-Virus, virus identities and administration tools) in a form suitable for downloading. Parent The location (Sophos databank) from which you download software packages. Publish Make software packages available to any connected child libraries. SAVAdmin A Sophos administration tool that enables you to copy and paste installations of Sophos Anti-Virus between Windows NT/2000/XP computers on a network, and check they are up to date. See also the SAVAdmin user manual. Subscribe Specify a package that you want to download and have updated automatically in future. 120 Glossary and index Index A F alerts 25 fixed versions of Sophos Anti-Virus about 74 downloading 75–78 for multiple CIDs 79–84 C central installations about 44 accounts used for updating 44 adding 45–50 adding multiple installations 51–53 additional 44 changing location 56 configuring 54–57 defined 120 integrity checking 57 manual updating 58–59 scheduling updates 55 specifying credentials 57 updating 58–59 CID credentials global 22, 44 individual 44, 57 CIDs, see central installations configuration view 14 console configuring display 15 connecting to extra libraries 68–70 defined 120 details pane 11 opening 10 tree 11 customising packages 31–36 I integrity checking for a library 21 for CIDs 21 L last download time 12 library 120 adding 63–71 changing settings 14 child 63–71 configuring 18–22 library credentials special 22 M message log 13 options 15 N next download time 12 P databank 120 dial-up connection configuring under Windows 2000 96–105 configuring under Windows NT 87–95 configuring under Windows XP 106–114 download packages 30 package details 37 packages customising 31–36 subscribing to 28 unsubscribing 29 updating from parent 30 parent library 120 primary parent 19 publish 120 E S EM Library alerts 25 authorised users 23 on large networks 40 EM Library account changing 23 evaluating software 42, 74 SAVAdmin 120 secondary parent 19 subscribe 28, 120 D U unsubscribe 29 update schedules 20 updating the library 30 121