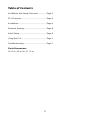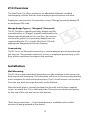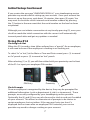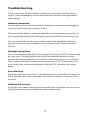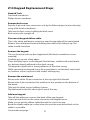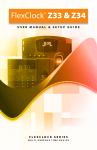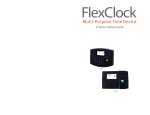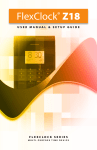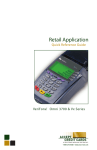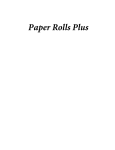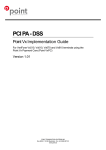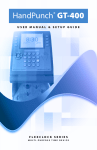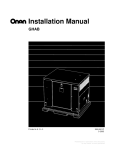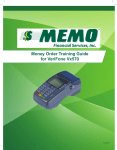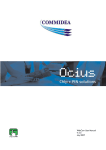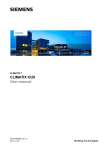Download FlexClock® Z14
Transcript
FlexClock® Z14 PROXIMITY VERSION USER MANUAL & SETUP GUIDE FLEXCLOCK SERIES M U L T I - P U R P O S1E T I M E D E V I C E Table of Contents Installation and Setup Overview .................... Page 3 Z14 Overview.......................................................... Page 4 Installation................................................................ Page 4 Network Settings.................................................. Page 6 Initial Setup.............................................................. Page 6 Using the Z14.......................................................... Page 7 Troubleshooting.................................................... Page 7 Clock Dimensions H: 5.5 in ; W: 6.5 in ; D: 1.5 in 2 Installation and Setup Overview More details for each step can be found on the page number indicated. Basic Installation Steps: 1. Find a suitable location for installation that is close to both a power outlet and an Ethernet port 2. Unpack items from box 3. Mount device to the wall (Page 4) 4. Connect cables to device (Page 5) 5. Determine if any additional settings are required for the network connection (Page 6) 6. Download device setting from server (Page 6) 7. Normal use (Page 7) Z14 in Box Z14 Installed 3 Z14 Overview The FlexClock Z14 offers employers an affordable Ethernet- enabled timekeeping solution that can track employee punch data in real-time. Employees can record In/Out punches using a “Mango” proximity badge OR an employee PIN code. Mango Badge Type vs. “Wiegand” (Universal) The Z14 utilizes a specific proximity badge card format referred to as “Mango,” typically indicated by the Mango logo displayed on the card face. By contrast, universal or generic-use proximity badges are not supported by the Z14 (see the FlexClock Z18 with appropriate Wiegand port for this feature). Connectivity The Z14 uses an Ethernet connection to send employee punch data through the Internet. This provides real-time* access to employee punch data, as the flow of data continues throughout the workday. Installation Wall Mounting The Z14 has a removable back plate that must be attached to the unit as the final step of wall mounting. This back plate will serve as the mounting bracket and a template for wall anchor placement. The Z14 wall mount can be wired from the top, back (through the wall), or the bottom. After the back plate is securely fastened to the wall, use the four supplied screws to attach the Z14 to the back plate. There are two attachment points on the top of the unit and two on the bottom. *Real-time connection — Punch data becomes available online within minutes of being entered at the device. 4 Installation Continued Connecting Z14 There are only two cables required to set up your new FlexClock Z14. An Ethernet cable that connects to your network, and a power supply cable. Follow the steps below to connect your Z14. For detailed network setup instructions, see page 6. Ethernet Cable Power Cable Step-by-step instructions: 1. Find the supplied Ethernet cable 2. Insert one end of the Ethernet cable into the Ethernet port on the wall and the other end into the Ethernet port on the Z14 (shown in picture) 3. Find the supplied power adapter Ethernet 4. Insert the power adapter into the wall outlet (or surge protector) and the small “barrel end” into the power port on the Z14 (shown in picture) 5. Once the clock has power, follow the network setup steps on page 6 5 Power Network Settings Firewall Setup Most firewalls will not need any additional setup, however, this device requires specific open ports to connect to the Internet. These ports are detailed below. If any connection issues arise, this is one likely cause. Notify your firewall administrator that this device will need TCP ports 8288 and 8289 open. This device will make outgoing connections only and will not require any inbound ports. Network Setup The FlexClock Z14 uses your company’s network to access the Internet. Most networks will allow this device to connect automatically using a “dynamic” IP address (DHCP). Your IT administrator can tell you if your network is DHCP enabled or if you will need to set up a “static IP” address for this device. If any connection issues arise, this is one likely cause. Static IP Setup Note: Only use these steps to setup a static IP address if your company’s network configuration requires it. To set up a static IP address you will need the following information from your IT Administrator. Static IP address:___________________________________________________ Subnet mask:_____________________________________________________ Default gateway:__________________________________________________ DNS server:_______________________________________________________ Alternate DNS server (optional):______________________________________ To access the Z14 network setup menu from the time and date screen: Press the (*) key on the clock’s keypad; Type “2663”; Press (OK); Press (1); Press (2); then follow the instructions on the screen and input each required IP address. Initial Setup When the clock has been connected to your network, press [9]. At this time the settings for the clock will be retrieved from the server as long as your account has been fully setup. These include: The current date and time, your time zone, any Daylight Saving Time (DST) information, then any additional needed settings. 6 Initial Setup Continued If you receive the message “UNKNOWN SERIAL #,” your timekeeping service provider may need to finish setting up your account. Once your account has been set up on the server, wait about 10 minutes, then press (9) again. You may want to check the clock’s internal serial number readout by pressing the (*) button in the rare event that the serial number on the box has been misprinted. Although you can initiate a connection at any time by pressing (9), once your clock has made the initial connection with the server it will automatically transmit punch data and get any updates as needed. Using the Z14 Clocking In & Out When the Z14 records a time (often referred to as a “punch”) for an employee, it will need to know if the employee is clocking in or clocking out. To select “in” or “out,” (at the Main or Time and Date screen) press (1) to record an “in” punch or press (2) to record an “out” punch. After selecting (1) or (2) you will then either hold your proximity card in front of the Z14 or input your employee PIN number. PIN Entry Proximity Clock Prompts Once an employee is recognized by the device, they may be prompted for additional information (such as department #, job #, or tip amount). These prompts are usually configured by your timekeeping service provider. Optionally, the (4) and (5) keys can also be used to clock in and out, if enabled on your account. This allows an alternate set of prompts to be shown to certain employees, but not others. If the message “entry too short” is displayed on the screen after an employee PIN is entered, your service provider may need to change a setting on your account. 7 Troubleshooting If any issues arise while installing, setting up, or using this device, please contact your timekeeping service provider with the error message and/or other details. Network Connection You can always force the time clock to attempt to contact the timekeeping server at any time by pressing the (9) key. The time clock’s ability to transmit depends on your Internet connection. If you are having trouble transmitting, ensure your Internet connection is up. You can unplug the clock’s power cable at any time and plug it back in to force it to acquire a new IP address using Dynamic Host Control Protocol (DHCP). Daylight Saving Time Your clock automatically adjusts for Daylight Saving Time (DST) as instructed by the server. The adjustment takes place immediately when the clock reaches the designated time (i.e. 2:00 a.m.) Adjustments occur on a Sunday. From Sunday through Tuesday the clock will show a “DST checkmark” icon next to the time, to remind employees that the DST correction has taken place. Error Message If the message “entry too short” is displayed on the screen after an employee PIN is entered, your service provider may need to change a setting on your account. Additional Questions If you have any additional questions regarding the installation or use of your clock, please contact your timekeeping service provider. 8 Z14 Keypad Replacement Steps Needed Tools Flat-head screwdriver Philips-head screwdriver Remove back cover Pop the 3-pin and 4-pin connectors out by the Ethernet port (easiest done by using a flat-head screwdriver) Take out the four screws holding the back cover Back cover pulls straight off Disconnect keypad ribbon cable This is the white and brown connector near the top edge of the main board. Release the small brown bracket holding the cable in by sliding it up. The cable should come free Remove the keypad This can be done with any fine-tipped tool (flat-head screwdriver recommended) Carefully pry up one of the edges There are three layers to the keypad (Outside keys, middle with metal brackets, bottom directly adhered to the clock casing) The keypad is glued with a strong adhesive to the clock casing While removing the keypad it may be a good idea to set the back cover back on (without screws) to protect the insides while prying Remove the main board Remove the white 20-pin connector at the top right of the board Remove the 2-pin connector that attaches to the speaker on the bottom of the board Take out the three screws holding it down Flip the board to the left side to get it out of the way Add new keypad Take off the adhesive cover on the back of the new keypad Line it up and stick it in the same crevice the old keypad was in Make sure to get the ribbon cable through the slot in the top Bend the ribbon cable up so that when you put the main board back in the cable is accessible. Continued next page . . . 9 Z14 Keypad Replacement Steps Continued Replace the main board Place it back in the same position (There are a few little black tabs by the left and right screw holes that will match up) and screw it down Connect cables again Slide the ribbon cable back into the white connector with the brown bracket. Tighten down the bracket Reconnect the 2-pin speaker cable connector Reconnect the 20-pin connector on the top right of the main board Replace back cover Be sure not to pinch any cables Set correctly on top so the Ethernet, power and USB ports align with the openings in the cover Replace the 4 back cover screws Replace the 3-pin and 4-pin connectors 10 Other FlexClock Models The FlexClock Z-Series Provides Ethernet connectivity and available biometrics at an unbeatable value. · FlexClock Z18 is a simple and affordable time clock using a proximity card reader. · FlexClock Z33 and Z34 are simple and affordable time clocks with a built-in fingerprint reader. (They function the same, differing only in style and appearance). The FlexClock Vx-Series Based on quality banking equipment from VeriFone®. All Vx-Series clocks include a magstripe card reader, receipt printer, and fully support analog dialup (landline) as an alternate communication method. Options include: · FlexClock Vx510 and Vx570 - Basic model with Ethernet, Dialup, and a printer. The Vx570 can be wall mounted while the Vx510 is meant for tabletop use only. · FlexClock Vx510G - Offers a cellular connection instead of Ethernet. Requires AC power or vehicle power. · FlexClock Vx610 - Offers a cellular connection instead of Ethernet, and is completely portable with a built-in rechargeable battery. Optional external fingerprint accessory available for all FlexClock Vx-Series models. Additional Questions If you have any additional questions regarding the installation or use of your FlexClock, please contact your service provider. 11 FlexClock Z14 Setup Guide The company distributing this product does not accept liability or responsibility for inaccurate or missing information within this manual. Any and all content within this document is subject to change and may be updated at any time without notice. Copyright 2014 12 Printed in the USA 0601C