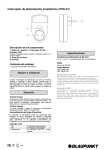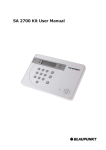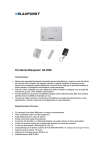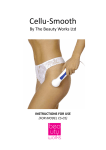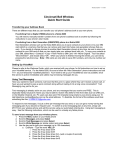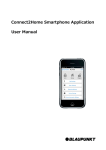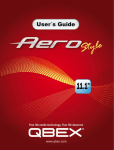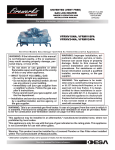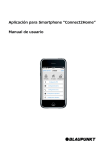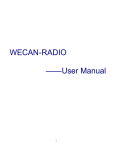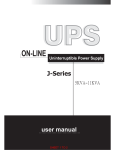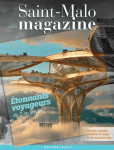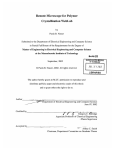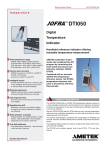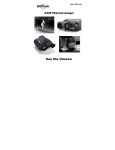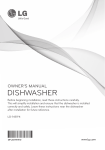Download SA 2500 Kit User Manual
Transcript
SA 2500 Kit User Manual Table of Contents 1. System Installation Planning ____________________________________________ 1 2. Device Introduction ___________________________________________________ 3 3. Getting Started _______________________________________________________ 6 4. System Default Setting ________________________________________________ 10 5. Connect2Home Application ____________________________________________ 11 6. System Information and Operation ______________________________________ 32 7. Troubleshooting _____________________________________________________ 36 8. Specifications _______________________________________________________ 38 Information and illustrations are subject to change within this document. Blaupunkt reserves the right to alter the specification and product design at anytime without notice. 1. System Installation Planning Away arm and Home Mode Planning The alam system supports two arming modes: Away arm and Home. Away arm mode will arm all accessory devices installed in the system to raise alarm when activated. Home Arm mode will partial arm the system so that no intruder could get inside the premises withought triggering an alarm, yet the user can move within the house freely. Plan your device location in advance by determining which area should remain unarmed in Home Arm mode, and decide which sensor should still be operating in Home Arm mode. For more information, please see 5. Connect2Home Application. Device Operating Range All devices in the alarm system has an approximate range of 30 meters in typical domestic environment. The range may vary depending on different home condition. When installing devices, make sure the device range is tested before mounting the device. Tamper Protection Your accessory devices are protected from sabotage attempt by a “tamper switch,” which is triggered when the device is removed from mounted surface, or its cover opened. When the tamper switch is triggered, the alarm system will be activated to inform you. To make sure the tamper switch functions properly, please make sure the switch is fully depressed against the mounting surface when installing your accessory devices. System Extension Aside from the devices included in the package, you can further improve the capability of your alarm system by purchasing extra accessories. Including extra PIR Sensor or Door Contract to extend your protection area; Remote Keypad for a secondary system operation platform; Smoke Detector for fire protection; Temperature Sensor for High/Low Temperature report; and Power Switch for energy management and Home Automation. For more information, please see 5. Connect2Home Application. General Device Location Guideline: Avoid mounting the Control Panel and devices close to large metal objects or electrical interference source, such as fridges and microwave ovens, as they could affect signal strength. For devices that has tamper protection function, mount on even surface to ensure the tamper is fully closed when mounted. For uneven surface, use extra packing material on the back. 1 Device Location Panning: Door Contact The Door Contact should be mounted as high as possible. Do not aim a PIR sensor at this door/window. Remote Controller It is used inside or outside your home and can be kept on the keyring PIR Sensor Mount the PIR sensor at 1.9-2m height for best performance. When mounted at 2m height, the PIR sensor has a range of 12m. Control Panel PIR sensor detection is most effective when the intruder is moving across its field of view. Do not mount PIR sensor in a location that faces intruder directly Do not mount the PIR sensor to look at door/window protect by Door Contact, as the signal transmitted simutaneously from PIR and Door Contact could cancel each other. Do not mount the PIR sensor directly exposed to sunlight, Do not point PIR sensor at window, or sources of heat e.g. fire or boiler. 2 The Control Panel should be mounted in a hidden area and invisible, however still accessible. The Control Panel should be mounted at a location with good GSM strength to send report and receive command. 2. Device Introduction The Alarm System supports multiple devices which are listed in this section. For accessory devices, please refer to individual device manual for detail instruction NOTE: The basic package you purchase includes the following devices: 1 x PIR Sensor, 1 x Door Contact, 1 Remote Controller Other useful devices are available separately, see www.blaupunkt.com. Power LED Mode Fault LED LED GSM LED Microphone Mounting Holes DC Jack Battery Switch Buzzer Function Button Control Panel GSM Module A 9V 1A adaptor is supplied to power the Control Panel. Please wait until a SIM card is inserted before connecting the adaptor. In addition to the adaptor, there is a rechargeable battery inside the Control Panel that serves as back up power in case of power failure. Once you have connected the AC power supply, please turn on the battery switch to charge the battery. It takes about 72 hours to fully charge the battery. When fully charged, the battery can serve as a back-up power source for about 18 hours. IMPORTANT NOTE: The Battery Switch is set to OFF by factory default. Please make sure the switch is turned ON after connecting the AC power to the Control Panel, otherwise the battery will not be charged and the Control Panel will be without back up power when power fails. The Control Panel requires a SIM card to send reports and receive commands. Before you insert the SIM card into GSM module, please note the following: 1. The SIM card must be able to make and receive both telephone calls and SMS messages normally. Data only SIM cards are NOT compatible with the Control Panel. 2. Please make sure SIM card PIN code is disabled. To check whether SIM Card PIN code is disabled, insert the SIM card into a working mobile phone, go to SIM card PIN code setting in mobile phone setting functions to disable the SIM card PIN code. 3. If a prepaid SIM card is used, please check the SIM card information carefully as each SIM card provider has their own policy: Some SIM cards have a validity period and must be extended before they expires; some SIM cards will expire automatically if they are not used for a certain time period. When using prepaid SIM card, please make sure you fully understand its user policy, and check the SIM card’s remaining value regularly with your service provider to make sure the SIM card is functioning normally. 3 PIR Sensor The PIR sensor detects movement and raise alarm when it detects an intruder. The PIR sensor is powered by a 3V lithium battery pre-inserted by factory. Pull out the plastic battery saver tab on the back of PIR sensor, this will activate the batteries. The LED will flash for 30 seconds to indicated the PIR is warming up When the battery voltage runs low, please follow instruction below to change batteries: 1. Remove the screw at bottom of PIR sensor to open the cover. 2. Remove the old battery and press the learn button a couple times to discharge. 3. Insert the new battery and replace the cover. LED Indicator/ Learn/Test Button Door Contact: The Door Contact detects door/window opening and notifies the Control Panel to raise alarm. The Door Contact is powered by a 3V lithium battery pre-inserted by factory. Pull out the plastic battery saver tab on the back of Door Contact. This will activate the batteries.. Press the learn button to transmit learn code. When the battery voltage runs low, please follow instruction below to change batteries: 1. Remove the screw at bottom of Door Contact to open the cover. 2. Remove the old battery and press the learn button a couple times to discharge. 3. Insert the new battery and replace the cover. LED Indicator Learn/Test Button Magnet 4 Remote Controller You can arm, home, disarm, and activate an Emergency alarm with your Remote Controller For disarming action, you can only use Remote Controller to disarm the system after you have triggered an entry Door Contact or PIR sensor. The Remote Controller is powered by a CR2032 3V lithium coin cell which is included in the package. Open the back battery cover to insert the battery, then replace the cover. When the battery voltage runs low, slide open the battery cover to change new battery. LED Indicator Arm Button Home Button Disarm Button Emergency Button 5 Battery Cover 3. Getting Started This chapter will guide you through the general setup of your alarm system. For System setup, please refer to chapter “Connect2Home Application”. Inserting your GSM SIM card Before powering on your Control Panel, you need to insert your GSM SIM card. NOTE: Before inserting the SIM card, make sure your SIM card password is disabled. 1. Unlock the SIM card base by sliding the cover toward OPEN direction. 2. Spring open the SIM card slot and insert your SIM card. 3. Replace the SIM slot onto the base lightly. 4. Remember to lock the SIM card base by sliding the cover toward LOCK direction. Powering On 1. Plug the AC adapter into power socket and connect the other end to the DC Jack. 2. Switch On the Battery Switch to charge the battery and prevent accidental power shortage 3. The LEDs will light up briefly to indicate powering on. LED Indicators The LED indicators represent the status of control panel. 1. Power LED Green LED On: AC Power connected. Green LED Flash: AC Power failure. 2. Mode LED Red LED On: The Control Panel is in Away Arm mode Red LED Flash: The Control Panel is in Home Arm mode Green LED On: The Control Panel is in Disarm mode Green LED Flash: The Control Panel is in Learning mode 3. Fault LED Yellow LED On: There is at least one fault in the Control Panel Yellow LED Flash: There is at least one fault in the devices 4. GSM LED On for 5 seconds when power is supplied. Flash slowly: GSM normal. Flash quickly: GSM failure 6 Record Address Message The Control Panel is capable of reporting events through SMS message or Voice message. When Voice Reporting is selected and an alarm is triggered, the Control Panel will dial the programmed telephone number and play the alarm message upon answer. The Address Message is the first voice message played at the beginning of every voice message report to notify the call recipient of the caller’s information. The default Address Message is “Alarm System.” You can record your own Address Message through the following steps. 1. Under Disarm mode, press and hold the Function Button for 8 seconds and release when the Control Panel emits 1 beep. 2. The Control Panel will emit another long beep after 3 seconds to indicate recording is started. 3. Speak clearly and slowly for the Control Panel to record your address message. When you have finished recording, press the Function Button once to stop recording, or the recording will stop automatically when it reaches 10 seconds. 4. Recording is now complete, the Control Panel will return to the Disarm mode. Device Learning The process of adding devices into the control panel is called “Learning.” The control panel needs to learn in the accessory devices setup a complete alarm system. Please see below for learning instruction. NOTE: The devices included in the SA 2500 Kit are already learned into the system. For these devices, please proceed directly to Mounting section below. 1. Under Disarm mode, press the Function Button once, the Control Panel will emit 1 beep and the Mode LED will begin to flash to indicate the Control Panel is now under Learning Mode. 2. Under Learning mode, press the learn/test button on your accessory device to transmit a learn code. (Please refer to the device manual for detail) 3. The Control Panel will emit 1 beep upon receiving the learn code to indicate the device is successfully learnt in. 4. After learning all devices, press the Function button again. The Control Panel will emit 1 beep, and the Mode LED will stop flashing and stay lit to indicate it is now under Disarm mode. 5. When you try to learn in a device that was previously learned into the system, the Control Panel will emit a “Ding Dong” sound. NOTE: The Learning Mode will time out after 5 minutes. However, whenever the Control Panel receives a learn code, the 5 minutes timer will be reset. Device Mounting After learning devices, you should proceed to mount the devices in select locations in your home. As you mount the device, you also need to test the device signal range to make sure the device is within control panel operation range. See below for instruction on device range test and individual device mounting guideline. 7 1. Put the Control Panel into Learning mode by pressing the Function button once. 2. Find a location where a device is to be mounted, put the device at the location and press learn/test button on the device, refer to each device manual for detail. 3. If the device is within range of the Control Panel, the Control Panel will emit a “Ding Dong” sound to indicate the device is wirelessly connected to the Control Panel. When you are certain the device can function properly at the chosen location, proceed to mount the device. 4. When mounting devices, make sure the device tamper is fully depressed, please refer to device manual for tamper location. Control Panel 1. Use the two holes on the Wall-Mounting Plate, mark the position of the holes on the wall at chest height. 2. Drill two holes into the wall, fix the mounting plate on the wall with screw and plugs provided. 3. Hook the Control Panel onto the plate. Mounting Holes Mounting Plate PIR Sensor The PIR Sensor has knockouts on the back where plastic is thinner. The 2 center knockouts are for flat wall mounting, and the 4 side knockouts are for corner mounting. 1. Break through the knockouts, use the knockouts to mark position on the wall or corner. 2. Drill holes into the wall or corner using the knockouts as template. 3. Fix the PIR Sensor base onto the wall with the screws and plugs provided. 4. Replace the PIR Sensor cover onto the base. Corner Fixing Knockouts x 4 Surface Fixing Knockouts x 2 (Inside) 8 Door Contact The Door Contact has 2 knockouts on the inside of the back cover where plastic is thinner for wall mounting. 1. The Door Contact should be mounted on the door/window frame, while the magnet should be mounted on the door/window as shown in the picture below. The gap between the Door Contact and the magnet should be no more than 15 mm. 2. Drill holes into the wall using the knockouts as template, then fix the Door Contact base onto the wall with the screws and plugs provided. Alternatively, you can also use the double side adhesive tape provided to glue the Door Contact on the frame. 3. Replace the Door Contact cover onto the base. Frame Door/ Window 9 4. System Default Setting . Entry/Exit Time and Device Attribute When the system is armed and an Entry device is triggered, the Entry timer will begin to count down (default 20 seconds). The system must be disarmed before the timer expires, or a Burglar alarm will be activated. When the arming process is initiated, the Exit timer will begin to count down (default 30 seconds), the system will ignore any sensors triggered during this period. The user should use this duration to leave the premises before the system is armed. NOTE: PIR Sensor and Door Contact learny in will be automatically assigned to “Entry” attribute. For device attribute settingl and Entry/Exit Time programming, please see later chapter – 5. Connect2Home Application. Alarm Activation When an alarm is triggered, the system will report to the programmed telephone numbers according to the priority. The system can dial the telephone numbers you entered in the system, play voice message upon connection or send an SMS message. Address Message The Address Message will be played in the beginning of all your voice message reports to notify the recipient of your user information. Please make sure you have recorded your own Address Message by referring to the previous chapter 3. Getting Started. Alarm Length Default alarm length for siren upon activation is set to 3 minutes. To change the alarm length, please refer to chapter 5. Connect2Home Application. Jamming and Interference Detection The Control Panel is capable of detecting signal jamming and interference, the function is disabled by default, if jamming and interference is of concern to you, please see chapter 5. Connect2Home Application. 10 5. Connect2Home Application The application is designed to help you to easily control and program your system remotely using a smartphone. Featuring an intuitive and simple interface, it is easy to recognize and operate. IMPORTANT NOTE: 1. After you send a SMS message to the Control Panel, please make sure you receive a confirmation message from the Control Panel. If you receive an error message or no message at all, it means the command was unsuccessful. Please resend the message or change the setting back to avoid discrepancy betweeen the application and Control Panel. 2. Connect2Home application controls your Control Panel by sending SMS command messages. Please be reminded that each SMS message sent will incur extra cost. Connect2Home application supports complete system programming and control function. It also features remote Power Switch control and Home Automation rules for easy energy management. To use the application, please go to iPhone App Store or Google Play. Search for Connect2Home for the application, download and start the application. The application is only compatible with iPhone or Android phone; it does not support iPad or Android tablet computer. System Requirement: iOS 4.3 or higher for iPhone Android 2.2 or higher for Android phone. 11 panel name you want to use in the application, panel SIM card phonenumber, a User PIN Code and the SMS keyword used to access the panel. Press “Done” to confirm when finished. Connect2Home for iPhone The iPhone version of Connect2Home Application supports all SMS command functions except SMS commands which inquire Control Panel for information. This is due to the limit of iOS system, which prohibits incoming SMS message from accessing application data.. An iOS version of 6.1 or higher is required to use Connect2Home Application on iPhone. Select the Connect2Home icon to start the application. You will return to Panel Selection menu, the new panel you entered will be displayed Add New Panel Upon starting the application, you will first enter Panel Selection menu NOTE: For first time user, you need to first enter your panel information, please select the “+” icon. Enter the panel information, including the 12 The PIN Code and SMS Keyword entered in Panel Information are included in every SMS command sent with the app for the Control Panel to verify the SMS command. The default SMS Keyword is PROG. The PIN code must be identical to a User PIN Code in the panel. The factory default PIN code in the Control panel is “1234” for User PIN Code 1. You can change both SMS Keyword and PIN code later by editing panel information. Then press “Delete”, the panel will be Delete Panel removed from the application. To delete existing panel, press “Remove”. The screen will show: Press the button. 13 Panel Main Menu Enter the new panel name, panel SIM card phonenumber and PIN Code and the SMS keyword you desired. Press “Done” to confirm when finished. Press the panel name to enter Panel Main Menu: You can select different settings to further program different functions. Pressing “My Panels” button on top left to return to Panel Selection Menu. Away Arm / Home Arm / Disarm To change system mode, select the icon for Arm / Home / Disarm respectively. A SMS message edit screen will appear for you to confirm. Press “Send” to send the SMS command to panel. Edit Panel Information You can edit your control panel information by pressing “Edit.” 14 PIN Setting <NOTE> The PIN Setting Menu allows you to edit User PIN Codes and SMS Keyword. Select the information you want to edit, enter the information and press “Save”. A SMS message edit screen will appear for you to confirm. Press “Send” to send the SMS command to panel. 15 User PIN Code 1 is set as 1234 and also used by the app to send SMS command by default. When you change SMS Keyword or User PIN Code 1 and save the setting, the SMS Keyword and PIN Code stored in Panel Information will also be updated accordingly. Please make sure the Control Panel successfully receives the SMS command. If the panel fails to receive the SMS command, you need to edit the Panel Information manually to change SMS Keyword or PIN code back to previous setting. Otherwise you will no longer be able to control the panel with the app. You can delete the User PIN code by keeping the PIN Code field blank and save the setting. User PIN Code 1 cannot be deleted. Alarm Setting - Jamming function: Signal interference detection feature. When RF signal jamming interference is detected for a continuous 30 seconds, the alarm will be activated. Factory Default is Disable. - High Temperature alarm (Optional Temperature Sensor required ): When enabled, if the temperature exceeds this threshold by 1°C, a SMS alarm report will be sent to programmed telephone number. When the temperature drops to 3°C below the threshold, a SMS report will be sent to the programmed telephone number to notify the recipient of High Temperature Restoration. - Low Temperature alarm (Optional Temperature Sensor required ): When enabled, the temperature drops below this threshold by 1°C, a SMS alarm report will be sent to programmed telephone number. When the temperature returns to 3°C above the threshold, a SMS report will be sent to the programmed telephone number to notify the recipient of Low Temperature Restoration. Select the option you want to edit, you will enter the edit screen The Alarm Setting Menu allows you to edit alarm related configuration. Please refer to below for the configurable settings: - Exit time: Time period given after initiating the arming process. During this time, no sensors will trigger the alarm and you can exit the premises before the system enters arm mode. Default exit time is 30 seconds. - Exit sound: Exit time countdown beep volume. Default exit sound is Low. - Entry time: Time period given after triggering a device set with Entry attribute. During this time, the system will need to be disarmed, or the alarm will be activated. Default Entry time is 20 seconds. - Entry sound: Entry time countdown beep volume. Default entry sound is Low. - Alarm length: The time for the alarm to be activated for. Default alarm length is 3 minutes (180 seconds). - Door Chime Volume: The Door Chime sound activated by the Control Panel when a device set with entry attribute is triggered under Disarm mode. Default door chime is Disable. 16 Slide the screen to select the value you want to change, press “Alarm Setting” to return to menu when done. When you are satisfied with all of your alarm settings, press “Save”. A SMS message edit screen will appear for you to confirm. Press “Send” to send the SMS command to panel. Reporting Setting The Report Setting Menu allows you to edit your telephone numbers for reporting. The control panel can program up to 6 telephone numbers for status or alarm reporting. The telephone numbers can either be voice reporting or SMS reporting. Voice reporting: The control panel will dial the number assigned to voice reporting to report an alarm. Select the reporting priority you wish to edit. Enter the telephone number for reporting, SMS reporting: The control panel will send a SMS message to the number assigned to SMS reporting. and select report type and events. Press “Save”. A SMS message edit screen will appear for you to confirm. Press “Send” to send the SMS command to panel. SMS reporting are separated into three types: Alarm, Status, All. - Alarm: if there is an alarm event, the control panel will send the alarm information to the programmed phone number. - Status: If there is a status change (from Arm to Home Arm, etc.), the control panel will send the status change information to the programmed phone number. - All: If there is a status change or alarm event, the control panel will send the aforesaid information to the programmed phone number. There are no event options for voice reporting, the option to choose “Events” will be dimmed. 17 Device Setting The Device Setting Menu allows you to edit device, control Siren (Optional Siren Device required), and learn in or control Power Switch (Optional Power Switch required). <NOTE> You can delete the telephone number by keeping the telephone number field blank and save the setting. SA2500 Control Panel does not support “Capture Image” function, please skip this option. 18 Edit Device Siren Control (Optional Siren required) The Edit Device option allows you to edit a The Siren Control option allows you to device name, and attribute for Door Contact, PIR and EIR Sensor. change Siren settings. Select the function you want to edit and Select the Zone number of the device you choose to enable or disable the function. want to edit and enter a new name, Press “Save”. A SMS message edit screen For Door Contact and PIR Sensor, please will appear for you to confirm. Press “Send” to send the SMS command to panel. select an attribute. For other devices without attribute, you can Tamper setting select any attribute as it will not affect the device setting. will appear for you to confirm. Press “Send” to send the SMS command to panel. The siren has built-in tamper protection function to raise alarm when they are being removed from the mounted location or have their covers opened. The tamper protection can be temporarily disabled. You can also remove the device specified by When set to Enabled, the tamper protection Press “Save”. A SMS message edit screen pressing “Delete This Device” is activated When set to Disabled, the Siren will not trigger alarm when its tamper is violated. <NOTE> 19 If disabled, the siren tamper will be automatically enabled after one hour Confirmation Setting PSS Control (Optional Power Switch required) The siren can be enabled or disabled for arming and disarming confirmation. The Power Switches can be controlled manually or through Home Automation settings to turn on/off you home appliance remotely to monitor your home environments. When set to Enabled, the Siren will beep when the system is armed or disarmed to confirm the mode change. When set to Disabled, the Siren will not activate when system mode is changed. Entry/Exit Setting The Outdoor Siren and Indoor Siren can be enabled or disabled from sounding warning beeps during Entry Time and Exit Time When set to Enabled, the Siren will beep during Entry and Exit Time. When set to Disabled, the Siren will not beep during Entry and Exit Time. Learn Repeater required) (Optional Repeater Use this function to send add the Repeater device into your alarm system. Put your repeater into learning mode, the send the SMS command to the Control Panel. The panel will transmit signal to Repeater upon receiving the SMS command. Please refer to Repeater manual for further detail. PSS Learning: 1. Put the Power Switch into Learning mode (Please refer to Power Switch manual for detail) 2. Select Learning in the Action option on your Connect2Home application, Press “Save” to confirm. Press “Send” to send the SMS command to panel. 3. The control panel will transmit signal to the power switch The power switch LED will flash 3 times upon receiving signal from Control Panel to indicate learning is now complete. PSS Control: Select the channel you want to edit, then choose to turn on/off the Power Switch. Press “Save”. A SMS message edit screen will appear for you to confirm. Press “Send” to send the SMS command to panel. 20 Home Automation Rules Power Switch required) 1. Select the condition in the top column. (Optional 2. Select to enable/disable the rule. 3. Select the Power Switch channel to be controlled. 1. With Home Automation rules, you can program the Power Switches to turn on/off for preset duration under different conditions. This function allows you to control your home environment when away. 4. Choose to turn on or off the Power Switch. 5. Select the duration of on/off status. 6. For High/Low Temperature condition, set the temperature threshold for the Power Switch to be activated/deactivated. 2. The following conditions are available for settings: Arm – When the system is Away Armed. 7. For Time condition, set the time when the Power Switch should be activated/ deactivated. 8. For Alarm Event condition, set the events for the Power Switch to be activated/deactivated, you can set more than one events 9. Press “Save”. The phone will send a SMS command to panel to program the Home Automation setting. Home – When the system is Home Armed. Disarm – When the system is Disarmed. High Temperature – When the temperature is higher than the pre-set threshold. Low Temperature – When the temperature is lower than the pre-set threshold. Alarm Event – When the set alarm event is triggered. When any of the required conditions are met, the Control Panel will execute the set rules accordingly. <NOTE> For system mode change (Arm, Home, Disarm), the Power Switch channel selection is limited to #1 only. For High/Low Temperature and Time setting. You can select any Power Switch channel from #1 ~ #4 High/Low temperature setting in Home Automation does not affect High/Low temperature report setting. Time condition is disabled for SA2500. Please ignore this function. Connect2Home for Andriod Phones 21 Enter the panel information, including the Connect2Home for Android panel name you want to use in the application, panel SIM card number, the PIN Code and SMS keyword used to access the panel. Press “Save” to confirm when finished. The Android version of Connect2Home Application supports complete SMS command functions, including the commands to inquire Control Panel setting and update appllication data with latest setting information. An Android version of 2.2 or higher is required to use Connect2Home on your Andriod phone. Select the Connect2Home icon to start the application. You will return to Panel Selection menu, the new panel you entered will be displayed. Select the panel name to enter panel menu Add New Panel For first time user, you need to first enter your panel information, please select the “ADD” button. NOTE: 22 The PIN Code and SMS Keyword entered in Panel Information are included in every SMS command sent with the app for the Control Panel to verify the SMS command. The default SMS Keyword is PROG. The PIN code must be identical to a User PIN Code in the panel. The factory default PIN code in the Control panel is “1234” for User PIN Code 1. You can change both SMS Keyword and PIN code later by editing panel information. you desired. Press “Save” to confirm when finished. Panel Main Menu The Panel Main Menu is displayed as below.You can select different settings to further program different functions. Pressing “Back” button on your Android phone will return to Panel Selection Menu. Away Arm / Home Arm / Disarm To change system mode, Press the Arm / Home / Disarm buttons. The phone will send a SMS command to panel to execute the command. Sync with Panel Press the Menu button on you Android phone to bring up the “Sync” option. Press “Sync” to send an SMS command to Control Panel requesting it to report back its current mode. Once your phone receives the SMS response message from the Control Panel, Vesta EZ Home app will update the current system mode accordingly for you to view. Please remember to sync your Vesta EZ Home app with all your panel setting when you first create the panel. Delete Panel To remove current panel, select the “Delete” button at the top right of Panel Main Screen. You will be asked to confirm the action, select “OK to delete the panel.” You will return to Panel Selection Menu. Edit Panel Information You can edit the Control Panel information by pressing “Edit” Enter the new panel name, panel SIM card number and PIN Code and the SMS keyword 23 PIN Setting The PIN Setting Menu allows you to edit User PIN Codes and SMS Keyword. <NOTE> User PIN Code 1 is set as 1234 and also used by the app to send SMS command by default. When you change SMS Keyword or User PIN Code 1 and save the setting. The SMS Keyword and PIN Code stored in Panel Information will also be updated accordingly. Please make sure the Control Panel successfully receives the SMS command. If the panel fails to receive the SMS command, you need to edit the Panel Information manually to change SMS Keyword or PIN code back to previous setting. Otherwise you will no longer be able to control the panel with the app. You can delete the User PIN code by keeping the PIN Code field blank and save the setting. User PIN Code 1 cannot be deleted. Select the top column to choose the setting you want to edit Select the information you want to edit, enter the information and press “Save”. The phone will send a SMS command to panel. 24 Press the “Menu” button on your Android Alarm Setting phone to bring up the “Sync” function. Press “Sync” to send a SMS command to the Control Panel for inquiring current User PIN code setting. Once your phone receives the SMS response message from the Control Panel, Connect2Home app will update the User PIN code information. The Alarm Setting Menu allows you to edit alarm related configuration. Please refer to below for the configurable settings. 25 - Exit time: Time period given after initiating the arming process. During this time, no sensors will trigger the alarm and you can exit the premises before the system enters arm mode. Default exit time is 30 seconds. - Exit sound: Exit time countdown beep volume. Default exit sound is Low. - Entry time: Time period given after triggering a device set with Entry attribute. During this time, the system will need to be disarmed, or the alarm will be activated. Default Entry time is 20 seconds. - Entry sound: Entry time countdown beep sound. Default entry sound is Low. - Alarm length: The time for the alarm to be activated for. Default alarm length is 3 minutes (180 seconds). - Door Chime Volume: The Door Chime sound activated by the Control Panel when a device set with entry attribute is triggered under Disarm mode. Default is Disabled. - Jamming function: Signal interference detection feature. When RF signal jamming interference is detected for a continuous 30 seconds, the alarm will be activated. This feature is Disabled as a factory default. - High Temperature alarm: When the temperature exceeds this threshold by 1°C, a SMS report will be sent to programmed telephone number. When the temperature drops to 3°C below the threshold, a SMS report will be sent to the programmed telephone number(s) to notify the recipient of High Temperature Restoration. - Low Temperature alarm: When the temperature drops below this threshold by 1 ° C, a SMS report will be sent to programmed telephone number. When the temperature returns to 3 ° C above the threshold, a SMS report will be sent to the programmed telephone number(s) to notify the recipient of Low Temperature Restoration. The Report Setting Menu allows you to edit your telephone numbers for reporting. The SA2500 Kit can program up to 6 telephone numbers for status or alarm reporting. The telephone numbers can either be voice reporting or SMS reporting. NOTE: You must first learn in an optional temperature sensor to use the temperature report function. You can also choose to enable or disable the reporting function. If reporting is disabled, the system will not send out a report. Select the option you wish to edit. Voice reporting: The control panel will dial the number assigned to voice reporting to report an alarm. SMS reporting: The control panel will send a SMS message to the number assigned to SMS reporting. When you are satisfied with all of your alarm settings, press “Save”. The phone will send a SMS command to panel. SMS reporting are separated into three types: Alarm, Status, All. You can press the “Menu” button on your Android phone to bring up the “Sync” options and choose to sync either the configurations or high/low temperature setting. - Alarm: if there is an alarm event, the control panel will send the alarm information to the programmed phone number. - Status: If there is a status change (from Arm to Home Arm, etc.), the control panel will send the status change information to the programmed phone number. - All: The control panel will send report to the programmed phone number for both alarm and status report. Select the top column to select the reporting Reporting Setting priority you want to edit. 26 Device Setting The Device Setting Menu allows you to edit device, Control Siren (Optional Siren Device required), and learn in or control Power Switch (Optional Power Switch required). Enter the telephone number for reporting, Select the top column to choose between and select report type and events. Edit Device, Siren Control, and PSS Control. Press “Save”. The phone will send a SMS message to panel. NOTE: You can delete the telephone number by keeping the telephone number field blank and save the setting. You can press the “Menu” button on your Android phone to bring up the “Sync” options and choose to sync either Reporting 1~3 or 4~6. SA2500 Control Panel does not support “Capture Image” function, please skip this option. 27 You can press the “Menu” button on your Edit Device Android phone to bring up the “Sync” options and choose to sync device information in different zones. The Edit Device option allows you to edit a device name, and attribute for Door Contact, PIR and EIR Sensor. “Device Type” information will only be updated after you successfully synced with the Control Panel Select the Zone number of the device you want to edit and enter a new name, For Door Contact and PIR Sensor, please select an attribute. For other devices without attribute, you can select any attribute as it will not affect the device setting. Press “Save”. The phone will send a SMS command to panel. You can also remove the device specified by pressing “Delete This Device” 28 Siren Control (Optional Siren required) Entry/Exit Setting The Siren Control option allows you to change Siren settings. The Outdoor Siren and Indoor Siren can be enabled or disabled from sounding warning beeps during Entry Time and Exit Time When set to Enabled, the Siren will beep during Entry and Exit Time. When set to Disabled, the Siren will not beep during Entry and Exit Time. Learn Repeater required) (Optional Repeater Use this function to send add the Repeater device into your alarm system. Put your repeater into learning mode, the send the SMS command to the Control Panel. The panel will transmit signal to Repeater upon receiving the SMS command. Please refer to Repeater manual for further detail. Select the attribute and choose to enable or disable the function. Press “Save”. The phone will send a SMS command to panel. Tamper setting The siren has tamper protection function to raise alarm when it is removed from the mounted location, or its covers opened. The tamper function can be temporarily disabled. When set to Enabled, the tamper protection is activated When set to Disabled, the Siren will not trigger alarm when its tamper is violated. Confirmation Setting The Outdoor Siren and can be enabled or disabled for arming and disarming confirmation. When set to Enabled, the Siren will beep when the system is armed or disarmed to confirm the mode change. When set to Disabled, the Siren will not beep when system mode is changed. 29 PSS Control (Optional Power Switch required) Home Automation Rules Power Switch required) (Optional The Power Switches can be controlled manually or through Home Automation settings to turn on/off you home appliance remotely to monitor your home environments. 1. With Home Automation rules, you can program the Power Switches to turn on/off for preset duration under different conditions. This function allows you to control your home environment when away. 2. The following conditions are available for settings: Arm – When the system is Away Armed. Home – When the system is Home Armed. Disarm – When the system is Disarmed. High Temperature – When the temperature is higher than the pre-set threshold. Low Temperature – When the temperature is lower than the pre-set threshold. Alarm Event – When the set alarm event is triggered. When any of the required conditions are met, the Control Panel will execute the set rules accordingly. PSS Learning: - Put the Power Switch into Learning mode (Please refer to Power Switch manual for detail) - Select Learning in the Action option on your Connect2Home application, Press “Save” to send the SMS command to panel. - The control panel will transmit signal to the power switch - The power switch LED will flash 3 times upon receiving signal from Control panel to indicate learning is now complete. PSS Control: Select the channel you want to edit, then choose to turn on/off the Power Switch. Press “Save” to send the SMS command to 1. Select the condition in the top column. panel. 2. Select to enable/disable the rule. 3. Select the Power Switch channel to be controlled. 30 4. Choose to turn on or off the Power Switch. 5. Select the duration of on/off status. 6. For High/Low Temperature condition, set the temperature threshold for the Power Switch to be activated/deactivated. 7. For Time condition, set the time when the Power Switch should be activated/ deactivated. 8. For Alarm Event condition, set the events for the Power Switch to be activated/deactivated, you can set more than one events 9. Press “Save”. The phone will send a SMS command to panel to program the Home Automation setting. NOTE: For system mode change (Arm, Home, Disarm), the Power Switch channel selection is limited to #1 only. For High/Low Temperature and Time setting. You can select any Power Switch channel from #1 ~ #4. Higher/Lower temperature setting in Home Automation Rules does not affect High/Low temperature report setting. Time condition is disabled for SA2500. Please ignore this function. 31 6. System Information and Operation This chapter covers system general characteristic under normal operation. IMPORTANT NOTE: If you operate your alarm system via Connect2Home application, please be reminded that the SMS command messages sent with Connect2Home application will incur extra cost. Arming/Disarming the System To change the modes, you can use the Connect2Home Application or the remote controller. Away Arm 1. Press the “Arm” button on the Connect2Home application; or 2. Press the “Arm” button on the remote controller. Home Arm 1. Press the “Home Arm” button on the Connect2Home application; or 2. Press the “Home Arm” button on the remote controller. After initiating the arming process, the control panel will start counting down (see below) while emitting small beeps periodically. Upon finishing the countdown, the control panel will emit small beeps depending on your arm mode: 3 quick beeps for home arming. 1 long beep for away arming. Exit Delay Timer After initiating the arming process, the users are given time to exit the premises before the system is armed. The exit delay timer is configurable with the Connect2Home application, or through the SMS command. Stopping the Exit Timer You can stop the exit timer before it finishes counting down. To do that, you can either 1. Press the disarm key on the remote controller, or 2. Select disarm on the Connect2Home application, or Extending the Exit TImer You can reset the exit timer to its initial duration before it finishes counting down: 1. Press and hold the “Away Arm” or “Home Arm” key on the Remote Controller. Fault Events The Control Panel keeps track of the system condition and will alert the user when a fault is detected. For example: when the door contact is not aligned with the magnet, or when its tamper switch is activated. When faults exist in system, the Fault LED will light up to indicate. If the fault exists in the panel, the Fault LED will stay lit. If the fault exists in a device, the Fault LED will start flashing. If you have set a mobile number to SMS report for All Event or Status Events, the Control Panel will also send a SMS message to notify you when fault is detected. 32 Force Arm If you try to arm the system when fault exists, the Control Panel will emit a beep to indicate failure. You can choose to arm the system anyway and ignore the faults by force arming the system. For the remote controller, press and hold the away arm/home arm key again, and the Control Panel will initiate the arming process and begin counting down the Exit Timer NOTE: Force Arm is not required for Connect2Home Application. The Control Panel will enter selected arm mode upon directly and report back a SMS message to remind you of the existing faults Up to 3 faults can be included in the SMS message. Disarm When the system is under Away arm or Home Arm mode, to disarm the system: 1. For Remote Controller, press “Disarm” key 2. For Connect2Home application, simply press the “Disarm” button. Entry Delay Timer When a Door Contact or PIR sensor, set to Entry attribute, is triggered, the system will begin an Entry Delay countdown timer according to Entry Time setting. The reason for this is to give the users some time to disarm the system when you enter your home. You need to disarm the system before the timer expires, or a burglar alarm will be activated. Alarm Activation 1. When a device, previously set to Burglar, is triggered, the alarm will be activated immediately. 2. When a device, previously set to Entry, is triggered, the Entry countdown timer will be activated. If the system is not disarmed before the timer expires, an alarm will be activated. 3. When a device, previously set to Home Omit, is triggered in Home Arm mode, the device will be ignored. If the device is triggered in Away arm mode, the alarm will be activated immediately. 4. When the tamper switch of the devices is triggered in Away arm mode, the alarm will be activated immediately. 5. You can trigger an Emergency alarm with the Remote Controller Stopping the Alarm During an alarm, the Control Panel will sound the siren, and report to the programmed telephone numbers. To stop the alarm, send a SMS command to disarm the system with Connect2Home application, or press the Disarm key on your Remote Controller. NOTE: Remote Controller cannot be used to stop the Emergercy Alarm triggered by itself. 33 Alarm Memory If an alarm was raised without being silenced during your absence, the alarm reporting will still be carried out. When you come back and disarm the system, the siren will sound for 3-second to warn you that the intruder might still be inside your house. Tamper Protection 1. When the system is under Away Arm mode, if a tamper switch is triggered, an alarm will be activated immediately. The Control Panel will send a SMS alarm event “Tamper” to programmed SMS report telephone number, or dial the Voice report telephone number and play “Burglar” message upon answer. 2. When the system is under Home or Disarm mode, the alarm will not be activated. The Control Panel will send a SMS status event “Tamper” to programmed SMS report telephone number, it will not dial for Voice report. The fault LED will light up to remind you. Dialing and Call Acknowledgement When an alarm is activated, the Control Panel will dial the programmed telephone numbers in priority order for Voice Message or SMS Message report. When the Control Panel makes Voice Message Reports: After dialing, the Control Panel will delay 5 seconds before playing the message. It will first play the general part of the recorded message (Address) then plays the specific alarm message (Burglar, Fire, Medical or Emergency) depending on the nature of the alarm. To ensure the call is successfully received by the recipient, the recipient should acknowledge the message by pressing the appropriate button on his telephone set. If the Control Panel does not receive any acknowledgement, the message will be repeated for 85 seconds. The Control Panel will then consider the call unsuccessful and dial the next phone number in priority. If more than one number is programmed the Control Panel will continue to dial the number(s) until a recipient presses the third response key. If no phone number is programmed, the Control Panel will not dial. Call Acknowledgement When the Control Panel makes Voice Report, there are 3 responses available for the recipient to receive the call, by pressing 1, 0 or 9 key on his telephone set. Press 1: The Control Panel will open a one-way listen only channel for 2 minutes for you to listen to what is happening on the other side. During the last 20 seconds of the 2-minute period, the Control Panel will sound a beep to remind the recipient. Press 1 again to extend another 2 minutes. When the 2-minute period expires, the Control Panel will automatically hang up and dial the next number. 34 Press 0: The Control Panel will hang up. The Control Panel will continue Alarming. The Control Panel will dial the next number. Press 9: The Control Panel will hang up. The Control Panel will stop alarming and stop dialing. The panel will also stop reporting if 2 call recipient press 1 or 0 to acknowledge the report. If the call recipient hangs up the telephone without any acknowledgement, the Control Panel will redial the telephone to retry the report for a maximum of 5 times. Auto Redial When only one telephone number is stored and the number is engaged, the Control Panel will automatically redial up to 5 times with an interval of 80 sec. between each attempt. When more than one telephone numbers are stored, the Control Panel will dial according to priority order. If the number being dialed is engaged, it will try the next number. Each number will be tried up to 5 times and the interval between each attempt is 20 sec. The Control Panel will redial the telephone numbers for up to 3 cycles, 15 times maximum. 35 7. Troubleshooting & Factory Reset This chapter covers the potential issues you may encounter during system operation. Control Panel Control Panel Fault Yellow LED indicates fault in system. If the fault happens in the Control Panel, the LED stays lit. If the fault happens in the devices, the LED flashes. The possible fault events include: Control Panel / Devices low battery: -- Change device batteries or charge Control Panel battery accordingly. AC power fail: -- Check AC power connection Sensor out of order: -- Check device battery status and conduct Walk Test to confirm if the Control Panel can receive device signal. Device tamper: -- Close the device’s tamper switch. GSM related failures: If the GSM LED flashes quickly, that means there is a fault in the GSM functions -- Check if SIM card is properly installed -- Check if SIM card’s PIN is inactive -- Check if the signal strength is strong enough Interference: -- Perform Walk Test on all your devices to check if Control Panel can still receive their signals. -- Use Test Call function to test if Control Panel can report normally to programmed telephone number. PIR Sensor PIR LED flashing when activated: -- PIR is on low battery or tamper switch triggered. PIR is not responding to movement: -- PIR has a built-in 1 minute sleep timer after detecting a movement. PIR will not redetect movement within 1 minute after it is triggered. Please wait for at least 1 minute before testing PIR again. -- PIR battery is exhausted, please change a battery. PIR is responding slowly: -- This is normal. PIR has sophisticated false arm filter setting to prevent accidental trigger. It is also less sensitive when walking directly toward it 36 PIR giving false alarm: -- Make sure pets have no access to protected area. -- Make sure the PIR is not pointed at source of heat or moving objects Door Contact Door Contact LED flashing when activated: -- Door Contact is on low battery or tamper switch triggered. Door Contact is not responding to door/window opening -- Door Contact battery is exhausted, please change battery. -- The magnet is too far away from the Door Contact; please check the gap between the magnet and the Door Contact. Reduce the gap and test the Door Contact again. Remote Controller Remote Controller LED glows dimply when any key is pressed -- Remote Controller on low battery. Connect2Home Application The system is not responding to SMS command -- Make sure the Control Panel GSM signal is normal. -- Make sure the SMS Keyword and PIN Code in the application is identical to Control Panel setting. -- Avoid sending multiple commands in a short time. Wait until receiving confirmation message from the Control Panel before sending the next command. Factory Reset The Factory Reset function will delete all learned in devices and returns all system setting to default value. After the setting you will need to setup the system again from the beginning via First Time Setup. 1. Power down Control Panel and turn off the battery switch 2. Apply power while holding down the Function key. 3. All LEDs will flash for 5 times. 4. All programmed parameters are reset to factory default setting. NOTE: Once the Factory Reset is executed, all the programmed data are returned to its default value and all the devices having been learnt-in are removed. You have to do the programming and learn in the device one by one again. 37 8. Specifications All Devices Environmental Condition -10°C to 40°C, relative humidity 85% non-condensing for Control Panel and all devices. Radio Operation Range About 30m in typical domestic installation, range can vary depending on building construction, device location, and environment. Control Panel Siren Output 96 dBA sound pressure @ 1m minimum Zones 30 radio devices (Plus 4 optional Power Switches). Power Supply 9VDC 1A Power Adaptor Battery 4.8V 600mAH Ni-MH Rechargeable Battery, charge time 72 hours. Battery Backup Time 18 hours PIR Sensor Radio Frequency 868MHz Battery 1 x 3V lithium battery Door Contact Radio Frequency 868MHz Battery 1 x 3V 1/2 AA lithium battery Remote Controller Radio Frequency 868MHz Battery 1 x CR2032 3V lithium coin cell 38 Compliance Statement Declaration of Conformity This device complies with the requirements of the R&TTE Directive 1999/5/EC and the following harmonized standards have been applied: Health: EN50385:2002 Safety: EN60950-1:2006+A11:2009+A1:2010+A12:2011 EMC: EN 301 489-1 V1.9.2:2011-09, EN 301 489-3 V1.4.1:2002-08 EN 301 489-7 V1.3.1:2005-11 Radio: 3GPP TS 51.0 10-1 V9.8.0, EN 301 511 V9.0.2 (GSM 13.11) 3GPP TS 51.0 10-1 V9.8.0, 3GPP TS 51.010-2 V9.0.1 3GPP TS 51.010-4 V4.14.1, 3GPP TS 51.010-5 V9.0.1 EN 300 220-2 V2.4.1:2012:05 FCC FCC Statement This device complies with Part 15 of the FCC Rules. Operation is subject to the following two conditions: (1) This device may not cause harmful interference, and (2) This device must accept any interference received, including interference that may cause undesired operation. FCC Caution: To assure continued compliance, any changes or modifications not expressly approved by the party responsible for compliance may void the user's authority to operate this equipment. (Example - use only shielded interface cables when connecting to computer or peripheral devices). Blaupunkt Competence Center - Security & Care www.blaupunkt.com Sissoo Technologies Prins Bernhardstraat 70 5721GD Asten The Netherlands 39