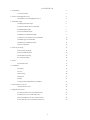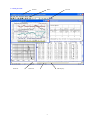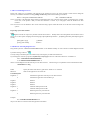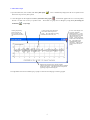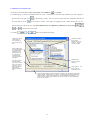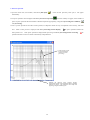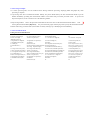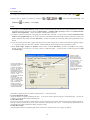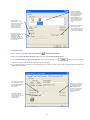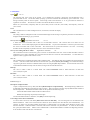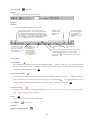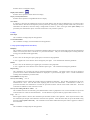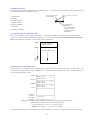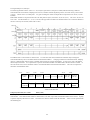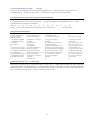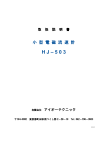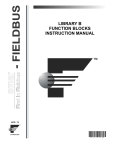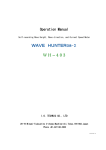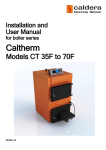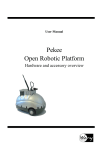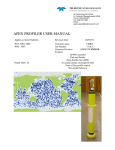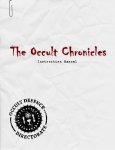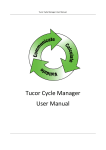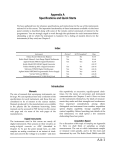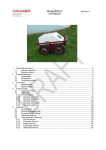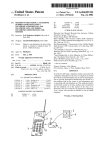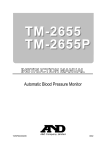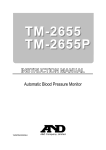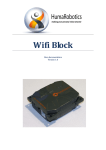Download USER`S MANUAL MagicProcessorK V3.0 IOTechnic Co., Ltd.
Transcript
USER’S MANUAL MagicProcessorK V3.0 I.O.Technic Co., Ltd. 28-19 Minami-tsukushino 2-chome, Machida City, Tokyo,194-0002 Japan Phone 81-42-796-3933 2006/1 CONTENTS 1-1.Introduction 2 1-2. Each part name 3 2-1.How to install MagicProcessor 4 2-2.Method for Activating MagicProcessor 4 3-1.Raw Data Graph 5 3-2.Editing Raw Data Graph 6 3-3.Numeric Values Table for Raw Data 7 3-4.Modifying Raw Data 7 3-5.Processed Result Graph 8 3-6.Editing Processed Result Graph 9 3-7.Numeric Value Table for Processed Results 10 3-8.Modifying Processed Results 10 3-9.Editing Processed Result Table 11 3-10.Power Spectrum 12 4-1.Execute processing 13 4-2.Processing Technique 14 4-3.Processed Result Items 14 4-4.Automatic Processing 15 4-5. Automatic backup 15 5-1.Print 16 5-2.Automatic print 17 6-1.File(Menu) 18 6-2. Editing 19 6-3.View 19 6-4.Processing 20 6-5.Window 21 6-6.Help 21 6-7.Pop-up Menu (Right-button Click Menu) 21 7-1.Paste Table to Excel Cell 22 7-2.Paste Table to Word 22 8-1.MagicProcessor Files 23 8-2.Compressed File (sm***p.k02 Binary File) 23 8-3.Master File (sm***m.k02 Binary File) 23 8-4.Processed Result File (sm***l.k02 Text File) 25 8-5.Text Data File (sm***NNNNa.k02 Text File) 26 1 1-1.Introduction MagicProcessorK computes and processes data collected from Wave Hunter and KOBANZAME. heights, wave directions, and current velocities to tabulate or plot the results into tables or graphs. function to create real-time systems by using telephones or telemeters. It calculates normal wave It has also a communications Processing functions The software computes the following items on the basis of both hydraulic pressure data (converted to surface wave height by the FFT method) and wave height data collected using ultrasonic gauges Wave-height processing items Wave direction processing items Current velocity processing items Meteorological items data processing Maximum wave height and period, 1/10 of maximum wave height and period, significant wave height and period, average wave height and period, wave count, water depth, η rms, skewness, Kurtosis, water level, maximum long-period wave height and period, and significant long-period wave height and period. Average wave direction by covariance method, main wave direction, average angle of dispersion, directional concentration factor, and wave peak length parameter. Average current velocity, average current direction, average E-current velocity, average N-current velocity, and water temperature. Maximum instantaneous wind velocity, average wind velocity and direction, atmospheric pressure, and atmospheric temperature,. Oxygen saturation level, Dissolved oxygen, Salinity Display function Offers the capacity for producing beautiful, bold displays of tables and graphs that take full advantage of the Windows interface (including colors, selection of fonts, and multiple windows). You can display an original table or graph by freely selecting one from above table. Print function You can print tables and graphs by directly taking advantage of Windows print functions (colors, fonts, sheets, selection between horizontal and vertical print directions, transmission to fax, etc.). Graphs and tables can be copied using the mouse and pasted on Word or Excel documents. Building a real-time system (Using KOBANZAME Explorer) Using radio telemeters, telephones, or cables, data automatically collected from the Wave Hunter can be processed in real time every time measurement is completed. The system can be fully automated in every aspect of processing from file management to printing. Web watch system Web watch system can be constructed by using IOTechnic Web Center. We choose neither time nor the place, and can check observational data of the site. Data monitoring system using Internet can be easily constructed. 2 1-2. Each part name Scroll bar Title bar Menu Status bar Tool bar State display 3 2-1.How to install MagicProcessor Please click "Setup.exe" in installation CD. Respond to the instruction given by the setup program to install. Please change the directory of installation destination clicking [Change in directory] button while installing it as follows. Before: C:¥Program Files¥KOBANZAME30¥ After: C:¥KOBANZAME30¥. Note 1:Click "OK", if the statement "Setup cannot be continued because some system file in the system is not the latest one" is made. Click "Yes", if the question "Will you restart the Windows?" is made. Try to setup again, when the Windows has been restarted. Note 2:Click "Yes" for the statement "The version of the file being copied is either the former one or the same as that existing in the system." Expressing system date and time MagicProcessorK can express only the date and time shown below. Modify them if the setting differs from Windows' Set as follows for "Control panel"-Icon[Regional and Language Options]-Button[Customize…]-Tab[date]-[short date] and Tab[time]-[Time format]. [Date]-[Short Type] yy/MM/dd [Time]-[Time format] H:mm:ss 2-2.Method for Activating MagicProcessor Drag and drop the file "C:¥KOBANZAME30¥MK30.EXE" to the Windows desktop to create a shortcut. Launch MagicProcessorK by double-clicking on this icon. You may change command options at launch time by following the procedure described below. If you change the contents of properties tab[Shortcut]-item[Target] for the icon "Shortcut to mk30.exe" created above: from: "C:¥KOBANZAME30¥MK30.EXE" to: "C:¥KOBANZAME30¥MK30.EXE" 1, the PC will start MagicProcessorK with the previous status restored. The following is an explanation of the command line format: "Path¥mk30.exe" Flag Path¥ Specify the name of the directory path where “mk30.exe” is contained. Mk30.exe Name of this application's execution file Command option Flag Bit0= 1 0 Launches the application with the previous status restored. Launches the application after initializing it. Flag Bit1 undefine Flag Bit2 undefine Flag Bit3 undefine Flag Bit4= 1 Automatic backup function ON. 0 Flag Bit2= 1 0 Automatic backup function OFF. Initializing file write protection ON. Initializing file write protection OFF. Example: For "C:¥KOBANZAME30¥mk30.exe 1 the previous status is restored is when the application is launched. 4 3-1.Raw Data Graph . This is automatically displayed if the file is opened for the 1.Open the master file (sm***m.k02) with Menu [File-Open] first time or has previously been opened. 2.A raw data graph can be displayed with Menu [View-Raw data graph] because it is made into a line by a specified value. Conditions] . Note that the graph looks as if it was not plotted, The format of a graph can be changed by using Menu [Processing-Set -Tab[Graph] Clicking the plotting point moves this. It moves jointly with the list mark in the raw data list. A water pressure value measured with a semi-conductor pressure gauge. The value after processing indicates the water level (cm). Indicates the character string, machine number, measurement number, and measurement date for [Header Sentence] of [Print]. This indication can be kept from appearing, using the initializing file. The right button click menu command, [F3], or [F4] is convenient for enlarging or reducing a graph. 5 It moves in the display area of a graph, within the measurement time. In the large change it can move by one minute and in the small change it moves by one sample. Check the amount of movement with the status bar. Plot graphs again with [Redisplay] of the click menu. The list mark of the raw data list moves jointly. 3-2.Editing Raw Data Graph 1.Edit with Menu [Processing-Set Conditions] 2.Check -Tab [Graph-Set Raw Data Graph]. one from [1] to [4] and select raw data to be displayed or printed. 3.For better visibility of the graph, determine the [Y Scale] of each channel. If the data value is unknown, turn [Automatic] ON. For comparing the waveform in the same scale, turn [Interlock] ON as well. 4.Determine [X Scale: Duration Mes.(Min.)]. 5.Turning [Vector] ON plots a sampling value for NE component current velocity on the NE coordinate. It allows visual confirmation of the locus of a current velocity. Turning [Long period] ON displays a wave generated after long-period filtration. 6.Depending on preference, turn [Overlap] ON/OFF. 7.Click to display the data again. Clicking one from [1] to [4] specifies the line color for each channel. Only the value of [X Scale: Duration Mes.(Min.)] is updated when a change is made. Set a desired item to ON. Channels that cannot be specified are displayed in a light color. Specifies the line color for a graph. Click one from [1] to [4] and D to display the dialogue box and select your preferred color. Clicking the [Update] button plots the graph again. For each channel the graph scale is made identical. In this way the size of waveform can be compared more easily. Specifies the Y-axis scale. It specifies in the units of hydraulic pressure (g/cm2), current velocity (m/sec), and water level (cm) of an ultrasonic wave height gauge. Select one from the down list or key in a value. If [Interlock] is ON, changing and specifying a value for an item will change that for other channels the same as the value changed and specified. If [Automatic] is ON, changing and specifying a value will be ignored. Graphs are stacked and displayed. Comparison is made regarding phases of current velocity and between waveforms of hydraulic pressure and of ultrasonic wave. When processing is performed with raw data graph being displayed, hydraulic pressure made into surface wave is displayed. When potting a graph, the Y-axis scale is determined automatically in reference to the measurement. When [Automatic] is ON, [Y scale] is ignored even if it has been set. Specifies the scale (minute) from the left end to the right end of a graph. Select one from the down list, or key in a value (1 to 60 minutes). Data about N & E component current velocities are plotted as are on the second-dimensional coordinate. The wave direction and current can be judged visually, referring to the locus of the current velocity. 6 Plots waveforms after long-period filtration. 3-3.Table of Numeric Values for Raw Data . This is automatically displayed if the file has previously been 1.Open the master file (sm***m.k02) with Menu [File-Open] opened. 2.The raw data table can be displayed by clicking [View-Numeric Value Table for Raw Data] change font and color. . The format of the table can Scrolls the table. It only scrolls the table. The list mark and cursor do not move. Indicates the value of a graph mark. It moves jointly when clicking on the plot point of a graph. Fonts and background colors can be changed. 3-4.Modifying Raw Data Raw data is modified directly to rewrite the data file. Since the original data cannot be restored, make sure to have a copy of the original file prior to start of modifications. Save the data using Menu [File-Save As], rather than using [Save by Overwriting] to create an identical file having a different name, which may be freely modified. 7 3-5.Processed Result Graph . Check the name of the processed result file with the title bar 1.Open the master file (sm***m.k02) with Menu [File - Open] on the main window. If no file is available, newly create a data file by processing as specified in [4-1. Execute Processing] . If the file has already been open, a data file will appear automatically. 2.A processed data table can be displayed with Menu [View - Processing Results Graph] with Menu [Processing - Set Conditions] . The graph format can be changed - Tab [Graph]. Indicates the character string, machine number, measurement number, and measurement date for [Header Sentence] of [Print]. This indication can be kept from appearing, using the initializing file. Moves when the plot point is clicked. It moves jointly with the list mark of the processed result table. A processed result displays data (average wave direction, main wave direction, current direction, and wind direction) indicating directions. The top of arrows is in magnetic north. The current flows to the direction to which the arrows are pointing. The right button click menu command, [F3], or [F4] is convenient for enlarging or reducing a graph. 8 3-6.Editing Processed Result Graph 1.Edit the processed result graph with Menu [Processing-Set Conditions] -Tab[Graph-Set Processing Result Graph]. 2.Select a processed result item to be displayed or printed from [1] to [4] and [D] in the down list space is selected, its channel is not plotted. . If 65th Do not set a space to Channel [1]. 3.Determine the Y-axis scale for each channel. For better visibility of a graph, determine the [Up lim] and [Low lim]. of a result is unknown, set [Auto] to ON. If the value 4.Determine the [X Scale (day)] and [X Lines]. 5.Determine ON/OFF settings for [Mark] and [Value]. channel. 6.Click As desired, clicking the numbers [1] to [4] specifies the line color for each to refresh the display. Specifies the lower limit value for the Y-axis scale of a graph. Click to select a value from the down list. It can also be entered using the key. The number of Y-axis graduations is five. Do not set the same value for the upper and lower limit values. Specifies the upper limit value for Y-axis scale of a graph. Click to select a value from the down list. Specifies the line color of a graph. Click one from 1 to 4 and D to display the dialogue box and select a desired color. Clicking [Update] plots the graph again. The Y-axis scale is automatically determined by calculating with a measurement. When this is ON, the [Low. lim] or [Up. lim] that has been set will be ignored. Marks Marks [o] and [ ] will be drawn for surrounding the plot point. Displays the value of the point right by the plotted point. A processed result displays data (average wave direction, main wave direction, current direction, and wind direction) indicating directions. Items with 16 azimuth expressions cannot be selected. So, select items displayed with degrees. Determines the number of measurement days from the left end to right end of a graph. Select one from the down list, or key in a value. The value having decimal point in the down list is used for specifying a scale by time. Changing the value of [X scale] changes the value of [X Lines] that is considered appropriate. Specifies the number of X-axis graduations to be plotted on a graph. Changing the value of [X scale] changes the value of [X Lines] that is considered appropriate. 9 3-7.Numeric Value Table for Processed Results 1.Open the master file (sm***m.k02) with Menu [File-Open] . Check the processed resutl file name, using the title bar on the main window. When the file is not available, newly create it by processing as specified in [4.1. Execute Processing]. file is opened for the first time or has already been open, it will appear automatically. 2.Use Menu [View-Numeric Value Table for Processing Results] When the to display the numeric value table for processed results. The table format can be changed with Menu [Processing-Set Conditions] -Tab[Table]. Scrolls the table. The list mark or cursor does not move. Indicates the value of a processed result for the graph mark. 3-8.Modifying Processed Results Replacing unnecessary results with error values 1.Display a processed result table and move the cursor to the line you want to modify (by clicking the left mouse button). Modify the line using Menu [File - Save by Overwriting Line Error Value]. The displayed value is shown as " ----" and the point disappears from the processed result graph. You can perform the equivalent action using the right-click Menu [File - Save by Overwriting Line Error Value]. Function key F2 may also be used for convenience. 2.To restore the original line overwritten by error values, move the cursor to that line and execute the right-click Menu [Reprocessing]. Modifying abnormal values in a processed result graph 1.Click the plot point of the abnormal value in the processed result graph. As the graph mark moves, the list mark of the processed result table will point to the corresponding processed result. Move the cursor to the abnormal value of the processed result table and correct the value. To modify more than one point, key in the correct values in the same way. Use the same format for the values. Delete the old values and restore the table back to its original format, confirming that it won't be displaced. Use Menu d [File - Save by Overwriting] to modify the values. The processed results graph will appear again, this time with modified values. You can perform the equivalent action using the right mouse button Menu [Save by Overwriting]. 2.To restore an original value that was modified, move the cursor to that line and execute the right-click Menu [Reprocessing]. 10 3-9.Editing Processed Result Table 1.Edit a processed result table with Menu [Processing - Set Conditions] -Tab [Table]. 2.Click and specify a position to be added from the list at left. Select the processed result items ResultFile you want to display or print from the list at right. Click of a print sheet or screen. to add an item you want. for two items is secured. The very top item in the list at left corresponds to the left end Insert spaces at appropriate spots to make the table easy to view. Add blank lines as required by also using [Insert Blank Line Every [BB] Hour, in Reference to [AA] Time]. , and , buttons are also convenient. 3.Click the or button to refresh the table display. Select the processed result items you want to display or print from the list at left. Add items at right to the list at left. Replace items at left or delete. Spaces can also be added. When updated with this item kept [OFF], a processed result (significant wave height, water level, etc.) obtained by calculation with water pressure data will appear. Standard items: Items are made as standard. For better visibility of a table, blank lines will be inserted into it at an interval specified. Time will be adjusted for blank lines by specifying reference time. Clearing items: All the 24 items are replaced by spaces. Click and update graphs or tables when setting conditions are changed for [Processing], [Table], [Graph], [Communicate], or [Print]. Clicking [OK] also performs updating graphs or tables. When [OK] is clicked, the window disappears after updating. To always show the window [Set Conditions] at your nearest side, click the larger image (picture) in the window. 11 , 3-10.Power Spectrum 1.Open the master file (sm***m.k02) with Menu [File-Open] . If the file has previously been open, it will appear automatically. 2.The power spectrum can be displayed with Menu [View-Power Spectrum] For better visibility of a graph, select Number of pieces of power spectrum data and Number of filtration repetitions appropriately, using Menu [Processing-Set Conditions] -Tab [Processing]. 3.This is a power spectrum for raw data of water pressure, E-component current velocity, N-component current velocity, and water level. When a water pressure is displayed with Menu [Processing-Execute Display] water pressure as is. , the power spectrum indicates the If the power spectrum is displayed after processing with Menu [Processing-Execute Processing] spectrum indicates a water level which is theoretically compensated for. Water pressure (water level converted into surface wave after processing) Indicates the character string, machine number, measurement number, and measurement date for [Header Sentence] of [Print]. This indication can be kept from appearing, using the initializing file. 12 , the 4-1.Execute processing . This displays the raw data graph. Check and 1.Open the master file (sm***m.k02) to be processed, using Menu [File-Open] confirm the data in the raw data graph displayed. Note that land data appears linear as if nothing has been plotted. If necessary, check and confirm the raw data table by displaying the raw data table with Menu [View-Numeric Value Table for Raw Data] . When data checking is complete, move the scroll bar to the left end and restore the first measurement number. 2.Make a setting in Menu [Processing-Set Conditions] -Tab [Processing] . . 3.Execute processing once with Menu [Processing-Execute Processing] For reference, see the explanation below. A processed results table ResultList will appear. If necessary, also display a graph, using Menu [View-Processed Results Graph] and the raw data graph to reduce processing time. Arrange the window by of the tool bar Toolbar, using the last-recorded 4.Set the number of measurements to be processed in the list box measurement number at Status bar Statusbar as a guide. cancelled by clicking .. If not necessary, close the raw data table Clicking initiates continuous processing. The processing may be . Processing needs to be done only once. The processed results table and processed results graph can be displayed or printed again later as many times as desired in different formats, using the processed results file. This is required for the expression used for converting water pressure fluctuations into water level fluctuations. The water pressure gauge is mounted on the lid for the Wave Hunter. Specifies a deviation angle between due north and magnetic north, in the counterclockwise direction. For Tokyo it is 6 A processed result obtained when zero has been specified is one obtained in the direction relative to magnetic north. Sets a zero compensation value for a component current velocity. When zero calibration is locally made for a current velocity, its value is entered as the compensation value. The smaller the specified value is, the better the noise filter effect becomes. Note that excessively large values will deform even the original waveform. Water level relative to a certain index can be displayed by reducing this compensation value from water depth. Water level = Water depth - Water level compensation value If even normal data is deformed due to an excessive noise filtration effect, lower the level value and increase the number of frequencies to specify in this box. Specifies a cut-off period by second for the long-period wave filter. Check the waveform after filtration with the power spectrum graph and raw data graph. Specifies the number of pieces of data when a spectrum graph is plotted. "0" represents all pieces of data for one measurement. The number of pieces of data is always a value of 2 raised to the Nth power. Set to OFF for data of WH99 or 94. Set to ON only when processing data of former types of Wave Hunter orΣ. In observation of coastal wave directions, correct indexes are given to calculation of the main wave direction by specifying the range of directions on the ocean side along a coastal line where the Wave Hunter is installed, presuming there will be no waves coming from the land. Make sure that angles will always be specified in the clockwise direction relative to magnetic north. In the case of an illustration shown at right, make it 34 to 160. When an angle is specified like 330 to 40 over magnetic north, specify it in the clockwise direction. Specifies the number of repetitions of filtration for smoothing the power spectrum graph. N A(34゚) B(160゚) W E S 13 If the S/N ratio of a signal is poor (waves are small due to the water depth of a spot installed with the instrument being shallow), errors will become greater to result in poor calculation of wave direction. If significant wave heights are lower than the judged value, the wave direction will be displayed with an error value. 4-2.Processing Technique 1.To reduce processing time, close all windows before starting continuous processing, displaying tables and graphs only when processing is complete. 2.If processing starts from a measurement number midway, the portion demarcated by the first measurement number up to the number immediately preceding this measurement number will be filled with provisional processed results. To process the unprocessed portion, use the scroll bar to move the measuring number. 3.Reprocessing method: Click in the processed results table and move the cursor to the desired measurement number. Click or the right mouse button Menu [Reprocess]. In a processed result graph, click the plot point to specify the measurement number 4.Delete unnecessary processed results (such as data on a land), referring to [3-8. Modifying Processed Results]. 4-3.Processed Result Items Listing of Processed Result Items 01: 05: Dissolved oxygen(mg/l) 09: Max. wave height (Hydraulic pressure ,m) 13: Significant wave height(m) 17: Standard deviation (ηrms) 21: Salinity(‰) 25: Mean direction (°) 29: 33: Average current velocity (m/sec) 37: Max. long-period wave height (m) 41: Average wind velocity (m/sec) 45: Air temperature (°C) 49: Max. wave height (Ultrasonic, m) 53: Significant wave height (m) 57: Standard deviation (ηrms) 61: 02: Year 06: Oxygen saturation level(%) 10: Max. wave period (sec) 03: Month: Day 07: Measurement number 11: 1/10 of max. wave height (m) 14: Significant wave period (sec) 15: mean wave height (m) 18: Skewness 19: Kurtosis 22: Water level (m) 23: E-component current velocity (m/s) 26: Same as left(16 azimuth expressions) 27: Principal direction (°) 30: Average dispersion angle(°) 31: Directional concentration factor (γ') 34: Average current direction (°) 35: Same as left (16 azimuth expressions) 38: Max. wave period (s) 39: Long-period significant wave height (m) 42: Average wind direction(°) 43: Same as left (16 azimuth expressions) 46: Max. instantaneous wind velocity (sec) 47: Max. instantaneous wind direction(°) 50: Max. wave period (sec) 51: 1/10 of max. wave height (m) 54: Significant wave period (sec) 55: Mean wave height (m) 58: Skewness 59: Kurtosis 62: Water level (m) 63: 14 04: Hour: Minute 08: 12:1/10 of max. wave period 16: mean wave period (sec) 20: Wave count 24: N-component current velocity 28:Same as left (16 azimuth expressions) 32: Long crestedness parameter (γ) 36: Water temperature (°C) 40: Long-period significant wave period (s) 44: Atmospheric pressure (hPa) 48:Same as left (16 azimuth expressions) 52: 1/10 of max. wave period (sec) 56: Mean wave period (sec) 60: Wave count 64: 4-4.Automatic Processing 1.Make a setting in Menu [Processing - Set Conditions] -Tab [Auto Processing]. 2.Make settings in [Next Processing Time] and [Processing Interval] of [Set Automatic Processing] on the same tab in consideration of measurement finish time and data collection time of the Wave Hunter. Normally, an appropriate time length to be specified for a real-time system is about five minutes later after completion of measurement. Specify [Master File] with a master file (sm***m.k02). 3.Turn on [Automatic Processing] and click . The status bar displays time as far as in second to indicate that the automatic function is activated. 4.Keep waiting util the processing time comes. table or graph. When the time comes, the system will execute processing to update and display a Specifies time to execute processing next. It will specify a little later time (five minutes later after completion of measurement) where data is automatically collected and written in a file. This item is set to ON for executing automatic data collection. Time on the status bar will be displayed by seconds and notifies the automatic function is operating Specifies a automatic processing interval (minute). Normally, it will be equal to the value of a measurement interval. The processed master file is specified. Two or more After automatic processing ends of specified day master files can be registered. (Monday), the data file is backed up. 4-5. Automatic backup Tab [Auto Processing]. item[Automatic backup] is checked. After the first automatic processing on Monday is ended, “smNNN" folder is made in current folder usually. “BYYYYMMDDHH" folder is made under that, and the file related to “smNNN-.k02" is copied. 15 5-1.Print First display a file. 1.To display, open the master file (sm***m.k02)or processed result file (sm***l.k02)DataFile with Menu [File - Open] 2.Select a table or graph to be printed by clicking on Conditions] , , , , and . . Edit with Menu [Processing - Set -Tab [Table] or -Tab [Graph]. Print. 3.Select and key in the [Header Sentence]. Machine number and measurement date and time will be added automatically. Determine longitudinal and lateral directions of a sheet with [Select Paper]. [Number of Mes. per Page] is effective for [Numerical Value Table for Processing Results]. Specify the number of measurement frequencies. 4.If a graph is selected, all the parts of the graph will unconditionally be printed. For the window command [Numerical Value Table for Processing Results], bring the cursor to the line of measurement date and time that is placed to the head of a sheet, and perform and check test printing with Menu [File-Print]. If letters are printed out of the sheet, adjust printing with different sizes of fonts. 5.If you want to print part of a table or graph, drag the part to be printed using the mouse, and select that part after flipping to display it. To print one page, place the cursor to the line of measurement date and time that needs to be put ahead of a sheet. 6.Define [Print range], [Copies] and [Printer] with the menu command [File-Print], and then click [OK] to start printing. Printing will take a lot of time if it is for a large volume or complicated graph. To print all parts of a table or graph, select [All] with [Print range]. Specifies a header sentence entered in a processed result table, processed result graph, or raw data graph. This column may be left unwritten. Using the initializing file, the machine number, number of measurement frequencies, and date and time for the header can be unrevealed. Specifies the number of measurement frequencies per page at a time a processed result table is printed. The number of lines to be printed is determined by sheet size, longitudinal and lateral directions of a sheet, and font size. When specifying the number of measurement frequencies, make it an easy-to-count one, such as that for a day or two days. In printing where [All] is selected, the number of fractional measurement frequencies for the fist page will be adjusted automatically. Other tables or graphs can also be printed as explained above. Note the following: For Processing Result Graph: Adjust the font size if a graph is displayed unevenly. A lot of time will be required to display a complicated graph. The line size or mark size can be adjusted with the initializing file. For Raw Data Table: If you want to print part of a table or graph, drag the part to be printed using the mouse, and select that part after flipping to display it. Printing will not be performed only if the cursor is placed to the part you want to print. Note that printing the amount of one measurement of raw data will make the number of pages too large. For Raw Data Graph: Note that if data values are constant the graph shown will be linear, which may look as if no graph was plotted. 16 Indicates a standard printer for Windows. Select [Longitudinal] for [Sheet] in [Property]. The longitudinal or lateral direction of a sheet is specified in the print format window as shown in the previous page. This is effective for printing a table. The whole part of a table that is focused on will be printed. Be cautious when handling the window for raw data. Specifies the number of sheets to be printed. This cannot be specified if the printer driver does not have such a function. Prints only the part of a table that is selected. If nothing has been selected for a table, the whole part of a page will be printed in reference to the cursor line. 5-2.Automatic print 1.Make a setting in Menu [Processing-Set Conditions] -Tab[Print-Print Format]. 2.Make setting [Next Print Time],[Print Interval] on the same Tab [Setting Automatic Print]. 3.Turn on [Print a Table] and [Print a Graph]. Both of them can be checked. Click . The status bar displays time as far as in second to indicate that the automatic function is activated. 4.Keep waiting until the processing time comes. When the time comes, the system will print tables and graphs. Raw data tables and graphs cannot be printed. Specifies time to execute processing next. It will specify a little later time after completion of processing) This item is set to ON for executing automatic prit of [Table]and [Grapsh]. Both of them can be checked. Click [Update]. Time on the status bar will be displayed by seconds Specifies a automatic processing interval (minute).Set this item to finish printing at required time. 17 6-1.File(Menu) Ctl + O Open The following four types of file can be opened. For a standard file, specifying a master file will automatically open a processed result file too. On the other hand, specifying a processed result file will automatically open a master file. Files having an arbitrary name can also be opened. A file having a name with a character “L” or “S” given before an extension is regarded as a result file. The title bar in a window will indicate the name of a file in use. Master file (sm***m.k02), Temporary data file (sm***t.k02), Process result file (sm***l.k02), and Temporary result file (sm***s.k02) Close This command will save a state of MagicProcessor, close the file, and clear the display. Initialize F9 The setting condition of MagicProcessorK is initialized and displayed. The message to request the permission of initialization is displayed. When initializing it, [yes] is clicked. Save by Overwrite Right-button click menu Ctl + S A master file will be overwritten with a value in a raw data table corrected. The correction unit of raw data is for one measurement. Save it before displaying the next measurement data. If a processed result table is corrected, a processed result file will be overwritten with a value in the table. The correction unit of a processed result file is for a file. Overwriting should be saved as frequently as possible, however it can be saved whenever desired. Save by Overwriting Line Error Values Right-button click Menu F2 This command overwrites an unnecessary part (overwrites one measurement with error values for data that makes a table or graph hard to view, such as land data) of a processed result file with error values for each measurement. Use this function to organize a table or graph to make it easier to view. Save As This command stores a modified value table under a different name. Note that raw data can be modified one measurement unit at a time. Since the contents of the data file are rewritten when you execute [Save by Overwriting], we recommend creating a copy (having the same content but a different name) of the file using the [Save As] command. Processed results files can be recalculated and modified as many times as desired, as long as the relevant data file exists. Back-up The “sm***" folder is made in a current folder. The “BYYYYMMDDHH" folder is made under that. All data files (sm***?.k02) are copied. File Move The “sm***" folder is made in a current folder. The “BYYYYMMDDHH" folder is made under that. All data files (sm***?.k02) are moved. Print See Page 16. Decompress Compressed File 1.Open a compressed file (sm***p.k02) with Menu [File-Decompress Compressed File]. The decompressing condition will be indicated on the status bar and a master file will be created. There will appear a message “Specify Measurement Number of File Decompressed”. Measurement number of data will be specified in the following cases: A.When the measurement number of data recorded is known B.When decompressing will partially be done again 2.If the measurement number is unknown, click [OK] to start decompressing. Converting Convert into Text Data File To execute data conversion, click Menu [File-Convert into Text Data File]. The converting state will be indicated in the header information. Data will be converted into a master file (sm***m.k02) and a text data file (sm***NNNNa.k02). For each file, an inquiry will be made regarding the frequency of measurement to be recorded, which should be keyed in with half-size characters. When the number 1 is entered, a file will be created for every measurement. To collect in one text data file, specify the number 99999. NNNN of sm***NNNNa.k02 is a measurement number recorded in the beginning of the file. It will be three to four times the size of a master file. 18 End MagicProcessor A current status will be saved and the application will be terminated. 6-2. Editing Right-button click menu Zoom F4 X axis: X axis will be reduced to plot a graph again, in reference to the graph mark. Y axis: The Y-axis direction will be enlarged to plot a graph again. It will reduce the graduation. Right-button click menu F3 Reduce X axis: X axis will be reduced to plot a graph again, in reference to the graph mark. Y axis: The Y-axis direction will be reduced to plot a graph again. It will enlarge the graduation. Ctrl+X Cut A selected part will be cut off onto the clipboard. graph. Copy Right-button click menu This will be used for correcting a raw data table. It cannot be used for a Ctrl + C If a graph window has been selected, the whole window will be copied onto the clipboard. For a table, the selected part will be copied onto the clipboard. Using the menu command [Edit-Select All] will permit selecting the whole of a graph (the header part not included). This function will be used for correction. It can also be used for pasting a table or graph in a Word or Excel document. Paste Ctrl + V This function pastes a content written on the clipboard in a table. graph. It will be used for correction, but cannot be pasted into a Font This is for specifying a font used for a table or graph. Fonts to be used for a table have restrictions as follows. a graph will be displayed as specified. Fonts used for 1.It is not possible to use proportional fonts such as MSP Gothic font represented by P. 2.Depending on the size of characters, the alignment of a table could be in disorder with a true type font (such as MS Ming), even if it may not be a proportional one. 3.Numeric values in a table cannot be specified with a font (character) color. The header part can be specified with a font color. Background Color This is to specify a background color for a table or graph. Depending on the system, 16 basic colors and Windows system colors could only be used for the background color of a table. Resembling these colors, there are other intermediate 16 basic colors. The background color of a graph will be displayed as specified. Select All Except for the header part, all the texts in the window will be selected. This is used for correction of a table. 6-3.View Redisplay Right-button click menu This command is used for displaying a measurement number linked with a processed result graph at the time the measurement number is moved by the cursor or scroll bar in a processed result table. They will not be redisplayed if existing within the moving point (checked with the graph mark). It will also be used for displaying a data number linked with a raw data graph when the data number is moved by cursor in a raw data table or by the scroll bar in the raw data graph. The measurement number will not be added with 1, as indicated by Menu [Processing-Executing Display] See Page 10. Numeric value table for Processing Result See Page 8. Processing result graph Numeric value table for raw data Raw data graph See Page 7 See Page 5. 19 . See Page 12. Power spectrum Tool bar This will turn ON/OFF the display of the tool bar. Status bar Scroll bar This will turn ON/OFF the display of the scroll bar. Machine number: This is a specific number used for identifying an instrument. The only one piece of sample data acquired by the Wave Hunter will be identified with three numbers the machine number, measurement number, and data number. The machine number is the first element used for identifying data, which is a fundamental element with which MagicProcessor will create a file name. Measurement number: This is a value which the Wave Hunter has accumulated by 1 for each measurement. This will indicate information about MagicProcessor’s operation. Data number: The sample data number assigned during measurement time. The value in the brackets indicates a lapse time after start of measurement. This will indicate time on a personal computer. Up to seconds will be indicated if the automatic function has been set. Measurement start date Measurement start time This will scroll a measurement number by clicking the mouse or dragging the pointer. The measurement number will not be shown even if it may be moved. To show it, click or use the right-click menu command [Redisplay]. 6-4.Processing Execute Display This command is for displaying data of the next measurement number. To display continuously, select from the down-list in the list box on the tool bar or key in a value and click The specified number of pieces of measurement data will be displayed continuously. To cancel displaying, click . Execute Reverse Display This command is for displaying data of a measurement number immediately before the current one. select from the down-list in the list box on the tool bar or key in a value and click measurement data will be displayed continuously in a reverse direction. . To dsiplay continuously, The specified number of pieces of To cancel displaying, click . Execute Processing To specify, select the number of measurement frequencies in the down-list in the list box on the tool bar or key in a value. Click to execute processing continuously. Cancel This command is for canceling operation in the middle. Set Conditions See Page other . 6-5.Window Display Overlapping Window 20 Windows will be overlapped to display. Display Tiled windows Windows will be placed in a lateral direction to display. Display Vertically-Tiled Window Windows will be placed in a longitudinal direction to display. Save Status It controls by specifying the command line option. The check adheres when the state of MagicProcessor is protected, and it becomes effective. The check can temporarily release protection by removing by clicking. The state at that time is preserved in initialization file (mk30i.ini) when the setting is changed after it releases it, and it clicks again. When [Save Status] is not specified by the command line option, it becomes invalid and it is not possible to operate it. 6-6.Help Find Topic This command is to display Help for the application. Version Information This command is to display Version Information for the application. 6-7.Pop-up Menu (Right-button Click Menu) Redisplay This command is used for displaying a measurement number linked with a processed result graph at the time the measurement number is moved by the cursor or scroll bar in a processed result table. They will not be redisplayed if existing within the moving point (checked with the graph mark). Zoom X axis: X axis will be enlarged to plot a graph again, in reference to the graph mark. Y axis: A graph in the Y-axis direction will be enlarged to plot it again. This command will reduce the graduation. Reduce X axis: X axis will be reduced to plot a graph again, in reference to the graph mark. Y axis: A graph in the Y-axis direction will be reduced to plot it again. This command will enlarge the graduation. Reprocessing This command is for processing only data of specified measurement numbers. The graph position will not be changed if processed results of those measurement numbers are displayed in a processed result graph. This is a useful command for restoring values modified for processed results. Set Conditions See Page other. Save by Overwriting Ctrl + S This command overwrites a master file with the values of a modified raw data table. The raw data is modified in a unit of one measurement at a time. Save the data before displaying data for the next measurement. If modification is made on a processed result table, the command will overwrite the processed result file with the values found in that table. Processed result files are modified in a unit of one file at a time. Save by Overwriting Line Error Values F2 This command overwrites an unnecessary part (data that makes a table or graph hard to view, such as land data) of a processed result file with error values for each measurement. Use this function to organize a table or graph to make it easier to view. Copy Ctrl + C When a graph window is selected, this command copies the whole window to the clipboard. If the object selected is a table, the command copies the part of the table that is selected to the clipboard. Select the entire table (except for the header) using the menu command [Edit - Select All]. This command is used to make modifications and paste a table or graph into a Word or Excel document. Help This command is to display Help for the application. 21 7-1.Paste Table to Excel Cell Pasting a table to the cell 1.To insert a table into an Excel cell, use the files “sm22g.txt”, “sm23g.txt” and “sm24g.txt” of the directory containing “mk30.exe”. files “sm22g.txt” contains a raw data table and “sm23g.txt” a processed results table, and these tables are loaded into an Excel cell. 2.Select and open “sm22g.txt” with the Excel menu command [File - Open]. Select [Data Format] - [Break with Comma and Tab...] or [Left or Right by Space …] with [Text File Wizard] and then click [Next]. 3.Adjust and optimize the line breaking and click [Next]. Load the values into the cell by [Complete]. by deleting unnecessary lines. Shape the format properly Pasting a table 1.This procedure is the same as using the ordinary Windows “Copy” and “Paste” function. With the mouse, drag and select the part of a table you want to copy and select [Edit - Copy]. 2.Move the cursor to the part of Excel where the table will be pasted. Then, select [Pasting Format] – Bit Map (DIB) in the [Edit - Paste by Selecting Format] Excel menu command and paste it. In this case, the data will be pasted in a text format. Pasting a graph 1.Click and select the window of the graph that will be copied. Then, copy it with the [Edit - Copy] menu command. 2.Move the cursor to the part of Excel where the graph will be pasted. - Paste by Selecting Format] Excel menu command and paste it. Then, select [Pasting Format] - Bit Map (DIB) in the [Edit Note: If you have difficulties pasting data, open “Clipboard” before copying, clear its contents with [Edit - Delete], then copy. 7-2.Paste Table to Word Pasting a table 1.This procedure is the same as using the ordinary Windows “Copy” and “Paste” function. With the mouse, drag and select the part of a table you want to copy and select [Edit - Copy]. 2.Move the cursor to the part of Word where the table will be pasted. Then, select [Pasting Format] – Bit Map (DIB) in the [Edit - Paste by Selecting Format] Word menu command and paste it. Pasting a graph 1.Click and select the window of the graph that will be copied. Then, copy it with the [Edit - Copy] menu command. 2.Move the cursor to the part of Word where the graph will be pasted. - Paste by Selecting Format] Word menu command and paste it. Then, select [Pasting Format] - Bit Map (DIB) in the [Edit Note:If you have difficulties pasting data, open “Clipboard” before copying, clear its contents with [Edit - Delete], then copy. 22 8-1.MagicProcessor Files Place MagicProcessor files in a current directory which has mk30.exe. can be given according to the specification below. The name of a file automatically created by MagicProcessor Lower three digits of a machine number Compressed file These characters are always used. Master file Processed result file SM***M.k02 Temporary data file P:Compressed file M:Master file L:Processed result file T:Temporary data file S:Temporary result file A:Text data file Temporary result file Text data file Former Wave Hunter file 8-2.Compressed File (sm***p.k02 Binary File) This is a compressed file collected from the Wave Hunter. Its structure is as below, where the memory file on the main unit is copied as is. This file cannot be used without decompression. To use it, decompress with Menu [File-Decompress Compressed File] function and create a master file. Pointer region for each measurement 000000 Pointer region for each measurement 010000 Compressed data region Address inside of file 8-3.Master File (sm***m.k02 Binary File) This is a binary file. It normally contains raw data and data is stored in the order of measurement number 1 as shown below. The tail of the file is suffixed with 65536 bytes of address table. In the address table the address values each of which is added with 1 are recorded by the unit of four bytes. 000000 Header + data of measurement No. 1 (X) Header + data of measurement No. 2 (X) Header + data of measurement No. 3 (X) AAAAAA BBBBBB CCCCCC End Address -65536byte Adress table End Address CCCCCC Measurement time of 20 minutes, sampling interval of 0.5s and conditions of three parameters (hydraulic pressure, E current velocity, and N current velocity) AAAAAA=(FIX((2400×3+12)÷512)+1)×1024=15360=003C00 BBBBBB=3C00×2=007800 CCCCCC=3C00×3=00B400 The following illustration shows the file structure for a single measurement. 23 The size of a single measurement file will always be an integral multiple of 1,024 bytes. The following illustration shows 1,024 x 15 = 15,360 bytes (equivalent to 7,680 pieces of data) under the following conditions: measurement time of 20 minutes, sampling interval of 0.5s, and three elements (hydraulic pressure, E current velocity, and N current velocity). The file stores 7,212 data points. Any part exceeding the volume of sample data is composed of error values (-32,768 = 8,000H). Both header and data are expressed in the ratio one data point/two bytes (value from -32,768 to 32,767). The value -32,768 is an error value. For data numbers 6, 7, 9, 10, 11, and 12, both upper and lower data in the illustration below are recorded for headers in the ratio of one byte to one data (values from 0 to 255). Data Number Header Data Elements of Measurement Average azimuth Hydraulic pressure 2 Average water temperature E current velocity 2 Machine number /Year Voltage /Number of channels Measurement number N current velocity 2 Hydraulic pressure 3 E current velocity 3 Measurement Measurement time/ parameters Measuring interval 1 and 2 N current velocity 3 Minute /Hour Day /Month Hydraulic pressure 4 E current velocity 4 N current velocity 4 Hydraulic pressure 1 E current velocity 1 N current velocity 1 Hydraulic pressure 5 E current velocity 5 N current velocity 5 Hydraulic pressure 8 E current velocity 8 N current velocity 8 Hydraulic pressure 2397 E current velocity 2397 N current velocity 2397 Hydraulic pressure 2400 E current velocity 2400 N current velocity 2400 The address table is in the structure as shown below. In a real-time observation, measurement conditions may be changed or measurement data may not be recorded from that of measurement number 1. Changing conditions for measurement time, sampling interval, or measurement item will specify a random volume of data for a single measurement. In such a case, refer to the address table and process the data. If 0 is specified for a specific measurement number of an address table, data has not been recorded. If the value can be read, it will be an address which is recorded with data for that measurement number. The value is composed of that of the recorded address and 1. -65536 -65532 Max.Mes. number -65528 Mes. No1 Data adrs. -65524 -65512 Mes. No2 Data adrs. -65508 Mes. No6 Data adrs. Mes. No71 Data adrs. No16376 Data adrs -32 Last Mes. number -28 -4 File End Address Table Structure Temporary Data File (sm***t.k02 Binary File) The temporary data file sm***t.k02 stores (N=2 is a default value) raw data from those of the latest measurement number to past Nth measurement. If the measurement number is smaller than N, raw data of up to that measurement number will be stored. It partly copies the temporary data file sm***t.k02. This function is useful to obtain on-line the latest data. Value N can be specified with the initializing file. 24 8-4.Processed Result File (sm***l.k02 Text File) This is a text file containing processed results calculated by MagicProcessor. It can be loaded as is, using a text editor or spreadsheet software. Its format is as shown below. In each item, processed results below will be entered. Processed Result Format (392 characters/Result of a single measurement) Each item consists of a 5-digit numeric value “#####” and a comma “,”. A space character “ “ is inserted next to the comma of every eighth item, which is repeated up to the 64th item. A carriage return and line feed are appended to the end. A single measurement has a fixed length of 392 characters. Item Nos. Format 01 02 03 04 05 06 07 08 09 #####,#####,#####,#####,#####,#####,#####,#####, #####,#####, 10 ……….. 63 64 ………. #####,#####CRLF Listing of Processed Result Items 01: 05: Dissolved oxygen(mg/l) 09: Max. wave height (Hydraulic pressure ,m) 13: Significant wave height(m) 17: Standard deviation (ηrms) 21: Salinity(‰) 25: Average wave 29: 33: Average current velocity (m/sec) 37: Max. long-period wave height (m) 41: Average wind velocity (m/sec) 45: Air temperature (°C) 49: Max. wave height (Ultrasonic, m) 53: Significant wave height (m) 57: Standard deviation (ηrms) 61: 02: Year 06: Oxygen saturation level(%) 10: Max. wave period (sec) 03: Month: Day 07: Measurement number 11: 1/10 of max. wave height (m) 04: Hour: Minute 08: 12:1/10 of max. wave period 14: Significant wave period (sec) 18: Skewness 22: Water level (m) 26: Same as left 30: Average angle(°) 34: Average current direction (°) 38: Max. wave period (s) 42: Average wind direction(°) 46: Max. instantaneous wind velocity (sec) 50: Max. wave period (sec) 54: Significant wave period (sec) 58: Skewness 62: Water level (m) 15: Average wave height (m) 19: Kurtosis 23: E-component current velocity (m/s) 27: Main wave direction (°) 31: Directional concentration factor (γ') 35: Same as left (16 azimuth expressions) 39: Long-period significant wave height (m) 43: Same as left (16 azimuth expressions) 47: Max. instantaneous wind direction(°) 51: 1/10 of max. wave height (m) 55: Average wave height (m) 59: Kurtosis 63: 16: Average wave period (sec) 20: Wave count 24: N-component current velocity 28:Same as left (16 azimuth expressions) 32: Wave-peak length parameter (γ) 36: Water temperature (°C) 40: Long-period significant wave period (s) 44: Atmospheric pressure (hPa) 48:Same as left (16 azimuth expressions) 52: 1/10 of max. wave period (sec) 56: Average wave period (sec) 60: Wave count 64: Temporary Results File (sm*****s. k02 Text file) MagicProcessor creates this file in real-time processing. It stores (N=6 is a default value) raw data from those of the latest measurement number to past Nth measurement. If the measurement number is smaller than N, raw data of up to that measurement number will be stored. The content of this file can be checked with a text editor. This function is useful to obtain on-line the latest data. Use this file in a remote system. Further, use this file only for viewing. 25 8-5.Text Data File (sm***NNNNa.k02 Text File) The description below is a format for a text data file converted with Menu [File-Convert into Text Data File]. The meaning of the data remains the same. Data will be stored in a file in the order shown below, when collecting 4-channel data during measurement with a ratio of 10 minutes to 60 minutes (sampling for 0.5 second). NNNN in sm***NNNNa.k02 indicates the head number of measurement for that file. Content of Text File 17185, 0, 0, 2226, Explanations about Text File Items 152, 125 Element Mes. , 97, 75, 4, 1, 10, 60 Year 1, 55, 55, 16, 7, 1 Parameter1 ,Volt , . ,Ave.Dir. ,Ave.Temp ,Mach.No ,Number of Ch. ,Mes.number ,Mes.time ,Parameter2 ,minute ,hour ,day 2488, -3, 11, 2374 Wr.Press.(1) ,E.vel.(1) ,N.Vel.(1) ,Level(1) 2492, -3, 13, 2377 Wr.Press.(2) ,E.vel.(2) ,N.Vel.(2) ,Level(2) 2495, -2, 15, 2392 Wr.Press.(3) ,E.vel.(3) ,N.Vel.(3) ,Level(3) 2492, 1, 9, 2394 Wr.Press.(1199),E.vel.(1199) ,N.Vel.(1199),Level(1199) 2491, 3, 8, 2394 Wr.Press.(1200),E.vel.(1200) ,N.Vel.(1200),Level(1200) 2464, 2, 4, 2201, 147, 125 97, 75, 4, 2, 10, 60 65, 55, 55, 17, 7, 1 2459, 3, 5, 2353 2459, 2, 4, 2356 26 ,Mes.intvl ,month