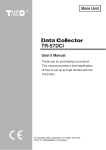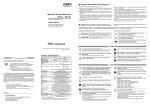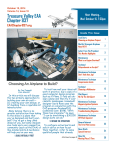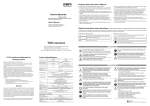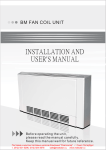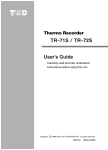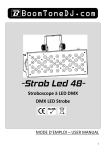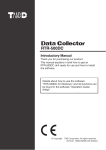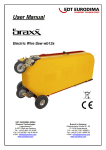Download TandD TR-81 User Manual
Transcript
Instruction Manual Thank you for buying our product. Please read carefully before using. Copyright 1999 T&D Corporation. All rights reserved. Distributed by MicroDAQ.com, Ltd. www.MicroDAQ.com 1999.12. 16004144020 (603) 746-5524 ’s Manual Notices about this User’ ● Table of Contents Please read this manual carefully before using the product. ● This manual can not be reprinted, so please keep it in a safe place. Introduction ● We cannot guarantee nor or we responsible for safety if this product is used in any manner other than was intended. ● Please ● Safety Precautions and Instructions ・・・・・・・ 3 Software User Agreement ・・・・・・・・・・・ 5 follow the safety precautions carefully. What is Thermo Recorder TR-81 ?・・・・・・・ 6 Contents of this manual may be altered according to improvements made to the product without notification. ● On Contents of Package ・・・・・・・・・・・・・ 7 screen messages in this manual may vary slightly from the actual messages. ● Figures ● Please Explanation of the LCD display ・・・・・・・・・ 9 notify us of any unclarities, mistakes or errors in this manual. ● Reproduction ● Please Part Names and Functions ・・・・・・・・・・・ 8 in this manual may be slightly simplified and may differ from the actual product. or use of any part or all of this manual is strictly forbidden. carefully read the guarantee and provisions for free repair. Getting Ready ● Microsoft and Windows are registered trademarks of Microsoft Corporation USA and are binding in the USA and all other countries. Company names and product names are trademarks or registered trademarks of each company. FCC Compliance Statement for American Users Preparing the Thermo Recorder・・・・・・・・・ 11 Installing the Software ・・・・・・・・・・・・・ 13 Screen Names and Functions ・・・・・・・・・ 15 Basic Usage This device complies with Part 15 of the FCC Rules. Operation is subject to following two conditions: (1) this device may not cause harmful interference. and (2) this device must accept any interference received, including interference that may cause undesired operation. Starting to Record ・Start Recording Via Computer・・・・・・・・・ 17 ・Start Recording Via Base Unit・・・・・・・・・ 19 NOTE: This equipment has been tested and found to comply with the limits for a Class A Digital Device, pursuant to Part 15 of the FCC Rules. These limits are designed to provide reasonable protection against harmful interference in a residential installation. This equipment generates, uses and can radiate radio frequency energy and, if not installed and used in accordance with the instructions, may cause harmful interference to radio communications. However, there is no guarantee that interference will not occur in a particular installation. If this equipment does cause harmful interference to radio or television reception, which can be determined by turning the equipment off and on, the user is encouraged to try to correct the interference by one or more of the following measures: ----- Reorient or relocate the receiving antenna. Increase the separation between the equipment and receiver. Connect the equipment into an outlet on a circuit different from that to which the receiver is connected. Consult the dealer or an experienced radio/TV technician for help. Downloading Recorded Data ・・・・・・・・・・ 20 Saving Data ・・・・・・・・・・・・・・・・・ 21 Creating Text File ・・・・・・・・・・・・・・・ 21 Other Warning Replacing the Battery ・・・・・・・・・・・・・ 22 This equipment has been verified to comply with the limits for a Class A personal digital device, pursuant to Subpart B of Part 15 of FCC Rules. Only peripherals (computer input/output devices, terminals, printers, etc.) certified or verified to comply with the Class A or B limits may be attached to this equipment. Operation with non-certified or non-verified personal computer and/or peripherals is likely to result in interference to radio and TV reception. The connection of a non-shielded equipment interface cable to this equipment will invalidate the FCC Certification of this device and may cause interference levels which exceed the limits established by the FCC for this equipment. Troubleshooting・・・・・・・・・・・・・・・・ 23 Specifications ・・・・・・・・・・・・・・・・ 26 Guarantee and Warranty ・・・・・・・・・・・・ on back. You are cautioned that changes or modifications not expressly approved by party responsible for compliance could void your authority to operate the equipment. Distributed by MicroDAQ.com, Ltd. www.MicroDAQ.com (603) 746-5524 Safety Precautions and Instructions Please follow these instructions carefully. Warnings ● Handling Precautions This product has been designed for private or industrial use only. It is not for use in situations where strict safety precautions are necessary such as in connection with ● Dropping the unit or exposing it to a strong impact may cause malfunctioning. ● If the batteries lose all power all recorded data and settings will be lost. Please make sure to change the batteries before they lose power. medical equipment whether directly or indirectly. ● We are not responsible for any malfunction or trouble caused by the use of our product or by any problem caused by the malfunction of our unit. Please understand this before ●Battery life varies depending on recording conditions and battery quality. Life may be shorter than published. using our product. ● Leakage of water or other foreign objects into the unit may cause fire or malfunctioning. ●Battery terminals may provide insufficient contact due to age or vibration. This may lead to data loss so please be sufficiently careful. If something does leak into the unit make sure to remove the batteries immediately. ● Maintenance or modification of the main unit by anyone other than our authorized me- ●If the unit will not be used for a period of time, for safety reasons please remove the battery. They may leak and lead to malfunctioning. chanics is strictly prohibited. This could lead to malfunctioning. ● ● Avoid smoke, steam, high humidity and dust. These could lead to malfunctioning . ● It is extremely dangerous to swallow batteries. Install and keep all batteries, sensors and the Thermo Recorder Unit a safe distance from and out of the reach of small children. ● The Thermo Recorder is a device designed to measure and record temperature. Do not use this unit for any purpose other than temperature measurement. ● The sensor may have a sharp edge, please take care when handling it. This unit is not waterproof. Do not use in an area where contact with water may occur. Placement Precautions ● Condensation may occur if the unit is moved from one environment to another where the difference in temperature is great. Use the unit in an environment where the ambient temperature is from -10 to 60 ℃ and the humidity is 90% RH or less. ●Do not leave the unit in direct sunlight or in excessively hot or humid places for long periods of time. It may cause fire or otherwise cause the unit to malfunction. ●Do not expose the unit to harmful gases or chemicals. It may cause corrosion and / or other danger to the unit and to people handling the unit. ● Exposing the unit to mechanical vibration may cause insufficient contact and data loss. Make sure to place the unit in a steady environment. ● 3 Distributed by MicroDAQ.com, Ltd. Avoid placing the unit in an area exposed to strong magnetic fields. www.MicroDAQ.com (603) 746-5524 4 Software (Hi for Windows ) User Agreement Escape Clauses 1.T and D Corporation shall not accept any responsibility for any damage whether direct or indirect that results from the usage of Hi for Windows. 2.Specifications of Hi for Windows may be subject to change and service may be terminated without advance notice to the user. In such a case T and D Corporation shall not be responsible for any damages whether direct or indirect from the inability to use Hi for Windows. What is Thermo Recorder TR-81 ? This product is a thermo recorder that makes use of a platinum resistance sensor to measure and record temperature. Recorded data is then downloaded into a computer using our special software where it can be easily displayed in table or graph form. ◆Designed to be used with a three wire Pt100 Temperature Sensor. ◆Measurement Range is from -200 to 600 ℃. 3.T and D Corporation has no obligation to correct any defects found in Hi for Windows. ◆The unit has two separate channels for measuring and recording temperature. 4.T and D Corporation does not guarantee the operation of Hi for Windows. ◆Data capacity is 8,000 readings × 2 channels. ◆One Lithium Battery allows recording for 5-8 months. Copyright 1.The Copyright for Hi for Windows, including the program and all relevant documents, belongs solely to T and D Corporation. 2.Hi for Windows may be used free of charge and may be redistributed among friends or acquaintances for noncommercial use without stipulation and in such cases the above escape clauses will be effective for all users. For commercial reproduction see clause three below. 3.The reprinting or redistribution for commercial purposes whether in part or in whole, in magazines or as a part of any product is strictly forbidden without the expressed consent of T and D Corporation. Any inquires concerning commercial redistribution should be directed to the Sales Department of T and D Corporation. 4.Please do not attempt to make any changes or modifications to Hi for Windows. Hi for Windows By utilizing our special software you are able to download all recorded data into your computer where it can be easily made into graphs and tables for printing, saving or saving as text file data. ◆Can process and display up to 8 channels at the same time. ◆ Can create a wide array of graphs with ease. ◆ Can create a graph for a chosen period. ◆Automatically calculates and displays the highest and lowest values as well as the average in graph or table form. ※ To use this software, Hi for Windows, you must use a computer that runs on an MS-Windows Operating system (Windows 3.1 / 95 / 98 / NT 3.1 / NT 4.0) and uses a Serial Communication Port (RS-232C). 5 Distributed by MicroDAQ.com, Ltd. ◆The text file data can be manipulated by all popular spreadsheet software. www.MicroDAQ.com (603) 746-5524 6 Contents of Package Part Names and Functions The following items are included in the package. The Front The Rear LCD display INTERVAL Button 1 Thermo Recorder Unit 1 Software disk 1 Communication Cable (TR-81) (Hi for Windows ) (RS-232C:D-SUB 9 pin) REC / STOP Button Battery Cover Power Switch Sensor Connection Terminal CR2 The Side 1 Lithium Battery 1 Attachment Plate (1 screw) 1 Instruction Manual / Guarantee Channel 2 Channel 1 《Sensor Connection Terminal ENLARGED》 How to use the Attachment Plate Communication cable jack Use the attachment plate to hang the Thermo Recorder on the wall, etc. 7 Distributed by MicroDAQ.com, Ltd. www.MicroDAQ.com (603) 746-5524 8 Explanation of the LCD Display ① ② ③ ● RECORDING ④ The REC indicator comes on when recording is begun. It blinks while on standby. The amount indicator marks increase as the data increases. ⑤ ⑦ ● COMMUNICATING The COM mark appears when communication is taking place between the unit and your computer, i.e. when setting up recording, or downloading data. ⑥ ⑧ ① ② ⑨ ● FULL The FULL mark appears when 8000 units of data have been recorded in ONETIME Mode. This indicates that recording has stopped and it is important to download the data into your computer as soon as possible. …Recording Indicator. …Amount of Recorded Data. 【DISPLAY】 Endless Mode… ● OVER THE MEASURABLE RANGE Indicates recording will continue. The Hi mark indicates that the temperature is over the measurable range of 600℃. One Time Mode… Changes to FULL and recording stops. ③ …Indicates communication in progress. ④ …Battery Life Warning. ● BELOW THE MEASURABLE RANGE ⑤ …Displays Data Measurement for Channel 1. ⑥ …Displays Data Measurement for Channel 2. ⑦ The Lo mark indicates that the temperature is below the measurable range of -200℃. …Temperature Unit Display. ● BATTERY LIFE WARNING Display unit can be changed via. computer. The BAT message appears whenever the battery power is low. Recording is still possible while lamp is on, but when blinking recording will be discontinued. Please change the battery as soon as you see the warning lamp come on. ⑧ Sensor Type (Pt100) ⑨ Recording Mode ENDLESS: When the recorded data goes over 8000 units the oldest data is overwritten and recording continues. ● SLEEP MODE The battery lamp will begin to blink when power is very low, recording will stop and the unit will automatically go into sleep mode. It is important to change the battery before it begins to blink. ONETIME: When the recorded data reaches 8000 units the REC indicator goes off and recording stops. 9 Distributed by MicroDAQ.com, Ltd. www.MicroDAQ.com (603) 746-5524 10 Preparing the Thermo Recorder 1 .Install the Battery ①Using a coin, turn the battery cover lock as shown in figure 1 to open cover. ②Connect Sensor to Terminal, making sure to follow directions on the sticker on the backside of unit.(See figure below) 《Sticker on Backside》 《FIGURE 1 Backside of Main Unit》 Channel 2 Channel 1 ②Install Lithium Battery (CR2) as shown in figure 2. ● Use only new batteries. ● Make sure the battery is in the right direction. A B B 《Sensor Connection Terminal》 【Sensor Wiring Figure】 ● 《Backside of Main Unit》 Usually all three wired platinum resistance sensors are wired as in the figure below. Terminals are represented with the letters A / B or color red / white. ③Turn the cover lock in the opposite direction of figure 1 to close cover. S 2 .Connect the Sensor A(red) A(red) B(white) B(white) B(white) B(white) ①To connect the sensor, loosen the screws of the channel to be connected. ③After connecting the sensor, tighten the screws to prevent slipping. Screw 3 .Turn Power On Channel 2 ● Channel 1 The back up power function ensures no data loss even if the power switch is turned OFF. 《Backside of Unit Sensor Connection Terminal》 11 Distributed by MicroDAQ.com, Ltd. www.MicroDAQ.com (603) 746-5524 12 Installing the Software 1.Before beginning installation please check the following Open Hi for Windows by clicking on this icon. (See below) ◆ Is Windows working properly ? If Windows (3.1 / 95 / 98 / NT 3.51 / NT 4.0) is not activated properly, it may be impossible to install and run Hi for Windows. ◆ Quit all other applications. If you are running other applications, make sure to quit them before installation. 2.Install the Software (Hi for Windows ) ① Start Windows. (3.1 / 95 / 98 / NT 3.51 / NT 4.0) ②Place Software Disk in appropriate drive and open the [Win_eng] folder. ③ Open SETUP.EXE . ④ The dialog box ‘Setup: Hi for Windows’ will appear. ⑤ Check Copy to: if appropriate click OK to start copying. ※「C:\」represents the hard drive that Windows is installed in. If you want to change the location please type in the desired drive and continue. ⑥ After installation is completed a Hi for Windows Folder will be created and an icon for [Hi for Windows] will appear in the Start Menu. 13 Distributed by MicroDAQ.com, Ltd. www.MicroDAQ.com (603) 746-5524 14 Screen Names and Functions ●This screen is only a representation for explanation purposes and may differ from actual screen. ●For a detailed explanation of operations use the [Help] menu. ⑤ Cursor Movement Button By clicking the arrow buttons you can move the cursor or cursors together left or right. Only operable for cursors which are activated ⑥ Time and Date for Cursor at Point A and B, Time Gap between Point A and B, Effective Calculation Range (Max. Min., Avg.) Graph Display ⑦ Channel Number Button ① ② ③ ⑩ ⑪ ④ ⑫ ・By clicking a Number Button the display can be turned ON /OFF ・By dragging a channel button to another channel and dropping it the data will be moved to that channel. ・By double clicking a channel button a dialog box will appear that will allow you to delete the data or change the recording settings for that channel. ⑧ Data Name, Recording Interval, Amount of Data, Data at Cursor A, Data at Cursor B, Difference between A and B ⑨ Maximum Value, Minimum Value, Average Value, Temperature Unit By double clicking the number value for Max or Min the display will move to that point on the graph. ⑩ Button for Moving Vertical Axis ⑤ The Vertical Axis moves up or down by clicking these arrow buttons. ⑥ ⑪ Vertical Gauge Bar Allows you to move across the whole range of data from the lowest value to the highest for all eight channels. The colored bar represents the data presently displayed as a part of the total. By dragging the gauge you can move up and down to the data you want to be displayed. ⑦ ⑧ ⑨ ⑫ Magnification and Widening Using the Mouse. Magnification : With the left button drag the mouse to outline the area you want to magnify. Widening : By double clicking the right button the data area will be widened at a regular interval to allow you to see a larger range. ① Horizontal Gauge Bar Allows you to move across the whole range of data from oldest to newest for all eight channels. The colored bar represents the data presently displayed as a part of the total. By dragging the gauge you can move left and right to the data you want to be displayed. Data List Display This is a list of the data that was displayed in graph form. ② Menu Bar Click the menu bar you want to display a pull down menu from which you can choose from an array of commands. Scroll Bar: By dragging it up and down you can move to the data you want. ③ Button for Moving Horizontal Axis The time axis moves by clicking these arrow buttons. ④ A and B Cursor Buttons Maximum Value is in RED, Minimum is in BLUE, and Average is in PINK. Click and drag the A or B button to move the cursor left or right. By left clicking on the button you can activate or disactivate the cursor movement function. 15 Distributed by MicroDAQ.com, Ltd. www.MicroDAQ.com (603) 746-5524 16 Starting to Record ②From the [Communication] Menu choose [Start Recording...] There are two ways to begin the recording process. ● Using the Computer…You can set the day and time you want recording to start and can set or change all recording functions via the software. ● Using the Buttons on the Main Unit…By pushing the REC button you can begin recording immediately as well as set or change the recording interval. ③The following screen will be displayed from which all settings can be made. 1 .Start Recording via Computer 1.Connect the communication cable provided with the unit to the serial port on your computer. The connection cable is a D-SUB 9 pin female jack that should be connected to the place with such a marking. ● ④ ● If you connect to the wrong place communication will not take place. Also make sure that the cable is connected properly in the right position. Recording Interval…1/2/5/10/15/20/30 seconds, 1/2/5/10/15/20/30/60 minutes 2 .Connect the cable to the Thermo Recorder main unit. Make sure it is connected properly, pushing in until you hear a click. ● Recording Mode…One Time / Endless Loop ● Temperature Unit Displey…℃ (Celsius)/ ° F(Fahrenheit) ● Sensor Type…Pt100 ● Record Starting Date…Programmed / Immediate ④ By clicking [Setup] the settings will become active. The LCD Display on the main unit will display a blinking REC until the set recording date and time arrives. 《Side view of main unit Communication cable connection jack》 3.Set the Recording Conditions. Caution Make sure that the date and time setting is correct on your computer. If it is not, the data and time for all data recorded will be wrong. Once a Channel Name, Recording Mode, Temperature Unit Display, and / or Sensor Type has been set those settings will be saved, even if, the batteries loose power. ① Start「Hi for Windows」 17 ● ● Distributed by MicroDAQ.com, Ltd. When you want to stop the recording function simply click on the [Stop] button in the [Recording Start] display in the [Communication] pull down menu. You can cancel a programmed start in this same way. When you want to check the recording settings go to the [Recording Start] display in the [Communication] pull down menu and click on [Present Settings] and the present settings will be displayed. YOU CAN NOT CHANGE THE SETTINGS WHILE RECORDING. www.MicroDAQ.com (603) 746-5524 18 Downloading Recorded Data 2 .Start Recording via Base Unit 1.Set the Recording Interval by pressing the [INTERVAL] button. Each time you press, it will take you to the next possible interval. A pause of 3 seconds will set the interval and return you to the main display. 1. Make sure Communication Cable is connected to the Computer. 2.Make sure Communication Cable is connected to the Thermo Recorder. ●For instructions on these steps, see page 17. 《10 seconds》 《10 minutes》 2.Start Recording by pressing down on the [REC/STOP] button for more than 2 seconds; the REC lamp will appear lit on the display. 3.Begin Downloading Data. ①From the [Communication] menu select [Download Recorded Data...] ②The [Download Recorded Data] screen will appear. ● With some computer models, even though you have set a programmed start and the unit is in waiting mode, by pressing [REC/STOP] recording will begin immediately. ● While recording, Recording will stop if you hold down the [REC/STOP] button for more than 2 seconds. ● If you want to make any changes to the settings other than recording interval please see [Start Recording Via Computer] ③ ④ WARNING If you press on the [REC/STOP] button when the REC lamp is not lit, the next recording will begin and any former data will be automatically deleted. ③Start downloading by clicking [Download] When you want to stop a recording session press the [REC/STOP] button for 2 or more seconds. ● ④After downloading has been completed click the [Exit] button and the corresponding graph will be displayed. When you want to check the recording interval while recording press the [INTERVAL] button and it will appear on the display.YOU CAN NOT MAKE CHANGES WHILE RECORDING. ● 19 Distributed by MicroDAQ.com, Ltd. www.MicroDAQ.com (603) 746-5524 20 Saving Data ◆From Replacing the Battery the [File] Menu select either [Save All Data As…] or [Save Partial Data As…] Specify location for saving ※ Sample Screen Time to change the battery ◆Once the BAT lamp appears on the display make sure to change the battery as soon as possible. If you change the battery before the BAT lamp begins to blink, recording will continue uninterrupted and without any loss of data. ◆ If the batteries go completely dead, all recorded data and recording settings will be lost, Type in the desired name in the [Untitled.TRH] space under [File name]. so please be attentive to the BAT lamp. ◆ The following chart can give you a general idea as to battery life. Make sure to change [File Type] when necessary. Recording Int. of more than 2 sec’s. Recording Int. of 1 second Maximum 8 months Maximum 5 months Time before BAT lamp (warning) appears. Creating Text File ◆From the [File] Menu select either [Output All Data in Text File...] or [Output Partial Data in Text File…] ● The main unit can remain in working condition for about 2 minutes without a battery. ● Battery life depends on many conditions including the recording environment, the recording interval, the amount of communication, the surrounding temperature, and others. This explanation is based on using a new battery and in no way should be taken as a guarantee of battery life. Specify location for saving ※ Sample Screen After changing the battery ◆ If you changed the battery when the BAT lamp was on. Type in the desired name in the [Untitled .TXT] space under [File name]. Type of file is [. TXT] Change battery Returns to same condition as before lamp appeared. Recording continues without trouble. ◆ If you changed the battery when the BAT lamp was blinking. Change battery Make sure to change [File Type] when necessary. ・Text File (Comma)[,] ・Text File (Space) ● ・Text File (Tab) ・Text File (Semi colon)[;] ・All Files [*.*] Codes such as comma, tab, semicolon and space are used to divide cells when loading text file through spreadsheet software such as Lotus 1,2,3 and Excel. ※ Text File can not be loaded into Hi for Windows. 21 Distributed by MicroDAQ.com, Ltd. The power automatically goes off. Make sure to turn back on. WARNING If the BAT lamp is blinking make sure to download all data as soon as possible. If you press the [REC/STOP] button on the main unit a new recording session will begin and all previously recorded data will be automatically deleted. www.MicroDAQ.com (603) 746-5524 22 Troubleshooting Q:I can’t get the communication cable connected to the computer. What should I do? A:Please connect the communication cable provided with the Thermo Recorder into the serial port of your computer (D-SUB 9 pin male connector). If for some reason you can not connect directly, please use an appropriate adapter (gender changer plug) as explained below. 《How to check》 ① In Windows 95/98 Open the [System] file in the [Control Panel] (Figure 1). Examples of various serial ports: 《D-SUB 9 pin male》 《D-SUB 25 pin female》 《Half pitch 14 pin female》 ・If the connector on your computer is a D-SUB 9-pin male then there is no need for an adapter. ・If the connector on your computer is a D-SUB 25 pin female then use an adapter (D-SUB 25 pin male to a D-SUB 9 pin male) ・If the connector on your computer is a Half pitch 14 pin female then use the adapter (Half pitch 14 pin male to a D-SUB 9 pin male) or a combination (Half pitch 14 pin male to D-SUB 25 pin male) and (D-SUB 25 pin female to a D-SUB 9 pin male). 《Figure 1 Control Panel》 ②Open the [Device Manager] file in the [System Properties] window and double click on [Port (COM&LPT)] (Figure2) to open. Check to see if [Com Port (COM1)] and/or [Com Port (COM2)] are displayed. If so they should be usable unless they have a [!] or a [x] (Figure 3) mark on them, If such a mark exists, that port is unusable. If you can not use a communication port please contact your computer’s maker. Q:I can’t download settings and / or data from the Thermo Recorder to my computer. What should I do? A:Check to make sure that the connection is proper. Communication will take place only through the serial port (RS-232C) and will not work through the printer port or any other. A:Check to make sure that you can control the Thermo Recorder with the software. A:Make sure that the serial port has been selected correctly in the [Communication] pull down menu in the software. Please check which port you are connected to (COM1-COM4) and select appropriately. A:If you have access to another computer try to see if you can download using it. A:If you have a computer with energy saving function settings, make sure that the serial port has not been turned off. Especially on NEC brand PC98 notebook computers the default setting may be such. 《Figure 3 [Port (COM&LPT)] enlarged view》 《Figure 2 [Device Manager]》 ・To find out more details about the port in question you can double click on [! ] to open [Properties] and a window giving details about that port will appear. A:If your computer has an internal modem, make sure that the communication port is not being used by it. In some cases even though no settings appear for the communication port, it can not be used. Check to see which port is being used by the modem. A:If your computer is a DOS/V type check to make sure that the serial port has not been rendered unusable by the BIOS setting. A:If your computer is Windows 95/98 please make sure that the serial port setting has Figure 4 Case where modem is using Port (COM2) not been made to render it unusable. With many all in one computers it serves as the modem jack. 23 Distributed by MicroDAQ.com, Ltd. www.MicroDAQ.com (603) 746-5524 24 Specifications Thermo Recorder TR-81 A:Sometimes communication will not work if an extension cable has been added to the communication cable or if a switch has been added to the serial port (RS-232C). A:Check to see if some other communication software is in use. A:Most desktop models have two serial ports, try changing the plug to the other port Recording Channels Sensors Measurement Range Measurement Reliability (when main unit is at 20℃± 10℃) and change the settings. Q:The images are hanging off the display screen. What should I do ? A:The display should be set at a resolution of 640x480 dpi or higher. Q:The date and the time of the recorded data are different from the actual date and time. What should I do? A:The Thermo Recorder takes the date and time from your computer when it is set Measurement Resolution Measurement Current Starting Methods Recording Modes Recording Intervals Battery Battery Life Display up. Make sure that the date and time are correct on your computer. Q:Is the data backed up automatically? A:If the battery power goes low while recording the BAT lamp will come on. If the power decreases even more, recording will be ceased and a backup of the recorded data will be made. Data Capacity Dimensions / Weight Temp. and Humidity Resistance 2 Channels Pt100 Three Wire Sensors -200℃ to 600℃ ± 0.3℃(-200 ∼ 80℃) ± 0.5℃(80 ∼ 450℃) ± 1.0℃(450 ∼ 600℃) ※ No account for sensor differences related to sensor type. 0.1℃ 1 mA Immediate / Programmed (by computer only) One Time / Endless Loop 1/2/5/10/15/20/30 seconds, 1/2/5/10/15/20/30/60 minutes 1 Lithium CR2 Battery Maximum 8 months Temperature and Unit, Recording Settings, Battery Warning, Amount of Data, Sensor Type and Recording Mode. 8000 Readings x 2 Channels H123mm x W58mm x D33mm / 132 grams -10 to 60℃/90%RH (No condensation) Software(Hi for Windows ) Channels Displayed Data Display Data Output Control Functions Up to 8 Channels simultaneously displayed / processed Graph, Table, High and Low Temp., Average Temp., Recording Interval, Amount of Data Recorded. Printed Graph, Printed Table, Text File Programmed Start, Recording Interval, and Mode Settings. Other Accessories Communication Cable Battery Attachment Plate User’s Manual 1 RS-232C: D-SUB 9pin cable 1.5 meters 1 Lithium (CR2) 1 (includes 1 screw) 1 booklet ■ Inquires about the Product Sasaga 5652-169 Matsumoto City NAGANO 399-0033 Japan Tel. +81-263-27-2131 Fax. +81-263-26-4281 Homepage address : http://www.tandd.co.jp/english E-mail : [email protected] 25 Distributed by MicroDAQ.com, Ltd. www.MicroDAQ.com (603) 746-5524 26