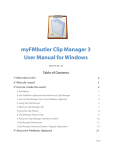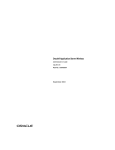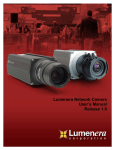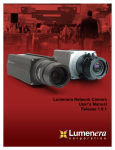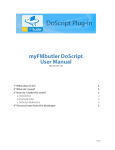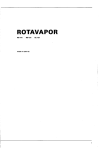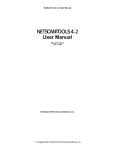Download Clip Manager 3 Manual
Transcript
myFMbutler Clip Manager 3
User Manual for Mac OS X
CM3.1M_Jan_09
Table of Contents
1° What does it do?
2
2° What do I need?
2
3° How do I make this work?
2
a. Installation
2
b. Get FileMaker clipboard information into Clip Manager
2
c. Send a Clip Manager clip to the FileMaker clipboard
4
d. Using the Clip Browser
5
e. Editing a Clip Manager clip
7
f. Using the Clip History
8
g. Clip Manager Drag & Drop
9
h. About the Clip Manager interface window
10
i. Clip Manager Preferences
12
j. Clip Manager Advanced Search - Regular Expressions
14
k. Clip Manager & AppleScript
21
4° About the FileMaker clipboard
26
Page 1
1° What does it do?
myFMbutler Clip Manager is an application that allows you to store FileMaker fields, tables,
scripts, script steps, custom functions and layouts in an easy-to-use library. You can copy and
store objects that have been copied to FileMaker’s own clipboard, and then re-use them later.
Clip Manager also offers and integrated “Find & Replace”, that allows you to easily make batch
changes to the clippings, and then send the updated field, script or layout back to FileMaker’s
clipboard.
2° What do I need?
FileMaker Pro 8 or 9 Advanced or higher on Mac OS X 10.4.11 or higher.
3° How do I make this work?
a. Installation
Run the Clip Manager Installer:
The program will be installed in:
/Applications/myFMbutler Clip Manager 3/
Sample Clips will be installed in:
~/Documents/Clip Manager Clips/
b. Get FileMaker clipboard information into Clip Manager
There are two ways to get FileMaker clipboard information in Clip Manager: either automatically using the Clip History, or manually using Clip Manager’s ‘Get’ as described below:
Open Clip Manager. The Clip Contents window will be empty, and the ‘Get’ and ‘Set’ buttons
will be dimmed. The Clip Browser will show a Sample Clips folder that you can navigate
through.
If FileMaker is not yet running, open it first, along with any file of your choice.
Now copy a FileMaker layout object from your sample file, then return to Clip Manager.
You will notice the ‘Get’ button is now active. Clicking ‘Get’ or typing cmd-shift-V will create a
clip with the FileMaker clipboard information. If the FileMaker clipboard object is a layout, a
thumbnail of that layout will also be shown.
You can then add comments for your clipping in the ‘Comments’ field, and there are a number
of extra fields that allow you to store even more metadata in your clip, such as a timestamp, a
version number and the author of the clip.
Page 2
Once you are ready, you can save it to a location of your choice - we suggest in ~/Documents/
Clip Manager Clips/, which is the default path to the Clips folder. You can change the location
of the Clip Manager clips folder from the ‘Clips’ tab in Preferences.
This process will be identical for tables, fields, scripts and script steps.
The procedure for Clip Manager to ‘Get’ a Custom Function is a little different, however: you
need to make sure that in FileMaker you first open the custom function editor dialog of the
function to be copied before going back to Clip Manager.
Important note when “getting” Custom functions:
Because Clip Manager has to drive the user interface to get custom functions, keep the following in mind when using this feature:
• using the keyboard or mouse while Clip Manager is getting the custom function will interfere and produce unpredictable results
• avoid using spaces in custom function names and parameters, Clip Manager sometimes has
to perform a double-click to get to these values, and this does not work with strings that have
spaces in them.
Page 3
c. Send a Clip Manager clip to the FileMaker clipboard
Using the browser window, you can navigate through your clip library.
Once you have found the clip file you want to send to FileMaker, double-click to select it, and
the ‘Set’ button will become active. Clicking the ‘Set’ button or typing cmd-shift-C will send the
information in the current clipping to FileMaker’s clipboard.
Now return to FileMaker.
Depending on the object type, you can now paste the information:
- for fields, go to ‘Define Database’, and you can ‘Paste’ the field(s)
- for tables, go to ‘Define Database’, and you can ‘Paste’ the table(s)
- for layout objects, enter ‘Layout Mode’ and select ‘Paste’ to paste the objects
- for scripts, open ‘Script Editor’ and you will notice the ‘Paste’ menu is active
- for custom functions, open the ‘Define Custom Functions’ dialog in FileMaker, and make sure
you have no existing custom function selected. Now switch to Clip Manager, select the custom
function clip that you would like to copy to FileMaker, and click ‘Set’ .
If the ‘Auto Paste in FileMaker Pro’ preference is set, you can also automatically paste layout
objects or scripts, if the appropriate window is active and frontmost.
Important note: as FileMaker allows you to copy multiple layout objects, fields, tables or
scripts, a single Clip Manager clip can also contain multiple fields etc.
Important note when “setting” Custom functions:
Because Clip Manager has to drive the user interface to set custom functions, keep the following in mind when using this feature:
• using the keyboard or mouse while Clip Manager is getting the custom function will interfere and produce unpredictable results
• avoid using spaces in custom function names and parameters, Clip Manager sometimes has
to perform a double-click to get to these values, and this does not work with strings that have
spaces in them.
Page 4
d. Using the Clip Browser
The Clip Browser will show all clippings that have been stored in the Clip Manager Clips folder.
The default location of the Clips folder is at ~/Documents/Clip Manager Clips/ but you can
change this in the Preferences’ Clips tab.
When you double-click (or cmd-down arrow) a clip in the browser window, the clip contents
and other information from that file will be shown in Clip Manager's contents and metadata
fields. You can then use 'Set' to send this clip to the FileMaker clipboard.
If ‘Analyze Clips’ is active (which is the default setting), the ‘Clip Info’ pane will show information about the tables, fields, portals, scripts, variables and objects that are referenced from the
clip.
‘Analyze clips’ is toggled by clicking the info button on the bottom left of the Clip Manager
window.
Page 5
When double-clicking an item in the Clip Information window, it will be selected in the Clip
Contents window.
Important note : due to FileMaker limitations, double-clicking a portal object to select it is not
currently supported.
The ‘Browser’ menu shows a number of options:
- create a new folder from the Clip Browser
- move a file or folder from the Clip Browser to the Trash
- reveal the current file or folder selection in the Finder
You can store clips by object type, by project etc. You could also create separate clips folders
e.g. for easy updating of an existing application…
Page 6
e. Editing a Clip Manager clip
After performing a ‘Get’ operation, or when you double-click a clip in the browser window (or
use the cmd-down arrow shortcut), the clip contents and other information will be shown in
Clip Manager's contents and metadata fields.
Clip Manager provides optional syntax coloring to make the XML more readable, and to allow you to make changes more easily. This setting can be configured from the ‘Editor’ tab in
Preferences.
Using ‘Find & Replace’, you can easily make changes to the contents of a clip from within Clip
Manager. You can access the ‘Find’ menu item from the Edit menu or use the cmd-F shortcut
(make sure you placed your cursor in the Clip Contents field first).
If you need to make more changes than just a basic ‘Find & Replace’ operation, select ‘Open in
Text Editor’ from the ‘Edit’ menu (or cmd-shift-E) to open the current clip in a text editor.
TextEdit is the default editor, but you can change this in the ‘Editor’ tab in Preferences. Most
popular editors, such as BBEdit, TextWrangler, TextMate, etc. are supported.
The editor makes it easy to perform batch change operations on a clipping file. You can make
the changes, then copy-paste the information back to Clip Manager, and then send the clipping back to the FileMaker clipboard by clicking ‘Set’.
Page 7
f. Using the Clip History
Clip Manager’s Clip History allows you to automatically store all information you copy in FileMaker, i.e. all scripts, script steps, fields, tables and layout elements. Whenever you copy something in FileMaker, Clip Manager will analyze it in the background and add it to a SQLite database.
The Clip History contains a number of Smart Folders that should make it easier to quickly
find the item you are looking for.
You can use the Clip History for all kinds of purposes, the most obvious being to make sure
you have backups when making changes to your solution.
Instead of the usual duplicating of a script when making changes, you can now just hit ‘Copy’ ,
and work on the original. If it turns out you have to go back to the previous version, select the
script(s) from the Clip History list in Clip Manager, and you can set the FileMaker clipboard to
paste it back.
When selecting a clip from the Clip History database, you can also ‘Save as’ if you want to save
the current selection as a standalone Clip Manager clip, that you can then access from the Clip
Browser, or e.g. share with someone else.
Instead of constantly backing up a complete solution while working, you can choose to only
copy certain scripts, layouts, etc. that you are working on. Extra comment and version fields are
provided in the Clip History window. These fields can be edited by double-clicking.
The Clip History Filter allows you to only select a certain FileMaker data type. Using the Search
String, a search will be performed according to the criteria you select.
Page 8
The ‘Clip History’ tab in Preferences provides lots of configuration options for your Clip History.
g. Clip Manager Drag & Drop
Clip Manager 3 offers extensive Drag & Drop functionality. Here’s an overview of how you can
use drag & drop to make clip management a lot easier:
• from the clip file list to a browser folder:
- the clip is moved from the source list to the other folder
- with option key: the file is copied to the folder
• from the clip file list to the clip history:
- the file will be copied to the history database.
Note: clip list items cannot be dragged to the clip history smart selectors
• from the clip history to a browser folder:
- the file will be copied to the folder: a “Save As” dialog will be displayed, and the file will
be saved in the folder you select (the default name for a clip history items is “clip history
item”).
Page 9
• from the clip history to the Desktop:
- (for layout items only) the clip is copied to the Desktop as a “Picture clipping”. It is a fully
functional FileMaker clipboard item though, and can still be dragged onto FileMaker.
• from the clip file list to the Desktop:
- the file will be moved to the Desktop.
• from the clip list to FileMaker:
- (for layout items only) the clip will be copied to the layout.
Note: if the layout area accepting the drop is too small, FileMaker will beep, it will not
propose to make the layout bigger.
• from clip preview to FileMaker:
- (for layout items only) the clip will be copied to the layout.
Note: if the layout area accepting the drop is too small, FileMaker will beep, it will not
propose to make the layout bigger.
• from clip preview to the Desktop:
- (for layout items only) the clip is copied to the Desktop as a “Picture clipping”. It is a fully
functional FileMaker clipboard item though, and can still be dragged onto FileMaker.
h. About the Clip Manager interface window
The Clip Manager 3 interface offers a lot of customization options, so you can adapt what is
shown on screen depending on the type of work you are doing.
Split screen views allow you to show/hide the following components in the interface window:
- Contents field
- Metadata fields
- Layout preview
You can toggle these options from the Window menu, or you can change the views manually
using the split handles, or you can double-click them to completely hide a part.
Page 10
Below are a couple of examples that show how you can customize the Clip Manager 3 interface window.
Page 11
i. Clip Manager Preferences
If you select ‘Preferences’ from the Clip Manager menu, you’ll notice 5 tabs:
- Clips
Allows you to select the location for your Saved
Clips. This can either be a local or a network volume. If you store clips on a network volume, that
volume will automatically be mounted when Clip
Manager starts up.
‘Enable GUI Scripting’ is required when you want
to ‘get’ and ‘set’ Custom Functions.
The ‘Auto Paste in FileMaker Pro’ option will allow
the 'Set' option to not only 'Set' the FileMaker
clipboard, but also to automatically 'Paste' in FileMaker if the appropriate window is active,
i.e. the 'Script Editor' window for scripts, or a layout in layout mode for layout elements.
‘Show clip information’ shows more information about the tables, fields, portals, scripts, variables and objects that are referenced from the clip. The ‘Unicode support for custom functions’ setting should be used with languages with double-byte characters like Japanese, etc.
- Clip History
Provides lots of customization options:
You can turn Clip History recording on or off, optionally assign a ‘capture sound’.
If you have a slower Mac, you might want to uncheck ‘Record layout preview images’ to improve
Clip Manager background processing.
Limit the number of clips to keep, and for how
long to keep them. Optionally perform this check
only on quit. The ‘Vacuum on quit’ option will optimize the SQLite database for better performance.
You can manage how to make regular backups of your Clip History.
- Editor
Lets you select the text editor you prefer.
The default editor is TextEdit, but BBedit, TextWrangler, TextMate are popular alternatives. Allows you to toggle syntax coloring in the clip
contents window, and select your colors of
choice.
Page 12
- Updates
Allows the program to automatically check for updates.
Clip Manager integrates the Sparkle framework for
easy updating.
More details at http://sparkle.andymatuschak.org/
- License
Allows you to register Clip Manager.
The Clip Manager demo version will expire after 30
days.
Page 13
j. Clip Manager Advanced Search - Regular Expressions
Clip Manager has extensive support for search using regular expressions.
Although plenty of technical information about regex is available on the Internet, here is a
concise overview of the search functionality offered in Clip Manager.
Pattern Description
Pattern
Decription
.
Matches any character except newline.
[a-z0-9]
Matches any single character of set.
[^a-z0-9]
Matches any single character not in set.
\d
Matches a digit. Same as [0-9].
\D
Matches a non-digit. Same as [^0-9].
\w
Matches an alphanumeric (word) character -- [a-zA-Z0-9_].
\W
Matches a non-word character [^a-zA-Z0-9_].
\s
Matches a whitespace character (space, tab, newline, etc.).
\S
Matches a non-whitespace character.
\n
Matches a newline (line feed).
\r
Matches a return.
\t
Matches a tab.
\f
Matches a formfeed.
\b
Matches a backspace.
\0
Matches a null character.
\000
Also matches a null character because of the following:
\nnn
Matches an ASCII character of that octal value.
\xnn
Matches an ASCII character of that hexadecimal value.
\cX
Matches an ASCII control character.
\metachar
Matches the meta-character (e.g., \, ., |).
Page 14
Pattern
Decription
(abc)
Used to create subexpressions. Remembers the match for later backreferences. Referenced by replacement patterns that use \1, \2, etc.
\1, \2,…
Matches whatever first (second, and so on) of parens matched.
x?
Matches 0 or 1 x's, where x is any of above.
x*
Matches 0 or more x's.
x+
Matches 1 or more x's.
x{m,n}
Matches at least m x's, but no more than n.
abc
Matches all of a, b, and c in order.
a|b|c
Matches one of a, b, or c.
\b
Matches a word boundary (outside [] only).
\B
Matches a non-word boundary.
^
Anchors match to the beginning of a line or string.
$
Anchors match to the end of a line or string.
Replacement Patterns
Pattern
Decription
$`
Replaced with the entire target string before match.
$&
The entire matched area; this is identical to \0 and $0.
$'
Replaced with the entire target string following the matched text.
$0-$50
$0-$50 evaluate to nothing if the the subexpression corresponding to
the number doesn't exist.
\0-\50
\xnn
Replaced with the character represented by nn in Hex, e.g., ™is ™.
\nnn
Replaced with the character represented by nn in Octal.
\cX
Replaced with the character that is the control version of X, e.g., \cP
is DLE, data line escape.
Page 15
The basic idea of regular expressions is that it enables you to find and replace text that
matches the set of conditions you specify. It extends normal Search and Replace with pattern
searching.
Wildcards
Some special characters are used to match a class of characters:
Wildcard
.
Matches
Any single character except a line break, including a space.
If you use the "." as the search pattern, you will select the first character in the target string
and, if you repeat the search, you will find each successive character, except for Return characters
The following wildcards match by position in a line:
Wildcard
Matches
Example
^
Beginning of a line (unless used in a
character class; see below)
^Phone: Finds lines that begin with
"Phone":
$
End of a line (unless used in a character class)
$: Finds the last character in the current line.
Character Classes
A character class allows you to specify a set or range of characters. You can choose to either
match or ignore the character class. The set of characters is enclosed in brackets. If you want to
ignore the character class instead of match it, precede it by a caret (^). Here are some examples:
Character class
Matches
[aeiou]
Any one of the characters a, e, i, o, u.
[^aeiou]
Any character except a, e, i, o, u.
[a-e]
Any character in the range a-e, inclusive
[a-zA-Z0-9]
Any alphanumeric character. Note: Case-sensitivity is controlled
by the CaseSensitive property of the RegExOptions class.
Page 16
Character class
Matches
[[]
Finds a [.
[]]
Finds a ]. To find a a closing bracket, place it immediately after the
opening bracket.
[a-e^]
Finds a character in the range a-e or the caret character. To find
the caret character, place it anywhere except as the first character
after the opening bracket.
[a-c-]
Finds a character in the range a-c or the - sign. To match a -,
place it at the beginning or end of the set.
Non-printing Characters
You can use the following notation to find non-printing characters:
Special character
Matches
\r
Line break (return)
\n
Newline (line feed)
\t
Tab
\f
Form feed (page break)
\xNN
Hex code NN.
Other Special Characters
The following patterns are wildcards for the following special characters:
Special character
Matches
\s
Any whitespace character (space, tab, return, linefeed, form
feed)
\S
Any non-whitespace character.
\w
Any "word" character (a-z, A-Z, 0-9, and _)
\W
Any "non-word" character (All characters not included by \w).
\d
Any digit [0-9].
Page 17
Special character
\D
Matches
Any non-digit character.
Repetition Characters
Repetition characters are modifiers that allow you to repeat a specified pattern.
Repitition
character
Matches
Examples
*
Zero or more characters.
d* finds no characters, or one or more consecutive "d"s.
.* finds an entire line of text, up to but not including the return character.
+
One or more characters.
d+ finds one or more consecutive "d"s.
[0-9]+ finds a string of one or more consecutive numbers, such as "90404", "1938", the
"32" in "Win32", etc.
?
Zero or one characters.
d? finds no characters or one "d".
Please note that, since * and ? match zero instances of the pattern, they always succeed but
may not select any text. You can use them to specify an optional character, as in the examples
in the following section.
“Greediness”
Clip Manager supports the "?" as a "greediness" modifier for a subpattern in a regular expression. By default, greediness is controlled by the Greedy property of the RegExOptions class,
but can be overridden using the "?". You can place a "?" directly after a * or + to reverse the
"greediness" setting. That is, if Greedy is True, using the ? after a * or + causes it to match the
minimum number of times possible. For example, consider the following:
Target
String
Greedy
Regular Expression
Result
aaaa
TRUE
(a+?) (a+)
$1=a, $2=aaa
aaaa
FALSE
(a+?) (a+)
$1=aaa, $2=a
Page 18
Extension Mechanism
We also support the regular expression extension mechanism used in Perl. For instance:
(?#text)
Comment
(?:pattern)
For grouping without creating backreferences
(?=pattern)
A zero-width positive look-ahead assertion. For example, \w+(?=\t)
matches a word followed by a tab, without including the tab in $&.
(?!pattern)
A zero-width negative look-ahead assertion. For example foo(?!bar)/
matches any occurrence of "foo" that isn't followed by "bar".
(?<=pattern)
A zero-width positive look-behind assertion. For example, (?<=\t)\w+
matches a word that follows a tab, without including the tab in $&.
Works only for fixed-width look-behind.
(?<!pattern) A zero-width negative look-behind assertion. For example (?<!bar)foo
matches any occurrence of "foo" that does not follow "bar". Works only
for fixed-width look-behind.
Subexpressions
You can use parentheses within your search patterns to isolate portions of the matched string.
You do this when you need to refer to subsections of the matched in your replacement string.
For example you would do this if you need to replace only a portion of the matched string or
insert other text into the matched string.
Here is an example. If you want to match any date followed by the letters "B.C." you can use
the pattern "\d+\sB\.C\." (Any number of digits followed by a space character, followed by the
letters "B.C.") This will match dates such as 33 B.C., 1742 B.C., etc. However, if you wanted your
replacement pattern to leave the year alone but replace the letters with something else, you
would use parens. The search pattern "(\d+)\s(B\.C\.)" does this.
When you write your replacement pattern, you can refer to the year only with the variable \1
and the letters with \2.
If you write "(\d+)\s(B.C.|A.D.|BC|AD)", then \2 would contain the matched letters.
Combining Patterns
Much of the power of regular expressions comes from combining these elementary patterns
to make up complex searches. Here are some examples:
Pattern
\$?[0-9,]+\.?\d*
Matches
Matches dollar amounts with an optional dollar sign.
Page 19
Pattern
Matches
\d+\sB\.C\.
One or more digits followed by a space, followed by
"B.C."
The Alternation Operator
The alternation operator (|) allows you to match any of a number of patterns using the logical
"or" operator. Place it between two existing patterns to match either pattern. You can use
more than one alternation operator in a pattern:
Pattern
Matches
\she\s | \sshe\s
" he " or " she "
cat|dog|possum
"cat", "dog", or "possum"
([0-9,]+\sB\.C\.)|([0-9,]+\sA\.D\.) or
[0-9,]+\s((B\.C\.)|(A\.D\.))
Years of the form "yearNum B.C. or A.D." e.g.,
"2,175 B.C." or "215 A.D."
Search and Replace
You use special patterns to represent the matched pattern. Using replacement patterns, you
can append or prepend the matched pattern with other text.
Pattern
Matches
$&
Contains the entire matched pattern.
If "\d\d\d\d\sB\.C\." finds "1541 B.C.", then the replacement pattern "the year $&" results in "the year 1541 B.C.",
as the $& contains the string "1541 B.C".
\1, \2, etc.
Contains the matched subpatterns, defined by use of parentheses in the search string.
The search pattern "(\d+)\s(B\.C\.|A\.D\.|BC|AD)" looks for
any number of digits followed by a space character, followed
by either "B.C.", "BC", "A.D.", or "AD". The \1 variable contains the match to the "\d+" portion of the expression and
\2 contains the match to the "B\.C\.|A\.D\.|BC|AD" portion.
Page 20
Credits
Clip Manager uses a modified version of the PCRE library package, which is open source software, written by Philip Hazel, and copyrighted by the University of Cambridge, England.
The source to this library is available at:
ftp://ftp.csx.cam.ac.uk/pub/software/programming/pcre/
The RegEx documentation is based on information from Realbasic:
http://www.realsoftware.com/products/realbasic/
k. Clip Manager & AppleScript
Clip Manager has extensive AppleScript support. Open the Clip Manager dictionary in Script
Editor for more information. You can do this by dropping the Clip Manager application onto
Script Editor.
CopyFromClipContentsField
v : Copies the contents of the XML field in the Clip Manager window to the clipboard
CopyFromClipContentsField
→ text : the contents of the XML field
Page 21
GetAutoPaste
v : Gets the status of the AutoPaste flag
set theResult to GetAutoPaste
→ boolean : the status
GetClip
v : Gets the currently loaded clip
set theResult to GetClip
→ unicode text : the clip XML contents
GetClipClass
v : Gets the class of the loaded clip
set theResult to GetClipClass
→ unicode text : the class of the clip, being
“XMLO”,“XMFD”,“XMTB”,“XMSC”,“XMSS” or “XMCF”
GetClipContentsField
v : Gets the contents of the XML field in the Clip Manager window
set theResult to GetClipContentsField
→ unicode text : the contents of the field (should be UTF-8 text)
GetClipMethod
v : Gets the “method” with which the clip was created
set theResult to GetClipMethod
→ text : “new” for a new clip, “file” for a file based clip, “history” for a clip history item
and “session” for a session based clip
GetClipPath
v : Gets the path of a file based clip
set theResult to GetClipPath
→ file : the path of the clip
IsChanged
v : Returns if the loaded clip has been changed or not
set theResult to IsChanged
→ boolean : true is the clip has been modified
Page 22
IsXMLValid
v : Returns whether the loaded clip is valid or not
set theResult to IsXMLValid
→ boolean : true means the XML is valid
NewClip
v : Clears the currently loaded clip
NewClip
→ creates a new empty clip
OpenClip
v : Loads a clip file into the clip contents field
set theResult to OpenClip file (the path to the clip file)
→ boolean : true if the file has been loaded successfully
PasteToClipContentsField
v : Paste the the unicode contents of the clipboard to the XML field in the Clip Manager window
PasteToClipContentsField unicode text
unicode text : the XML code of the clip to set
ReplaceAll
v : Replaces the first string in the given list by the second string in the given list
set theResult to ReplaceAll unicode text by unicode text
optional parameters:
CaseSensitive: boolean ¬
FindEntireWord: boolean ¬
UsingRegularExpression: boolean ¬
Greedy: boolean ¬
DotMatch: boolean ¬
TreatingTargetAsOneLine: boolean
→ boolean : true if no errors occurred, check with isChanged
SaveClip
v : Gets the “method” with which the clip was created
set theResult to SaveClip file (the location of the clip file)
→ boolean : true if successful
Page 23
SetAutoPaste
v : Sets the status of the AutoPaste flag
SetAutoPaste boolean
SetClip
v : Sets the clipboard and the currently loaded clip to the contents
SetClip unicode text
unicode text : the XML code of the clip to set
SetClipContentsField
v : Sets the contents of the clip contents form field with the passed unicode string
SetClipContentsField unicode text
unicode text : the XML code of the clip to set
SetReplaceOptionCaseSensitive
v : Sets the replace option to case sensitive
SetReplaceOptionCaseSensitive boolean
SetReplaceOptionMatchEntireWord
v : Sets the replace option to match for entire word
SetReplaceOptionMatchEntireWord boolean
SetReplaceOptionRegEx
v : Sets the replace option RegEx to true or false
SetReplaceOptionRegEx boolean
SetReplaceOptionRegExDotMatch
v : Normally the period matches everything except a new line, this option allows it to match
new lines.
SetReplaceOptionRegExDotMatch boolean
SetReplaceOptionRegExGreedy
v : Greedy means the search finds everything from the beginning of the first delimiter to the
end of the last delimiter and everything in-between.
SetReplaceOptionRegExGreedy boolean
Page 24
SetReplaceOptionRegOneLine
v : Ignores internal new lines for purposes of matching against '^' and '$'.
SetReplaceOptionRegOneLine boolean
SetReplaceOptionReset
v : Sets all Replace Options to False.
SetReplaceOptionReset
Page 25
4° About the FileMaker clipboard
Ever since the arrival of FileMaker Pro 8 Advanced, it became possible to copy scripts, script
steps, tables and fields, as well as layout objects. When copied, the information about these
items is stored in an XML format. However, FileMaker does not provide a way to make this XML
code available as editable text, but instead stores it in clipboard “flavors” that are not directly
recognizable by applications outside of FileMaker.
Clip Manager is able to analyze and translate these flavors back and forth, making them available as editable UTF-8 text, and translates this XML text back to the clipboard chunks FileMaker recognizes as its internal clipboard. For layouts, FileMaker also puts a PDF representation of the layout into its clipboard, and this PDF info is saved into the Clip Manager clips as
well. It is also used to display the thumbnail of the layout objects.
The following content types are available:
XMTB: FileMaker table(s)
XMLO: FileMaker layout object(s)
XMFD: FileMaker field(s)
XMCF: FileMaker custom function(s)
XMSC: FileMaker script(s)
TEXT: plain text
XMSS: FileMaker script step(s)
The content type is used as an extension when saving clips to your Clips folder, e.g.
myTable.xmtb
myLayout.xmlo
myCustomFunction.xmcf
etc.
When you have made changes to a clipping, either from within the Clip Manager ‘clip contents’ field, or with content pasted back from your external text editor, Clip Manager will reevaluate the content to check whether the XML format is still OK. If it cannot find a valid XML
content type, Clip Manager will consider the clipping as just plain text.
Logically, if you set the FileMaker clipboard with plain text contents, that information will only
become available in FileMaker from the standard OS ‘Paste’ command, and not from within
‘Define database’, ‘Script Editor’ or as a layout object.
Any questions? Contact us via www.myfmbutler.com.
© 2009 myFMbutler
Page 26