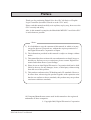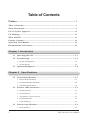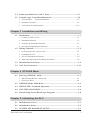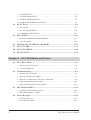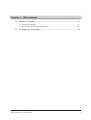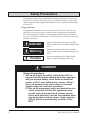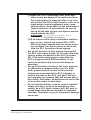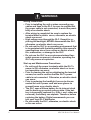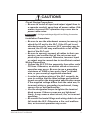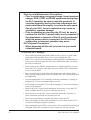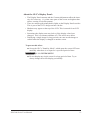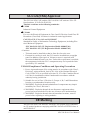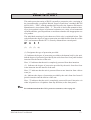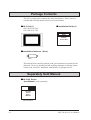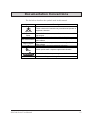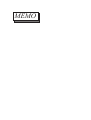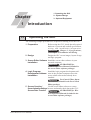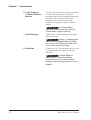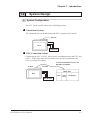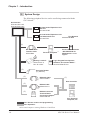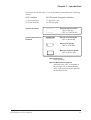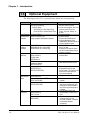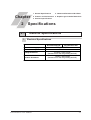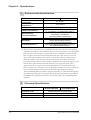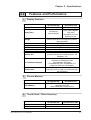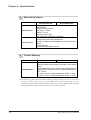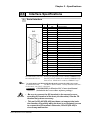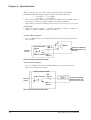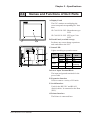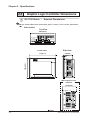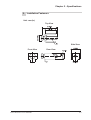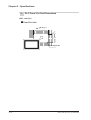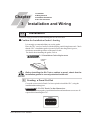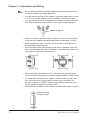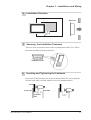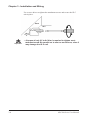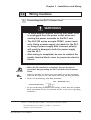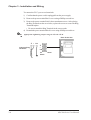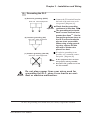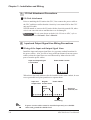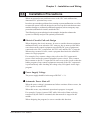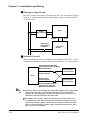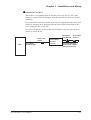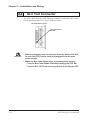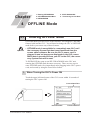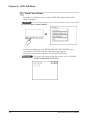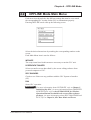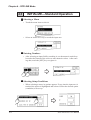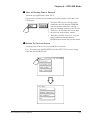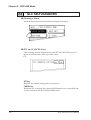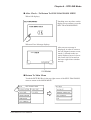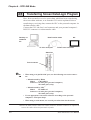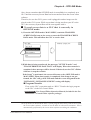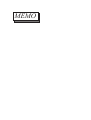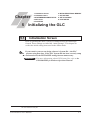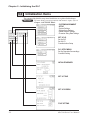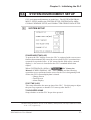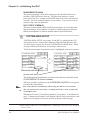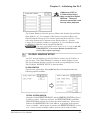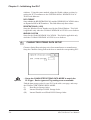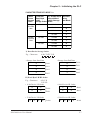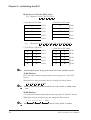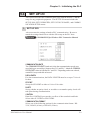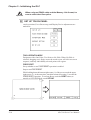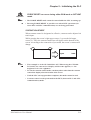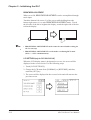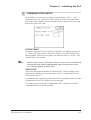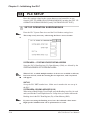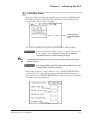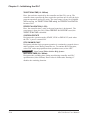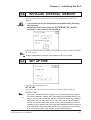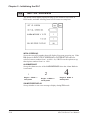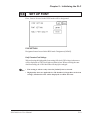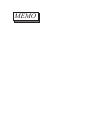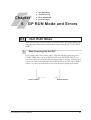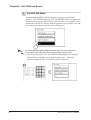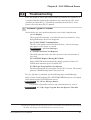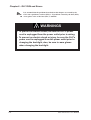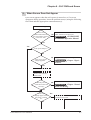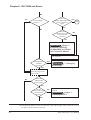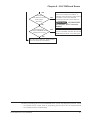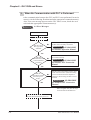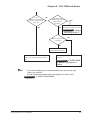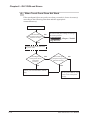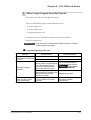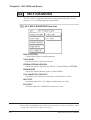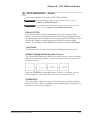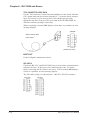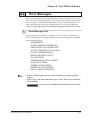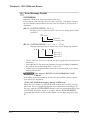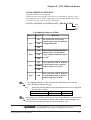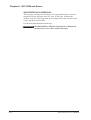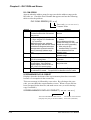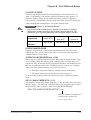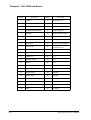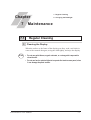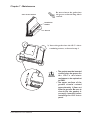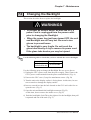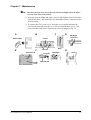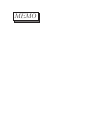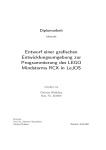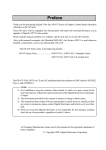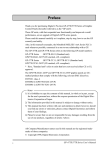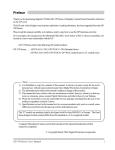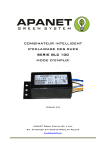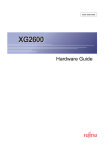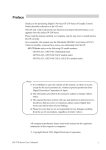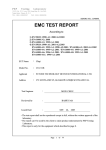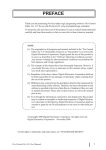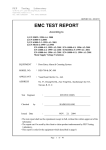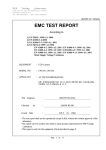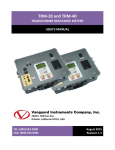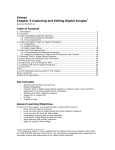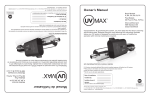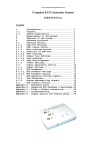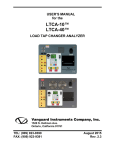Download GLC100 Series User Manual - Pro
Transcript
Preface Thank you for purchasing Digital’s Pro-face GLC100 Series of Graphic Logic Controllers (hereafter referred to as the "GLC unit"). Please read this manual carefully as it explains, step by step, how to use the GLC correctly and safely. Also, in this manual's examples, the Mitsubishi MELSEC-AnA Series PLC is used whenever possible. <Note> 1) It is forbidden to copy the contents of this manual, in whole or in part, except for the user's personal use, without the express permission of the Digital Electronics Corporation of Japan. 2) The information provided in this manual is subject to change without notice. 3) This manual has been written with care and attention to detail; however, should you find any errors or omissions, please contact Digital Electronics and inform them of your findings. 4) Please be aware that Digital Electronics Corporation shall not be held liable by the user for any damages, losses, or third party claims arising from the uses of this product. 5) This product conforms to the CE Marking and cUL standards. However, be aware that, when using this product together with expansion units that do not conform to those standards, this product may not perform consistent with those standards. All Company/Manufacturer names used in this manual are the registered trademarks of those companies. © Copyright 2000, Digital Electronics Corporation GLC100 Series User Manual 1 Table of Contents Preface .................................................................................................. 1 Table of Contents ................................................................................................................. 2 Safety Precautions ............................................................................................................... 6 UL/c-UL(CSA) Approval ................................................................................................. 12 CE Marking ......................................................................................................................... 12 What is IP65f? .................................................................................................................... 13 Package Contents ............................................................................................................... 14 Separately Sold Manual ................................................................................................... 14 Documentation Conventions ........................................................................................... 15 Chapter 1 Introduction 1.1 Operating the GLC ...........................................................................................1-1 1.2 System Design ....................................................................................................1-3 1. System Configuration ................................................................................................ 1-3 2. System Design ........................................................................................................... 1-4 1.3 Optional Equipment .........................................................................................1-6 Chapter 2 2.1 Specifications General Specifications .....................................................................................2-1 1. Electrical Specifications ............................................................................................ 2-1 2. Environmental Specifications ................................................................................... 2-2 3. Structural Specifications ........................................................................................... 2-2 2.2 Features and Performance ..............................................................................2-3 1. Display Features ........................................................................................................ 2-3 2. Screen Memory.......................................................................................................... 2-3 3. Touch Panel / Clock Accuracy .................................................................................. 2-3 4. External Interfaces ..................................................................................................... 2-4 5. Control Memory ........................................................................................................ 2-4 2.3 Interface Specifications ...................................................................................2-5 1. Serial Interface........................................................................................................... 2-5 2 GLC100 Series User Manual 2.4 Names and Functions of GLC Parts ............................................................. 2-7 2.5 Graphic Logic Controller Dimensions ......................................................... 2-8 1. GLC100 Series - External Dimensions ................................................................. 2-8 2. Installation Fasteners ................................................................................................. 2-9 3. GLC Panel Cut Out Dimensions ............................................................................. 2-10 Chapter 3 Installation and Wiring 3.1 Installation ........................................................................................................... 3-1 1. Creating a Panel Cut Out .......................................................................................... 3-1 2. Installation Direction ................................................................................................. 3-3 3. Securing the Installation Fasteners ........................................................................... 3-3 4. Inserting and Tightening the Fasteners ..................................................................... 3-3 3.2 Wiring Cautions ................................................................................................. 3-5 1. Connecting the GLC's Power Code ........................................................................... 3-5 2. Grounding the GLC ................................................................................................... 3-7 3. I/O Unit Attachment Precautions .............................................................................. 3-8 4. Input and Output Signal Line Wiring Precautions .................................................... 3-8 3.3 Installation Precautions ................................................................................... 3-9 3.4 GLC Tool Connector ....................................................................................... 3-12 Chapter 4 OFFLINE Mode 4.1 Entering OFFLINE Mode ............................................................................... 4-1 1. When Turning the GLC's Power ON......................................................................... 4-1 2. From Force Reset ...................................................................................................... 4-2 4.2 OFFLINE Mode Main Menu ........................................................................... 4-3 4.3 INITIALIZE—Standard Operation .............................................................. 4-4 4.4 GLC SELF-DIAGNOSIS .................................................................................. 4-6 4.5 Transferring Screen Data/Logic Program ................................................... 4-8 Chapter 5 Initializing the GLC 5.1 Initialization Screen .......................................................................................... 5-1 5.2 Initialization Items ............................................................................................ 5-2 5.3 SYSTEM ENVIRONMENT SETUP .............................................................. 5-3 GLC100 Series User Manual 3 1. SYSTEM SETUP ...................................................................................................... 5-3 2. SYSTEM AREA SETUP .......................................................................................... 5-4 3. GLOBAL WINDOW SETUP ................................................................................... 5-5 4. CHARACTER STRING DATA SETUP ................................................................... 5-6 5.4 SET UP I/O .........................................................................................................5-9 1. SET UP SIO ............................................................................................................... 5-9 2. SET UP TOUCH PANEL ........................................................................................ 5-10 3. COMMUNICATION SETUP .................................................................................. 5-13 5.5 PLC SETUP ..................................................................................................... 5-14 1. SET UP OPERATION SURROUNDINGS............................................................. 5-14 2. Controller Setup....................................................................................................... 5-15 5.6 INITIALIZE INTERNAL MEMORY..................................................... 5-17 5.7 SET UP TIME ................................................................................................. 5-17 5.8 SET UP SCREEN ........................................................................................... 5-18 5.9 SET UP FONT ................................................................................................ 5-19 Chapter 6 6.1 GLC RUN Mode and Errors GLC RUN Mode ...............................................................................................6-1 1. After Powering Up the GLC...................................................................................... 6-1 2. Via OFFLINE Mode .................................................................................................. 6-2 6.2 Troubleshooting .................................................................................................6-3 1. Possible Types of Trouble ......................................................................................... 6-3 2. When Screen Does Not Appear................................................................................. 6-5 3. When No Communication with PLC is Performed ................................................... 6-8 4. When Touch Panel Does Not Work ........................................................................ 6-10 5. When Logic Program Does Not Operate ................................................................ 6-11 6.3 SELF-DIAGNOSIS ........................................................................................ 6-12 1. GLC SELF-DIAGNOSIS Item List ......................................................................... 6-12 2. SELF-DIAGNOSIS - Details ................................................................................ 6-13 6.4 Error Messages ............................................................................................... 6-15 1. Error Message List .................................................................................................. 6-15 2. Error Message Details ............................................................................................. 6-16 4 GLC100 Series User Manual Chapter 7 7.1 Maintenance Regular Cleaning ..............................................................................................7-1 1. Cleaning the Display ................................................................................................. 7-1 2. Moisture Resistant Gasket Replacement ................................................................... 7-2 7.2 Changing the Backlight ...................................................................................7-4 GLC100 Series User Manual 5 Safety Precautions This manual includes the information that must be followed in order to operate the GLC correctly and safely. Be sure to read this manual as well as any related manuals to thoroughly understand the correct operation and functions of your GLC. Usage of Icons Throughout this manual, to ensure that you to use the GLC correctly, the following icons are provided to indicate items requiring special attention. The items described with these icons contain essential safety information. Be sure to follow this information. The following are examples of the icons and their meanings: DANGER Indicates situations where severe bodily injury, death or major machine damage will occur. Warning Indicates situations where severe bodily injury, death or major machine damage can occur. Caution Indicates situations where slight bodily injury or machine damage can occur. DANGERS Design Precautions • Set up all safety circuit(s) outside the GLC to ensure that the entire system operates appropriately to ensure safety, even when an external power or GLC unit malfunction occurs. Otherwise, an accident can occur due to incorrect signal output or incorrect operation. (1) Set up all emergency stop and protection circuits, interlock circuits for opposite movements such as forward and reverse revolutions, and interlock circuits for machine damage protection such as upper, lower and run (drive) limits in positioning, outside of the GLC. 6 GLC100 Series User Manual (2) When the GLC’s watchdog timer error and other errors are detected, operation and function performance is stopped. Also, if an error occurs that the GLC cannot detect, such as an input/output control equipment error, unexpected action can be taken in the input/output control sections. To prevent this, be sure to set up all fail-safe circuits and system mechanisms outside the GLC. Reference For fail-safe circuit details, refer to 3.3 Installation Precautions. (3) If an output unit’s relay or transistor malfunction occurs, output can remain ON or OFF. With any output signals that can cause a serious accident, be sure to set up a circuit outside the GLC to monitor these signals. • Set up the circuits so that, prior to turning ON the GLC unit’s main power, all I/O units and load control power connected to the GLC is turned ON. If the load control power starts after the GLC’s program starts RUN operation, it can cause an accident due to incorrect output or operation. • Set up all interlock circuits in the logic program so that when a communication error or automatic power shut-off occurs in the external equipment connected to the GLC’s display or control function or the GLC unit itself, the system operates in a manner that will ensure operation safety. Otherwise, an accident can occur due to incorrect output or operation. • Do not install switches used to control machine safety operation, such as an emergency stop switch, as a GLC touch screen icon. Be sure to install these switches as separate in hardware seitches. Otherwise, injury or equipment damage can occur. GLC100 Series User Manual 7 WARNINGS Wiring Precautions • Prior to installing the unit or when connecting any cables and lines to the GLC, be sure to confirm that the power cable is not connected, to avoid the possibility of an electric shock. • After wiring is completed, be sure to replace the terminal block's plastic cover, otherwise, an electric shock can occur. • High voltage runs through the GLC. Except for replacing the backlight, NEVER disassemble the GLC, otherwise, an electric shock can occur. • Do not use the GLC in an operating environment that is inconsistent with that designated by this manual's specifications since it can cause an electric shock, fire, malfunction, or damage to the GLC. • Do not use the GLC in an environment where flammable gasses are present, otherwise, operating the GLC may cause an explosion. Start-up and Maintenance Precautions • Do not touch the power terminals while the GLC's power is ON, otherwise, an electric shock or incorrect operation can occur. • Prior to cleaning the unit or retightening the terminal screws, be sure to confirm that the GLC's power cable is not connected. Otherwise, an electric shock can occur. • Prior to replacing the backlight, be sure to disconnected the unit’s power cord and wear gloves to prevent burns or an electric shock. • The GLC uses a lithium battery for its internal clock and for backing up control memory data. If the battery is incorrectly replaced (i.e. if the + and - sides are reversed), the battery can explode. Therefore, before replacing the battery, Digital recommends you contact your local GLC distributor. • Do not modify the GLC, otherwise, an electric shock or fire can occur. 8 GLC100 Series User Manual CAUTIONS Circuit Design Precautions • Be sure to install all input and output signal lines in a separate conduit, away from all power cables. Otherwise, incorrect GLC operation may occur due to power cable noise. Reference 3.2.4 Input and Output Signal Line Wiring Precautions Installation Precautions • Be sure to use the attachment screws (accessory) to attach the I/O unit to the GLC. If the I/O unit is not attached correctly, incorrect GLC operation may be caused, the I/O unit may malfunction or fall off the back of the GLC unit. • Be sure to securely connect all cables to their connectors, and confirm that all the set screws and pinch-clips are secured. Otherwise, incorrect input or output may be caused due to insufficient contact. Wiring Precautions • Ground the GLC FG line separately from other units’ FG lines. Otherwise, an electric shock or incorrect operation may occur. Be sure to use a grounding resistance of 100W or less and a 2mm2 or thicker wire, or your country's applicable standard. • In order to perform wiring of the GLC correctly, be sure to confirm that the rated voltage and terminal layout are within the designated specification range. If the supplied voltage differs from the rated one, or incorrect wiring or grounding is performed, it may cause a fire or unit malfunction. • Use the designated torque to tighten the terminal block screws. If these screws are not tightened firmly, it may cause a short-circuit, fire, or incorrect operation. • Be careful that metal filings and wiring debris do not fall inside the GLC. Otherwise, a fire, unit malfunction, or incorrect operation may occur. GLC100 Series User Manual 9 Start-up and Maintenance Precautions • Prior to performing a program change, forced program change, RUN, STOP, or PAUSE operations during regular GLC operation, be sure to read this product’s instruction manual(s) and on-line help information and understand them thoroughly to ensure the safe operation of your GLC. Incorrect operation may cause an accident or machine damage. • Prior to attaching or removing the I/O unit, be sure to confirm that the GLC's power cable is not connected. If the attachment or removal of the I/O unit is performed while the power cable is connected, the I/O unit may malfunction or incorrect operation may occur. GLC Disposal Precautions • When disposing of this unit, process it as you would industrial waste. To Prevent GLC Damage: • Never strike the touch panel with a hard or heavy object, or push on the touch panel with too much force, since it may damage the unit. • If the GLC is used in an environment with temperatures and humidity in excess of the allowed range, the GLC may malfunction and/or its useful life may be shortened. • Do not allow water, liquids, metal particles, or charged particles to enter inside the GLC's chassis, since they can cause either a GLC malfunction or an electrical shock. • Do not use this unit in areas where the temperatures can change drastically, causing condensation to form inside the unit. This can cause the unit to malfunction. • Avoid restricting the GLC's naturally occurring ventilation, or storing or using the GLC in an environment that is too hot. • Avoid using or storing the GLC in direct sunlight, or in excessively dusty or dirty environments. • Because the GLC is a precision instrument, do not store or use the GLC where a sudden shock or excessive vibration can occur. • Do not store or use the GLC where chemicals and acids evaporate, or where chemicals and acids are present in the air. • Do not use paint thinner or organic solvents to clean the GLC. • Due to the danger of unforeseen accidents, be sure to back up the GLC's screen data and logic programs regularly. • After turning this unit OFF, be sure to wait a few seconds before turning it ON again. If the unit is started too soon, it may not start up correctly. 10 GLC100 Series User Manual About the GLC's Display Panel: • The Display Panel contents and the Contrast Adjustment affect the intensity of Contouring. (i.e, when some parts of the screen are brighter than others, creating a wavelike pattern) • There are minute grid-points(dark or light) on the Display Panel's surface. This is part of the GLC's design and not a defect. • Shadows may appear at the top of the LCD. This is normal for an LCD display. • Sometimes the display area may look as if the display colors have changed. This is a common attribute of LCD's and is not a defect. • Displaying a single image for long periods can cause an afterimage to remain when the display is changed to another screen. To prevent this effect: Set up the GLC's "Stand-by Mode", which turns the screen OFF automatically when there is no input for a specified period of time. Reference 5.3.1 SYSTEM SETUP Do not display any single screen for a long period of time. Try to always change the screen display periodically. GLC100 Series User Manual 11 UL/c-UL(CSA) Approval The GLC100-LG41-24V, and the GLC100-SC41-24V units are UL/c-UL listed products. (UL file No.E182139). This unit conforms to the following standards: ! UL508 Industrial Control Equipment ! UL1604 For use with Electrical Equipment in Class I and II, Division 2 and Class III Hazardous (Classified) Locations in industrial control applications. CAN/CSA-C22.2, Nos. 142 and 213-M1987 Standard for Safety of Information Technology Equipment, including Electrical Business Equipment. GLC100-LG41-24V (UL Registration Model: 0980017-01) GLC100-SC41-24V (UL Registration Model: 0980017-02) <Cautions> • This unit must be installed so that its front face faces the user. • If natural air cooling is used, the GLC must be installed into an upright panel. In addition, open space of 100 mm or more is required in all directions behind the unit's rear face. Unless this requirement is satisfied, the temperature inside the GLC's components may rise beyond the limit specified by UL standards. UL1604 Compliance Conditions and Operating Precautions 1. Power, input and output (I/O) wiring must be in accordance with Class I, Division 2 wiring methods, Article 501-4 (b) of the National Electrical Code, NFPA 70 or as specified in Section 18-152 of the Canadian Electrical Code for installations within Canada and in accordance with the authority having jurisdiction. 2. Suitable for use in Class I, Division 2, Groups A, B, C and D hazardous location, or nonhazardous locations only. 3. WARNING: Explosion hazard-substitution of components may impair suitability for Class I, Division 2. 4. WARNING: Explosion hazard-do not disconnect equipment unless power has been switched off or the area is known to be nonhazardous. 5. WARNING: Explosion hazard-when in hazardous locations, turn off power before replacing or wiring modules. CE Marking The GLC100-LG41-24V and GLC100-SC41-24V graphic logic controllers are CE-marked products complying with EMC directives EN55022 class A and EN50082-2. 12 GLC100 Series User Manual What is IP65f? This unit's protection rating of IP65f is actually a composite code, consisting of the internationally recognized British "Ingress Protection" standard (BS EN 60529:1992) - "IP65", and the standard developed by the Japanese Electronics Manufacturer's Association (JEM) - "f". This code is used in this manual to identify a given product's degree of structural resistance to a variety of environmental elements and thus, prevent problems or accidents related to the inappropriate use of a product. The individual meaning of each character of this code is explained below. This code indicates the degree of ingress protection provided from the front face of the GLC, and assumes that the GLC is securely mounted into a metal panel. IP 6 5 f (1) (3) (4) (2) (1) Designates the type of protection provided. (2) Indicates the degree of protection provided to the human body by the unit, and the degree of protection provided by the unit's front face from particles/dust intrusion into the interior of the unit. Here, "6" indicates that the unit is completely protected from dust intrusion. (3) Indicates the degree of protection provided by the unit's front face from water intrusion into the interior of the unit. Here, "5" indicates that the unit is protected from water intrusion from a direct water jet. (4) Indicates the degree of protection provided by the unit's front face from oil particle intrusion into the interior of the unit. Here, "f" indicates that the unit is completely protected from oil intrusion via either oil particles or oil splashes from any direction (to the front panel). Note: For information about the GLC's protective structure, refer to page 2-3. GLC100 Series User Manual 13 Package Contents The GLC's packing box contains the items listed below. Please check to confirm that all items shown below have been included. " GLC Unit (1) GLC100-LG41-24V, GLC100-SC41-24V " Installation Guide (1) Installation Guide GLC100 Series Unit " Installation fasteners (4/set) This unit has been carefully packed, with special attention to quality before shipment. However, should you find anything damaged or missing, please contact your local GLC distributor immediately for prompt service. Separately Sold Manual " GLC100 Series User Manual (sold separately) GLC100 Series User's Manual (this manual) 14 GLC100 Series User Manual Documentation Conventions The list below describes the symbols used in this manual. Symbol Meaning ! Failure to observe this instruction may cause abnormal operation of equipment or data loss. Pro-Control Editor GLC Name of software that creates, transfers, and monitors the GLC's logic program. Represents the GLC100-LG41-24V or GLC100-SC41-24V. Indicates the GP-PRO/PBIII for Windows Ver. 3.0 (or later) screen editor software. Represents the ladder program that is created using the Pro-Control Editor software. Indicates useful or important supplemental information. Important GP Screen Editor Logic Program *1 Note: Used to provide useful or important supplemental information. Reference PLC Used to refer to useful or important supplemental information. GLC100 Series User Manual Abbreviation for Programmable Logic Controller. 15 MEMO 1. Operating the GLC 2. System Design Chapter 1 1.1 3. Optional Equipment Introduction Operating the GLC The following example procedures are required for starting to use the GLC. 1 Preparation Before using the GLC, check that all required hardware is present and read all specification, wiring, and installation information. Reference Chapter 2, Specifications, and Chapter 3, Installation and Wiring 2 Design Design the GLC screen images, layout of tags and logic program. 3 Screen Editor Software Install the screen editor software in your Installation personal computer. GP-PRO/PBIII for Reference Windows Operation Manual (included in the screen editor software package) 4 Logic Program Install the logic program development softDevelopment Software ware in the personal computer where the Installation screen editor software has already been installed. Pro-Control Editor OperaReference tion Manual (included in the Pro-Control Editor package) 5 Screen Creation/ Use the screen editor software to create Screen Animation Settings/ screens and transfer their data to the GLC. Screen Data Transfer GP-PRO/PBIII for WinReference dows Operation Manual (included in the screen editor software package) GLC100 Series User Manual 1-1 Chapter 1 - Introduction 6 Logic Program Creation/Transfer/ Monitor Use the logic program development software to create the logic program, set up the operation modes, and to transfer the program to the GLC unit. The transferred logic program can be checked via the logic program development software’s monitor feature. Pro-Control Editor Operation Manual (included in the ProControl Editor software package) 7 Initial Settings Perform GLC’s initial settings, according to the type of usage. Chapter 5, Initializing the GP, and the GP-PRO/PB III for Windows PLC Connection Manual (included in the screen editor software package) 8 Operation Connect the GLC and expansion unit, as well as peripheral devices required, and start operation. GP-PRO/PBIII for Windows PLC Connection Manual (included in the screen editor software package) and each expansion unit’s User’s Manual 1-2 GLC100 Series User Manual Chapter 1 - Introduction 1.2 1. System Design System Configuration The GLC can be used in either of the following systems. "#Stand-alone System The expansion unit can be attached to the GLC to perform I/O control. I/O Unit GLC I/O devices "#PLC Connection System Connecting the GLC to a PLC allows you to send data between the GLC and a PLC. At the same time, the Expansion unit can also be attached to the GLC to perform I/O control. To each manufacturer’s PLC via RS-232C or RS-422 To GLC I/O Unit HOST PLC GLC CPU I/O devices GLC100 Series User Manual Link Unit I/O Unit(s) 1-3 Chapter 1 - Introduction 2. System Design The following peripheral devices can be used being connected with the GLC100 unit: GLC100 Unit GLC100-LG41-24V GLC100-SC41-24V GLC100 Series Expansion Unit DIO Unit GLC100-ST/RT GLC100 Series Expansion Unit Flex Network I/F Unit GLC100-FN11 Flex Network I/O Unit (1) GP Screen Data Transfer Cable GPW-CB02 Personal Computer*1 Memory Loader II GP070-LD01-0, Rev. D or later (2) Screen Editor Software “GP-PRO/PB III for Windows Ver. 3.0 or higher” Logic Program Development Software “Pro-Control Editor” GLCCNT-ED01E-V20 Bar Code Reader (by Welcom) (2) (2) (2) RS-232C Cable GP410-IS00-0 (3) Host Controller RS-422 Cable GP230-IS11-0 RS-422 Connector Terminal Block Conversion Adapter GP070-CN10-0 (4) PLC, Personal Computer, etc. GLC Screen creation and programming GLC Operation *1 Personal computer running Windows 95/98/NT4.0 1-4 GLC100 Series User Manual Chapter 1 - Introduction Items shown with the codes (3) to (4) should be connected to the following devices. GLC Interface PLC/Personal Computer Interface (1) Tool connector (2) Serial interface (3) RS-232C port (4) RS-422 port Optional Products Screen protection sheet GP370-DF10-0 GP370-COVER-20P Optional Maintenance Products GP-370 series backlight GP370-BL00-MS GP70 series fittings GP070-AT00-MS Moisture resistant gasket GP370-WP10-MS Optional Products Sold separately. Optional Maintenance Products Attached to the GLC or included in the package box as standard items. Also, sold separately as the optional maintenance items. GLC100 Series User Manual 1-5 Chapter 1 - Introduction 1.3 Optional Equipment The following are the GLC’s optional items, which are sold separately. I/O Unit Product Name DIO unit •I/O unit for mounting GLC100 series GLC100-ST41: Sink-Output Type GLC100-RT41: Source-Output Type Logic Program Pro-Control Editor Development (GLCCNT-ED01E-V15) Software •Logic program development software Screen Creation Software GP-PRO/PBIII for Windows (GPW-PB01E-V21 or later [CD]) (GPW-PB02E-V21 or later [FD]) Serial Interface RS-232C cable (GP-410-IS00-0) RS-422 cable (GP230-IS11-0) RS-422 connector terminal block conversion adapter (GP-70-CN10P-0) Screen protection sheet (GP370-DF10-0) (GP370-COVER-20P) Option 1-6 Optional Maintenance Items Backlight bulb (GP-370-BL00-0) Installation fastener for GP70 series (GP-070-AT00-MS) Moisture resistant gasket (GP370-WP10-MS) Tool Connector Memory Loader II (GP-070-LD01-0) Rev. D or later Transfer Cable Set (GPW-CB02) Description • Up to 2 units can be attached to the GLC unit's rear face. • Via the user program, GLC can perform direct I/O control. (Input: 16 points, Output: 16 points) • Program creation • System settings • Program download/upload • Program debugging, and ladder/device monitor feature to monitor operation status • GP-PRO/PBIII for Windows Ver.2.1 or later Software to be used to create the GLC's screen data using a personal computer. • Interface cable between the host and GLC. • Conversion adapter to convert serial data to RS-422 format. • Disposable protective and dirt-resistant sheet for the GLC's screen. The GLC's touch panel can be used with this cover sheet attached. • Replacement backlight bulbs • Fastener to attach the GLC to a panel. • Provides a moisture resistant seal when installing the GLC. Same as the seal included in the GLC's original equipment package. • Copies data (system and screen data) from the GLC to GLC. • Transfer cable Connects the GLC to a personal computer. Transfers screen data and user program(s). GLC100 Series User Manual 1. General Specifications Chapter 2 4. Names and Functions of GLC Parts 2. Features and Performance 5. Graphic Logic Controller Dimensions 3. Interface Specifications Specifications 2.1 1. General Specifications Electrical Specifications GLC100-LG41-24V Rated Power Supply Power Consumption Voltage Endurance Isolation Resistance GLC100 Series User Manual GLC100-SC41-24V DC20.4V to DC27.6V 20W or less AC1000V—10mA 1minute (between the live wire and grounding terminals) DC500V—above 20MΩ (between the live wire and grounding terminals) 2-1 Chapter 2 - Specifications 2. Environmental Specifications GLC100-LG41-24V Ambient Operating Temperature Ambient Storage Temperature Ambient Humidity 0 Co to 50Co -20 Co to 60 Co Vibration Resistancee Noise Immunity (via noise simulator) Operating Atmosphere Grounding Protective Structure GLC100-SC41-24V *1 20%RH to 85%RH (non-condensing) 10 to 25 Hz (X, Y, Z directions - 30 minutes each, 19.6m/s2) Noise voltage: 1000 Vp-p Pulse length: 1 microsecond Arise time (rise/fall): 1 nanosecond Must be free of corrosive gasses 100Ωor less grounding resistance or your country's applicable standard Equivalent to IP65f and NEMA #250 TYPE4X/12 (No protection against freezing) *1 The front face of the GLC unit, installed in a solid panel, has been tested using conditions equivalent to the standards shown in the specification . Even though the GLC unit’s level of resistance is equivalent to these standards, oils that should have no effect on the GLC can possibly harm the unit. This can occur in areas where either vaporized oils are present, or where low viscosity cutting oils are allowed to adhere to the unit for long periods of time. If the GLC’s front face protection sheet becomes peeled off, these conditions can lead to the ingress of oil into the GLC and separate protection measures are suggested. Also, if nonapproved oils are present, it may cause deformation or corrosion of the front panel’s plastic cover. Therefore, prior to installing the GLC be sure to confirm the type of conditions that will be present in the GLC’s operating environment. If the installation gasket is used for a long period of time, or if the unit and its gasket are removed from the panel, the original level of the protection cannot be guaranteed. To maintain the original protection level, you need to replace the installation gasket regularly. 3. Structural Specifications GLC100-LG41-24V External Dimensions (mm) (Tolerance: IT15) Weight Cooling Method 2-2 GLC100-SC41-24V 170.5W x 138.0H x 57.0D mm (GLC unit only, including protrusions on the rear panel) Under 900g (GLC unit only) Natural air circulation GLC100 Series User Manual Chapter 2 - Specifications 2.2 1. Features and Performance Display Features Display Medium Display Colors Backlight Resolution Display Area Attributes Brightness Control Contrast Control Character Sets No. of Characters Displayed Character Sizes 2. GLC100-SC41-24V STN type color LCD 8 colors (white, red, blue, green, yellow, magenta, Monochrome cyan, black) (black and white) Intermediate colors are displayed via tiling. CCFL (Service life: 20,000 hrs. at continuous operation) (User replaceable) 320X240 pixels 115mm(W)X86mm(H) Blinking/Reverse video 2 levels (via touch panel) 8 levels (via touch panel) Japanese: ANK 158, Kanji: 6349 (Including 453 kinds of non-Kanji characters, JIS Standards 1 & 2) 8X8 dots: 40 charactersX30 rows 8X16 dots: 40 charactersX15 rows Kanji characters: 16X16 dots: 20 charactersX15 rows, JIS Standards 1 & 2 Larger than 32X32 dots: JIS Standard 1 Fonts enlarge in multiples of 1, 2, 4, and 8 (high quality fonts are used for the characters larger than 32X32 dots) Screen Memory Internal Memory 3. GLC100-LG41-24V Monochrome LCD GLC100-LG41-24V GLC100-SC41-24V FLASH EPROM 1MB (for 320 standard screens, each an average of 3.2 KB) SRAM 128KB (with a backup function) Touch Panel / Clock Accuracy Touch Panel Clock Accuracy GLC100 Series User Manual GLC100-LG41-24V GLC100-SC41-24V 16×12 keys/screen (1 or 2 point touch) +/-65 seconds/month (at room temperature) 2-3 Chapter 2 - Specifications 4. External Interfaces GLC100-LG41-24V Asynchronous Transmission Method: RS232C/RS422 (Supports various protocols) Data Length: 7 or 8 bits Stop Bit: 1 or 2 bits Parity: None, Odd or Even Data Transmission Speed: 2400 to 38400bps RS-232C synchronous TTL level nonprocedural command I/F <During Screen and Program Development> Used as the interface to download data from the GP screen editor software. <During Operation> Used as a bar code reader's interface Serial Interface Tool Connector 5. GLC100-SC41-24V Control Memory GLC100-LG41-24V Backup Memory *1 GLC100-SC41-24V SRAM 128KB (Backup requires lithium batteries) Backup time period: Approximately 60 days with a fully charged battery. Approximately 6 days with the battery service life almost finished. (Battery lifetime: 10 years or more at an ambient temperature of 40℃ or lower. 4.1 years or more at an ambient temperature of 50℃ or lower. 1.5 years or more at an ambient temperature of 60℃ or lower.) *1 The battery life of the GLC100's lithium battery, when the battery is 40oC or less is over 10 years. At 50oC or less it is over 4.1 years, and at 60oC or less it is more than 1.5 years. The backup time period lasts approximately 60 days in its initial condition (fully charged), and approximately 6 days when the battery life is almost finished. 2-4 GLC100 Series User Manual Chapter 2 - Specifications 2.3 1. Interface Specifications Serial Interface Pin Connection SIO 1 14 25 13 Pin # Signal Name 1 2 3 4 5 6 7 8 9 10 11 12 13 14 15 16 17 18 19 20 21 22 23 24 25 FG SD RD RS CS NC SG CD TRMX RDA SDA ALRM OUT ALRM GND VCC SDB RDB NC CSB ERB ER CSA ERA BUZZ GND NC BUZZ OUT Condition Frame ground Transmit Data (RS-232C) Receive Data (RS-232C) Request To Send (RS-232C) Clear To Send (RS-232C) Not Connected Signal Ground Carrier Detect (RS-232C) Termination (RS-422) Receive Data A(RS-422) Transmit Data A (RS-422) External alarm output External alarm ground 5V±0.5 output 0.25A Transmit Data B (RS-422) Receive Data B (RS-422) Not Connected Clear To Send B (RS-422) Enable To Receive B (RS-422) Enable To Receive (RS-232C) Clear To Send A (RS-422) Enable To Receive A (RS-422) External buzzer ground Not Connected External buzzer output Recommended Connector: Dsub25-pin plug XM2A-2501<made by OMRON Corp.> Recommended Cover: Dsub25-pin cover XM2S-2511<made by OMRON Corp.> Jack Screws XM2Z-0071<made by OMRON Corp.> Note: Use rough metric type M2.6x0.45p threads used to secure the cable's set screws. Recommended Cable: CO-MA-VV-SB5Px 28AWG <made by HITACHI Cable Ltd.> To determine your PLC's connection: Reference ! Important GP-PRO/PBIII for Windows PLC Connection Manual (included in the screen editor software package) • Be sure to connect the SG terminal to the correctly corresponding SG terminal of the host (via the cable). Use the FG terminal only when necessary. • This unit’s RS-485 (RS-422) port does not support the isolation function. Especially when the host is not isolated, be sure to connect the SG terminal. Otherwise, RS-485 (RS-422)’s circuit may malfunction. GLC100 Series User Manual 2-5 Chapter 2 - Specifications When creating your own cable, follow the instructions listed below: For RS-422 (The following pairs of pin #'s must be connected to each other) ........ #18 (CSB) <—> #19 (ERB) ........ #21 (CSA) <—> #22 (ERA) • When connecting the RS-422 cable and the #9 (TRMX) and #10 (RDA) points, a termination resistance of 100Ω is added between RDA and RDB. • When making a cable for the Memory Link format, be sure to select a 4-line System. For RS-232C • Do not use the following pins: 9 (TRMX), 10 (RDA), 11 (SDA), 15 (SDB), 16 (RDB), 18 (CSB), 19 (ERB), 21 (CSA), 22 (ERA). <External Buzzer Output> • Use #23 (BUZZ GND) and #25 (BUZZ OUT) pins when performing external buzzer output. External buzzer output SIO #25 pin Internal circuit Buzzer Can drive a DC5V to DC24V buzzer at up to 0.3A Photo-isolation SIO #23 pin GLC-100 Unit Internal Structure <External Alarm Output> • Use #12 (ALRM OUT) and #13 (ALRM GND) pins to output an alarm for abnormal watchdog timer output. External alarm output Photo-isolation SIO #12 pin Internal circuit Can drive a DC5V to DC24V buzzer, Relay etc. at up to 0.3A SIO #13 pin GLC-100 Unit Internal Structure 2-6 GLC100 Series User Manual Chapter 2 - Specifications 2.4 Names and Functions of GLC Parts A: Display Panel The GLC monitor screen displays the screen setup and corresponding PLC host data. GLC100-LG41-24V: Monochrome type LCD GLC100-SC41-24V: STN type Color LCD B: Touch Panel (overlaid on top) A,B C Performs any screen change operations and sends data to the PLC. C: Status LED Lights according to operation status. F G D E LED status Lit Operation Controller's Mode Mode OFFLINE STOP Green Lit Blinking RUN RUN Orange Lit RUN Red Lit RUN Color RUN STOP Initial Processing Major Error D: Power Input Terminal Block The input and ground terminals for the power cable. E: Expansion Interface Used to connect a variety of I/O units. F: Serial Interface Used for the RS-232C and RS-422 (Serial) cables. Is connected to the Host (PLC). G:Printer Interface The Printer is connected here. GLC100 Series User Manual 2-7 Chapter 2 - Specifications 2.5 1. Graphic Logic Controller Dimensions GLC100 Series - External Dimensions Note: For detailed dimension information, please contact your local GLC distributor. Unit: mm(in.) Top View 155.5(6.12) 138(5.43) 171(6.73) Side View 57(2.24) 5(0.2) 123(4.48) Front View With expansion unit installed 88.5(3.48) 2-8 GLC100 Series User Manual Chapter 2 - Specifications 2. Installation Fasteners Unit: mm (in.) Top View Side View Front View GLC100 Series User Manual Rear View 2-9 Chapter 2 - Specifications 3. GLC Panel Cut Out Dimensions Unit: mm (in.) " Panel Cut Out +1 (6.14 +0.04 0 0 ) 12345678901234567890 12345678901234567890 12345678901234567890 12345678901234567890 12345678901234567890 12345678901234567890 12345678901234567890 12345678901234567890 12345678901234567890 12345678901234567890 12345678901234567890 12345678901234567890 12345678901234567890 12345678901234567890 12345678901234567890 +1 +0.04 123.5 0 (4.86 0 ) 156 less than 4-R3 2-10 GLC100 Series User Manual Chapter 3 3.1 1. Installation 2. Wiring Cautions 3. Installation Precautions 4. GLC Tool Connector Installation and Wiring Installation Follow the steps given below when installing the GP100 Series unit. " Confirm the Installation Gasket’s Seating It is strongly recommended that you use the gasket. Place the GLC on a level surface with the display panel facing downward. Check that the GLC’s installation gasket is seated securely into the gasket’s groove, which runs around the perimeter of the panel’s frame. For details about installing the gasket, refer to 7.1.2 Installation Gasket Replacement Installation Gasket Rear face Before installing the GLC into a cabinet or panel, check that the Installation gasket is securely attached to the unit. 1. Creating a Panel Cut Out Create the correct sized a Panel Cut Out required to install the GLC, using the installation dimensions given. Reference 2.5.3 GLC Panel Cut Out Dimensions The moisture resistant gasket, installation brackets and attachment screws are all required when installing the GLC. Panel Panel Cut Out GLC100 Series User Manual 3-1 Chapter 3 - Installation and Wiring Note: • Be sure that heat from surrounding equipment does not cause the GLC to exceed its standard operating temperature. • Use this unit in areas where the ambient operating temperature is from 0 oC to 50 oC and the ambient relative humidity is from 20%to 85%. • As a general rule, the GLC is supposed to be installed vertically. When the GLC must be tilted for some reason, be sure to tilt it within 30 degrees. Within 30 degrees • If the GLC must be tilted more than 30 degrees, be sure to use the unit in areas where the ambient operating temperature becomes 40oC or lower. • When installing the GLC vertically, orient the unit so that the Power Terminal Block points upwards. • For easier maintenance and operation, plus better ventilation, ensure the GLC unit (including I/O units) is mounted at least 100 mm (3.94in.) away from adjacent structures and other parts. • Be sure this unit is located as far away as possible from electromagnetic circuits, non-fuse type breakers, and other equipment that can cause arcing. • It is important that the panel or cabinet’s surface is flat, in good condition, and without any jagged edges for better water-resistance. To prevent the panel or cabinet’s surface from bending, reinforcing stays can be attached (welded) to its inner surface. • Panel thickness should be from 1.6mm to 5.0mm (from 0.06in. to 0.2in.) 1.6mm to 5.0mm (0.06in. to 0.2in.) 3-2 GLC100 Series User Manual Chapter 3 - Installation and Wiring 2. Installation Direction Side View 3. Securing the Installation Fasteners There are four (4) insertion slots on the top and bottom of the GLC, where the metal installation fasteners hook on. Top/Bottom View 4. Inserting and Tightening the Fasteners Insert each of the fasteners into its slot as shown below. Be sure to pull the fastener back until it is flush with the rear of the attachment hole. Panel Front Side Rear Side Insertion Slot GLC100 Series User Manual 3-3 Chapter 3 - Installation and Wiring Use a screw driver to tighten the attachment screws and secure the GLC unit in place. Panel GLC ! Important 3-4 • A torque of only 0.5 to 0.6 N•m is required to tighten an attachment screw. Be careful not to use too much force, since it may damage the GLC unit. GLC100 Series User Manual Chapter 3 - Installation and Wiring 3.2 1. Wiring Cautions Connecting the GLC's Power Cord WARNINGS • To avoid electric shocks, be sure the Power Cord is unplugged from the power outlet when connecting the power terminals to the GLC unit. • The GLC100 series accepts CD24V power input only. Using a power supply not made for the GLC or, using a power supply with incorrect polarity will result in damage to both the power supply and the GLC. • After wiring is completed, be sure to reattach the plastic terminal block cover to prevent an electric shock. ! Important Note: • When the FG terminal is connected, be sure the wire is grounded. Not grounding the GLC unit will result in excess noise. • Wherever possible, use thick wires (max 2mm2) for power terminals, and twist the exposed wire ends when connecting the Ring Terminals. • Please use the following sized Ring Terminals. over Ø3.2mm(0.13in.) under 6.0mm(0.24in.) • To prevent the Ring Terminals from causing a short when the terminal block attachment screws are loosened, be sure to use sleeve-type Ring Terminals *1. *1 FG = Frame Ground terminal - connected to the GLC chassis Recommended ring terminal: V2-MS3 or equivalent (Made by JST Corporation) GLC100 Series User Manual 3-5 Chapter 3 - Installation and Wiring To connect the GLC’s power cord terminals: 1) Confirm that the power cord is unplugged from the power supply. 2) Remove the power terminal block’s cover using a Phillips screwdriver. 3) Remove the power terminal block’s three attachment screws. After placing the Ring Terminals on the screw holes, replace the screws to secure the Ring Terminals in place. • Be sure to attach the Ring Terminals in the correct order. 4) Reattach the power terminal block’s cover using a Phillips screwdriver. Note: Appropriate tightening torque range is 0.5 to 0.6 N·m. Rear of GLC100 + Crimp-on Ring Terminals FG + FG Power Terminal Block 3-6 GLC100 Series User Manual Chapter 3 - Installation and Wiring 2. Grounding the GLC (a) Exclusive grounding (BEST) Connect the FG terminal found at the back of the unit to an exclusive ground. [diagram (a)]. GLC unit other equipment ! Important (b) Common grounding (OK) GLC unit other equipment (c) Common grounding (Not OK) GLC unit other equipment Check that the grounding resistance is less than 100Ω. The grounding wire should have a cross sectional area greater than 2mm2 *1. Set the connection point as close to the GLC unit and make the wire as short as possible. When using a long grounding wire, replace the thin wire with a thicker wire placed in a duct. If exclusive grounding is not possible, use a common connection point. [diagram (b)] If the equipment does not func- Note: tion properly when grounded, disconnect the ground wire from the FG terminal. ! Caution Do not place power lines over wires used for grounding the GLC, since it can lead to an accident or machine malfunction. *1 Also, the grounding wire should meet your country’s applicable standard. GLC100 Series User Manual 3-7 Chapter 3 - Installation and Wiring 3. I/O Unit Attachment Precautions " I/O Unit Attachment Prior to attaching the I/O unit to the GLC, first connect the power cable to the GLC and then confirm that the electricity is not turned ON to the GLC unit and I/O cable. NEVER attach or remove the I/O unit with the electricity turned ON, otherwise it can cause the unit to malfunction or to be damaged. Reference 4. For the attachment method of the I/O unit to GLC, refer to each I/O unit’s User’s Manual. Input and Output Signal Line Wiring Precautions " Wiring of the Input and Output Signal Lines Install the input and output signal lines in a separate conduit from that for the power cables. Also, be sure to keep sufficient distance from any power cables so that the signal lines are not influenced by induced noises and power from the power cables. Input and Output Signal Line Conduit Power Cable Conduit When these lines and cables need to be installed in the same conduit, be sure to use grounded steel plate partitions to separate them. Input and Regular Power Cables Output Lines Control Lines Steel Partitions Polyvinyl Chloride, etc. Grounding Note: 3-8 If power circuit cables cannot be installed separately, use shielded cables and ground the shielded end. GLC100 Series User Manual Chapter 3 - Installation and Wiring 3.3 Installation Precautions When an external power problem occurs or the GLC unit malfunctions, abnormal GLC operation may occur. In order to prevent these problems from causing a system malfunction, as well as to ensure the system’s fail-safe design, be sure to set up all circuits that can cause machine damage or accidents by abnormal operation, such as emergency stop, protection, and interlock circuits, outside the GLC. The following are system design circuit examples, designed to enhance the system’s reliability and provide optimal performance. " Electric Circuit’s Fail-safe Design When designing the circuit structure, be sure to consider that an equipment malfunction may occur when the GLC starts up, due to start-up time differences between the control equipment (specifically DC power equipment) connected to the GLC’s output unit, the GLC unit, and the GLC’s program. When using a remote I/O unit, create a program that checks the terminal’s status via a logic program. For example, first, connect voltage relay coils to the GLC output unit’s power circuit and to the control equipment’s power circuit. Then, connect their contacts to the GLC’s input unit. Be sure to set up the circuit so that the ladder program of any control equipment connected to the GLC output unit is performed only after checking the voltage relay ON signals via the logic program. " Power Supply Voltage The power supply should be in the range of DC24V +/- %. " Automatic Power Shut-off When the power voltage’s instantaneous failure continues 20ms or more, the GLC’s power is turned OFF. When this occurs, any arithmetic operation in progress is stopped. For example, if power is turned OFF while 100 words of data are being transferred by the FMOV command, this data transfer is stopped in the middle. When designing the program, be sure to consider this function. GLC100 Series User Manual 3-9 Chapter 3 - Installation and Wiring ! Emergency Stop Circuit DO NOT build an emergency stop signal into the GLC and actuate it using a program. Configure the emergency stop signal so that it is outside the GLC, as shown below. GLC Power AC=>DC24V Output Emergency Stop Button b contact Input Controlled Device ! Interlock Circuit 1 When controlling the motor’s forward/reverse rotation via the GLC or PLC, configure the interlock circuit so that it is outside the GLC, as shown below. Electromagnetic Switch’s Auxiliary b Contact for Motor Reverse Rotation Motor Forward Rotation Signal Electromagnetic Switch for Motor Forward Rotation GLC Motor Reverse Rotation Signal Electromagnetic Switch for Motor Reverse Rotation Electromagnetic Switch’s Auxiliary b Contact for MotorForward Rotation Note: The GLC and PLC both output their ON/OFF signals to the output equipment at the same time, after the internal program is performed. For example, the electromagnetic switches for motor’s forward and reverse rotation are turned ON/OFF at the same time. The main power circuit contacts for the motor’s forward and reverse revolutions may turn ON at the same time, possibly resulting in a shortcircuit of the R and T phases. Therefore, the interlock system described above or electromagnetic switches with a mechanical interlock for these type of circuits are required. 3-10 GLC100 Series User Manual Chapter 3 - Installation and Wiring " Interlock Circuit 2 When there is a possibility that an accident can occur due to a GLC malfunction, create a fail-safe design so that the interlock circuit uses external hardware. In a system where the drive motor must first be stopped when the drive limit switch is actuated, never designate that the limit switch sends input to the GLC, using the GLC’s software. Be sure to design the circuit so that only hardware is used to stop the drive motor, as shown below. Drive Limit Switch GLC Drive Motor Control Signal GLC100 Series User Manual Emergency Stop Switch Drive Motor Control Circuit Drive Limit Switch Direct Input to the Control Unit’s Emergency Stop Circuit 3-11 Chapter 3 - Installation and Wiring 3.4 GLC Tool Connector The GLC's Data Transfer Cable, Memory Loader II, or the Bar Code Reader can be attached to the GLC's Tool Connector socket. GLC100 Series (side) Tool Connector Socket ! Important • Before unplugging any connector(s) from the back of the GLC, be sure the GLC's power cord is unplugged from the main power supply. • When the Bar Code Reader uses a separate power supply: - Turn the Bar Code Reader ON before turning the GLC ON. - Turn the GLC OFF before turning the Bar Code Reader OFF. 3-12 GLC100 Series User Manual Chapter 4 4.1 1. Entering OFFLINE Mode 4. SELF-DIAGNOSIS 2. OFFLINE Mode Main Menu 5. Transferring Screen Data 3. INITIALIZATION OFFLINE Mode Entering OFFLINE Mode OFFLINE Mode provides access to the Initialize, Self-Diagnosis, and other features built into the GLC. You will need to change the GLC to OFFLINE mode before you can use any of these features. ! • OFFLINE mode is unavailable in a completely new GLC until the necessary Screen Data has been transferred from the Important screen editor software. Be sure the GLC's power cord is plugged in and no images are displayed on the GLC screen. When data is transferred from your PC to the GLC, the necessary System Data will be sent. To INITIALIZE the setup or run SELF-DIAGNOSIS in the GLC unit, entering the OFFLINE mode becomes necessary. There are two ways to enter OFFLINE mode; first, immediately after plugging in the GLC's power cord, and second, by using the Force Reset feature. 1. When Turning the GLC's Power ON Touch the upper left-hand corner of the GLC screen within 10 seconds of turning the GLC's power ON. Current Date/Time Protocol Name GLC100 Series User Manual Protocol Version 4-1 Chapter 4 - OFFLINE Mode 2. From Force Reset From the Force Reset screen, touch the OFFLINE button and the Main Menu will appear. Reference For instructions on how to enter the Forced Reset Screen, refer to 5.4.2 Set Up Touch Panel; FORCE RESET If a Password has been set in INITIALIZE/ SET UP SYSTEM, before entering the OFFLINE mode, the following screen appears. Enter the password, then touch Set to enter OFFLINE mode. Reference 4-2 For more information about Passwords, refer to 5.3 SYSTEM ENVIRONMENT SETUP. GLC100 Series User Manual Chapter 4 - OFFLINE Mode 4.2 OFFLINE Mode Main Menu Each menu item shown below has different settings that must be set to match the corresponding PLC in order for the GLC to communicate properly. Entering OFFLINE mode calls up the following screen. Select the desired menu item by touching the corresponding number on the screen. Each Main Menu item is used as follows. INITIALIZE The setup items listed in this menu are necessary to run the GLC unit. SCREEN DATA TRANSFER Select to transfer screen data edited by the screen editing software from personal computer to GLC. SELF-DIAGNOSIS Checks to see if there are any problems with the GLC System or Interface (I/F). RUN Starts GLC operation. Reference GLC100 Series User Manual For more information about INITIALIZE, refer to Chapter 5, Initializing the GLC; for more information about TRANSFER SCREEN DATA, refer to the GP-PRO/PB III for Windows Operation Manual (included in the screen editor software package); for more information about SELF-DIAGNOSIS and RUN, refer to Chapter 6, GLC Run Mode and Errors. 4-3 Chapter 4 - OFFLINE Mode 4.3 INITIALIZE—Standard Operation " Selecting a Menu • Touch the menu item to select it. • Select an item to be set up or touch the input area. " Entering Numbers • After selecting an input field by touching it, use the numeric touch keys located at the bottom of the screen to enter numeric values. After entering data, touch the [SET] key to register it. " Selecting Setup Conditions • When selecting a menu, its options appears. Every time the input area is touched, the option is highlighted and selected. Select the desired option (condition) to be set up. 4-4 GLC100 Series User Manual Chapter 4 - OFFLINE Mode " After All Setting Data is Entered Touch the top-right button, titled "SET". If you wish to exit the screen without saving the changes, touch the CANCEL button. • Touch the SET key to write the Setup conditions onto the Internal FEPROM, which may take some time, causing a delay in returning to the previous screen. Therefore, do not touch the screen until the previous menu display returns. • Touch the CANCEL key not to write the Setup conditions onto the Internal FEPROM and return to the previous menu. " Return To Previous Screen Touch the title of the screen you would like to return to. E.g. To return to the MAIN MENU from the SET UP I/O screen, simply touch the MAIN MENU title. GLC100 Series User Manual 4-5 Chapter 4 - OFFLINE Mode 4.4 GLC SELF-DIAGNOSIS " Selecting a Menu Touch the desired menu item and that sub-display will appear. " SET and CANCEL Keys After selecting the Self Diagnosis item, the SET and CANCEL keys will appear at different times at the top of the screen. E.g. SET Key Registers the entered settings and executes them. CANCEL Key When this key is touched, the selected Self-Diagnosis test is cancelled, and you are returned to the SELF-DIAGNOSIS menu. 4-6 GLC100 Series User Manual Chapter 4 - OFFLINE Mode " After Check—To Return To SELF-DIAGNOSIS MENU When OK displays, Touching once anywhere on the display screen returns you to the SELF-DIAGNOSIS MENU. When an Error Message displays After an error message is displayed, in order to return to the self-diagnosis menu screen, touch (1) located on the currently displayed screen’s lower left corner and (2) located on the lower right corner simultaneously. " Return To Main Menu Touch the RETURN Key in the top right corner of the SELF-DIAGNOSIS menu to return to the MAIN MENU. GLC100 Series User Manual 4-7 Chapter 4 - OFFLINE Mode 4.5 Transferring Screen Data/Logic Program Here, how to transfer or receive screen data, which has been created using the screen editor software, to or from the GLC unit is explained. Prior to transferring or receiving data, connect the GLC to the personal computer via the data transfer cable. Connect the GLC side face’s tool connector and your personal computer’s RS-232C connector via a data transfer cable. Desktop or notebook Data Transfer Cable GP PC To PC's serial port To GLC's tool connector Side View Tool Connector Note: • When using a 14-pin RS-232C port, use the following conversion connector: • Manufactured by Hohto Model: CBC-98RN1 Connector: 14 male pins (personal computer) 25 female pins (relay) • Manufactured by NEC*1 Model: PC-98HA-15 Connector: 14 male pins (personal computer) 25 female pins (relay) • Use an appropriate conversion connector according to the personal computer’s serial port shape. • When using a serial mouse, use a serial port other than for the mouse. *1 Since the data transfer cable has a male connector, another connector is required to convert the cable connector from male to female. 4-8 GLC100 Series User Manual Chapter 4 - OFFLINE Mode Also, please remember that OFFLINE mode is unavailable in a completely new GLC until the necessary Screen Data has been transfered from the screen editor software. Therefore, be sure the GLC's power cord is plugged in and no images are displayed on the GLC screen. While screen data is being sent from your PC to the GLC, the necessary System Data will be sent together with it. " To send screen data to a GLC that is currently in OFFLINE mode: 1) From the OFFLINE mode's MAIN MENU, touch the TRANSFER SCREEN DATA item on the screen to enter the TRANSFER SCREEN DATA mode. This will allow the GLC to receive data. 2)While data is being transferred, the messages ”SETUP Transfer” and ”TRANSFERRING/PLEASE WAIT” will display. When data transfer is completed, these messages will be cleared. If desired, use the GLC’s Editor Software to stop the transfer. If the Setup*1 is performed, the screen will return to the OFFLINE mode's MAIN MENU when data transfer is completed, if the Setup is not performed, the GLC will go ONLINE mode and the screen designated in the ”INITIALIZE / INITIALIZE SCREEN” setting will display. " Program Transfer First, set the GLC’s operation mode to “RUN.” Transfer the logic program to the GLC via the Pro-Control Editor. Reference Pro-Control Editor Operation Manual (included in the ProControl Editor software package) *1 Set up means to download the GLC’s system program and a PLC protocol driver from the screen editor software, in order to run the GLC in a desired environment. This is automatically performed by the screen editor software according the conditions. GLC100 Series User Manual 4-9 MEMO Chapter 5 5.1 1. Initialization Screen 2. Initialization Items 3. SYSTEM ENVIRONMENT SETUP 4. SET UP I/O 5. PLC SETUP 6. INITIALIZE INTERNAL MEMORY 7. SET UP TIME 8. SET UP SCREEN 9. FONT SETUP Initializing the GLC Initialization Screen Prior to operating this unit, a variety of settings need to be entered/performed. These settings are called the “initial settings”. This chapter describes the initial setting items used in the offline mode. If you transfer your screen design software's System file*1, the GLC Note: operates using that data. If the GLC System file has been correctly setup and transferred, the INITIALIZE settings become unnecessary. Reference For more information about GLC System files, refer to the GP-PRO/PBIII for Windows Operation Manual. *1 This indicates SO file. GLC100 Series User Manual 5-1 Chapter 5 - Initializing the GLC 5.2 Initialization Items The contents of the Initialize setup items listed below are explained in this chapter. To learn about screen operations and numeric input, refer to Reference Chapter 4 OFFLINE Mode. SYSTEM ENVIRONMENT SETUP System Settings System Area Settings Global Window Settings Character String Data Settings SET UP I/O Set Up SIO Set Up I/O Communication Setup PLC SETUP MENU Set Up Operation Surroundings Controller Setting INITIALIZE MEMORY SET UP TIME SET UP SCREEN FONT SETTING 5-2 GLC100 Series User Manual Chapter 5 - Initializing the GLC 5.3 SYSTEM ENVIRONMENT SETUP GLC environment adjustments are made here. The SYSTEM ENVIRONMENT SETUP includes the SYSTEM SETUP, SYSTEM DATA AREA, GLOBAL WINDOW SETUP, and CHARACTER STRING DATA SETUP. 1. SYSTEM SETUP STANDBY MODE TIME (0-255) To protect the GLC display screen, the GLC is equipped with a screen saver function that automatically erases the screen when no GLC operations have occurred for a period of time. A "0" entered in this field causes a normal display, i.e. the screen is cleared after the GLC's standard default time elapses. When SYSTEM DATA AREA's ( Reference PLC Connection Manual) SCREEN DISPLAY OFF*1 data is 0000H, and the following operations are not performed on the screen for the User's designated period of time, the GLC's current display data is cleared. • Change Screen • Touch Screen • Alarm Display START TIME (0-255) This setup determines the start-up time of the GLC. Use this setup to adjust the power up sequence so that the GLC starts up after the PLC. TOUCH BUZZER SOUND Setup whether or not the GLC beeps when pressed. *1 When using the Direct Access or the Memory Link formats, the object address becomes +9 or +12, respectively. GLC100 Series User Manual 5-3 Chapter 5 - Initializing the GLC PASSWORD SETUP (0-9999) The password setting is used when changing to the Initialize Memory or Initialize (OFFLINE mode) Screens. The password (number) ensures protection of the GLC settings as OFFLINE mode will not be entered inadvertently. Enter the optional number of your choice. If you do not wish to use this setup, enter the default 0. DATA TYPE OF SCREEN NO. This setup controls whether BIN or BCD format numbers are used when making screen changes. Screen numbers 1 to 8999 are available when set up in binary format; screen numbers 1 to1999 are available when set up in BCD format. 2. SYSTEM AREA SETUP SYSTEM AREA SETUP is necessary for the PLC to administer the GLC, and prepare the PLC internal Data Memory (DM) and Data Register (D)*1. Use this setup to prepare the desired SYSTEM DATA AREA items. When using the Memory Link format, this setting is unnecessary. Touch the item number, and when the item is highlighted, it has been selected. System Area Size This field displays the total number of words used for the items selected from the SYSTEM AREA SETUP (Write and Read). When you touch the Confirm key, the SYSTEM AREA CONTENTS screen appears to confirm the selected items. Note: • The setup shown is enabled only when using the Direct Access format. • The selected System Area items, as displayed on the screen, become the System Data Area. When these five items, "Current Screen Number", "Error Status", "Clock Data (Current)", "Change Screen Number", and "Display ON/Off", have been selected, word addresses are assigned to each item, in order, as shown on the next page. *1 Data Memory (DM) refers to the OMRON PLC ; Data Register (D) refers to the Mitsubishi Electric PLC. 5-4 GLC100 Series User Manual Chapter 5 - Initializing the GLC Addresses LS16 to ! LS19 are fixed since Important they control the Global Window. These addresses cannot be used for any other purpose. The System DataArea selection process follows this formula [System Data Start Address + n]. For example, if the System Area Start Address was D00200, and the Change Screen Number option had been selected—if you refer to the System Area Contents screen displayed above—because Change Screen Number's address is pegged at +6, its word address would be D00200+6=D00206 and be assigned to D00206. Reference For more information on LS Areas 16 to 19, refer to the GPPRO/PBIII PLC Connection Manual (included in the screen editor software package). 3. GLOBAL WINDOW SETUP The GLC unit can display one Global Window and two Local Windows at any one time. The Global Window is common to all the display screens. The Local Window displays exclusively on the corresponding base screen. The GLOBAL WINDOW SETUP is described here. GLOBAL WINDOW There are two options here: Use and Do Not Use. Selecting Use makes the following options available. GLOBAL ACCESS WINDOW Setup the Global REGISTRATION NO. and the WINDOW LOCATION as Direct or Indirect values. When set as Direct, the REGISTRATION NO. and WINDOW LOCATION selections are fixed to the values setup here. When set to Indirect, the WINDOW REG. NO. word address, as prepared in the System Area, is variable—which means it can have the REGISTRATION NO. written to it—and as a result, multiple window screens can be used as Global GLC100 Series User Manual 5-5 Chapter 5 - Initializing the GLC windows. Using this same method, adjust the Global window position, by writing the X,Y coordinates to the SYSTEM AREA's WINDOW LOCATION word addresses. DATA FORMAT Setup whether the REGISTRATION NO. and the WINDOW LOCATION values are inputted as BIN or BCD numbers. This field affects only direct values. REGISTRATION NO. (1-256) Setup the Window Screen Number used by the Global Window. This field is applicable only when the GLOBAL WINDOW ACCESS is set to Indirect. WINDOW LOCATION Setup for the Global WINDOW LOCATION. This field is applicable only when the GLOBAL WINDOW ACCESS is set to Indirect. 4. CHARACTER STRING DATA SETUP Character String Data ordering varies from manufacturer to manufacturer. Setup the Character String Data order here to match the corresponding PLC. ! Important • Setup the CHARACTER STRING DATA MODE to match the PLC type. Device type and Tag settings are unavailable. Find the data storage order for your PLC in the table, next page, and setup the CHARACTER STRING DATA MODE. (I) (II) (III) 5-6 Data Device Storage Order Internal Word Byte LH/HL Storage Order Internal Double-word Word LH/HL Storage Order GLC100 Series User Manual Chapter 5 - Initializing the GLC CHARACTER STRING DATA MODE List I) Data Device Storage Order II) Internal Word, Byte LH/HL Storage Order Storage from Start data LH order III) Double-word Character Internal Word String LH/HL Storage Data Mode Order HL order Storage from End Data LH order HL order LH order 4 HL order 2 LH order 5 HL order 1 LH order 6 HL order 7 LH order 8 HL order 3 I) Data Device Storage Order E.g. Characters ABCDEFGH $ % • Storage from Start Data & ' • Storage from End Data $ D100 ' D100 % D101 & D101 & D102 % D102 $ D103 ' D103 II)Word Byte LH/HL Order E.g. Characters ABCD $%&' • 16 bit Device LH Order % $ D100 ' & D101 • 16 bit Device HL Order $ % D100 • 32 bit Device LH Order • 32 bit Device HL Order % GLC100 Series User Manual $ ' & D100 & $ ' % & D101 ' D100 5-7 Chapter 5 - Initializing the GLC III) Double-word Word LH/HL Order E.g. Characters "A B C D E F G H I J" $ % & ' ( • 16 bit Device HL Order • 16 bit Device LH Order E.g. % D100 $ D100 $ D101 % D101 ' D102 & D102 & D103 ' D103 ( D104 ( D104 Characters "A B C D E F G H I J K L M N O P Q R S T" $ % & ' ( ) + * - , • 32 bit Device LH Order • 32 bit Device HL Order D100 D100 % $ $ % ' & D101 & ' D101 ) ( D102 ( ) D102 * + D103 + * D103 , - D104 - , D104 Note: Relationship between K-tag Write Character Value and PLC Device 16 bit Devices GLC stores the character string from the start, as groups of 2, into1 PLC Device. When there are nine characters, they are arranged as shown below. 1 2 3 4 5 6 7 8 9 Null Note: When the characters do not divide into 2 evenly, NULL is added at the end. 32 bit Devices GLC stores the character string from the start, as groups of 4, into1 PLC Device. When there are nine characters, they are arranged as shown below. 1 2 3 4 5 6 7 8 9 Null Note: When the characters do not divide into 4 evenly, NULL is added. 5-8 GLC100 Series User Manual Chapter 5 - Initializing the GLC 5.4 SET UP I/O This section describes the communication setup with the host PLC and the setup for any peripheral equipment. The SET UP I/O menu includes the SET UP SIO, SET UP PRINTER, SET UP TOUCH PANEL, and COMMUNICATION SETUP menus. 1. SET UP SIO This menu runs the settings related to PLC communication. Be sure to match the settings listed below with the SIO setup on the PLC host. Reference GP-PRO/PB III for Windows PLC Connection Manual COMMUNICATION RATE The COMMUNICATION RATE (baud rate) is the data communication speed, measured in bits per second (bps), between the GLC and PLC. Match the COMMUNICATION RATE values in both the PLC and GLC. Depending on the rate selected, certain PLCs may not be able to be used. DATA LENGTH For data communications, the DATA LENGTH must be set up as 7-bit or 8bit data. STOP BIT Set up the STOP BIT as either a 1-bit or 2-bit value. PARITY Set up whether no parity check, or an odd or even number parity check will take place during communication. CONTROL Data flow CONTROL prevents the overflow of data sent back and forth. Select either X-CNTRL or ER-CNTRL. COMMUNICATION FORMAT Select one of the following options for the communication format: RS232C, RS-422 (4 lines), or RS-422 (2 lines). GLC100 Series User Manual 5-9 Chapter 5 - Initializing the GLC ! Important 2. When using an RS422 cable and the Memory Link format, be sure to select the 4-line option. SET UP TOUCH PANEL Touch operation, Force Reset setup, and Display Device adjustments are made here. TOUCH OPERATION MODE Designates either One Point, Two Point or No Slide. When No Slide is selected, dragging one's finger across the touch screen will elicit no screen response, and only individually selected points will register. FORCE RESET Set up whether or not FORCE RESET operation is enabled. Steps to run FORCE RESET While holding down the bottom right corner (1) of the screen, touch the upper right corner (2). At the same time, touch the bottom left corner (3) to enter the FORCE RESET Operation. To activate Reset, touch the RESET button, to transfer to OFFLINE Mode, touch OFFLINE. 2 3 1 5-10 GLC100 Series User Manual Chapter 5 - Initializing the GLC ! Important Note: FORCE RESET can occur during either RUN mode or OFFLINE mode. • The FORCE RESET mode cannot be entered while the GLC is starting up. • Entering FORCE RESET is possible even when RUN operations (between PLC and GLC communication) are not being performed. CONTRAST ADJUSTMENT When contrast control is designated as effective, contrast can be adjusted via touch input. While pressing the screen’s right upper corner (1), press the left upper corner (2). Then, the contrast control bar will appear on the bottom of the screen. According to the contrast level you touch, the screen’s contrast will change. 2 1 Brighter Darker 123 123 123 Note: • This example is of the GLC100-SC41-24V. When using the GLC100LG41-24V, the contrast level display will become opposite, i.e. the brightest level is the rightmost. • To exit the contrast control mode, touch anywhere other than the contrast control bar displayed on the bottom of the screen. • Until the GLC start up procedure completes, this mode cannot be used. • Contrast control can be performed in the RUN (between PLC and GLC communication) mode. GLC100 Series User Manual 5-11 Chapter 5 - Initializing the GLC BRIGHTNESS ADJUSTMENT When set to ON, BRIGHTNESS ADJUSTMENTs can be accomplished through touch input. Touch the bottom left corner (2) of the screen while holding down the bottom right corner (1) to enter BRIGHTNESS ADJUSTMENT mode. Touch the left-side of the bar to brighten the display; touch the right-side of the bar to dim the display. Note: • BRIGHTNESS ADJUSTMENT mode cannot be entered while waiting for GLC to start up. • BRIGHTNESS ADJUSTMENTs can be made even during RUN mode (PLC<—>GLC communication). LCD SETTINGS (only for GLC100-LG41-24V) When the LCD display status is designated as reverse, the screen will be displayed in the reversed color. Use the following steps: 1. Touch [LCD SETTINGS]. 2. Change the LCD status from [NORMAL] to [REVERSE], and then, touch the [SET] key. 3. The screen will be displayed in the reversed color and will return to the previous screen. 5-12 GLC100 Series User Manual Chapter 5 - Initializing the GLC 3. COMMUNICATION SETUP These fields set when an error message is reported after a GLC<—>PLC communication error is detected. This ensures an error has actually taken place and not just slight breaks in communication or slowness in processing data on one side or the other. RECEIVE TIMEOUT Set up how long the GLC unit will wait when there is nothing being sent to it. (This is the Timeout Time.) However, if there is no cable connected up, then regardless of the time set up here, the Timeout value is 1 second. The default value is 10 seconds. Note: When a value of over 30 seconds is set here, and a screen is transferred from the PC while a PLC Communication Time error has occurred, an error may also appear on the PC side. RETRY COUNT This value designates the number of times the GLC retries sending a command before it displays an error messages as a PLC communication error. The default value is 2. If communication cannot be performed even after trying the number of times designated here, the GLC displays an error message. Even when an error message is displayed, the GLC continues to send the command until it is received normally. GLC100 Series User Manual 5-13 Chapter 5 - Initializing the GLC 5.5 PLC SETUP Here, the settings related to the system data area and controller are performed. [SET UP OPERATION SURROUNDINGS] includes the [SET UP OPERATION SURROUNDINGS] and [CONTROLLER SETTING]. 1. SET UP OPERATION SURROUNDINGS Enter the PLC System Data Area and the Unit Number settings here. Note: This setup is only necessary when using the Direct Access format. SYSTEM AREA — STARTING DEVICE/STARTING ADDRESS Setup the PLC's Data Register (D), Data Memory (DM), etc. allotted by the STARTING ADDRESS OF SYSTEM DATA AREA. Note: When a PLC, to which multiple number of devices are available to allocate, has been selected, touch the Starting Device input area, and a keyboard will appear. UNIT NO. Set up the PLC UNIT number here. Make sure it matches the one set up in the PLC. SYSTEM AREA—READING AREA SIZE (0-256) When using a Block Display Trend Graph, setup the Reading Area Size (in word units) to match the Trend Graph's data size. Setup when you wish to allocate the Reading Area in the PLC Data Register (D), or Data Memory (DM). Note: 5-14 If you are not using the Reading Area, leave the 0 default values intact. High Speed Communication can be performed as a result. GLC100 Series User Manual Chapter 5 - Initializing the GLC 2. Controller Setup Here, the settings related to the controller are performed. [CONTROLLER SETTING] includes [CONTROLLER SETTING] and [CONTROLLER DIAGNOSIS] and [I/O Driver Settings]. Each I/O driver name will appear here This section explains how to perform [CONNTROLLER SETTING]. Reference Note: For the explanations about controller self-diagnosis and I/O driver settings, refer to the Pro-Control User’s Manual (included in the Pro-Control Editor package). • [CONTROLLER SETTING] can also be performed via the Pro-Control Editor software. Reference Pro-Control Editor Operation Manual (included in the ProControl Editor software package). Data set up via the Pro-Control Editor or GLC’s CONTROLLER SETTING is written in the GLC’s nonvolatile memory. Although the default value has been entered in the CONTROLLER SETTING's each item, be sure to alter them according to the usage purposes. GLC100 Series User Manual 5-15 Chapter 5 - Initializing the GLC TARGET SCAN TIME (10 - 2000ms) Here, the total time required by the controller and the GP is set up. The controller time represents the time required to perform an I/O read, the logic program operation, and an I/O write. The setup range is from 10 to 2000ms. When entering the TARGET SCAN TIME setting, the PERCENT ALLOCATION becomes 50%. PERCENT ALLOCATION (0 - 50%) Here, the controller time’s ratio to the total scan time is designated. The setup range is from 0 to 50%. When PERCENT ALLOCATION is used, the TARGET SCAN TIME is disabled. CONTROLLER STATE Designates the operation mode (START, STOP or DEFAULT) used when the GLC’s power is turned ON. STOP ON MINOR FAULT Designates whether logic program operation is continued or stopped when a minor problem occurs during controller use. To continue RUN operation, select “ON” and to stop operation when a problem occurs, select “OFF” Reference Pro-Control Editor Online Help feature WATCHDOG TIMER (100 - 3000ms) Designates the watchdog time setting usual during controller and GLC operation time (100 to 3000ms). Enter a value in 100ms units. Entering “0” disables the watchdog function. 5-16 GLC100 Series User Manual Chapter 5 - Initializing the GLC 5.6 INITIALIZE INTERNAL MEMORY This command erases all the GLC screen data and initializes the GLC's SRAM. • You cannot cancel the Initialization procedure after pressing the Start key. Important • Initialization does not erase the SYSTEM SET UP, the SIO protocol, or the internal clock settings. ! Note: 5.7 Enter the common password 1101, or the password entered in the SYSTEM SET UP screen. Memory initialization will take approximately 10 to 15 seconds. SET UP TIME Sets the GLC's internal clock. SET UP TIME Enter date and time corrections to the date and time displayed in the PRESENT TIME. Note: • The GLC's internal clock has a slight error. At normal operating temperatures and conditions, with the GLC operating from its lithium battery, the degree of error is 65 seconds per month. Variations in operating conditions and battery life can cause this error to vary from +90 to -380 seconds per month. For systems where this degree of error will be a problem, the user should be sure to monitor this error and make adjustments when required. • Year, month, day, hour, and minute data can be written to the system data area’s clock data, in the same manner as the OFFLINE mode. GLC100 Series User Manual 5-17 Chapter 5 - Initializing the GLC 5.8 SET UP SCREEN The initial screen display upon powering up, the character size when in RUN mode, and other related general screen items are setup here. INITIAL SCREEN NO. Set up the screen file number that will display first upon powering up. If the BIN option for DATA TYPE OF SCREEN NO in SYSTEM SET UP had been selected, enter a number from 1 to 8999. Or, if BCD was the option set up, then input a number from 1 to 1999. ALARM MESSAGE Set up the character size of the ALARM MESSAGE when the Alarm Bulletin is activated. 1 Height=1; Width=1 16×8 pixels 2 Height=2; Width=2 32×16 pixels 4 Height=4; Width=4 64×32 pixels ONLINE ERROR DISPLAY Set up whether or not error messages display during RUN mode. 5-18 GLC100 Series User Manual Chapter 5 - Initializing the GLC 5.9 SET UP FONT Here, fonts to be used in the RUN mode will be designated. FONT SETTINGS Designates fonts to be used in the RUN mode. Designate as [JAPAN]. Kanji Character Font Settings When selecting the high quality font setting, full-sized (2X2 or larger) characters will be displayed as 32X32 dot (high resolution) fonts. When selecting the standard font setting, the 16X16 dot fonts will simply be enlarged. Note: • This setting is effective only when the [JAPAN] font is selected. • High quality fonts are applicable for JIS Standard 1. Regardless of the font settings, Standard 2 fonts will be displayed as 16X16 dot fonts. GLC100 Series User Manual 5-19 MEMO 1. GLC RUN Mode Chapter 6 6.1 2. Troubleshooting 3. SELF-DIAGNOSIS 4. Error Messages GP RUN Mode and Errors GLC RUN Mode There are two ways of entering the GLC's RUN mode; first, immediately after plugging in the unit's power cord, and the other, from the GLC's OFFLINE mode. 1. After Powering Up the GLC First, connect the GLC's power cable. After the unit has powered up, the START TIME value, set up in INITIALIZE area's SYSTEM SET UP feature, determines how long the display shown below is shown. If, however, a screen has not been designated in the INITIALIZE area's SET UP SCREEN feature, or if the screen itself does not exist, then this display will remain. Protocol Name GLC100 Series User Manual System Version 6-1 Chapter 6 - GLC RUN and Errors 2. Via OFFLINE Mode Touch the MAIN MENU's RUN selection to start your downloaded "project". The INITIALIZE area's SET UP SCREEN feature designates the first screen that appears in RUN mode, and, after this screen appears, communication with the PLC begins. If the designated screen does not exist, the screen displayed when turning the power ON appears. Note: • To enter OFFLINE Mode, simply touch the top left corner of the GLC's screen within 10 seconds after connecting the GLC's power cord. E.g. After powering up the GLC, the initial screen that appears is equipped with a built-in (invisible) switch in the top left corner. Touch this switch to change the GLC from RUN to OFFLINE mode. 6-2 GLC100 Series User Manual Chapter 6 - GLC RUN and Errors 6.2 Troubleshooting Here, the means to locate and remove causes of problems are explained. It is assumed that the problems described here are caused by the GLC unit’s problems, not host (PLC)’s. If problems caused by the host (PLC) occur, please refer to the host (PLC)’s manual. 1. Possible Types of Trouble Shown below are some problems that may occur while using this unit. (A) No Display The screen will not display even when the unit is powered On. Also, during RUN mode, the screen disappears. (B) No GLC/HOST Communication The GLC unit cannot extract data from the host. An error message may appear on the screen as a result. Reference 6.4 Error Messages (C) Touch Panel Does Not Respond The touch panel does not react when pressed, or the reaction time is very slow. (D) OFFLINE Displays During RUN Mode Enters OFFLINE mode unexpectedly during operation. Enters OFFLINE mode when the power is turned ON. (E) The Logic Program Does Not Operate The desired program does not appear on the GLC's screen. The control memory’s SRAM backup data is not preserved. For (A), (B) and (C) problems, see the following pages' troubleshooting tables. For the fourth problem (D), a SYSTEM ERROR may have developed *1 while displaying the OFFLINE mode screen. Reference 6.4.2 Error Message Details For problem (E) possible cause(s) and countermeasure(s), refer to Reference 6.2.2 (D) “Logic Program Does not Operate” Checklist *1 If the user touches the top left corner of the screen within 10 seconds after powering up the GLC, the change to the OFFLINE screen is not an error. GLC100 Series User Manual 6-3 Chapter 6 - GLC RUN and Errors Note: It is assumed that the problems described in this chapter are caused by the GLC unit’s problems, not host (PLC)’s. If problems caused by the host (PLC) occur, please refer to the host (PLC)’s manual. WARNINGS • To prevent an electric shock, be sure the GLC's power cord is unplugged from the power outlet prior to wiring. • To prevent an electric shock or injury, be sure the GLC's power cord is unplugged from the power outlet prior to changing the backlight, also, be sure to ware gloves when changing the backlight. 6-4 GLC100 Series User Manual Chapter 6 - GLC RUN and Errors 2. When Screen Does Not Appear If no screen appears when the unit’s power is turned on, or if a screen disappears during operation, locate the problem cause(s) using the following flow chart and take appropriate countermeasure(s). Screen does not appear. Has screen data transferred from the screen editor software to the GLC unit? Transfer screen data created via the screen No editor software to the GLC unit. Reference GP-PRO/PBIII for Windows Operation Manual Yes Yes Is the power lamp lit? No Is the correct power voltage supplied? No Supply the correct power voltage. Reference Chapter 2 Speci- fications Yes Turn the power off. Remove the communication cable. Has the power cable been connected correctly? No Re-connect it. Reference Chapter 3 Installation and Wiring Yes Does any display appear when the power is turned on? Yes Turn the power off and re-attach the communication cable. No GLC100 Series User Manual 6-5 Chapter 6 - GLC RUN and Errors No Yes Does any display appear when the power is turned on again? Is the backlight (CFL) lit? Yes Completed. No No Has the communication cable been connected correctly? Yes No Re-connect it. Reference Chapter 3 Installation and Wiring GP-PRO/PBIII for Windows PLC Connection Manual The host may malfunction. Check the host condition. Has the backlight been attached correctly? No Attach it to the GLC unit correctly. Reference 7-3 Changing the Backlight Yes Enter the offline mode (touch the screen’s left upper corner)*1. No Does the offline mode screen appear? Yes Has the initial screen settings been entered correctly? No Re-enter the initial screen file number correctly. Reference Chapter 5 Initializing the GLC Yes *1 To display the offline screen, turn the power off, and on again. Then, touch the screen’s left upper corner within 10 seconds. 6-6 GLC100 Series User Manual Chapter 6 - GLC RUN and Errors Yes Has display OFF data been written in the system data area? Yes Reference GP-PRO/PBIII for Windows PLC Connection Manual No Is self-diagnosis*1 (internal FEPROM check) performed correctly? Erase the written data. When using the direct access method, use address +9, and when using the memory link method, use address 12. For more detailed information about the system data area: Yes The internal FEPROM data may have become unreadable. Initialize the internal FEPROM and transfer screen data again. No This GLC unit is defective. Please contact your local distributor immediately. *1 When performing the internal FEPROM check via the self-diagnosis function, all the screen data will be erased. Prior to performing this check, be sure to confirm that the screen data has been all backed up. GLC100 Series User Manual 6-7 Chapter 6 - GLC RUN and Errors 3. When No Communication with PLC is Performed If the communication between the GLC and PLC is not performed, locate its cause(s) via the following flowchart and take appropriate countermeasure(s). Also, if an error message appears on the GLC unit’s screen, check the error code and take appropriate countermeasure(s). Reference 6.4 Error Messages No communication Turn the power off. Has the correct PLC type been selected? No Select the correct PLC type according to the PLC that is actually connected. Reference GP-PRO/PBIII for Windows Operation Manual Yes Has the communication cable been connected correctly? No Re-connect the communication cable to the connector firmly. Reference GP-PRO/PBIII for Windows PLC Connection Manual Yes Has the terminating resistor been set up correctly? No Yes From Set the correct terminating resistor value at the correct location. (The terminating resistor location and value depend on each host.) When using the direct access method: Reference GP-PRO/PBIII for Windows PLC Connection Manual When using RS-422, take the steps enclosed with the double lines. Remove all the cables other than the power cable and turn the power on. 6-8 GLC100 Series User Manual Chapter 6 - GLC RUN and Errors Is selfdiagnosis (communication check) performed correctly? Yes Has the initial communication settings been entered correctly? No Yes No Re-enter the initial commination settings correctly. Reference Chapter 5 Initializing the GLC Has the tags been set correctly? No Yes The host may malfunction. Check the host condition. This GLC unit is defective. Please contact your local distributor immediately. Note: Check the tag data and correct it, if necessary. GP-PRO/PBIII for Windows Tag Reference Manual Reference To perform self-diagnosis (communication check), special tools (and cables) are required. For the detailed information about self-diagnosis and these tools: Reference GLC100 Series User Manual 6.3 SELF-DIAGNOSIS 6-9 Chapter 6 - GLC RUN and Errors 4. When Touch Panel Does Not Work If the touch panel does not work even when you touch it, locate its cause(s) according to the following flowchart and take appropriate countermeasure(s). Touch panel does not work. Has the initial No touch panel settings been entered correctly? Select the correct touch operation mode as the initial touch panel settings according to the actual operation. Reference Chapter 5 Initial- izing the GLC Yes Remove all the cables other than the power cable. Is self-diagnosis (touch panel check) performed correctly? Yes No This GLC unit is defective. Please contact your local distributor immediately. 6-10 Have touch input tag and part settings been entered correctly? No Yes Enter the correct data within the designated address range or the correct touch panel settings. GLC100 Series User Manual Chapter 6 - GLC RUN and Errors 5. When Logic Program Does Not Operate This section describes control function errors. There are the following three control function errors: • I/O unit input error • I/O unit output error • Program operation error Program error causes and their countermeasures are as follows. For the I/O unit errors: Reference Pro-Control User Manual (included in the Pro-Control Editor software package) " Program Operation Errors Problem Possible cause The control memory's Battery problem SRAM backup data does Memory problem not exist. Incorrect program transfer. Memory has a program backup area. The program may not have been transferred from Abnormal program there to the operation area. operation When switching output data's RUN and STOP operations, the backup data clear control function is enabled. After entering RUN Abnormal command execution mode, the GLC enters or major problem may have STOP mode again. occurred. GLC100 Series User Manual Countermeasures Replace the unit. Replace the unit. Use Pro-Control Editor to restart the control function. Pro-Control Editor User's Manual Disable this function. Connect the program. Check the system variable "#FaultCode." 6-11 Chapter 6 - GLC RUN and Errors 6.3 SELF-DIAGNOSIS The GLC unit is equipped to check its own System and Interface for any problems. Use it to help diagnose any problems. 1. GLC SELF-DIAGNOSIS Item List DISPLAY PATTERN Checks all the figures and tiling patterns. TOUCH PANEL Checks each GLC touch panel square. INTERNAL FEPROM CHECKSUM Checks the System and Protocol of the GLC Internal Memory (FEPROM). FRAME BUFFER Checks the internal display memory (Frame Buffer). TOOL CONNECTOR LOOP BACK*1 Checks the Tool Connector control lines and send/receive lines. INPUT PORT Checks the Input Port. (For Digital's maintenance use only) SIO CHECK*1 Checks the RS-232C and RS-422 send/receive lines. *1 These SELF-DIAGNOSIS items marked with an asterisk (*) require special tools. Please prepare the required tool (cable) for each test. 6-12 GLC100 Series User Manual Chapter 6 - GLC RUN and Errors 2. SELF-DIAGNOSIS - Details This section explains the contents of SELF-DIAGNOSIS. Reference For information on how to operate the Screen, refer to Chapter 4, OFFLINE Mode. Reference For information about how to set up items conneced to the GLC, refer to Chapter 3, Installation and Wiring. DISPLAY PATTERN Used when the buzzer will not sound and when the device contents will not display correctly to check the drawing function. It does this by running checks on the various screen pattern displays (9 screens) and on the ON/OFF Display. When the ON/OFF Display is checked, the Buzzer ON/OFF check is run simultaneously. If everything is normal, OK displays; if there is a problem, NG displays. TOUCH PANEL Touch Panel check. Checks if each touch cell highlights when pressed. INTERNAL FEPROM CHECKSUM (System & Protocol) The Internal FEPROM System and Protocol check searches for any problems that may arise during operations. When running the check, the screen will change as follows. When the FEPROM is normal, OK displays; if there is a problem, an error message appears. This check does not erase the System or Protocol. FRAME BUFFER The Frame Buffer (display memory) Check looks for any display problems that may develop. When everything is normal, OK displays; when there is a problem, an error message displays. GLC100 Series User Manual 6-13 Chapter 6 - GLC RUN and Errors TOOL CONNECTOR LOOP BACK Use the Tool Connector Control line and Send/Receive line check when the GLC cannot send and receive data from the PC. To run the check, connecting a Tool Connector Check Loop Back Cable (Dsub9 pin, pin-side) mounted to the Data Transfer Cable (provided in the GP-PRO/PBIII for Windows software package) is necessary. When everything is normal, OK displays; when there is a problem, an error message displays. Data Transfer cable (GPW-CB02) *1 (Created by User) INPUT PORT Used for Digital’s maintenance check. SIO CHECK Checks the RS-232C and RS-422 SIO lines for areas where communication problems develop. In the menu, select which check to run. To run the check, connecting the SIO cable is necessary. If all is normal, OK displays; if there is a problem, an error message appears. The SIO cable wiring is as shown below. (RS-232C, RS-422 common) 6-14 GLC100 Series User Manual Chapter 6 - GLC RUN and Errors 6.4 Error Messages This section explains the messages that appear when an error has occurred in the GLC unit during RUN mode. The origin of the problem behind each error message is explained with appropriate ways of disposing of the error. After a problem has been solved, unplug the GLC's power cord and then reattach it. (Only the latest error message will appear on the GLC screen) 1. Error Message List The error messages listed below appear on the GLC unit. Instructions on how to find and solve problems causing these error messages are explained on the following pages. • SYSTEM ERROR • ILLEGAL ADDRESS IN SCREEN DATA • UNSUPPORTED TAG IN SCREEN DATA • PLC NOT CONNECTED (02:FF) and (02:F7) • PLC NOT RESPONDING (02:FE) • RECEIVE DATA ERROR (02:FD) • PLC COM. ERROR • SCREEN MEMORY DATA IS CORRUPT • CLOCK SETUP ERROR • SCREEN TRANSFER ERROR • SCREEN TAG LIMIT EXCEEDED • OBJ. PLC HAS NOT BEEN SETUP Note: • If there are more than one error, only the latest error message will appear. • If any error code other than above error codes, the error occurred in the controller. Reference Pro-Control User Manual (included in the Pro-Control Editor package) GLC100 Series User Manual 6-15 Chapter 6 - GLC RUN and Errors 2. Error Message Details SYSTEM ERROR Indicates a fault in the basic operations of the GLC. Following the error message, an error code, as shown, will appear. Report the error number and details on how the error developed to your local GLC distributor. (Ex. 1) • SYSTEM ERROR ( 03 : x x ) Displays when an unrecoverable error occres during data transfer from a PC. 03 : x x Error No. Constant Value (Ex. 2) • SYSTEM ERROR ( x x x : x x x : x x x ) Displays when an unrecoverable error occurs during data transfer. xxx : xxx : xxx Error No. 3 Error No. 2 Error No. 1 • Check if the GLC's Power Cord and the Input signal line have been wired incorrectly. • Check that the FG line has been grounded correctly, according to standards. • Re-send the screen data from the PC to the GLC. • If other types of communication errors have also occurred, try to correct those problems also. Reference This chapter's RECEIVE DATA ERROR, PLC COM. ERROR If the above mentioned methods do not solve the problem, please contact your local GLC distributor. • When OFFLINE mode displays during in RUN mode When the GLC changes to OFFLINE mode without the user first pressing the screen, there is a possibility that the screen data has been damaged. In this case, after the SYSTEM ERROR displays, the screen automatically reverts to OFFLINE mode after about 10 seconds. Run the INITIALIZE MEMORY command and transfer the Pro-control Editor's screen data again from your PC. 6-16 GLC100 Series User Manual Chapter 6 - GLC RUN and Errors ILLEGAL ADDRESS IN SCREEN DATA Caused by addresses overlapping. Following the error message, error codes, as listed below, appear. If the error cannot be fixed, please report the error code and details on how the error developed to your local GLC distributor. ILLEGAL ADDRESS IN SCREEN AREA (00b:XXX:XXX) Error No. 2 Error No. 1 Overlapping Addresses Table Error 1 0C1 Error 2 Meaning 191 All or part of the T-File*1or S-tag address range overlap the addresses of System Data Area. 192 193 194 0C2 195 196 197 0C3 198 All or part of the System Data Area address, A-File, or S-tag address range overlap the addresses setup in *1 a T-File. *1 All or part of the T-File, or the S-tag or K-tag address range overlap the address range set in an A-file. 199 0C9 19B *1 or the S-tag All or part of the T-File, or K-tag address range overlap the address range set in an A-file. Note: • Overlapping addresses, other than the ones mentioned above, can also cause the Illegal Address message. E.g. When the starting address of the System Data Area is set to 100, and the tag below is setup: Tag Name/ Part ID No. N1 Word Address 99 Tag Format BCD32 Note: The N-tag is set to 32 bits, meaning it uses two word addresses. Since the first address is 99, the second address must be 100. Address 100 is ineligible for use since it has already been used for the System Data Area. *1 Reference For details about the T-File (trend graph) and A-File (alarm messages), refer to the GP-PRO/PB III for Windows Tag Reference Manual. GLC100 Series User Manual 6-17 Chapter 6 - GLC RUN and Errors UNSUPPORTED TAG IN SCREEN DATA This message will appear when there is/are tag(s) that has/have not been supported via the currently used GLC unit. In this case, initialize the memory to check if the tag(s) that are not supported by this unit have been set up, and then, transfer data. For the detailed information about tags: Reference GP-PRO/PBIII for Windows Tag Reference Manual (in- cluded in the screen editor software package) 6-18 GLC100 Series User Manual Chapter 6 - GLC RUN and Errors PLC NOT CONNECTED (02:FF) (02:F7) Displays when communication with the PLC has stopped for over 60 seconds, when there is a transmission timeout error, or when there is excess noise. Check the data transfer cable wiring and connect correctly. PLC NOT RESPONDING (02:FE) Displays when there is a Reply Timeout Error, or when there is excess noise. The origin of the problem and the matching solutions are listed in the table below. PROBLEM 1. The PLC is not turned ON. SOLUTION 1. Turn On the host's power switch 2. GLC unit INITIALIZE setup (Setup 2. Setup the unit correctly and match up with I/O, PLC Setting) is incorrect. the current host and Communication Cable. 3. The host and GLC powering up 3. Turn the host's power On first, wait 2~3 process was incorrect. seconds, then power up the GLC unit. 4. The Communication Cable was 4. Check the Communication Cable wiring not connected properly. and connect it up properly. RECEIVE DATA ERROR (02:FD) This problem arises as a result of one of these three: • There is a problem in trying to receive the data • The connected PLC and the PLC setup for the data is different • Noise These errors, except for noise, appear when the Communication Cable is pulled out when the GLC unit is On, or when normal communication operations are being run, but the GLC has been powered Off, then back On. To solve the problem, simply begin running transmissions again. When the error is a result of noise, correct any improper connections. GLC100 Series User Manual 6-19 Chapter 6 - GLC RUN and Errors PLC COM. ERROR Appears when the address setup for tags exceeds the address range on the host side, etc. Check the Error Number that appears and use the following table to solve the problem. PLC COM. ERROR ( 02 : x x ) Error code (see the table below) Constant Value Error# FC FB FA 53 51 Others Origin • When using the memory link method: The data format that this unit received was incorrect. • When using the memory link method: • When using the PLC manufactured by Toyota Koki: Addresses used for tags, addresses where trend graph data has been stored, and addresses designated when alarm messages were registered exceed the memory area range (address range error). Address range error Solution Check the data transferred from the host. • When using the memory link method: Set the addresses within the system area range (0 to 2047) and transfer the correct command(s). • When using the PLC manufactured by Toyota Koki: Set the addresses within the allowable range. Set the addresses within the allowable range. Decrease the number of tags on the screen. Setup the addresses in a device range that exists. There are too many screen tags, the PLC will not receive data. The tag address, Trend graph data storage address, Alarm message Registry address, and the like, do not exist in the PLC’s internal memory. The Error Number for each PLC is displayed. Look up the Error Number in the indicated PLC manual. Or, report the Error Number to the PLC maker. SCREEN MEMORY DATA IS CORRUPT Displays when the checksum of the screen memory data does not match because of a corruption in the screen files. This error message is followed by error codes. By referring to the error code, you can check the screens that have errors. When a screen file has been corrupted, delete that file, and make a new one (or recall a backup copy if available). SCREEN MEMORY DATA IS CORRUPT ( x x x x : x x x x ) The number of screens that The Screen Number that has an error. (Displays only one per Screen Number.) have errors (Decimal) 6-20 GLC100 Series User Manual Chapter 6 - GLC RUN and Errors CLOCK SETUP ERROR This message displays when the backup battery for the internal clock is dead. If the battery is incorrectly replaced, the battery may explode. To avoid the danger, please do not replace the battery yourself. When the battery needs a replacement, please consult with your local GLC distributor. After changing the backup battery, set up the internal clock. Reference Chapter 5, Initializing the GLC Note: • The life span of the backup battery depends on the battery's ambient temperature and the amount of current being charged and used. The table below gives a general indication of how long the battery will last. Battery Ambient Temperature under 40oC between o 40 to 50 C between o 50 to 60 C Expected Life Span over 10 yrs. over 4.1 yrs. over 1.5 yrs SCREEN TRANSFER ERROR Displays when an error occurs in the data transmission from the screen editor to the GLC panel. Check if the cable is connected correctly and try retransmitting the screen data. SCREEN TAG LIMIT EXCEEDED (max. of 384) When tags are setup beyond the tag limit, these tags are made invalid. Tags are invalidated from the end tag, in the opposite order in which they were registered. Plus, when tags involve registered Windows and loaded screens, they are invalidated in this order: Window Registry, Load Screen. Further details for when multiple displays are set to one screen: 1. Disregard registered windows, starting from the end screen. 2. Disregard loaded screens, starting from the end screen. To correct this problem, reduce the number of tags to within the allowed limit. OBJ. PLC HAS NOT BEEN SETUP (02:F9) The host PLC setup in the Editor program (i.e. the .prw file) does not match the PLC in use. Use the Error Code that follows the error message to select the proper PLC type in the GLC and correct the INITIALIZE setup. OBJ. PLC HAS NOT BEEN SETUP ( x x ) The PLC number (Hexadecimal) written to the System File (See next page's Table) GLC100 Series User Manual 6-21 Chapter 6 - GLC RUN and Errors PLC # 6-22 PLC TYPE PLC # PLC TYPE 0 SYSMAC C 35 Data Highway Plus 1 MELSEC-AnN(LINK) 36 Remote I/O 2 New Satelite JW 38 Modbus Plus 3 FA500(for GPPRO/PBIII:FACTORY ACE) 46 Simatic S7-200PPI 4 MICREX-F 4D MEMORY LINK SIO TYPE 6 TOYOPUC-PC2 4F PROFIBUS 7 MEWNET-FP 52 Simatic S7-300/400 MPI 8 HIDIC-S10α 55 Simatic S7 via 3964/RK512 9 Memocon SC 63 FA500 1:n(for GP-PRO/PBIII: FACTORY ACE 1:n) B MELSEC-AnA(LINK) 66 GE FANUC 90SNP C KOSTAC SR21/22 67 HIZAC EC D SYSMAC CV 68 IDIC 1 E PROSEC EX2000 69 IDIC 2 10 HIZAC H 6A IDIC 3 11 MELSEC-FX 6B FANUC Power Mate 12 MELSEC-F2 6C MICRO3 13 HIDIC S10-2aH 6D KEYENCE 14 KOSTAC-SG8 6E SELMART 15 PROSEC-T 6F FLEX-PC(CPU) 18 FLEX-PC 71 MELSEC-A ETHERNET 19 Panadac 7000 75 PROGIC 8 1B TC200 76 GL120/130 GLC100 Series User Manual Chapter 7 Maintenance 7.1 Regular Cleaning 1. 1. Regular Cleaning 2. Changing the Backlight Cleaning the Display When the surface or the frame of the display gets dirty, soak a soft cloth in water with a neutral detergent, wring the cloth tightly, and wipe the display. STOP • Do not use paint thinner, organic solvents, or a strong acid compound to clean the unit. • Do not use hard or pointed objects to operate the touch-screen panel, since it can damage the panel surface. GLC100 Series User Manual 7-1 Chapter 7 - Maintenance 2. Installaiton Gasket Check/ Replacement The installation gasket protects the GLC and improves its water resistance. For instructions on installing the GLC's gasket, refer to Chapter 3 "Installation and Wiring" A gasket which has been used for a long period of time may have scratches or dirt on it, and could have lost much of its water resistance. Be sure to change the gasket periodically (or when scratches or dirt become visible). " Attaching the Installation Gasket Ribs 1) Each of the GLC's corners has 4 ribs that hold the installation gasket in place. Push the gasket into the side of the GLC, so that it is held by all 4 ribs. • The gasket is flexible, but not elastic, and may tear if stretched too far. Do not stretch the gasket around the ribs, only push. Seam 7-2 • Be sure the gasket's seam is not inserted into any of the unit's corners, only in the straight sections of the groove. Inserting it into a corner may lead to its eventually tearing. GLC100 Series User Manual Chapter 7 - Maintenance Be sure to insert the gasket into the groove so that the long side is vertical. Case Cross Section Installation Gasket Groove 2) Insert the gasket into the GLC's three remaining corners, as shown in step 1. • The gasket must be inserted correctly into the groove for the GLC's moisture resistance to be equivalent to IP65f. • The upper surface of the gasket should extend approximately 1.5mm out from the groove. Be sure to check that the gasket is correctly inserted before installing the GLC into a panel. GLC100 Series User Manual 7-3 Chapter 7 - Maintenance 7.2 Changing the Backlight This section describes how to replace the backlight. WARNINGS • To prevent an electric shock, be sure the GLC's power Cord is unplugged from the power outlet prior to changing the Backlight. • When the power has just been turned OFF, the unit and Backlight are still very hot. Be sure to use gloves to prevent burns. • The backlight is very fragile. Do not touch the glass tube directly or try to remove its power cord. If the glass tube breaks you may be injured. Use the following table to check that you have ordered the correct backlight. GLC Backlight Model GLC100-LG41-24V GLC100-SC41-24V GP370-BL00-MS Use the following steps to change the Backlight. Be sure to use gloves. 1) Unplug the GLC's power cord from the power supply. Then, remove the GLC's power cord terminals from the power terminal block. (Fig. A) 2) Unscrew the GLC's two (2) top face attachment screws. (Fig. B) 3) Turn the unit so the display surface is facing down. At this time, be sure not to scratch or damage the display surface. 4) Insert a screwdriver into the hole located on the GLC unit’s side face to open the case. (Fig. C) 5) Open the unit and detach the backlight connector (Fig. D) At this time, do not remove the inside cover. (Fig. E) 6) Push the backlight's Lock Tab to the right to free the backlight, then pull it upwards and out of the unit. (Fig. F) 7-4 GLC100 Series User Manual Chapter 7 - Maintenance Note: DO NOT click the Lock Tab to the left with the backlight removed. Otherwise, the Lock Tab can be broken. 8. Insert the new backlight and slide it into its slot until the Lock Tab can be clicked into place, and Attach the new backlight's Power Connector to the inverter board. 9. To replace the GLC's rear cover, insert the cover's guide tabs into the case's guide slots and close the cover. Be sure that the Rear Cover Connector and the Front Unit Connector are correctly aligned. (Fig. G) A B Power cable C D Backlight connector Center E F Connector A Inside cover GLC100 Series User Manual Screws Lock Tab Hole G Backlight Hook Removal tab 7-5 MEMO