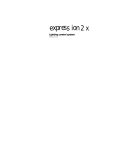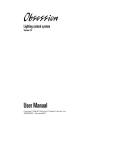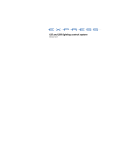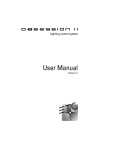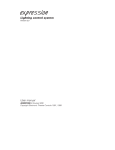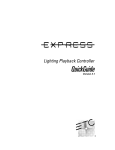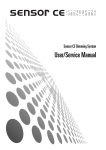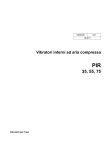Download Expression 2 Line Playback Controller QuickGuidel v1.9.0 1995
Transcript
expression 2 line Lighting Playback Controller Version 1.9 Contents Introduction ...............................................................................................1 Using this guide ........................................................................................2 The LPC front panel ..................................................................................3 Using the touchscreen ..............................................................................4 Playing back cues......................................................................................5 Writing and reading shows .......................................................................6 Macros ......................................................................................................7 Submasters ...............................................................................................8 Playing back a SMPTE program ................................................................9 Editing shows..........................................................................................12 Installation notes .....................................................................................13 ETCNet....................................................................................................14 Specifications ..........................................................................................15 QuickGuide Copyright 1995 Electronic Theatre Controls, Inc. 4031M1007 Revised July 1995 Lighting Playback Control QuickGuide 1 Introduction The ETC Expression 2 Lighting Playback Controller (LPC) is a lighting playback device that provides complete automated control of entertainment lighting systems. Because it supports both SMPTE and MIDI, the LPC is ideal for use in museums, theme parks, stores, or other applications that require automatically-controlled sequences of programmed lighting effects. The LPC consists of Expression 2 line electronics with basic manual playback control provided by an LCD touchscreen. You may download a show recorded on an ETC Expression 2 line console to the LPC via a 3.5-inch diskette. Like an Expression 2 line control console, the LPC supports up to 1,536 DMX512 outputs on a maximum of 1,200 control channels. Its capabilities also include support for up to 600 cues, 500 groups and 3,000 SMPTE time code events. For LPC channel, dimmer and submaster specifications, see page 11. The LPC may be used either as a component in an ETCNet networked system, or as the secondary electronics in an Expression 2 Full Tracking Backup system. It may also be used for dimmer monitoring and control, in conjunction with a Sensor dimming system on an ETCLink network. Other LPC features include the following: • Fully-automated playback of prerecorded shows • Minimal size for compact system configuration • User interface is provided through a variety of input devices 2 Expression 2 Using this guide The ETC Lighting Playback Controller (LPC) consists of Expression 2 line software loaded into a rack-mounted control unit. The instructions for working with the LPC come in two parts, a console user manual, and a QuickGuide describing how to run an LPC. The user manual explains how to run the software using a console’s input controls (keypad, sliders and wheels). The QuickGuide explains how to use the same software using the LPC’s touchscreen. Most of the information in the console user manual other than the actual keystroke sequences also applies to the LPC. Unless otherwise specified, references to Expression 2 refer to any of the five Expression 2 line consoles. For information, please contact your local dealer or ETC at 800/688-4116. Lighting Playback Control QuickGuide 3 The LPC front panel The front panel of the LPC contains a power switch, a 3.5-inch diskette drive, and an LCD touchscreen. expression 2 line lighting playback controller ↓ 1 W2 EF ↓ 1 L2 on power off To turn on the LPC, set the power switch to the On position. The system displays the title screen for a few moments as it starts up. Once the startup procedure is complete, the Cue Playback display appears on the LPC’s LCD screen. The Cue Playback display allows you to select and play back cues, and is described on page 5. The LCD screen provides you with access to the LPC’s displays. 4 Expression 2 Using the touchscreen The LPC touchscreen allows you to enter commands by pressing buttons that appear on the screen. When you press a button, its image turns black until you release it. There are six LPC displays. They are Cue Playback, SMPTE Playback, Macro Playback, Additional Functions, and Edit. In the upper right corner of all the displays (except for the Edit display) there are two arrows, one pointing right, and one pointing left. Press these arrows to move from screen to screen. The following illustration shows you a map of the screens. cue playback SMPTE playback macro playback submaster playback additional functions edit Press the [Edit] button on the Additional Functions display to go to the Edit display. The Edit display provides buttons that correspond to most of the keys on an Expression 2 console, allowing you to create and edit shows. Note: When necessary, the LPC will switch to the Additional Functions display to provide advisory messages. Once you have read the message, press either of the arrow buttons to return to the display you were using previously. Lighting Playback Control QuickGuide 5 Playing back cues The Cue Playback display allows you to select and play back cues. 1 ❶2 1 5 ↓5 W2 ↓ EF The cue list (❶) appears at the top of the screen and can display two cues. The first is the cue that is currently running or has just run. The second is the pending cue. Information about the cue is also provided on the cue list. On the display shown above, the first cue has a fade time of one second and a two second wait time. The pending cue is an effect cue with up and down fade times of five seconds. • To play the next cue on the Cue List, press the [Go] button for the fader in which you want the cue to play. The pending cue plays in the AB fader or the CD fader, respectively. • To select a cue other than the next one on the list, press [Cue], enter the cue number and press [Enter]. • If a cue is playing in a fader, press the fader’s [Hold] button to pause playback of the cue. Press [Hold] a second time to clear the cue from the fade or press [Go] to resume the fade. • To replay the cue most recently played on a fader, press that fader’s [Back] button. Press [Back] again to play the cue before it on the Cue List, and so forth, moving backward through the Cue List. • To remove a cue from a fader, press that fader’s [Clear] button. For more information about the fader controls, see Chapter 9, Playing back cues, in the console user manual. 6 Expression 2 Writing and reading shows In most cases, the shows you play back on the LPC will be created on an Expression 2 line console. The Additional Functions display allows you to read and write shows from and to Expression 2 consoles. Shows are transferred on 3.5-inch diskettes. To disk in progress Expression 2 Version 1.9 • To read a show from a diskette, insert the diskette into the LPC’s diskette drive and press [Read Disk]. • To save a show, insert a diskette, formatted on an Expression 2 console or IBM PC-compatible computer, into the diskette drive. Press [Write Disk]. • When necessary, the LPC will switch to the Additional Functions display to provide advisory messages. Once you have read the message, press either of the arrow buttons to return to the display you were using previously. • The Additional Functions display also lets you know what version of the console software you have (in this case, version 1.9). For more information about working with diskettes, see Chapter 16, Diskette functions, in the console user manual. For more information about the [Edit] button, see page 12. Lighting Playback Control QuickGuide 7 Macros A macro allows you to record a series of keystrokes and later replay it with one or two keystrokes. This can simplify complex tasks that you perform often. You can program up to 2,000 macros in a show, depending on how large they are. The Macro Playback display allows you to play any macros recorded in your show. • To play macros 1 through 24, press buttons [M1] through [M24], respectively. • To play any other macro, press [M*], enter the macro number, and press [Enter]. For further information about working with macros, see Chapter 15, Macros, in the console user manual. 8 Expression 2 Submasters A submaster is a group of channels recorded at proportional levels and controlled by a slider and a bump button. The Submaster Playback display allows you to control individual submaster levels and rates. Sub 1 2 3 4 ❶ 56 7 8 9 10 11 12 % FL 75 FL FL Rate 110 1250 FL The Submaster List (❶) appears on the left side of the display, as shown above, and provides the current level of the submaster and its rate. The top submaster on the list is the selected submaster. • To select a submaster, press [Sub] and enter the submaster number. Use the arrow buttons to raise and lower the selected submaster’s level. If you hold down the button, the level will rise or fall more quickly than if you press it repeatedly. • To change the rate of the selected submaster, press [Rate] and enter a rate from 1 to 2,000 percent. Normal rate is 100 percent. To reset the rate to 100 percent, press [Rate] [Clear]. • The simulated LED on the [Bump] button (shown above) appears if the selected submaster is recorded, and flashes if the submaster is running. • To change the submaster page, press [Page] [1] [Enter] or [Page] [2] [Enter]. • The [Sub Mode] and [Sub Solo] buttons appear on Insight 2 or Insight 2x LPCs and function as they do on the consoles. They do not appear on Expression 2x, Impression 2 or Concept 2x LPCs. See Submaster bump buttons, in the console user manual, for details. For more information about working with submasters, see Chapter 11, Submasters, in the console user manual. Lighting Playback Control QuickGuide 9 Playing back a SMPTE program The LPC allows you to play recorded SMPTE events in several ways. You may use any external source of SMPTE data to run the program, you may run the program using the console’s built-in SMPTE clock, or you may play individual events manually. Before you can play back a SMPTE show on the LPC you must record the SMPTE events that make up the show. The console user manual describes how to do this in Chapter 23, SMPTE. Also, before you record the show to diskette and transfer it to the LPC, make sure SMPTE input is enabled from the Options Settings menu. Note: If you have a monitor connected to your LPC, you can record SMPTE events on the LPC. SMPTE: 00:00:12:24 Pause Event Time 1 00:01:30:00 1 2 5 On The first line of the SMPTE Playback display shows the current SMPTE time. The second line shows current SMPTE status. The SMPTE List shows the current and pending SMPTE events. Each SMPTE event consists of a playback time, and any combination of two cues loaded in faders (one cue per fader), a submaster bump button, and a macro. These are shown to the right of the time. In the above example, SMPTE event 1 happens at one minute, 30 seconds. At that time, cue 1 runs in the AB fader, cue 2 runs in the CD fader, and submaster 5 is activated. 10 Expression 2 External SMPTE Once you have recorded a series of cues in a SMPTE program, the LPC automatically runs the program in response to SMPTE time code. To run the SMPTE program, start the flow of external SMPTE data. When the console detects SMPTE data, it will automatically run the SMPTE program. If external data is not detected, and the internal clock is disabled, the message Waiting for input appears above the SMPTE list. Internal SMPTE If no external SMPTE time signal is available, you may run the show using the LPC’s internal SMPTE clock. To run a SMPTE program using the internal clock, follow these steps: Keystrokes: Actions: 1. Use arrows to select SMPTE Playback display. 2. Press [Internal Clock] (if the Waiting for input message appears). Enables internal clock 3. Press [Clock On/Off]. Starts internal clock; each SMPTE event will run at its recorded time Press [Reset Clock] to set the clock back to zero. Note: If both external time signal and the internal clock are available, the external signal takes precedence. Lighting Playback Control QuickGuide 11 Manual playback The [Manual], [Pause] and [Step] buttons allow you to manually control playback of SMPTE events. Follow these steps to run SMPTE events manually: Keystrokes: 1. Use arrows to select SMPTE Playback display. 2. Press [Manual] or... Press [Pause]. 3. Press [Step]. 4. Continue to press [Step] to advance sequentially through SMPTE events. 5. If in Manual mode, press [Manual]. If in Pause mode, press [Pause]. Actions: Interrupts SMPTE input and resets the LPC to the first recorded SMPTE event, or... Interrupts SMPTE input at current SMPTE event Advances to the next recorded SMPTE event Returns to normal operation and the flow of SMPTE code resumes For more information about SMPTE, see Chapter 23, SMPTE, in the console user manual. 12 Expression 2 Editing shows The LPC is designed to be a show playback device. Thus, in most cases you will use an Expression 2 console to create and record a show, then transfer it to the LPC on diskette. However, there may be times when you need to make changes to a show loaded into the LPC, or even create a show. The Edit display allows you to do so. You will need to connect a VGA monitor to the LPC to edit shows. Press the [Edit] button on the Additional Functions display to go to the Edit display. Press the arrow in the lower right corner of the display to return to the Additional Functions display. The buttons that appear on the Edit display function identically to the matching keys on the console. See the console user manual for information and instructions on creating and editing shows. Lighting Playback Control QuickGuide 13 Installation notes The LPC’s back panel provides all the same input and output connectors found on the back panel of a console. Manufactured By Electronic Theatre Controls, Inc. Middleton, WI USA MIDI In 6 3 4 5 513 - 1024 1025 - 1536 ETCLink SMPTE RFU PUSH PUSH PUSH PUSH PUSH PUSH 1 8 I/O 1 - 512 Keyboard RS-232 Parallel Printer Digitizer/Serial 7 CRT ETCNet CRT 2 CRT 1 bl bk 9 Remote I/O Remote Macro 1 6.3 A SB FUSE Remote Macro 3 Remote Macro 2 bn Remote Go 1.5 A FB Remote Macro 4 F USE IRFU bo IRFU RFU/ETCLink 1.5 A FB 1.5 A FB F USE F USE F USE AC Input 120 VAC 50/60 Hz bm DMX In F USE Out 2 DMX F USE Connectors 1. 2. 3. 4. 5. 6. 7. 8. 9. 10. 11. 12. 13. 14. DMX In, 5-pin male XLR DMX512 outputs, 5-pin female XLR (2 or 3) ETCLink, 6-pin female XLR SMPTE, 4-pin female XLR RFU, 6-pin female XLR MIDI In/Out, 5-pin female DIN (2) Alphanumeric keyboard, 5-pin female DIN Digitizer/Serial, 9-pin male RS-232 Parallel printer, 25-pin female D VGA display outputs, 15-pin female mini-D (1 or 2) ETCNet connectors (1 or 3) AC power input (fused) Remote macro inputs, 25-pin female D (4) IRFU, 5-pin female DIN • If you mount the LPC in a rack, be certain to leave six inches clearance behind the unit’s fan for proper ventilation. • The LPC provides four Remote Macro connectors, for a total of 32 remote macros. These connectors are each equivalent to the single connector labeled Remote Macro or Remote Go on the back panel of a console. The remote macros are associated with macros 1,901 through 1,932. • No convenience AC outlets are provided on the LPC. For more information about installation, see Appendix A, Installation, in the console user manual. 14 Expression 2 ETCNet The LPC supports ETCNet, a specially designed network that allows you to connect a wide variety of ETC interface devices to the system at remote locations. Through these devices, you can attach monitors, RFUs, alphanumeric keyboards, DMX512 devices and Designer’s Worksheets to the network. ETCNet connectors for three types of ETCNet wiring are located on the back panel of the console and all ETCNet interface devices. The connector you use will depend on what kind of wiring your location has installed. To attach the LPC to the ETCNet network, insert the connector on the network drop cable into the appropriate connector on the LPC (BNC, telephone-style, or 15-pin). Attach other devices to the appropriate connectors on the interface device (Remote Interface or Remote Video Interface). For further information, see Appendix A, Installation, in the console user manual and the ETCNet Planning and Installation Guide. Note: Insight 2 and Impression 2 LPCs provide only a telephone style (twisted pair) connector. Full Tracking Backup You may also use ETCNet to create a Full Tracking Backup system by attaching both a console and an LPC to the network. This allows you to use the console to run the show, and provides the LPC as a backup in the event that the console should malfunction. For more information about setting up and using a Full Tracking Backup system, including the necessary DIP switch settings, see Chapter 20, Accessories, Appendix A, Installation, and Appendix B, DIP Switch and Jumper Settings, in the user manual. Note: The manual describes a system consisting of two consoles. In this case, substitute the LPC and a Designer’s Worksheet or alphanumeric keyboard for the backup console. Lighting Playback Control QuickGuide Specifications Concept 2x 1,200 channels 1,536 dimmers Two pages of 24 submasters Supports two VGA display screens Expression 2X 600 channels 1,536 dimmers Two pages of 24 submasters Supports two VGA display screens Insight 2X 324 channels 1,536 dimmers Two pages of 108 submasters Supports two VGA display screens. Impression 2 300 channels 1,024 dimmers Two pages of 24 submasters Supports single VGA display screen. Insight 2 108 channels 1,024 dimmers Two pages of 108 submasters Supports single VGA display screen. 15 16 Expression 2