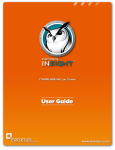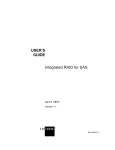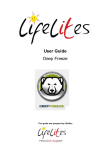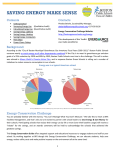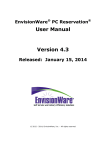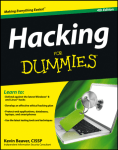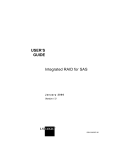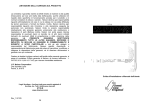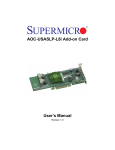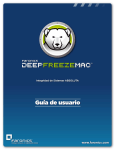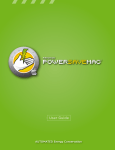Download File
Transcript
???????????????????????????? Tis page intentionally lef blank TechnicalSupport Every efort has been made to design this sofware for ease of use and to be problem free. If problems are encountered, contact Technical Support: Email: [email protected] Phone: 800-943-6422 or 604-637-3333 Hours: 7:00 am to 5:00pm (Pacifc Time) ContactInformation Web: www.faronics.com Email: [email protected] Phone: 800-943-6422 or 604-637-3333 Fax: 800-943-6488 or 604-637-8188 Hours: 7:00 am to 5:00pm (Pacifc Time) Address: Faronics Technologies USA Inc. Faronics Pte Ltd 100, W. San Fernando Street, Suite 465 20 Cecil Street #104-01 San Jose, CA, 95113 Equity Way 049705, USA Singapore Faronics Corporation (Headquarters) Faronics EMEA 1400 - 609 Granville Street Bracknell, England PO Box 10362 Pacific Centre 8 The Courtyard, Eastern Road, Vancouver, BC V7Y 1G5 Bracknell, Berkshire Canada RG12 2XB, Europe Last modifed: August, 2008 © 1999 - 2008 Faronics Corporation. All rights reserved. Faronics, Deep Freeze, Faronics Core Console, Faronics Anti-Executable, Faronics Device Filter, Faronics Power Save, Faronics Insight, Faronics System Profler, and WINSelect are trademarks and/or registered trademarks of Faronics Corporation. All other company and product names are trademarks of their respective owners. 3 Tis page intentionally lef blank Contents Device Filter Overview ......................................................................................................................................7 About Device Filter ........................................................................................................................................................7 About Apple Remote Desktop (ARD) .........................................................................................................................7 Command Line Control Capability .............................................................................................................................7 System Requirements .....................................................................................................................................................7 About Faronics ................................................................................................................................................................7 Installing Device Filter ......................................................................................................................................8 Installing Using a Customized Device Filter Installer ...............................................................................................8 Installing Using the Basic Device Filter Mac Installer ...............................................................................................8 Installing via Apple Remote Desktop ...........................................................................................................................8 Installing Over Previous Versions ................................................................................................................................8 Uninstalling Device Filter .................................................................................................................................8 Using the Device Filter Preference Pane ...........................................................................................................9 Creating the First Device Filter User ...........................................................................................................................9 Start Tab .........................................................................................................................................................................10 FireWire Tab ..................................................................................................................................................................11 USB Tab..........................................................................................................................................................................12 Network Tab ..................................................................................................................................................................13 Admin Tab .....................................................................................................................................................................14 Logging Tab ...................................................................................................................................................................15 Users Tab........................................................................................................................................................................17 Device Filter Icons ........................................................................................................................................................18 Checking for Sofware Updates ..................................................................................................................................18 Appendix I: Device Filter Assistant & Customizing the Installer ..................................................................19 Appendix II: Apple Remote Desktop Integration Tasks .................................................................................26 Using and Editing Tasks...............................................................................................................................................27 Adding Targeted Computers to the Task List ...........................................................................................................28 ARD Sample Output ....................................................................................................................................................30 Sample Command Line Script ....................................................................................................................................30 5 Tis page intentionally lef blank DeviceFilterOverview AboutDeviceFilter Unregulated connectivity can cause a multitude of security, productivity, and policy challenges that consume valuable computer and human resources. Device Filter Mac solves this problem by enabling system administrators to efectively control device connectivity at an enterprise level. Anything from an iPod to portable applications, or a modem connected via Bluetooth can now be managed to ensure that no unauthorized data transfers or connections take place. Device Filter Mac even ofers seamless integration with Apple Remote Desktop (ARD), allowing administrators to deploy a customized device connectivity confguration package to single or multiple computers AboutAppleRemoteDesktop(ARD) Apple Remote Desktop is Apple Computer’s complete desktop management solution for Mac OS X. Faronics does not provide sales or technical support information for Apple Remote Desktop. More information regarding ARD can be found at http://www.apple.com/remotedesktop. CommandLineControlCapability Tasks referred to in Appendix II for use with ARD can also be used in other third-party command line control programs. SystemRequirements Device Filter requires Mac OS X v10.3.0 and up. Device Filter is a Universal application (Intel and PPC compatible). ARD integration requires Apple Remote Desktop version 2.2 or later. A minimum of 256 MB RAM is recommended. AboutFaronics Faronics delivers innovative solutions that help manage, simplify, and secure complex IT environments. Our products ensure 100% workstation availability, and have dramatically impacted the day-to-day lives of thousands of information technology professionals. Fueled by a customer-centric focus, Faronics’ technology innovations beneft educational institutions, healthcare facilities, libraries, government organizations and corporations. Faronics’ award-winning Deep Freeze preserves computer confgurations, providing total system consistency while allowing users complete, unrestricted workstation access. Faronics Anti-Executable prevents unauthorized sofware from being installed or run, and Power Save lowers energy costs with intelligent energy management. Incorporated in 1996, Faronics has an ofce in the USA and Canada. 7 InstallingDeviceFilter Installation and confguration of Device Filter requires administrative access. Device Filter is distributed on a CD-ROM, or as a downloadable .dmg fle via the Internet. InstallingUsingaCustomizedDeviceFilterInstaller A customized Device Filter Installer can be created using the Device Filter Assistant. Refer to Appendix I for more information. InstallingUsingtheBasicDeviceFilterMacInstaller To install Device Filter on a single computer, perform the following steps: 1. Double-click the fle Device Filter.pkg to begin the installation process. (Depending on the confguration, the fle extension may not be visible.) 2. Follow the steps presented, and read and accept the license agreement. 3. Click Install and Device Filter Mac is installed on the computer. It will be accessible as a preference pane from within System Preferences. Te computer requires a restart to complete the installation. InstallingviaAppleRemoteDesktop Device Filter is distributed as a standard installation package fle and can therefore be installed over a network using Apple Remote Desktop’s Install Packages command. Refer to the Apple Remote Desktop user guide for more information. Refer to Appendix II for more information about controlling Device Filter over a network using Apple Remote Desktop. InstallingOverPreviousVersions It is recommended that previous versions of Device Filter be uninstalled before installing a newer version, though this is not necessary. UninstallingDeviceFilter To uninstall Device Filter, click the lock icon name and password will be required. Click the to unlock the preference pane. A Device Filter user icon and select Uninstall from the action menu. Follow the steps presented; a restart is required to complete the uninstall process. If Device Filter is installed on a machine that is also running Deep Freeze, the Mac must be in a Tawed state for the uninstall to be successful. If Deep Freeze is in a Frozen state, Device Filter will refuse the uninstall command and prompt the user with the reason. 8 UsingtheDeviceFilterPreferencePane To launch the Device Filter preference pane, open System Preferences and click the Device Filter icon listed under Other, as shown: CreatingtheFirstDeviceFilterUser Unless you have specifed a frst user prior to installation from within the Device Filter Assistant, the frst Device Filter user will have to be set up the frst time the preference pane is accessed. To confgure Device Filter, click the lock icon to unlock the preference pane. (When the changes are complete, click the icon again to lock the screen and prevent any other changes.) When the lock is clicked for the frst time, the following dialog appears: Enter a User Name and Password, verify the password, and click OK. Te frst user added is considered to be the administrative user of Device Filter. Only the frst Device Filter user can add, edit, and/or delete users, and this user cannot be deleted. Up to three other Device Filter users can be created on the Users tab. Tese users are the Device Filter Administrators. Device Filter users must input their usernames and passwords to unlock the preference pane and alter the settings of the program. 9 StartTab Te Start tab is where Device Filter can be enabled, and a number of other options including “stealth mode” and camera/CD/DVD control can be confgured. Check the Enable Device Filter option to activate its controls. Once Device Filter is enabled, the changes in confguration are immediate; no reboot is needed for them to be applied. Te only exception is the enabling/disabling of the infrared (IR) port. Tis change does require a restart to take efect. Stealth Mode To hide the visual presence of Device Filter from the user, check the Hide Enabled Icon in menu bar and/or Hide Disabled Icon in menu bar options. Camera and CD/DVD Control To allow cameras or video cameras, check the preferred option. To allow users to access CDs and DVDs in either Read Only or Read/Write modes, check the preferred option. Tese options refer to both internal and external CD/DVD drives. 10 FireWireTab Te FireWire tab confgures how a FireWire (IEEE 1394) device can be mounted on a computer. To disallow FireWire devices from mounting or to choose whether devices can be mounted as either Read Only or Read/Write, select the preferred option. If a certain maximum size of FireWire device is required, input the preferred size (in GB) in the feld provided. To log FireWire device activity, check the Log Activity option. Tis log is displayed in the Logging tab of the preference pane and within the activity log fle at the location specifed in the Logging tab. FireWire disks that are not ejected properly will not mount as Read Only. FireWire CD/ DVD drives are controlled from the corresponding options on the Start tab 11 USBTab Te USB tab confgures how a USB device can be mounted on a computer. To disallow or allow USB devices from mounting or to choose whether devices can be mounted as either Read Only or Read/Write, select the preferred option. If a certain maximum size of USB device is required, input the preferred size (in MB) in the feld provided. To log USB activity trafc, check the Log Activity option. Tis log is displayed in the Logging tab of the preference pane and within the activity log fle at the location specifed in the Logging tab. USB peripherals such as keyboards and mice are not afected by Device Filter controls. USB CD/DVD drives are controlled from the corresponding options on the Start tab. . 12 NetworkTab Te Network tab confgures what network settings and connections are enabled on the workstation. Choose from the following options to designate what network settings and connections will be enabled on a computer: • • • • • LAN Ethernet Wireless Modem Bluetooth (modem only) IR (Infra-red) Port: if this option is chosen, a restart is required for it to become enabled/ disabled To log Network connection activity, check the Log Activity option. Tis log is displayed in the Logging tab of the preference pane and the activity log fle. 13 AdminTab Te Admin tab is for enabling specifc authorization options for storage devices. To enable an otherwise disallowed device for one-time use only, check Enable One-Time Device Mounting. To enable an otherwise disallowed device for a specifed amount of time, check Enable Time-limited access. If either the above options are confgured, a dialog box will appear when a disallowed device is connected to the workstation. Te user must enter a Device Filter username and password to continue. For timed-access, a number of minutes must be entered into the corresponding feld to authorize the device. A warning will appear to the user two minutes before the timed-access is set to expire. 14 LoggingTab Te Logging tab allows administrators to view the activity of the specifed devices/connections and to designate other logging options. If the Log Activity option is chosen on the FireWire, USB, and/or Network tabs, the Logging tab displays this activity. Te logging data can be viewed either from within the tab or via a Device Filter activity log fle. To choose the name of the activity log fle and the location where the fle will be written (if this was not pre-determined by using the Device Filter Assistant), click Choose, enter a fle name and browse to the preferred save location. If an activity log fle location is designated with the Device Filter Assistant and that location does not exist on the workstation, logging will be disabled upon install and a warning dialog box will prompt the user to enter a new location for this fle. Also, if you are running Device Filter on a computer that has Deep Freeze installed, the activity log fle must be saved on a Tawed partition or the log data will not be retained afer restarts. 15 Device Filter logs information and groups it into columns as follows: • • • • • Date displays the date of activity User displays the local user under whose account the activity took place Device displays the type of connection or name of device Action displays whether the action was incoming, outgoing, Read or Write Amount displays the amount of data activity in kilobytes (K) To combine entries which have logged the same date, action, user and device (thus making the log fle smaller), click Condense. Note: Condensing the activity log fle can be done on an ongoing basis if desired. New data will be incorporated into the condensed log fle. To clear old data from the Logging window, either erase or rename the existing activity log fle. A new, empty activity log fle (with the previously specifed name) will be created, and the Logging window will display the activity that is logged in this new fle. 16 UsersTab Te Users tab is for adding, deleting, and editing users. Device Filter users are the administrators of the program and have unique usernames and passwords. Tere can be a maximum of four Device Filter users. Te frst user added is considered to be the administrative user of Device Filter. Only the frst Device Filter user can add, edit, and/or delete users, and this user cannot be deleted. Device Filter users must input their usernames and passwords to unlock the preference pane and alter the settings of the program. Adding a User To add a user, click Add. In the dialog that appears, enter the new user’s name and password, and confrm the password. Click OK and the new user appears in the Users tab. Deleting a User To delete a user, select the preferred user name and click Delete. Te frst user added is considered to be an administrative user of Device Filter. Only this admin user can add, edit, and/or delete users, so this user cannot be deleted. Editing a User To edit a user, click Edit. In the dialog that appears enter the new username and/or password, and confrm the password. Click OK and the user information is updated. 17 DeviceFilterIcons When Device Filter is installed, the Device Filter icon will appear in the menu bar. Te Enabled icon indicates that Device Filter control is active. Te Disabled icon indicates that Device Filter control is deactivated. CheckingforSoftwareUpdates To check if the installed version of Device Filter is the most current one, click the choose “Check for Updates…” icon and Your default browser will load with a page stating if your version is up to date or if there is a more current one available for download. Follow the links as necessary. Alternativeely, you can check to see if you are running the most current version of Device Filter Mac via the checkForUpdates task in Apple Remote Desktop. 18 AppendixI:DeviceFilterAssistant&CustomizingtheInstaller Device Filter Assistant can be used to create customized Device Filter installation packages and allows for the creation of global settings for a multiple workstation environment. Device Filter Assistant can also directly install Device Filter specifc Saved Tasks into the Apple Remote Desktop (ARD) console on the current system. ARD tasks are not part of the customized Device Filter installation package. Neither ARD nor the ARD agent can be running in order for the task installation to be successful. To run Device Filter Assistant, complete the following steps: 1. Double-click the program icon to open Device Filter Assistant. Te Introduction screen appears: 2. Click Continue. Te Device Filter Tasks screen appears: 19 3. Check the box marked Yes, Install Tasks if you want the Device Filter Mac specifc tasks to be exported into ARD on the current machine. A dialog may appear, stating that ARD or the ARD agent is currently running and giving the option to quit ARD immediately or at a later time. Te Device Filter tasks will only be installed if ARD is not running. Choose the preferred action, and click Continue. Te Device Filter Custom Installer screen appears: 4. To create a custom client installer, check Yes, create a custom installer and click Continue. Te Device Filter Administrator screen appears: 20 5. Enter the User Name and Password of the Device Filter Administrator to be created by the custom installer and used by Device Filter Mac’s Apple Remote Desktop tasks. Retype the password to verify it and click Continue. Te Startup Control screen appears: 6. Te Startup Control screen is used to enable Device Filter and and a number of other options including “stealth mode” and camera/CD/DVD control can be confgured: Check the Enable Device Filter option to activate its controls. Stealth Mode To hide the visual presence of Device Filter from the user, check the Hide Enabled Icon in menu bar and/or Hide Disabled Icon in menu bar options. Camera and CD/DVD Control To allow cameras or video cameras, check the preferred option. To allow users to access CDs and DVDs in either Read Only or Read/Write modes, check the preferred option. Tese options refer to both internal and external CD/DVD drives. If the activity of devices and connections is to be logged, click Choose, enter an activity log fle name and browse to the preferred save location. Remember to choose a location which exists on the target machine(s). If an activity log fle location is specifed that does not exist on the workstation, logging will be disabled upon install and a warning dialog box will prompt the user to enter a new location for this fle. Also, if you are running Device Filter on a computer that has Deep Freeze installed, the activity log fle must be saved on a Tawed partition or the log data will not be retained afer restarts. Click Continue. Te USB Control screen appears: 21 7. Te USB Control screen confgures how a USB device can be mounted on a computer. To disallow or allow USB devices from mounting or to choose whether devices can be mounted as either Read Only or Read/Write, select the preferred option. If a certain maximum size of USB device is required, input the preferred size (in MB) in the feld provided. To monitor USB activity, check the Log Activity option. Tis log is displayed in the Logging tab of the preference pane and within the activity log fle at the location specifed in the Logging tab. . Click Continue. Te FireWire Control screen appears: 22 8. Te FireWire Control screen confgures how a FireWire (IEEE 1394) device can be mounted on a computer. To disallow FireWire devices from mounting or to choose whether devices can be mounted as either Read Only or Read/Write, select the preferred option. If a certain maximum size of FireWire device is required, input the preferred size (in GB) in the feld provided. To monitor FireWire activity, check the Log Activity option. Tis log is displayed in the Logging tab of the preference pane and within the activity log fle at the location specifed in the Logging tab. USB and FireWire CD/DVD drives are controlled from the corresponding options on the Startup Control screen. Click Continue. Te Network Control screen appears: 9. Te Network Control screen is for confguring what network settings and connections are enabled on the workstation. • • • • • LAN Ethernet Wireless Modem Bluetooth (modem only) IR (Infra-red) Port To log Network connection activity, check the Log Activity option. Tis log is displayed in the Logging tab of the preference pane and the activity log fle. Click Continue. Te Administrator Options screen appears: 23 10. Te Administrator Options screen is for enabling specifc authorization options. To enable an otherwise disallowed device for one-time use only, check Enable One-Time Device Mounting. To enable an otherwise disallowed device for a specifed amount of time, check Enable Timelimited access. Click Continue. Te Choose Device Filter Installer screen appears: 24 11. Click Choose and browse to the location of the Device Filter Mac installer package (Device Filter.pkg) located in the Device Filter Mac folder. Alternatively, drag the package fle into the Choose dialog screen. Click Continue. Te Where to Save screen appears: 12. Click Choose. A standard Save dialog appears. Browse to a location to save the custom client installer and select it. Alternatively, drag and drop the preferred save location into the Choose dialog screen. Click Continue. Te fnal screen appears, stating that the custom client installer was successfully created and that the Device Filter tasks were installed into ARD. 13. Click Quit to close the Device Filter Mac Assistant. 25 AppendixII:AppleRemoteDesktopIntegrationTasks Device Filter Assistant can install tasks for use with Apple Remote Desktop. Tese tasks can be used as supplied or as a starting point for controlling Device Filter Mac with ARD. Afer the Assistant is run, the tasks are installed in ARD, as shown: NOTE: In ARD 2.2, the Device Filter-specifc tasks are saved in the Saved Tasks folder, not in a named folder. Te following table gives a description of the function of each task. Each task can also be confgured in the Device Filter Mac preference pane, except for status. 26 Task Function addUser adds a new user to target computer(s) allowCameras allows digital cameras to be connected to target computer(s) allowCDDVDMounting allows internal/external CD/DVDs Read Only to be mounted to target computer(s) allowVideoCameras allows video cameras to be connected to target computer(s) deleteUser deletes a user from target computer(s) disable disables Device Filter protection on target computer(s) disableAdminCanAuthorizeForTime disables optional timed-access device authorization disableBluetooth disables Bluetooth modem connectivity on target computer(s) disableCDDVD disables internal/external CD/DVD Read/Write on target computer(s) disableIR disables infra-red port connectivity on target computer(s) disableLANEthernet disables LAN ethernet connectivity on target computer(s) disableModem disables modem connectivity on target computer(s) disableOneTimeDeviceMounting disables optional one-time device authorization disableWireless disables wireless ethernet connectivity on target computer(s) dontCameras prevents digital cameras from connecting to target computer(s) dontCDDVDMounting prevents internal/external CD/DVD Read Only mounting on target computer(s) dontlogFireWire disables logging of FireWire connection activity dontlogNetwork disables logging of Network connection activity dontlogUSB disables logging of USB connection activity dontVideoCameras prevents mounting of video cameras on target computer(s) editUser edits username and/or password on target computer(s) enable enables Device Filter protection on target computer(s) enableAdminCanAuthorizeForTime enables optional timed-access device authorization enableBluetooth enables Bluetooth modem connectivity on target computer(s) enableCDDVD enables internal/external CD/DVD Read/Write mounting enableIR enables infra-red port connectivity on target computer(s) enableLANEthernet enables LAN ethernet connectivity on target computer(s) enableModem enables modem connectivity on target computer(s) enableOneTimeDeviceMounting enables optional one-time device authorization enableWireless enables wireless ethernet connectivity on target computer(s) hideDisabledIcon hides Device Filter menu bar disabled icon hideEnabledIcon hides Device Filter menu bar enabled icon logFireWire logs activity of FireWire connected devices logNetwork logs activity of network connections (Ethernet, Bluetooth, wireless) logUSB logs activity of USB connected devices setFireWireOptions confgures FireWire device connectivity options setUSBOptions confgures USB device connectivity options showDisabledIcon shows Device Filter menu bar disabled icon on target computer(s) showEnabledIcon shows Device Filter menu bar enabled icon on target computer(s) status displays status of Device Filter on target computer(s) uninstall uninstalls Device Filter on target computer(s) version displays Device Filter version number on target computer(s) UsingandEditingTasks In order to use the tasks, each task must be edited to add site-specifc information, such as usernames and passwords. Te following conditions and settings must apply for ARD to perform the tasks: • Te target computer(s) for the task must be specifed • A user on the target computer must be specifed to run the command Generally, the commands take the following form: <path>/CLI <username> <pwd> <commandname> [<parameter1> .<parameterN>] Where <path> is the installation location of the program, <username> is the confgured user name, <pwd> is the confgured password, <commandname> is a supported command, and [<parameter1> .. <parameterN>] is a list of parameters, if necessary. 27 Examples: 1. status task - /Library/Application\ Support/Faronics/DeviceFilter/CLI “admin” “password” status Where /Library/Application\ Support/Faronics/DeviceFilter/CLI is the installation location of the program, admin is the confgured user name, password is the confgured password, and status is the desired command. 2. setUSBOptions task - /Library/Application\ Support/Faronics/DeviceFilter/CLI “admin” “password” setUSBOptions 0-3 size Where /Library/Application\ Support/Faronics/DeviceFilter/CLI is the installation location of the program, admin is the confgured user name, password is the confgured password, setUSBOptions is the desired command, 0-3 (corresponding to the desired option found on the USB tab of the preference pane - 0=Disallow Mounting, 1=Allow Mounting Read Only, 2=Allow Mounting Read/Write, 3=Allow Mounting Read/Write if capacity less than) is the frst parameter and size (corresponding to the desired maximum size of USB device in MB, if 3 is chosen as the frst parameter) is the second parameter. Te uninstall task must run as root on the target computer. Otherwise, it will not have the sufcient permissions to uninstall all components of Device Filter Mac. If Device Filter is installed on a machine that is also running Deep Freeze, the Mac must be in a Tawed state for the uninstall to be successful. If Deep Freeze is in a Frozen state, Device Filter will refuse the uninstall command and prompt the user with the reason. AddingTargetedComputerstotheTaskList Tis section has been written as a basic overview of how to use the Device Filter-specifc tasks in ARD. For a more in-depth description of how to best utilize ARD and ARD tasks, please refer to your ARD user manual or to the Help Files found within ARD itself. In order to run a task, there must be computers targeted to run the task. To add one or more computers to be targeted to run the task, complete the following steps: 1. In the lef column, double-click the task to be targeted to the specifed computers. 2. Te Task Edit window appears. At the bottom of the window is a dialog listing the designated computers assigned to the task. Before a computer is added to the list, it reads No Computers. Drag and drop the preferred workstations or group of workstations into the dialog from the computers in the All Computers list. Te number of computers assigned to a specifc task appears at the bottom of the window. Click Save. 3. 28 Te following fgure shows the computer: enable task set to run as the current console user on a target Each task must be edited to use a Device Filter user name and password for the target computer(s). In the above example, admin is the Device Filter user name and admin is the Device Filter password. Te name and password may already be present in the task, depending on the settings that were specifed in Device Filter Assistant. 29 ARDSampleOutput Te following fgure shows the sample output from the status function. Te Display all output checkbox must be selected in the Apple Remote Desktop Edit Task window in order to show the target’s status. SampleCommandLineScript Te Device Filter Mac tasks give network administrators increased fexibility when managing device usage on Device Filter Mac workstations. Tese tasks can be run with several diferent third-party enterprise management tools and/or central management solutions; this includes executing commands in Terminal while connected to a remote workstation via SSH. A sample script using the enable command is shown below: Library/Application\Support/Faronics/DeviceFilter/CLI admin password enable A sample script using the setUSBOptions command is shown below: Library/Application\Support/Faronics/DeviceFilter/CLI admin password setUSBOptions 3 512 In these examples, admin is the name of a valid Device Filter user and password is that user’s password; for the second example script, the number 3 is the choice to allow a USB device to mount (Read/Write) if the capacity is below a certain maximum size and 512 is the chosen maximum size in MB. Tese sample scripts can be modifed to run any task listed in the Task table on pages 26 and 27. 30