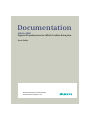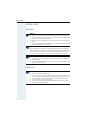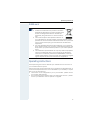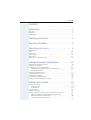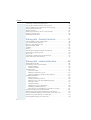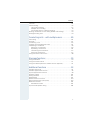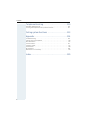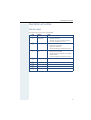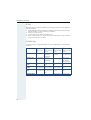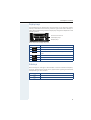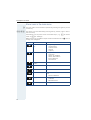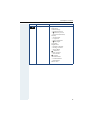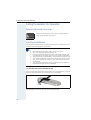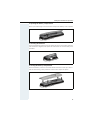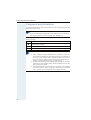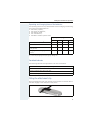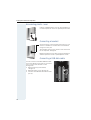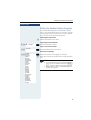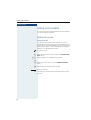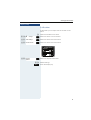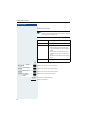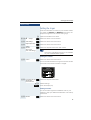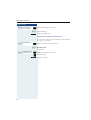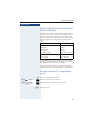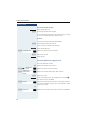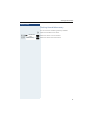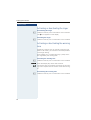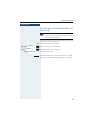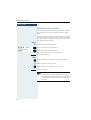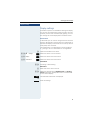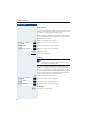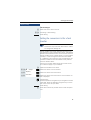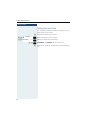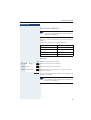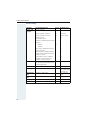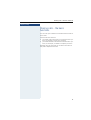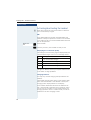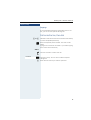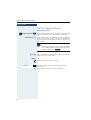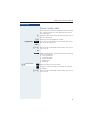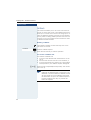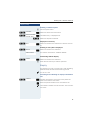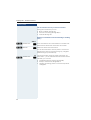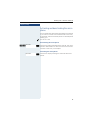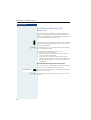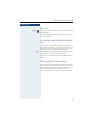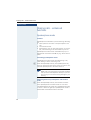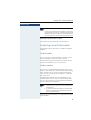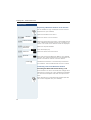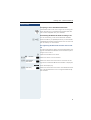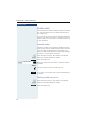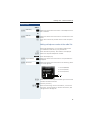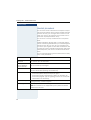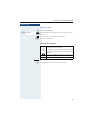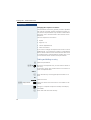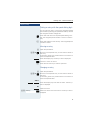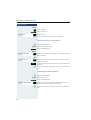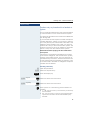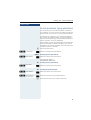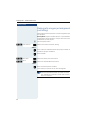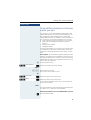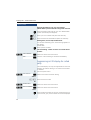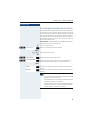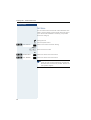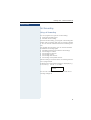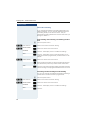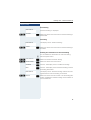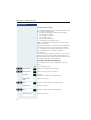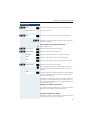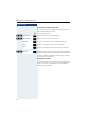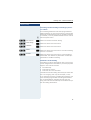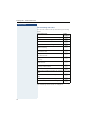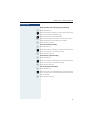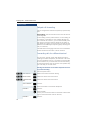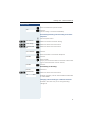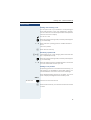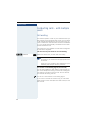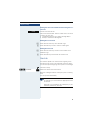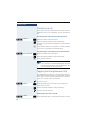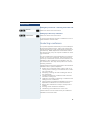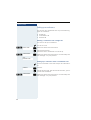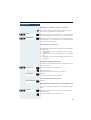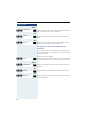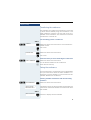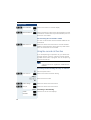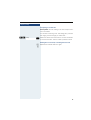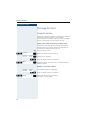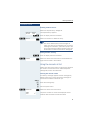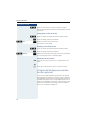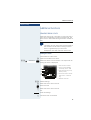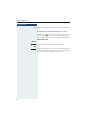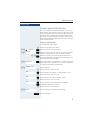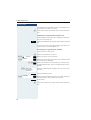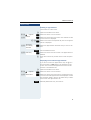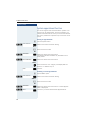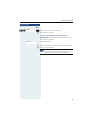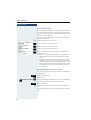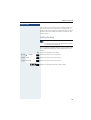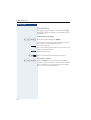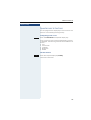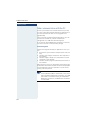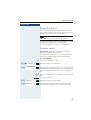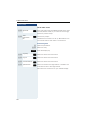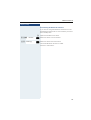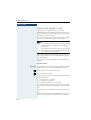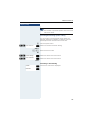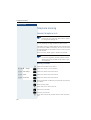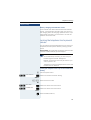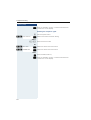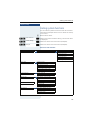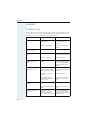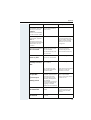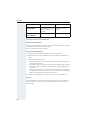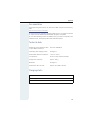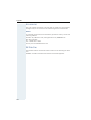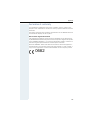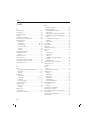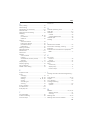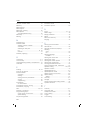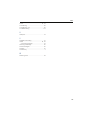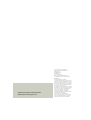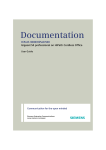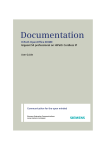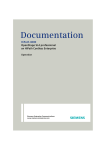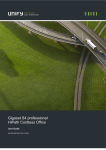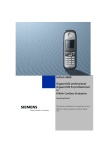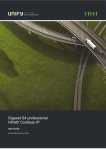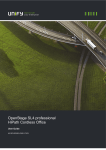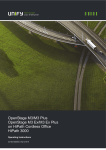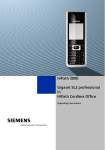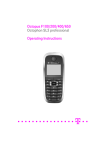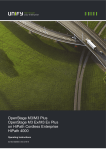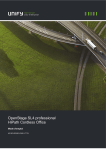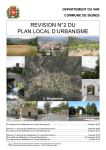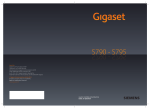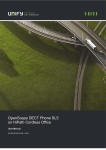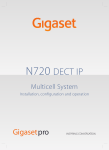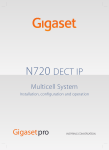Download Documentation
Transcript
Documentation HiPath 4000 Gigaset S4 professional on HiPath Cordless Enterprise User Guide V1 R3.x V1 R4.x Siemens Enterprise Communications www.siemens-enterprise.com Safety notes Safety notes Handset Danger: • • • • Do not use the handset in potentially explosive atmospheres. To avoid mutual interference, do not operate the handset in the vicinity of electronic equipment. Do not use the handset in wet rooms! Devices are not splashproof. A transmitter signal is emitted by your handset. Please observe safety procedures for your area. Note: The ringing tone, signal tones and speakerphone talking (speakerphone mode) are played over the loudspeaker. Do not hold the telephone to your ear when it is ringing or if speakerphone mode is switched on. Otherwise you may seriously impair your hearing. Note: • • Information for hearing aid users: Radio signals can interfere in hearing aids. Please provide the operating instructions with the handset if giving it to another user. Batteries Danger: • • • • 2 Only use permitted batteries. Do not use conventional batteries. This can result in serious injury and material damage (risk of explosion, degradation of battery cladding, functional interference and handset damage). Avoid contact with fire and water. Only use the approved C39280-Z4-C373 power supply unit to operate the charging shell. Operating instructions WEEE mark Note: • • • • All electrical and electronic products should be disposed of separately from the municipal waste stream via designated collection facilities appointed by the government or the local authorities. The correct disposal and separate collection of your old appliance will help prevent potential negative consequences for the environment and human health. It is a precondition for reuse and recycling of used electrical and electronic equipment. For more detailed information about disposal of your old appliance, please contact your city office, waste disposal service, the shop where you purchased the product or your sales representative. The statements quoted above are only fully valid for equipment which is installed and sold in the countries of the European Union and is covered by the directive 2002/96/EC. Countries outside the European Union may have other regulations regarding the disposal of electrical and electronic equipment. Operating instructions These operating instructions describe your handset and its functions on your communications system. All functions that can be performed via your handset are described here. If some of the required functions are not available on your handset, it may be due to one of the following: • The function is not configured for you or your handset - please contact your system administrator. • Your communications platform does not feature this function - please contact your Siemens contract partner to upgrade. 3 Overview of handset Overview of handset 1 2 16 3 4 5 15 6 14 13 7 8 12 9 11 10 1 Earpiece inset 10 Microphone 2 Display 11 Mute key 3 Display keys 12 Hash key 4 Control key 13 Number keys 5 Speakerphone key 14 On-hook and on/off key 6 Talk key 15 Message key 7 Headset connection 16 Volume key 8 Star key 9 R key How to use the keys: Æ Page 9 4 Contents Contents Safety notes . . . . . . . . . . . . . . . . . . . . . . . . . . . . . . . . . . 2 Handset . . . . . . . . . . . . . . . . . . . . . . . . . . . . . . . . . . . . . . . . . . . . . . . . . . 2 Batteries . . . . . . . . . . . . . . . . . . . . . . . . . . . . . . . . . . . . . . . . . . . . . . . . . 2 WEEE mark . . . . . . . . . . . . . . . . . . . . . . . . . . . . . . . . . . . . . . . . . . . . . . . 3 Operating instructions . . . . . . . . . . . . . . . . . . . . . . . . . 3 Overview of handset . . . . . . . . . . . . . . . . . . . . . . . . . . . 4 Description of controls . . . . . . . . . . . . . . . . . . . . . . . . . 9 Function keys . . . . . . . . . . . . . . . . . . . . . . . . . . . . . . . . . . . . . . . . . . . . . 9 R key . . . . . . . . . . . . . . . . . . . . . . . . . . . . . . . . . . . . . . . . . . . . . . . . . . . 10 Control key . . . . . . . . . . . . . . . . . . . . . . . . . . . . . . . . . . . . . . . . . . . . . . 10 Display keys. . . . . . . . . . . . . . . . . . . . . . . . . . . . . . . . . . . . . . . . . . . . . . 11 Side keys . . . . . . . . . . . . . . . . . . . . . . . . . . . . . . . . . . . . . . . . . . . . . . . . 11 Menu icons in the main menu . . . . . . . . . . . . . . . . . . . . . . . . . . . . . . . . 12 Putting the Handset into Operation . . . . . . . . . . . . . 14 Removing the protective cover . . . . . . . . . . . . . . . . . . . . . . . . . . . . . . . Inserting the batteries . . . . . . . . . . . . . . . . . . . . . . . . . . . . . . . . . . . . . . Charging and using the batteries. . . . . . . . . . . . . . . . . . . . . . . . . . . . . . Operating and charging times of the batteries . . . . . . . . . . . . . . . . Permitted batteries . . . . . . . . . . . . . . . . . . . . . . . . . . . . . . . . . . . . . Fitting the attachment clip. . . . . . . . . . . . . . . . . . . . . . . . . . . . . . . . . . . Assembling plastic cover. . . . . . . . . . . . . . . . . . . . . . . . . . . . . . . . . . . . Connecting a headset . . . . . . . . . . . . . . . . . . . . . . . . . . . . . . . . . . . . . . Connecting a USB data cable . . . . . . . . . . . . . . . . . . . . . . . . . . . . . . . . Setting the handset display language . . . . . . . . . . . . . . . . . . . . . . . . . . 14 14 16 17 17 17 18 18 18 19 Setting up the handset . . . . . . . . . . . . . . . . . . . . . . . . 20 Setting the volume . . . . . . . . . . . . . . . . . . . . . . . . . . . . . . . . . . . . . . . . During the call . . . . . . . . . . . . . . . . . . . . . . . . . . . . . . . . . . . . . . . . . In idle status. . . . . . . . . . . . . . . . . . . . . . . . . . . . . . . . . . . . . . . . . . . Advisory tones. . . . . . . . . . . . . . . . . . . . . . . . . . . . . . . . . . . . . . . . . . . . Setting the ringer. . . . . . . . . . . . . . . . . . . . . . . . . . . . . . . . . . . . . . . . . . Setting ringing tones and pictures with resource directory . . . . . . . . . . Viewing screensaver/CLIP images/playing sounds . . . . . . . . . . . . . Renaming/deleting image/sound . . . . . . . . . . . . . . . . . . . . . . . . . . . Checking the available memory . . . . . . . . . . . . . . . . . . . . . . . . . . . . 20 20 21 22 23 25 25 26 27 5 Contents Activating or deactivating the ringer . . . . . . . . . . . . . . . . . . . . . . . . . . . Activating or deactivating the warning tone . . . . . . . . . . . . . . . . . . . . . Activating/deactivating automatic call answering . . . . . . . . . . . . . . . . . Setting the date and time . . . . . . . . . . . . . . . . . . . . . . . . . . . . . . . . . . . Display settings . . . . . . . . . . . . . . . . . . . . . . . . . . . . . . . . . . . . . . . . . . . Setting the conversion list for vCard transfer . . . . . . . . . . . . . . . . . . . . Setting the menu view . . . . . . . . . . . . . . . . . . . . . . . . . . . . . . . . . . . . . Resetting the defaults . . . . . . . . . . . . . . . . . . . . . . . . . . . . . . . . . . . . . . 28 28 29 30 31 33 34 35 Making calls – the basic functions . . . . . . . . . . . . .37 Activating/deactivating the handset. . . . . . . . . . . . . . . . . . . . . . . . . . . . First seize the line, then dial . . . . . . . . . . . . . . . . . . . . . . . . . . . . . . . . . Dial first, then seize the line . . . . . . . . . . . . . . . . . . . . . . . . . . . . . . . . . Manual number redial . . . . . . . . . . . . . . . . . . . . . . . . . . . . . . . . . . . . . . Callback . . . . . . . . . . . . . . . . . . . . . . . . . . . . . . . . . . . . . . . . . . . . . . . . . Enquiry . . . . . . . . . . . . . . . . . . . . . . . . . . . . . . . . . . . . . . . . . . . . . . . . . Activating and deactivating the microphone . . . . . . . . . . . . . . . . . . . . . Answering or rejecting a call . . . . . . . . . . . . . . . . . . . . . . . . . . . . . . . . . End a call . . . . . . . . . . . . . . . . . . . . . . . . . . . . . . . . . . . . . . . . . . . . . . . . Activating or deactivating the keypad lock . . . . . . . . . . . . . . . . . . . . . . After leaving the radio network . . . . . . . . . . . . . . . . . . . . . . . . . . . . . . . 38 39 40 41 42 43 45 46 47 47 47 Making calls – enhanced functions . . . . . . . . . . . . .48 Speakerphone mode . . . . . . . . . . . . . . . . . . . . . . . . . . . . . . . . . . . . . . . Conducting calls with the headset . . . . . . . . . . . . . . . . . . . . . . . . . . . . Corded headset . . . . . . . . . . . . . . . . . . . . . . . . . . . . . . . . . . . . . . . . Cordless headset . . . . . . . . . . . . . . . . . . . . . . . . . . . . . . . . . . . . . . . Number redial . . . . . . . . . . . . . . . . . . . . . . . . . . . . . . . . . . . . . . . . . . . . Automatic redial. . . . . . . . . . . . . . . . . . . . . . . . . . . . . . . . . . . . . . . . Deleting a redial entry or list . . . . . . . . . . . . . . . . . . . . . . . . . . . . . . Adding a telephone number to the redial list. . . . . . . . . . . . . . . . . . Handset phonebook . . . . . . . . . . . . . . . . . . . . . . . . . . . . . . . . . . . . . . . Saving an entry . . . . . . . . . . . . . . . . . . . . . . . . . . . . . . . . . . . . . . . . Finding and dialing an entry . . . . . . . . . . . . . . . . . . . . . . . . . . . . . . . Dialing an entry with the speed dialing digit . . . . . . . . . . . . . . . . . . Viewing an entry . . . . . . . . . . . . . . . . . . . . . . . . . . . . . . . . . . . . . . . Changing an entry . . . . . . . . . . . . . . . . . . . . . . . . . . . . . . . . . . . . . . Deleting an entry or phonebook . . . . . . . . . . . . . . . . . . . . . . . . . . . Displaying available memory . . . . . . . . . . . . . . . . . . . . . . . . . . . . . . Send an entry or phonebook to a handset or system . . . . . . . . . . . Central phonebook (group phonebook) . . . . . . . . . . . . . . . . . . . . . . . . . Making calls using project assignment (cost billing) . . . . . . . . . . . . . . . Using a different telephone in the same way as your own . . . . . . . . . . Suppressing call ID display for called party . . . . . . . . . . . . . . . . . . . . . . Activating/deactivating do not disturb . . . . . . . . . . . . . . . . . . . . . . . . . . 6 48 49 49 49 52 52 52 53 54 55 56 57 57 57 58 58 59 61 62 63 64 65 Contents Call trace . . . . . . . . . . . . . . . . . . . . . . . . . . . . . . . . . . . . . . . . . . . . . . . . Call forwarding. . . . . . . . . . . . . . . . . . . . . . . . . . . . . . . . . . . . . . . . . . . . Using call forwarding . . . . . . . . . . . . . . . . . . . . . . . . . . . . . . . . . . . . Delayed call forwarding . . . . . . . . . . . . . . . . . . . . . . . . . . . . . . . . . . Forwarding calls for a different terminal . . . . . . . . . . . . . . . . . . . . . Entering commands via tone dialing (DTMF suffix dialing) . . . . . . . . . . Parking/activating calls. . . . . . . . . . . . . . . . . . . . . . . . . . . . . . . . . . . . . . 66 67 67 76 76 78 78 Conducting calls – with multiple users. . . . . . . . . . 80 Call waiting . . . . . . . . . . . . . . . . . . . . . . . . . . . . . . . . . . . . . . . . . . . . . . Override. . . . . . . . . . . . . . . . . . . . . . . . . . . . . . . . . . . . . . . . . . . . . . . . . Transferring a call . . . . . . . . . . . . . . . . . . . . . . . . . . . . . . . . . . . . . . . . . Toggling (switching between calls) . . . . . . . . . . . . . . . . . . . . . . . . . . . . Conducting a conference. . . . . . . . . . . . . . . . . . . . . . . . . . . . . . . . . . . . Setting up a conference. . . . . . . . . . . . . . . . . . . . . . . . . . . . . . . . . . Expanding a conference. . . . . . . . . . . . . . . . . . . . . . . . . . . . . . . . . . Transferring the conference. . . . . . . . . . . . . . . . . . . . . . . . . . . . . . . During the conference . . . . . . . . . . . . . . . . . . . . . . . . . . . . . . . . . . . Using the second call function . . . . . . . . . . . . . . . . . . . . . . . . . . . . . . . 80 81 82 82 83 84 85 87 87 88 Message functions . . . . . . . . . . . . . . . . . . . . . . . . . . . 90 Using the mailbox . . . . . . . . . . . . . . . . . . . . . . . . . . . . . . . . . . . . . . . . . 90 Using the missed call list. . . . . . . . . . . . . . . . . . . . . . . . . . . . . . . . . . . . 91 Using the HiPath Xpressions mailbox function (optional) . . . . . . . . . . . 92 Additional functions . . . . . . . . . . . . . . . . . . . . . . . . . . 93 Handset alarm clock . . . . . . . . . . . . . . . . . . . . . . . . . . . . . . . . . . . . . . . 93 Headset appointment function . . . . . . . . . . . . . . . . . . . . . . . . . . . . . . . 95 System appointment function . . . . . . . . . . . . . . . . . . . . . . . . . . . . . . . . 98 Selecting a base . . . . . . . . . . . . . . . . . . . . . . . . . . . . . . . . . . . . . . . . . 100 Setting the base . . . . . . . . . . . . . . . . . . . . . . . . . . . . . . . . . . . . . . . . . 101 Speed dialing . . . . . . . . . . . . . . . . . . . . . . . . . . . . . . . . . . . . . . . . . . . . 102 Speed access to functions . . . . . . . . . . . . . . . . . . . . . . . . . . . . . . . . . 103 Data communication with the PC . . . . . . . . . . . . . . . . . . . . . . . . . . . . 104 Bluetooth interface . . . . . . . . . . . . . . . . . . . . . . . . . . . . . . . . . . . . . . . 105 Phonebook transfer . . . . . . . . . . . . . . . . . . . . . . . . . . . . . . . . . . . . 105 System-wide speaker calling . . . . . . . . . . . . . . . . . . . . . . . . . . . . . . . . 108 7 Contents Telephone blocking. . . . . . . . . . . . . . . . . . . . . . . . . .110 Handset telephone lock. . . . . . . . . . . . . . . . . . . . . . . . . . . . . . . . . . . . 110 Locking the telephone line to prevent misuse . . . . . . . . . . . . . . . . . . 111 Calling system functions . . . . . . . . . . . . . . . . . . . . .113 Appendix . . . . . . . . . . . . . . . . . . . . . . . . . . . . . . . . . . .114 Troubleshooting. . . . . . . . . . . . . . . . . . . . . . . . . . . . . . . . . . . . . . . . . . Taking care of the handset . . . . . . . . . . . . . . . . . . . . . . . . . . . . . . . . . Documentation . . . . . . . . . . . . . . . . . . . . . . . . . . . . . . . . . . . . . . . . . . Technical data . . . . . . . . . . . . . . . . . . . . . . . . . . . . . . . . . . . . . . . . . . . Charging shells . . . . . . . . . . . . . . . . . . . . . . . . . . . . . . . . . . . . . . . . . . Accessories . . . . . . . . . . . . . . . . . . . . . . . . . . . . . . . . . . . . . . . . . . . . . EU Directive. . . . . . . . . . . . . . . . . . . . . . . . . . . . . . . . . . . . . . . . . . . . . Declaration of conformity . . . . . . . . . . . . . . . . . . . . . . . . . . . . . . . . . . 114 116 117 117 117 118 118 119 Index. . . . . . . . . . . . . . . . . . . . . . . . . . . . . . . . . . . . . . .120 8 Description of controls Description of controls Function keys The following function keys are available: key a c d Name Use On-hook and on/off key • • • • End a call Cancel functions Go back to the next menu level up Turn the handset on or off Talk key • • • • Answer a call Dial a phone number Open the redial list Access telephone system functions Speakerphone key • • • Answer a call Dial a phone number Toggle between handset to speakerphone mode Access telephone system functions • f Message list Access message lists * Star key Activate/deactivate the ringer Hash key Activate/deactivate keypad lock Mute key Mute microphone R key R key function Æ Page 10 # h S 9 Description of controls R key Briefly pressing the R key enables the following functions in the different operating states: • When dialing: Insert a pause (for example, between the prefix and the phone number, or when checking a mailbox) • During a call: End a call • In consultation call: End consultation call • With a consultation call, when initiating a conference or when transferring a call: End call to mailbox Control key The control key is assigned different functions depending on the operating situation: Situation In idle status During a call t Press top of key - s Press bottom of key Open the handset’s phonebook Set the voice/ Open the telephone vol- handset’s ume phonebook u v Press left side Press right side of key of key Open the list of Open the handhandsets set’s main menu Select "Loudspeaker Vol", "GAP DTMF", "Base Settings" In the main Select a menu Select a menu Select a menu Select a menu menu icon icon icon icon In lists and Next-higher Next-lower Next menu lev- Select an entry menus item in the list item in the list el up, cancel (OK) In the input Move the cur- Move the cur- Move the cur- Move the cursor field sor up one line sor down one sor left right line Change values Reduce value Increase value - 10 - Description of controls Display keys The handset has two display keys, each with one or two functions. When the key is allocated two functions, press the right or left side of the key to select the corresponding function. Display key assignment depends on the operating status. Back Save Current functions of the display keys. Display keys Some important display keys are: Icon Options OK Û Use Open menu (varies depending on the situation). Confirm your selection Move character-by-character/word-by-word from right to left Back Go back one menu level/cancel action Save Save input Þ Open the redial list Side keys Press the keys on the right of the handset to set the volume for earpiece, ringtone, speakerphone mode, alarm, appointment signaling and the headset depending on the situation. key ø ÷ Use Increase volume Lower volume 11 Description of controls Menu icons in the main menu v The main menu of the handset is opened by pressing the right key on the control key. u v t s The menu icons are selected by pressing the top, bottom, right or left of the control key. Alternatively you can press one of the number keys , e. g. 4 for "Alarm Clock" or O for "Settings". Menu entries only available in expert mode are marked with an • icon. To change see Æ Page 34. Icon 12 Name Use · Resource Directory Manage images and tones: • Screensavers • Caller Pictures • Sounds • Capacity ò Bluetooth Configure Bluetooth interface: • Activation • Search for Headset • Search Data Device • Known Devices • Own Device É Additional Features see Resource Directory ì Alarm Clock Configure alarm call function Ê Call Lists Open call list if calls are available Ì Voice Mail If there are voicemail calls: Call voicemail: • Network Mailbox á Organizer Manage appointments: • Calendar • Missed Alarms  Directory Manage phonebook Description of controls Icon Ï Name Use Settings Configure handset: • Date/Time • Audio Settings – Handset Volume – • Advisory Tones – Ringtones(Handset) • Display – Screensaver – Large Font – Colour Schemes – • Backlight • Language • Registration – Register Handset – De-reg. Handset – Select Base • • Telephony – Auto Answer – Area Codes • • System – Handset PIN – Handset Reset – Base Reset • Menu View 13 Putting the Handset into Operation Putting the Handset into Operation Removing the protective cover Remove the protective cover from the display before putting the handset into service. Inserting the batteries The handset is supplied with the approved batteries. The batteries are not charged. They are charged in the handset. Note: • • • • • • Please observe the safety notes on the back cover! Only use approved batteriesÆ Page 17! Always replace both batteries at the same time and only use two batteries of the same type/ from the same manufacturer! Open the battery compartment in a dust-free environment only. Your telephone directory entries and all settings remain stored even if you remove the batteries. The date and time settings will be reset. Only remove the batteries if they are defective. The battery’s life diminishes each time it is removed. 1. If attached: remove the attachment clip Insert a screwdriver between the attachment clip and the battery cover (1) and force the attachment clip outward (2) until it dislodges. 1 2 Also dislodge and remove the clip on the opposite side. 14 Putting the Handset into Operation 2. Opening the battery compartment Press your index finger into the recess and pull the battery cover upward. 3. Inserting the batteries Insert the batteries making sure the poles are facing the correct direction (see schematic diagram). The poles are indicated in or on the battery compartment. 3 4. Closing the battery compartment Insert the battery cover first with the lateral recesses on the tip of the inside of the housing. Then press the cover until it snaps into place. 15 Putting the Handset into Operation Charging and using the batteries To charge the batteries, insert the handset into the charging shell with the keypad facing forwards. Attention: Only use the relevant approved power supply units for operating the charging shell (for order numbers see Æ Page 117). The charging status is indicated by the charge status display. This flashes during charging: = Battery flat e Battery 33% charged V Battery 66% charged U Battery 100% charged Note: • • • 16 Initial charging: Charge the batteries for at least 10 hours without a break, regardless of the charging status icon. Without replacing it in the charging shell, use the handset until the "battery low" beep is heard. This action aligns the charge status display with the operating times of the batteries. To attain full operating and charging times Æ Page 17: Without replacing it in the charging shell, use the handset until the "battery low" beep is heard. For future charging: you can place your handset in the charging shell each time it is used. Charging is electronically controlled which ensures that the batteries are charged optimally. Putting the Handset into Operation Operating and charging times of the batteries The operating times are only achieved after several charging and discharging cycles and are dependent on • the battery capacity, • the age of the batteries, • the settings made, • the user behavior, • the DECT cordless system used Capacity (mAh) approx. 550 Stand-by mode (hours) a Talk time (hours) 700 800 1000 140 / 50 165 / 58 185 / 67 230 / 83 11 12 14 17 Operating time with 1.5 hours calls 85 a day (hours) b 95 110 135 Charging time in charging shell (hours) 7.5 8.5 10.5 6.5 [a] with/without display lighting [b] without display lighting (set display lighting Æ Page 33) Permitted batteries The following batteries are approved for use with the handset. Nickel Metal Hydride (NiMH) battery GPI International LTD 700 mAh AAA UNION SUPPO Batt. 650 mAh AAA SHENZHEN High Power Tech. Co. Ltd 650 mAh AAA Fitting the attachment clip Press the attachment clip onto the back of the handset so that the tabs on the sides engage in the recesses on the phone. 17 Putting the Handset into Operation Assembling plastic cover Use the supplied plastic cover for the headset port to achieve optimum sound in speakerphone mode. Connecting a headset Once the plastic cover has been removed, you can connect a headset to the left side of the handset using a 2.5 mm jack. The headset volume is the same as the volume set for the earpiece Æ Page 20. Replace the plastic cover after using the headset to achieve optimum sound in speakerphone mode. Connecting a USB data cable You can connect a standard USB data cable with a mini B jack to the back of your handset to connect the handset to a PC Æ Page 104. • Remove belt clip (if attached) Æ Page 14. • Remove battery cover Æ Page 15. • Connect the USB data cable to the USB port (1). 18 1 Putting the Handset into Operation Step by Step Setting the handset display language If your preferred language for the handset’s display texts is not set by default, then you can set it yourself. The language of the communication system’s display texts can only be set by the administrator. Opening the main menu v Open the handset’s main menu. uvÏ st st Opening the first submenu Settings Language [ Select and confirm a menu. Open a second sub menu [ Select the menu item and confirm. Selecting a language Deutsch English Francais Italiano Espanol Portugues Nederlands Dansk Norsk Svenska Suomi Cesky Polski Turkce Ellinika Magyar Russkij Hrvatski Slovenscina Romana Srpski Catalan Bulgarski Bosanski Ukrayinska Arabic [ Select and confirm the language you require. a Press the on-hook key several times to end the operation. Note: • • If you inadvertently set a display language that you do not understand, press "v O 5" and then select the correct language. If you want to reset the default display language: Æ Page 35. 19 Setting up the handset Step by Step Setting up the handset You can change the standard settings of the handset if you are not happy with them. Setting the volume During the call You can set the volume of the earpiece or when in speakerphone mode during a call by pressing the side volume keys. The corresponding volume can be set regardless of whether you are making the call using the earpiece or in speakerphone mode. p You are on a call. ø Press the side volume keys to open the Handset Volume menu. ø÷ Adjust earpiece or speakerphone volume. or t Press the control key to view the Handset Volume menu. r Set earpiece or speakerphone volume. Save Save the settings. or The setting is saved automatically after approx. three seconds. 20 Setting up the handset Step by Step In idle status In idle mode you can adjust the call volume via the menu. uvÏ st st v Open the handset’s main menu. Settings [ Select the menu icon and confirm. Audio Settings [ Select the menu item and confirm. Handset Volume [ Select the menu item and confirm. Handset Volume Earpiece: Speaker: Back st Earpiece Speaker Save [ Select the required menu item. u v Define settings. Save Press the display key. 21 Setting up the handset Step by Step Advisory tones Note: Can be set only when the menu item is visible. To change see Æ Page 34. The advisory tones have the following meaning: Advisory Meaning Key Tones Every keystroke is confirmed Confirmation • • • Battery uvÏ st st st The batteries need charging. v Open the handset’s main menu. Settings [ Select the menu icon and confirm. Audio Settings [ Select the menu item and confirm. Advisory Tones [ Select the menu item and confirm. Key Tones Confirmation Battery [ Select the required menu item. u v Activating or deactivating. Save 22 Confirmation tone when saving inputs/settings and when placing the handset in the charging shell Error beep (decrescendo tone sequence) to signal incorrect inputs End-of-menu beep at the menu end Save the settings. Setting up the handset Step by Step Setting the ringer Tones and melodies are saved on your handset. When you select the Volume and Melodies menu item, the respective ringtone in the current setting rings. uvÏ st st st v Open the handset’s main menu. Settings [ Select the menu icon and confirm. Audio Settings [ Select the menu item and confirm. Ringtones(Handset) [ Select the menu item and confirm. Volume Melodies Time Control Anon. Calls Silent ³ [ Select the required menu item and confirm. Note: The "Anon. Calls Silent" function is not available on your communications system. Setting the volume st [ Select the menu item and confirm. Volume You can choose between five ringtone volumes and the crescendo call (volume increases in stages). Volume For internal calls and appointments: For external calls: Back st For internal calls and appointments For external calls Save [ Select the required menu item. u v Define settings. Save Press the display key. Setting melodies You can activate ringtones for different calls on your handset to help you differentiate between calls and appointments. st Melodies [ Select the menu item and confirm. 23 Setting up the handset Step by Step st For internal calls For external calls [ Select the required menu item. u v Define settings. Save Press the display key. Setting time control for external calls You can enter a period of time when the phone should not ring, e. g. at night. st Time Control [ Select the menu item and confirm. u v Set On or Off. If activated: st Suspend ring. from Suspend ring. until [ Select the required menu item. o Enter the time. Save 24 Save the settings. Setting up the handset Step by Step Setting ringing tones and pictures with resource directory The resource directory of the handset manages sounds which you can use as a ringtone and images (CLIP images and screensavers) which you can use as a caller image or screensaver; Prerequisite: Caller ID (CLIP). The resource directory can manage the following media types: Type Format Sounds: Ringtones Monophone Polyphone imported sounds internal internal internal WMA, MP3, WAV Images: CLIP image Screensaver BMP, JPG, GIF 128 x 86 pixel 128 x 160 pixel Your handset comes with a number of mono- and polyphone sounds and images pre-installed. You can play the available sounds and view the images. You can download images and sounds from your PC Æ Page 104. If there is not enough space available, you need to delete one or several images or sounds before. Viewing screensaver/CLIP images/playing sounds uv· st v Open the handset’s main menu. Settings Screensavers Caller Pictures Sounds [ Select the menu icon and confirm. [ Select the required menu item and confirm. s t Select the entry. 25 Setting up the handset Step by Step Screensaver/CLIP images Show Press the display key. s t Switching between the images. If you have saved an image in an invalid format, you get an error message when you select the file. Sounds The sound marked is played immediately. s t Switching between the sounds. How to set the volume while playing: Options st Press the display key. [ Select the menu item and confirm. Loudspeaker Vol u v Adjust the volume. Save Save setting. Renaming/deleting image/sound You have selected an entry. uv· st v Open the handset’s main menu. Resource Directory Screensavers Caller Pictures Sounds [ Select the menu icon and confirm. [ Select the required menu item and confirm. s t Select the entry. Options st st 26 Rename Press the display key. If an image/sound is locked (è), the options are not available. [ Select the menu item and confirm. The name of the entry can be modified. Length: up to 16 characters. Then confirm your entry. or Delete Entry [ Select the menu item and confirm. The entry is deleted. Setting up the handset Step by Step Checking the available memory You can view the remaining memory available. uv· st Resource Directory Available Memory v Open the handset’s main menu. [ Select the menu icon and confirm. [ Select the menu item and confirm. 27 Setting up the handset Step by Step Activating or deactivating the ringer Deactivating the ringer * Hold down the key until a confirmation tone is emitted. The ó icon appears on the display. Activating the ringer * Hold down the key until a confirmation tone is emitted. Activating or deactivating the warning tone Instead of a ringtone you can activate a warning tone. When a call arrives, you will hear a short beep instead of the ringer setting. If the handset is in a call pickup group, a pickup call is also signaled by the warning tone. Activating the warning tone * Hold down the key until a confirmation tone is emitted. Beep on Press the Display key within three seconds. The warning tone is activated. The volume of the warning tone is coupled with the volume of the external ringer. Deactivating the warning tone * Hold down the key until a confirmation tone is emitted. 28 Setting up the handset Step by Step Activating/deactivating automatic call answering Note: Can be set only when the menu item is visible. To change see Æ Page 34. This function allows you to accept calls by removing the handset from the charging shell. uvÏ st v Open the handset’s main menu. Settings Telephony st [ Select the menu icon and confirm. [ Select the menu item and confirm. Auto Answer Select the menu item. Edit Press the display key. The activated function is ticked (³) and can be deactivated by selecting it once more. 29 Setting up the handset Step by Step Setting the date and time Set the time and date so that the correct time and date are assigned to incoming calls and to use the alarm clock. The handset date and time are automatically set when you set up a call to another station. If your communication system does not support this function, you can set the date and time manually. either: uvÏ st v Open the handset’s main menu. Settings Date/Time [ Select the menu icon and confirm. [ Select the menu item and confirm. Or: If the date and time have not yet been set: Time Press the display key. then: o Enter the date, for example. 22.09.2007 = 220907. s Move the cursor down one line. o Enter the time, for example, 19:05 = 1905. Save Save the settings. Note: If your communication system does not automatically set the date and time, you must check the setting from time to time and if necessary, correct it. 30 Setting up the handset Step by Step Display settings A number of options are available for setting the display. You can set the screensaver (screen picture), the color scheme, the font size and the display lighting. You can also change the name displayed for the base station. Screensaver In idle mode you can view an image from the resource directory Æ Page 25 or set the time as a screensaver. It replaces the display in idle mode. This covers up the calendar, date, time ad name. The screensaver is not displayed in certain situations, e. g. during a call or if the handset is not registered. uvÏ st st v Open the handset’s main menu. Settings [ Select the menu icon and confirm. Display [ Select the menu item and confirm. Screensaver [ Select the menu item and confirm. Activation: u v Activating or deactivating. Selection: s Move the cursor down one line. u v Select the required entry. Digital Clock and Analog Clock respectively displays the time as a screensaver across the full display. View The selected screensaver is displayed. or Save Save the settings. 31 Setting up the handset Step by Step Color scheme Four color schemes are saved on your handset. By selecting a color scheme you define the colors to be used for the font, menu items and background. If you change to a different color scheme during a setting, it is immediately previewed to show how it will appear later for all menus. uvÏ st st v Open the handset’s main menu. Settings [ Select the menu icon and confirm. Display [ Select the menu item and confirm. Colour Schemes [ Select the menu item and confirm. s t Select the entry. Selection Press the display key. Lighting Note: Can be set only when the menu item is visible. To change see Æ Page 34. You can activate or deactivate the display lighting regardless of whether the handset is in the base/charging or not. If it is activated, the display illuminates continuously at reduced intensity. If the display lighting is deactivated, when any key is touched the screen illuminates. In this case the key has no other function. uvÏ st st v Open the handset’s main menu. Settings [ Select the menu icon and confirm. Display [ Select the menu item and confirm. Backlight [ Select the menu item and confirm. In Charger: u v Activating or deactivating. 32 Setting up the handset Step by Step Out of Charger: s Move the cursor down one line. u v Activating or deactivating. Save Save setting. Setting the conversion list for vCard transfer Note: Can be set only when the menu item is visible. To change see Æ Page 34. Phone numbers are usually specified as follows in email programs, such as, Microsoft Outlook: +49 (05251) 820776. The handset however cannot use this format to dial the number. If the number above is a local landline number, it is then changed as followed when dialed e. g. 0820776. The conversion pairs are defined in the conversion table and can be modified if they deviate from the default values. Consult your system administrator about the conversion rules that apply to your handset. uvÏ st st v Open the handset’s main menu. Settings [ Select the menu icon and confirm. Telephony [ Select the menu item and confirm. Area Codes [ Select the menu item and confirm. The conversion table is displayed. o Change entry. Press the up/down navigation key to navigate to another input field; Press the left/right navigation key to move the cursor within an input field. Save Save setting. a Press the on-hook key several times to end the operation. 33 Setting up the handset Step by Step Setting the menu view You can define whether to display a selection of or all menu items in the menus. uvÏ st v Open the handset’s main menu. Settings Menu View [ Select the menu icon and confirm. [ Select the menu item and confirm. s t [ Simplified or Complete select and confirm. a Press the on-hook key several times to end the operation. 34 Setting up the handset Step by Step Resetting the defaults Note: Can be set only when the menu item is visible. To change see Æ Page 34. This function allows you to reset your handset to the defaults, e.g. if you want to pass it on to someone else or reset it. The handset features are handled as follows: Feature Action Sound settings are reset System registration is retained Phonebook is retained Redial list is deleted Resetting uvÏ st st v Open the handset’s main menu. Settings [ Select the menu icon and confirm. System [ Select the menu item and confirm. Handset Reset [ Select the menu item and confirm. A security check question appears. Yes Confirm the security check question. The handset is returned to the default. Note: For information about deleting the telephone directory see: Æ Page 54. 35 Setting up the handset Default settings Setting Tones and signals 36 Explanation/notes Ringer volume Levels Default state 5 5 Ringer melody, external Ringer melody, internal Warning tone Handset volume Volume in speakerphone mode Appoint. Melody Volume Key tones, audible each time a key is pressed. Warning tone, audible approximately five minutes before the battery runs out. 21 21 3 5 "Bass me" "Classic Ring" off 1 3 22 5 - 1 5 on - on Confirmation tone, indicates whether actions were successful or unsuccessful. Auto Answer Call is automatically accepted by removing the handset from the charging shell. Select Base Select the base Lighting Display lighting - on - on 4 - retained In Charger: on/ out of the charging shell: off Screen Picture Character Set Display in idle status - Available character set - on, analogue clock Standard Language Bluetooth Select different languages: Bluetooth activation 26 - German on Making calls – the basic functions Step by Step Making calls – the basic functions You can use your handset to make both internal and external calls. Internal calls are calls that • you make within the range of a communication system, for example, within your company, • you make between networked communication systems, for example, to different company locations. External calls are calls that you conduct with users of the public telephone network. 37 Making calls – the basic functions Step by Step Activating/deactivating the handset a Press the on-hook key until the activation or deactivation is confirmed by a signal. PIN If the default PIN has not been changed (0000), the handset is ready for operation as soon as it is switched on. If a PIN was set, it must be entered before the handset can be operated. Please enter PIN: o Enter the PIN [ Confirm your entry. The handset is ready to use. Displaying the connection quality The strength of the incoming signal is displayed by the "receive field strength" icon in on or message status: | Ò Ñ i Ð flashing, no reception Low receive field strength 50% receive field strength 75% receive field strength 100% receive field strength The radio range is different indoors and outdoors Æ Page 117. Please consult your system administrator in the event of range problems. Charging batteries You may only use the charging shell provided for the handset. The handset charges when sitting in the charging shell, even when deactivated. If the handset is active, the charging status display flashes on the display. If the handset deactivates because the batteries are flat, it automatically reactivates and is ready for operation as soon as you place it in the charging shell. The charging operation starts. If a PIN was set, it must be entered first to allow charging to start. 38 Making calls – the basic functions Step by Step Language If your preferred language for the display texts is not set, you can set this yourself Æ Page 19. First seize the line, then dial c or d Handset in idle status: Press and hold down the Talk key or press the Speakerphone key. o Enter the required phone number. The user will be called. Typing errors cannot be corrected. If you make a typing error: Press the On-hook key. either: p The user answers. Conduct the call. Or: CALLBACK [ The user is busy. You can save a callback request Æ Page 42. a Press the On-hook key to end the operation. 39 Making calls – the basic functions Step by Step Dial first, then seize the line Dialing:preparation o and if necessary. X Enter the required phone no. and correct individual characters as necessary using the "Delete" Display key. if necessary. S Insert a dial pause. A "P" appears between the digits entered. You may have to insert a pause, for example, between the prefix and the phone number or when checking a mailbox. Note: The dialing preparation function is also available with number redial and when dialing from the handset’s phonebook (Ó). Dial c or d Press the Talk key or Speakerphone key within 30 seconds. The user will be called. either: p The user answers. Conduct the call. Or: CALLBACK [ The user is busy. You can save a callback request Æ Page 42. a Press the On-hook key to end the operation. 40 Making calls – the basic functions Step by Step Manual number redial The last 20 phone numbers dialed are saved in the redial list. A phone number that was dialed several times is only saved once. c Handset in idle status. Press the Talk key briefly. The redial list is displayed. s t Select the required telephone number. If applicable, Show If you want to see details on the selected phone number: Press the display key. either: c or d Press the Talk or Speakerphone key briefly. The connection is set up. Or: Options st Display Number Open the redial menu. The menu contains the following functions Æ Page 52: • Copy to Directory • Automatic Redial • Display Number • Delete Entry • Delete all [ Select the menu item and confirm. o Change or complete the phone number, for example, with DDIA. c or d Press the Talk or Speakerphone key briefly. The connection is set up. 41 Making calls – the basic functions Step by Step Callback This function enables you to call a user who does not answer or whose line is busy. The Callback function enables you to contact him as soon as he hangs up or reuses his telephone. Please note that a line is signaled as busy when it is being called by another user. You can continue to use your handset without restriction when a callback has been booked. Booking a callback p CALLBACK [ The number is dialed. You hear the busy tone or the user does not answer. Save the callback request. a Press the On-hook key to end the operation. You receive a Callback call You receive a Callback call: • as soon as the selected user terminates his or her call, or • the first time the user uses his or her handset, or • as soon as the other party checks his or her mailbox and responds to your callback request Æ Page 90. c or d Press the Talk or Speakerphone key briefly. The connection is set up. Note: Callbacks are repeated until a connection is established or until the callback is deleted. A handset can initiate up to five callbacks and can be the destination for up to five callback requests. If these conditions are met, any further callbacks are rejected. 42 Making calls – the basic functions Step by Step Deleting a callback request u Call the system menu. >< CALLBACK [ Select the menu item and confirm. >< MUELLER MOBILE TH 06.02 09:23 [ The oldest entry is displayed first. > < Select the required command. Display the next entry: >< NEXT [ Select and confirm the command to view the next entry. Deleting an entry that is displayed: >< DELETE [ Select and confirm the command. Callback deleted. You receive confirmation: "Callback deleted". Terminating callback display: >< CANCEL [ Select and confirm the command. a Press the On-hook key to end the operation. Enquiry p You interrupt your call to consult with a user (including external users) and then resume the original call. You are on a call. Activating and conducting an enquiry/consultation call >< CONSULT [ Activate consultation. The current call is placed "onhold" so that the first user waits. o Enter the phone number for the consultation call. p The number is dialed. The user answers. The consultation starts. 43 Making calls – the basic functions Step by Step The second user is busy or does not answer During the consultation you can: • Book a callback Æ Page 42, • Activate call waiting (Æ Page 80) or • Override Æ Page 81. Ending a consultation call and returning to waiting party either: >< TO WAIT. CALL >< RETURN [ If the consultation call is activated but no number has been entered: Select the menu item and confirm. [ Select the menu item and confirm. You are reconnected to the first partner. The second partner hears the busy tone and hangs up; a Gigaset handset hangs up automatically. >< 44 Or The second station hangs up. After confirming "TO TO WAIT. CALL [ WAIT. CALL " you are reconnected with the first station. However, you can also: • Toggle between the partners Æ Page 82, • Set up a conference (Æ Page 84) or • Transfer the waiting partner to the second partner Æ Page 82. Making calls – the basic functions Step by Step Activating and deactivating the microphone p You can temporarily deactivate the handset microphone if you want to consult with someone else in the room, for example, without the other person on the telephone hearing you. You are on a call. Deactivating the microphone > < MUTE ON [ Confirm the display message during the call. The microphone is deactivated. You can now consult with someone else in the room, for example. Activating the microphone MUTE OFF [ Confirm the display message to reactivate the microphone. 45 Making calls – the basic functions Step by Step Answering or rejecting a call Answer a call Your handset rings Æ Page 29. The caller information appears on the display. The name and/or telephone number of the caller can be displayed. The following options are available for answering a call: k The handset is in the charging shell: Remove the handset from the charging shell (only works if "Auto Answer" is active, Æ Page 29). c or d The handset is not in the charging shell. Press the Talk key or Speakerphone key. When you have answered the call you can: • Transfer the call Æ Page 82, • Place the call on hold and consult with someone else in the room Æ Page 81, • Place the call on hold and call a second partner (Æ Page 43) in order to forward (Æ Page 82) or toggle the call (Æ Page 82) or to set up a conference Æ Page 84. Deactivating the ringer for the current call: If you are currently in a meeting, for example, and want to leave the room before accepting the call: TURN RING OFF [ Confirm the display message. The ringtone is deactivated for the current call. c or d Press the Talk key or Speakerphone key. The call is accepted. 46 Making calls – the basic functions Step by Step End a call a or k Press the on-hook key briefly or place the handset in the charging shell. The call charges are displayed, depending on the communication system. Activating or deactivating the keypad lock This feature protects against accidentally pressing buttons when the handset is in a pocket, for example. The keypad lock turns off automatically when a call comes in and turns back on when the call has ended. # Press the hash key until the activation or deactivation is confirmed by a crescendo tone sequence. A key icon on the display indicates that keypad lock is active. After leaving the radio network The name of the base flashes on the display. The handset tries again to synchronize with the base. The intervals between synchronization attempts increase on account of the integrated power saving function. You can switch off your handset to save the batteries. 47 Making calls – enhanced functions Step by Step Making calls – enhanced functions Speakerphone mode Features Speakerphone mode offers you the following advantages: • Other persons can listen to and participate in the call. • Your hands are free. • When dialing, you can hear the ringtone, for example, without having to lift the handset to your ear. Speakerphone mode can be used effectively up to a background noise level of 50 dB (A), e.g. office environment. Activating speakerphone mode Speakerphone mode can be activated during a call, when dialing or when answering a call: d Press the Speakerphone key. The Speakerphone key lights up. Inform the other party when you want to activate the speakerphone to let others listen in. Note: Make sure you switch back to handset mode before you return the telephone directly to your ear. In this way you can avoid causing damage to your hearing. Switching between speakerphone and handset mode d Press the Speakerphone key. The handset switches from speakerphone to handset mode or vice versa. The Speakerphone key lights up if speakerphone mode is active. It does not light up if speakerphone mode is deactivated and handset mode is activated. 48 Making calls – enhanced functions Step by Step Note: If you wish to replace the handset in the charging shell during a call, for example, because the batteries are flat, hold down the Speakerphone key to prevent the call from being cleared down. Setting the speakerphone volume The volume can be set during a call Æ Page 20. Conducting calls with the headset The handset can be used with a corded and cordless headset. Corded headset You can connect a corded headset to the port on the side. The headset must have a jack (2.5 mm). The earpiece inset and microphone functions are activated on the headset once it is connected. Cordless headset You can use a cordless, Bluetooth headset with your handset. This means your hands are free while making calls, and there are no annoying cables, forexample, when you are working at your computer or when you are on the road. Your Bluetooth headset must be registered on your handset before you can use it for the first time. After this, you can continue to use your Bluetooth headset until you decide to de-register it. Note: • Theoretically, third parties can tap Bluetooth connections. • To improve protection against unauthorized tapping, de-register any Bluetooth devices you no longer require. During a call, a second caller is not signaled at the Bluetooth headset. 49 Making calls – enhanced functions Step by Step Registering a Bluetooth headset on the handset Set the headset to login mode (see the user manual supplied with your headset). uvò st st v Open the handset’s main menu. [ Select the menu icon and confirm. Bluetooth Search for Headset [ Select the menu item and confirm. The handset searches for a Bluetooth headset and sets up a wireless connection. The name of the devices found are displayed. Found Devices S55 Headset Select the required headset. Options Press the display key. st Trust Device [ Select the menu item and confirm. st agreed PIN: [ Enter and confirm the Bluetooth PIN for your headset Activation ³ (see the user manual supplied with your headset). The device is recorded in the list of known devices. The Bluetooth interface is automatically activated on your handset. The active Bluetooth function is ticked. Conducting calls via the Bluetooth headset Activating the Bluetooth headset during a call If the handset is in dial or call mode (see Æ Page 39 for information on setting up a call), the Bluetooth headset can assume the earpiece inset and microphone functions. Press the Talk key on the Bluetooth headset (see the user manual supplied with your headset). 50 Making calls – enhanced functions Step by Step Accepting a call on the Bluetooth headset The headset uses a call tone to signal an incoming call. Press the Talk key on the Bluetooth headset (see the user manual supplied with your headset). Deactivating the Bluetooth headset during a call You are conducting a call via the Bluetooth headset. c or d Press the Talk key or Speakerphone key on the handset. The Bluetooth headset is deactivated. You can continue the call directly on the handset. De-registering the Bluetooth headset at the handset To improve protection against unauthorized tapping, deregister the Bluetooth headset at the handset if you no longer wish to use it. uvò st st v Open the handset’s main menu. Bluetooth Known Devices S55 Headset [ Select the menu icon and confirm. [ Select the menu item and confirm. The name of the registered or detected Bluetooth headset is displayed. Options Delete Entry Press the display key. [ Select the menu item and confirm. The Bluetooth headset is de-registered and can no longer be detected by the handset. 51 Making calls – enhanced functions Step by Step Number redial The last 20 phone numbers dialed are saved in the redial list. A phone number that was dialed several times is only saved once. If you tried to call a party from the handset’s telephone directory, the name of the party is displayed in case of number redial. For information on manual number redial, see Æ Page 41. Automatic redial The phone number is automatically redialed ten times at 20-second intervals. Speakerphone mode is automatically activated, the Speakerphone key flashes. The function is deactivated after ten unsuccessful attempts and when a call is made in the interim. c Press the Talk key briefly. The redial list is displayed. s t Select the required telephone number. st Options Automatic Redial Press the display key. [ Select the menu item and confirm. Automatic redial is activated. either: p The user answers and you conduct the call. Or: Off If you wish to cancel the function: press the Display key or any key. Deleting a redial entry or list c Press the Talk key briefly. The redial list is displayed. s t Select the required telephone number. Options 52 Press the display key. Making calls – enhanced functions Step by Step st st either: [ Select the menu item and confirm. The telephone num- Delete Entry ber is deleted. Or: [ Select the menu item and confirm. The redial list is de- Delete All leted. a Press the on-hook key several times to end the operation. Adding a telephone number to the redial list During dial preparation, you can add a number from your handset’s redial list to your phonebook. c Press the Talk key briefly. The redial list is displayed. s t Select the required telephone number. Options st Copy to Directory st <New Entry> Press the display key. [ Select the menu item and confirm. The phonebook is displayed. [ Select the menu item and confirm. The following selection mask appears: 1 Phone (Mobile) New Entry 08912345678 2 Phone (Office) Copy number to: 3 Phone (Home) äkl Back 1 OK 2 3 u v Mark the icon of the required number type as which the number should be inserted. [ Confirm your entry. s t o Enter the remaining contact information, such as the first name and surname. For further information, see Æ Page 54 and Æ Page 55. 53 Making calls – enhanced functions Step by Step Handset phonebook You can save contact information for frequent call partners in the phonebook. Once a phone number has been saved in this way you no longer have to enter it in full when you want to call someone. All you have to do is select the required phonebook entry. You can store in total up to 500 entries in the phonebook. Gigaset QuickSync Æ Page 104 is a software application for transferring data between your cordless Gigaset phone and your PC. You can use it to load data from your PC to your Gigaset via data cable or Bluetooth and synchronize contacts with Microsoft Outlook, Microsoft Outlook Express, and contacts in Microsoft Windows Vista. You can save the following contact information for every entry in the phonebook: Information Explanation First Name*, Surname A name must be entered in at least one of the fields. Each name can contain up to 16 characters. Phone, Phone (Mobile)*, Phone (Office)* A number must be entered in at least one of the fields. Each number can contain up to 32 digits. E-Mail* E-mail address with up to 60 characters. The special character "@" can be inserted after pressing the asterisk key. Anniversary You can select either "On" or "Off". If "On" is selected: • Anniversary (Date): Day/month/year, 8 digits* • Anniversary (Time): Hour/minute, 4 digits, for reminder call • Anniversary (Signal): Type of signaling, acoustic or visual (time specification not necessary) Caller Melody (VIP) Mark an address book entry as a VIP (Very Important Person) by assigning the entry a certain ringtone. CLIP image* Displays a picture for an incoming call when CLIP is active. Note: This function is not supported by the system and should therefore not be used. * = new for vCard format 54 Making calls – enhanced functions Step by Step Saving an entry st s Open the phonebook. New Entry [ Select the menu item and confirm. The input window opens. o Enter the relevant information, see above. s t Jump to the next line. ... etc. Functions for text input: * X * Save Switches mode from abc to Abc, from Abc to 123 and from 123 to abc If predictive text is off: press the key briefly. If predictive text is on: press and hold down the key . Deletes the letter to the left of the cursor. Opens the table of special characters. Save the settings. a Press the On-hook key to end the operation. 55 Making calls – enhanced functions Step by Step Changing the sequence of entries: The phonebook entries are generally sorted in alphabetical order by surname. Spaces and digits have first priority here. If the phonebook only contains a subscriber’s first name, this is listed instead of the surname in the sequence. The sort sequence is as follows: 1. Space 2. Digits (0 - 9) 3. Letters (alphabetical) 4. Other characters If you want to change the sequence of entries in the alphabetical list, you could insert a space or a digit before the first letter of the surname. These entries then move to the beginning of the phonebook. Names with a star in front of them are at the end of the phonebook. Finding and dialing an entry s Open the phonebook. s t or o Browse to the required entry or enter the first letter of the entry. If necessary, press a key several times in succession to enter the required letter. either: c Press the Talk key. The assigned phone number is dialed. Or: st Options Display Number Open the menu. [ Select the menu item and confirm. The number is displayed. o Change or complete the phone number, forexample, with DDIA. c Press and hold down the Talk key. 56 Making calls – enhanced functions Step by Step Dialing an entry with the speed dialing digit You can call up an entry, to which you assigned a speeddial number by pressing the speed-dial number, and dial the assigned number Æ Page 102. o Press and hold down the required speed dialing num- ber. The assigned phone number is shown on the display. c Press and hold down the Talk key. The assigned phone number is dialed. Viewing an entry s Open the phonebook. s t or o Browse to the required entry or enter the first letter of the entry. If necessary, press a key several times in succession to enter the required letter. Show Press the display key. The entry’s data is displayed. [ Confirm to return to the list. a Press the On-hook key to end the operation. Changing an entry s Open the phonebook. s t or o Browse to the required entry or enter the first letter of the entry. If necessary, press a key several times in succession to enter the required letter. either: Show Change Press the display keys one after the other. The entry’s data is displayed. Or: st Options Edit Entry Open the menu. [ Select the menu item and confirm. The entry’s data is displayed. 57 Making calls – enhanced functions Step by Step then: o Enter changes. st Options Save Open the menu. [ Save the entry. a Press the On-hook key to end the operation. Deleting an entry or phonebook s Open the phonebook. s t Select the required entry. Options st st Press the display key. either: Delete Entry [ Select the menu item and confirm. The telephone number is deleted. Or: Delete List [ Select the menu item and confirm. A security check question appears. Confirm the security check question. The phonebook is deleted. Yes a Press the on-hook key several times to end the operation. Displaying available memory s Open the phonebook. s t Select any entry. st Options Available Memory Press the display key. [ Select the menu item and confirm. The amount of memory used and available is displayed. a Press the on-hook key several times to end the operation. 58 Making calls – enhanced functions Step by Step Send an entry or phonebook to a handset or system You can send individual entries or the entire phonebook to other handsets or to the communications system. To transfer the phonebook in vCard format via Bluetooth see Æ Page 105. If your handset and the recipient’s handset have phone numbers between 1 and 99, you can send or receive a list or entry directly from one handset to the other. If the handsets’ phone numbers start at 100, you must first send the list or entry to the communication system. The recipient can then use his or her handset to download the list or entry from the communication system. Restrictions when copying over the communication system The entries in the handset’s phonebook are stored in vCard format Æ Page 54. The communication system, however, uses another format. This can cause loss of phonebook entry information. The features that are new for the vCard format are indicated by an asterisk (= new for vCard format) in the table on Æ Page 54. The phone numbers are not affected. Sending a list/entry s Open the phonebook. s t Select the required entry. Options st st Press the display key. either: Copy All [ Select the menu item and confirm. Or: Copy Entry [ Select the menu item and confirm. then: o Enter a phone no. The following phone numbers are possible: • 1... 98 – the list or entry is sent directly to the recipient’s handset. • 00 – the list or entry is sent to the communication system and can then can be downloaded by any handset. 59 Making calls – enhanced functions Step by Step • 99 – The list or entry is sent to the communication system and can then can only be downloaded by your handset. [ Confirm your entry. The list or entry is sent. If a phone number from 1 to 98 was dialed, the list or the entry is automatically received by the recipient’s handset. Loading a list or entry from the communication system Prerequisite: You sent an entry or list to the communication system by dialing the phone number 00 or 99. c or d Press and hold down the Talk key or press the Speakerphone key. Menu Call the system menu. >< Service? [ Select the menu item and confirm. >< Load list buffer? [ Select the menu item and confirm. The handset starts to load the list/entry. a Press the on-hook key several times to end the operation. Deleting a list or entry in the communication system Prerequisite: A currently unused list or entry is saved on the communication system. If the handset with phone number 00 was used to send the list or entry to the communication system, any handset can be used to delete this list or entry. If the list or entry was sent by the handset with the phone number 99, the list or entry can only be deleted by the handset that sent it. c or d Press and hold down the Talk key or press the Speakerphone key. Menu Call the system menu. >< Service? [ Select the menu item and confirm. >< Erase list buffer? [ Select the menu item and confirm. The handset starts to delete the list/entry. a Press the on-hook key several times to end the operation. 60 Making calls – enhanced functions Step by Step Central phonebook (group phonebook) You can back up your private phonebook, located on your handset, on a central server and add group phonebooks stored on the server to your private phonebook. To maintain the numbers in your private phonebook in their current form before adding a group phonebook, we recommend backing up your private phonebook using the "Send list" function Æ Page 59. If the number of group phonebook entries exceeds the maximum number of spaces available in your private phonebook, the transfer is ended when the maximum number of spaces is reached. >< u Call the system menu. PHONEBOOK [ Select and confirm the phonebook. either: Deleting private phonebook >< DELETE PRIV. [ Select the menu item and confirm. The message appears PHONEBOOK DELETED Or: Loading private phonebook >< LOAD PRIV. [ Select the menu item and confirm. Or: Loading group phonebook >< LOAD GROUP ... [ Select the menu item and confirm. >< ABC phonebook EFG phonebook [ Select and confirm the group phonebook. a Press the On-hook key to end the operation. 61 Making calls – enhanced functions Step by Step Making calls using project assignment (cost billing) Calls made to external partners can be assigned to specific projects. Prerequisite: Project numbers (from 1 to 5) have been configured for certain projects, and you have an account code (ACCT) for the project. >< u Call the system menu. BASIC SERVICE [ Select and confirm the basic setting. either: o Enter a service code between 61 (for project number 1) and 65 (for project number 5). o Enter the PIN Or: >< PIN / COS? [ Select the menu item and confirm. >< PIN 1? ... [ Select the required PIN and confirm. then: o Enter an external phone number. Then make your phone call as usual Æ Page 40. A time limit is applied to project assignment. It is automatically deactivated if you have not used your handset for a period of more than five minutes, for instance. 62 Making calls – enhanced functions Step by Step Using a different telephone in the same way as your own You can log on to another telephone belonging to the HiPath 4000 system via a personal identification number or PIN (this includes telephones of networked HiPath 4000 systems, for example, at other branches of your company). At the other telephone you can then: • make calls and assign the charges to cost centers, • make calls and assign the charges to specific projects, • Listing to the mailbox • set appointments. Using an internal PIN, you can have your calls diverted to a telephone in the office or department where you will be for a temporary period (call forwarding - "follow me"). Prerequisite: You have been assigned a PIN by System Support. You require an internal PIN for calls within your own HiPath 4000 system, while for calls involving other HiPath 4000 systems in the integrated network you require a network-wide PIN. >< u Call the system menu. BASIC SERVICE [ Select and confirm the basic setting. either: L Enter the service code (61 for PIN 1, 62 for PIN 5 2 etc.). Or: >< PIN / COS? [ Select the menu item and confirm. >< PIN 1? [ Select the menu item and confirm. If you have several PINs and wish to use another one, select the other PIN. then: You are prompted to enter the PIN by the message "Enter station no." or "Enter ID" on the display. Entering the PIN for your own HiPath 4000 -system: o Enter the internal PIN. 63 Making calls – enhanced functions Step by Step Entering the PIN for your own and another HiPath 4000-system within the integrated network: o Enter the 2-digit node code for your own HiPath 4000 system (consult System Support). o # Enter your own number and press the hash key. o # Enter the network-wide PIN and press the hash key. Dialing after (successful) identification: You will hear the dialing tone. The following appears on the display: "Please dial". o Enter a phone number. Call forwarding - follow me after successful identification: >< VARY FORWARD [ Select the menu item and confirm. SAVE [ Confirm. Call forwarding is activated immediately. Suppressing call ID display for called party The call ID display can only be suppressed for one subsequent call and the setting is not saved if the number is redialed. >< u Call the system menu. [ Select and confirm the basic setting. BASIC SERVICE either: N 2 Enter the service code. Or: >< OTHER FUNCT. [ Select the menu item and confirm. >< DISPLAYUNTERDR [ Select the menu item and confirm. then: o Enter the phone number of the user. If the extension ac- cepts the call, your phone number will not be displayed. 64 Making calls – enhanced functions Step by Step Activating/deactivating do not disturb If you prefer not to be disturbed, you can activate the Do not disturb function. Internal callers will hear the ringing tone and the announcement "Do Not Disturb"; external calls will be diverted to the attendant. System Support can also set up call forwarding destinations for the Do Not Disturb function, to which you can forward your internal and external calls. Prerequisite: System Support has enabled the Do Not Disturb function for all extensions. >< u Call the system menu. [ Select and confirm the basic setting. BASIC SERVICE either: 2 2 Enter the service code. Or: >< Feature settings [ Select the menu item and confirm. >< DO NOT DISTURB [ Select the menu item and confirm. The display indicates whether Do Not Disturb is activated or not. then: Activate [ Confirm the display if "Do Not Disturb" should be acti- Deactivate [ Confirm the display if "Do Not Disturb" should be deac- vated. tivated. Note: A tone reminds you that Do Not Disturb is activated when you seize the trunk. The attendant can circumvent the Do Not Disturb function and reach you anyway. If System Support has locked the Do Not Disturb function for all users, the item "Do Not Disturb" will not appear on the service menu. 65 Making calls – enhanced functions Step by Step Call trace You can have malicious external callers identified. The caller’s phone number can be traced during the call or up to 30 seconds thereafter. However, you yourself should not hang up. p >< During the call. u Call the system menu. BASIC SERVICE [ Select and confirm the basic setting. either: N 3 Enter the service code. Or: >< OTHER FUNCT. [ Select the menu item and confirm. >< CALL TRACING [ Select the menu item and confirm. Note: If the call was traced successfully, the data will be saved with the network provider. Please consult System Support. 66 Making calls – enhanced functions Step by Step Call forwarding Using call forwarding You can program two types of call forwarding: • Fixed call forwarding and • Variable call forwarding. For fixed call forwarding, you program a forwarding destination that will remain valid until you change or delete it. You can activate and deactivate this forwarding function. For variable call forwarding, you can choose between six different forwarding types: • Variable forwarding (unconditional forwarding) • Forwarding for internal • Forwarding for external • Forwarding on busy • Forwarding after timeout • Forwarding on busy/after timeout Call forwarding is activated when a forwarding destination is programmed. In idle status an activated forwarding is displayed, e.g. Forwarding: 47110 to 47200. 47110 --> 47200 You can use codes to activate and deactivate call forwarding Æ Page 74. 67 Making calls – enhanced functions Step by Step Fixed call forwarding If you have programmed a forwarding destination for fixed forwarding, you can activate and deactivate the forwarding facility in the service menu. The programmed forwarding destination remains valid until you change or delete it. Programming and activating a forwarding destination u Call the system menu. >< BASIC SERVICE [ Select and confirm the basic setting. >< DESTINATIONS [ Select the menu item and confirm. FORWARD [ Confirm. The display shows "variable forwarding". NEXT [ Confirm. The display shows "fixed forwarding". If for- warding has been programmed, the destination is displayed. >< ENTER DESTIN.: [ Select the menu item and confirm. o Enter the phone number for the forwarding destination. Any destination previously saved will be overwritten. SAVE [ Confirm when the complete number has been entered. Call forwarding to the programmed destination is active. Activating and deactivating fixed forwarding You can only activate and deactivate fixed forwarding if a destination number has been programmed. u Call the system menu. >< BASIC SERVICE [ Select and confirm the basic setting. >< DESTINATIONS [ Select the menu item and confirm. FORWARD [ Confirm. The display shows "variable forwarding". NEXT [ Confirm. 68 Making calls – enhanced functions Step by Step Deactivating FWD-FIXED off >< Deactivate "Fixed forwarding" is displayed . [ Select the menu item and confirm. Fixed forwarding is deactivated. Activating FWD-FIXED off >< Activate The display shows "fixed forwarding". [ Select the menu item and confirm. Fixed forwarding is activated. Deleting the destination for fixed forwarding You can delete the destination for fixed forwarding. u Call the system menu. >< BASIC SERVICE [ Select and confirm the basic setting. >< DESTINATIONS [ Select the menu item and confirm. FORWARD [ Confirm. The display shows "variable forwarding". NEXT [ Confirm. The display shows "Fixed forwarding" and the forwarding destination. FWD-FIXED off >< DELETE The display shows "Fixed forwarding" and the forwarding destination when forwarding is activated. [ Select the menu item and confirm. The forwarding destination is deleted. If fixed forwarding was activated it is now switched off. 69 Making calls – enhanced functions Step by Step Variable call forwarding For variable forwarding you can choose between six different call forwarding types: • Variable forwarding (unconditional forwarding) • Forwarding for internal • Forwarding for external • Forwarding on busy • Forwarding after timeout • Forwarding on busy/after timeout Note: The different forwarding types must be configured for the station. The forwarding types are mutually exclusive except for "forwarding for internal" and "forwarding for external". You can program a forwarding destination for each of the two exceptions and activate them both. For example: You have activated variable forwarding. If you now program and thus activate forwarding after timeout, variable forwarding will be automatically deactivated and its forwarding destination will be deleted. Selecting a variable forwarding type Select Destinations and Forwarding in the service menu. u Call the system menu. >< BASIC SERVICE [ Select and confirm the basic setting. >< DESTINATIONS [ Select the menu item and confirm. FORWARD [ Confirm. "Variable forwarding" will be offered first. FWD-VAR-ALLBOTH >< NEXT FWD-FIXED off >< NEXT FWD-VAR-ALL-INT 70 Output on first line. [ Confirm to select the next forwarding type. Output on first line. [ Confirm to select the next forwarding type. Output on first line. Making calls – enhanced functions Step by Step >< [ Confirm to select the next variable forwarding type. NEXT FWD-VAR-ALL-EXT >< Output on first line. [ Confirm to select the next variable forwarding type. NEXT or > < To edit the current variable forwarding type, select the required command. Programming a forwarding destination u System Menu open. >< BASIC SERVICE [ Select and confirm the basic setting. >< DESTINATIONS [ Select the menu item and confirm. FORWARD [ Confirm. The display shows "variable forwarding". NEXT [ Confirm. The display shows "fixed forwarding". NEXT [ Confirm. The display shows "Forwarding for internal". ENTER DESTIN.: [ Select the menu item and confirm. >< o Enter the phone number for the forwarding destination. Any destination previously programmed will be overwritten. SAVE [ Confirm when the complete number has been entered. To select a different forwarding type, proceed as described on Æ Page 70. If variable forwarding was previously programmed and activated, it is deactivated and the forwarding destination is deleted (for exception, see Æ Page 70). Fixed forwarding is deactivated. Deleting a forwarding destination A variable forwarding destination is automatically deleted when the forwarding type is deactivated. Activating variable forwarding Variable forwarding is automatically activated when the forwarding destination is programmed. 71 Making calls – enhanced functions Step by Step Deactivating variable forwarding You can deactivate all variable forwarding types in the Service Menu (Basic Service). u Call the system menu. >< BASIC SERVICE [ Select and confirm the basic setting. >< DESTINATIONS [ Select the menu item and confirm. FORWARD [ Confirm. The display shows "variable forwarding". NEXT [ Confirm. The display shows "fixed forwarding". NEXT [ Confirm. The display shows "Forwarding for internal". Deactivate [ Select the menu item and confirm. Variable forwarding >< is deactivated and the forwarding destination is deleted. To select a different variable forwarding type, proceed as described on Æ Page 70 Checking forwarding To check up on the status of the forwarding types, proceed as described on Æ Page 70. The forwarding destination is shown in the second line if this variable forwarding type is activated. 72 Making calls – enhanced functions Step by Step Activating and deactivating forwarding by means of a switch If a forwarding destination has been programmed for fixed forwarding, you can use the switch to activate and deactivate the forwarding facility. If variable forwarding is activated, it can only be deactivated with the switch. u Call the system menu. >< BASIC SERVICE [ Select and confirm the basic setting. >< Feature settings [ Select the menu item and confirm. >< FORWARD [ Select the menu item and confirm. >< Activate [ Select the menu item and confirm. The call forwarding >< Deactivate function is activated. [ Select the menu item and confirm. Call forwarding is deactivated. This deletes any destination number programmed for variable forwarding. Automatic call forwarding Forwarding of internal and external calls in the system can be configured and activated for your line by System Support. Calls can be rerouted: • • • unconditionally when the line is busy when the call is not answered Unconditional call forwarding should only be used if the line is for outgoing calls only (for example, in a lift). If you have set up fixed or variable call forwarding, and if the manually programmed forwarding destinations are not obtainable (for example, because they are busy), then calls are automatically forwarded to the system forwarding destinations. 73 Making calls – enhanced functions Step by Step Call forwarding with codes You can use codes to set up the following forwarding types: Forwarding type Program and activate fixed forwarding Activate fixed forwarding Delete (and deactivate) fixed forwarding Deactivate fixed forwarding Program and activate unconditional variable forwarding Program and activate variable forwarding for internal calls Program and activate variable forwarding for external calls Program and activate variable forwarding on busy Program and activate variable forwarding after timeout Program and activate variable forwarding on busy / after timeout Deactivate variable and fixed forwarding Deactivate variable forwarding for internal calls Deactivate variable forwarding for external calls Activate system call forwarding Deactivate system call forwarding Code (example) * 51 * 41 # 51 # 41 * 42 * 44 * 43 * 45 * 46 * 47 # 41 # 44 # 43 * 90 # 90 The display messages for activating and deactivating call forwarding can be found on Æ Page 67. 74 Making calls – enhanced functions Step by Step Programming and activating call forwarding c Press the Talk key. o Enter the code, for example, *51 (ask your System Support). You will hear the dialing tone. o Enter the destination phone number. # Enter the termination character. You will hear a confirmation beep and call forwarding is activated. a Press the On-hook key. Activate fixed forwarding c Press the Talk key. o Enter the code, for example, *41 (ask your System Support). You will hear a confirmation beep. a Press the On-hook key. Deactivating call forwarding c Press the Talk key. o Enter the code, for example, #41 (ask your System Support). You will hear a confirmation beep. a Press the On-hook key. Canceling fixed forwarding c Press the Talk key. o Enter the code, for example, #51 (ask your System Sup- port). You will hear a confirmation beep and call forwarding is canceled. a Press the On-hook key. 75 Making calls – enhanced functions Step by Step Delayed call forwarding This is configured for the entire system by System Support. Prerequisite: The second call function must be activated Æ Page 88. If "Forwarding on busy / after timeout" or "Forwarding after timeout" is activated on your handset Æ Page 70 and a second call comes in, you will automatically hear the camp-on tone and see the details of the caller on the display. This gives you the chance to accept this call before it is forwarded (you may be urgently awaiting this call, for instance). The caller hears the ringing tone and is not forwarded to another extension until after a certain timeout. Forwarding calls for a different terminal You can save, activate, check and deactivate call forwarding for another telephone, fax machine or PC from your own handset. To do so, you need to know the PIN for this terminal or you must have the "Call forwarding for remote terminal" class of service. Your System Support can help you in both cases. Storing a destination for another telephone/activating call forwarding u Call the system menu. >< BASIC SERVICE [ Select and confirm the basic setting. >< DESTINATIONS [ Select the menu item and confirm. >< FORWARD NUMBER [ Select the menu item and confirm. VARY FORWARD [ Confirm. o Enter the number of the other telephone. FINISHED? [ Confirm. o Enter the PIN (only if your own station does not have the "Call forwarding for remote terminal" class of service). FINISHED? 76 [ Confirm. Making calls – enhanced functions Step by Step o Enter the destination phone number. SAVE [ Confirm. Call forwarding is activated immediately. Deactivating/checking call forwarding for another telephone u Call the system menu. >< BASIC SERVICE [ Select and confirm the basic setting. >< Feature settings [ Select the menu item and confirm. >< FORWARD NUMBER [ Select the menu item and confirm. VARY FORWARD [ Confirm. o Enter the number of the other telephone. FINISHED? [ Confirm. o Enter the PIN (only if your own station does not have the "Call forwarding for remote terminal" class of service). FINISHED? [ Confirm. Deactivating or Checking: >< Deactivate [ Confirm or: INTERROGATE? [ Select the menu item and confirm. 3428------------>8968 Example of display: calls for station 3428 are redirected to station 8968. Changing call forwarding for a different terminal Proceed in the same way as for saving/activating: Æ Page 76. 77 Making calls – enhanced functions Step by Step Entering commands via tone dialing (DTMF suffix dialing) After dialing a phone number, you can activate DTMF tone dialing (dual-tone multifrequency signaling) in order to operate devices, such as, answering machines or automatic directory enquiry and switching systems by means of command inputs. p >< You are connected. u Call the system menu. BASIC SERVICE [ Select and confirm the basic setting. either: N Enter the service code. Or: >< OTHER FUNCT. [ Select the menu item and confirm. >< DTMF DIALING [ Select the menu item and confirm. You can now enter commands with the keys 0 to 9, the star key and the hash key. Note: When the connection is closed, the DTMF suffix dialing will end as well. Depending on the system configuration, "DTMF DIALING" may be displayed immediately after the number has been entered. In this case, you can enter commands immediately after dialing a phone number. Parking/activating calls You can park up to 10 internal and/or external calls and resume them at another telephone. Calls cannot be parked if: • All parking positions are busy. • The parking position you have selected is busy. • The user is the attendant console. • The call is a consultation call. • The call is part of a conference. 78 Making calls – enhanced functions Step by Step Parking and resuming a call You can park a call to your handset in a free parking position and resume it at your own telephone or another one. This function can also be performed at telephones which do not have a display. p You are on a call. o Enter the system parking code (consult System Support if you need help). 1 ... 9 Enter and note a parking position number between 1 and 9. The call is parked. a Press the On-hook key. Resuming a parked call c or d The handset is not in the charging shell. Press the Talk key or Speakerphone key. o Enter the system parking code (consult System Support if you need help). 1 ... 9 Enter the parking position number between 1 and 9 that you have noted and continue your call. Parking is not possible If all parking positions or the selected one are busy, or if call parking is not available for some other reason, you will receive both an acoustic and a visual message. If the selected parking position is occupied, you will receive a display message and hear the busy tone. either: TO WAIT. CALL [ Confirm and continue the call. Or: a Press the On-hook key. You receive a recall from the call on hold. 79 Step by Step Conducting calls – with multiple users Call waiting You need to speak to a user in your communication system urgently, even though his line is busy. You can send a call waiting signal during his call to let him know you want to talk to him. The user either answers immediately or you will be automatically connected to him when he has finished his call. This function is only available if it has been configured by the service engineer. The user is busy. You want to use call waiting. >< CAMP-ON [ Select the menu item, confirm and wait briefly. Note: To camp on, you must have the appropriate class of service. Camp-on is not possible if the called party is protected by the camp-on security function. You receive a call waiting signal (second call) You are still available to other callers, even though you are on the telephone. During a call the call waiting feature informs you about a second call. You can answer this second call during the call. p You are on a call and hear a call waiting signal. If you want to answer the second call, you can either place the first call on hold (the first caller waits) or end the first call. 80 Step by Step Placing the first call on hold and answering the second call Answer the second call. Pickup Talk to the second caller. The first caller waits. His call is on hold. You can now: • Toggle between the two callers (Æ Page 82) or • Set up a conference Æ Page 83. Ending the second call a Press the On-hook key. Your handset rings. c Press the Talk key to talk to the first caller again. Ending the first call. a Press the On-hook key. The first call is ended. Your handset rings. c Press the Talk key and answer the second call. Override You need to speak to an internal user urgently, even though his line is busy. The "Override" function allows you to interrupt the ongoing call to pass on a message. >< p OVERRIDE The user is busy. [ Select the menu item and confirm. Both the colleague and the other party hear a warning tone. You can speak immediately. Note: To override, you must have the appropriate class of service. Override is not possible if the called party is protected by the Privacy function. 81 Step by Step Transferring a call If the person you are conversing with wishes to be forwarded to one of your colleagues, you can transfer the call. Transferring the call with prior announcement: >< CONSULT [ Select the menu item and confirm. o Enter the phone number of the required user. Inform him or her that the waiting user wishes to be put through. a Press the On-hook key. The person you were speaking with is now connected to the desired party. Transferring the call without prior announcement: >< START TRANSFER [ Select the menu item and confirm. o Enter the phone number of the required user. a Press the On-hook key. Note: If no connection is established between both stations within 40 seconds, you are called back. You are reconnected to the first partner. Toggling (switching between calls) The Toggle function allows you to switch between two users without allowing them to speak to each other directly. The two users can be either external or internal users. You can also start a conference. >< p CONSULT You are on a call. [ Press the display key. The current call is placed "on hold", the user waits. o Enter the phone number of the second user. p The second user answers. Switching to the caller on hold >< 82 TOGGLE [ Press the Display key to switch between the two calls. Step by Step Ending the present call – returning to the other call >< RETURN [ Select the menu item and confirm. Setting up a three-way conference >< CONFERENCE [ Select the menu item and confirm. A warning tone advises you that a conference is now in place between all three users. Conducting a conference In a system-supported conference you can include up to 8 internal and external users. Users with system telephones can perform or use all the following functions simultaneously. ISDN telephones and external stations are passive users, they can only be included in an existing conference. You can include users and conferences from a remote system in your own conference. The remote stations can set up a conference of their own and extend it. The members of this conference are included in your current conference – but they cannot perform or use the following functions. The following functions are supported for all conference members with a system telephone: • Setting up a conference when calling a user or receiving a call or making a consultation call or receiving a second call. • Accepting a waiting call and including the caller in the conference. • Toggling between the conference and a consultation call or waiting call. • Holding a consultation call during a conference and adding it to the conference. • Interconnecting conference members from two independent conferences via a remote network. • Putting the conference on hold, if line keys are installed. • Viewing all the conference members. • Transferring the conference to a new user. These functions can be carried out by all conference members at the same time. 83 Step by Step Setting up a conference You can set up a conference from any of the following types of connection: • • • Single call Consultation call Second call Starting a conference from a single call You want to set up a conference. >< p START CONF. You are on a call. [ Select the menu item and confirm. o Call the second user. Announce that a conference is to be set up. >< CONFERENCE [ Select the menu item and confirm. You will briefly see the message: "1 is your position". Conf. EXPAND CONF. Setting up a conference from a consultation call p CONSULT You are connected to one user and you call a second user. [ Confirm. o Call the second user. The second user answers, you announce the conference. >< 84 CONFERENCE [ Select the menu item and confirm. You will briefly see the message: "1 is your position". Step by Step Setting up a conference from a second call p >< Pickup >< CONFERENCE You are connected to one user and receive a second call, which is signaled by a warning tone. [ Select the menu item and confirm. You are connected to the second caller. The other party is placed on hold. [ Select the menu item and confirm. You will briefly see the message: "1 is your position". All members are connected in a conference call. Expanding a conference Any member of the system conference can expand the conference by: • calling another user and adding this person to the conference • adding a user to the conference from a consultation call, • accepting a second call and adding the caller to the conference. Calling and adding another user You intend to call another user and to add this person to the conference. >< EXPAND CONF. [ Select the menu item and confirm. o Call the new user. Announce that a conference is to be set up. CONFERENCE [ Confirm. The user is added to the conference. If the new user does not answer: ZUR CONFERENCE [ Confirm. Expanding the conference from a consultation call You wish to make a consultation call during the conference. >< CONSULT [ Select the menu item and confirm. The conference is placed on hold. o Call a user. Make the consultation call. 85 Step by Step either: >< CONFERENCE >< TOGGLE [ Select the menu item and confirm to add the user from the consultation call to the conference. Or: [ Toggle between the conference and the consultation call. Or: >< RETURN [ Select the menu item and confirm to release the consultation call and return to the conference. Accepting a second call and adding it to the conference If you receive a second call during the conference (the second call function is activated), you can add this user to the conference. An alerting tone is audible. >< Pickup [ Select the menu item and confirm. You are connected to the second caller. The conference is placed on hold. either: >< CONFERENCE [ Select and confirm to add the second caller to the conference. Or: >< TOGGLE [ Toggle between the conference and the second call. Or: >< 86 RETURN [ Select and confirm to release the second call and return to the conference. Step by Step Transferring the conference Any member can transfer the conference to a third party whom he has called by using the consultation or "expand conference" functions. The new user is not yet a member of the conference. The conference cannot be transferred to a second call. You are taking part in a conference either: >< [ Select the menu item and confirm. The conference is CONSULT placed on hold. o Call a user. Or: [ Select the menu item and confirm. EXPAND CONF. o Call a user. Announce that you are transferring the conference >< CONF. TRANSFER [ Select the menu item and confirm. You are disconnected from the conference. a Press the On-hook key. During the conference You are taking part in a conference with 3 to 8 members and you wish to know about the other members or to disconnect a certain member or to disconnect the last member added to the conference. Viewing member information and disconnecting members >< [ Select the menu item and confirm. VIEW MEMBERS? Call No. Member The display shows the phone number and possibly the name of the conference member with the lowest member number. 1 NEXT CONF PTY? either: NEXT CONF PTY? [ Confirm to display the next member. Or: 87 Step by Step >< [ Select and confirm to end the display. STOP VIEWING? Or: >< RELEASE PARTY? [ Select and confirm to disconnect this member from the conference. If there were only three members, the conference is now ended. Disconnecting the last member added You wish to disconnect the last member added to the conference. >< REM LAST PTY? [ Select the menu item and confirm. The last member added is disconnected. If there were only three members, the conference is now ended. Using the second call function If you are expecting an important call, you should activate the camp-on function. A second call will then be signaled while a call is in progress. You can accept or ignore the second call. Note: A second call is not signaled on the Bluetooth headset. Activating and deactivating the camp-on function >< u Call the system menu. BASIC SERVICE [ Select and confirm the basic setting. either: 2 Enter the service code. Or: >< Feature settings [ Select the menu item and confirm. >< Camp-on [ Select the menu item and confirm. then: Activating or deactivating 88 Activate [ Confirm one of the two displays. Deactivate [ Step by Step Accepting a second call Prerequisite: You are making a call. The camp-on function is activated. You will hear a warning tone. The calling party will hear the ringing tone as though you were "free" . >< Pickup [ Select the menu item and confirm. You are connected to the second caller. The first caller is placed on hold. Ending the second call, resuming the first call: a Replace the handset and lift it again. c 89 Message functions Schritt für Schritt Message functions Using the mailbox Callers who have tried to reach you during your absence can leave a callback request in your mailbox. In the mailbox you will also find voice or fax messages from the mail server (if this has been set up). Viewing the mailbox/selecting a mailbox entry An advisory message appears and the message key flashes when one or more information messages or voicemails have been received for you. >< u Call the system menu. [ Select the menu item and confirm. MAILBOX MUELLER TH 06.02 MOBILE 09:23 [ The first entry appears. > < Press to display the menu selection. >< [ Select the menu item and confirm to select the next NEXT callback request. Making a requested callback MUELLER TH 06.02 MOBILE 09:23 The callback request is displayed. > < Press to display the menu selection. >< 90 Output [ Select the menu item and confirm. The station will be called. Message functions Schritt für Schritt Deleting mailbox entries Select the required entry Æ Page 90. MUELLER TH 06.02 MOBILE 09:23 The required entry appears. > < Press to display the menu selection. >< [ Select and confirm to delete the entry. DELETE Note: You cannot delete (new) voice messages to which you have not yet listened in full. To mark a message as "listened to", press 66 to jump to the end of the message. Callback requests must also be deleted from the missed call list Æ Page 92. Ending mailbox viewing > < Press to display the menu selection. >< [ Select the menu item and confirm. Non-deleted mes- CANCEL sages remain saved in the mailbox. Using the missed call list Callers who have tried to reach you during your absence are saved in the missed call list. Callback requests (Æ Page 90) are also recorded here. Viewing the missed call list An advisory message appears and the message key flashes when one or more information messages or voicemails have been received for you. either: f Press the message key. Or: u Call the system menu. >< [ Select the menu item and confirm. QUERY NO. 46068 34101 9 The phone number or names are displayed. Phone numbers that have been viewed are ticked. 91 Message functions Schritt für Schritt > < Press to view the list of phone numbers (names). Phone numbers (names) that have already been viewed are ticked. Calling back a caller on the list > < Press to select the required phone number (name). >< © Press to display the menu selection. DIAL [ Select the menu item and confirm. The station will be called. Deleting a caller from the list > < Press to select the required phone number (name). >< © Press to display the menu selection. DELETE [ Select the menu item and confirm. The entry is deleted and the missed call list is displayed again. Exiting the missed call list (( Press to move up to the next or a higher level of the menu Or: a Press the on-hook key to return to the main menu. Using the HiPath Xpressions mailbox function (optional) Users with a mailbox (HiPath Xpressions) can dial the messaging phone number to use this system’s features andtherefore configure call forwarding types or listen to available messages. User voice prompts explain how to obtain all the available functions. If call forwarding to the mailbox is activated, the messaging phone number is shown on the display Æ Page 67. 92 Additional functions Step by Step Additional functions Handset alarm clock When the alarm clock is activated, it rings every day or every day from Monday to Friday at the set time. The alarm clock is deactivated during automatic number redial. Note: The alarm will only sound with the set melody if the handset is in idle status. During a call the alarm is signaled only by a short tone. Prerequisite: The date and time must be set. Setting the alarm The handset is in idle status. uvì v Open the handset’s main menu. Alarm Clock [ Select the menu icon and confirm. The input mask for setting the alarm is displayed. 1 Alarm activation: On/Off 1 2 3 4 5 2 Time in format [HH:MM], forexample, 19:05 = 1905 Alarm Clock Activation On g Time: [HH:MM] How often: f Daily Volume: f f Melody: Circles 3 Alarm rings every day or only Monday - Friday g Back Save 4 Volume can be set to five different levels + crescendo ring 5 Melodies can be set u v Define settings. s Move the cursor down one line. o Enter the time. s Move the cursor down one line. ... etc. Save Save the settings. ¼ The alarm clock is activated. 93 Additional functions Step by Step a Press the on-hook key several times to end the operation. Deactivating an alarm/repeating after a pause The alarm rings for 60 seconds. The following appears on the display: ì. If you do not press anything, the alarm repeats after five minutes and then deactivates. During the alarm: either: Press the display key. The alarm deactivates. Off Or: Snooze 94 Press the display key or any key. The alarm deactivates and is repeated after five minutes. The alarm is repeated twice and then permanently deactivated. Additional functions Step by Step Headset appointment function You can arrange your handset to remind you up to five appointments. The handset must be in idle status at the time of the appointment reminder. The appointment reminder function is deactivated during automatic number redial. The ringer melody and volume are set under Audio Settings/Ringer Settings/Appointments. The date and time must be set. Saving an appointment The handset is in idle status. u v á Organizer s t Calendar v Open the handset’s main menu. [ Select the menu icon and confirm. [ Select the menu item and confirm.The current month’s calendar is displayed with the current day marked. u v [ Select and confirm the required day for the new ap- pointment reminder. The input mask for entering a new appointment reminder appears. st <New Entry> uv Activation < On > [ Select and confirm the menu item or select an existing appointment entry. The "New Entry" option only appears if an appointment entry already exists. Define settings. s Move the cursor down one line. Date o Enter the date, forexample. 11th November = 1111. s Move the cursor down one line. Time o Enter the time, forexample, 19:05 = 1905. s Move the cursor down one line. Text o Enter the name for the appointment reminder. X If applicable, delete the old text. uv s Move the cursor down one line. Signal Set the melody for appointment signaling. Save Save the settings. 95 Additional functions Step by Step The appointment reminder function is activated. If the appointment is ticked, it is active. a Press the on-hook key several times to end the operation. Confirming an appointment reminder call An appointment reminder call is signaled in the same way as an incoming call. Press the display key during the appointment reminder call. Off If you do not confirm the appointment reminder call, it will be stored in a missed dates list. Deactivating an appointment reminder The handset is in idle status. v Open the handset’s main menu. u v á Organizer s t Calendar [ Select the menu icon and confirm. [ Select the menu item and confirm. The calendar for the current month is displayed. u v [ Select and confirm the required day with at least one available appointment. The list of appointments is displayed. st st <New Entry> 09:15 Meeting 18:00 Date Select the appointment reminder that you want to deactivate. Options Deactivate Call the additional menu. [ Select the menu item and confirm. The appointment reminder marked is deactivated. (not ticked). Save Save setting. a Press the on-hook key several times to end the operation. 96 Additional functions Step by Step Deleting an appointment The handset is in idle status. u v á Organizer s t Calendar v Open the handset’s main menu. [ Select the menu icon and confirm. [ Select the menu item and confirm. The calendar for the current month is displayed. u v [ Select and confirm the required day. The list of appointments is displayed. st st <New Entry> 09:15 Meeting 18:00 Date [ Select the appointment reminder that you want to delete. Options Delete Entry Call the additional menu. [ Select the menu item and confirm. The appointment is deleted. a Press the on-hook key several times to end the operation. Displaying an unconfirmed appointment If you do not confirm an appointment call, the icon and the number of new entries are displayed on the screen. This unconfirmed appointment must also be saved in a missed dates list. u v á Organizer s t Missed Alarms v Open the handset’s main menu. [ Select the menu icon and confirm. [ Select the menu item and confirm. The date and time of the unconfirmed appointment are displayed. If there are 10 entries saved in the list, the oldest entry is deleted with the next appointment call. Delete Manually delete the entry from the list. 97 Additional functions Step by Step System appointment function You can arrange for the communications system to remind you of an appointment. For this to happen, you need to save the times at which you wish to be reminded. This is possible for a period of up to 24 hours in advance. Saving an appointment >< u Call the system menu. BASIC SERVICE [ Select and confirm the basic setting. either: M Enter the service code. Or: >< REMINDER >< NEW REMINDER [ Select the menu item and confirm. The display indicates whether any reminders are already saved. [ Select the menu item and confirm. then: o Enter the time as 3 or 4 digits, forexample, 845 for 8.45 a.m. or 1500 for 3 p.m. SAVE [ Confirm. Deleting a saved appointment >< u System Menu open. BASIC SERVICE [ Select and confirm the basic setting. either: M Enter the service code. Or: >< REMINDER >< NEXT 98 [ Select the menu item and confirm. A saved appointment is displayed. [ Confirm if you have saved several appointments. Additional functions Step by Step then: >< DELETE [ Select the menu item and confirm. a Press the On-hook key. Using the appointment reminder function Prerequisite: You have saved an appointment. The saved time is reached. Reminder The handset rings c Press the Talk key. The appointment time is displayed. a Press the On-hook key. If you do not accept the reminder, the Handset will ring a few more times and "Appoint." will be displayed before the reminder is deleted. 99 Additional functions Step by Step Selecting a base If your handset is registered at multiple bases, then you can set a specific base or the base with the best reception as the base to be used. The handset then switches automatically to this base. You can change the base name that is displayed on the handset at any time. uvÏ st st st v Open the handset’s main menu. Settings [ Select the menu icon and confirm. Registration [ Select the menu item and confirm. Select Base [ Select the menu item and confirm. Base 1 ... Best Base [ Select the required base and confirm. The selected base is ticked. • Base 1 - 4: Selecting base n defines one specific HiPath cordless system where the handset is registered. • Best Base: If the handset is registered at multiple cordless systems, it automatically switches to one of these systems when it enters the relevant range. For example: The handset is registered at the Gigaset home base as well as at the cordless system in the company. Changing the name of the base station You can change the base station name that is displayed in idle status. Name Press the display key. X Delete text. o and if necessary. X Enter the required text and correct individual characters as necessary using the "Delete" Display key. Save the settings. a Press the on-hook key several times to end the operation. Save The new base station name is now displayed in idle status. 100 Additional functions Step by Step The cordless system overwrites the "base name" display info as soon as an incoming or outgoing call is made. In this case, the name of the base station only reappears after the handset has been switched off and back on again. Setting the base Note: Can be set only when the menu item is visible. To change see Æ Page 34. You can define individual settings of your system with your handset depending on the configuration of your system. uvÏ st st v Open the handset’s main menu. Settings [ Select the menu icon and confirm. System [ Select the menu item and confirm. Base Reset [ Select the menu item and confirm. > < [ Select the required menu item and confirm. 101 Additional functions Step by Step Speed dialing As number can be assigned to the number keys Q and 2 to O. The number is then dialed by pressing the key. Configuring speed dialing Q, 2 to O Press the required number key briefly. QuickDial If a function has not already been assigned to the key, a new number can be assigned to the key. Press the display key. or If this key is already programmed with a function, it appears on the left display key. Press the display key. Change s t [ Select the required phone number and confirm. Dial a phone number Q, 2 to O Press and hold down the number key programmed with the required number. The phone number is dialed. If the number key is not programmed with a number, the list to select a number appears. 102 Additional functions Step by Step Speed access to functions You can program both display keys with functions. The function is launched by pressing the key. Configuring speed access ? Press and hold down the required display key. A list of functions that can be programmed on the key is displayed. The following functions are available for selection: • INT • Alarm Clock • Calendar • Bluetooth • Redial Call the function ? Press the required display key briefly. The function launches. 103 Additional functions Step by Step Data communication with the PC So that your handset can communicate with your PC, you must install the "Gigaset QuickSync" application on your PC (download for free at www.gigaset.com/ gigasets790). Once you have installed "Gigaset Quick-Sync" you can connect the handset to your PC via Bluetooth Æ Page 105 or a USB data cable Æ Page 18. If you want to use the Bluetooth connection on your PC, your PC must have a corresponding dongle. Transferring data Launch the "Gigaset QuickSync" application. Now you can: • Synchronize your handset’s address book with Outlook, • Transfer CLIP images (.bmp) from the computer to the handset, • Transfer images (.bmp) as a screensaver from the computer to the handset. • Transfer sounds (ringtone melodies) from the PC to the handset. Data transfer is shown on the display during data transfer between the handset and PC. No inputs are possible via the keyboard when this operation is active and incoming calls are ignored. Note: If the USB data cable is connected, is not possible to establish a Bluetooth connection. If a USB data cable is connected during an established Bluetooth connection, the Bluetooth connection is interrupted. 104 Additional functions Step by Step Bluetooth interface If you have installed a Bluetooth interface on your PC, you can also communicate with the PC application via the Bluetooth interface on your handset. Attention: A Bluetooth connection can be tapped. To transfer phonebook data between handsets or to the system without Bluetooth, see Æ Page 59. To connect a Bluetooth headset, see Æ Page 49. Phonebook transfer Prerequisite: The Bluetooth interface on the other handset Æ Page 107 must be active. If the Bluetooth connection is not yet established between the handsets, perform the following steps: On your handset uvò st v Open the handset’s main menu. [ Select the menu icon and confirm. Bluetooth Search Data Device [ Select the menu item and confirm. The handset searches for Bluetooth-enabled devices. This can take several minutes. If devices are found, these are displayed as a list. s t Select the required device, for example, the other handset. st st Options Press the display key. Trust Device [ Select the menu item and confirm. agreed PIN: [ Enter the Bluetooth PIN and confirm (default: 0000). The device is recorded in the list of known devices. 105 Additional functions Step by Step On the other device st st [ Enter and confirm the same Bluetooth PIN within a few agreed PIN: seconds (default: 0000). If you were not fast enough, repeat the previous steps. [ Confirm the prompt. Add to Known Device list? The Bluetooth connection is set up. Both devices can now transfer data to each other in vCard format. Transferring data s Open the phonebook. s t Select the entry. Options st Press the display key. Copy Entry st [ Select the menu item and confirm. Copy All [ Select the menu item and confirm. st vCard via Bluetooth: [ Select the menu item and confirm. Trusted Devices ... [ Select and confirm the target device or handset. The st or vCard data is sent to the target device. Now follow the instructions on your handset display. 106 Additional functions Step by Step Deactivating the Bluetooth interface If you are not using the Bluetooth interface for an extended period, deactivate it. This increases your handset’s standby time. uvò st v Open the handset’s main menu. Bluetooth Activation ³ [ Select the menu icon and confirm. [ Select the menu item and confirm. The active Bluetooth function is ticked. Confirm to reactivate it. 107 Additional functions Step by Step System-wide speaker calling You can set up a connection with an internal HiPath 4000 user by addressing him/her directly over the loudspeaker of his/her telephone. You can also start a speaker call from an enquiry. To cancel a speaker call, replace the handset or - during an enquiry - resume the call that was in progress. Note: For all functions, make sure that Speaker Calling is deactivated for the telephones concerned Æ Page 109. If you make a direct call to a user who has activated call protect, the speaker call will be ignored and a normal call will be placed. From your Handset, you can directly call any internal user whose telephone has the speakerphone function or a loudspeaker. A destination user is addressed via his internal phone number. Speaker calling c or d The handset is not in the charging shell. Press and hold down the Talk key or press the Speakerphone key. o Enter the code for "Speaker call" and o the user’s phone number. A connection to that user’s loudspeaker will immediately be established if: • • • the connection is not busy, the handset is not lifted, and "Speaker calling" is not activated. The caller will hear a tone to indicate when the connection has been established and he/she can start speaking. The called party can accept the call by lifting the handset. If the called party presses the speakerphone key or the trunk key (if configured), the connection is canceled. 108 Additional functions Step by Step Note: The number of possible speaker calls and normal calls is the same. Activating/deactivating speaker calling You can protect yourself against being directly addressed. Attempts to address you directly over the speakerphone will then become normal calls. >< u Call the system menu. BASIC SERVICE [ Select and confirm the basic setting. either: 2 3 Enter the service code. Or: >< Feature settings [ Select the menu item and confirm. >< CALL PROTECT [ Select the menu item and confirm. then: Activating or deactivating Activate [ Confirm the menu item displayed. Deactivate [ 109 Telephone blocking Step by Step Telephone blocking Handset telephone lock Note: Can be set only when the menu item is visible. To change see Æ Page 34. You can protect your handset against unauthorized access by entering a 4-digit numerical code to lock it. The PIN is preset to "0000" (default). The handset does not prompt for a PIN in this setting. As soon as you have changed the PIN you will need to enter it when you turn on the handset. Enter the value "0000" again to deactivate the PIN. Attention: If you have forgotten your PIN, please contact Siemens Service. The PIN will be reset at your own expense. Entering a new PIN uvÏ st st st v Open the handset’s main menu. Settings [ Select the menu icon and confirm. Audio Settings [ Select the menu item and confirm. System [ Select the menu item and confirm. Handset PIN [ Select the menu item and confirm. o Enter the old PIN. If a PIN has not yet been set, then enter "0000". o Enter the new PIN. o Repeat the new PIN. s Move the cursor down one line. [ Confirm your entries. a Press the on-hook key several times to end the operation. 110 Telephone blocking Step by Step Battery charging when PIN lock active If the handset has deactivated because the batteries are flat, it automatically activates when you place it in the charging shell. The charging operation starts. If you have already set a PIN, you must enter it so that the handset can receive calls. Locking the telephone line to prevent misuse You can prevent unauthorized persons from using your telephone (and the system directory) during your absence. Prerequisite: You have been assigned a personal identification number (PIN) by System Support. Note: As an alternative, however, you can lock your handset against misuse Æ Page 110. Neither of these two locks may be active if you want to place a call. The PINs for locking the telephone line and for the handset are not identical. Locking the telephone line to prevent unauthorized dialing >< u Call the system menu. BASIC SERVICE [ Select and confirm the basic setting. either: L M Enter the service code. Or: >< PIN / COS? [ Select the menu item and confirm. >< CHANGE COS [ Select the menu item and confirm. then: o Enter the PIN (code no.). 111 Telephone blocking Step by Step [ Press. If the PIN is correct, it will be confirmed with: "carried out" on the display. Enabling the telephone again: >< u Call the system menu. BASIC SERVICE [ Select and confirm the basic setting. either: L M Enter the service code. Or: >< PIN / COS? [ Select the menu item and confirm. >< CHANGE COS [ Select the menu item and confirm. then: o Enter the PIN (code no.). [ Press. If the PIN is correct, it will be confirmed with: "carried out" on the display. 112 Calling system functions Step by Step Calling system functions You can call the system functions via the service menu. The following example shows how to select the "Campon" function. u Basis-Call the menu. >< BASIC SERVICE ... [ Select and confirm the basic setting. The service menu >< Feature settings [ Select the menu item and confirm (example). >< Camp-on [ Select the menu item and confirm (example). is displayed. Service menu structure Destinations Set up call forwarding Control relay Camp-on on/off Do not disturb on/off Spk. call protect on/off Hunt group in/out Forwarding on/off Call forwarding display on/off Ringer cutoff off/on * Voicemail service Access voicemail Leave voicemail PIN and COS PIN 1 (option: network-wide) PIN 2 PIN 3 PIN 4 PIN 5 Deactivate PIN Change COS Saving an appointment More features variable call forwarding fixed call forwarding Forwarding for intnl Forwarding for extnl Forwarding on busy Forwarding after timeout Forwarding on busy after timeout Tone dialing (DTMF dialing) on Display suppression on Display suppression off Call tracing (caller) 113 Appendix Appendix Troubleshooting Some malfunctions can be resolved without outside intervention. The following table provides a list of such malfunctions. All other malfunctions should be reported to the relevant service personnel. Error Possible cause Remedy No display. Handset is not switched on. Press the On-hook key until confirmation is received. Batteries are empty. Charge or replace the batteries. You cannot dial a phone number. Handset is locked. Unlock handset. No reaction to keystroke. Keypad lock activated. Press the hash key until confirmation is received. The key is stuck. Release the key. De-crescendo tone sequence during input. An incorrect entry was Repeat key sequence made. while watching the display; where applicable, consult the operating manual. The line "Base n" flashes (n= 1 - 4). The handset is outside Come closer to the base the base radio range; radio range, change your radio signals too weak. position. Handset is not registered. Register handset. Intervals between syn- Switch off the handset chronization attempts and switch it back on are too long. again. No ringtone on the handset. Ringer is deactivated. Activate ringer. "Do Not Disturb" is acti- Deactivate "Do Not Disvated. turb". Nothing audible during a call. 114 The "R key" was pressed – the microphone and the earpiece inset are muted. Press the "Delete" display key to re-activate the microphone and the earpiece inset. Appendix Error Possible cause Remedy The following appears Communication sysimmediately after the tem is being used by Talk key is pressed: other users. Connect. No dial tone available; no calls can be made. Repeat call later. The following, Handset is blocked. forexample, appears: Base 1 Outgoing and incoming calls and activation/ deactivation are not possible. Remove the batteries from the handset and then re-insert them. Proceed as when loading batteries for first time Æ Page 16. The following appears: Maximum input time Time exceeded was exceeded. Avoid long pauses between keystrokes. The On-hook key was not pressed. Press the On-hook key. The following appears: The communication Please try later system is overloaded. Wait and try again later. The following appears: Function is currently Currently not acces- not available. sible Wait and try again later. The following appears: Not possible or: Incorrect input or: Nothing stored No connection available under the phone number dialed. Enter the phone number correctly or call the attendant console. Speed-dial number not available, appointment entered incorrectly, entry blocked or not allowed, prerequisite not fulfilled (forexample, if there is no second partner for toggling), number dialed was incomplete. Correct your input, select a permitted option, enter the phone number in full. The following appears: Blocked function was Not authorized called. Apply to the relevant service personnel for the COS for the blocked function. The following appears: Incorrect PIN was Not allowed entered. Enter the correct PIN. 115 Appendix Error Possible cause Remedy The following appears: Phone number was not Enter the phone number Not available fully entered, the star or correctly or as prehash key was not scribed. pressed. The following appears: Data transfer is active. Wait and try again later. Do not disturb Taking care of the handset Removing everyday dirt To clean the handset and the charging shell, simply wipe them with a damp or anti-static cloth. Never use a dry cloth! Do not use abrasive cleaning agents. After contact with liquids 1. Deactivate the handset immediately. Do NOT activate it! 2. Remove the batteries immediately. Leave the battery compartment open. 3. Allow the liquid to drain off: – Hold the handset in a horizontal position with the open battery compartment facing down. – Hold the handset in a vertical position with the open battery compartment facing down. Shake the handset gently, tilting it slightly back and forth. – Dab all components dry and then leave the handset in a warm spot (not beside a microwave, oven, etc...) for at least 72 hours with open battery compartment and keypad facing down. The handset can be put back into operation once it is completely dry. Storage To avoid damage, the handset should not be stored with sharp objects, such as, knives or tools, etc. We recommend using a protective pouch Æ Page 118. 116 Appendix Documentation These operating instructions can be found in PDF format at the following URL: http://www.siemens.com/open To view or print the operating manual in PDF format, you need a computer on which the free Adobe Acrobat Reader program is installed. To view the operating manual in HTML format, you need a computer with a Web browser, forexample, Microsoft Internet Explorer. Technical data Maximum sound pressure level as per TBR10, Annex D: less than 118 dB (a) Operating and charging times: Æ Page 17 Permissible ambient conditions for operation: +5 °C to +45 °C 20 % to 75 % relative humidity Weight incl. batteries: approx. 125 g Batteries: Æ Page 17 Dimensions (W x H X D): approx. 49 X 146 X 26 mm Charging shells European Union S30852-H2181-R142 United Kingdom S30852-H2181-L142 Australia S30852-H2181-C442 117 Appendix Accessories Only use original accessories. This will help you avoid injury and property damage and you can ensure that all relevant regulations are observed. Source To purchase accessories (such as headsets, protective covers), contact the following address: Siemens AG, I&S IS SC S RC, Tübingerstrasse 1-5, 80686 Munich Mr. Jens Schwabe Tel.: +49 89 9221 - 3174 Fax: +49 89 9221 - 6603 E-mail: [email protected] EU Directive The handset and the accessories listed conform to the following EU directive: 99/05/EC on Radio and Telecommunication Terminal Equipment 118 Appendix Declaration of conformity Your handset is supplied for use within a specific country, which is displayed on the underside of the device. Country-specific features must be observed. The device complies with the basic requirements of the R&TTE Directive and therefore displays the CE symbol. Extract from original declaration "We, Siemens Enterprise Communications GmbH & Co KG Hofmannstr. 51, D-80200 Munich/Germany declare that the product Gigaset S4 professional S30852-H2156-R*-* to which this declaration relates, conforms to the following European Directives and European standards: Directive 99/5/EEC: Radio and Telecommunication Terminal Equipment." The Declaration of Conformity (DoC) has been signed. In case of need, a copy of the original DoC can be made available via the company hotline. 0682 119 Index Index A Accessories ............................................... 118 Activating ..................................................... 38 Advisory tones ............................................ 22 Alarm ............................................................ 93 Ambient conditions ................................. 117 Anonymous, making calls ......................... 64 Appointments activating ................................................. 95 confirming ......................................... 96, 99 deactivating ....................................... 96, 98 of the handset ........................................ 95 saving ....................................................... 98 system ~ ................................................. 98 Approved batteries .................................... 17 Attachment clip fitting ........................................................ 17 Audio functions .......................................... 20 Auto. answer .............................................. 29 Automatic call forwarding ......................... 73 Automatic number redial .......................... 52 Available memory ...................................... 58 B Base changing the Name Displayed ........... 100 selecting ................................................ 100 setting .................................................... 101 Batteries approved ~ .............................................. 17 charging ............................................. 16, 38 inserting ................................................... 14 operating time ........................................ 17 warning tone ........................................... 36 Battery tone function .................................................... 36 setting ...................................................... 22 Bluetooth headset .................................................... 49 Bluetooth interface .................................. 105 120 C Call placing on hold ........................................ 43 Call forwarding ........................................... 67 activating/deactivating ........................... 73 automatic ................................................. 73 changing for different terminal ............ 77 checking for another telephone ........... 77 fixed .......................................................... 68 for different terminal .............................. 76 variable ..................................................... 70 with codes ............................................... 74 Call trace ...................................................... 66 Call waiting .................................................. 80 Callback ........................................................ 42 Callback request ......................................... 90 Caller list ...................................................... 91 Calls anonymous .............................................. 64 answering ................................................ 46 making dialing a phone number ..................... 39 parking ...................................................... 79 transferring .............................................. 82 Changing a phone number ....................... 57 Charge status .............................................. 16 Cleaning ..................................................... 116 Clip fitting ........................................................ 17 Color scheme, setting ............................... 32 Conference ending ...................................................... 88 expanding ................................................ 85 managing ................................................. 87 setting up ................................................. 84 transferring .............................................. 87 viewing members .................................. 87 Confirmation tone function .................................................... 36 setting ...................................................... 22 Connecting a headset ............................... 18 Connection quality ..................................... 38 Consultation (second connection) ........... 43 Control key .............................................. 4, 10 Copying the phonebook ............................ 59 Cost billing ................................................... 62 Index D Date, setting ............................................... 30 Deactivating ................................................ 38 Declaration of conformity ....................... 119 Default state ............................................... 35 Delayed call forwarding ............................ 76 Deleting entry ................................................... 52, 58 phonebook ............................................... 58 redial list ................................................... 52 Dialing after line seizure ..................................... 39 before line seizure .................................. 40 phonebook entry .................................... 56 preparation .............................................. 40 Dialing a number ........................................ 56 Different phone .......................................... 63 Dimensions ............................................... 117 Directives .................................................. 118 Display ........................................................... 4 color scheme .......................................... 32 lighting ...................................................... 32 screensaver (screen picture) ................ 31 settings .................................................... 31 Display keys ............................................ 4, 11 Display lighting ........................................... 32 Do not disturb ............................................. 65 DTMF suffix dialing .................................... 78 E Earpiece inset ............................................... 4 Entry changing .................................................. 57 deleting .............................................. 52, 58 dialing ........................................... 41, 52, 56 saving ....................................................... 55 searching for ........................................... 57 viewing ..................................................... 57 Entry, sending ............................................. 59 EU directives ............................................. 118 Everyday dirt ............................................. 116 F Fax messages ............................................. 90 Fixed forwarding ........................................ 68 Function keys ............................................... 9 Functions ................................................... 113 H Handset operating time ............................ 17 Hash key .................................................... 4, 9 Headset ....................................................... 49 corded ...................................................... 49 cordless (Bluetooth) ............................... 49 Headset port ............................................... 18 Holding ......................................................... 43 I Identification number ................................ 63 Information message, viewing ................ 90 Interface ..................................................... 105 Interference with electronic equipment EMC ............................................................ 2 K Key tones function .................................................... 36 setting ...................................................... 22 Keypad lock ................................................. 47 Keys control key ............................................... 10 display keys ............................................. 11 function keys ............................................. 9 L Leaving the radio network/re-registering ... 47 Line seizure ........................................... 39, 40 Liquids ........................................................ 116 List, sending ................................................ 59 Locking/unlocking handset .................................................. 110 system ................................................... 111 M Mailbox ............................................ 63, 90, 92 deleting entries ....................................... 91 viewing ..................................................... 90 Making calls .......................................... 39, 40 Making calls with the headset ................. 49 121 Index Manual number redial ............................... 41 Memory ....................................................... 58 Message key ................................................ 4 Message list ................................................. 9 Message, viewing ...................................... 90 Microphone ................................................... 4 activating/deactivating ........................... 45 Mute key ....................................................... 4 Muting .......................................................... 45 N Number keys ................................................ 4 Number redial Adding a phone number ....................... 53 automatic ................................................. 52 deleting an entry/list .............................. 52 list ....................................................... 41, 52 manual ..................................................... 41 Number, applying ....................................... 56 O On/off key ................................................. 4, 9 On-hook key .............................................. 4, 9 Opening/closing battery compartment .. 15 Override ....................................................... 81 P Parking ................................................... 78, 79 Parts of the device ....................................... 4 Phone number changing .................................................. 57 dialing ....................................................... 39 dialing from the phonebook ................. 56 saving ....................................................... 55 suppressing ............................................. 64 Phonebook of the handset ........................................ 54 Phonebook entries, sorting ...................... 56 Phonebook, copying .................................. 59 PIN ........................................................ 38, 110 Prefixes, converting ................................... 33 Programming keys quick access to functions ................... 103 speed dialing ......................................... 102 Project assignment .................................... 62 122 Protective cover ......................................... 14 Protective pouch ...................................... 116 R R key .................................................... 4, 9, 10 Radio range ................................................. 38 Range problems ......................................... 38 Reset ............................................................ 35 Resource directory ..................................... 25 Ringing ......................................................... 23 S Saving a phone number ............................ 55 Second call .................................................. 88 Second connection (enquiry) ................... 43 Sending entry ......................................................... 59 list ............................................................. 59 Setting language handset .................................................... 19 Setting the menu view .............................. 34 Setting the ringer ....................................... 23 Setting the screen picture ........................ 31 Setting the screensaver ............................ 31 Sorting phonebook entries ....................... 56 Sound pressure level, maximum .......... 117 Speaker calling .................................. 108, 109 Speaker volume ......................................... 20 Speakerphone key ................................... 4, 9 Speakerphone mode ................................. 48 Speed access to functions ..................... 103 Speed dialing ............................................ 102 dialing ....................................................... 57 Star key ...................................................... 4, 9 Storage ....................................................... 116 Switching between calling parties .......... 82 System functions ..................................... 113 T Talk key ...................................................... 4, 9 Technical data ........................................... 117 Telephone volume ..................................... 20 Time, setting ............................................... 30 Toggle .......................................................... 82 Tone dialing ................................................. 78 Index Tones ..................................................... 22, 23 Transferring ................................................. 82 Transferring, call ......................................... 82 Troubleshooting ....................................... 114 U USB port ...................................................... 18 V Variable forwarding .................................... 70 vCard ...................................................... 54, 59 converting prefixes ................................ 33 Viewing a message ................................... 90 Voice messages ......................................... 90 Volume ......................................................... 20 Volume key ................................................... 4 W Warning tone .............................................. 28 123 Copyright © Siemens Enterprise Communications GmbH & Co. KG Hofmannstr. 51 80200 München Deutschland Siemens Enterprise Communications GmbH & Co. KG is a Trademark Licensee of Siemens AG Reference No: A31003-G2100-U114-1-7619 Siemens Enterprise Communications www.siemens-enterprise.com The information provided in this document contains merely general descriptions or characteristics of performance which in case of actual use do not always apply as described or which may change as a result of further development of the products. An obligation to provide the respective characteristics shall only exist if expressly agreed in the terms of contract. Availability and technical specifications are subject to change without notice. OpenScape, OpenStage and HiPath are registered trademarks of Siemens Enterprise Communications GmbH & Co. KG. All other company, brand, product and service names are trademarks or registered trademarks of their respective holders.