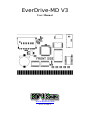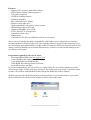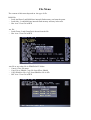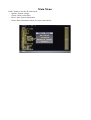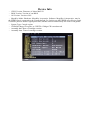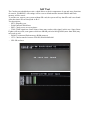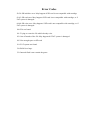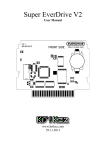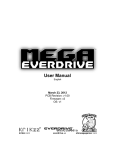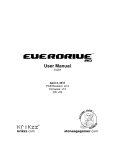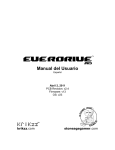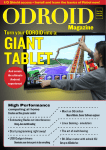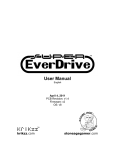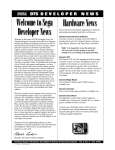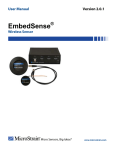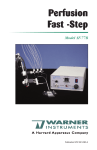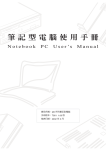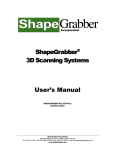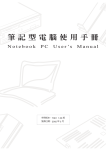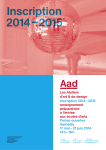Download edmd-v3 user manual EN
Transcript
EverDrive-MD V3 User Manual www.krikzz.com 29.11.2013 Features: • Supports 99% of games from SEGA library • SEGA Master System Games supported • 32Х games supported • CD-BIOS Loading function • Hardware MegaKey • Max. ROM size up to 7Mbyte • Return to menu after reset • High compatibility with chinese clone systems • SRAM auto backup on SD card • Supported SD/MMC up to 32GB • FAT16 and FAT32 are supported • GameGenie cheat codes • Simple menu • Connection to PC and any additional software is not require New version of cartridge has better compatibility with Chinese clones, improved user interface, cartridge hardware was improved as well. New cartridge allows to go back to the menu after reset, the cart can play multi game ROMs. EverDrive-MD V3 loads the OS directly from SD card at each startup, instead of flashing OS to internal flash memory, it allows to avoid possible damage to the cart during an OS update. Preparation required for the cart to work: • Download MDOS.BIN from http://krikzz.com • Create EDMD folder in the root of SD card; • Copy MDOS.BIN into EDMD folder; • Unzip ROM files and copy them to SD card; • Insert SD card into cartridge; (It is not recommended to put a lot of files in a single folder, the cart will not display more than 1024 files per folder. Folders with large amount of files inside may open slowly. It would be better to make a few folders with alphabetic names and put the ROM files in these folders.) With the cart inserted and the SD prepared as instructed above you can then turn on your system, choose a ROM, invoke the file menu with the A button and run the game. File Browser Controls: A – Open the folder or open file menu B – Back to sub folder С – Open main menu START – Run last selected game Yellow color display folders, gray color for files. Te File Browser allows to load ROM files, SRAM files and GameGenie cheats from text files. The File browser can display up to 1024 files per folder. Displayed on the gray border at the bottom of the screen the OS displays the full name of selected file, in case the name is too long to fit the screen in the list section. File Menu The content of this menu depends on the type of file. ROM file: • Load And Start: Load ROM into internal flash memory and start the game. • Load Only: Load ROM into internal flash memory and stay in browser • Hex view: View file in HEX .txt file: • Load Cheats: Load GameGenie cheats from the file • Hex view: View file in HEX .srm file or any other file in EDMD/SAVE folder: • Cancel: Close file menu • Copy File to SRAM: Copy file from SD to SRAM • Copy SRAM to file: Copy from SRAM to file in SD • Hex view: View file in HEX Main Menu Push C button to invoke the main menu • Options: System settings • Cheats: Cheat codes editor • Device Info: System information • About: Short information about developer and controls Options • Game Region: The value should match the ROM region (not the console region). This option is set automatically every time the user changes the game.The MegaKey feature uses the value of this option to disable region protection. The user can change this parameter manually, in case the OS detects the ROM region incorrectly. • MegaKey: Allows to disable region protection. Some games may have advanced methods of region detection, MegaKey will not work for such games. Megakey does not work in case EDMD is connected through a 32x. Some PAL games may not work properly with NTSC console, or vice versa. This happens because NTSC and PAL system have different timings, MegaKey can not fix it, MegaKey can only disable protection, nothing more. Because of this reason it is suggested to use ROMs which match the console region, exported ROMs should be used only in case native ROMs do not exist. • SRAM backup: This function allow automatic backup of SRAM save data to SD card. Every time the user changes the game, the OS will make write a file in EDMD/SAVE/ folder, the file name will match to ROM name, the SRAM data will be saved to this file. Next time, when the user selects the same game again, the OS will copy SRAM data from that file to SRAM memory. SRAM Save works only for games that have battery save functions. The OS will not create the save file if the game does not use the SRAM memory. If this option is disabled, the OS will not save/load SRAM memory to the SD file automatically every time when user change the game, but games are still allowed to use SRAM. • Reset To Game: This option allows to back out from a game back to the menu after a reset. The OS will back out to menu when the option is disabled, will instead reset and stay in the the game if enabled. Cheats Controls: LEFT-RIGHT — select between GameGenie and RAW codes A - Edit the code B - Back to menu C - on/off selected code Disabled codes are shown in gray color, enabled are shown in yellow color Code edit: D-PAD - choose the symbol from the table A - enter the symbol and step forward to the next B - step back to previous symbol С - step forward to next symbol START - finish edit Edit ends when the last symbol is entered or if the user pushes START button Apply codes: • Apply: Apply codes. The internal image of the ROM will be modified. Reloading the game is the only way to revert applied codes. Applied codes are not visible in cheats editor. • Cancel: Back to the main menu. Codes will not be applied • Modify: Back to the codes edit Supported codes can only to the ROM area, RAM codes will not work. All unsupported or disabled codes will be displayed in gray color. Cheats edit and apply sequence: • Select the game (Load only) • Open Cheats menu • Ether the codes • Select Apply when exiting from cheats editor It is possible to go back in to the cheats editor at a later time, and enter more codes. All codes will be reset when user loads a new game (Load only or Load And Start). Cart allows loading cheat codes from text files instead of entering codes manually. The user should choose a text file in browser, press the A button, select “Load Cheats” in file menu. After that user should perfmom step 4 from sequence above (select Apply). The text file should be in 8-bit ANSI format, codes should be written like in the following sample: ATBT-AA32, ATBT-AA32, ATBT-AA32 or: ATBT-AA32 ATBT-AA32 ATBT-AA32 Device Info • CPLD Version: Firmware of Altera MAX II • BIOS Version: Version of cart BIOS • OS Version: Version of OS • MegaKey Mode: Hardware: MegaKey is operative. Software: MegaKey is inoperative, may be the EDMD cart is connected to the system through 32x. In this case the EDMD cart will try to apply a software patch to disable region protection, but this software method may not work for all games. • System Type: Console region • CD-ROM: Mega-CD region, or «XXXX» if Mega-CD is not detected. • Assembly date: Date of cartridge creation • Assembly time: Time of cartridge creation SEGA Master System compatibility mode The 16-bit Genesis/MegaDrive console has an embedded mode for compatibility with the old 8-bit SEGA Master System games. This mode allows to play old 8-bit SMS games with the new 16-bit system. Almost all Master System games works fine, but some of them may not work with 16-bit system. It happens because some games used specific video modes, this modes were removed from 16-bit VDP. SEGA-SG1000 and SEGA GameGear video modes are not supported by 16-bit VDP as well. Such games may start, but the system will display garbled grafix instead of the game normal picture. Also some games work fine only if used with an original Master System controller, wihtout that they will normally not allow to control the main character. The Master System compatibility mode is disabled if the 32x peripheral is connected to the system. The SEGA Nomad and Genesis3 does not have native support for Master System mode at all, some Chinese clones may not have this mode as well. The EDMD Cart has a push button on the top of the cart to be used for the pause button in the original Master System , since such a button was located in the Master System itself. Self Test The Cart has an embedded test suite, which allows to check components of cart and some functions of console. WARNING: All settings will be reset to default and the internal SRAM and Flash memory will be erased. To run the test, turn on your system without SD card, the system will say that SD card is not found. After that insert SD card and push A+B+C. Test description: • KEY: MegaKey test. • RAM: Internal SRAM test. • REG: Check access to cart registers • TIM: !TIME signal test. Some chines clones may not have this signal, in this case Super Street Fighter will not work, some games which use SRAM pairied with big ROM (more than 2Mb) may not work as well. • ROM: Test internal flash memory (ROM memory) • CPY: Checks transfer between FLASH, SRAM and RAM • SPI: SD card test Recommendations • Do not put put to many files in a single folder, it may slow down browser speed. • FAT32 with 32Kbyte cluster size is recommended while formatting. Big cluster size may accelerate loading speed a bit. • Standard Windows is the best to for SD formatting and ROM file transfer. Some specific tools for formatting and file managers for file transfer are not recommended. • GoodGen romset is recommended for use. • Do not fill all the space on SD card, the card should have at least 10% of free space. • Some Master System games may not work if MEGA-CD is connected to the system. • Cartridge may not work reliably if MEGA-CD is connected to the system, but its power supply is not connected • 32x games will not work without 32x add on • ROM files must be unzipped, compressed ROMs will not work • Do not dry the cart in microwave oven • Do not clean the cart in dishwasher FAQ Q) What CD-BIOS function doing? A) This function allow to play US disk on EU system, or visa versa. Just need to load BIOS file which match to disk region Q) Can I play already flashed game without SD card? A) Yes, you just should push START button Q) Can I save any game in any moment, like on emulators? A) No. Saves work only for games which have battery backup function (those game cartridges which was with battery inside) Q) What should I do if every time when I turn on the system, I see such message: "Settings reset to default" A) Probably time to change the battery Q) I copied MDOS.BIN on SD, but cart still show me gray screen with error message, what is going on? A) Try to use another SD card. Some cards may not work with cart, especially if it some cheap cards which was bought in internet. Q) Can I play PAL rom on NTSC system or visa versa? A) Yes, but would be better to use ROM which match to console region. Export ROMs may be unstable or work with wrong speed. Q) Is there any difference in terms of gameplay between EverDrive and regular cart? A) No, games works exactly like with original cartridge. Q) I can see small button on the top of the cartridge, what is it? A) This button used for pause in Master System games. Q) Can I use EverDrive-MD as RAM cart for Mega-CD? A) No. Q) Can I play 32x games without 32x add-on? A) No. Q) Can I play Master System games without Power Base Converter ? A) yes. Q) I am having some problems using Game Genie codes, what should I do? A) It is highly suggested you learn how Game Genie codes work before using them on your EverDrive-MD. The Game Genie is not a creation of KRIKzz so support regarding them is limited. Error Codes 50-59: SD initialize error. May happens if SD card is not compatible with cartridge 62-63: SD read error. May happens if SD card is not compatible with cartridge, or if FAT system is damaged. 64-68: SD write error. May happens if SD card is not compatible with cartridge, or if FAT system is damaged. 100: File not found 101: Trying to create the file which already exist. 103: Out of bounds of the file. May happened if FAT system is damaged. 105: Not enough space on SD card 110: FAT system not found. 130: ROM is to large. 132: Internal flash is not contain the game.