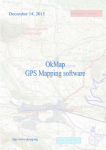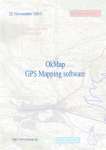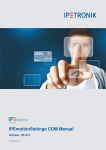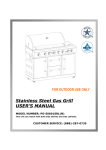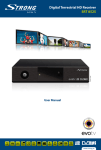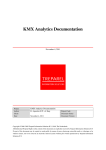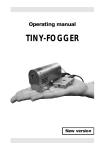Download OkMap Mobile - Manuale Utente
Transcript
OkMap Mobile – Manuale utente
9 novembre 2015
Table of contents
Introduction .............................................................................................................................3
References ....................................................................................................................................................................3
Other products for iOS ..................................................................................................................................................3
Full version and lite version ..........................................................................................................................................4
Custom maps (KMZ) .....................................................................................................................................................4
STRM elevation data ....................................................................................................................................................4
Requirements ...............................................................................................................................................................5
Screen organization ......................................................................................................................................................5
Map ..............................................................................................................................................6
Page organization ........................................................................................................................................................6
Custom maps (KMZ) .....................................................................................................................................................6
GPX data .......................................................................................................................................................................7
Navigation indicators ...................................................................................................................................................8
Toolbars ........................................................................................................................................................................9
Map toolbar ..................................................................................................................................................................... 9
Map menu ........................................................................................................................................................................ 9
Map choice ..................................................................................................................................................................... 12
Add a new map .............................................................................................................................................................. 12
Navigation tools ............................................................................................................................................................. 13
Navigation menu ............................................................................................................................................................ 13
Trip computer ...................................................................................................................... 15
Status and navigation indicators ............................................................................................................................... 15
Compass .................................................................................................................................. 17
Waypoints .............................................................................................................................. 18
Waypoints list ............................................................................................................................................................ 18
Waypoint filters ......................................................................................................................................................... 19
Waypoint form .......................................................................................................................................................... 20
Tracks ...................................................................................................................................... 21
Tracks list ................................................................................................................................................................... 21
Track filters ................................................................................................................................................................ 22
Track form ................................................................................................................................................................. 23
Track points list.......................................................................................................................................................... 24
Track graph................................................................................................................................................................ 25
Routes ...................................................................................................................................... 26
Routes list .................................................................................................................................................................. 26
Route filters ............................................................................................................................................................... 27
Route form................................................................................................................................................................. 28
Route waypoints list .................................................................................................................................................. 29
Pagina 1
OkMap Mobile – Manuale utente
9 novembre 2015
Settings.................................................................................................................................... 30
Information................................................................................................................................................................ 31
Appendix ................................................................................................................................ 32
Transferring files between a PC and the device with the cable ................................................................................. 32
Using iCloud drive ...................................................................................................................................................... 32
Importing ZIP, GPX and KMZ files .............................................................................................................................. 32
Sending data to the Windows OkMap Desktop server .............................................................................................. 33
Pagina 2
OkMap Mobile – Manuale utente
9 novembre 2015
Introduction
References
OkMap web site
http://www.okmap.org
OkMap forum
http://www.okmap.org/forum
OkMap Mobile
https://itunes.apple.com/us/app/mountains-ar/id949554920
OkMap Mobile Lite
https://itunes.apple.com/us/app/okmap-mobile-lite-freeoffroad/id975033367
This manual
http://www.okmap.org/download/okmapMobile_en.pdf
OkMap Desktop
http://www.okmap.org/en_okmapdesktop.asp
Other products for iOS
Mountains AR
Touristic Italy
The augmented reality to discover mountains, peaks and
summits
https://itunes.apple.com/en/app/mountains-ar/id884969067
The augmented reality to discover monuments, attractions and
services
https://itunes.apple.com/en/app/touristic-italyaugmented/id896425768
Pagina 3
OkMap Mobile – Manuale utente
9 novembre 2015
Full version and lite version
Thank you for purchasing OkMap Mobile or for installing the corresponding free version
OkMap Mobile Lite.
In Lite version the following features aren’t available:
Managing of custom maps in KMZ format
Adding of TMS/WMS custom maps
Recording of tracks and sending the position to a remote server
Managing of STRM altimetric data
Managing of Cloud
Custom maps (KMZ)
The custom maps in KMZ format differ from those online, provided by servers from various
manufacturers (Apple, Google, Microsoft, Nokia, etc ...), because:
They are offline, so always available even without a connection.
They are raster, so can represent the morphology of the territory in a much more
attractive way than any other vector map.
They are thematic, so meet the specific needs of many categories of users using the
app during their outdoor activities (search and rescue, hiking, biking, off-road, sailing,
flying, fishing and hunting, search mushrooms, geocaching, soft air and many others).
Are easily producible, even from a paper map, using the free software OkMap
Desktop.
STRM elevation data
The STRM elevation data (Shuttle Radar Topographic Mission) let you know the altitude of
any point of the globe recognized by the mission (from 56 ° South to 60 ° North). The set of
data defines the Digital Elevation Model (DEM).
The resolution in the US is one second of arc (about 30m) while in the rest of the world is
three seconds of arc (about 90m).
The data is organized in files, each relating to one degree of latitude and one degree of
longitude and are freely downloadable from the internet.
OkMap downloads on demand the files relating to any point on the map, creating a local
archive of elevation data of the favorite places.
Thus OkMap is able to show the altitudes of the points on the map in the status bar with the
coordinates togheter and uses these altitudes to create waypoints and tracks, allowing to
create the elevation profile of a track in the planning stage also.
Knowing the altitudes, OkMap can calculate the estimated travel time of the designed tracks.
The elevation data can be interpolated to obtain more accurate values.
Pagina 4
OkMap Mobile – Manuale utente
9 novembre 2015
Requirements
To get the full functionality of the software you must activate:
Settings – Privacy – Location Services => On
Enable the use of geolocation. Disabling this option, the GPS cannot be turned on.
Check that this feature is also enabled in OkMap application, in the app list below.
Settings – General – Background App Refresh => On
Enable track logging even when the app is in the background.
Check that this feature is also enabled in OkMap application, in the app list below.
Screen organization
The OkMap Mobile app is designed to be
installed on both iPhone and iPad devices.
In addition, the app can work in either portrait
(vertical device) and landscape mode (horizontal
device).
The choice of the device orientation, horizontally
or vertically, is essentially personal and depends
on your habits and on the type of information
you are viewing; the positions of the elements of
the page are automatically adjusted, based on
the orientation of the device, for readability.
Below there is a toolbar with icons corresponding
to the main pages of the app. This toolbar is
hidden when you are viewing secondary pages.
When you are viewing a page, the icon is colored
green instead of white.
The main pages are:
Map
Waypoints
Trip computer
Tracks
Compass
Routes
Settings
Pagina 5
OkMap Mobile – Manuale utente
9 novembre 2015
Map
Page organization
The page contains the following elements:
Background containing the chosen vector map (the section Choosing the map explains
how to change the map).
Overlay drawing of Custom maps (KMZ) (not present in the Lite version).
Overlay drawing of GPX data (waypoints, tracks and routes).
Box on the top containing the navigation indicators (to find all available indicators see
the Trip computer page).
Orientation of the map on the top right (appears only if the map is not oriented to the
north).
The scale bar on the bottom right represented by a segment that corresponds to a
linear measure unit.
Custom maps (KMZ)
Custom maps, which we discussed briefly in the
Introduction, are contained in files with
extensions .kmz.
OkMap Mobile manages one or more KMZ files
simultaneously.
KMZ files can be easily installed on your iOS
device using the procedure described in the
appendix Transferring files between a PC and the
device.
KMZ custom maps are drawn as overlays on the
chosen vectorial map.
If the map was produced with images in PNG
format, transparency is handled.
Overlapping custom map images are drawn in
the order defined in the KMZ file.
Remember that the custom maps can only be
used in the full paid version of OkMap Mobile.
Pagina 6
OkMap Mobile – Manuale utente
9 novembre 2015
GPX data
GPX data are contained in files with .gpx extension.
OkMap Mobile manages one or more GPX files simultaneously.
GPX files can be easily installed on your iOS device using the procedure described in
appendix Transferring files between a PC and the device.
GPX data are drawn as overlays on the map according to their type:
Waypoints are drawn with the icon
.
Tracks are drawn with blue lines; the beginning and end of the track are drawn with
the icons
.
Routes are drawn with red lines; route waypoints are drawn with the icon
.
The colors of the track and route lines can be customized in the Settings page.
Tapping a waypoint icon makes a balloon appear with the waypoint’s name and the
corresponding altitude. Pressing the icon
opens the Waypoint form page.
Similarly, tapping on the start or end track icons makes a balloon with the track name
appear, indicating if it is the start or the end of the track and showing the track length.
Pressing the icon
opens the Track form page.
Pagina 7
OkMap Mobile – Manuale utente
9 novembre 2015
Navigation indicators
Each navigation indicator, contained in the
panel at the top, can be customized, choosing
the most suitable to the needs of the moment,
by tapping on it.
The page shown here to the left appears; it
contains the list of all the navigation indicators
available.
The indicator marked with a green solid dot is
that selected at the time. To choose a different
one it is enough to tap on the appropriate line.
The list of indicators can be sorted by tapping
on the icon
; possible sorts are by:
Unit of measure.
Type.
The yellow grouping sections change
accordingly.
To cancel the selection of a new indicator tap
on the icon
.
The presence of the box navigation indicators
and their number can be customized in the
Settings page.
Pagina 8
OkMap Mobile – Manuale utente
9 novembre 2015
Toolbars
Tapping on the green icon of the map below (or
tapping for a split second on the map itself) you
get the display of toolbars. Repeating the
operation returns to the previous mode.
In this mode the following elements are
displayed:
Map toolbar at the top.
Map orientation compass in the upper
right, visible only when the map is not
oriented to the north.
Navigation toolbar on the right (this
bar is also present in the pages Trip
computer and Compass).
Map toolbar
The map toolbar contains the following elements:
Icon
: to move the map in the current location (GPS must be turned on).
Map menu
: opens a dropdown menu containing the menu items.
Selected map name: tapping on the map name you can select a different one from
an available map list (v. Map choice).
Coordinates relative to the central red viewfinder.
The altitude of the point indicated by the central red viewfinder (you must first
download the elevation data with the function Download DEM data not available in the
Lite version).
Map menu
Menu items are marked with:
Green empty dot => off option.
Green solid dot => active option.
Green line => function.
Pagina 9
OkMap Mobile – Manuale utente
9 novembre 2015
The map menu contains the following elements grouped into several sections (written in
yellow):
Mode
3D Map: Draw the map in perspective (3D mode).
Follow user mode: Automatically move the map where the user is located and
orients the map in the direction of travel.
Distance mode: Allows you to calculate the distance from the point of activation
to the central red viewfinder; the distance is shown in a special box.
Find
Find waypoint: Moves the map to the waypoint that has been chosen from a
list.
Find track: Moves the map to the start of the track that has been chosen from a
list.
Find route: Moves the map to the start of the route that has been chosen from a
list.
Find address: Moves the map to the point corresponding to the entered address.
Find coordinates: Moves the map to the point corresponding to the entered
coordinates; these can be entered in various formats according to the datum
selected in Settings page.
Search geocaches: Find geocaches on the www.geocaching.com web site near
the point indicated by the red viewfinder in the center of the map.
Zoom
Zoom to GPX data (if available): Moves the map and sets the zoom to show all
the GPX data contained in the device.
Zoom to copied coordinates (if available): Moves the map and sets the zoom
at the point corresponding to the copied coordinates (v. Copy coordinates menu).
Viewfinder
Info coordinates: Provides address information relative to the location indicated
by the red viewfinder in the center of the map.
Copy coordinates: Stores the coordinates relative to the location indicated by
the red viewfinder in the center of the map and keeps them for future use
(paste); the point relative to the copied coordinates is highlighted on the map
with a pin red.
Reset copied coordinates (if available): Reset the coordinates copied the last
time.
Navigate with Apple Maps: Opens the Apple Maps navigation function on the
path created from the user current location to the point indicated by the red
viewfinder in the center of the map.
Download DEM data (not available in the Lite version): Downloads the STRM
elevation data related to the point indicated by the red viewfinder in the center of
the map. Please see the paragraph STRM elevation data.
Pagina 10
OkMap Mobile – Manuale utente
9 novembre 2015
Create
Create waypoint at viewfinder: Creates a waypoint in the current.gpx file (if it
doesn't exist it will be created) for the point indicated by the red viewfinder in the
center of the map; a box is opened to specify the name and description of the
waypoint.
Create new track: Create a new track on the map; it opens a box to specify the
name and description of the track, then opens a toolbar on the left contains six
buttons to add, remove and move the points of the track; these buttons affect
the closest point to the location indicated by the red viewfinder in the center of
the map; a seventh button (x) closes the current function.
Modify track: Modifies an existing track on the map; It opens the list of tracks
to choose the track to change, then opens a toolbar equal to that seen in the
function Create new track; the operations are similar.
New track from here: Creates a track in the current.gpx file that starts from
the user current location and ends in the point indicated by the red viewfinder in
the center of the map. A page containing all the possible paths is opened. The
user can decide whether to walk or drive and view the list of turns along the way.
The track is saved by tapping the icon
.
New track from copied coord.: Creates a track in the current.gpx file that
starts from the last copied coordinates and ends in the point indicated by the red
viewfinder in the center of the map.
Create new route: Similar to the previous function Create new track.
Modify route: Similar to the previous function Modify track.
Show
Show indicators: Shows or not the box at the top containing the navigation
indicators
Show custom maps: Shows or not the Custom maps.
Show waypoints: Shows or not the waypoints on the map.
Show tracks: Shows or not the tracks on the map.
Show routes: Shows or not the routes on the map.
Pagina 11
OkMap Mobile – Manuale utente
9 novembre 2015
Map choice
The map shown in the map toolbar at the top
can be changed according to the needs of the
moment.
To change the selected map it is enough to tap
on the name of the map.
The page shown here to the left appears; it
contains the list of all available maps.
The map marked by a green solid dot is the
currently selected one. To choose a different
one it is enough to tap on the appropriate line.
The list of the maps can be sorted by tapping on
the icon
; possible sorts are by:
Manufacturer.
Type.
The yellow grouping sections change
accordingly.
To cancel the selection of a new map, tap on
the icon
.
Add a new map
To add a new map tap on the icon
.
A new page is opened, shown at left, where you
can enter the characteristics of the map server
that provides the service.
Must be specified:
The map server type: TMS or WMS.
The map provider.
The map name.
Thew map type (street, topographic,
hybrid, etc..).
If supports 3D visualization.
If it is an additional overlay, i.e. if the
underlying default vector map should
however be drawn.
The URL of the server (eg:
“http://tile.openstreetmap.org/{z}/{x}/{
y}.png”).
The description of the license to display
on the map.
To restore the factory settings, press the icon
; attention because the new server entered
will be deleted.
Pagina 12
OkMap Mobile – Manuale utente
9 novembre 2015
Navigation tools
The navigation toolbar contains the following elements:
Start
: To start the recording of a new track or resume from a pause in recording
the current track. The track is drawn on the map, responding dynamically to any user
movement. It is stored in the current.gpx file (if it doesn't exist it will be created).
Pause
: To pause the recording of the current track, for example when making a
prolonged stay.
Stop
: To stop the recording of the current track. If at least one point has been
registered, a box is opened to specify the name and description of the new track.
New waypoint
: To register a new waypoint at the current position. A box is
opened to specify the name and description of the waypoint. The waypoint is stored in
the current.gpx file (if it doesn't exist it will be created).
New waypoint with photo
: Same functionality as above but with the ability to
take a picture of the surrounding landscape that will be associated with the waypoint
you are recording. A copy of the picture can be recorded in the photos album if
required in the Settings page. In this page you can also specify the image resolution
(high, medium or low); naturally better resolution will require more storage for the
same photo.
Navigation menu
: opens a dropdown menu containing the menu items.
Navigation menu
Menu items are marked with:
Green empty dot => off option.
Green solid dot => active option.
Green line => function.
The map menu contains the following elements grouped into several sections (written in
yellow):
Navigation
GPS active: Turn on / off the GPS. When the GPS is not needed, turning it off is
gives a significant increase in battery life. Of course when the GPS is turned off
some functions will be disabled.
Go to waypoint: This function helps you to navigate to a waypoint. The
waypoint is selected on a page containing the list of waypoints contained in all
GPX files on your device. In this mode, some additional navigation indicators are
calculated (v. Trip computer) and on the Compass page is turned on the indicator
(green) of the direction to follow to reach the waypoint is turned on.
Follow a track: Similarly this helps you to navigate along a track.
Follow a route: Similarly this helps you to navigate along a route.
Waypoint proximity: Allows you to choose a waypoint near which you will hear
a voice message or a beep. The distance can be customized in the Settings page.
Anchor alarm: Sets the point where the anchor was thrown. If the boat moves
you will hear a voice message or a beep. The distance can be customized in the
Settings page.
Pagina 13
OkMap Mobile – Manuale utente
9 novembre 2015
Utility
GPX files management: Opens a page containing the list of GPX files loaded
into the device. For each file the number of waypoints, tracks and routes it
contains is displayed. Swiping your finger on the relevant line from right to left
appears a menu that allows you to delete, hide / show and send to iCloud drive
or by email the file. Files can be downloaded from iCloud drive with the icon
.
Hidden files are highlighted in red. The menu is not available for the particular file
current.gpx.
Custom maps management (not available in the Lite version): Opens a page
containing the list of the KMZ files loaded into the device (custom maps). For
each file the number of tiles is displayed as well as, the format (jpg, tif, etc..) and
the draw order (specified during the production of the KMZ file itself). Swiping
your finger on the relevant line from right to left appears a menu that allows you
to delete, hide / show and send to iCloud drive or by email the file. Files can be
downloaded from iCloud drive with the icon
. Hidden files are highlighted in
red.
Archive current GPX: Rename the current.gpx file with a new name and create
a new empty current.gpx file. This function is active only when the track
recording is stopped and the GPX file contains at least one element (waypoint,
track or route).
Send my position: Automatically creates an email containing the coordinates of
the current position, the corresponding datum (specified in the Settings page)
and the date / time of detection of the position.
Send current GPX: Send by email the current.gpx file as an attachment. This
function is active only when the track recording is stopped and the GPX file
contains at least one element (waypoint, track or route).
Pagina 14
OkMap Mobile – Manuale utente
9 novembre 2015
Trip computer
The Trip computer page contains a list of all the
status and navigation indicators available.
The list of indicators can be sorted by tapping
on the icon
; possible sorts are by:
Unit of measure.
Type.
The yellow grouping sections change
accordingly.
Tapping the icon
creates an automatic email
with all current indicators.
The icon
resets all progressive indicators
such as distance traveled, difference uphill, etc..
Like the Map page, by tapping on the green icon
of the Trip computer below (or tapping for a
split second on the page itself) you get the
navigation toolbar displayed. Repeating the
operation returns you to the previous mode.
The features have been outlined on the Map
page.
Status and navigation indicators
Below are listed all the indicators available on this page when sorted by Unit of measure:
Status
Battery status (Unknown, Charging, Full, Unplugged).
Battery level.
Accuracy of GPS position.
Accuracy of GPS altitude.
Accuracy of GPS direction.
GPS signal level (Off, None, Poor, Medium, Full).
Coordinates
Current coordinates.
Navigation
Name of target navigation.
Description of target navigation.
Coordinates of next target.
Coordinates of end target.
Directions
Direction
Direction
Magnetic
Direction
Direction
of magnetic north.
of true north.
variation.
of next target.
of end target.
Pagina 15
OkMap Mobile – Manuale utente
Distances
Distance
Distance
Distance
Distance
Distance
Distance
9 novembre 2015
traveled.
traveled flat.
traveled uphill.
traveled downhill.
to next target.
to end target.
Times
Total travel time.
Time in stop.
Time in motion.
Time traveled flat.
Time traveled uphill.
Time traveled downhill.
E.T.E. next target.
E.T.E. end target.
Altitudes and differences
Departure altitude.
Current altitude.
Minimum altitude.
Maximum altitude.
Difference uphill.
Difference downhill.
Times en route
Departure time.
Time of last GPS point.
Time of sunrise.
Time of sunset.
E.T.A. next target.
E.T.A. end target.
Speeds
Current speed.
Minimum speed.
Maximum speed.
Average speed.
Average speed in motion.
Average speed flat.
Average speed uphill.
Average speed downhill.
Rates
Rate of uphill.
Rate of downhill.
Slope in percentual
Average slope uphill %.
Average slope downhill %.
Slope in degrees
Average slope uphill °.
Average slope downhill °.
Pagina 16
OkMap Mobile – Manuale utente
9 novembre 2015
Compass
This page contains a rotating compass indicating
the direction of true or magnetic north. True or
magnetic north chioce can be defined in the
Settings page. A label at the bottom of the page
indicates the type of the north.
The reading is facilitated by a red triangular
shape indicator on the top of the rotatable
compass.
When you are using the functions Go to
waypoint, Follow track or Follow route, the
direction to follow is indicated by a second green
triangle flowing around the crown of the
compass.
Tapping the icon
makes the voice
synthesizer speak the direction in degrees shown
by the compass. This feature may be very useful
if you're pointing the device towards a goal and
you cannot read the contents of the screen.
Four status / navigation indicators are displayed
at the top of the page. They can be customized
as explained in the Map page.
Like the Map page, by tapping on the green icon of the Compass below (or tapping for a
split second on the page itself) you get navigation toolbar displayed. Repeating the
operation returns you to the previous mode. These features have been outlined on the Map
page.
Pagina 17
OkMap Mobile – Manuale utente
9 novembre 2015
Waypoints
Waypoints list
This page displays a list of waypoints contained
in all GPX files on your device.
Each element contains:
Waypoint icon or thumbnail of the photo
associated (on this you can tap to get an
enlargement).
Waypoint name.
Waypoint description / comment.
Altitude.
Distance from current position.
The list of waypoints can be sorted tapping on
the icon
; possible sorts are by:
File name.
Name.
Description.
Comment.
Type.
Distance.
Altitude.
The yellow grouping sections change
accordingly.
The waypoints list can be filtered by tapping the icon
appears. To clear all the filters it is enough to tap on the icon
; The page Waypoint filters
.
Each waypoint can be deleted by swiping your finger on the relevant line from right to left
and then pressing the red button Delete.
Tapping on the icon
form page.
, contained in each element of the waypoints list, opens the Waypoint
Pagina 18
OkMap Mobile – Manuale utente
9 novembre 2015
Waypoint filters
The waypoints list can be filtered by tapping the
icon
left.
. You will see the page shown on the
Possible filters are:
File name (contains).
Name (contains).
Description (contains).
Comment (contains).
Type (contains).
Distance (range).
Altitude (range).
To confirm the filters you need to tap on the icon
, while the icon
cancels the operation.
Pagina 19
OkMap Mobile – Manuale utente
9 novembre 2015
Waypoint form
This page contains the details of a waypoint. The
information displayed on this page can be
changed by the user.
The icon
returns to the Waypoints list.
The information displayed is:
Icon that represents the waypoint or the
thumbnail of the associated photo.
Waypoint name.
Waypoint description.
Waypoint comment.
Symbol.
Coordinates (in reference datum).
Date-time.
Altitude.
Distance from the current position.
Direction from the current position.
Tapping on the icon
opens a dropdown menu
containing the menu items.
Menu items are marked with:
Green empty dot => off option.
Green solid dot => active option.
Green line => function.
The functions are:
Delete: Deletes the current waypoint and returns to the previous page.
Show on map: Stores the current waypoint to display it the next time you open the
Map page.
Go to waypoint: Sets navigation to reach the current waypoint. In this mode, some
additional navigation indicators are calculated (see Trip computer) and in the Compass
page the green indicator of the direction to be taken to reach the waypoint is turned
on.
Waypoint proximity: Sets the current waypoint as a proximity point; when you
approach the waypoint you will hear a voice message or a beep. The distance can be
customized in the Settings page.
Navigate with Apple Maps: Opens the navigation function of Apple Maps on the
path created from the user’s current location to the location indicated by the current
waypoint.
Search geocaches: Find geocaches on the www.geocaching.com web site near the
location indicated by the current waypoint.
Pagina 20
OkMap Mobile – Manuale utente
9 novembre 2015
Tracks
Tracks list
This page displays a list of tracks contained in all
GPX files on your device.
Each element contains:
Icon that represents the track.
Track name.
Track description / comment.
Date-time of beginning.
The list of tracks can be sorted tapping on the
icon
; possible sorts are by:
File name.
Name.
Description.
Comment.
The yellow grouping sections change
accordingly.
The tracks list can be filtered tapping the icon
; The page Track filters appears. To clear all
the filters it is enough to tap on the icon
.
Each track can be deleted by swiping your finger
on the relevant line from right to left and then
pressing the red button Delete.
Tapping on the icon
page.
, contained in each element of the tracks list, opens the Track form
Pagina 21
OkMap Mobile – Manuale utente
9 novembre 2015
Track filters
The tracks list can be filtered by tapping the icon
. You will see the page shown on the left.
Possible filters are:
File name (contains).
Name (contains).
Description (contains).
Comment (contains).
Date-time of beginning (range).
To confirm the filters you need to tap on the icon
, while the icon
cancels the operation.
Pagina 22
OkMap Mobile – Manuale utente
9 novembre 2015
Track form
This page contains the details of a track. The
information displayed on this page can be
changed by the user.
The icon
returns to the Tracks list.
The information displayed is:
Icon that represents the track.
Track name.
Track description.
Track comment.
Number of segments.
Number of points.
Statistical indicators.
Tapping on the icon
opens a dropdown menu
containing the menu items.
Menu items are marked with:
Green empty dot => off option.
Green solid dot => active option.
Green line => function.
The functions are:
Delete: Deletes the current track and returns to the previous page.
Set DEM altitude (not available in the Lite version): Sets the altitude of all points of
the track based on the downloaded STRM elevation data.
Travel time calculation (not available in the Lite version): Set date-time to all
points of the track considering the gradients and the average speed customizable in
the Settings page. The departure time is prompted.
List points: Opens the Track points list page.
Show graphics: Opens the Track graph page.
Show on map: Stores the current track to display it the next time you open the Map
page.
Follow track: Sets navigation to follow the current track. In this mode, some
additional navigation indicators are calculated (see Trip computer) and on the
Compass page the green indicator of the direction to be taken to follow the track is
turned on.
Invert track: Creates a new track, named "I." + name of the current track,
containing the inverted list of segments and points. This feature is useful when you
want to follow a track from the end and return to the start.
Pagina 23
OkMap Mobile – Manuale utente
9 novembre 2015
Track points list
This page displays a list of track points.
The yellow sections represent the segments of
the track (points where the signal has been lost
or track recording has been paused).
Each element contains:
Sequence number of the point.
Date-time of point detection.
Altitude.
Coordinates.
The icon
returns to the Track form.
Pagina 24
OkMap Mobile – Manuale utente
9 novembre 2015
Track graph
This page displays the
graph of a track.
Tapping on the icon
opens a dropdown menu
containing the types of
graph and display modes.
Graph type (x/y):
Distance/ Altitude
Time / Altitude
Distance / Speed
Time / Speed
Time / Distance
Show:
Show waypoints: Show waypoints along the line of the graph
Show segments: Show segments along the line of the graph
Show DEM data: Show with a yellow line the elevation profile based on STRM data.
Apply smoothing: Softens the graph line
You can zoom into a graph using the Pinch gesture (using thumb and index fingers).
The icon
returns you to the Track form.
Pagina 25
OkMap Mobile – Manuale utente
9 novembre 2015
Routes
Routes list
This page displays a list of routes contained in all
GPX files on your device.
Each element contains:
An icon that represents the route.
Route name.
Route description / comment.
The list of routes can be sorted by tapping on
the icon
; possible sorts are by:
File name.
Name.
Description.
Comment.
The yellow grouping sections change
accordingly.
The routes list can be filtered by tapping the icon
; The Route filters page appears. To clear all
the filters it is enough to tap on the icon
.
Each route can be deleted by swiping your finger
on the relevant line from right to left and then
pressing the red button Delete.
Tapping on the icon
page.
, contained in each element of the routes list, opens the Route form
Pagina 26
OkMap Mobile – Manuale utente
9 novembre 2015
Route filters
The routes list can be filtered by tapping the icon
. You will see the page shown on the left.
Possible filters are:
File name (contains).
Name (contains).
Description (contains).
Comment (contains).
Date-time of beginning (range).
To confirm the filters you need to tap on the icon
, while the icon
cancels the operation.
Pagina 27
OkMap Mobile – Manuale utente
9 novembre 2015
Route form
This page contains the details of a route. The
information displayed on this page can be
changed by the user.
The icon
returns to the Routes list.
The information displayed are:
An icon that represents the route.
Route name.
Route description.
Route comment.
Number of waypoints.
Route length
Tapping on the icon
opens a dropdown menu
containing the menu items.
Menu items are marked with:
Green empty dot => off option.
Green solid dot => active option.
Green line => function.
The functions are:
Delete: Deletes the current route and returns to the previous page.
List waypoints: Opens the Route waypoints list page.
Show on map: Stores the current route to display it the next time you open the Map
page.
Follow route: Sets navigation to follow the current route. In this mode, some
additional navigation indicators are calculated (see Trip computer) and on the
Compass page the green indicator of the direction (green) to be taken to follow the
route is turned on.
Invert route: Creates a new route, named "I." + name of the current route,
containing the inverted list of waypoints. This feature is useful when you want to
follow a route from the end and return to the start.
Pagina 28
OkMap Mobile – Manuale utente
9 novembre 2015
Route waypoints list
This page displays a list of waypoints of a route.
Each element contains:
Sequence number.
An icon that represents the route
waypoint.
Waypoint name.
Waypoint description / comment.
Altitude.
Distance from current position.
The list of waypoints can be sorted by tapping
on the icon
; possible sorts are by:
Waypoint sequence.
Name.
Description.
Comment.
Type.
Distance.
Altitude.
The yellow grouping sections change
accordingly.
The waypoints list can be filtered by tapping the
icon
; The page Waypoint filters page
appears. To clear all the filters it is enough to tap
on the icon
.
Each waypoint can be deleted by swiping your finger on the relevant line from right to left
and then pressing the red button Delete.
Tapping on the icon
Waypoint form page.
, contained in each element of the waypoints list, it opens the
Pagina 29
OkMap Mobile – Manuale utente
9 novembre 2015
Settings
This page is used to set preferences used by the
app.
In particular on this page the following
parameters can be customized:
General
Measuring system (metric / imperial)
Coordinates type (Deg = degrees, DMM
= degrees and minutes, DMS =
degrees, minutes and seconds, Rad =
Radiants, UTM)
Reference Datum
Compute DEM altitude (plane /
bilinear)
Walking speed, flat
Maps
Show indicators (on/off)
Indicators number (from 1 to 4)
Show custom maps (on/off)
Custom map transparency for PNG
(from 0 = trasparent to 1 = opaque)
Navigation
Distance filter for recording tracks (to record a new point at least the declared
distance must have been traveled)
Time filter for recording tracks (to record a new point at least the declared time
must have elapsed)
Increase accuracy during turning (recorded more points in direction changes)
Waypoint proximity distance
Anchor alarm distance
Send position data to OkMap server (on/off)
OkMap server - My Id
OkMap server - Host
OkMap server - Port
OkMap server - Track line thickness
OkMap server - Track line color
Compass
North type (true or magnetic)
Automatic compass calibration (on/off)
GPX
Show waypoints on map (on/off)
Show tracks on map (on/off)
Show routes on map (on/off)
Track line thickness
Track line color
Route line thickness
Route line color
Photos resolution (low, medium, high)
Save photos in album also (on/off)
Pagina 30
OkMap Mobile – Manuale utente
9 novembre 2015
Notifications
Low battery level (on/off)
Poor or no GPS signal (on/off)
Reached proximity waypoint (on/off)
Anchor alarm (on/off)
Use speech synthesizer or acoustic signal
Screen on
While recording the track (on/off)
While navigating to a destination (on/off)
When the device is powered (on/off)
Always (on/off)
Tapping on the icon
the factory settings will be restored.
This feature also acts on other preferences that aren't on this page, such as sort criteria in
list functions, graph settings, etc...
Tapping on the icon
the memory of the images of the maps downloaded from the net will
be erased. This will increase the available memory of the device, but it will make slower (or
impossible in the absence of a network connection) the rendering of the maps already
displayed.
Tapping on the icon
will display of the Information page.
Information
This page shows some utility information:
Name and version of the app.
The number of tiles in the cache of
custom maps.
The number of tiles in the cache of
downloaded maps from servers.
Links to useful sites.
Tapping the icon
page.
returns to the Settings
Pagina 31
OkMap Mobile – Manuale utente
9 novembre 2015
Appendix
Transferring files between a PC and the device with the cable
KMZ files and GPX can be easily installed on your iOS device using the following procedure:
1. Connect the iPhone with the cable to the PC.
2. Open iTunes; if not installed you can download it from
http://www.apple.com/it/itunes/download.
3. Click on the icon containing a small iPhone in the toolbar at the top left.
4. Click on Settings - Apps on the left sidebar.
5. Scroll down to the File Sharing section.
6. Click the OkMap Mobile icon (or OkMap Mobile Lite).
7. Click on the Add file… button at the bottom right.
8. Select the KMZ or GPX file from the folder on your computer.
The reverse procedure (data transfer from the device to the PC) is identical until the step 6,
then proceed with:
7. Select with the mouse one or more files to copy to your PC.
8. Click on the Save as... button at the bottom right.
9. Select the folder on your PC where to save the selected files.
Remember that the custom maps can only be used in the full paid version of OkMap Mobile.
Using iCloud drive
This procedure allows you to exchange GPX and KMZ files from / to your PC via Apple Cloud
(iCloud drive) without needing cables and wherever you are.
The prerequisites to enable this procedure are:
iOS 8 installed on your device
PC running OS X Yosemite or Microsoft Windows 7 or higher with iCloud Drive
installed (for more information, visit https://www.apple.com/it/support/icloud/iclouddrive/).
Once you have copied your files GPX and KMZ in the cloud you can download them to your
mobile device (v. Navigation menu GPX file management and Custom maps management
functions).
Similarly it is possible to reverse the procedure, ie copy files from your mobile device on the
cloud. The files in the cloud will be replicated automatically to a folder on your PC.
Importing ZIP, GPX and KMZ files
OkMap automatically recognizes ZIP, GPX and KMZ files received via email or downloaded
from the Internet enabling the automatic import function to install files in your data set.
ZIP files are unpacked and scanned for GPX and KMZ files to be imported automatically.
To activate the procedure tap on the Open in... caption (download) or make a long tap on the
file icon (eMail); then select the OkMap Mobile icon.
Pagina 32
OkMap Mobile – Manuale utente
9 novembre 2015
Sending data to the Windows OkMap Desktop server
OkMap Mobile is equipped with a function to send continuously and in real time our location
to a remote server on which OkMap Desktop for Windows (freeware) is installed.
OkMap Desktop server can simultaneously receive positions from multiple mobile devices and
can represent the movements of users as tracks on a vector or raster previously loaded map.
The server side operations are described in the OkMap Desktop user manual that can be
downloaded at http://www.okmap.org/download/okmap_it.pdf.
The
software
OkMap
Desktop
for
Windows
is
freely
downloadable
at
http://www.okmap.org/it_download.asp.
To activate the function in OkMap Mobile app simply follow these steps:
1. Open the Settings page by tapping the icon
.
2. Go to the Navigation section.
3. Set the field Server OkMap - My Id with a text that identifies user (eg: Nickname, Id,
Last name, etc...).
4. Set the field Server OkMap – Host with the IP address of the Windows server where
OkMap Desktop software is installed and activated.
5. Set the field Server OkMap – Port with the number of the communication port selected
in the OkMap Desktop software (default = 5150).
6. If necessary, set the thickness and the color used to represent the track in the OkMap
Desktop software.
7. Start / stop sending data using the switch Send position data to OkMap server.
Pagina 33