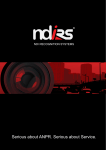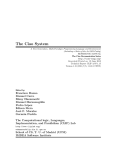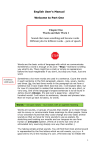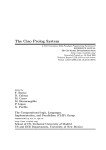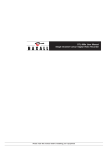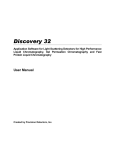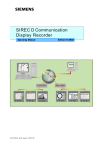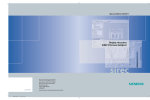Download NDT TechTracker Demo Version Version 2.0 User Manual
Transcript
NDT TechTracker Demo Version Version 2.0 User Manual CKS Consulting Ltd Regent House Princes Court Nantwich Cheshire CW5 6PQ UK Phone: +44 (0) 1270 619571 Fax: 0871 236 0387 email: [email protected] NDT TechTracker - User Manual CONTENTS Chapter 1. General Information ..................................................................................................................... 3 1.1. Introduction ........................................................................................................................................ 4 1.1.1. General Description..................................................................................................................... 4 1.1.2. Support ....................................................................................................................................... 4 1.2. License Terms ................................................................................................................................... 4 1.3. Note on Year 2000 Compliance.......................................................................................................... 4 1.4. Getting Started................................................................................................................................... 5 1.4.1. System Requirements ................................................................................................................. 5 1.5. Installation.......................................................................................................................................... 5 1.6. Starting NDT TechTracker.................................................................................................................. 5 1.7. Setting Up NDT TechTracker ............................................................................................................. 6 1.7.1. Changing Company Details......................................................................................................... 6 1.7.2. Changing Printer Settings............................................................................................................ 6 1.8. Closing NDT TechTracker .................................................................................................................. 6 1.9. Removing the NDT TechTracker Demo.............................................................................................. 6 Chapter 2. Maintaining the Qualification List................................................................................................ 7 2.1. Introduction ........................................................................................................................................ 8 2.2. Maintaining the Qualification List ........................................................................................................ 8 2.2.1. Adding a Definition ...................................................................................................................... 8 2.2.2. Editing a Qualification.................................................................................................................. 8 2.2.3. Deleting a Definition .................................................................................................................... 8 2.3. Closing the Qualification List .............................................................................................................. 8 Chapter 3. Information on Employees........................................................................................................... 9 3.1. Introduction ...................................................................................................................................... 10 3.2. Viewing the List of Employees.......................................................................................................... 10 3.3. Adding an Employee ........................................................................................................................ 10 3.3.1. Adding a Qualification to the Technician’s Record ..................................................................... 11 3.3.2. Removing a Qualification from the Technician’s Record ............................................................ 12 3.3.3. Printing the Record ................................................................................................................... 12 3.3.4. Closing the Technician Details View .......................................................................................... 12 3.4. Working With the Employee List ....................................................................................................... 13 3.4.1. Selecting an Employee in the List.............................................................................................. 13 3.4.2. Viewing and Editing the Detailed Information for an Employee................................................... 13 3.4.3. Viewing and Editing the Details of an Individual Qualification..................................................... 14 3.4.4. Deleting a Record ..................................................................................................................... 14 3.4.5. Filtering the List......................................................................................................................... 14 3.4.6. Printing the List ......................................................................................................................... 14 3.4.7. Finding a Record....................................................................................................................... 14 3.5. Working With Qualification Renewal Dates....................................................................................... 14 3.5.1. Viewing and Editing the Detailed Information for an Employee................................................... 15 3.5.2. Printing the List ......................................................................................................................... 15 3.5.3. Closing the Renewals Due Form ............................................................................................... 15 3.6. Viewing the Renewal Calendar......................................................................................................... 15 3.6.1. Changing the Year .................................................................................................................... 15 3.6.2. Viewing and Editing the Detailed Information for an Employee................................................... 15 3.6.3. Printing the Calendar................................................................................................................. 15 3.6.4. Closing the Calendar................................................................................................................. 15 Chapter 4. The Reserve List ........................................................................................................................ 16 4.1. Introduction ...................................................................................................................................... 17 4.2. Viewing the List of Technicians Held in Reserve............................................................................... 17 4.3. Adding a Technician......................................................................................................................... 17 4.3.1. Adding and Removing Qualifications ......................................................................................... 17 4.3.2. Printing the Record ................................................................................................................... 17 Version 2.0 Page 1 NDT TechTracker - User Manual 4.3.3. Closing the Technician Details View .......................................................................................... 17 4.4. Working With the Reserve Technician List........................................................................................ 17 4.4.1. Viewing and Editing the Detailed Information for an Employee................................................... 17 4.4.2. Deleting a Record ..................................................................................................................... 18 4.4.3. Filtering the List......................................................................................................................... 18 4.4.4. Printing the List ......................................................................................................................... 18 4.4.5. Finding a Record....................................................................................................................... 18 Chapter 5. Back-Up and Maintenance......................................................................................................... 19 5.1. Introduction ...................................................................................................................................... 20 5.2. Backing Up the Data ........................................................................................................................ 20 5.3. Compress Database ........................................................................................................................ 20 5.4. Repair Database .............................................................................................................................. 20 Version 2.0 Page 2 NDT TechTracker - User Manual NDT TechTracker - Demo Version User Manual Chapter 1. General Information Version 2.0 Page 3 NDT TechTracker - User Manual 1.1. Introduction 1.1.1. General Description NDT TechTracker is a tool for keeping track of NDT Technicians. Its main functions are to: § Keep records of current employees and keep track of when the qualifications they hold fall due for renewal; § Maintain a ‘reserve list’ of potential employees or sub-contractors who may be called on if your workload calls for additional resources. Records are kept on the computer wherever possible, and when paperwork is essential NDT TechTracker generates it for you with the minimum of input. NDT TechTracker comes preloaded with information about PCN qualifications, and can use this information to automatically generate an application for re-certification in the PCN approved format. The only difference between the full product and this demo version is that the demo version will only hold records on a total of five technicians. 1.1.2. Support NDT TechTracker comes with free support for the first 90 days after your first support call. If you have any queries or difficulties contact CKS Consulting Ltd on +44 (0) 1270 619571. 1.2. License Terms By loading NDT TechTracker - Demo Version on to a computer, the user agrees to be bound by the following conditions: § This license permits the user to use NDT TechTracker - Demo Version on any one computer at a time. "Use" means installing NDT TechTracker - Demo Version onto the computer's hard disk or loading it into the computer's memory; § NDT TechTracker - Demo Version is owned by CKS Consulting Ltd and protected by UK copyright laws and international treaty provisions. The user must not take copies of NDT TechTracker - Demo Version without the express permission of CKS Consulting Ltd. Express permission is granted to make one back-up copy of the installation disk set; § CKS Consulting Ltd owns the intellectual property in the design of NDT TechTracker - Demo Version; no part of or right to this intellectual property is transferred with the license; § The user agrees not to incorporate NDT TechTracker - Demo Version into another product, to extract component sections or to decompile or disassemble the code; § The liability of CKS Consulting Ltd to the user for any loss, liability or damage arising out of the use of NDT TechTracker - Demo Version shall be limited to the value of NDT TechTracker Demo Version; all consequential or financial loss is specifically excluded; § This licence may be transferred providing that the user transfers all copies of NDT TechTracker - Demo Version and any written material, and the recipient agrees to the terms of this Agreement. 1.3. Note on Year 2000 Compliance To the best of CKS Consulting Ltd' knowledge, the way in which dates are stored, displayed and manipulated in this package complies with DISC PD2000-1. Version 2.0 Page 4 NDT TechTracker - User Manual 1.4. Getting Started 1.4.1. System Requirements The following are required to use NDT TechTracker on a single computer. Hardware A 40 MHz 80386-based or higher computer suitable for use with Windows 3.x; or Windows 95/98/2000; A 1.44 Mbyte 3.5" floppy disk drive (for installation). System Software Windows Version 3.x or Windows 95/98/2000. Memory A minimum of 6 Mbytes of RAM. NDT TechTracker will run with less memory but performance may be unacceptably slow. Disk Space A minimum of 5.5 Mbytes of hard disk space for the initial installation. Disk space requirements will grow as information is added. 1.5. Installation To install NDT TechTracker - Demo Version: § Start Windows; § Use a suitable utility such as File Manager or Windows Explorer to make back-up copies of the installation disk set (3 disks); § Close down all applications; § Insert the disk labelled "NDT TechTracker - Demo Version Version x.x Disk 1 of 3" in your floppy disk drive; § Start installation: Windows 3.n - Use the Program Manager File, Run command to execute file a:\install.exe. , OR Windows 95/98/2000 - Click Start, Run: enter a:\install.exe in the dialog box: click OK; (In either case, if your floppy disk drive is drive b: the file is b:\install.exe) § Follow the instructions that appear on the screen as the set-up programme runs. Note carefully the option to install the Data Files: It is essential on initial installation that this option is selected. It is essential on upgrades if you wish to preserve existing data that this option is not selected. 1.6. Starting NDT TechTracker Start NDT TechTracker from within Windows as follows: § Windows 3.n If necessary, open the Program Manager window; If necessary, open the NDT TechTracker window; Double click the NDT TechTracker icon, or use the arrow keys to move to the NDT TechTracker icon and press <Enter>. § Windows 95/98/2000 Click Start, Programs, NDT TechTracker, NDT TechTracker; After initial installation, NDT TechTracker will open at the 'Employee List' form. Thereafter either the 'Employee List' form or the ‘Reserve List' form will open, depending on which was open the last time the package was used Version 2.0 Page 5 NDT TechTracker - User Manual 1.7. Setting Up NDT TechTracker To be able to generate the application form for renewal of PCN certification, NDT TechTracker needs information about your company. The company name you record in this area will also appear at the top of all printed material generated by NDT TechTracker. You will also need to select the printer to be used for each of type of printed output and make any necessary settings specific to your printer(s). 1.7.1. Changing Company Details § Select Setup from the menu bar on the 'Employee List' form or the ‘Reserve List' form; § § Select ‘Company Details from the drop-down menu which appears; The text in the 'Company Name' box will appear in the header of all printed output, including technician listings, lists of qualifications for renewal and the calendar printout. It will also appear in Section Type the desired wording in the box. The ‘Company Name, ‘Address’ and the ‘Contact’ name will appear in the appropriate places in Section 6 of the automatically generated PCN application form. Click the 'OK' button when you have made all the desired changes. Click the 'Cancel' button to cancel changes. § § 1.7.2. Changing Printer Settings § § § § 1.8. Select Setup from the menu bar on the 'Employee List' form or the ‘Reserve List' form; Select Printer Setup from the drop-down menu which appears; Select the type of printed output from the drop-down list which appears; Make the appropriate changes in the printer settings dialog box that appears. Note that the margins are set by default so that the output will be printed on A4 paper by most laser printers; keep a note of the default settings before making changes so that you can restore them if necessary. Closing NDT TechTracker When you have finished working with NDT TechTracker close it down either by clicking the 'Exit' button at the bottom of the 'Employee List' form or the ‘Reserve List’ form, or by selecting 'Close', 'Close' from the menu bar at the top of the 'Employee List' form or the ‘Reserve List’ form. This returns you to Windows. 1.9. Removing the NDT TechTracker Demo When you have finished with the demo and, if you decide to purchase it, before installing the full product, remove the demo version by Version 2.0 • Using the Windows 95/98/2000 Control Panel – Add/Remove Programs option, OR • Using Windows Explorer or File Manager to navigate to the folder where the demo was installed (Program Files\CKS\PersDB by default) and opening the file ‘unwise.exe’ Page 6 NDT TechTracker - User Manual NDT TechTracker - Demo Version User Manual Chapter 2. Maintaining the Qualification List Version 2.0 Page 7 NDT TechTracker - User Manual 2.1. Introduction The first thing to do when starting to use NDT TechTracker is to establish a list of the qualifications etc. that you wish to track. ‘Qualifications’, as well as the obvious items such as PCN or ASNT certification, can include anything that has a fixed period of validity and that you must take steps to renew. Eyesight tests, security clearances and qualification as a classified radiation worker are other examples of items that can be included in the qualification list. Each qualification you assign to an employee can comprise a combination of one or more of ‘Qualification Type’ (PCN, ASNT, Eyesight etc.), Sector, NDT Method, Level and a number of Scope definitions. Before you can use any of these definitions they must be entered in the Qualification List. 2.2. Maintaining the Qualification List The list of qualification components known to NDT TechTracker is opened by clicking the ‘Qualification List’ button on either the ‘Employee List’ or the ‘Reserve List’ form. The package comes pre-loaded with the components used to define PCN qualifications. A few other definitions are also included. 2.2.1. Adding a Definition To add a definition, click the button at the bottom left of the type of definition you want to add. A new row will appear at the top of the list with the cursor at the beginning of the row. Type in the description of the new item; the format is free text so you can use any combination of alphanumeric characters. Do not use single or double quotes (‘ or “) or the ampersand (&) sign; NDT TechTracker will not be able to sort the list or track qualifications if you do this. Bear in mind that the list will be sorted in alphabetical order whenever it is called up. Enter an identifying code, if required, for definitions where this option is available (e.g. the PCN Aerospace Sector is identified by the single letter code ‘A’). 2.2.2. Editing a Qualification To edit a qualification, click in the description or the code at the point where you wish to start editing, and add or delete characters as necessary. 2.2.3. Deleting a Definition To delete a qualification, click the right-pointing arrow on the left-hand side of the qualification that you want to delete and click the button at the bottom left of the type of definition you want to delete. Click ‘Yes’ in the dialog box which opens; click ‘No’ to cancel. 2.3. Closing the Qualification List When you have finished working with the qualification list, click the ‘Close’ button at the bottom of the form. Version 2.0 Page 8 NDT TechTracker - User Manual NDT TechTracker - Demo Version User Manual Chapter 3. Information on Employees Version 2.0 Page 9 NDT TechTracker - User Manual 3.1. Introduction NDT TechTracker maintains two lists of technicians, one containing the technicians you currently employ, and the other showing those about whom you have information and are holding in ‘reserve’. 3.2. Viewing the List of Employees To access the ‘Employee List’ when the ‘Reserve List’ is being displayed, click ‘Select List’, ‘Employee List’ on the menu bar at the top of the NDT TechTracker window. When you first view this list after installation of NDT TechTracker, the upper section will be blank because there will be no employee information to display. Once you have entered some employees, it will show a list of employees and the qualification(s) held by the selected employee. Employee List before entering any employee information 3.3. Adding an Employee To add an employee to the database, click the ‘Add Employee’ button at the bottom of the form. This will create a new record and automatically assign the next available Technician Number to it. The ‘Technician Details’ form will then open for you to enter the details of the employee. Version 2.0 Page 10 NDT TechTracker - User Manual The function of most of the fields on the ‘Technician Detail’ form is obvious; simply enter as much or little data about the technician as you wish. The only difference between the record for an Employee and a technician held in ‘reserve’ is the status of the ‘Employee’ field at the bottom of the form. If this is set (i.e. x appears in the box), the technician’s record is held on the ‘Employee List’; if this is clear (i.e. the box is blank), the technician’s record is held on the ‘Reserve List’. 3.3.1. Adding a Qualification to the Technician’s Record To add a qualification to the technician’s record, click the ‘Add’ button below the ‘Qualifications’ window; the ‘Qualification Details’ form will appear with no data entered. Enter definitions for each aspect of the qualification you require. To add a definition: § Either click the downward arrow to the right of the box containing the definition you wish to add. A drop-down list of definitions will appear; select the definition you wish to add to the qualification by scrolling until you find it, then clicking it; § Or start to type the required definition in the box containing the definition you wish to add. NDT TechTracker will attempt to complete the definition as you type; when the text in the box exactly matches the definition you require, stop typing; § Note that you can only select definitions that have already been entered in the ‘Qualification List’ as described above. NDT TechTracker will prevent you from adding a qualification to the technician’s record more than once; § If required, enter an issue date and/or expiry date for the qualification you have defined; § Version 2.0 If required, add scope definitions to the qualification by clicking the scope list box; button to the right of the Page 11 NDT TechTracker - User Manual § A scope definition can be removed by clicking the right-pointing arrow to the left of the definition to the right of the scope list box. Click ‘Yes’ in the dialog to be deleted then clicking the box which appears to proceed with the deletion; click ‘No’ to cancel; § Click the ‘OK’ button at the bottom of the form to store the qualification; to cancel the process click ‘Cancel’. Note that a qualification can consist of a combination of as many or as few of the definitions as you wish. For example, a complex qualification could comprise the definitions Type: PCN, Sector: Welding, Method: Ultrasonic testing, Level: 2, with Scopes: 3.1, 3.2, 3.8, 3.9, and v. A more simple definition could simply comprise Type: ASNT, Method: Ultrasonic testing, Level: 2. One definition only could be employed e.g. Type: Eyesight. Repeat the above process to add all the qualifications held by the technician. As you add qualifications a list of the qualifications held by the technician will build up in the ‘Qualifications’ window 3.3.2. Removing a Qualification from the Technician’s Record To remove a qualification from the technician's record, click the ‘Delete’ button below the ‘Qualifications’ window. Click ‘Yes’ in the confirmatory dialog if you wish to proceed, or ‘No’ of you wish to cancel the deletion. 3.3.3. Printing the Record To print the technician’s details, including a list of the qualifications held, click the ‘Print’ button at the bottom of the ‘Technician Details’ form. A preview of the printout will open; use the toolbar at the top of the NDT TechTracker window to change the page layout, select the printer that will print the hard copy or to close the preview. Page setup Print Zoom Close preview 3.3.4. Closing the Technician Details View When you have finished working with the ‘Technician Details’ form, click the ‘Close’ button at the bottom of the form, or click ‘Close’, ‘Close’ on the menu bar at the top of the form. Version 2.0 Page 12 NDT TechTracker - User Manual 3.4. Working With the Employee List When you have added some employees to the database, the ‘Employee List’ form will look like this: List of employees Selected employee List of qualifications held by selected employee 3.4.1. Selecting an Employee in the List To ‘select’ an employee so that you can see the list of qualifications held, click anywhere in the employee’s row in the upper list; the lower list will then change to show the qualifications held by the selected employee. Note that in this view you cannot edit the information in the employee list or the qualification list; to change this information you must go to the ‘Technician Detail’ or the ‘Qualification Detail’ view as described below. 3.4.2. Viewing and Editing the Detailed Information for an Employee To view the detailed information for a particular employee, § Either ‘select’ the employee as described above, then click the ‘Employee Detail’ to the right of the list of employees; § Or double click anywhere in the employee’s row in the upper list. The ‘Technician Detail’ form will then open and the employee’s detailed record, including the qualifications held, can be examined and, if required, edited as described above. Version 2.0 Page 13 NDT TechTracker - User Manual 3.4.3. Viewing and Editing the Details of an Individual Qualification To view the details of an employee’s individual qualification direct from the employee list view, § Either ‘select’ the qualification by clicking anywhere in the appropriate row, then click the ‘Qualification Detail’ button to the right of the qualification list; § Or double click anywhere in the appropriate row in the qualification list. The ‘Qualification Detail’ form will then open and the details of the qualification can be examined and, if required, edited as described above. 3.4.4. Deleting a Record To delete an employee’s record, ‘select’ the employee as described above, then click the ‘Delete Employee’ button at the bottom of the form. Click ‘Yes’ in the confirmatory dialog box to proceed with the deletion; click ‘No’ to cancel. 3.4.5. Filtering the List The employee list can be filtered to show only employees holding a given qualification or combination of up to five qualifications. Each qualification by which the list is filtered can consist of a combination of one or more of the component definitions defined in the Qualification List. To filter the list to show employees holding a particular qualification: § Either click the downward arrow to the right of any of the boxes in the ‘Limit to employees holding qualifications:’ area. A list of all the definitions entered in the ‘Qualification List’ (See Chapter 3) will appear. Scroll the list until you find the definition by which you wish to filter the list then click it; § Or click in any of the boxes in the ‘Limit to employees holding qualifications:’ area and start to type the definition by which you wish to filter the list. NDT TechTracker will attempt to complete the definition as you type; when the text in the box exactly matches the definition you require, stop typing. The employee list will then be limited to employees holding the selected qualification. Note that NDT TechTracker does not check whether the qualification is current; you must look at the expiry dates to ensure that the employee has current certification etc. To limit the list to employees holding a combination of qualifications, repeat the above process until the boxes in the ‘Limit to employees holding qualifications:’ area show the required combination. To remove the filter click the ‘Clear Filter’ button at the bottom the form. 3.4.6. Printing the List To print the list of employees, click the ‘Print Employee List’ button at the bottom of the form. A preview of the printed list will open; use the toolbar (identical to that which appears when you print from the ‘Technician Details’ form – see 3.3.3) at the top of the NDT TechTracker window to change the page layout, select the printer that will print the hard copy or to close the preview. The printed list will be limited to the same qualification or combination of qualifications as the list on the screen. 3.4.7. Finding a Record To find a record for a particular employee, click the ‘Find’ button at the bottom of the form. A dialog will open allowing you to search by surname or ‘Technician Number’ (as assigned by NDT TechTracker). Click the appropriate button to select the type of search you require, enter the number or name you wish to find and click ‘Find’; click ‘Cancel’ to abandon the search. When you search by surname, NDT TechTracker will search for the first occurrence of the character string you enter. This need not be a complete name e.g. searching for ‘mit’ will find ‘Smith’ if this is the first occurrence of the string. 3.5. Working With Qualification Renewal Dates NDT TechTracker will show when employees’ qualifications are due for renewal. To access this information, click the ‘Renewals Due’ button at the bottom of the ‘List of Employees’ form. The ‘Renewals Due’ form opens. Version 2.0 Page 14 NDT TechTracker - User Manual This list will show all qualifications with expiry dates falling between the date shown in the ‘Start’ box and the date shown in the ‘End’ box. When the form first opens it shows qualifications with expiry dates falling in the current month. To alter the period shown, click in the ‘Start’ or ‘End’ box and edit the dates as appropriate. To show all qualifications due for renewal up to and including today’s date, click the ‘All Due to Date’ button. 3.5.1. Viewing and Editing the Detailed Information for an Employee To go to the detailed information for a particular employee from the ‘Renewals Due’ view, § Either ‘select’ the employee by clicking anywhere in the relevant row, then click the ‘Detail’ button in the bottom area of the form; § Or double click anywhere in the employee’s row in the list. The ‘Technician Detail’ form will then open and the employee’s detailed record can be examined and. If required, edited as described above. 3.5.2. Printing the List To print the list of qualifications due for renewal, click the ‘Print List’ button at the bottom of the form. A preview of the printed list will open; use the toolbar (identical to that which appears when you print from the ‘Technician Details’ form – see 3.3.3) at the top of the NDT TechTracker window to change the page layout, select the printer that will print the hard copy or to close the preview. The printed list will be limited to the employees and qualifications as the list on the screen. 3.5.3. Closing the Renewals Due Form When you have finished working with the ‘Renewals Due’ form, click the ‘Close’ button at the bottom of the form. 3.6. Viewing the Renewal Calendar NDT TechTracker will generate a calendar showing when qualifications fall due for renewal throughout a given year. To view the calendar, click the ‘Calendar’ button at the bottom of the form. The ‘Renewal Calendar’ will open showing qualifications due for renewal in the current year. 3.6.1. Changing the Year To change the year shown, click the downward arrow to the right of the ‘Renewal Calendar for Year:’ box. Select the desired year from the drop-down list that appears. 3.6.2. Viewing and Editing the Detailed Information for an Employee To go to the detailed information for a particular employee from the ‘Renewals Due’ view, § Either ‘select’ the employee by clicking the right-pointing arrow to the left of the relevant row, then click the ‘Detail’ button in the bottom area of the form; § Or double click the right-pointing arrow to the left of the relevant row. The ‘Technician Detail’ form will then open and the employee’s detailed record can be examined and. If required, edited as described above. 3.6.3. Printing the Calendar To print the Calendar, click the ‘Print’ button at the bottom of the form. A preview of the printed calendar will open; use the toolbar (identical to that which appears when you print from the ‘Technician Details’ form – see 3.3.3) at the top of the NDT TechTracker window to change the page layout, select the printer that will print the hard copy or to close the preview. 3.6.4. Closing the Calendar When you have finished working with the Calendar, click the ‘Close’ button at the bottom of the form. Version 2.0 Page 15 NDT TechTracker - User Manual NDT TechTracker - Demo Version User Manual Chapter 4. The Reserve List Version 2.0 Page 16 NDT TechTracker - User Manual 4.1. Introduction NDT TechTracker maintains two lists of technicians, one containing the technicians you currently employ, and the other showing those about whom you have information and are holding in ‘reserve’. The functions of the ‘Reserve List’ are very similar to those of the ‘Employee List’ described in Chapter 3; however there is no tracking of qualification renewal dates in the ‘Reserve List’. 4.2. Viewing the List of Technicians Held in Reserve To access the ‘Reserve List’ when the ‘Employee List’ is being displayed, click ‘Select List’, ‘Reserve List’ on the menu bar at the top of the NDT TechTracker window. When you first view this list after installation of NDT TechTracker, the upper section will be blank because there will be no reserve technician information to display. Once you have entered some information on technicians held in reserve, it will show a list of such technicians. 4.3. Adding a Technician To add a technician to the database, click the ‘Add Technician’ button at the bottom of the form. This will create a new record and automatically assign the next available Technician Number to it. The ‘Technician Details’ form will then open for you to enter the details of the technician. The function of most of the fields on the ‘Technician Detail’ form is obvious; simply enter as much or little data about the technician as you wish. The only difference between the record for an Employee and a technician held in ‘reserve’ is the status of the ‘Employee’ field at the bottom of the form. If this is set (i.e. x appears in the box), the technician’s record is held on the ‘Employee List’; if this is clear (i.e. the box is blank), the technician’s record is held on the ‘Reserve List’. 4.3.1. Adding and Removing Qualifications Qualifications are added to and removed from the record in the same way as for an employee as described in 3.3.1 and 3.3.2. 4.3.2. Printing the Record To print the technician’s details, including a list of the qualifications held, click the ‘Print’ button at the bottom of the ‘Technician Details’ form. A preview of the printout will open; use the toolbar at the top of the NDT TechTracker window to change the page layout, select the printer, which will print the hard copy, or to close the preview. 4.3.3. Closing the Technician Details View When you have finished working with the ‘Technician Details’ form, click the ‘Close’ button at the bottom of the form, or click ‘Close’, ‘Close’ on the menu bar at the top of the form. 4.4. Working With the Reserve Technician List When you have added some reserve technicians to the database, the ‘List of Reserve Technicians’ form will look similar to the ‘Employee List’ but with no detailed list of qualifications shown. Sorting the List You can chose to sort the list in order of ‘Technician Number’ (as assigned by NDT TechTracker) or technician’s surname. Click the appropriate button in the ‘Sort List By’ box. 4.4.1. Viewing and Editing the Detailed Information for an Employee To view the detailed information for a particular technician, § Either ‘select’ the technician by clicking anywhere in the relevant row in the technician list, then click the ‘Technician Detail’ button in the bottom area of the form; § Or double click anywhere in the technician’s row in the technician list. The ‘Technician Detail’ form will then open and the technician’s detailed record, including details of the qualifications held, can be examined and. If required, edited as described above. Version 2.0 Page 17 NDT TechTracker - User Manual 4.4.2. Deleting a Record To delete a technician’s record, ‘select’ the technician as described above, then click the ‘Delete Technician’ button at the bottom of the form. Click ‘Yes’ in the confirmatory dialog box to proceed with the deletion; click ‘No’ to cancel. 4.4.3. Filtering the List The technician list can be filtered to show only technicians holding a given qualification or combination of up to five qualifications and/or living in one or two postal areas. The filter is set in the same way as for an employee, as described in 3.4.5. In addition, the list can be restricted to technicians living in one or two postal areas. To filter the list to show technicians living in a particular postal area (first two characters of the post code): § Either click the downward arrow to the right of either of the boxes in the ‘Limit to technicians living in postal areas:’ area. A list of all the postal areas appearing in the technician records will open. Scroll the list until you find the postal area by which you wish to filter the technician list then click it; § Or click in either of the boxes in the ‘Limit to technicians living in postal areas:’ area and start to type the postal area by which you wish to filter the list. NDT TechTracker will attempt to complete the code as you type; when the text in the box exactly matches the area you require, stop typing. § The technician list will then be limited to technicians living in the selected postal area. § If you enter the required postal area in the lower filter box and the upper filter box is showing ‘Any’, the filter value will ‘ripple’ upwards. § To limit the list to technicians living in either of two postal areas, repeat the above process until the two boxes in the ‘Limit to technicians living in postal areas:’ area show the required combination. § To remove the filter set the upper box in the ‘Limit to technicians living in postal areas:’ area to ‘Any’ and the lower box to ‘None’. 4.4.4. Printing the List To print the list of technicians, click the ‘Print Technician List’ button at the bottom of the form. A preview of the printed list will open; use the toolbar (identical to that which appears when you print from the ‘Technician Details’ form – see 3.3.3) at the top of the NDT TechTracker window to change the page layout, select the printer that will print the hard copy or to close the preview. The printed list will be limited to the same combination of qualifications and postal areas as the list on the screen. 4.4.5. Finding a Record To find a record for a particular technician, click the ‘Find’ button on the right hand side of the form. A dialog will open allowing you to search by surname or ‘Technician Number’ (as assigned by NDT TechTracker). Click the appropriate button to select the type of search you require, enter the number or name you wish to find and click ‘Find’; click ‘Cancel’ to abandon the search. When you search by surname, NDT TechTracker will search for the first occurrence of the character string you enter. This need not be a complete name e.g. searching for ‘mit’ will find ‘Smith’ if this is the first occurrence of the string. Version 2.0 Page 18 NDT TechTracker - User Manual NDT TechTracker - Demo Version User Manual Chapter 5. Back-Up and Maintenance Version 2.0 Page 19 NDT TechTracker - User Manual 5.1. Introduction For security, you must keep a back up of the data generated by NDT TechTracker. For maintenance of the database, NDT TechTracker has two associated utilities, 'Compress Database' and 'Repair Database'. 5.2. Backing Up the Data To back up the NDT TechTracker data, use your normal back-up program (such as that supplied with Windows) to back up file Windows 3.n - c:\cks\persdb\persdbd.mdb, OR Windows 95/98/2000 - c:\program files\cks\persdb\persdbd.mdb If you did not install NDT TechTracker in the default drive or directory the file to be backed up will be dd:\dir\ persdbd.mdb where dd is the drive you installed to and dir is the directory you installed to. 5.3. Compress Database If for any reason you have to re-boot your computer while NDT TechTracker is running e.g. another application causes a memory protection violation, the NDT TechTracker database may be left in an indeterminate state. If this happens a message asking you to repair the database will appear next time NDT TechTracker is opened. Use the 'Repair Database' utility to recover from this situation. To use the 'Repair Database' utility: § Exit from NDT TechTracker - this is essential for the process to work satisfactorily; § Start the repair process Windows 3.n § If necessary, open the 'NDT TechTracker' window; § Double click the 'Repair Database' icon, or use the arrow keys to move to it and then press <Enter>. Windows 95/98/2000 Click Start, Program Files, NDT TechTracker, Repair Database. § Wait while the process runs (the hour-glass will be displayed while the process is running); § Click 'OK' when the message confirming successful completion appears. 5.4. Repair Database If for any reason you have to re-boot your computer while NDT TechTracker is running e.g. another application causes a memory protection violation, the NDT TechTracker database may be left in an indeterminate state. If this happens a message asking you to repair the database will appear next time NDT TechTracker is opened. Use the 'Repair Database' utility to recover from this situation. To use the 'Repair Database' utility: § Exit from NDT TechTracker - this is essential for the process to work satisfactorily; § Start the repair process Windows 3.n If necessary, open the 'NDT TechTracker' window; Double click the 'Repair Database' icon, or use the arrow keys to move to it and then press <Enter>. Windows 95/98/2000 Click Start, Program Files, NDT TechTracker, Repair Database. § Wait while the process runs (the hour-glass will be displayed while the process is running); § Version 2.0 Click 'OK' when the message confirming successful completion appears. Page 20