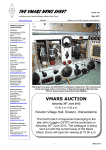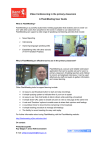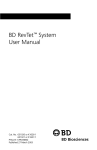Download Ultilearn Student Manual
Transcript
S:\Common\Cadets\RAF\Current RAF Admin Mar 2014-\CCF Stuff\Ultilearn\20100825-Ultilearn Student Manual-U-Logs4b.Doc 13 March 2012 Ultilearn User Manual Version 3.0 For The Ultilearn Learning System Headquarters Air Cadets Logistics – Bader (Logs 4) Bader Project Number – 001hb.2 Prepared by: Andrew Bracegirdle Bader Developer HQAC RAF Cranwell NG34 8HB 13 March 2012 1 S:\Common\Cadets\RAF\Current RAF Admin Mar 2014-\CCF Stuff\Ultilearn\20100825-Ultilearn Student Manual-U-Logs4b.Doc Ultilearn User Manual Version 3.0 For The Ultilearn Learning System Headquarters Air Cadets Logistics – Bader (Logs 4) Bader Project Number – 001hb.2 Approved By:________________________ __________________ Date Approved By:________________________ __________________ Date Approved By:________________________ __________________ Date Revision Notice 2 S:\Common\Cadets\RAF\Current RAF Admin Mar 2014-\CCF Stuff\Ultilearn\20100825-Ultilearn Student Manual-U-Logs4b.Doc Document Revision History Revision Date Section Description of Change Initial Revision (Draft) 25/08/2010 All DRAFT Initial Release (1.0) 27/08/2010 All Minor updates/error correction Initial Release (1.1) 04/01/2011 3.2, 5.0 Examinations Release (3.0) 13/03/12 All Versions & Dates updated. 3 S:\Common\Cadets\RAF\Current RAF Admin Mar 2014-\CCF Stuff\Ultilearn\20100825-Ultilearn Student Manual-U-Logs4b.Doc Table of Contents 1.0 STUDENT INFORMATION 5 1.1 Introduction 1.2 Logging into Ultilearn 5 5 2.0 REGISTER FOR A COURSE 7 2.1 Course Registration 7 3.0 LEARNING ON ULTILEARN 9 3.1 Running a Course 3.2 Running an Exam 3.3 Question Types 3.3.1 True/False 3.3.2 Numeric 3.3.3 Exclusive Choice 3.3.4 Multiple Choice 3.3.5 Fill-in the Gaps 3.3.6 Matching 3.3.7 Sequencing 3.3.8 Crosswords 3.3.9 Word Search 3.3.10 Hotspot 3.3.11 Text Entry 3.3.12 Text Items 3.4 Asset Link 3.5 Suspending a Course 3.6 Using Text Search 3.7 Course Symbols 3.7.1 Course Information 3.7.2 Course Certificate 3.7.3 View Course 3.7.4 Archive Course 3.7.5 Deleting a Course 3.7.6 Course Results 4.0 ERROR REPORTING 9 12 15 15 15 16 16 17 17 18 19 19 20 20 21 21 22 22 23 23 24 24 24 25 25 26 4.1 Error Reporting 26 5.0 EXAMINATIONS 27 5.1 Adding a Cadet to an Examination 4 27 S:\Common\Cadets\RAF\Current RAF Admin Mar 2014-\CCF Stuff\Ultilearn\20100825-Ultilearn Student Manual-U-Logs4b.Doc 1.0 STUDENT INFORMATION 1.1 Introduction This document is to be utilised when using the Ultilearn learning system. It details how a user will undertake actions, from logging in to registering a course, along with providing explanations and screenshots to further inform the user of the processes they need to undertake to use the system successfully. Courses are purely the terminology this system uses, it also encompasses exams. Cadets will use their Ultilearn account to login to the system as detailed below. You can find the Ultilearn site on the Bader Landing site, the URL is https://news.bader.mod.uk Note: The look and feel of Ultilearn does vary from system to system, but the functionality remains unaffected. 1.2 Logging into Ultilearn The figure below (figure 1) shows the initial login dialog which will be presented on entry of the Ultilearn URL. Enter your user name and given to you by your Wing Training Officer. Figure 1 – Login Screen Should you enter your password or user name incorrectly you will be greeted with the following message ‘* The login credentials you have entered are incorrect. Please try again.’ See figure 2 for an example. Should you repeatedly enter your login credentials incorrectly you will be locked out of your account. To resolve this you will need to raise an E-Learning service request on the Bader Help Desk. Refer to Section 4 should you require aid creating an E-Learning service request. 5 S:\Common\Cadets\RAF\Current RAF Admin Mar 2014-\CCF Stuff\Ultilearn\20100825-Ultilearn Student Manual-U-Logs4b.Doc Figure 2 – Incorrect Login Credentials Once logged in you will be greeted with the ‘My Courses’ page. This will be shown following a successful login to Ultilearn. See figure 3. Figure 3 – My Courses 6 S:\Common\Cadets\RAF\Current RAF Admin Mar 2014-\CCF Stuff\Ultilearn\20100825-Ultilearn Student Manual-U-Logs4b.Doc 2.0 REGISTER FOR A COURSE 2.1 Course Registration Once you logged in (See chapter 1) you will have to option to register for courses as they become available. This is done within the system. Your access to courses will be determined by the course administrators. To register for a course click on the ‘Bulk Register’ button on the Ultilearn menu bar (See figure 4). You can also use the ‘Explore Register’ button to register for courses. Figure 4 – Register for a Course 7 S:\Common\Cadets\RAF\Current RAF Admin Mar 2014-\CCF Stuff\Ultilearn\20100825-Ultilearn Student Manual-U-Logs4b.Doc The register course page will now be displayed (See figure 5). Registered courses will be shown with a whilst unregistered courses will be shown with a . Figure 5 – Register Course page To register for a course, click the select box in line with the course and click the register button. You can register for multiple courses in one instance. Once you have clicked the ‘Register’ button you will then be redirected back to the ‘My Courses’ page displaying the courses you have registered for. 8 S:\Common\Cadets\RAF\Current RAF Admin Mar 2014-\CCF Stuff\Ultilearn\20100825-Ultilearn Student Manual-U-Logs4b.Doc 3.0 LEARNING ON ULTILEARN 3.1 Running a Course To run a course, simply left click on the ‘Start’ button aligned with the course you would like to undertake (See figure 6). Figure 6 – Starting a Course A table of contents will then open, displaying a list of lessons and exams related to that particular course (See figure 7). 9 S:\Common\Cadets\RAF\Current RAF Admin Mar 2014-\CCF Stuff\Ultilearn\20100825-Ultilearn Student Manual-U-Logs4b.Doc Figure 7 – Table of Contents To start a lesson or view an asset link, click the ‘Go’ button aligned with the course content. When the lesson starts it will display an introductory page to the lesson, a menu will be displayed to the left of the screen. To navigate through the pages of content use the navigate buttons at the top of the screen or the menu panel on the left of the screen. However, this is course dependant. The example below (See figure 8) shows neither the navigate buttons or the menu panel, but instead comes with its own method of navigation. As it is a purchased and imported course, not one produced in house. Note: Many of these ‘off the shelf’ courses are available. 10 S:\Common\Cadets\RAF\Current RAF Admin Mar 2014-\CCF Stuff\Ultilearn\20100825-Ultilearn Student Manual-U-Logs4b.Doc Figure 8 – Course Navigation 11 S:\Common\Cadets\RAF\Current RAF Admin Mar 2014-\CCF Stuff\Ultilearn\20100825-Ultilearn Student Manual-U-Logs4b.Doc 3.2 Running an Exam To run any Examinations you are required to register for the exam (See Chapter 2). Once registered for the exam, start the examination (See Chapter 3.1 Figure 6). However you will be asked to select the number of questions you wish to undertake, you must enter ‘2’ (See figure 9) then click ‘Next’. Figure 9 – Number of Questions Each learning outcome requires two questions to be answered correctly. Once you have answered each question to the best of your ability click ‘Finish’ (See figure 10). 12 S:\Common\Cadets\RAF\Current RAF Admin Mar 2014-\CCF Stuff\Ultilearn\20100825-Ultilearn Student Manual-U-Logs4b.Doc Figure 10 – Progress Summary 13 S:\Common\Cadets\RAF\Current RAF Admin Mar 2014-\CCF Stuff\Ultilearn\20100825-Ultilearn Student Manual-U-Logs4b.Doc You will then be prompted to confirm you are happy to submit your answers. To proceed you need to click ‘Ok’ (See figure 11). Figure 11 – Commit Answers Repeat Chapter 3.2 until you have completed all learning outcomes. Once you have completed your examination you can view the results, see Chapter 3.7.6 Course Results for further details. 14 S:\Common\Cadets\RAF\Current RAF Admin Mar 2014-\CCF Stuff\Ultilearn\20100825-Ultilearn Student Manual-U-Logs4b.Doc 3.3 Question Types There are a variety of question types in Ultilearn, they are detailed below. 3.3.1 True / False Figure 12 – True or False Question Select either True or False. 3.3.2 Numeric Figure 13 – Numeric Question Enter a number in the empty box. 15 S:\Common\Cadets\RAF\Current RAF Admin Mar 2014-\CCF Stuff\Ultilearn\20100825-Ultilearn Student Manual-U-Logs4b.Doc 3.3.3 Exclusive Choice Figure 14 – Exclusive Question You can select only one answer. 3.3.4 Multiple Choice Figure 15 – Multiple Choice Question You can select one or more answers. 16 S:\Common\Cadets\RAF\Current RAF Admin Mar 2014-\CCF Stuff\Ultilearn\20100825-Ultilearn Student Manual-U-Logs4b.Doc 3.3.5 Fill-in the Gaps Figure 16 – Fill-in the Gaps Question Fill in the gaps. 3.3.6 Matching Figure 17 – Matching Question type 1 To match answers first click on one of the circles then move the mouse to the corresponding circle in the opposite column and click. Note: A single selection can have multiple connections. 17 S:\Common\Cadets\RAF\Current RAF Admin Mar 2014-\CCF Stuff\Ultilearn\20100825-Ultilearn Student Manual-U-Logs4b.Doc Figure 18 – Matching Question type 2 Drag and drop from the right column to the left column. 3.3.7 Sequencing Figure 19 – Sequencing Question Drag and drop from the ‘Available Parts’ column to the ‘Correct Sequence’ column. 18 S:\Common\Cadets\RAF\Current RAF Admin Mar 2014-\CCF Stuff\Ultilearn\20100825-Ultilearn Student Manual-U-Logs4b.Doc 3.3.8 Crosswords Figure 20 – Crosswords Question Fill in the answers to the across and down clues. 3.3.9 Word Search Figure 21 – Word Search Question 19 S:\Common\Cadets\RAF\Current RAF Admin Mar 2014-\CCF Stuff\Ultilearn\20100825-Ultilearn Student Manual-U-Logs4b.Doc Find the words listed. Select add answer then click the first letter in the sequence then click the last letter in the sequence. 3.3.10 Hotspot Figure 22 – Hotspot Question Move the Mouse over an area of the picture and click on it to reveal information on that area. 3.3.11 Text Entry Figure 23 – Text Entry Question Fill in the text field and click ‘Submit’. 20 S:\Common\Cadets\RAF\Current RAF Admin Mar 2014-\CCF Stuff\Ultilearn\20100825-Ultilearn Student Manual-U-Logs4b.Doc 3.3.12 Text Items Figure 24 – Text Items Question Click on one of the numbered items to reveal information. 3.4 Asset Link An asset link is accessed by select ‘Go’ on the table of contents. An asset link is normally a link to a document; typically a PDF or image and it will be displayed within the course window (See figure 7). 21 S:\Common\Cadets\RAF\Current RAF Admin Mar 2014-\CCF Stuff\Ultilearn\20100825-Ultilearn Student Manual-U-Logs4b.Doc 3.5 Suspending a Course If for some reason you find it necessary to leave the course before you have completed it you can suspend it by clicking the ‘Suspend All’ button on the course menu bar (See figure 25), allowing you to return back to this point when you are ready. Figure 25 – Suspend Course To resume a course click on the resume course button on the ‘My Course’ page (See Figure 6). Warning: If you wish to suspend a course you must use the ‘Suspend All’ button, if you do not you will lose all progress you’ve made and will have to start the course again. 3.6 Using Text Search You can search for any course that is available to you by entering a keyword into the search dialog box and clicking the arrow button. All the results of your search will be displayed. You are then able to register for the courses found, should you wish. Doing so will return you to the ‘My Courses’ page (See figure 6). 22 S:\Common\Cadets\RAF\Current RAF Admin Mar 2014-\CCF Stuff\Ultilearn\20100825-Ultilearn Student Manual-U-Logs4b.Doc 3.7 Course Symbols This sections details each symbol on the ‘My Courses’ page and their function. See figure 26. Figure 26 – Course Symbols 3.7.1 Course Information The symbol for viewing course information is Selecting this button will result in the course information being displayed in a focus window (See figure 27). Figure 27 – Course Information 23 S:\Common\Cadets\RAF\Current RAF Admin Mar 2014-\CCF Stuff\Ultilearn\20100825-Ultilearn Student Manual-U-Logs4b.Doc 3.7.2 Course Certificate The ‘Certificate’ button will open a certificate you’ve earned for that course. Certificates are optional, so not all courses will have certificates to view. Clicking button will open the certificate to view and print, in most cases (See figure 28). Figure 28 - Certificate 3.7.3 View Course The symbol for the ‘View Course’ button is Selecting the ‘View Course’ button will open the course, however it is read only. This means you will be unable to answer any question or take exams. 3.7.4 Archive Course The symbol for the ‘Archive Course’ button is By archiving a course you can keep you ‘My Courses’ page free of old previously completed courses. Archived courses are easily retrievable; simply click the ‘Show Archived’ check box on the ‘My Course’ page (See figure 29). Figure 29 – Show Archived 24 S:\Common\Cadets\RAF\Current RAF Admin Mar 2014-\CCF Stuff\Ultilearn\20100825-Ultilearn Student Manual-U-Logs4b.Doc 3.7.5 Deleting a Course The symbol for deleting a course is This will remove the course from your ‘My Courses’ page, but should you be required to, you can re-register for the course using the normal methods (See figure 4). 3.7.6 Course Results The symbol to view course results is This will only become available once the course has been completed. Clicking the ‘Results’ button will display the results for the course broken down into each individual module (See figure 30). Figure 30 – Course Results If you then click the ‘Details’ button, this will provide further break down of each module, if you have attempted any questions you will be able to review your answers 25 S:\Common\Cadets\RAF\Current RAF Admin Mar 2014-\CCF Stuff\Ultilearn\20100825-Ultilearn Student Manual-U-Logs4b.Doc by selecting the icon in the review column. This will provide a question by question break down, showing you both your incorrect and correct answers (See figure 28). Figure 31 – Question Answers 4.0 ERROR REPORTING 4.1 Error Reporting All errors should be raised either via your normal Bader POC or as an E-Learning service request on the Help Desk site. We strongly encourage users to provide as much information as possible. Print screens or a copy of the error message will speed up resolution times. Should you require any assistance raising a service request please refer to the document Service_Desk-U-Bader-North which can be found on the knowledge base. 26 S:\Common\Cadets\RAF\Current RAF Admin Mar 2014-\CCF Stuff\Ultilearn\20100825-Ultilearn Student Manual-U-Logs4b.Doc 5.0 EXAMINATIONS 5.1 Adding a Cadet to an Examination The Instructor running the examination session should log into the database using their Instructors login (See 1.2 Logging into Ultilearn). Figure 32 – Accessing the Advance Security Window Click on the ‘Security’ Menus and select ‘Advanced Security’ from the dropdown menu. 27 S:\Common\Cadets\RAF\Current RAF Admin Mar 2014-\CCF Stuff\Ultilearn\20100825-Ultilearn Student Manual-U-Logs4b.Doc Figure 33 – The Group Structure The Groups you should see are the Squadron on which you are an Instructor, which will contain all the Cadets within the Squadron that have Ultilearn accounts. You can access this information by right clicking on the Squadron and selecting ‘Members’. Also listed will be the Examinations launched and ready to select for your Cadets. The Referencing System used LC-PF-2121(Sqn title) relates to the Classification = LC – Leading Cadet and then the Subject = PF – Principles of Flight followed by the Sqn to which you are a member. Right Click on the Examination you wish to register Cadets for and click ‘Members’, this will show you all the Cadets currently able to access the particular examination. To grant another Cadet access to an examination, on the Members window, click ‘Add Users’. 28 S:\Common\Cadets\RAF\Current RAF Admin Mar 2014-\CCF Stuff\Ultilearn\20100825-Ultilearn Student Manual-U-Logs4b.Doc Figure 34 – Accessing the Members Window 29 S:\Common\Cadets\RAF\Current RAF Admin Mar 2014-\CCF Stuff\Ultilearn\20100825-Ultilearn Student Manual-U-Logs4b.Doc Figure 35 – Adding a Cadet Type in the name of Cadet you wish to register for this exam and then click ‘Search’ When you find the Cadet you wish to register in the list tick the Select Box and then click ‘Add’. The Cadet will now appear in the Members list for the exam. Note: Currently you can add a Cadet from any Squadron to your examination group. There is nothing that can be done to change this. Ultimately you are responsible for ensuring the correct Cadet is in your examination group. 30 S:\Common\Cadets\RAF\Current RAF Admin Mar 2014-\CCF Stuff\Ultilearn\20100825-Ultilearn Student Manual-U-Logs4b.Doc Figure 36 – Final Steps Continue to add Cadets until you have added those you wish to undertake the examination, then click ‘Log Out’. After the Exam Session login to the system and repeat the sequence above to remove the Cadets who have successfully passed the exam by clicking the to the Cadet names. X next A waiting period of 10 days between a Cadet sitting the exam and the re sit will then be enforced so the Instructor should leave the Cadet in the system until they have also passed. 31