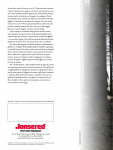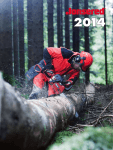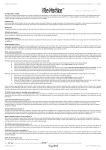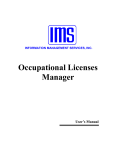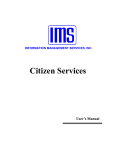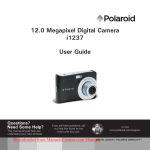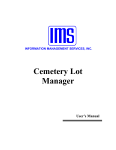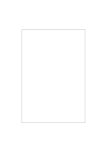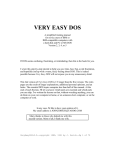Download Utility Billing Manual - Information Management Services
Transcript
INFORMATION MANAGEMENT SERVICES, INC.
Utility Billing
User’s Manual
2
© 2001 Information Management Services, Inc.
All rights reserved.
Reproduction, adaptation, or translation without prior written permission
is prohibited, except as allowed under the copyright laws.
First Edition, July 2001
Version 6.16q
Warranty
The information contained in this document is subject to change without
notice. Information Management Services makes no warranty of any kind
with regard to this material, including, but not limited to, the implied
warranties of merchantability and fitness for a particular purpose.
Information Management Services shall not be liable for errors contained
herein or for incidental or consequential damages in connection with the
furnishing, performance, or use of this material.
Information Management Services, Inc.
P.O. Box 3720
Ormond Beach, FL
32175
(386) 677-5073
3
Table of Contents
3
Getting Started
Welcome
System Requirements
Installation of Updates
Windows Basics for 95/98/NT Users
Windows 95/98/NT Internet Users
Windows Skills You'll Need
5
5
6
6
6
8
9
Getting Organized
System Date
Security
Configuration
List Setup
15
15
15
20
31
Day-to-Day Use
How to Use Utility Billing
Customers
Meter Reading
Rollover
Trakker 9440 Hand Units
Itron Hand Units
EZRoute Hand Units
Badger "Dialog" Hand Units
Invensys Hand Units
Run Consumption Report
Charge Computations
Billing Notices
Late Notices
Reprinting
Entering Payments
ACH Direct Debit
Accrue Interest
50
51
51
72
74
74
80
82
85
86
88
91
93
103
104
105
112
115
4
Refunds
Program Utilities
Standard Reports
Specialty Reports
Custom Reports
Print Preview
115
121
127
142
147
148
Appendix A
Rounding
Estimated Meter Readings
Proration
Billing Cycles
150
154
157
163
Appendix B
Differences From the DOS Utility Billing 5.X
"Metered Usage" rate classes
Declining Balances
Parent Child Relationship Rules
Large Screens
169
170
176
177
178
Glossary
199
Index
204
Trakker 9440 Instructions variations1-3
206
5
Getting Started
Welcome
System Requirements
Installation of Updates
Windows Basics for 95/98/NT Users
Windows 95/98/NT Internet Users
Windows Skills You'll Need
5
6
6
6
8
9
This manual is best viewed at 100% magnification
for detail on some of the smaller screens.
Welcome
Welcome to Utility Billing. Utility Billing is designed
to be used by both public and private utilities. It is easy
enough to be used for small systems with only a few
hundred accounts, yet powerful enough to handle large
systems with many thousands of accounts, and systems
with 100,000+ accounts. It can be used as a stand-alone
system or interface directly with the IMS General
Ledger and Inventory Work Order system. It can be
used to bill water, sewer, electricity, gas, plus any
number of other fees or assessments, and interfaces
with the IMS handheld meter readers, in addition to
third party touch read wands. Packed with reports, this
system has the winning combination of capabilities and
ease of use you won't find elsewhere.
Only one instance of Utility Billing is allowed running
on a single workstation. There is a stand alone utility
UTIL.EXE made available only to qualified users who
understand the risks involved. It is a collection of
utilities that are one time utilities written for a specific
problem.
Resource sharing among different workstations is a
separate issue. The resource shared in that case is
network bandwidth and database service, and is
dependent on the server speed and number of stations
in use. Release notes and supplemental documents
are available in a Windows help file format within
the program itself.
6
System
Requirements
Hard disk with 10 MB free disk space
Microsoft Windows 95, or Windows NT 3.5 or higher
(Windows 32 bit environment only).
A 16 bit version will be available on request for a
limited time to accommodate users still using the
Windows 3.X environment.
VGA graphics and monitor
Any pointing device supported by Windows
The new IMS demo and option control system works
for existing users who have a license file containing
installed options when version 6.168 is installed. If
there is no license file, then certain options will not be
installed on all systems. The Demo program expires 30
days after it is first used.
Installation of
Updates
Windows
Basics for
95/98/NT
Users
This is where it all begins. The original program will
be installed by your Customer Support
Representative (CSR). You will need to periodically
install updates as new information is added to the
program. As long as your update is saved and installed
into the correct directory it will be used by the original
program. When installing, TYPE in the directory (ex.
C:\UB, or D:\IMS\UB, or G:\UB): you want the
program to go, otherwise it tends to default to a
directory that it creates below the main directory
(C:\UB\Utility Billing). This means the program will
not be installed into the original UB directory, and
consequently not work. You also do not want it
installed into C:\Program Files\Utility Billing, (the
Microsoft Windows default directory) if that is not the
original Utility Billing directory. This will not allow
the update to work in the right directory, either. Put the
updates where the original program is located.
Start Windows if you’ve not already done so.
Insert the Update disk into drive A (or drive B). You
first need to find where your Utility Billing program is
installed. Find the icon on your main screen (Program
Manager) and highlight the Utility Billing icon, and
7
right click with your mouse on the icon. Select File,
Properties, and click on the Shortcut Tab. The line you
want to look for will be labeled as Target. There you
will be able to view the directory you need to place the
update into. Once you have determined which
directory to install into, you are ready to start the
installation process. Left click on Start; Select Run
from the File menu and then Browse, selecting the .exe
file on the diskette in Drive A: and double click on the
.exe file to begin the installation.
The program will start installing and you will see a
blue screen, and then a welcome screen. It will ask you
which directory you want to install the files into. Make
sure it is exactly where it needs to be as the data for the
program is located in the same directory as the program
files (see above on how to locate your directory).
In Windows 95/98/NT the default is C:\Program
Files\UB. You may not want this directory, so TYPE
IN the location to the directory you found the program
in (using the directions above).
8
Click OK when you’ve entered the desired location. It
will ask you if you want to make backup copies and
will backup the program files that the update replaces
into the same directory, into a new folder called
BACKUP. After this simply follow the instructions
and it installs the update for you.
After it is complete, you will be given the opportunity
to view the release documentation. This is a document
containing information and explanation about what is
new to this version of the Utility Billing, including last
minute changes since the manual was printed.
The release documentation for new releases can always
be viewed at the IMS website, http://www.imsflorida.com. The site will always have the latest
release information. The release notes can also be
viewed once the program is installed under Help,
Contents, Release Notes.
Windows
95/98/NT
Internet
Users
The examples show c:
drive, but most users will
have their program
located on d, g, or f. or
some other drive.
Updating from email:
Your CSR will send you updates in the email if you
request this method of updating. When you receive the
emailed files (for example ub6151.exe, .w02, .w03),
save them immediately into the directory that your
program is running in. See the Windows update
installation instructions above to see how this is done.
Once you have saved all files you receive in the email
from IMS, then you may go into My Computer by right
clicking on it, and choosing Explore. From there, you
simply locate the .exe file and double click on it to run
the installation, following the instructions on the
screen. Remember to TYPE in which drive and
directory you want the program to install into.
9
Updating from a disk:
Insert the Update disk #1 into drive A (or drive B). In
Win 95/98/NT right click on My Computer, select
explore. Highlight the drive (A or B) that the disk is in.
Find the file, Setup.exe and double click on it. (See the
above installation instructions for Windows updates).
Insert Disk #2 and #3 when prompted.
If you skip this step
now, you may view the
documentation later in
the program itself.
In all of these installations you may choose to read the
release notes, which are essentially the latest update
information and changes to the program.
Windows
Skills You’ll
Need
Because the Utility Billing runs under Windows, it is
necessary for you to have certain Windows skills to be
able to use it most effectively. What follows is a very
brief explanation of some of the skills that would be
most useful in using your Utility Billing. This is not
intended to replace your Windows manual. If any of
these is not a skill you’re comfortable with, you’ll want
to refer to your Windows manual for a complete
explanation.
Entering information on a screen
When you are entering information into many fields on
a screen, such as when adding a license, use the Tab
Key to move to the next field and Shift+Tab to move to
the previous field. When you are directed to "tab" to
something that is what this means. There are also
"Tabs" that are folders with names. These will always
be capitalized so that you aren’t confused by the two
different definitions of the word "tab". DO NOT use
the Enter Key. The Enter Key is the same as clicking
on OK, and means you’ve completed your entries and
are ready to move on to something else.
Control
If you don’t have a good understanding of this concept,
you’ll spend way too much time trying to get the
program to do what you want it to do.
10
You first see a screen where the cursor is flashing in a
field. That means that if you press a letter (or number)
on your keyboard it will appear in this field. Hit the
Enter Key on your keyboard after filling in this field
and the account will pop up on your screen. However,
if you click within the other portion of the screen, the
control moves there. Then, when you press a letter, the
program takes you to the first occurrence of that letter
in the list.
To move to a screen tab, simply click on it. That
screen will be brought to the front.
Mouse vs. Keyboard
Throughout the manual, the mouse commands are
given for procedures (e.g. “Click on OK”). If you
prefer to use keyboard commands, you’ll want to pay
attention to the underlined letters in options throughout
the program.
For example, to pull down the File menu, you may
click on File, or you may press Alt+F. Then, when the
menu is pulled down, you may click on your choice, or
press the letter that is underlined in your choice. Any
time there is some information that could be looked up
(on a calendar or in the business codes, for example),
you’ll click on your right Mouse Button to see it. But
you can also press F3.
11
Using the scroll bars
Scroll bars are found at the right edge and bottom edge
of the screen when the information for the screen won’t
all fit on at once. You may click on the up and down
arrow keys to move incrementally through the display,
or drag the box up or down to move more quickly.
Customize the "Window"
When you have one screen open, go to Window on the
same menu bar. This is the only way to customize your
display information.
Change whatever settings you like.
Moving a window
There are times when you may need to move a window
to another location on your desktop. To do this, click
on the title bar of the window and drag it to the new
location. Then release the Mouse Button.
Resizing a window
Occasionally, you may want to resize a window so you
can see more of its contents. To do this, click on the
window. Then, point to a corner or border of the
window (the cursor will become a double-headed
arrow). Drag the mouse until the window is the desired
size and then release.
12
On a drop list, press
the first character
of your selection to
go directly to it.
Quick Tip Keys:
F1 brings up a Help menu for quick and easy
explanation of terms. If you are in a date field, press
F3, which is invaluable in IMS programs and will bring
up a calendar in a date field or pop up list in many
other fields. Always try it if you need to select from a
list to see if it is available this way. Press the Escape
Key to release it. Right clicking on the Mouse Button
will also display selections if available.
Using the Clipboard
This menu contains the standard Windows editing
functions using the clipboard. It is active only when a
document window is open.
Cut (^X)
Move the currently highlighted text to the Windows
Clipboard.
Copy (^C)
Copy the currently highlighted text to the Windows
Clipboard.
Paste (^V)
Copy the contents of the Windows Clipboard to the
field where the cursor is currently located.
Reference Help/Contents
Your program has assistance under Help (press F1 at
any time to take you to this section) or Help, Contents
or Index. Contents has a better overview of the entire
section. It is filled with explanations of almost every
function and key in the program. Familiarize yourself
with some of these items in there before beginning.
This makes using the program much simpler.
13
IMS Web Site
You may automatically link to the IMS web site if you
are connected to the Internet by clicking within the
Building Permits Manager program under Help, IMS
Web Site.
Windows has its own section for assistance with
questions about Windows topics - How to Use Help
which is found within the program. Use it by looking
through the Contents, the Index alphabetically, or by
using the Search for Help On…. capability to find the
topic or keyword you need help with.
User's Manual
Go to Help, View User Manual. This is the manual in
.pdf format which requires Adobe Acrobat to view.
See the website for a free download link to this
program on the homepage under View and Print
Product Manuals.
14
The manual is set up so that each main category is to
the left side, each function of the program to the right is
Bolded and Underlined. Fields of information and
the path (i.e. File, Setup) are typically bolded so that
you may recognize them easily. The explanation/steps
are directly below it. The manual attempts to follow
the natural progression of steps the user would
normally take when running the program. If in doubt
always look to the Index for the topic and hyperlink
(jump from one point of the document to another) from
the page number of the item you seek. Use the Go
Back Button to return to where you were last.
First Steps:
When setting up the Utility Billing system there are
important decisions to be made before any data is
added to the database. One of these is assignment of
the two user defined fields (User Key1 and Key2) in
the customer record. Each of the fields is 16 characters
in length, and can be numeric or alphabetic. You
activate these fields by assigning a title to the field in
the configuration window. Once a title has been
assigned to the field it will appear in windows and
reports under that name.
You will want to insert general information data into
their particular files before adding businesses. The
second step is to set the Security information for the
program, typically with one supervisor having access to
everything and then customizing a profile for the
various users under the supervisor. Next,
Configuration Options will govern how your program
functions. After that, Lists to choose the setup for the
forms to be printed. Depending on your form
selections, you may then have to select printing options
for the forms.
15
Getting Organized
System Date
Security
Configuration Setup
List Setup
System Date
15
15
20
31
Change System Date
Go to Setup, Change System Date. Set the default
date and the Accounting Date. Click on OK.
If the accounting date is not set correctly using Setup,
Change System Date, another utility will set the
accounting period for transactions from the transaction
date. It operates only on untransferred transactions
with a missing or invalid accounting year. This allows
users to correct failure of transactions to transfer to
General Ledger because of a missing or invalid
accounting period.
Security
Security Profiles
Go to Setup, Security, Security Profiles. This is
where you decide upon the different levels of access
the individual users may have. There are as many
levels of security for your program as you want to
create. All security profiles should be reviewed after
each release is installed because of system setup
changes.
16
Any procedures that allow changing a data file are in
the Utility Billing main menu where they are subject to
security settings. Ubutil.exe may safely be made
available to all users. The utilities in the main program
are in the Utility menu and require Supervisor access
to run.
You may change these
at any time if you have
the level of access to
changing security
information. Typically
only a supervisor does.
To add a new profile, press the Insert Button. You may
choose a name for the profile and then choose which
files may be accessed by that type of profile. To
change the level of access for the individual folder, just
click on it, hit the Change Access Level Button and a
screen will pop up. Select the Make Any Changes
there. You may change these at any time if you have
the level of access to changing security information.
Typically only a supervisor does this.
Remember that security
profile changes take
effect the next time
Utility Billing is started.
To change all folders to the same access level, press the
Change All Access Levels and it will do it for you.
Press the Apply Button and then click on OK.
17
Select from one of the following levels of access:
No Access - this means that the user has no access to
the files indicated at all.
View Only - the user is allowed to view the information
only, not add to or change it.
Data Entry - this access level allows adding customers
as well as meters, work orders, etc. related to the
customer. Users at this level may only change work
orders.
Update - this access level allows adding and editing all
customer related data, but deletions are not allowed.
The Move Button on the customer browse is available
only to users with this access or higher.
System Update - users with this level or higher may
add, change or delete any customer related information.
An account cannot be copied over an existing inactive
account unless the user has System Update access or
higher. A warning message is displayed before moving
an account into an existing account.
18
Supervisor - this user has access to every single file the highest level of security which is essentially
responsible for all others below it. It is wise to have a
backup for this person who will also hold the password.
Passwords and Users
Once you have profiles, go to Setup, Security,
Passwords and Users to define who is going to be
using the system and what their passwords will be.
To add new user information, press the Insert Button.
To change information about existing users, highlight
the user and press the Change Button.
19
Make sure that you write
down your password
someplace secure.
On the General Tab, fill out the User Name, the
Security Profile (one of the levels you just created).
Leave the Hierarchy Level blank as this no longer has
any viable function for the user. Choose the Password
you prefer. The Record Tab is system information
which shows when the record was created and does not
get edited.
The Prior and Next Buttons take you through all of the
users so you can quickly edit them all if you like.
Change Your Own Password
Go to Setup, Security, Change Your Own Password.
To change your password, upon login to the program,
the system will recognize who is using it and will allow
a pop up screen with your name and password to come
up.
Simply erase the old password by backspacing,
highlighting the word and then deleting or highlighting
and typing in the new one. Click OK when done to
save it.
Once you have passwords established the system will
ask you for the information upon entry into the
program:
20
Utility Billing has the IMS menu system which allows
running all installed IMS programs from a single login,
bypassing individual program logins and splash
screens.
Configuration
Setup
Go to Setup, Configuration. The maximum value for
dollar amounts in windows and reports is +/999,999.99. Fill in your city's information on the
General Tab and the other 7 different tabs. On the
General Tab fill in the following fields:
Mailing Address
Line 1, 2, and 3 of your mailing address and zipcode.
Calendar Control
Determine how or if the system date is kept current manually, automatic, or upon system startup.
Local Update -when this option is set, changes to the
system date using Setup, Change System Date will
take place only at the local workstation. Other stations
will not be affected. When in this mode users will be
notified that the date change is local only. When the
station that changed the date locally is next started the
system date will revert to its last system-wide setting.
It is strongly recommended that the Calendar Control
setting not be left in the "Local update" position. To
temporarily change the date locally, the recommended
procedure is to change the Calendar Control setting to
Local update, change the system date to that desired,
then change the Calendar Control setting back to the
normal option.
21
While the system date is set locally all Utility Billing
functions performed at that workstation will use the
local system date.
Data File Path
Where the data is coming from, i.e., C:\IMS\UB.
Typically, all of the IMS programs and the program
data run out of the same data file path, such as g:\UB BUT, there are cases when some users with offsite
location may have Utility Billing running on a separate
workstation in a remote location and still looking at the
data on the server in the main location. The
configuration window contains a field for the path to
the remote data. This field is available only to users
with Supervisor access. If this is left blank, Utility
Billing will function as before. If a value is placed in
the field, the programs may be loaded on the local
workstation and the data files on a server at the location
specified.
Note: A change will take effect the next time Utility
Billing is started. It should not be changed while other
workstations are running Utility Billing for obvious
reasons. System administrators may want to
experiment with the remote vs. local program setup,
because one method may not necessarily work better
than the other.
It depends on factors such as the relative speed of the
local workstation and the server and the speed of the
link. The remote data feature is present only on the
main Utility Billing application (UB.EXE). Other
external utilities such as UBUTIL still require that the
program and data reside in the same folder.
See the detailed
list of forms.
Bill Printing Format
Layout for the Billing Form.
Late Notice Format
Layout for the Late Notice Form.
Cutoff Notice Format
Layout for the Cutoff Notice Form.
22
Skip Overdue Penalty…
When checked this will skip the penalty. See if late
charges are needed when recomputing under the
Transactions Tab in File, Customers.
Focus in Customer Browse
After updating a customer record or entering a manual
payment, focus is restored to the control specified in
the configuration window. Focus is not set to the
browse listbox when the window was initially opened,
but instead after a payment was entered or after
updating a record. Focus means where you want the
focus - on the customer list or on the account number?
Most people prefer the customer key lookup field so
they can just enter an account number and hit the Tab
Key or Enter Key and be at that account.
The other choice of Main Customer List Box sets the
highlight to the customer browse section so that you
can scroll to an account. Or you may press the Tab
Key and go to the account number lookup area.
On the Index Keys Tab fill in the following fields:
Choose between
alphabetic and numeric
preferences- numeric has
decimal places to choose.
Account Key One and Account Key Two Format
These user fields are very powerful because all
customer data will be indexed on the values in the
fields, allowing you to locate a customer by that value.
You could have a field represent something unique to
the customer, such as social security number.
23
This would mean that every record would have a
different value. But there is a good reason why these
fields should not be used for such purposes.
The intended use for these fields are for categories or
groups, such that there are a limited number of
different values, and several customers will share the
same category or group. For example, you could name
one of them Service Type, and in the field have values
such as Residential, Commercial, etc.
Using a field in this manner opens up the power of
being able to print reports based on this value. On
some of the reports you will have the option of
specifying which of the values of this field you want to
include or exclude, and it will print a breakdown
summary by each different field value.
To make such use practical the number of different
values of the field should be limited to about 50, so
they can all be listed on a single page. It would be
pointless to print a report breakdown by a field that has
a different value for each customer.
The bill printing process may be limited to only those
accounts with one of the user defined flags set,
including an option to clear the flag after the bills have
been printed. This is intended to support a procedure
for printing final bills.
To set it up, use Setup, Configuration, Index Keys,
Account Flags, Flag One Name and set a value there
such as Final Bill. The customer record will display
that flag. When accounts are ready for final bills to be
printed the flag can be set.
When ready to print final bills, an option will appear as
Final Bill only. Also an option of Reset Final Bill after
Print will appear. If these are checked, the bill print
procedure will print only those accounts with the flag
set, and the flag will be cleared after the bill has been
printed.
24
Account Flags One and Two
These are user defined such as Flag One for Final Bill,
which most customers do. Not everyone uses Flag 2 but could be used to mark something.
Meter Index Keys
Meter One Name is the meter number for most
customers. Meter Two Name is the sequence number
for most users, but can be anything from their sequence
number to a route number, to nothing at all. In the case
of some with their ITRON Hand Units, Meter One is
the sequence number and Meter Two is the meter
number.
Last Active Book
All processes that begin with a window showing the
beginning and ending account number range (which
includes almost all reports) now will show a default
ending account of the last account in the last active
book. If the last active book field is left blank the
default ending account will be the last account in the
database as in previous versions. (Note that if a report
was run with the ending account manually changed to
something other than the default, the next time it is run
the default ending account will be as last run.) The
purpose of this scheme is to allow a group of inactive
books to be retained for archival purposes without them
being processed or included in reports.
If a report or process need be run for these inactive
books, the default ending account number may be
manually overridden so as to include the inactive books
(or simply blank out the last active book). Alphabetic
book numbers are supported by Utility Billing,
including book numbers such as ABCD, B123, etc.
But due to a technical database issue the last active
book feature supports only numeric and single
character alphabetic books. This restriction may be
lifted in a future release.
On the Colors Tab select the colors that you want for
the different account listings.
25
Choose which colors for the main customers and which
for the transactions. Click on each one to select a
custom color and a box will pop up.
Mark Overdue Accounts in Main List Box
When checked this allows overdue accounts to be
highlighted with a color as well. The color you choose
for overdue customers will show under the Main
Customer Listing Window in File, Customers.
On the Payments Tab fill out the following fields:
26
Overpayment Charge Category
If this field is not blank, the charge category shown
will be used whenever an overpayment is entered. (If
the field is blank you can open a window listing all
charge categories by pressing the standard Hot Key
(F3) while the cursor is in the field.
It works best if the charge category selected is a
"dummy" category that is not used for billing any
charges. When an overpayment is entered any excess
over what is owed in any category is placed in the
overpayment charge category. If a payment is made on
an account that has a zero or credit balance the entire
payment will be distributed to the overpayment charge
category. It is important to understand that an
overpayment is not revenue. A payment transaction
will be created for an overpayment but no entry will be
made for billing in the overpayment category.
When a charge category is deleted: If a related record
exists in the rate file, the user will be notified and
allowed to also delete the associated rate. The option
to delete the rate is available only if there are no related
records in the charge history file.
First Field on Payment Window Start with focus on
Tracking (check number) or Payment (amount paid)
when the Customer Window comes up. When you
focus on Tracking - this will put the cursor in the
tracking section of the payment entry screen.
27
This section is typically used for the customer check
number. The Cash Receipts Report is designed to print
receipts by date in either account number order or
tracking order. When printed in check number order, if
a user has a misapplied check, then they can quickly
locate that check number and see which account it was
applied to.
Such as when the customer pays with check 101 and it
is applied to account 1-10 rather than my account 111. The customer gets their next month's bill and sees
that the payment has not been applied.
So they call and say that they paid on such and such
date with check number 101. The person running a
receipts report for the dates when the check probably
came in through the mail sees check 101 was applied to
1-10 and fixes the accounts.
When you focus on Payment, upon entering the
payment entry window for an account, the cursor will
be blinking on the payment amount, and if that is what
the customer paid, hit enter and the payment is applied
with the date specified in the payment entry window.
If they paid more or less that what the payment amount
says, that amount is entered for the payment amount,
and hit enter and it is applied and disbursed in the order
specified under Setup, Lists, Charge Names,
Payment Order.
Use Special Annual Prepayment Discount
When checked a set of fields become visible. They are
Beginning Month and Day of the discount, the
Ending Month and Day of the discount, the Percent
of the discount, and the Discount Category - where the
discount gets applied.
On the Accounting Tab fill in the following fields:
28
Method
This means the method of accounting, either None,
Cash, or Accrual.
Always update accounting …
This makes sure that the accounting date and the
system date link up or are "matched".
On the Fund Transfer Tab the fields you see are the
system-wide values needed. Different banks require
different formats for one or two header records that
precede the standard ACH records.
Bank Header 1 and Bank Header 2
These are optional, depending on the requirements of
your bank. They are the first and second contents of a
record transmitted before file header. If a field is left
blank a record will not be generated. If either of these
fields are required they must be exactly as specified by
your bank, including blank spaces.
For this reason they are displayed in a fixed pitch font
so the space occupied by each character, including
spaces, will be uniform. This will aid you in filling in
the required information.
29
Originator Name:
This is the name of your city bank. In the ACH file
this is called the immediate origin name.
Originator ID:
This is the identification number of your bank. It is the
ABA or usually the Federal Tax ID number ("59
number") of your city or utility company. (ACH
immediate origin)
Destination Name:
This is the name of the destination bank.
Destination ID:
This is the destination ABA/Transit number of the bank
to which your file will be transmitted, usually the head
office. This should include the check digit. (ACH
immediate destination)
Originator Bank ID:
This is the ABA/Transit number of your bank. It may
be the same as the Destination ID.
Purpose:
This is the purpose of the transfer. It will appear in the
transaction on the customer's bank statement. It could
be something like "water bill". It is limited to 10
characters.
30
Transaction Name:
This is the name of the originator of the transaction that
will appear on the customer's bank statement. This is
usually the same as the Originator Name, but while 23
characters are allowed for the Originator Name, only
10 characters are allowed for this field. A second field
is provided in case you need to abbreviate.
On the Print Preview Tab fill in the following fields:
Preview Method
Select Standard to preview your report or list - as
Auxiliary, or No are no longer available.
Initial Display
When you choose Standard, you have the option to
zoom to fit height and width, or a custom size zoom.
On the Records Tab there is no information for the user
to fill out. This is the record of the initial creation of
this record showing editing information about it.
31
List Setup
Charge Names
Go to Setup, Lists, Charge Names. You may sort the
information by 5 tabs. The box to find things with on
the bottom left hand corner will change according to
the tab you select. The category tab has 4 selections,
Standard, Fee, Deposit, Cash Out. and the original
cash account has been renamed to "Cash In".
When payments are distributed automatically, a
consistent procedure is followed to allocate the
payment to the outstanding charges. The order in
which payments are applied is user defined. Current
charges and previous charges brought forward are
totaled separately.
The amount of the payment is then applied to the
previous charges in the specified payment order. If
there is remaining undistributed payment it is then
applied to current charges in the specified payment
order. If any payment remains it is applied to the
charge category specified for overpayments.
If a payment is made on an account that has a zero or
credit balance the entire payment is applied to the
overpayment charge category if one has been specified.
If a category has not been specified it will be applied in
payment order according to the current charges of the
latest billing period.
If the print name is checked on the General Tab after
the Change Button is pressed, the charge name will be
printed. If not, the amount will be printed without a
name, on the assumption that the charge name is
preprinted on the bill form. This also allows for a mix
of blank and preprinted charge names.
To insert new information, click on the Insert Button.
Fill out the information on the General Tab (the Record
Tab simply shows who is the creator of the
information). To change existing information highlight
the line to change and click on the Change Button.
32
Caution: after updating
with the latest release you
MUST go to the charge
names setup window and
set the flag for any charge
names you want the
computer to print. After
data is converted the
default for all charge
categories is to not print
the name, which means the
names must be preprinted
on the bill form.
A charge name may be flagged to be skipped when
automatically distributing payments. The Payment
Order may be set to zero (blank), which will disable
automatic distribution of any payment to this category.
When viewing the list of charge names in Setup, Lists,
Charge Names the Pay Order column will be blank for
any such charges. If the list is displayed in payment
order sequence by clicking on the Payment Order Tab,
any such charges will not appear in the list.
33
This option will disable only the automatic payment
distribution from using this charge when determining
the default payment distribution shown to the user. It
may still be overridden by manually distributing a
payment to the charge name.
When bills are printed, any charge category for which
there are no charges and does not have the Print Name
box checked will be printed as a blank space,
maintaining the print position of subsequent charges.
The Cash In account will continue to receive all
receipts entered into the system, but will not be used by
deposit refund transactions. When deposits are
refunded the Cash Out account will be credited for the
deposit refunded. If the Cash Out account is empty
the Cash In account will be used. When outstanding
balances are paid from deposits the Cash Out account
will be debited for the amount of deposit applied to the
balance (reducing the amount refunded). If the Cash
Out account is empty the Cash In account will be
used. This makes it easier to reconcile the receipts
reported by cash receipts reports with the general
ledger cash account.
For example, getting an accurate cash receipts report to
balance with the cashier's drawer count requires only
setting the "From Deposit" method to "Ignore" in the
report setup window. By utilizing a second cash
account to handle deposit refunds the amounts
transferred in the Cash In account will reflect the same
activity as in the cash receipts report and can be
balanced against the drawer totals. Users who do not
use this method of balancing may leave the Cash Out
account blank and the original cash account (Cash In)
will be used for deposit refunds as before.
The rules for combining transfers from Utility Billing
v6 will enhance the usefulness of the Transfer Report.
When the Combine box (Setup, Lists, Charge
Names, Change Button) is checked for any of the
accounts, the identity of the charge category will be
preserved.
34
Beginning with this release the combine will be by
charge name. If the same revenue account is used for
more than one service there will still be a separate
transaction for each category. If the Combine Box is
checked on either the cash or receivable accounts they
too will be broken down by charge name. Combined
transfers now have the charge name as description,
even for cash and receivable amounts.
Metered Services
Go to Setup, Lists, Metered Services. Any value
greater than 99 will not print on utility bills. This is to
allow meters that post charges to the same category as
another meter that already print on the bill. When the
display order is 100 or greater the readings for any
meters using that service will not print on bills. The
consumption of the non-printing meters will not be
added to that of any other meters, but charges will be
included in those for the category it is billed to.
The rounding method for meter readings and
consumption rounds left from the decimal point.
Rounding right is still used for fractional values such as
money. Rounding right for integer values, which meter
readings typically are, serves no purpose. For example,
rounding the number 1234 right any number of places
still results in 1234. See how Rounding functions. To
avoid unexpected results, users are advised to read this
document before setting up rounding on their system.
35
To add new information click on the Insert Button. To
change existing information highlight the line you want
to change and click on the Change Button.
Rate Classes
Go to Setup, Lists, Rate Classes. For more details,
see How Meter Usage Rate Classes Perform. The
surcharge field in all rate classes functions as an outof-city surcharge. If the customer is coded as outside
city limits File, Customers, Change, Rates, Location,
the charge computed for that rate will be increased by
the percentage specified in the surcharge field. If the
customer is coded as inside city limits the surcharge
will not be applied.
To print the rate classes list go to Setup, Lists, Rate
Classes, Print. See a sample of the list.
36
Billing Cycles
Go to Setup, Lists, Billing Cycles. See details on
Billing Cycles. Billing cycles of semiannually and
annually and all lengths by month up to one year are
supported here. Set the Billing Cycle Start date to
the first date you will be using in the meter readings.
The year of a billing cycle is adjusted back one when
the cycle month is greater than the current system
month. This eliminates the problem of determining the
starting date of a billing cycle when the cycle straddles
the year end. The calculated due and late dates for a
billing period are based on the actual number of days
from the start of the billing period. The program uses
this date to determine which charges to calculate based
on the meter read date and calculates the charges for
readings from that date forward. Readings that are
entered with a date prior to the date in the billing cycle
start date will not be picked up when the charges are
computed.
37
Tab to the Due field and type in how many days until
the bills will be due (i.e. 3/16/01) then tab to the Late
field and put in what date you want to calculate the
penalty on if they have not paid by that date, such as
3/28/01. The dates that are used in the Due and Late
fields will be added to each customers transaction file
when the charges are computed for that cycle. For
details on this process see Billing Cycles.
The popup calendar
is available while
editing the date fields.
The Due or Late date will always be equal to the start
of the billing cycle plus the number of days (until it is
changed again). The program then looks at that late
date on each customers transaction file. When you run
the Compute Late Charges (Activities, Charge
Computations)or if you compute them at your next
38
billing) the program will determine if the payment was
made before that date (based on the payment entry
date) and then will not charge a late charge. If the
payment was made after the date, then the account will
be charged a late charge.
On your particular bill cards you have a billing period
from____ to ____ area that is filled in by the system.
These dates are reading dates, so if you want that date
to say from February 1 to March 1 - you would want to
enter all your meter readings with a date of February 1,
and then all the next month’s readings with the date of
March 1, etc.
Proration Types
Go to Setup, Lists, Proration Types.. See Proration
for complete details on this process. When charges are
prorated for closed accounts, the proration period for
metered services is from the previous meter reading to
the date the account was closed, regardless of whether
a new billing period has begun or not. On the main
window, press Insert to add new proration information
or highlight an existing record and press the Change
Button to edit it. Add the abbreviation and the full
name and check the boxes Where to Apply to either
ignore or prorate consumption charges and base
charges.
39
Work Order Types
Go to Setup, Lists, Work Order Types. On the main
window, press Insert to add new work order type
information or highlight an existing record and press
the Change Button to edit it. Add the abbreviation and
the full name.
Transaction Notes
Go to Setup, Lists, Transaction Notes.
40
On the Abbr Tab press Insert to add new transaction
information or highlight an existing record and press
the Change Button to edit it. Add the Abbreviation
and the full Charge Note name.
State/Province Lists
Go to Setup, Lists, State/Province Lists.. If the lists
have not been setup yet, press the Insert Button and add
the correct information you will be using. To change
existing information, highlight it and press the Change
Button.
41
New Customer Defaults
Go to Setup, Lists, New Customer Defaults. This
information will be visible under File, Customer once
you enter it. On the General Tab enter the full Default
Data Name and its abbreviation. Then enter the City,
State and Zipcode. Select a Billing Cycle.
There are 5 flags you may set here.
On the Meters Tab enter or edit the default Status, Use
or Ignore, the Size and the Multiplier.
On the Charges Tab you can enter the Amount of each
individual charge.
42
On the Rates Tab you can edit or insert new rate class
information. Select Type and Location. Press Change
or Insert. Enter the Source Rate Class, the Multiplier,
the Extra Percent, and the Extra Charge.
43
The Record Tab shows you when the information was
created.
Label Formats
Go to Setup, Lists, Label Formats. To enter your
own label definitions, press the Insert Button and set
the fields to your own preferences. To change existing
labels, either delete them or press the Change Button.
Click OK when done.
Print Mailing Labels
Go to Activities, Print Mailing Labels. The label
formats are user defined, but are only available for
printing with Supervisor access. You have the option of
using either the billing or service address or based on
rate classes. Printed on the labels are account number
and the customer mailing address. Labels may be
printed for a specified range of account numbers, and
limited to specified billing cycles. The customer name
is printed on the first line of the label, and the In Care
Of line on the second line. If an address line is blank,
the line is suppressed and subsequent lines are moved
up. A zipcode order option is available.
44
The zipcode will depend on the address selected to
print on the labels. The printing order will be by
zipcode of the address selected. Choose Use or Ignore
for the Billing Cycle. Press the Process and Print
Button to finish.
A checkbox will allow skipping vacant accounts
(Activities, Print Mailing Labels, Skip Vacant
Accounts). A vacant account is defined here as an
account that does not have a Close Date, but has the No
Charges box checked.
Form Letters
Go to Setup, Lists. To use this new facility, support
Letter and Inspector files should be set up first. The
letters file may contain any number of form letters that
may be printed from time to time. The letter printing
process includes a mail merge facility, whereby field
values from various data files are substituted for "dollar
codes" at print time. The substitution variables
currently include about 35-40 choices.
45
Pressing the F3 Key will bring up all of the choices
above. Enter your own text and click OK when
finished. You may always go back and edit a letter by
highlighting the letter and selecting the Change Button.
Print Form Letters by Customer
Go to Activities for printing form letters and
maintaining records of letters and inspections. This is
fully integrated with Utility Billing, but is only
available with Supervisor access. It is a general
purpose facility that will print by account number or
zip code, with filters for account number and billing
cycle. Closed accounts will be skipped. The module is
specifically intended for address record keeping and
customer notification requirements for anti-backflow
devices, but parts of the facility, particularly the letter
writing capability, may prove useful elsewhere. The
data files consist of a letters file, letter history file,
meter device file, inspector file, and inspection history
file. A filter is available for the minimum and
maximum balance. If a value is placed in either the
Minimum or Maximum field, letters will be printed
only for accounts whose current balance falls within
the specified range. If the fields are left blank the list
will not be filtered by balance. Note that the balance in
question is the total amount owed by the account at the
time the letters are printed, without regard to whether
the balance is current, late, overdue or past due.
46
The "dollar" code variables for form letters have a
current balance code which more correctly defines the
value to be printed (the current balance, not necessarily
the current charges). There are also variables for late
amount and overdue amount and credit balances in the
late, over or past due fields which print as "None"
rather than a credit amount. The only field for which a
credit will be printed is current balance.
To review the distinction between the four balance
variables: "Current" is the total amount owed, which
could consist of current, late, over and past amounts.
"Late" is the amount that is late for the first time in the
current billing period. "Over" is the amount that was
due at the time the current charges were computed.
"Past" is the amount that was already overdue at the
time the current charges were computed.
On the General Tab enter the Beginning and Ending
Account Range, the Print Order, the Letter Type,
and use the spacebar to select from Use, Ignore, or Skip
on the Billing Cycles. Check the box to Show
rejected accounts in "results" summary if you want
this option.
On the Print Preview Tab select the Preview Method
and Initial Display.
47
Press Process and Print to continue. The Accounts will
show up in the Processing Results box once you start
processing.
Print Form Letter by Meter
Go to Activities, Print Form Letters. This is only
accessible with Supervisor access. The second letter
printing facility is for the backflow preventer
management system. Aside from selecting which letter
to print, there are only three controls to set up before
printing is initiated with this program. When printing
letters by meter, the last letter will be considered the
last one specifically related to the meter, whereas when
printing by customer the last letter will be the last letter
printed for the customer regardless of whether it was
for a backflow preventer device or general purpose.
To get the results you want from printing letters you
need to understand exactly what these controls do.
You will find a checkbox labeled Device Installed. If
this is checked, letters will be printed only for meters
that have backflow preventer devices installed. If it is
not checked, letters will be printed only for meters that
do NOT have devices installed. Note also that when
this box is not checked the second control Installed or
Last Inspected Before is not available because it is not
applicable if there is no device.
If you enter a date in the Installed or Last Inspected
Before field, letters will be sent only for meters for
which the most recent of the date installed or date last
approved inspected is earlier than the date entered. For
an inspection to be considered it must be approved.
48
If there are multiple inspections for the device, only the
most recent will be considered. The third control Last
Letter Sent can be used to filter who gets a letter based
on the last letter sent. The value entered here would be
the short name of a particular form letter.
If this field is not blank, letters will be sent only to
those that last received the form letter you specified. If
there are multiple letters for the device, only the most
recent one will be considered. For example, if you sent
a letter to all who had a device that had not been
inspected in a year and wanted to send a follow up
letter to all who received the first letter but have not
returned a satisfactory inspection report, you could use
a combination of the three controls to make this
happen. In this case the third control would have the
short name of the letter that was sent before.
The second Date and third Letter controls work as
independent filters. If nothing is entered it will be
ignored and letters will be sent to all that qualify
otherwise.
Both of the letter printing programs automatically
update the letter history for each account that receives a
letter.
49
Inspectors
Go to Setup, Lists, Inspectors. This should be setup
before printing letters and labels and is only accessible
with Supervisor access. The Inspector file should
contain all the companies or individuals that are
licensed to inspect backflow preventer devices. Each
inspector is identified by an eight character short name.
To add new inspectors, press the Insert Button or
highlight the inspector and press the Change or Delete
Button to edit the inspector.
Enter the Code, Name, Street, City, Phone number,
License number and the date the License Expires.
Press OK when finished.
50
Day to Day Use
How to Use Utility Billing
Customers
Meter Reading
Rollover
Trakker 9440 Hand Units
Itron Hand Units
EZRoute Hand Units
Badger "Dialog" Hand Units
Invensys Hand Units
Run Consumption Report
Charge Computations
Billing Notices
Late Notices
Reprinting
Entering Payments
ACH Direct Debit
Accrue Interest
Refunds
Program Utilities
Standard Reports
Specialty Reports
Custom Reports
Print Preview
50
51
72
74
74
80
83
85
86
88
91
93
103
104
105
112
115
115
121
127
142
147
148
51
HOW TO USE UTILITY BILLING
Once the initial setup has been done with your CSR,
(all items under Setup, Lists) rate classes have been
reviewed for accuracy, charge names have been set up
and given a payment order and display order, and the
other items have been filled in and customer data has
been entered, you are ready to begin using the program.
These steps outline the billing cycle:
Set the Billing Cycle Start Date. Enter meter readings.
Print Consumption Report. Adjust meter readings.
Charge Computations. Apply credit balances. Print
Billing Summary. Adjust customer account. Load bill
cards. Setup the printer. Print billing forms. Payment
entry. Run Receipts Report.
Additional Technote Topics relating to the program
should be reviewed, and the Release Notes for the
program located under Help, Contents, Release Notes
will detail changes made to each version, along with
additions to the program and we recommend printing
these out and saving for quick reference.
Customers
Here is the area to put in detailed information about
each customer. You may edit changes at a later time if
you wish to.
Browse Customers
Go to File, Customers. You may set the security
access individually for each tab on the main customer
window. If the access level for the Customer Tab menu
is set to No Access, the security settings for the tabs
will no longer function, and access will be determined
by the setting of the Customers item as before. To
enable this enhancement, go to Setup, Security,
Security Profiles.
52
The Revise Button in the bottom right hand corner
allows you to customize the list box layout. Your
options are either Fixed or Scrolling for the Status
column.
The Restore Defaults Button will take your settings
back to the original default settings.
You can use the Up and Down Arrow Keys to scroll or
your Arrow Keys on your keyboard.
To search for or sort customers you have 18 different
tabs. Social security number is one of the customer
search keys. The database will allow duplicates
because it is possible for a person to have multiple
properties, each with a different utility account. No
warning will be given when an account is added with
the same social security number as an existing account.
53
For users that want to check if a new customer had an
account that had been closed earlier, the recommended
procedure is to search for the social security number
before adding the account.
The active/dormant customer count displayed at the
lower right corner of the customer browse window
includes a count of meters. The counting is done in the
background when Utility Billing is first started. The
count could take several minutes with a large database.
This process also builds a list of values for the user one
and user two fields. Any reports that allow selecting
on the user fields should not be run until the count is
complete because the list may not be complete.
The user is advised of the progress of the count. If the
customer browse is displayed the display in the lower
left corner will include the percent completion of the
count. If the main menu is displayed a stopwatch will
be displayed in the center of the screen instead of the
IMS logo. The logo will be restored when the count is
complete. The definition of a dormant customer is one
that has a date closed or has the no charges or the no
readings flag set. An active meter does not have the
duplicate flag set, a date removed or is related to
another active metered service.
For the inactive meter count to be accurate, users who
keep closed accounts in the database should flag the
meters for these accounts as duplicates. Otherwise the
same meter may be counted several times - once for the
currently active account and once for each closed
account at the same location.
The count displayed on the customer browse window is
run in real time. Thus, when checking for inactive
accounts and removed meters, the existence of a date
closed qualifies an account as inactive, and the
existence of a date removed causes a meter to not be
counted. Setting the system date ahead or back will
have no effect on the count.
54
In order to copy an account into an existing account,
the current balance test requires that the destination
account have no balance in any charge category. The
destination account must be inactive and must have no
outstanding debit or credit balance. Before you copy,
run a report to determine which accounts have multiple
balance records in the same category Reports,
Standard Reports, Current Balance Report.
Then go to File, Customers. Highlight the account to
copy and press the Copy Button. The new file has the
same information with a different number as the end of
the account number. (Example: Original customer
number is 006-245-01, the new will be 006-245-02 ).
This is the only difference you will notice. You may
then edit the information in the new account so that it is
different from the original by highlighting it and
pressing the Change Button. You must confirm the
change of a customer account number before the
change will take place to minimize the possibility of
inadvertently changing an account number. You may
select whether comments are moved or stay with the
original account when accounts are moved. On the
Old Source and New Destination Account sides find:
Set service name = “vacant”. Change the service
address name to “vacant”.
Set Billing name – “vacant”. Change the billing
name to “vacant”.
55
Set Billing address = service address. Make billing
the same as the service address.
Erase other addresses – kill all but service and billing
addresses.
Delete personal information
Delete items such as addresses, phone numbers etc.
Copy latest meter reading(New destination account
side only)
Copy only the latest reading, not the full history.
Delete Full meter history
When moving/copying accounts, the option exists to
delete the meter reading history from the old account.
Previously there was only an option to copy or not
copy readings to the new account. The option to delete
all reading history from the old account is available
only if the option to copy all readings to the new
account is set.
Set Duplicate meter flag
Set this flag on meters. Meters which are flagged as a
duplicate now display with a (D) following the meter
number when browsing using File, Customers. Note
that an account will be listed once for each meter
number, just as for each address. The (D) flag will
appear only by the meter that is the duplicate. When
browsing in some other order such as account number,
the meter number displayed is the first meter added to
the account, whether it is a duplicate or not.
If you want to keep the following items then check
them:
Keep transaction history
Keep fee/deposit history
Keep check register
56
Keep notes/comments
The New Destination Account side has the same items
to check except the first 3 have Copy instead of Erase
or Delete. If you choose Copy latest meter reading
you cannot also Copy the full meter history. You
have to choose one or the other.
To edit information about a customer, select File,
Customers, select a customer and press the Delete or
Change Button. A drop list shows in the two user
defined entry fields in the customer update form.
When adding or changing a customer the value may be
selected from the list of previously used values, or a
new one entered. Since the user fields may also be
named by the user, they will appear on your screen as
named, not necessarily User Key One, for example.
Enter the User Key #1 and #2 information. The date
shown in the Fees/Deposits is the date of the last
payment of the deposit or fee.
If either of the customer user key fields are not used, its
tab and its column no longer appear in the customer
browse window and its entry field no longer appears in
the customer entry form. If either is set to blank using
Setup, Configuration, User Keys, its name will
display as "User One" or "User Two" as appropriate,
but will still be considered disabled and will not
display in the customer browse and entry form.
57
On the General Tab, you may enter the account
number. The book number portion (first 4 characters)
of customer account numbers may be alphanumeric
(contain letters and/or numbers). Book numbers may
be any combination of letters and digits. If the book is
less than 4 characters it will be left justified with
trailing blanks removed.
If it is numeric it will continue to be right justified with
leading zeros. Books such as A, AB, ABDE, A100,
24B are all valid. Alphabetic and numeric books may
be mixed, although it is best to stick to one format or
the other. If they are mixed the alphabetic books will
follow the numeric books when viewing customers in
account number order.
An alphabetic last active book may be entered in
Setup, Configuration, Index Keys Tab, Last Active
Book. Only the first character is used. If the last active
book is alphabetic the active meter count will terminate
when the first character of the account number is
greater than the last active book, regardless of the
remaining characters of the book. If the account
number entered is not a full 10 digit number or has any
punctuation the decode algorithm will revert to the
previous methods.
When the address box is selected and there are no
current addresses for the account, the address edit
window will automatically open. The service and
billing checkboxes will be set to checked since that is
the most likely condition.
Select the Cycle, Start and Close Date, any Flags, and
if you need to update the Address press the
Change/Insert Address Button.
58
Mark whether this is a Service or Billing Address or
both. Enter any Notes, Carrier Route Number,
Parcel Number, and all the Customer address fields.
Press OK when finished.
On the Personal Tab, see ACH Direct Debit - Fund
Transfer for details on this. In the upper left corner of
the window is a box labeled Direct Withdrawal. This
box will not appear if you have not set up the fields in
the configuration file as described above. When you
check the Use Direct Withdrawal box the other fields
in the box will be enabled. The fields are explained
below:
Bank: This is the Routing/Transit number of the
customer's bank.
59
Type: This is the type of bank account. The options
are D (demand) or C for a checking account, and S for
a savings account. If anything other than those letters
is entered, the account will be assumed to be a
checking (demand) account.
Account Identification: This is the account number of
the customer's account that will be debited at the bank
specified.
Prenote Required: If checked, transactions for this
customer will not cause a payment to be posted to the
account. All new direct debit accounts are usually set
up initially as requiring a prenotification. When
prenotes are transmitted to the bank the dollar amount
is zero and no debits or credits take place. The
transaction merely tests to see if all account and bank
information is correct. Once the account has been
approved the prenote can be unchecked and subsequent
transactions will actually take place.
In the Notes field, use Change or Delete Number to
edit or press Insert Number to add new notes (phone
numbers actually). Fill out the Notes, Number
(phone) and Extension.
On the Notes Tab you may fill in the comment box
with erasure date and 4 different report comments.
60
The General History window takes care of itself when
you enter an action on behalf of the customer. Erase is
the date when this record expires. Enter in the types of
Reports you want this comment included on. Check
the Instant Display box if you want this comment
displayed immediately upon opening the account
window. The Record Tab shows when this comment
was created.
To insert a new comment press the Insert Button. The
checkboxes in the Reports box are used to set which
reports will allow printing the comment. (The
comment will appear in the field list for the detail as
"Account Comment".) A Consumption checkbox and
a Comment area is included allow comments in
Current Balance Reports.
On the Meters Tab you may fill in all sorts of
information about the meter, including the type of
service, meter id numbers, amount of use etc.
61
To change a meter press the Change Meter Button.
You may enter the meter grid location (i.e. front center,
back left quadrant) which tells the meter reader where
the meter is located on each site or a leak for the repair
crew.
If a value is entered in the Digits field it specifies the
maximum number of digits allowed in the integer
portion of the meter reading. (Actually all meter
readings are integers, but the system also allows for
fractional readings should that ever be needed.) If the
reading has fewer digits than the specified digits no
change is made. If the reading has more digits than the
specified maximum the reading is truncated on the left
to the number of digits specified.
62
For example: If the digits for the meter is set to 4 and a
reading of 12345 is entered, the reading will be
interpreted as 2345. If the digits field is left blank the
full reading entered will be used.
To add a backflow preventer device to a meter find in
the left area a field labeled Device. Press the Insert
Key, Enter Key, double click, right click or F3 Key to
pop up the device window. (Once a device has been
added its name will display, and any of the
aforementioned keys except the Insert Key may be
used to view or update it.) On the General Tab fill in
the fields for the device, including Name of the device,
Type, Size, Manufacturer, Model Number, Serial
Number, and Date Installed.
This window is also used to view the inspection history
and history of letters sent. The inspection history
record contains the date the inspection was made, the
identity of the inspector (keyed to the inspector file),
whether or not the device was approved, a results field
of 64 characters, and a free form notes field of 3600
characters. The letter history record includes the
identity of the form letter sent (an eight character short
name), the date the letter was sent, and a 64 character
notes field. On the Letters Tab press the Change
Button to edit a letter.
63
Press Insert to add a new one and the F3 Key for a popup list of letters to choose from. You may also add
Notes.
64
On the Inspections Tab select an Inspector.
You may add more detail to the Inspection Record by
pressing the Change Button. Enter whether Approved
or Rejected and the Results in a short note. Press OK
when finished with all of your selections.
Adjust Meter Readings
When a meter is added to a customer account, an initial
meter reading is not automatically added. A reading
will be added if the Initial Reading field is not blank,
even if that value is zero. To adjust readings in an
account click on the Meters Tab and at the bottom of
that page you will see the meter Reading history. At
the top of the page is the meter information, such as
meter ID number, date installed, date removed, etc.
REMEMBER - all meters must have a meter ID
number filled in. To change a meter reading, highlight
the reading to be changed, and Click on Edit Reading
then tab to the reading and make the change, and click
on OK. Once all readings have been adjusted for each
account that needed adjusting, you are ready to
compute charges.
When a meter is deleted, both meter numbers and the
value and date of the last reading is logged. All
changes to any field are logged by field name.
65
The method used is a 12 month exponential moving
average, the same as used in normal processing. All
procedures use the weighted method (the newest
consumptions are weighted greater than the older ones.
However, there are several differences from the
standard method: estimated readings are ignored
because they were originally calculated from the
average at that time. See Estimated Meter Readings.
Rollovers are also ignored. While a rollover is
theoretically valid, there is also a possibility that it was
an incorrect reading. If an average consumption seems
high after a recomputed (on the Transaction Tab), the
individual readings should be examined for errors.
When a replacement meter is added to a customer
account, a new field titled Initial Reading will appear
in the meter entry form. This should be filled in with
the initial reading when the meter was installed. It will
default to zero, the usual case for a new meter. When
the meter is added a reading will also be added for the
initial reading. When the first actual reading is entered
for the new meter, charges can be computed for
consumption on the new meter.
66
If there is unbilled consumption on the old meter, the
duplicate flag should be left unchecked until after
charges have been computed. This will allow the
account to be billed for consumption on the old meter
and the new meter. Once charges for the last reading
on the old meter have been computed the duplicate flag
should be set on the old meter. This change in
procedure eliminates the need to enter two readings for
the new meter in order to compute charges for it.
On the Transactions Tab you may enter in information
about each transaction such as bill specifications,
information about payments, about bills, about due
dates. You may use the Add Pay, Add Bill,
Recompute, Edit Trans, and Reverse Buttons here.
Changing the date of record for billing and payment
transactions requires Supervisor access. New
transactions are set to the current system date. This
prevents date keying errors resulting in transactions
falling in a past or future accounting period.
The Recompute Button will recompute the average
consumption for the current meter. It is not
automatically updated. This option is available to
users with update or higher access. The computation
will use every reading in the database. The
Transaction column to the far left should be the latest
Billing transaction, click on that column and then use
the Edit Tran Button on the bottom of the column which will bring up the window showing the billing
transactions and how they were applied.
67
Tab to the Value (charge) that should be changed, and
fill in the amount to be changed to (i.e. if you need to
take off the late fee - tab to that amount, hit the space
bar, tab again, and the late fee is removed, if you need
to make the water charge $23 instead of $25, tab to the
water charge of $25 and type in the $23 ).
The Add Pay Button on the customer transactions tab
doesn't do all the things that Activities, Payment
Entry, Manual Entry does, among the Declining
balance update and discounts. Customers are advised
to use the Add Pay Button for simple things only.
The AddBill Button addes charges to the account.
Click on OK for each screen until you are back to the
main Customer window. Then enter in the next
account in the bottom account box, hit enter and then
click on the Transaction Tab for that customer.
Highlight the billing transaction and click on the Edit
Tran Button. You may also reverse a transaction by
pressing the Reverse Button. Transactions may be
reversed or edited if they are in the current billing cycle
as determined by the system date. If the customer has
no assigned billing cycle, transaction editing or reversal
is limited to the calendar month as determined by the
system date.
68
When data is converted from IMS Utility Billing
version 5.X, transactions are checked for a reasonable
date and any that are out of range are discarded.
Users are advised to use the utilities in the version 5
program to clean up any data file corruption before
converting the data for version 6. It will check that
the program was configured for a particular service
(such as gas or electric billing) before converting rate
classes. Fix all accounts that may need adjusting. If a
meter reading was incorrectly entered, Click on the
Meter Tab and edit the reading (refer to Meter Tab
above).
Then click on the Transaction Tab and click on the
Recompute Button - this will recompute the billing
transaction for that customer using the new meter
reading. If everything looks right, click on OK. There
is a Tracking field available when adding billing
transactions as well as payment transactions. Press the
Add Bill, Add Pay or Recompute Button. While
normally used for check numbers in payment
transactions, it may be used for whatever desired in
billing transactions. The field size available is 10
characters alphanumeric. The scrollbar for transactions
Notes will appear only when the number of transaction
notes exceeds the drop list capacity of 30.
On the Selected Details Tab you may enter information
about checks and process with some buttons like Add,
Edit, Void, Reconcile, and Kill Check.
69
On the Rates Tab you may insert, change or delete
information about a rate, including surcharges,
proration information, and multiplier information.
When a rate is deleted the name of the deleted rate is
logged. All changes to any field in this file are logged
by field name. If the customer is coded as outside city
limits the charge computed for that rate will be
increased by the percentage specified in the surcharge
field. If the customer is coded as inside city limits the
surcharge will not be applied.
To edit highlight the entry and press the Change or
Delete Rate Button. To add new rate information press
the Insert Rate Button.
70
Fill out the Source Rate Class, Start and Close Date,
Extra Percent and Charge boxes. Check the
Multiplier section and the Status. Decide if you
would like to Delay until next period and/or
Continuous Proration.
On the Work Orders Tab you may insert, change or
delete information about a work order, including
comments on the work order and who is the party
responsible for it. The date a work order is printed is
saved during the printing process and may be viewed
or changed here.
On the General Tab section of the Update Work Order
window, enter the Work Order Number, Type, Begin
and Closed Date and Date Printed. The Assigned To
field designates who has responsibility for completion
of the Work Order. Enter any messages or special
instructions in the Comments box.
71
The Record Tab is simply a record of all activity for
this customer, with the option to print out the past
history by pressing the Print Account Button. It will
not print the Social Security Number of the customer.
Press the Print Account Button for further details.
On the General Tab select the Address, Metered
Services and Transaction History Options you want
printed.
On the Print Preview Tab select the Preview Method
and Initial Display.
Copy/Move Customer
Go to Customers. Highlight the account to copy and
press the Copy Button. On the General Tab, the
option exists to delete the meter reading history from
the old account when copying/moving accounts. The
option to delete all reading history from the old account
is available only if the option to copy all readings to the
new account is set. Fill in the areas you want.
On the Addresses Tab, change the items you want and
press Copy. Then hit OK once the main page shows up
again. It will insert a duplicate entry if you haven’t
changed anything. So you might as well change it here
while you have the opportunity to edit. Otherwise you
may simpley click on one of the duplicates and go in
and edit it later.
72
Meter
Reading
Manual Entry
Go to Activities, Meter Reading Entry, Manual
Entry. (The other choices are for those customers
using a handheld reading device and they upload
readings into the program). Manually entered meter
readings are checked against the minimum and
maximum limits set for the metered service. It is not
possible to enter a reading for an account outside the
specified range.
When entering manual meter readings, a specific
account number may be entered at the Locate: prompt
to fetch an out of sequence account. The account
entered must qualify according to the account number
range, billing cycle and metered service parameters set
up in the opening window. If it does not qualify, a
message will be displayed with the reason the account
cannot be fetched.
73
Accounts that do not qualify based on the billing cycle
selections or have no meters for the metered service
selected are not displayed. When a reading is entered
that is less than the previous reading (either an entry
error or meter rollover) a warning window is displayed
and the user must confirm that this reading should be
accepted. Such occurrences are also trapped by the low
consumption warning window. This test will be of use
primarily when low consumption limits are disabled.
Manually entered estimated meter readings are
formatted according to the number of digits specified
for the meter. They do not contain a fractional
component resulting from division by the meter
multiplier; they are instead truncated to read in meter
units (usually 1000 gallons).
Select which accounts you will be entering the readings
for (i.e. 1-1 will get you the first account in Book 1
whereas 1-9999 will get you the last reading in Book 1)
and then tab to the cycles and use your space bar to
either use or ignore each cycle you will be entering
readings for.
Then tab over to the next field which is status of
metered service and tab past that to date. This date you
can change to put a date on the readings you are about
to enter, so if you want all your meter readings to have
a date of March 1, fill that in there. A meter cannot be
added to an account without specifying a metered
service.
Then click on Enter Readings. The first account will
come up with the cursor blinking on the far right of the
Enter Readings box in the Reading section. Type in
the reading and hit Enter, this will advance you to the
next account. Add in all readings for all
book/accounts.
74
Once the readings are all entered, go to Standard
Reports, Consumption Report and print it. Select the
correct report to use and press Print - fill in the
accounts to run the report for (1-1 will get you the first
account and then tab and fill in the last account, such as
1-9999). Then tab to the beginning date - and fill in the
date that was used for the meter entry date.
To see the detail, account by account, make sure you
have removed the check mark from the Print
Summary pages only selection. Print the report,
review it for consumption that looks too high or too
low, and check out meter readings to make sure they
were properly entered.
Rollover
The rollover algorithm works in the following manner:
The readings are first rounded according to settings.
If the latest reading is less than the previous reading:
1. Replace all digits of the old reading with zeros.
2. Append a "1" to the left of the result.
3. Add this result to the latest reading.
(The remaining steps occur whether rollover or not:)
4. Subtract previous from latest to get consumption.
5. Multiply by multiplier.
Using this example the results would be:
75
Previous reading = 6; latest reading = 4
1. 0
2. 10
3. 14
4. 8
5. 8000
Trakker 9440
Hand Units
Make Download List
Go to Activities, Meter Reading Entry, Use Trakker
9440 Hand Units, Make Download List. Select the
Beginning and Ending Accounts. Choose to Use or
Ignore on the Billing Cycles and Load or Skip on the
Metered Services.
Select the file format and to overwrite or append the
information if file exists already. Enter the full name
of the download file. Once you Begin Processing
data will appear in the bottom window. Connect to the
hand unit by pressing that button. Once you have
information in the fields, you may begin processing.
Download Account Data
Go to Activities, Meter Reading Entry, Use Trakker
9440 Hand Units, Download Account Data.. On the
General Tab, fill out the capacity, accounts, and
general configuration information.
76
On the Com Port Tab fill out the information about the
Com Port. The previously used com port is
automatically selected and initialized at the parameters
last used if the port is available. Press the Download
Button when you are finished with both tabs.
The Query Button brings up a list of what occurred
during the transmission. Press it to update the list after
each transmission.
77
Upload Meter Readings
Go to Activities, Meter Reading Entry, Use Trakker
9440 Hand Units, Upload Meter Readings. On the
General Tab, fill out the Capacity, Accounts, and
General Configuration information.
On the Com Port Tab fill out the information about the
Com Port. Press the Process Button to process the
information and then press the Upload Button when
you are finished with both tabs.
78
Process Meter Readings
Go to Activities, Meter Reading Entry, Use Trakker
9440 Hand Units, Process Meter Readings. On the
General Tab select whether to Skip, Ignore, Examine or
Add each of the meters you have in the Metered
Services box.
Enter the Override Date, the date to use in place of the
unit's timestamp. Enter the full name of the Upload
File. Press the Process Button.
Print Upload Reports
Go to Activities, Meter Reading Entry, Use Trakker
9440 Hand Units, Print Upload Reports. On the
General Tab select whether you want to print or skip
each of the 8 reports by checking the box to print, or
leaving it blank to skip. Make sure that you have a file
path in the Upload File box. This is where the IMS
program finds that data file to upload the meter reading
information to each of the accounts in our program.
You may also print the upload report at Reports,
Standard Reports, Upload Reports.
79
On the Preview Tab select the preview method and the
initial display. Press the Process Button when finished
with these two tabs.
Configure Hand Unit
Go to Activities, Meter Reading Entry, Use Trakker
9440 Hand Units, Configure Hand Unit. Download
the standard list of comments and service memos into
the hand unit on the General Tab by filling in all the
fields of information. Enter any comments in the
Default Comments box. When you are finished, press
the Send List Button to send the information to the
hand unit.
80
On the Com Port Tab fill in the Com Port information
that your computer will be using. Go to Activities,
Meter Reading Entry, Use Trakker 9440 Hand
Units. Load Program by entering the Program File
Name on the General Tab. On the Com Port Tab fill
out the fields of information as well. Press the Install
Program Button when you are finished.
Itron Hand
Units
Estimated meter readings from the Itron Meter Reader
are formatted according to the number of digits
specified for the meter. They do not contain a
fractional component resulting from division by the
meter multiplier - they are instead shortened to read in
meter units (usually 1000 gallons). Go to Activities,
Meter Reading Entry.
Make Download List
Go to Activities, Meter Reading Entry, Use Itron
Hand Units, Make Download List. Customer names
and addresses are mapped to upper case when creating
the Itron download file. Meter readings downloaded to
the Itron Meter Reader are in integer format because it
cannot accept fractional readings.
When a no-read meter record is received (reading is all
zeros) an estimated reading is generated from the
average consumption for the meter.
81
Note that a reading of
zero is interpreted as
a no-read according to
the Itron specifications,
but this is not the same
as zero consumption
(latest reading same as
previous reading).
The estimated reading is computed as the previous
reading plus the average consumption. However, the
average consumption is adjusted by the multiplier,
usually 1000.
When you have all the information filled in on this
window, press the Process Button to process the
download list.
Process Meter Readings
Go to Activities, Meter Reading Entry, Use Itron
Hand Units, Process Meter Readings. This is really
processing the upload list. You have the option to
Skip, Ignore, Examine or Add on the Metered Services
box. There is an option of resequencing meters. A
checkbox labeled Allow Resequence was added to the
window. If this is checked a field labeled Sequence
Increment will become visible. This is the increment
used if meters in a route are resequenced.
The first meter will begin with this sequence number
and all subsequent meters will increase by this number.
The resequencing will take place only if the route
resequenced field is set in the route header record in the
to host file.
82
The default increment is 10. This means the first
sequence number in the route would be 10 (or whatever
increment set), and each subsequent meter sequence
number will increase by 10 (or the whatever increment
specified).
Print Upload Reports
Go to Activities, Meter Reading Entry, Use Itron
Hand Units, Print Upload Reports. The no-read
code field in the meter reading record of the Itron
upload file is examined and used to flag an estimated
reading rather than a zero reading. A value of "00" is
expected when a reading was made, and anything else
is assumed a no-read. The following codes are
interpreted and expanded as indicated below, and
added to the upload report notes:
AN - animal
BM - blocked meter
CL - can't locate
CR - car on meter
DM - damaged meter
FM - fogged meter
LG - locked gate
MR - meter return
OT - other
WT - water
83
You may also print the upload report at Reports,
Standard Reports, Upload Reports. Select which
report to print and press the Process Button.
EZRoute
Hand Units
Use EZRoute Hand Units
Go to Activities, Meter Reading Entry, Use
EZRoute Hand Units.. The EZRoute Meter Reader
interface supports the R900 walk-by radio modules.
To enable, enter a "Z" (must be capital) in the Label
field of the meter record, and put the module number
(not the meter number) in the Module field. The meter
reading date will be uploaded. Meter 1 is assumed to
be the meter number, and meter 2 is the sequence
number.
As a convenience for users that don't want to be
bothered with entering sequence numbers for meters, a
sequential number will be generated during the
download process.
Detail explanation: Two meter number fields are
provided for each meter. The actual titles of these two
fields are user defined. The first is typically the actual
physical meter ID number. The second is typically a
sequence number which defines the order in which the
meters are to be read on the route.
A sequential number will be generated and placed in
the interface file as the sequence number, eliminating
the need for the second meter number. One important
fact to note, however, is that the second meter number
will still determine the order of the meters in the
interface file. The order will be billing cycle, book
number, second meter number. If the second meter
number field is left blank the order will be billing
cycle, book number, account number. Also, support
was added for multiple books in the same interface file.
The book number loaded into the file is set for each
account loaded.
84
There is no support for resequencing routes in the field
to allow leaving the second meter numbers blank, since
the second meter number is used to perform the
resequencing operation. The Route ID field contains
only the book number of the account. The remaining
six characters will be blank.
Make Download List
Go to Activities, Meter Reading Entry, Use
EZRoute Hand Units, Make Download List. The
meter number (meter number field #1) is downloaded
to the EZ Route file so it will display on line 4 of the
hand unit. This system will not download an account
that has no meters. When the download file is created,
if the Label field contains a "Z" and the Module field
is not empty, the Module field will be placed in the ID
Expected field of the import file, and the meter number
will be put in the Utility field. This is necessary
because the meter number is used by the upload
program to locate the meter. If the Module field is
empty, the meter number will be put in the ID
Expected field for "Z" meters as well as standard ones.
Process Meter Readings
Go to Activities, Meter Reading Entry, Use
EZRoute Hand Units, Process Meter Readings. This
will process the upload list.
85
F3 in the Upload and Upload Report File fields will
help you find the names of the entries for those two
fields. Allow Resequence will allow the resequencing
of meters. Also select the Sequence Increment.
Print Upload Reports
Go to Activities, Meter Reading Entry, Use
EZRoute Hand Units, Print Upload Reports. You
may also print the upload report at Reports, Standard
Reports, Upload Reports.
Badger
"Dialog"
Hand Units The
Badger "Dialog"
Handheld Meter Readers
use the "Connect-C"
format.
Make Download List
Go to Activities, Meter Reading Entry, Use Badger
"Dialog" Hand Units, Make Download List.
86
Process Meter Readings
Go to Activities, Meter Reading Entry, Use Badger
"Dialog" Hand Units, Process Meter Readings. Enter
the Upload File and Upload Report File names. Press
the Process Button.
Print Upload Reports
Go to Activities, Meter Reading Entry, Use Badger
"Dialog" Hand Units, Print Upload Reports. You
may also print the upload report at Reports, Standard
Reports, Upload Reports.
Invensys
Hand Units
Go to Activities, Meter Reading Entry, Use Invensys
Hand Units. See the other Hand Units above for the
same details.
87
The record layout of the transfer file (same for import
and export) is as follows:
AccountNumber
ServiceAddress
LastName
FirstName
MeterID
MeterSerial
MeterLocation
MeterType
PreviousRead
LoLimit
HiLimit
MXUID
MXUType
MeterReading
ReadType
ReadDate
ReadTime
NoteNumber
Crlf
String(12)
String(40)
String(15)
String(15)
String(16)
String(16)
String(1)
String(1)
String(10)
String(10)
String(10)
String(10)
String(1)
String(10)
String(1)
String(6) MMDDYY
String(4) !HHMM
String(2)
String(2)
Make Download List
Go to Activities, Meter Reading Entry, Use Invensys
Hand Units, Make Download List. The interface will
substitute the first meter number for the second meter
number if the second meter number field is blank or
filled with zeros. This system will not download an
account that has no meters. The Label field is in the
Meter Type field in the interface file. If there is no
value in the Label field, a blank (space) will be placed
in the download file instead of a null.
There is no imaginable situation where a non-zero
reading would be coupled with a blank read type;
nevertheless the procedure will apply the blank read
type test first so that all records with a blank read type
will be interpreted as no reading.
88
Process Meter Readings
Go to Activities, Meter Reading Entry, Use Invensys
Hand Units, Process Meter Readings. For customers
that may want to disable the estimation step, an
estimate will be made only if the reading is blank or
zero and the Read Type field in the upload file is also
blank. Make sure this field (a single character,
immediately following the meter reading) is updated
according to the Invensys specifications (in which a
blank indicates no reading). If the Read Type field is
not blank and the reading is zero or blank it will be
interpreted as a request for an estimate.
Print Upload Reports
Go to Activities, Meter Reading Entry, Use Invensys
Hand Units, Print Upload Reports.
Run
Consumption
Report
After you have entered readings proceed to the printing
of the Consumption Report. This information is
covered in detail under Reports, Standard Reports,
Consumption Report. The Print Button will take you to
the actual printing process. The Export and Import
Buttons allow you to save the file to a directory or to
bring in new information from a directory pop up
window. To edit an existing report, highlight it and
press the Change Button. To add a new one, press
Insert.
On the General Tab select a Title, Print Order,
Metered Service and the Billing Cycle Status (Use or
Ignore). Select a Normal Date Range, the Below and
Above Average Percent to include, the Minimum and
Maximum consumption or No current readings.
89
You may check the Filter for Estimated Readings
and any or all of the boxes on the lower left hand side.
On the List Filters Tab choose from Use or Ignore in
the Rate Class and the Route boxes. To simplify you
may press Ignore All or Use All on either box.
On the Detail Tab choose the elements from the Data
Field by highlighting them and pressing the Select
Button. The Position Button will change the position
of the highlighted portion. You may also use your
mouse cursor to move it in the Printing Layout box.
The Reject Button will erase the highlighted portion.
90
You may edit or insert new categories and information
by highlighting existing ones and pressing the Change
Button, or adding new information by pressing the
Insert Button.
Enter a Type, Width, and Depth. Click on OK when
finished.
You may view when this information was created on
the Record Tab.
91
Charge
Computations
You are now ready to compute the charges on the
meters. Go to Activities, Charge Computations.
Charges for customer accounts that have more than one
meter will compute even if there is no reading for one
of the meters. The charge is based on the consumption
on the meters that were read.
Two readings are required to determine consumption.
The start date for the customer account is used when
computing charges for any rates that have no start date.
On the General Tab fill in the Beginning and Ending
account numbers you want to use to compute charges.
Then tab to the Insertion Treatment. You have 3
choices. Select Add and it will add charges to the
customer file and is generally the choice you would
make. Select Replace when you are recomputing
charges for a group of customers or Skip for the third
choice.
Then tab to the Billing Date field and fill in what you
want to use for the billing date. Tab to Billing Cycle
and using the space bar Use or Ignore the cycle you
will be using in your compute charges (i.e. cycle A, M
or Q). Then tab to the Rate Class field and using the
92
space bar Compute, Set, or Ignore which rates you will
be computing charges for. A quicker way if all are the
same is to use either Compute All or Ignore All
Buttons. This way, if you only want to compute late
charges, you would use the Ignore All Button, then
highlight the Late Fee and use your space bar to
Compute that rate. Only that rate would compute for
the selected accounts.
Click on Group Processing to begin computing. The
box at the bottom will show which accounts had
charges computed and which accounts did not and any
reason they were skipped. When that is finished, click
on the Cancel Button to take you back to the main
screen. Individual Processing will go through each file
individually as shown below.
When charges are computed for rate classes that have a
minimum charge, if the proration type associated with
the rate is set to prorate the base amount, then the
minimum charge will be prorated as well.
93
Press the Compute Button to start computing the
charges.
You will need to add a Tracking code and select a
specialty Notes notation and Reference #. Press OK
when finished.
Billing
Notices
All utility bill forms print account numbers in short
format (leading and trailing zeros suppressed). There
is flexibility in specifying the print position on certain
bill forms. When the charge names are on the bill form
the charge amounts must always print on the same line.
This can be controlled by setting the display order of
each charge so that it matches the print order desired on
the bill. If there are gaps where nothing is to be printed
a dummy charge category may be used as a placeholder
by assigning it a display order matching the position to
be left blank.
Any such charges must not have the Print Name box
checked (Setup, Lists, Charge Names) When bills are
printed, any charge category for which there are no
charges and does not have the Print Name box checked
will be printed as a blank space, maintaining the print
position of subsequent charges.
Be aware that if there
are charges in the
category used as a
placeholder the charge
amount will be printed
with no identifying name.
This feature applies only to the Staggered Tractor
Forms 1, 2, 3, and 4, and the Two Piece Tractor Form
2. Users of these forms should check the display order
of charges to be sure bills will not be affected after this
release is installed. The "bottom line" to remember as
far as this change is concerned is that unused charges
that are not checked to print the name will occupy the
print position according to their display order whether
there are any charges or not.
All non-zero charges flagged for printing the charge
name will print on certain bill forms. This applies only
to Staggered Tractor 1, Staggered Tractor 2, Staggered
Tractor 3, Staggered Tractor 4, Two Piece Tractor 2,
Staggered Tractor 5, Staggered Tractor 6, and Four
Piece Laser 5.
94
Print Billing Forms
Go to Activities, Billing Notices, Print Billing Forms.
You may Process and Print on any tab.
On the General Tab fill in the Beginning and Ending
accounts you want to print bill cards for, and tab to the
Print Order and select which order your cards should
be printed in. There is a drop down box that gives you
several choices such as account number, zip code, etc.
Billing forms print the credit balance when applicable
in the outstanding balance field. Tab to the Minimum
Balance and fill in an amount, such as .01 which will
print a bill for accounts that owe more than .01 cent. If
you leave the Minimum and Maximum Balance
blank, you will get a bill card for all accounts that owe
money, and that have a credit balance.
There is an option to Skip zero balance accounts; if
checked no bill will generate for those accounts with a
zero balance. When Late Notice box is checked the
forms printed will be considered late notices and the
customer fields affected will be the late notice printed
date and the reprint late notice flag, rather than the bill
printed date and the reprint bill flag. Then tab to the
Cycle and use the space bar to Use or Ignore which
cycles you will be generating a bill for. Then tab to the
Skip closed accounts option - this is usually checked
off so a bill does not generate for closed accounts.
95
Check off the other options if you are going to print a
set of bills separately for overdue/late accounts and
accounts that are utilizing the direct debit feature, if
this has been set up through the Setup, Configuration,
Fund Transfer option. See ACH Direct Debit.
The additional options on the billing notices section
can screen out some of these options, such as the Skip
closed, overdue, and direct debit accounts. The
Skip direct debit checkbox is mutually exclusive with
the Print direct debit only checkbox for obvious
reasons. With these two controls users may print all
direct debit accounts in a separate bill run. There are
also Print Final Bill and Print Sewer only, Reset
Final Bill and Reset Sewer After Print, and
Generate 9 or 5 Digit Zipcode Report. On all
billing forms the zipcode prints on the same line as the
previous line, which is normally the city, state line.
Many cities will choose to skip accounts with a credit
balance, or not print a bill card for them - so if the
minimum is filled in with a $0 - the credit balance
accounts will not print. You can do that in Skip credit
balance by checking on that box. Normally you would
want to SKIP closed accounts too.
A checkbox is in the bill print setup window that
allows printing only direct debit accounts. This
checkbox is mutually exclusive with the checkbox
immediately above.
Skip direct debit accounts for obvious reasons. With
these two controls users may print all direct debit
accounts in a separate bill run.
Tab to the Billing Date and fill that in. Each of the
next boxes Due Date, Late Date, Cutoff Date will
overwrite the dates that were used when computing the
charges.
96
If these dates are left blank, the same dates will be used
that were set up in the Billing Cycle and used when
computing charges (you can see those dates on each
customers account under File, Customers, Change
Button, then on the Transactions Tab, Billing Date Due Date and Late Date).
Include All Accounts in Exception Report allows the
footer page of the report to show the total dollar
amount billed. Checking the Include rejected
accounts…box decides how extensive the action
descriptions will be.
On the Messages Tab, if you want to add a message to
the bills, such as Happy Holidays, click on the
Messages Tab and fill in the message in the Standard
Message Box. If you want a separate message to go to
accounts that are overdue, fill that message in the Late
Accounts Message box. There is also a section for
Zero/Credit Balance Message as well as a Footer for
the bottom of the billing form and a Note section.
The program is designed to print the Standard
Message on current accounts (those that are not
carrying a past due balance) and a separate Late
Message for those accounts that are past due. Notes 2
is for Letter Laser 4 notes field.
97
On the Form Control Tab, the basic formats are Four
Piece Laser, Staggered Tractor, Two Piece Tractor,
and Letter Laser. There are different variations of the
four main forms.
On any one of the 4 main tabs you may press the
Process and Print Button to print the bills. This will
print the bills to your computer screen. Then you must
click on the button with the picture of the printer on the
print preview screen to print the bills.
Tractor means it is for a tractor printer with perforated
edges on the forms.
Four Piece Laser 1
This is a general purpose replacement for the Staggered
Tractor 1 postcard form. It prints four forms on a 8
1/2" x 11" sheet. Each form measures 4 1/4" x 5 1/2",
with the printed area measuring 4" x 5". This form
requires that the customer specific information be
preprinted on the form. The expected preprinted titles,
boxes, lines and shading print on the alignment mask
only, and may be used as a master layout template for
the preprinted forms. See a sample of this form.
A special version of this form is Four Piece Laser 2.
This form is for a specific customer and replaces form
Staggered Tractor 4. It prints on the same size paper
as Laser 1 but does not require preprinting because all
customer information is printed at the same time. Both
forms require a laser printer than can handle the
98
minimum 80 pound stock required for postcards. The
stock should be perforated for separation of the four
part form and for the return stub. This has the
capability of printing meter readings and consumption
for a second metered service. See a sample of this
form.
Four Piece Laser 3
This is based on Four Piece Laser 5 with some
positioning changes. This form complies with U.S.
Postal Service regulations.
Four Piece Laser 4
This form is intended for laser printers printing on
blank, perforated card stock. The perforation lines print
only on the alignment mask. The image is vertically
shorter by 0.05 inches to provide room for paper size
and perforation location variations. .It has the same
layout as the standard form (Four Piece Laser 1) with
the following differences: all of the boxes and titles
print as in the alignment mask for form 1, except
shading is not used.
A notes box is available for printing boilerplate text on
the left side of the form. The organization name and
address is printed on the top right of the form. The text
is entered using Activities, Billing Notices, Print
Billing Forms, Messages Tab, Note 2). The text prints
on the return stub portion of the bill, above the address
box. It is available only for this form.
99
The message area at the bottom left of the form allows
moving the service address up so that a minimum of
5/8" is clear at the bottom for the full width of the card.
This complies with postal regulations. There is a
horizontal clearance of 1/8" between the address box
and the address text. The address text box is at the
bottom of the card and the "Please return ..." text and
summary boxes are above the address box.
Four Piece Laser 5
This form is identical to Four Piece Laser 3 except that
the summary box at the bottom of the return stub was
moved up 9 mm (0.3594") to allow room for the
Postnet barcode applied by theUnited States Postal
Service. The charge name and amounts are text
controls in order to support leaving blank lines for
preprinted charge names. There is support for a second
metered service on this form. There is no Balance
Due.
Staggered Tractor 1 - see Four Piece Laser 1 above.
See a sample of this form. A checkbox Omit Due
Date on Stub will alter the way form 2 (Staggered
Tractor 1) prints. When checked, the due date field on
the stub part of the bill (right hand side) will be left
blank. This is to support a specific customer that uses
this field for the amount paid, filled in by the customer.
This checkbox functions only on the Staggered Tractor
1 form, and does not appear on any other forms.
100
Staggered Tractor 2 Staggered Tractor 3
This has the capability of printing meter readings and
consumption for a second metered service. The
second set of readings prints to the left of the first set.
Staggered Tractor 4
This shows the YTD Amount Due field on the lower
right hand panel of the form which contains the amount
due including the currently scheduled payment and any
previously scheduled payments not received. Replaced
by Four Piece Laser 2 above.
Staggered Tractor 5
This has the capability of printing meter readings and
consumption for a second metered service.
Staggered Tractor 6
This is a replacement for the PAR form of Utility
Billing version 5. It is a customer specific form with
special provisions that would not be useful to others. It
differs slightly from the form of version 5, such as it
does not print dollar signs on the amounts, and the
stagger is on the other half of the form pair. (The
printer should be aligned on the second half of the page
rather than the first.)
Staggered Tractor 7
It is identical to form #4 (Staggered Tractor 3) except
it does not print the postal permit information and
return service request. This has the capability of
printing meter readings and consumption for a second
metered service.
Two Piece Tractor 1 prints prior payments only if not
zero. This has the capability of printing meter readings
and consumption for a second metered service. See a
sample of this form.
101
Two Piece Tractor 2 prints meter readings on the same
line as the corresponding charge. The metered services
should be first in display order to prevent misalignment
in the event of zero charge amounts for other charge
categories. This has the capability of printing meter
readings and consumption for a second metered
service. See a sample of this form.
Two Piece Tractor 3 is experimental and should not be
used. The due date printing on both sections of this
form is the due date, not the late date. This has the
capability of printing meter readings and consumption
for a second metered service.
Two Piece Tractor 4
This prints two 6" wide by 4" high impact forms side
by side. The consumption multiplier is .10. This will
cause the consumption to print in 10 gallon units. The
consumption printed is truncated to an integer.
The printer must be set to print at 16.67 characters per
inch horizontally and 6 lines per inch vertically. The
print position of meter readings is on the same line as
the charge name to which the meter charges are billed,
not in order of the metered service name. This has the
capability of printing meter readings and consumption
for a second metered service. See a sample of this
form.
When a charge amount is zero it will print on the bill if
the charge is for a metered service, unless the metered
serviced is coded to not print (see Setup, Lists, Charge
Names). If there was an unpaid balance or credit as of
the start of the billing cycle it will be printed on the bill
after the current charges. Any payments made during
the billing cycle are likewise printed. The balance
forward and payments lines will not print if there is not
room on the bill form, but the balance due will be
correct.
102
Letter Size Laser 1
The amount that prints as Previous Balance on this
form is the balance at the start of the current billing
cycle. It has a tear-off bottom portion to be used as a
payment stub. There are two boiler plate notes, each
with a capacity of 256 characters. One prints as a
footer centered across the bottom of the form, and can
be up to two lines. The other prints on the lower right
corner of the form, and can be up to four lines. Lines
will not be combined. This has the capability of
printing meter readings and consumption for a second
metered service. See a sample of this form.
Letter Size Laser 2 & 3
They are similar to the Letter Laser 1 layout with the
following exceptions: They have a charge capacity of
16 categories versus 11 for Letter Laser 1. The note
text is printed as a centered header near the top of the
form. Only the first line of the organization name and
address are printed at the top of the form. These two
forms have the capability of printing meter readings
and consumption for a second metered service. Laser
Size2 - See a sample of this form.
Letter Size Laser 3 includes a usage history box
containing usage by metered service for the prior
month and the same month one year ago. The font size
of the footer text is 8 point to allow more text in the
box. The cutoff data for the prior one day before the
start of the current cycle. Laser 3 - See a sample of this
form.
Letter Size Laser 4
This is a copy of an older version of the Letter Laser 1
form. It was added to accommodate an individual user.
It is available for all to use, but not recommended
because it will not be enhanced in future releases. The
other letter laser forms provide more options and
should be used instead. The header is centered. This
has the capability of printing meter readings and
consumption for a second metered service.
103
Each is enclosed in a box. The box will not be printed
if there is no text. The text will be the same for all
accounts, and will be saved between print runs. The
text is entered on the Messages Tab of the bill printing
setup window. Go to Activities, Billing Notices, Print
Billing Forms to the Messages Tab. The Note and
Footer - special message entry forms - will appear only
when the form type is set to Letter Laser 1. There is
also a Meter Reading box. The Meter Reading and
Current Charges boxes change size to fit each
customer.
On the Print Preview Tab select the Preview Method
and Initial Display.
Late Notices
Print Late Notices
Go to Activities, Billing Notices,Print Billing Forms..
Check the Late Notices box. You may Process and
Print on any one of the 5 tabs when you have the
information entered in. See this under Billing Forms.
On the General Tab, fill in the Beginning and Ending
accounts you want to print late cards for, and tab to the
Print Order and select which order your cards should
be printed in, either account number or zip code. Tab
to the Minimum Balance and fill in an amount, such
as .01 which will print a bill for accounts that owe
more than .01 cent.
104
If you leave the Minimum Balance blank, you will
print bills for all customers whether they are late, have
a current charge, zero balance or a credit balance. It is
used for cities that do not print bills out for people who
have a minimum current balance of less than $5.00.
Checking the Include rejected accounts… box will
decide how extensive the action description will be.
On the Message Tab, if you want to add a message to
the bills, such as Happy Holidays, click on the
Messages Tab and fill in the message in the Standard
Message Box. For more details see Billing Forms.
On the Form Control Tab, find the following forms:
Four piece Laser1 - see Billing Forms. See a sample
of this form.
Staggered Tractor 1 - See a sample of this form.
Staggered Tractor 2 - See a sample of this form.
On the Print Preview Tab select the Preview Method
and Initial Display.
Reprinting
Go to Activities, Billing Notices, Edit "Reprint Bill"
Flag. Enter the account range. You will need to
decide how to handle closed accounts (whether to skip
or not), to Set or Clear the flag, to Use or Ignore the
billing cycles and to include rejected accounts or not.
When finished entering information, press the Process
and Apply Button and the accounts will appear in the
box.
105
Edit "Reprint Late Notice" Flag
Go to Activities, Billing Notices, Edit "Reprint Late
Notice" Flag. See Reprinting.
Edit "Reprint Cutoff Notice" Flag
Go to Activities, Billing Notices, Edit Reprint Cutoff
Notice" Flag. See Reprinting.
Entering
Payments
Manual Entry
Go to Activities, Payment Entry, Manual Entry.
Once you have printed the bills you are ready to enter
new payments for the next billing cycle. A warning
message will be displayed if the Enter Payment Button
is pressed for an account for which a payment has
already been entered for the current system date.
This is intented to minimize errors of entering the same
payment twice. Note that this test is not made when
scrolling between accounts using the Prior and Next
buttons after an account is selected.
When entering payments the payment Type, Code, or
Method may be changed for individual accounts using
a hot key (Alt key + the underlined character, in this
case T, C, or M). The up and down arrow keys may be
used to select the desired option from the list. After the
selection is made the cursor will return to the specified
initial field (either tracking or payment amount). After
entering manual payments the customer browse box is
positioned to the last account accessed.
106
On the General Tab, the highlight will be on Type.
Choose from 3 types: New, Correction, or NSF-Rebill.
Select a type then tab to Code. Choose from these 5:
Hand is payments that are entered by Hand which is
the default. Choose from Hand, Automated, Late Print,
Work Order, or New Acct.
Tab to Method and select Cash if the majority of
payments to be entered are cash payments, or check if
they are payments made by check. Choose also from
Electronic, From Deposit, Interest, Credit Card, and
From Credit. Cash will act as the default method, but
can be changed on each individual record. Then tab to
the date and enter the Payment Date you want on the
entries you are about to make. Press the Locate
Accounts Button and then click on the white box in the
bottom left corner, put in the account number, such as
1-1020 and hit the Enter Key or highlight the account
and double click on it). This will bring you into the
payment entry box for account 1-1020.
107
The focus of the cursor will be on Tracking (if
configuration is set to focus on tracking, under Setup,
Configuration. Go to the Payments Tab and click on
the Tracking box where you will enter the check
number for the payment - tab to the Payment box.
If you have your configuration set to Payment then
when you enter the payments window the Payment
box will be highlighted. The amount due will be
showing in that box. If that is the amount paid, hit
enter and the payment has been applied to the account.
If they paid less than the amount due, enter that amount
and the payment will be distributed according to the
payment order, as set up in the Setup, Lists (Charge
Names, Payment Order).
If they paid more than the amount due, enter the
amount and the payment will be distributed to the
current charges first, then to the overpayment amount
listed in the Overpayment Charge Category (under
Setup, Configuration and then to the Payments Tab).
Any past due amounts will get the payments applied to
them, then the payments will be distributed to the
current charges.
If the amount of the payment matches the current
balance, the payment is distributed according to the
current balance. If the amount of the payment matches
the amount billed last time and the account has a
current balance, it will be distributed according to the
108
amounts billed. If the payment doesn't match the
current balance it will proceed to distribute in the
previous, current, overpayment sequence. Follow this
order:
1. If payment amount matches the current balance,
distribute to current balance.
2. If payment amount matches neither:
3. Distribute to previous balance.
4. If any remaining, distribute to current charges.
5. If any remaining, distribute to overpayment
category.
Back on the Slip Printing Tab, choose the correct Com
Port, Parity, Baud Rate, Stop Bits, and the Data Bit.
Receipt Printing Options are always Standard.
Choose your Cash Drawer Opening Options and
your Validation Open and Close Codes. You may
test your Drawer or Test Validation Open, Close
functions and Test Endorse by pressing the
appropriate buttons. Then press the Locate Accounts
Button to take you to the accounts.
Late Payments
Go to File, Customers. Highlight a customer, press
the Change Button to go into the account and select the
Transactions Tab. A late payment is defined here as a
109
payment made before charges are computed for the
next billing cycle but after the late date for the previous
cycle.) When charges are computed for the new cycle
the balance could be paid in full, but the payment
might have been after the cutoff date. The late date is
determined by the late date of the prevailing billing
cycle, but the late date for the billing cycle may have
been changed for the next billing.
In order to determine if a payment was made after the
late date it is necessary to know the cycle late date that
existed at the time of the payment. Whenever charges
are computed for an account, the current late date for
the cycle is saved in the customer record. It can be
viewed here. When a payment is made in Activities,
Payment Entry, the late date from the customer record
is copied to the payment transaction.
This allows determining whether the payment was late
based on the late cutoff date that existed at the time of
the payment rather than the current cycle date, which
may have changed. However, the late date was being
recalculated when payment transactions were entered.
This could cause the late date applied to the payment
transaction to change depending on the payment date.
110
The due and late dates are not recalculated when
transactions are entered in the customer transaction
window. This causes the late date from the last time
charges were computed to be the basis for determining
whether a payment was late. The only thing that will
cause the due and late dates to be recomputed in the
customer edit procedure is to change the billing cycle.
The due and late dates will be recomputed only when
the compute charges procedure is used (Activities,
Charge Computation). The calculated due and late
dates should always agree with the date shown in the
billing cycle window.
Applying Credit Balances
Go to Activities, Payment Entry. This option should
be used if you have an Overpayment Charge
Category specified under Setup , Configuration ,
Payments, Overpayment Charge Category and are
using a category other than Water for overpayments,
such as Prepaid or Overpaid, etc.
When a payment greater than the amount owed is
posted to an account the result is a credit balance. In
most utility billing systems credit balances are fairly
common. They are usually the result of a customer
planning to be out of town for an extended period and
has prepaid on their bill so they won't become
delinquent in their absence.
111
If you are entering the payment manually you will have
to distribute the overpayment to some charge category.
You could distribute the payment to the most
frequently used charge category such as water.
This would of course result in a credit balance in the
water charge category. It would eventually be
consumed as new charges are subsequently billed to
that category. But there is a better way to handle credit
balances. You can designate a charge category as the
repository for overpayments.
The date used is the late date stored in the customer
record, which is updated whenever charges are
computed for the customer. This has no effect on
payments already entered, but all payments will result
in a late charge if paid after the late date, even if it pays
the entire current balance.
This process will automatically apply any credit
balances in the specified overpayment category for the
range of accounts requested, and print a report listing
the accounts and the amount applied. Note that this
process cannot be used if there is no overpayment
category specified.
It will apply the credit to the outstanding balances in
payment order until the credit balance is used up or
there is no balance owed in any category. This does
not result in any billing transactions, nor does it result
in any net payment amount. Since a credit balance
means a payment was previously entered, the process
reverses the payment out of the overpayment category
and distributes it into the categories with a current
balance, resulting in a net payment change of zero.
The recommended time in the processing cycle to use
this process is after charges have been computed but
before bills have been printed. The bills will then
reflect the true balance owed in any charge category
and the true remaining credit balance.
112
If this process is not used the balance on bills will still
be correct, but will indicate a higher balance in the
billed categories offset by a higher credit balance in the
overpayment category.
Fill in the accounts to be used. Tab to Processing
Order, usually this is done in Account Number
Order. Tab to the cycle you are using, and ignore the
other cycles by highlighting them and using the space
bar to Ignore or Use each cycle. Click on Process and
Update. This applies any amounts that have been
overpaid or paid in advance by an account/customer to
the new charges that were just computed.
ACH Direct
Debit
Make Fund Transfer File
Go to Activities, Payment Entry, Make Fund
Transfer File. See Differences from the DOS 5.X
Utility Billing System. The IMS Utility Billing
system supports accepting utility bill payments via
direct debit using the NACHA file format standard.
Direct debit is a system whereby a file containing a list
of customers, including their bank number, account
number, and amount owed are transmitted to a bank,
and in turn the various customer accounts are debited
for the amount of their utility bill and the utility's bank
account is credited with the total amount. The payment
is applied to the customer account at the time the file is
created, and a report is printed listing the transactions.
This is very similar to the bill printing process. You put
in the account range and choose to skip or not to skip
closed accounts. Also you can choose to generate
exception report and include rejected accounts in the
summary window.
The direct debit procedure that creates an ACH transfer
file skips accounts with a credit balance whether or not
the user has specified a minimum balance in the setup
window. The ACH download list is cleared when the
user exits from the window. From the main menu,
select File, Activities, Payment Entry.
113
Select the range of account numbers and billing cycles.
A file sequence number supports sending more than
one file on the same date to the ACH fund transfer
window.
Before a fund transfer process may be started there
must be a file name in the Transfer File field. This is
to prevent processing the fund transfers before
encountering an error when attempting to create the
file.
The Minimum Balance must be 0 to prevent the
Direct Debit file from containing credit amounts. The
Prenote and Approved checkboxes function
separately but may both be checked.
Remember that if the name is the same as the last time
a file was created the previous file will be overwritten.
This is not usually a problem because each file should
be transmitted the day it is generated. The ACH enable
flag and ACH prenote flags will be transferred. If you
want to generate a file to test all prenote accounts,
check the Include Prenote Accounts Box and uncheck
the Include Approved Accounts Box.
If you choose Prenote Accounts the routing
information will be included with no $$$ transaction
and no payments will be posted to accounts and no
transfers will be made. Obviously if you uncheck both
boxes no accounts will be processed.
114
If more than one ACH file is sent on the same day,
from UB or any other source, the file sequence # must
be different. Payroll’s file sequence number is 1 so
always use 2 or above. The prefix number is 3. These
are for bank purposes and can change from city to city
so we must make sure they are in before the file is
created. The settlement date is what you want the debit
effective date to be. Check with your bank for their
criteria on this.
The ACH file will be created in the directory and with
the name you specified and a report will print from
Utility Billing.
For each account that is not flagged for Prenote the
current balance of the account will be paid, with
payment distribution made according to the standard
rules and configuration. The payment distribution
process is exactly the same as if you entered a manual
payment by pressing the OK Button on the payment
window. The account will be marked as paid on the
current date according to the computer clock, not
necessarily the Utility Billing system date. A report
will be printed after the transfer file is created that will
list all accounts and the payment amount of each.
A field named Prefix is in the setup window. The
default value of this field is 1, but can have values from
1 to 9. This will be placed in byte position 41 of the
batch header record. Its purpose is to provide a prefix
to the company identification field. A field for Desired
Settlement Date is also in the setup window. This
value is placed in byte positions 70-75 of the batch
header record.
The format of the descriptive date in byte positions 6469 of the batch header record is YYMMDD. Different
banks may require a different format. Advise IMS if
your bank requires a different format.
115
Accrue
Interest
Go to Activities, Accrue Interest. Fill in the
Beginning and Ending Account Numbers, the
Control Dates, and the Start and Stop Dates. Choose
Use or Ignore for the Billing Cycles, Fees and
Deposits. You may edit the Rate and Receiving
Charges. The popup list of charge categories is
available via the F3 Key as well as the right Mouse
Button when selecting the receiving charge for deposit
interest.
When finished press the Compute and Apply Button.
Print Cash Receipts Report
Go to Standard Reports, Cash Receipts Report. Once
you have the payments entered, you may choose to
print a Receipts Report.
Refunds
The billing cycle selection is active when printing the
refund pending report and printing checks.
Additionally, the pending refund report header lists the
billing cycle selections. Users should be aware that the
basis for refunding credit balances is the Account
Number Range and Billing Cycle. That is, if an
account qualifies on this basis and has a credit balance,
it will be refunded whether or not the account has a
deposit flagged for refund.
116
Select Accounts for Refunding
Go to Activities, Refund Processing, Select Accounts
for Refunding. Accounts may be flagged for deposit
refund based on the last time a bill was paid after the
late date, even if late charges are not levied. The first
entry in the Charge Filter box is labeled "Last Late
Payment". If a date is filled in the refund selection
process will use a different selection criterion. Instead
of selecting based on no charges billed in the selected
categories since the specified date, it will be based on
no payments after the late date for the billing cycle
since the specified date.
If a date is entered for the Last Late Payment line, any
other dates that may be entered for charge categories
will be ignored. The late date for the current billing
cycle will be used thruout the survey period. Users
who change the late date in the billing cycle to a
different day each month will not be able to use this
method. Note that the determining factor is the number
of days from the start of the cycle to the late date, not
the day of the month. The cycle month is determined
by the date of billing transactions, and the late date is
calculated as an offset in days from the start of the
cycle.
A payment will be deemed as late even if it pays the
outstanding balance but was made after the late date for
the cycle. The outstanding balance calculations used in
this process include only standard charges (impact fees
and deposits are not included). The last late date is also
displayed in the customer record on the transactions tab
(File, Customers, Change, Transactions, Last Late).
You will need to choose theBeginning and Ending
Dates, whether to Skip closed accounts, and to Set or
Clear Flags for the refunds. Choose Use or Ignore for
the Billing Cycles and Deposits. Enter the date of the
last billing. Press the Filter and Apply Button. The
Refund will show up in the Refund column. The check
date will be added to the stub portion of the deposit
refund check form. Press Cancel when finished.
117
Print Pending Refund Checks Report
Go to Activities, Refund Processing, Print Pending
Refund Checks Report. On the General Tab, fill out
the Beginning and Ending Dates. Decide how to
handle closed accounts and outstanding balances from
the deposit refund. Choose Use or Ignore for the
Billing Cycles and Refund Flags. Select what amount
you want to be the Minimum Refund Amount and
whether to Include rejected accounts in the "results"
summary. You may substitute the service address for
the billing address.
The field, Minimum refund check amount sets the
cutoff for printing a check. A refund check amount for
any customer consists of the total amount of deposits
less the outstanding balance (if Pay outstanding
balance from deposit refund is checked), plus any
credit balance (if Refund overpayments is checked).
If this amount is less than or equal to the Minimum
refund check amount, the refund will be processed
but no check will be printed. Be aware that the
customer record will show that the full deposit amount
was refunded and there will be no accounting for the
residual refund amount for which no check was
printed.
118
The tracking number of the deposit payment is
included in this report. However, users should note
this caveat: The report consolidates all deposit amounts
in a single field. If a customer had more than one type
of deposit and the deposits were paid in different
transactions, the tracking number shown would be for
only one of the deposits.
On the Overpayments Tab, decide if you want to
refund overpayments. The process setup window
displays a billing cycle selection list. One field
Minimum overall credit balance for refund is
displayed only if the user has checked the Refund
overpayments box. This limit applies only to the
amount of credit balance in an account without regard
to deposit.
119
When the Refund overpayments checkbox is cleared
and the Pay outstanding balance from deposit
refund checkbox is checked, the deposit amount is
applied to outstanding balances but credit balances are
not added to the refund amount.
On the Print Preview Tab check which Preview
method and Initial Display you prefer. On any one of
these 3 tabs you may press the Print Refund Report
when you have all the information filled out. See a
sample of this report.
Print Refund Checks
Go to Activities, Refund Processing, Print Refund
Checks. This screen has the same information on it as
the Print Pending Refund Checks Report above, except
for the addition of a couple of boxes to consider on the
General Tab and an additional Summary Tab. On the
General Tab decide if you want to check the Generate
Exception Report box. Fill in the Starting Check
Number. You may substitute the service address for
the billing address.
Fill out the Overpayments Tab.
On the Summary Tab simply assign a sub-title name to
the Summary Report. Press the Refund and Apply
Button on any one of these 4 tabs when finished. See
a sample of this report.
120
Examine Check Register
Go to Activities, Refund Processing, Examine Check
Register. You may view the checks written by check
number or by date. You may highlight a check and
press the Void or Reconcile Button to void the check or
to reconcile it.
To change information or insert new press the Change
or Insert Button. On the General Tab choose between
Hand or Automated for Code.
121
Enter the Amount of the check, the Date of the check,
the check Number, the date Reconciled and Voided
and the Customer Account Number for which the
check was written. Enter the amount of the Deposit
and Overpay Refunds.
Reconcile Outstanding Checks
Go to Activities, Refund Processing, Reconcile
Outstanding Checks. You may choose to reconcile a
check here instead of through the Check Register.
Enter the Earliest, Latest and Reconcile Dates.
Highlight the check, or seek the check if you know the
check number by entering it in the box on the lower left
hand corner. Press the Reconcile Button. To
unreconcile a check tab to the Reconciled Tab and
highlight the check. Press the Unreconcile Button.
Press the Close Button when finished.
Program
Utilities
Change Zipcodes
Go to Utilities, Account Utilities, Change Zipcodes.
This changes all occurrences of a zipcode to a new
zipcode.
122
Renumber Accounts
Go to Utilities, Account Utilities, Renumber
Accounts. This will renumber a group of accounts. It
is available to users with System Update or higher
access. It will not allow the renumbered accounts to
span multiple books or overwrite an existing account.
You will be asked to confirm this process before
continuing.
Enter the Begining and Ending Accounts to
Renumber, the Beginning New Account Number
and the Increment you want the numbers to increase
by.
123
F3 will bring up a list of the accounts to choose from
Press Select when you have the correct one
highlighted.
If you encounter an error the process will be aborted
and tell you so. If there are no errors a progress
window will show.
Check Zipcodes
Go to Utilties, Account Utilities, Check Zipcodes.
This utility prints a list of active accounts with missing
or invalid zipcodes. Accounts with the No Charges
and No Readings flags set are not included.
124
Set Rate Classes
Go to Utilities, Rate Class Utilities, Set Rate Classes.
This utility allows you to Add, Ignore or Remove rate
classes. Select your Account Range and then tab to
the Rate Classes box. Use your spacebar to select
which option for each line of the rates shown. Decide
whether you want to show rejected accounts in the
results list. When finished press the Process Button.
Set Declining Balances & Payments
Go to Utilities, Race Class Utilities, Set Declining
Balances & Payments. Select the Beginning and
Ending Account Range. Enter the New Balance and
New Payment Amounts. Tab to the Updating
Treatment and select from New Balance Adds, New
Balance replaces.
125
You may also check the Adjust for credit balances
box. Tab to the Rate Classes and highlight which one
you want to adjust. Select from Ignore and Update by
using your spacebar in the Status column. If you want
rejected accounts to show, check that box.
Press the Process Button when finished.
Recompute Average Consumption
Go to Utilities, Meter and Reading Utilities,
Recompute Average Consumption. The method of
computing average consumption is a 12 month
exponential moving average. A 12 month moving
average is simply the sum of monthly consumption for
the last 12 months divided by 12. An exponential
moving average is calculated by summing 11/12 of the
previous average to 1/12 of the latest consumption.
The benefits of the exponential moving average
include: it is not as greatly disturbed by unusually high
or low consumption, it weights newer consumption
values more than old, and it is not influenced by the
dropping of a divergent consumption at the oldest end
of the averaging period. Estimated readings are ignored
because they were originally calculated from the
average at that time. Rollovers are also ignored. While
a rollover is theoretically valid, there is also a
possibility that it was an incorrect reading. If an
average consumption seems high after a recompute, the
individual readings should be examined for errors.
126
It will perform this process for the entire database. It
will take a lot of time to process, and should be done
when the Utility Billing system is not in use otherwise.
Purge Data Files
There are 9 Purge utilities.
Purge Exception Reports
Go to Utilities, Purge Data Files, Purge Exception
Reports. This utility will purge obsolete exception
reports. It will ask for a date, which will be the most
recent report date to purge. The default date will be the
last day of the year 3 years ago. For example, if the
current year is 2002 it will default to December 31,
1999. The date can be changed to any date desired.
The process will delete all exception reports dated the
specified date or earlier. The other purge utilities
follow the same procedures.
Com Ports
Test Com Port
Go to Utilities, Test Com Port. Choose which Com
Port you will be using.
127
Select the appropriate Parity, Baud Rate, Stop Bits
and Data Bits, determined by what your computer is
set to. Press the Transmit Button when you are
finished entering the data.
Standard
Reports
Consumption Report
Go to Reports, Standard Reports, Consumption
Report. Once the readings are all entered press the
Print Button to print the Consumption Report. The
breakdown reports do not include accounts that are
closed, have the No Charges Flag set, or have the No
Readings Flag set. The report prints a breakdown
summary of meter count and consumption by the user
fields and by book. To change information fill out the
following information on all of the different reports.
The maximum value for dollar amounts in windows
and reports is +/- 999,999.99.
128
On the General Tab fill in the Report Title, the Print
Order (only Standard is currently available here), the
Metered Service, and the Unusual Use Filters. You
may check the No Current Readings box and the
Filter for Estimated Readings box. The Billing
Cycle box allows you to choose Use of Ignore. Select
a Normal Date Range. Accounts may be included or
excluded based on account type (residential or
commercial), location(inside or outside city limits),
user flag one, and user flag two. Selection on user flag
one or two is available only if the flag has been
assigned a name using Setup, Configuration, Index
Keys, Account Flags. You may add meter size to the
consumption report.
The settings are controlled by checkboxes located on
either the General or List Filters tab. Only one of a
checkbox pair may be checked.
For example, if Residential Only is checked then
Commercial Only cannot be checked. If both
checkboxes of a pair are unchecked the attribute will be
ignored and all accounts that qualify otherwise will be
included in the report. When finished click on the List
Filters Tab.
On the List Filters Tab, the Use All or Ignore All
Button is available for Rate Classes, Route Numbers
and Service Classes.
129
On the Detail Tab browse and select fields for
inclusion in the report. To add it, press the Select
Button and it will add it to the large text box. The
Reject Button will take it back out. With the Position
Button you may then click and drag the dark blue
portion that appears in the text box to where you want
it. The numbers in the Down and Over columns adjust
themselves accordingly. Press the OK Button when
finished. Note: The various values of the user fields in
the main Customer browse window are tabulated by
the same background process that counts the number of
active and inactive customers in the file.
130
If the consumption report is printed before this
tabulation is complete you may not see all the values of
the user fields in the selection tables. The breakdown
option by a user field is not available if no name has
been assigned to the field in Setup, Configuration, in
the Index Keys Tab. This report has an option to
include duplicate meters.
If this option is checked the meter records should have
the installed and removed dates filled in as appropriate
to assure accuracy in reporting the number of meters in
service as of a specific date. Consumption will
generally be accurate even if these fields are not filled
in since there will be no readings for removed meters
or meters not yet installed.
Select the correct report to use and press Print. On the
General Tab fill in the accounts to run the report for (11 will get you the first account and then tab and fill in
the last account, such as 1-9999). Then tab to the
Beginning Date - and fill in the date that was used for
the meter entry date.
To see the detail, account by account, make sure you
have removed the check mark from the Print
Summary pages only selection. Print the report,
review it for consumption that looks too high or too
low, and check out meter readings to make sure they
were properly entered.
131
On the Notes Tab you may enter in comments to
appear in the report.
On the Print Preview Tab you may select the Preview
Method and Initial Display.
A special case option is in the Consumption Report. If
the Beginning and Ending Date is the same, the report
will print the number of meters belonging to inactive
accounts on the date specified rather than the
consumption.
The Unusual Use Filters should be left blank, and the
No Current Readings box should be checked. You
may Filter for Estimated Readings or Disable
rounding of meter readings and consumption. When
checked, the consumption will then be based on the
raw meter readings. The multiplier will not be
disabled.
In order for consumption to be computed the
Beginning and Ending Date specified for the report
must encompass a consecutive pair of meter readings,
usually a month apart. A Beginning and Ending Date
of the same value will yield no consumption anyhow
because it cannot be measured. Thus, the column
normally occupied by the consumption is used to show
the number of inactive meters existing on that date.
The first count column is the total number of active and
inactive meters and the second column (with a heading
of Inactive) is the number of inactive meters. The
number of active meters may be determined by
subtracting one from the other. An inactive meter is
defined as a meter that is not flagged as a duplicate and
belongs to an account that was inactive as of the date
specified for the report. When the Consumption
Report is generated, customers with the No Charges
Flag set are considered inactive. This applies only to
the special version of the report produced when the
beginning and ending date are identical. (In this mode
the report prints meter count instead of consumption).
132
An account is deemed inactive if it has a date in the
date closed field that is prior to the date specified for
the report. Accounts that have a date opened after the
date of the report are counted as active. This may
sound incorrect at first thought, because if the account
had not yet been opened at the date of the report then it
shouldn't be counted. The reason such accounts are
included:
They would typically be accounts that physically
existed at the report date, but under another customer
name and/or account number. If the original account
identity is still in the database its meter(s) will have
been flagged as duplicates and therefore not counted.
To not count the current incarnation of the account
because it did not exist as of the report date would in
such cases result in understating the number of meters
that existed at the date of the report.
If the installed and removed dates in the meter records
are properly filled out then there will be no overcounts
resulting from counting accounts started after the report
date. If a meter has a value in the Installed field after
the date specified it is not counted. If a meter has a
value in the Removed field that is before the date
specified it likewise will not be counted.
The meter count produced by the report will be
accurate to the extent that the data is accurate. It will
be 100% accurate if:
1. The report date requested is the current date.
2. All closed accounts have a date in the Closed Date
field.
3. Add active accounts have a date in the Start Date
field.
4. All removed meters have a date in the Removed
field.
5. All other meters have a date in the Installed field.
133
If the first item is not true (report date is in the past) the
overall meter count will still be accurate if the other
four items are true, but the relative number of active
and inactive meters may not be correct.
For example:
The requested report date is in the past. The start date
for a customer is after the report date, and is therefore
counted as active. The previous customer for the meter
had been closed prior to the report date and thus the
meter belonged to an inactive account at the time of the
report. The result is an undercount of inactive meters
and overcount of active meters.
Special Version of the Consumption Report
Go to Reports, Standard Reports, Consumption
Reports. Highlight the report, select Print. Set
Beginning and Ending Date the same (Today Only
Button will do this), and No current readings
checked. The Special Consumption Report attempts to
count as of the date requested, and the date will affect
the count. Thus the value of the date opened and date
closed fields (Customers, General Tab) determine
whether or not an account is counted as active,
inactive, or not counted, and the values of the date
installed and date removed fields affect whether or not
a meter is counted.
(If the date removed is after the date requested for the
report, the meter is counted. Likewise, if the date
installed is after the requested date the meter is not
counted. The date started and date closed fields
similarly affect whether or not an account is counted.)
Even if the report is run for the current date there may
be minor differences in the count if a future date was
entered in a closed or removed field by mistake.
See a sample of these two reports.
134
Adjustments to Customer
Accounts should be made
prior to printing bills.
Billing Reports
Go to Reports, Standard Reports, Billing Reports.
This report includes a breakdown by book in the report
summary page. This report will show you what billing
charges have been added to each account, and you
should check this for accuracy. It prints a meter
summary block for each meter for the account when
this field is selected. Highlight the report to print.
Press the Change Button to make adjustments. Press
the Print Button to print.
On the General Tab fill in the accounts to be used and
tab to the date range. The dates to be used should be
the dates used when computing, such as March 1.
Click on Process and Print to run the report. When the
report is printed to your screen, press the button with
the picture of the printer on the preview bar and the
report will print to the laser printer. Click on Cancel
to come out of that window. After the report has been
reviewed you are ready to print bills.
135
To load the bill cards to the printer for printing: start
with the card that has the star on the left side, and fit
that into the tractors/feeders. Then push the Load
Button, which will position the paper/bill card at the
right height. Make sure you are using the Courier 10
font and the 10 pitch selection, and the Online light is
on.
Go to File, Print Setup, select the Generic Text Only
Printer and tab to the Source line and select the
Continuous No Page Br option. Then your program is
ready to print to the Panasonic printer. See a sample
of this report.
Cash Receipts Reports
Go to Reports, Standard Reports, Cash Receipts
Reports.. The Cash Receipts Report prints a
breakdown by book in the report summary page. You
may print by Account Number, Date, Order of Entry,
or Tracking Number. Highlight the report to print.
Press the Change Button to make adjustments. Press
the Print Button to print. See a sample of this report.
Refund Reports
Go to Reports, Standard Reports, Refund Reports.
The Refund Report includes a breakdown by book in
the report summary page. Highlight the report to print.
Press the Change Button to make adjustments. Press
the Print Button to print. See a sample of this report.
136
Current Balance Reports
Go to Reports, Standard Reports, Current Balance
Reports. This report locates accounts that have
multiple balance records in the same category and
contains a breakdown by book. It may be printed in
order of Service or Billing Street Address or Customer
Name, or Account Number. Highlight the report to
print. Press the Change Button to make adjustments.
Press the Print Button to print.
The Utility Billing database maintains a current
balance in each charge category for each customer
account. It also retains a list of transactions by
customer account and charge category. Each time a
transaction is added the current balance in the
appropriate charge category is updated.
With this system the balance at any time in the past can
be calculated by starting with the current balance and
"playing back" the transactions in reverse order until
the desired date is reached. The purpose of this utility
137
is to perform a transaction playback for all accounts
and find any that don't have a zero beginning balance.
A non-zero beginning balance is usually the result of
applying payments or credits to a different category
than billed.
This utility processes
a large amount of
data and thus takes
a long time to complete
its work. The
processing rate on
a moderate size
database runs about
one second per account.
For each charge category it fetches the ending (current)
balance in the category for the account. It then reads
all billing and payment transactions for the category in
reverse (last first) order. For each transaction it
calculates and saves the balance as it stood after the
transaction. Reversed transactions are ignored. When
all transactions have been processed, the beginning
(when the account was added) balance should be zero.
If it is not zero, the next process is executed: Starting
with a balance of zero in the charge category, the
transactions are read again, this time in chronological
(first to last) order. After each transaction the forward
balance is compared to the backward balance saved in
the first pass. If they differ, and if the transaction date
is within the date range specified, it prints the
transaction that caused the balance to be incorrect. It
then adjusts the forward balance to match the backward
balance and continues to read transactions in case there
is more than one occurrence.
If a rollback date is specified for a current balance
report it reflects the balance at the end of the specified
date rather than the beginning of the day (end of
previous day). The summary page of the this report
includes columns for debit and credit balance by book.
See a sample of this report.
Current Deposits Report
Go to Reports, Standard Reports, Current Deposits
Report. The current deposit report has the option of
printing a breakdown by boook and may be printed for
specified rate classes. The book breakdown is in the
summary page, and lists the total of all fees and
deposits by book. If a deposit was not paid all at once
138
the date printed will be the date of the most recent
payment of the specified deposit. Highlight the report
to print. Press the Change Button to make adjustments.
Press the Print Button to print. It may be printed for a
specified rollback date. If a rollback date is specified,
the deposits listed will be as existed at the rollback date
rather than the current date..
The tracking number of the deposit payment is
included in this report. When the field selected for the
report detail is category Deposit Balance, field
Category Breakdown, the breakdown will include a
new column to the right containing the tracking number
if any.
The order of columns in this detail is deposit name,
deposit amount, deposit date, and tracking number. If
there is no deposit date value there will be no tracking
number because the tracking number is that of the same
transaction from whence came the deposit date (the
payment transaction for the deposit). See a sample of
this report.
Work Order Reports
Go to Reports, Standard Reports, Work Order
Reports. The Use All/Ignore All Button is available
on each different value of the user 1 and user 2 fields in
the customer record for rate classes and work order
types.
139
Highlight the report to print. Press the Change
Button to make adjustments. Press the Print Button to
print. The Work Crew Range is an alphabetic list of
names in the Beginning and Ending fields.
See a sample of this report.
Work Orders
Go to Reports, Standard Reports, Work Orders.
Enter the Beginning and Ending Date Range. Select
the Beginning and Ending Order Numbers and the
Print Order. Press the Process and Print Button to
print. See a sample of this report.
140
Meter Sheets
Go to Reports, Standard Reports, Meter Sheets.
Enter the Account Range and Print Order. Where
there is no meter or no meter reading, those accounts
are simply skipped. Meter sheets may be printed in
either account number or service address order.
Choose Use or Ignore for the Billing Cycle. Press the
Process and Print Button to print. See a sample of this
report.
Check Register
Go to Reports, Standard Reports, Check Register.
Enter the Beginning and Ending Account and Date
Range. Select the Print Order, whether to Use or
Ignore on the Billing Cycles and whether or not to
include voided and reconciled checks. Press the
Process and Print Button to print. See a sample of this
report.
141
Exception Reports
Go to Reports, Standard Reports, Exception
Reports. They generally deal with consumption and
are used as a tool to identify customers whose readings
show they used a large amount of water (exception to
the norm). The cause could be improperly read meters,
leaks, or simply high usage. These reports will help
them head off problems. Highlight the report to print.
Press the Process and Print Button to print.
See a sample of this report.
Upload Reports
Go to Reports, Standard Reports, Upload Reports.
Choose from the following 4 reports:
Make sure that you have the correct Upload File name
and the report checked that you want. Press the
Process Button when you are ready to print.
142
Specialty
Reports
The Specialty Reports have several parts which are the
same in each report. On the General Tab for each
report, fill in Beginning and Ending Account Range.
Once you hit the Process Results Button the
Processing Results box will have information in it.
You can close the Print Preview and it will take you
back to look at them if you like. Most have a Print
Order and Billing Cycles where you have to select
Use or Ignore. Some have a Beginning and Ending
Date Range or 4 buttons, Today, This Week, This
Month, Last Month from which to choose.
When you press one of these the dates will
automatically be inserted for you. Most will have the
box to check to Show rejected accounts in the
"results" summary.
All have the Process and Print Button which will finish
up the report.
Priority Services Report
Go to Reports, Specialty Reports, Priority Services
Report. This report includes a box which you may
check for report specific comments if you want to
include those in the report. Press the Process and Print
Button. See a sample of this report.
143
Dormant Accounts Report
Go to Reports, Specialty Reports, Dormant Accounts
Report for the required information to fill out. Press
the Process and Print Button. See a sample of this
report.
Bills per Zipcode Report
Go to Reports, Specialty Reports, Bills per Zipcode
Report. On the General Tab this report asks you to
choose a 5 or 9 digit zipcode Press the Process and
Print Button. See a sample of this report.
Rate Class Breakdown
Go to Reports, Specialty Reports, Rate Class
Breakdown. This is a generic report that can be used
by all customers. The name of the report is based
entirely on the name assigned to the User Key #2
under Setup, Configuration. If the key name is left
blank (the system will assign it a name of Number
Two), the report will not appear on the menu. Fill in
the Consumption Range. This report has an Ignore
Multipliers Box you have the option of checking.
There are also Rate Classes and Rate Exemptions to
mark with Use or Ignore.
144
The Industry Class Breakdown Report prints a separate
breakdown for water and sewer inside/outside
accounts. The rate classes used to identify whether
accounts are inside or outside city limits are hard coded
and cannot be changed by the user. Press the Process
and Print Button. See a sample of this report.
Date-toDate Summary
Go to Reports, Specialty Reports, Date-toDate
Summary. The format is similar to the Year-to-Date
Summary report except that it prints a single total by
charge name for billings, payments, and refunds for a
specified date range. See a sample of this report.
Route Number Breakdown
Go to Reports, Specialty Reports, Route Number
Breakdown.
145
Press the Process and Print Button. See a sample of
this report.
Year to Date Summary
Go to Report, Specialty Reports, Year to Date
Summary. The Year to Date Summary Report
excludes reversed transactions and may be printed for
any 12 month period by specifying the beginning
month of the reporting period. The first month of the
period will be assumed to be in the year of the current
system date unless the month is after the month of the
system date, in which case it will be the prior year.
The report may be printed for any historical 12 month
period by setting the system date back. The range of
dates used by the report will be printed in the report
header. Press the Process and Print Button. See a
sample of this report.
Profile Report
Go to Reports, Specialty Reports, Profile Report.
This report contains some extra Profiles to Print boxes
to check if you want to include them in the report.
There are also 2 other boxes to check directly below
them which are not found on the other reports, namely
Start Each Section…and Use Multipliers…
On the Rate Groups Tab type in the names of the
groups. The Auto Group Button supplies you with
them automatically.
146
Press the Process and Print Button. See a sample of
this report.
Customer Edit History Report
Go to Reports, Specialty Reports, Customer Edit
History Report. This report will print a list of all
logged edits to a customer record for the range of
customers specified. Currently the only edits logged
are account number changes, user index changes,
account transfers and deletions. This report allows
logging deleted records. This is essential since a
deleted account would no longer exist in the customer
record. When a rate is deleted the name of the deleted
rate is logged. When a meter is deleted, both meter
numbers and the value and date of the last reading is
logged. All changes to any field in either file are
logged by field name. The report is also enhanced by
the option of printing in Date or Account Name order,
and including changes made within a specified date
range. Press the Process and Print Button. See a
sample of this report.
Capital Credits Report
Go to Reports, Specialty Reports. This report is used
by private water associations to apportion earnings
among their members according to each member's
charges. The report allows selecting which charge
categories are counted, whether or not billings or
payments are counted, and the time period surveyed.
Select to Use or Ignore the different Charge Names.
Enter What to Tally (Billings or Payments), the
Beginning and Ending Date and the Total Profit to
apportion. See a sample of this report.
147
Customer Detail Report
Go to Reports, Speciality Reports, Customer Detail
Report. This report prints all of the same information
as the report printed from the customer Record Tab in
File, Customers, Change Button, Record Tab, Print
Account Button, except it may be printed for a range of
customers. It also has all of the same print options,
located on the Options Tab. Users are advised to be
careful to limit the range of customers and the number
of months history because this is a very lengthy report
typically running several pages per account.
See a sample of this report.
Custom
Reports
Go to Reports, Custom Reports. This feature allows
running reports created by the Clarion Report Writer
from Utility Billing. If the Clarion Report Writer has
been purchased, it can be invoked from within Utility
Billing to create a new report or modify an existing
report.
The user must purchase a copy for their own use if they
want to create their own custom reports. However, it is
not necessary for running custom reports created
elsewhere.
148
When Print Report is selected, it will search the current
directory and list all report files found. A report file
will have an extension of TXR. This is an ASCII text
file that can be viewed with a generic text editor such
as Notepad. A report file may contain from zero to any
number of individual reports. The report file also
contains information about the data dictionary. (The
data dictionary defines all file names, field names, sizes
and data types, file keys, and relationships between
files.) If a report file contains multiple reports, each
report will show up as a line in the list of custom
reports.
Tab to the Billing Date and fill that in - each of the
next boxes (Due date, Late Date, Cutoff Date) boxes
will overwrite the dates that were used when
computing the charges. If these dates are left blank, the
same dates will be used that were set up in the Billing
Cycle and used when computing charges (you can see
those dates on each customers account under File,
Customers, Transactions Tab, Billing Date, Due Date
and Late Date). If you want to add a message to the
bills, such as Happy Holidays, click on the Messages
Tab and fill in the message in the Standard Message
Box.
Print
Preview
The Utility Billing system has a feature which allows
you to see your reports on the screen before they print.
This is useful when you only want to see the
information on the screen, but it also gives you the
opportunity to fine-tune the appearance of reports you
will be sending to the printer. The print preview
options on the report setup windows are fully
functional.
The preview option designated as Standard Report
Preview is the same preview as used in most other IMS
applications. It has the ability to print individual pages
or ranges of pages of a report. The old preview system,
which allows displaying multiple pages of a report at
one time, is still available with the Alternate Report
Preview selection.
149
When the Standard Report Preview option is selected,
the Initial Display options are now functional. They
allow setting the initial size of the preview display.
The print preview options may also be set globally
using Setup, Configuration, Print Preview). Newly
created reports will use the global settings. Reports in
which the preview options have already been set will
retain the local settings.
See each of the Print Preview Buttons in the Glossary
to explain how they’ll affect your report.
If you want a separate message to go to accounts that
are overdue, fill that message in the Late Message box.
The program is designed to print the standard message
on current accounts (those that are not carrying a past
due balance) and a separate late message for those
accounts that are past due. To print the bills, click on
process and print - this will print the bills to your
computer screen - then you must click on the button
that has picture of a printer on it on the print preview
screen to print the bills.
150
APPENDIX A
IMS Technote 1
Copyright 1999, Information Management Services, Inc.
Rounding
Rounding is a process of dropping digits from the
right of a number to lower its precision. For
example, Utility Billing may compute dollar
amounts internally to many decimal places, then
round them to the nearest cent for display and
printing. Likewise, meter readings and
consumption may be rounded.
When setting up a metered service such as water,
gas, etc. Setup, Lists, Metered Services there
are several important fields that determine how
meter readings and consumption are rounded.
This document will explain what these fields mean
and the effect they will have.
Note first that there are two separate rounding
boxes: one for readings, and one for consumption.
Either or both may be used, and each has a
definite effect on the final consumption amount
billed. Meter readings may be rounded before
computing consumption, then the consumption
may be rounded.
151
There are three basic methods of rounding: down,
nearest, and up. Rounding down means truncate
to the next lowest step. Rounding up means
increasing to the next highest step. The nearest
method will round to the next lower step if the
reading or consumption is less than halfway
between the two adjacent steps, and to the next
higher step if halfway between the steps or higher.
The steps referred to in the previous paragraph
are determined by the places field. It refers to the
number of decimal places to round. In simple
mathematical terms the rounding process moves
the decimal point the specified number of places
to the left, discards the fractional part, then moves
it back to the original location. For example, the
value 23456 rounded down 3 places becomes
23000. Rounding 2 places yields 23400, 4 places
yields 20000, etc. The same number rounded
with the nearest method results in 23460, 23500,
23000, and 20000 for places of 1 through 4
respectively.
It is important to note that the rounding is applied
to the meter readings and/or consumption before
the multiplier is applied. If the meter has a
multiplier of 1000 then the consumption billed will
be the rounded value times the meter multiplier.
This means you cannot round to units smaller
than the meter multiplier. For example: If you
have a meter multiplier of 1000 (read in 1000
gallon units) you cannot round to less than 1000
gallon units. (Actually you cannot round to less
than 10,000 gallon units, since rounding to zero
places is effectively no rounding).
If you want to round to 100 gallon units you must
read in 10 gallon units or smaller. In technical
terms, rounding lowers precision. Rounding to
units smaller than the initial value is not really
rounding, but interpolation. Interpolation requires
a basis for the interpolation, which doesn't exist in
the case of readings and consumption.
152
Now let's look at some practical examples of the
effects of rounding. Below is an account with no
rounding for water. The meter is read in 1000
gallon units, and the readings are thus in 1000
gallon units. The consumption shown is in
gallons, and is simply the result of subtracting the
previous reading from the latest and multiplying by
the meter multiplier.
Now let's go back to the metered services window
for water and set it to round readings to the
nearest 1 place.
Notice that readings haven't changed, although
we now have it set to round readings. The actual
readings are never changed. They represent
primary data that should not be disturbed. The
consumption is simply calculated as if the
readings were rounded.
153
Look at the latest reading. The consumption,
instead of being 14000 without rounding is now
10000. Here's how it is calculated:
The latest reading of 161 is rounded one place,
making it 160. The previous reading of 147 is
rounded one place to 150. (Had we selected
round down, it would have rounded to 140.) The
150 reading subtracted from 160 yields 10, which
is multiplied by the meter multiplier to 10000. Try
some more readings yourself to see how easy it
is.
Now let's do the same thing, except we will round
consumption one place instead of readings. (We
could use both rounding types at once.)
Now compare the results of the two methods. For
the comparison we will use the meter reading pair
of 134 and 147. The round nearest 1 of readings
yields consumption of 20000 while rounding
consumption yields 10000. Round readings: 147
rounds to 150, and 134 rounds to 130. I50 - 130
yields 20, times the meter multiplier of 1000, gives
us 20000 gallons. Round consumption: 147 - 134
yields 13. 13 rounded one place to the nearest
yields 10, times the meter multiplier of 1000
results in 10000. Now to show that you really
understand this, figure out what the consumption
would be if set to round readings AND
consumption one place each.
154
IMS Technote 2
Copyright 1999, Information Management Services, Inc.
Estimated Meter Readings
If a meter cannot be read you may have the
Utility Billing System estimate a reading for you.
An estimated meter reading may be requested for
both manually entered readings and handheld
meter readers if the meter reader supports a
method of requesting an estimate. The method of
requesting an estimate varies with the meter
reading system. In the case of the Itron readers, it
is indicated by a zero current reading.
(Note that a zero reading is not the same as zero
consumption. A zero consumption means that the
previous and latest meter readings are identical.
An actual zero meter reading could only exist if a
brand new meter had no consumption.) If
readings are entered by hand (Activities, Meter
Reading Entry, Manual Entry) an estimated
reading is requested by entering an "E" in lieu of a
reading. Meter readings are stored in the units as
read.
Each meter may have a multiplier that is applied
to the reading to get units of gallons or cubic feet
or whatever is the base unit of measurement. For
example, if a water meter is read in units of 1000
gallons it would have a multiplier of 1000.
Average consumption, however, is stored in base
units - in this case gallons.
155
This is what happens when a reading is
estimated:
The last meter reading for the meter before the
start of the current billing cycle is fetched from the
meter history file. This is used as the previous
reading. The average consumption for this meter
is fetched from the meter status file. The average
is converted to meter units by dividing by the
meter multiplier. The result is then added to the
previous reading to get the estimated latest
reading. At this point the estimated reading is in
the meter units as indicated by the meter
multiplier.
After this point an estimated reading is handled
like an actual reading, except for being flagged as
an estimate. The only effect on subsequent
processing is that the average consumption will
not be updated by an estimated reading.
Let's go through it again, this time with some
numbers:
An account has a water meter with a multiplier of
1000 and an average consumption of 7707. This
means the average consumption is 7707 gallons.
The previous reading was 1273. This is the
reading from the meter. To convert to gallons,
multiply it by the meter multiplier to get 1273000.
But the readings you see when you look at the
account will be in the meter units as indicated by
the multiplier. Thus the last reading will show as
1273.
If you request an estimated reading it will take the
average use of 7707, divide it by the meter
multiplier to get 7.707, which is truncated to 7.
This is then added to the last reading of 1273
giving an estimated reading of 1280.
156
In the above example, why is the average use in
meter units truncated from 7.707 to 7? Why not
round it up? Sure, we could do that, but what's
the point? An estimate is an estimate, which
implies that it is not expected to be accurate.
Attempting to improve its accuracy by further
manipulation is futile because the result would be
statistically insignificant. Whatever amount the
estimated value is under or over will be corrected
by the next actual reading.
157
IMS Technote 3
Copyright 1999, Information Management Services, Inc.
Proration
Proration in the context of Utility Billing refers to
the adjustment of charges for a period of time
different than the normal period. For example, if a
customer is billed at a rate of $30 per month for
some service, but used it for only 20 days, the
prorated charge might be $20. This document will
explain how to set up a proration method and
describe how it works.
Proration Type Setup
You may create any number of independent
proration types. Use Setup, Lists, Proration
Types to see a list of proration types in your
system. Press the Insert Button if there are none
listed, or the Change Button to view an existing
proration type.
Proration Name
Assign a long and short name to the proration
type if you are adding a new one.
Method
You have three options: Standard, Extrapolation,
and Below Minimum. Let's start with the simplest,
Standard.
158
Allow Super-Proration
If this is checked, extrapolation is allowed if the
proration period is greater than the standard
period. This would result in a prorated amount
greater than the standard.
Beginning Date
This and the Ending Date define the time period
over which the charge is prorated. It can be
based on the date charges were last computed or
the date of the previous meter reading.
Ending Date
This is the companion to Beginning Date. It may
be set independently, but logically it would be set
to Current Date if Beginning Date is set to Last
Computation Date, or to Latest Meter Reading
Date if Beginning Date is set to Prior meter
reading date.
Length of Period
This defines what is used as the base period for
the proration computation. The options are to use
a fixed thirty day month, or the actual number of
days in the current billing period.
Where to Apply
This defines what charges the proration process
will be performed upon. The two checkboxes may
be set independently. Typically, proration is used
to adjust a base charge per month for a service to
that for a period greater or less than the standard
period. The Base Charges checkbox enables or
disables proration of base charges. Proration of
consumption charges is less common, because a
consumption-based charge is inherently selfprorating. Nevertheless, if Consumption
Charges is checked the proration will apply to the
consumption charges.
159
Metered Service
This field will appear only if you selected meter
reading date in either the Beginning Date or
Ending Date options. In such cases the proration
type must be related to a particular metered
service such as water, gas, electricity, etc. This
field has a hot key lookup into the metered
services file to aid in making a selection.
Rate Class Setup
Before proration can take place, any rate class for
which you want proration to occur must specify
the proration type to be used. Use Setup, Lists,
Rate Class to select a rate class, then press the
Change or Insert Button. Under the Proration
label is a drop list of the proration types in your
system. Once you have selected a proration type
you are ready to start prorating.
How it Works
Now that you know how to set up a proration type,
let's walk through a charge computation to see
how the settings affect the proration.
When charges are computed, the charges for a
prorated rate are first computed as if there were
no proration. The most common cause of a need
for proration is a recently added account or a
recently closed account.
160
So the first step of the proration process is to fetch
the date the account was added, if any, and the
date the account was closed, if any. The second
step is to determine the beginning and ending
dates of the current billing cycle and the previous
billing cycle.
If the account was added between the beginning
and ending date of the current billing cycle, then
proration will be required. Likewise, if the account
was closed between the beginning and ending
date of the current billing cycle, proration will be
required. There is also the possibility that the
account was added in the prior billing cycle, but
no charges were computed for it.
Such accounts would require proration. For such
a condition to exist the account must have been
added between the start of the prior billing cycle
and the end of the prior billing cycle. If an account
qualifies, the charge history is then read for the
account to see if any standard charges were
computed since the account was added.
(A standard charge is defined as a non-refundable
charge such as water, sewer, garbage, etc. Use
Setup, Lists, Charge Names to view the charge
names in your system. Note that the rightmost
column in the listbox shows the category. The
options for category are:
Standard, Non-Refundable Fee, and Refundable
Fee.) If a standard charge has been computed for
the account then the next step is to see if it was
based on a prorated rate. If a rate class is
associated with this charge name, and if there is
proration specified for the rate class, then the next
step is to see if this rate is used by the customer.
161
This is necessary because several rate classes
may share a single charge category. Use File,
Customers, Change Button, Rates Tab to view a
list of rates for the customer. If the rate is active
(set to "Use"), it can be assumed that the
proration for a partial month was done in the prior
month. If we go through this for each charge in
the prior period and find none that used proration,
then proration will be required this time.
The decision of whether or not to prorate is also
influenced by qualifications put on the rate as it
relates to a particular customer. A rate is defined
here as an instance of a rate class and charge
category as applied to a specific customer. Use
File, Customers, Change Button, Rates Tab,
Change Rate to view a rate record.
162
A rate has fields for Start Date and Close Date, a
Delay until next period is checked, no charge
will be computed if the start date is after the end
of the prior billing period. If there is a date in the
Close Date field, no charge will be computed if
the close date is before the beginning of the
current billing period. If Delay until next period
is checked, no charge will be computed if the
close date is before the beginning of the prior
billing period.
If the start date is within the current billing period,
then the charge for this rate will be prorated. If
the start date is within the prior billing cycle and
Delay until next period is checked the charge
will be prorated. If the close date is within the
current billing cycle the charge for this rate will be
prorated. If the close date is within the prior billing
cycle and Delay until next period is checked the
charge will be prorated. If Continuous Proration
is checked, the charge for this rate will always be
prorated.
Once we have determined what is to be prorated,
the date range of service is established, and all of
the prorate/don't prorate decisions have been
made, the actual proration computation is
relatively simple. A ratio calculated as the number
of days of service divided by the number of days
in the cycle.
(No proration would be represented by a ratio of
one.) The normal charge is then multiplied by this
ratio. If consumption is being prorated, then the
consumption would be multiplied by the ratio
before computing charges. The myriad of
proration options provided to the user makes it
impractical to cover in detail how the proration is
calculated. For those that want to explore in more
detail, the actual program code for the proration
function is included in the program under the
Proration Technote.
163
IMS Technote 4
Copyright 1999, Information Management Services, Inc.
Billing Cycles
The billing cycle file is designed around the
assumption that a typical cycle of activity begins
with meter readings being entered, followed by
charge computations, bill printing, and payment
entry. Therefore, if your organization's schedule
of activities calls for meters to be read on (but not
before) the 20th of each month, then your billing
cycle should be set up to start on the 20th. If you
bill only a portion of your accounts at a time, each
cycle should begin on the first day meters are
read for that cycle.
Starting and Ending Dates:
164
The starting date for each billing cycle is
controlled by its Starting Month and Day fields,
in combination with the “Duration” field. Note that
Starting Month and Day refers to the first full
billing cycle of the year, not to the current cycle.
If a billing cycle is set up with a start date of
January 15 and a duration of Monthly, then the
first full billing cycle of the year runs from January
15th through February 14th. The second cycle of
the year runs February 15th through March 14th,
the third cycle spans March 15th through April
14th, and so on. This pattern continues through
to the last billing cycle of the year, which would
run from December 15th through January 14th.
If the duration were changed to Bi-monthly, the
first cycle of the year would run from January 15th
through March 14th; the second cycle would span
March 15th through May 14th, and so on.
Meter Readings and Billing Cycle Dates:
For a meter reading to be considered current, its
date must place it within the current billing cycle.
For example: If the current billing cycle runs from
July 20th through August 19th, then only meter
readings with a date of July 20th through August
19th belong to the current cycle. Any meter
readings with a date before July 20th belongs to a
prior cycle.
Note that multiple meter readings per period are
allowed. Consumption is figured on each pair of
readings and summed up to get the period’s total
consumption figure.
165
Due and Late Dates
The due date and the late date are both computed
as an offset from the start of the billing cycle. The
due date and late date for a particular cycle’s
charges are based upon the offset values in the
billing cycle’s Due and Late fields. The counting
starts at zero on the first day of the cycle.
For example, a billing cycle which started on the
7th of the month and has values of “10” and “20”
in the Due and Late fields, would have it’s charge
come due on the 16th and be late on the 26th.
(The 7th is the first day of the cycle, the 8th is
second day, 9th is third, and so on).
Due dates and late dates are stored in each
individual customer record when standard
charges are computed. These values appear in
the Due Date and Late Date fields of the main
customer window. Note that these fields are not
updated by the Recompute Button. Furthermore,
these fields are provided for reference purposes
only: when needed, the dates are recomputed
from the billing cycle file’s current data.
It is possible to have a "Late" offset that stretches
beyond the end of the current cycle. That simply
means that the current cycle’s charges are not
166
delinquent until after the next cycle has started.
For example: Consider a billing cycle that started
on August 25th and has offsets of “20” for Due
and “45” for Late. This would yield a due date of
September 13th, and a late date of October 8th.
(Remember, August has 31 days, while
September has only 30 days).
This overlapping billing cycle condition does not
cause a problem as long as the starting day and
offsets to the due and late dates are not changed.
If the cycle dates are changed, other issues are
created because of the fact that cycle dates are
always computed dynamically. Some of these are
discussed in the next topic.
Overlapping Billing Cycles:
The month and day in the billing cycle file was
originally intended to be the beginning date of the
first billing cycle in the year. If the cycle were
monthly, this month would always be set to
January. If bimonthly or quarterly it would be set
to the start of the first cycle of the year. For
example, if customers are billed quarterly in
March, June, September, and December, it
should be set to a date in March. The system
does not expect this be changed each month.
That is why the year of the cycle is not stored. (It
is displayed, but that is merely calculated from the
cycle start date and the system date.)
Billing period dates, including cycle begin date,
end date, due and late dates are always
computed dynamically from the current billing
cycle dates for the cycle. This in turn determines
the billing period for all meter readings, charges
and payments. When the beginning day of the
billing cycle is changed, the beginning date of all
previous cycles is also changed. When the late
date for a cycle is changed each month it also
affects the late date for all previous billing periods.
167
If the late date extends past the start date of the
next cycle (cycle overlap) potential problems are
created. If the late date for a cycle is changed to
earlier in the month than that for the previous
billing period, late charges would be computed
even though the payment date was before the late
date for the prior billing period.
To prevent this, each time a charge is added, the
current late date is stored in the charge history file
along with the other information about the charge.
This is the date used to determine if a payment
was made late rather than the late date computed
for the current billing cycle, because the dates
may have been changed for the next billing
period.
Another problem caused by overlapping billing
periods is in payment distribution. When a partial
payment is made on an account the payment is
distributed first to the prior period charges, then to
charges in the current billing period. The billing
period boundaries are calculated dynamically from
the charge transaction dates and the prevailing
billing cycle settings.
The problem occurs when a payment is made
during the overlap period (the time from the start
of the next billing period to the late date of the
prior billing period), and charges have not yet
been computed for the new period. According to
the billing cycle settings and the current system
date the current billing period begin date may be
after the most recent charges were computed.
If so, the current charges are no longer
considered current and are lumped in with
whatever prior period charges that may have
168
existed. This makes it impossible to distribute the
payment correctly because the current charges
are now combined with the previous charges.
Beginning with version 6.15 the original design
was abandoned in favor of requiring that the
billing cycle be set to the current month each
billing period.
This allows the current billing period to remain
open even past the date at which the next period
will start, as long as the month in the billing cycle
file remains the same. This design requires
regular update of the billing cycle file, while the
original one required no changes unless the day
of the month changed. The billing cycle should be
advanced just before meter readings are entered
and charges computed. Once this takes place the
charges previously computed will no longer be
current. It is very important to manage the billing
cycle file. Failure to advance the billing cycle
before meter readings are entered would, for
example, cause the new readings to replace the
ones from the previous period.
169
Appendix B
Differences From the DOS Utility Billing
(Version 5.X)
Part of ACH DIRECT DEBIT TECHNOTE in Help,
Technote 4 with program.
If you have recently updated from version 5 of
Utility Billing to version 6 there are some
operational differences. In the previous
generation of Utility Billing the ACH transfer file
generation process was part of the bill printing
operation. Bills for the direct debit accounts would
be printed at the same time the transfer file was
created. In the new Utility Billing the transfer file
generation is a separate process on the payment
entry menu, where it logically belongs.
You can print bills for your direct debit customers
the same time you print the others, then generate
the transfer file on whatever date you have
arranged with the customer to make the
withdrawal. You could also elect to print bills for
direct debit customers at a later time by checking
the Skip direct debit accounts box.
You could also generate the transfer file before
you print bills, in which case the direct debit
accounts will reflect the payment of the same day
and have no current balance due. (If you do,
make sure the Skip zero balances option is not
checked.) Such processing decisions are strictly
in the user's domain. The only important
difference to remember is that creating the
transfer file does not cause bills to be printed.
170
How "Metered Usage" rate classes perform
their computations:
When data is converted from IMS Utility Billing
version 5.X the rate classes for rates based on
consumption are adjusted for the differences
between the calculation methods of the two
systems. This involves adjusting the base rate for
all levels in the rate tables beyond the first level
for the difference between the amount computed
at the two adjacent levels at the break
consumption.
In the old system consumption was computed by
finding the level in the rate table that included the
consumption, then calculating the charge as the
base charge plus the consumption times the rate
at that level. The new system uses a more
flexible system in which the charge is computed
for each level up to and including the level that
includes the consumption. If the per unit charge
does not change at any level the two methods
produce identical results. But if the per unit
charge changes with each level the two will
produce different results.
Here is an example: Assume a base charge of
$8.00 + .003 per gallon up to 5,000 gallons, and
.0025 per gallon above 5,000 gallons. For a
consumption of 10,000 gallons the old system
would bill 10,000 gallons @ .0025 plus the $8.00
base for a charge of $33.00. The new system
would bill $15.00 for the first 5000 gallons plus
$12.50 for the next 5000 gallons plus the $8.00
base, for a total of $35.50. To adjust a rate table
in the new system so that it functions as in the old
one, the base at each level must be adjusted by
the difference between the consumption charges
at the break consumption. In this example, the
first level computes a consumption charge of 5000
times .003 = $15.00.
171
The second level computes a consumption charge
for the same quantity of 5000 time .0025 = 12.50.
To make the new system produce the same
charge at both levels, the base charge for the
second level must be reduced by $15.00 - $12.50
= $2.50. With the base at the second level of
$5.50 instead of $8.00 the charge computed by
the new system will be the same as would have
been computed on the old system.
In our original example, the bill for a 10,00 gallon
consumption would be $15.00 for the first 5000
gallons plus $12.50 for the next 5000 gallons plus
the $5.50 base, for a total of $33.00. This also
works in an increasing rate table where higher
consumption is punished. Assume in our example
that the rate above 5000 gallons is .004 per
gallon. The difference in charges at the break
level of 5000 gallons is (5000 * .004) - (5000 *
.003) = $5.00. This time the base charge at the
second level would need to be increased by $5.00
to $13.00 to yield the same charge by both
systems.
Prior to this the formula consisted of the following
1) A "working consumption" is computed by
dividing the current consumption by the multiplier.
(Multipliers less than 1 are treated as 1.) The
formula is:
Working Consumption = Current
Consumption / Multiplier
2) Based on the working consumption, the
appropriate line of the Charge Table (from the
rate class file) is read into memory.
3) A "Fixed Charge" is computed from the Charge
Table's "Base" and "Extra" columns. The
formula is: Fixed Charge = Base + (Extra *
(Multiplier - 1))
172
4) A "Consumption Charge" is computed from the
"Flat" and "Per Unit" Columns. The formula is:
Consumption Charge = Flat + (Working
Consumption * Per Unit)
5) Then fixed charge and consumption charge
are combined into a single value, adjusted for the
multiplier. The formula is: Total Charge = Fixed
Charge + (Consumption Charge * Multiplier)
6) A "working charge limit" is computed from the
charge limit adjusted for the multiplier. The
formula is: Working Charge Limit = Charge Limit
* Multiplier
7) If the working charge limit is greater than zero,
then the total charge is tested against it. If the
total charge is less than or equal to the working
charge limit, then the total charge remains
unchanged. However, if the total charge is
greater than the working charge limit, then the
total charge is set equal to the working charge
limit.
Examples:
For each of the following examples, assume a
Water Rate Class with no charge limit and a
charge table set up as follows:
Low Limit
to High Limit
Up to 6
6 and above
Base
3.00
5.00
Extra
2.00
4.00
Flat
0.50
0.25
Per Unit
6.0000
2.0000
Example One: For an account with a
consumption of 5 and a multiplier of 1, the water
charge would be computed as follows:
1) Compute Working Consumption:Working
Consumption = Current Consumption / Multiplier
Working Consumption = 5 / 1
Working Consumption = 5
173
2) Consumption of 5 uses first line of Charge
Table.
3) Compute Fixed Charge: Fixed Charge = Base
+ (Extra * (Multiplier - 1)) Fixed Charge = 3 + (2
* (1 - 1)) Fixed Charge = 3
4) Compute Consumption Charge:
Consumption Charge = Flat + (Working
Consumption * Per Unit)
Consumption
Charge = 0.5 + (5 * 1) Consumption Charge =
5.5
5) Compute Total Charge:
Total Charge = Fixed Charge +
(Consumption Charge * Multiplier) Total Charge
= 3 + (5.5 * 1) Total Charge = 8.5
Since there is no Charge Limit, steps 6 and 7 do
not apply. The total water charge for this account
is $8.50
Example Two: For an account with a
consumption of 50 and a multiplier of 10, the
water charge would be computed as follows:
1) Compute Working Consumption:
Working Consumption = Current
Consumption / Multiplier Working Consumption =
50 / 10 Working Consumption = 5
2) Consumption of 5 uses first line of Charge
Table.
3) Compute Fixed Charge:
Fixed Charge = Base + (Extra * (Multiplier
- 1)) Fixed Charge = 3 + (2 * (10 - 1)) Fixed
Charge = 21
174
4) Compute Consumption Charge:
Consumption Charge = Flat + (Working
Consumption * Per Unit) Consumption Charge =
0.5 + (5 * 1) Consumption Charge = 5.5
5) Compute Total Charge:
Total Charge = Fixed Charge +
(Consumption Charge * Multiplier) Total Charge
= 21 + (5.5 * 10) Total Charge = 76
Since there is no Charge Limit, steps 6 and 7 do
not apply. The total water charge for this account
is $76.00
Example Three: For an account with a
consumption of 8 and a multiplier of 1, the water
charge would be computed as follows:
1) Compute Working Consumption:
Working Consumption = Current
Consumption / Multiplier
Working Consumption
=8/1
Working Consumption = 8
2) Consumption of 8 uses second line of Charge
Table.
3) Compute Fixed Charge:
Fixed Charge = Base + (Extra * (Multiplier
- 1)) Fixed Charge = 5 + (4 * (1 - 1))
Fixed
Charge = 5
4) Compute Consumption Charge:
Consumption Charge = Flat + (Working
Consumption * Per Unit) Consumption Charge
= 0.25 + (8 * 2)
Consumption Charge = 16.25
5) Compute Total Charge:
Total Charge = Fixed Charge +
(Consumption Charge * Multiplier) Total Charge
= 5 + (16.25 * 1) Total Charge = 21.25
175
Since there is no Charge Limit, steps 6 and 7 do
not apply. The total water charge for this account
is $21.25
Example Four: For an account with a
Consumption of 80 and a multiplier of 10, the
water charge would be computed as follows:
1) Compute Working Consumption:
Working Consumption = Current
Consumption / Multiplier
Working
Consumption = 80 / 10
Working
Consumption = 8
2) Consumption of 8 uses second line of Charge
Table.
3) Compute Fixed Charge:
Fixed Charge = Base + (Extra * (Multiplier
- 1)) Fixed Charge = 5 + (4 * (10 - 1))
Fixed
Charge = 41
4) Compute Consumption Charge:
Consumption Charge = Flat + (Working
Consumption * Per Unit
Consumption
Charge = 0.25 + (8 * 2)
Consumption Charge
= 16.25
5) Compute Total Charge:
Total Charge = Fixed Charge +
(Consumption Charge * Multiplier) Total Charge
= 41 + (16.25 * 10) Total Charge = 203.5
Since there is no Charge Limit, steps 6 and 7 do
not apply. The total water charge for this account
is $203.50.
176
Utility Billing - Declining Balances and how
they work - an example:
There is one Rate Class - Water - and the
computation method is Declining Balance. The set
rate base is $40 billed monthly, and the payment
amount comes off the declining balance. The $40
charge does not add to the declining balance, it is
just there to print on the charge card and show
customers that a payment is due. They have no
meters - so a metered service is set up but not
used. There is a charge name of Auto Bill which
is used each month to compute the monthly $40
charge.
At the beginning of the year - January 1 - they use
the Utilities, Rate Class Utilities, Set Declining
Balances and Payments. The yearly rate is $480
and the payments are $40. Once you run that
utility on each customer, you can go to the File,
Customers - pick a customer - and go to the
Rates Tab. The declining balance shows as the
customer balance, and the payment amount set
up for that customer. If the customer had a
leftover amount due or a credit balance, this
balance column will reflect that balance added to
or subtracted from the $480, if you selected that
option in the utility. Most customers will be at a
zero balance by the end of the year, with only few
with a credit balance.
After the utility is run, do the normal monthly
billing of $40 (Activities - Compute Charges)
and then those bills will get printed; on them you
will see the $480 for balance (or whatever amount
is their current auto bill balance) and the charge
amount of $40. They use the Staggered Tractor 4
print routine - which lists out all the information
such as auto bill amount and monthly payment. If
you take the data one step further and make a
payment, you will see the General screen balance
showing the charge of $40 and the payment of
$40 - you can also look at the Rates Tab and see
the $480 balance is now $440.
177
Parent/Child Relationship Rules
June 2001
All of the IMS program databases have parentchild relationships. It is generally bad practice to
allow a database to accumulate orphans, which
are child records whose parent has been
deleted. Parent deletions can be done in one of
two ways depending on the individual situation:
either you delete all children when the parent is
deleted (cascade) or deny if the parent has any
children. The relationships and dependencies
are shown as in the excerpt from the data
dictionary summary below:
WTask
FILE,DRIVER('TOPSPEED'),RECLAIM,NAME(wtaname),PR
E(WTA),BINDABLE !Work order task
By_Task
KEY(WTA:Task),DUP,NOCASE,OPT
!Task
Key
By_Order
KEY(WTA:WorkOrder),DUP,NOCASE,OPT
!Work Order Key
WTA:By_Task <<--> TAS:By_Task Update=CASCADE
Delete=RESTRICT
WTA:By_Order <<--> ORD:By_ID Update=CASCADE
Delete=RESTRICT
The double arrow is on the side of the "many" file
in a many to one relationship. So the single arrow
points to the parent key and the double arrow to
the child. The Update and Delete indicate what
happens when a parent is updated and deleted.
A blank means it is allowed and no action is
taken. Restrict means it is not allowed (the user
will get a warning message). Cascade means all
children will be deleted. In the case of an update
action, if a key value in a parent is changed,
cascade means all children will be changed
likewise.
178
Large Screens
Billing Forms
Four Piece Laser 1
Four Piece Laser 2
179
Staggered Tractor 1
Two Piece Tractor 1
180
Two Piece Tractor 2
Two Piece Tractor 4
181
Letter Size Laser 1
182
Letter Size Laser 2
183
Letter Size Laser 3
184
Late Notice Forms
Four Piece Laser 1
Magnified
view
185
Staggered Tractor 1
Staggered Tractor 2
186
Lists
Rate Classes
Reports
Pending Refund Report
187
Refund Checks
Consumption Reports
188
Billing Report
Cash Receipts Report
189
Refund Report
Current Balance Report
190
Current Deposit Report
Work Order Report
191
Work Order
Meter Sheets
192
Check Register
Exception Report
193
Priority Services Report
Dormant Accounts Report
194
Bills per Zipcode Report
Rate Class Breakdown
195
Date-To-Date Summary Report
Route Breakdown
196
Year to date Summary
Profile Report
197
Customer Edit History Report
Capital Credits Report
198
Customer Detail Report
199
Glossary
ACH Direct debit Ach Direct Debit (withdrawal) is a system whereby a
file containing a list of customers, including their bank
number, account number, and amount owed are
transmitted to a bank, and in turn the various customer
accounts are debited for the amount of their utility bill
and the utility's bank account is credited with the total
amount. The payment is applied to the customer
account at the time the file is created, and a report is
printed listing the transactions.
Active Meter The definition of an active meter is one that belongs to
an active account, that does not have the duplicate flag
set, does not have a date removed, and is related to an
active metered service.
Backflow A device that is attached to a meter to prevent the
backflow of water/sewage into the house. This item is
noted in the Customer Window under the Meter Tab.
General Buttons
Apply Button
Apply the change immediately.
Change Button
Change the access level for the highlighted item.
Change All Button
Change the access level for all items.
Close Button
Close this window.
Delete Button
Delete selected entry.
200
Edit Button
View or change selected entry.
Help Button
Help on this window.
Insert Button
Add a component to this asset.
OK Button
Save changes and close window.
Quit Button
Abandon changes and close window.
Spell Button
Spell checking is available for users that have
Microsoft Word installed on their computer. If a Spell
Button appears on the window it means Word is
present. If the button does not appear, either Word is
not present or is an incompatible version.
Special Buttons
Auto Group Button
This button supplies you with groups automatically
under the Profile Report, Rate Groups Tab.
Enter Readings Button
Enters the meter reading information into the account.
Export Button
Exports information to a location chosen by the user.
Filter and Apply Button
Filters the information and then applies it to the
account.
Filter and Discard Button
Shows the information with the filters, but does not
apply permanently to account.
201
Group Processing Button
For processing multiple accounts at one time.
Individual Processing Button
For processing one account at a time.
Import Button
Imports information from outside source.
Locate Accounts Button
This button takes you to the main list of accounts in the
Customer Window so that you may select which ones
you would like to use.
Next Button
Next item in a series.
Prior Button
The previous or prior item in a series.
Process and Print Button
Processes the information and prints it.
Process and Discard Button
Processes the information but does not permanently
apply to account.
Refund and Apply Button
Refunds payment and applies to the account.
Refund and Discard Button
Refunds payment back to account and goes back to
same screen without printing or applying it
permanently.
Revise Button
Changes the List box layout.
Print Preview
Buttons
This means print this report.
202
This means exit without printing the report.
This button is to zoom in on a page of the report.
Page: press the Up/Down Arrows to go to the page you
want to view.
Down: press the Up/Down Arrows to show how many
pages you want to view in a column on the screen.
Across: press the Right/Left Arrows to show how many
pages you want to view in a row across the screen.
Query Button
Sends a query to the handheld unit.
Send List Button
Sends the comment list to the handheld unit.
Validator Close
Closes the validator drawer.
Validator Open
Opens the validator drawer.
Colors
Accounts are color coded according to whether they are
active, dormant, overdue. These colors can be chosen
by the user. See Setup, Configuration, Colors Tab.
Consumption Amount of water/sewer used by the consumer.
Readings are taken from a meter where the
consumption takes place.
203
Dormant Meter The definition of a dormant meter is the same as for an
active one except it belongs to a dormant account.
Meters that have the duplicate flag set, have a date
removed, or are not related to a metered service are not
counted as active or dormant.
Flag Marking an item for notice when the account is printed
or otherwise processed. Flags include: Prenote, Last
Active Book, etc.
Prenote When setting up for Direct Debit marking for Prenote
on the transaction merely tests to see if all account and
bank information is correct. Once the account has been
approved the prenote can be unchecked and subsequent
transactions will actually take place.
Proration Proration in the context of utility billing refers to the
adjustment of charges for a period of time different
than the normal period. For example, if a customer is
billed at a rate of $30 per month for some service, but
used it for only 20 days, the prorated charge might be
$20.
Rounding Rounding is a process of dropping digits from the left
of a number to lower its precision. For example,
Utility Billing may compute dollar amounts internally
to many decimal places, then round them to the nearest
cent for display and printing. Likewise, meter readings
and consumption may be rounded.
204
Index
ACH Direct Deposit
ACH Direct Deposit,
Appendix A,
Appendix B,
Backflow,
Badger Hand Units,
Checks,
Check Register,
Com Port,
Consumption,
Credit balance,
Customer,
Custom Reports,
Deposits,
EZRoute Hand Units,
Forms,
Glossary,
Inspectors,
Intermec Trakker 9440 instructions, v1, v2, v3
Invensys Hand units,
Itron Hand Units,
Large screens,
Late fee,
Login,
Overpayments,
Parent/Child relationships,
Payments,
Prenote,
Priority Service,
Proration,
Rate class,
Readings,
Receipts,
Resequence,
Rounding,
Sewer,
Specialty Reports,
Standard Reports,
Water,
205
Zipcode,
206
-PLEASE VIEW THIS
SECTION AT 100% -
INTERMET 9440 TRAKKER DOCUMENTATION
Variation 1
This documentation is intended to accompany the Intermec 9440 Trakker unit and
the IMS Hand Held Meter Reading software package, version 55.
Copyright (C) 1995, By Information management Services, Inc.
reserved. Reproduction without permission is prohibited.
All rights
Part One - the Screens: A description of each
of the important screens used in the hand unit.
Part two - the Commands: Descriptions and definitions
of each item and option found in the command set.
PART ONE - THE SCREENS:
The Intermec 9440 hand unit has a 4x20 display
╔══════════════════════╗
window. While this is better than other units of
║ 12345678901234567890 ║
equal price, it means that only eighty characters
║ 2
║
can be displayed at once. To further complicate
║ 3
║
matters, displaying a character in the last (20th)
║ 4
║
column can cause "screen wrap" just like a normal
╚══════════════════════╝
terminal display (the character stays in the last
column, but the cursor moves to the first column of the next line down). Thus,
in some cases, we actually have only nineteen characters available if we don't
want the cursor to wrap to the next line. You will notice this limitation most
often in data fields such as customer names, addresses, and comments.
Each of the major screens, and most of the minor screens, of the hand unit
are described below. Accompanying each screen description is a list of valid
commands (if any) and actions that may be used while on that screen.
"Hookup" Screen:
This is the initial screen of the program. It
is usually the first screen to appear when the hand
unit is turned on. When this screen is visible, the
hand unit is ready to be hooked to the computer for
uploading and downloading of account data. Valid
commands from this screen are:
F1 = Enter the "meter reading" mode.
╔══════════════════════╗
║ Ready for cable hook ║
║ up, or use F1 key to ║
║ enter meter readings ║
║ _
║
╚══════════════════════╝
H = Begin displaying the "help" screens.
L = List the 98 standard comments currently in the hand unit's memory.
Q = Display "query" screen showing the hand unit's internal status.
207
T = Display the "title" screen.
"Reminder" Screen:
╔══════════════════════╗
From several places within the program, if you
║ Not understood. Use ║
type in something that is not recognized as a com║ 'H' to consult with ║
mand, this screen will appear. It's purpose is to
║ the help screens.
║
remind you of the "Help" screens, and show you how
║ (Touch <ENTER>) _
║
to gain access to them. Like most of the minor
╚══════════════════════╝
screens in the hand unit, this one will vanish
after only ten seconds, or when the ENTER key is pressed.
"No Data" Screen:
╔══════════════════════╗
When the hand unit is first delivered, or right
║ Can't walk route yet ║
after a new program has been loaded into it, there
║ as no accounts have ║
are no accounts in it's memory files. If you try
║ been loaded.
║
to enter the meter reading mode (by pressing the F1
║ (Touch <ENTER>) _
║
key from the "Hookup" screen) this error screen
╚══════════════════════╝
will appear. It will remain for ten seconds, or
until you press the ENTER key. When it vanishes, the program returns control
to the "Hookup" screen.
"Identification" Screen:
╔══════════════════════╗
Before entering the meter reading mode, you
║
║
must identify yourself to the hand unit. This is
║ Please enter your
║
NOT a password. Any combination of letters, num║ personal identifi║
bers, and punctuation will be accepted. If you
║ cation code:_
║
enter too many characters, only the first eight
╚══════════════════════╝
will be remembered by the unit. The purpose of
this question is only to help provide a record of who used the hand unit last.
If you wait twenty seconds without pressing ENTER, the hand unit will assume
that you have forgotten about it, and it will return to the "Hookup" screen.
Likewise, it will return to the "Hookup" screen if you press ENTER without
having typed anything.
"Meter Reading" Screen:
This is the most complex and often-used of all
the screens in the hand unit. It's general format
is as follows:
╔══════════════════════╗
║ <<<<< LINE ONE >>>>> ║
║ <<<<< LINE TWO >>>>> ║
║ X:<NUMBER> PT1 PT2 ║
║ (READING):_
║
╚══════════════════════╝
Line One - This line will display either the
service address, account number, customer name, or
the hand unit's internal record number pointer for this account. The current
setting of the display mode (see the "D" command, described below) controls
which of these four items is shown here. When the address or customer name is
on display, remember that only the first nineteen characters are used by the
hand unit.
Line two - Displays either the remark, the service memo, or the prior
period's meter reading for this account. If the meter reading is being shown,
the number in line two will be prefixed with the label "Old Read:". The old
meter reading is always eight digits long, with as many leading zeros as needed
to pad it out to that length.
If the "Old Read:" label is missing then the only other two possibilities
are the comment (remark) or service memo. To determine which one of these two
208
items is currently being displayed,
look at the "pointer" labels shown on
line
three (described below). To switch between remarks and service memos, use the
"R" and "M" commands, described below.
Line three - This line has three different pieces of information: The meter
number, the "remark" pointer, and the "memo" pointer. The meter number (represented as <NUMBER> in the diagram above) is shown on the lefthand side of the
line. The remark and memo pointers (represented as PT1 and PT2 on the diagram)
occupy the right side of the line.
There are two possible meter numbers that may be displayed: The external
meter identification number (the one that is normally printed on the meter
casing) and the internal (Sensus/pit-probe) meter number. The internal meter
number normally can be read from a meter only by use of the pit-probe meter
reading gun. If the normal meter number is being displayed, it will be prefixed with a "M:". If the prefix is "S:", then it is the Sensus/pit-probe
meter number that is on display.
The remark pointer appears as the letter "R" followed by either blanks or a
one- or two- digit number. If the "R" is an upper case letter (capital R) then
the current remark is being displayed on line two. If its a lower case letter
(little r) then line two is showing the current service memo in place of the
remark. If you have changed the remark for this account (see the "R" command,
described later) the number you entered will be displayed immediately behind
the "R". Otherwise, the "R" will be followed by blanks.
The service memo pointer (PT2 on the diagram above) appears and behaves
almost exactly like the remark pointer, except that it uses the letters "M" and
"m" in place of "R" and "r". The "M" command (described later) is used to control the service memo.
Line four - The first letter on this line tells what kind of meter is being
read: W=water, and G=gas. If you have already entered a meter reading for this
account, it will be displayed next, bracketed by parenthesis. If no reading
has yet been entered, the word "(none)" will be displayed. At this point you
may enter a meter reading (of up to eight digits) or one of the following
command letters. Entering an unrecognized command has no effect.
activate the pit-probe's automatic meter reading process.
You may also
This screen's command list has fifteen options, as listed below:
F1
F4
B
D
E
F
H
L
M
P
Q
R
S
T
V
ENTER
=
=
=
=
=
=
=
=
=
=
=
=
=
=
=
=
Exit the meter reading mode, and go back to the "Hookup" screen.
Enter the data for a "found" meter.
Move back to the previous account.
Switch the display mode for line one.
Erase the current meter reading (no effect if no reading).
Move forward to the next account (same as "ENTER", below).
Begin displaying the "help" screens.
List the 98 standard comments currently in the hand unit's memory.
Add, change, or delete a service memo.
Move to the previously displayed account.
Display "query" screen showing the hand unit's internal status.
Add, change, or delete a remark (comment).
Display the "search" mode sub-menu.
Display the "title" screen.
Change default direction of traverse.
Move forward to the next account (same as "F", above).
209
"Rollover" Screen:
╔══════════════════════╗
When you enter a meter reading, it is checked
║ New reading is lower ║
against the last-known meter reading. If the new
║ than old reading. Do ║
reading is less than the old reading, a series of
║ you want to re-enter ║
warning beeps will sound and this screen will be
║ it? (Y/N) _
║
brought up. If you answer "Y", control will be
╚══════════════════════╝
passed back to the "Meter Reading" screen, where
the current account will be redisplayed. If you answer "N", the hand unit will
assume that a meter rollover or changeout has taken place. The reading will be
recorded for the current account without further questioning, and the hand unit
will move on to the next account. The default answer is "N".
"High Reading" and "Low Reading" Screens:
If the new reading is not a rollover, it will
be checked against a set of expected high and low
readings, which were downloaded from the host along
with the rest of the account data. If it is outside this range, a series of warning beeps will
sound, and the appropriate one of these two screens
will be displayed.
In both cases, answering with "Y" will cause
the current account to be redisplayed (so that a
new meter reading may be entered). Answering with
"N" will allow the meter reading to be accepted
and recorded; the hand unit will then move on to
the next account. The default answer is "N".
╔══════════════════════╗
║ Unusually low use.
║
║ Do you want to re║
║ enter the reading?
║
║ (Y/N) _
║
╚══════════════════════╝
╔══════════════════════╗
║ Unusually high use. ║
║ Do you want to re║
║ enter the reading?
║
║ (Y/N) _
║
╚══════════════════════╝
"Display Mode" Screens:
╔══════════════════════╗
Entering the "D" command at the "Meter Reading"
║ 0 = Addr
1 = Acct ║
screen will bring up this two-page sub-menu. The
║ 2 = Name
3 = Rec# ║
first page is concerned with what will be displayed
║ Current mode = 2
║
on line one of the "Meter Reading" screen. All of
║ New display mode? _ ║
the choices, along with the current mode, are shown.
╚══════════════════════╝
To change the display mode, type in the new number
and press ENTER. To leave it unchanged, just press
╔══════════════════════╗
ENTER without typing anything. Typing in something
║ 0 = Meter Number
║
other than a recognized mode will have no effect.
║ 1 = Sensus I.D.
║
0 = Service address mode.
║ Current mode = 2
║
1 = Book/account number mode.
║ New display mode? _ ║
2 = Customer name mode.
╚══════════════════════╝
3 = Internal record number.
The second page, which will appear after the query on the first page has
been satisfied, dictates what will be displayed in the meter number field of
the "Meter Reading" screen. All the choices and the current mode are shown.
To change the display mode for this field, type in the new value and press
ENTER. To leave it unchanged, just press ENTER.
The external meter identification number is the one that's normally printed
on the meter casing. Only some meters, specially designed to be electronically
read with the pit-probe, will have in internal meter number. Furthermore, the
internal meter number normally can be read from a meter ONLY by use of the pitprobe meter reading gun.
0 = External meter number.
1 = Internal (Sensus/pit-probe) meter number.
210
"Help" Screens:
There are twenty help screens. You may gain access to the first "Help"
screen by entering "H" from either the "Meter Reading" or "Hookup" screens.
Once in, the first help screen shows how to move around between the other help
screens, and how to get out of the help mode when you are finished. Pressing
any keys other than the F1, F2, or ENTER keys will have no effect while in the
help mode. Because of the limited screen size, some of the explanations run
across more than one screen. To be sure that you've seen all there is to see
on a topic, check the next screen (using the F2 key) for a continuation of the
explanation. All eighteen help screens are reproduced below.
F2 = Move to the next "help" screen.
F3 = Move to the previous "help" screen.
ENTER = Leave help mode and return to "Meter Reading" or "Hookup" screen.
╔══════════════════════╗
║ IN HELP SCREENS:
║
║ <F2> = next screen
║
║ <F3> = prev screen
║
║ <ENTER> = quit
║
╠══════════════════════╣
║ F1 = Enter/exit mode ║
║ for walking route:
║
║ From main screen use ║
║ this to begin walk- ║
╠══════════════════════╣
║ ing the route. If
║
║ already walking the ║
║ route, this returns ║
║ to the main screen. ║
╠══════════════════════╣
║ B = Backward: (While ║
║ walking route only) ║
║ Show last account.
║
║ Will wrap around.
║
╠══════════════════════╣
║ E = Erase: (While
║
║ walking route only) ║
║ Erase current meter ║
║ reading.
║
╠══════════════════════╣
║ F = Forward: (While ║
║ walking route only) ║
║ Show next account.
║
║ Will wrap around.
║
╚══════════════════════╝
╔══════════════════════╗
║ search the account
║
║ list for. Searching ║
║ takes time, and can- ║
║ not be interrupted. ║
╚══════════════════════╝
╔══════════════════════╗
║ D = Display mode:
║
║ (While walking route ║
║ only) Allows user to ║
║ determine what data ║
╠══════════════════════╣
║ will be shown on top ║
║ line of acct screen. ║
║ Choices are address, ║
║ acct, name, & rec.
║
╠══════════════════════╣
║ Also choose type of ║
║ meter to be shown in ║
║ line three: Internal ║
║ or external.
║
╠══════════════════════╣
║ H = Help screens:
║
║ List & describe the ║
║ commands needed to
║
║ use this unit.
║
╠══════════════════════╣
║ L = List comments:
║
║ Comments shown page ║
║ by page, as with the ║
║ help screens.
║
╠══════════════════════╣
║ O = Old Reading:
║
║ While on route only. ║
║ Display old reading ║
║ instead of comment. ║
╚══════════════════════╝
╔══════════════════════╗
║ T = Title screens: 3 ║
║ pages of title data ║
║ are shown, then the ║
║ program resumes.
║
╚══════════════════════╝
╔══════════════════════╗
║ To re-display the
║
║ comments, use either ║
║ the 'R' or 'M' com- ║
║ mand.
║
╠══════════════════════╣
║ M = Memo: (While on ║
║ route only) Enter a ║
║ service memo for the ║
║ current record.
║
╠══════════════════════╣
║ P = Previous acct:
║
║ While walking route. ║
║ Show prev acct, wea- ║
║ ther fwd or back.
║
╠══════════════════════╣
║ Q = Query: Display ║
║ count of read/unread ║
║ meters and number of ║
║ previous uploads.
║
╠══════════════════════╣
║ R= Remark: While on ║
║ route only. Enter a ║
║ comment for the cur- ║
║ rent record.
║
╠══════════════════════╣
║ S = Search: (While
║
║ walking route) This ║
║ menu allows user to ║
║ select a 'topic' to ║
╚══════════════════════╝
╔══════════════════════╗
║ V = Movement vector: ║
║ Choose default dir- ║
║ ection of movement
║
║ through accounts.
║
╠══════════════════════╣
║ F4 = Enter data on a ║
║ found meter: After ║
║ data is entered, the ║
║ route is resumed.
║
╚══════════════════════╝
211
"List Comments" Screen:
╔══════════════════════╗
The comment listing mode operates exactly like
║ LIST COMMENTS:
║
the help mode (described above). All of the ninety║ <F2> = next screen
║
eight standard comments are shown, four per screen,
║ <F3> = prev screen
║
along with the two special action codes (0 and 99).
║ <ENTER> = quit
║
Due to the limits of screen size, the comments are
╚══════════════════════╝
truncated to sixteen characters in length, so that
the number of each comment may be shown on the left side of the screen.
"Enter Remark" and "Enter Service Memo" Screens:
╔══════════════════════╗
The "R" and "M" commands allow you to add
║ Enter, change, or
║
comments from the standard comment list to an
║ delete a comment
║
account, as well as erase existing comments. The
║ for this account.
║
main difference between remarks and service memos
║ Comment code? _
║
is that remarks are made a permanent part of the
╚══════════════════════╝
account's record when they are uploaded, whereas
service memos appear on the upload reports and are
╔══════════════════════╗
then discarded. Both are drawn from the same list
║ Enter, change, or
║
of standard comments in the unit's memory files.
║ delete service memo ║
To exit from either of these screens without
║ for this account.
║
making changes to the account, just press the ENTER
║ Service code? _
║
key. Note that using the "R" or "M" commands will
╚══════════════════════╝
set the display mode of line two in the "Meter
Reading" screen, even if no changes were made to the account.
"Query Page" Screens:
The "Q" command calls up the query pages. The
first query page is displayed for ten seconds, or
until you press the ENTER key. The second page is
then displayed, also for ten seconds or until ENTER
is pressed. Control then returns to either the
"Hookup" screen or the "Meter Reading" screen.
╔══════════════════════╗
║ Unread: 222
║
║ Read:
222
║
║ Total: 222
║
║ (Touch <ENTER>) _
║
╚══════════════════════╝
Page one shows the current meter reading count,
╔══════════════════════╗
while page two shows the upload count. Be sure to
║ Unloaded: 222
║
note the difference between the words "unloaded"
║ Uploaded: 222
║
and "uploaded" in lines one and two of the second
║ Total:
222
║
page. Uploaded accounts have had their data trans║ (Touch <ENTER>) _
║
mitted to the host computer one or more times since
╚══════════════════════╝
receiving their meter readings, whereas unloaded
accounts have NOT had their meter readings sent the the host computer yet.
"'Search' Sub-Menu" Screens:
There are ten different ways to search for an
account in the hand unit. The "S" command takes you
to the sub-menu screens that list the search modes.
Once in the "search" sub-menus, you may enter the
number of the desired search mode even if it isn't
listed on the current sub-menu screen. For example,
you may enter an "8" (which is "find next unread
meter") while on the first search page, even though
that option will not be visible until you reach the
second page.
On the first page, if you press ENTER without
having typed anything, the second page will be shown.
╔══════════════════════╗
║ 0=Nxt bk 1=addr
║
║ 2=Name
3=Meter # ║
║ 4=Acct # 5=Remark
║
║ Search target? _
║
╚══════════════════════╝
╔══════════════════════╗
║ 6=Rem ptr 7=Ser ptr ║
║ 8=Unread 9=Sensus
║
║
║
║ Search target? _
║
╚══════════════════════╝
212
On the second page, pressing ENTER
return you to the "Meter Reading" screen.
search screen are:
0
1
2
3
4
5
6
7
8
9
=
=
=
=
=
=
=
=
=
=
Next
Find
Find
Find
Find
Find
Find
Find
Find
Find
without havingtyped anything will
The ten commands possible from the
book in the memory file.
specified service address.
specified customer name.
specified external meter number.
specified account number.
specified remark string.
specified remark pointer.
specified service code pointer.
next unread meter.
specified internal (Sensus/pit-probe) meter number.
"Title" Screens:
Using the "T" command will bring up the first
of the three title pages. Each page is displayed
for ten seconds, or until you press the ENTER key.
After the final page has been shown, control is
returned to either the "Meter Reading" screen or
the "Hookup" screen.
Like the query screens, the title screens are
designed to show information on the hand unit's
operational setup. However, the query screens
show data that is subject to frequent change, while
the title screens show information that is set by
the user and then left alone.
On page one, "version" and "release" identify
which set of hand held programs are being used.
Page two shows the name of this particular unit,
(represented as <<NAME>> in the diagram) and the
initials entered by you back on the "Identification"
screen. Page three gives the current date and time,
according to the hand unit's internal clock.
Note that the time is kept on a 24 hour "military"
clock, which is easier for computers to work with.
╔══════════════════════╗
║ TITLE PAGE ONE:
║
║ Version 04
║
║ Release 5.304
║
║ (Touch <ENTER>) _
║
╚══════════════════════╝
╔══════════════════════╗
║ TITLE PAGE TWO:
║
║ Unit: <<NAME>>
║
║ User: <<<ID>>>
║
║ (Touch <ENTER>) _
║
╚══════════════════════╝
╔══════════════════════╗
║ TITLE PAGE THREE:
║
║ Date: MM/DD/YY
║
║ Time: HH:MM
║
║ (Touch <ENTER>) _
║
╚══════════════════════╝
"Default Direction" Screen:
╔══════════════════════╗
Entering the "V" command at the "Meter Reading"
║ F = Forward
║
screen will bring up this sub-menu. There are only
║ B = Backward
║
two choices, both of which are shown. To change the
║ Current mode = 2
║
default direction vector, type in the new letter and
║ New direction? _
║
press ENTER. To leave it unchanged, press ENTER.
╚══════════════════════╝
When ENTER is used at the "Meter Reading" screen
to go to the "next" account, the default direction vector determines which
direction "next" is. Note that the explicit "F" and "B" keys will always take
you forward or backward through the account list, regardless of how the default
direction vector is set. This vector determines the direction of traverse only
when a direction must be assumed rather than explicitly stated.
"Sensus/pit-probe" screens:
There are several screens that you will see only
when attempting to read the meters electronically, by
way of a pit-probe gun. This first screen appears
only after the pit-probe has successfully transmitted
the meter data to the hand unit. A four-note victory
╔══════════════════════╗
║ Data received, now
║
║ searching for acct. ║
║ Meter # = <METER>
║
║ Reading = <READING> ║
╚══════════════════════╝
213
beep will be played when this screen appears.
If the transmission was not successful, a warning ╔══════════════════════╗
beep will sound and this second screen will appear.
║ Message incomplete! ║
There are two likely causes of an incomplete message: ║ Please try reading
║
A loose cable, or an attempt to electronically read
║ the meter again.
║
the next next meter before the previous reading has
║ (Touch <ENTER>) _
║
been fully processed.
╚══════════════════════╝
After receiving the meter reading data, parsing
it, and locating the target account, a confirmation
╔══════════════════════╗
screen will appear. This screen normally goes by
║ The account has been ║
quickly enough so that it isn't visible except by
║ found; reading entry ║
careful observation... It is normally used only by
║ is in progress...
║
IMS during troubleshooting operations.
╚══════════════════════╝
If the transmission was successful but no account
with a matching internal meter number could be found, ╔══════════════════════╗
this "not in list" error screen will be printed.
║ This meter is not in ║
Generally, this error will occur only when the host
║ the list. You must ║
computer has failed to provide the proper internal
║ provide the I.D.
║
meter number for the target account. The proper
║ (Touch <ENTER>) _
║
long-range solution is to amend the host computer's
╚══════════════════════╝
data so that the account can be located in the future.
However, until that is done, the meter readings for this account will have to
be entered by hand, without aid from the pit-probe gun.
Note that a reading entered by way of the pit-probe is treated just like
a hand-entered reading after it is in the account's data field: The customary
consumption checks for high, low, and rollover are performed. If anything
questionable is found in the data, the appropriate warning screen will be
displayed and confirmation from the user may be required before the next meter
can be read.
PART TWO - THE COMMANDS:
Commands for the hand unit are entered either by pressing a single function
key or by typing in a letter and pressing the ENTER key. There are fifteen
commands which may be used with the hand unit. However, some of these commands
will bring up a sub-menu with additional options, so there are actually more
than fifteen actions possible.
"B"
Move backward to last account:
This command brings up the account that lies just before of the present
account in the hand unit's internal list of accounts. If you are already at
the beginning of the internal list, this command will "wrap around" to the last
account in the list.
"D"
Change the main screen display mode:
The first line of the "Meter Reading" screen can display one of four different pieces of data. This command brings up a list of the four items so that
you may select which one is to be displayed. To make the selection, type in
the proper number at the "New display mode?" prompt and press the ENTER key. To
leave the current display mode unchanged, just press ENTER without having typed
anything. If you type in something that is not on the list, the hand unit will
ask the question again. The valid choices are:
0 = Service address of the meter, truncated to nineteen characters.
1 = Account number of this customer.
2 = Name of this customer, truncated to nineteen characters.
214
3 = Internal record number used
by the unit to locate this account.
In addition to altering line one of the main screen, you may also alter
the data displayed in the meter number field on line three. After the screen
for line one is past, a second screen presents choices for the meter number
field. There are only two items to select from here. To change the current
selection, type in the new number and press ENTER. Pressing ENTER without
having type in anything will leave the current selection unchanged. As with
the first screen, entering an out-of-bounds answer will cause the hand unit to
ask the question again. The valid choices are:
0 = External meter number.
1 = Internal (Sensus/pit-probe) meter number.
Before making the selection, it is helpful to understand the differences
between these meter number types. The external meter number is the identification number actually stamped (or otherwise indicated) on the meter case. It
is the number most often thought of and used when people say "meter number".
Every meter has an external number. By contrast, only certain types of meter
have an internal number. Internal numbers are stored electronically within the
meter, and are used by some automatic meter reading equipment (like the Sensus
pit-probe gun). It is usually not stamped or marked on the outside of the
meter. In fact, it usually cannot even be detected without special equipment.
Not all accounts will have an internal meter number.
"E"
Erase the current meter reading:
Using this command will cause any meter reading you have entered for this
account to vanish. Some internal counters are changed when a meter reading is
erased. To best see these changes, examine the "Query" screen both before and
after erasing a meter reading. If the account had no meter reading, this command will have no effect.
"F"
Move forward to next account:
This command brings up the account that lies just after of the present account in the hand unit's internal list of accounts. If you are already at the
very end of the internal list, this command will "wrap around" to the first
account in the list. Pressing the ENTER key without having typed anything is
the same as using the "F" command.
"H"
Review the "Help" screens:
Issuing this command will bring up the first of many help screens. You may
then move sequentially forward and backward through the list of help screens,
using the function keys F2 and F3. When you have seen enough and are ready to
leave, press the ENTER key. Pressing any keys other than these three will have
no effect.
"L"
Review the list of standard comments:
A list of ninety-eight predefined comments may be loaded into the hand unit
from the host computer. Two more comments are added to this list by the hand
unit itself: Comment number zero (which is actually a command to erase an
existing comment from an account), and comment number ninety-nine (also a command, allowing you to type in your own remark for the current account).
Once you have entered the "L" command, the first page of the comment list
is displayed. This page reminds you to use the F2, F3, and ENTER keys to move
through the twenty-five pages of comments that follow (four comments per page).
Pressing any keys other than these three will have no effect.
Comment numbers are shown to the left of the comments themselves. Although
actually up to nineteen characters long, only the first sixteen characters of
each comment are displayed here, to make room on the screen for the numbers.
Comments which have not been filled in by the host computer will be blank.
215
"M"
Add, change, or delete a service code:
This command does two things. Merely entering this command will change the
display mode used by line two of the "Meter Reading" screen from "Remark" to
"Memo". This change is automatic, even if no memo number is entered.
The second action of this command is to allow you to enter a number from
the standard comment list (at the "Service code?" prompt). This number will
then be displayed next to the letter "M" on line three of the "Meter Reading"
screen, and the comment itself will appear on line two of the screen (that is,
it will be shown there until you switch to the "Remark" display mode).
If the account already had a service memo number, it will be replaced by
the new number. Typing in something that is not a valid comment number, or
just pressing ENTER without typing anything, will return you to the "Meter
Reading" screen without changing the account.
The main difference between remarks and service memos is in how they are
treated by the host computer: Service memos are printed on the reports, but
are not otherwise saved in any way; Remarks are made a permanent part of the
account's header record.
"O"
Display account's prior-period (old) reading:
Entering this command letter selects the "Old Reading" display mode for
line two of the "Meter Reading" screen. The other two display modes for line
two display modes for line two are "Remark" and "Memo". (See the "R" and "M"
commands for more information about these modes.)
"P"
Move to the previously displayed account:
This command is similar to, but not the same as, the "B" command. The "B"
command allows you to move sequentially through the list of accounts in the
order that they are stored in the hand unit. The "P" command takes you directly
back to the account that was being viewed right before the current account.
For example: while viewing account 12-5 you used a search command. The
search skipped over many intermediate accounts and took you to account 12-32
If you now use the "F" or "B" commands, they will take you to accounts 12-33 or
12-31; but if you use the "P" command, it will return you to 12-5.
"Q"
Query the hand unit's internal condition counters:
The query pages display two different sets of internal counters. The first
query page shows the count of read versus unread meters. The second page shows
the count of accounts that have been uploaded versus accounts that have not yet
been uploaded. Accounts that have not yet been uploaded are referred to as
"unloaded" accounts for brevity on the hand unit's display screen.
When the meter reading of an already-uploaded account is changed (either by
erasing the current reading or by entering a new meter reading) the account is
removed from the uploaded list and restored to the unloaded list. This is to
show that another upload is needed in order to get the latest meter information
into the host computer.
"R"
Add, change, or delete a remark:
This command does two things. Merely entering this command will change the
display mode used by line two of the "Meter Reading" screen from "Old Read" or
"Memo" to "Remark". This change is automatic, even if no memo number is
entered.
The second action of this command is to allow you to enter a number from
the standard comment list (at the "Remark code?" prompt). This number will
then be displayed next to the letter "R" on line three of the "Meter Reading"
216
screen, and the comment itself will
appear on line two of the screen (that
is,
it will be shown there until you switch to the "Memo" display mode).
If the account already had a remark number, it will be replaced by the new
number. Typing in something that is not a valid comment number, or just pressing ENTER without typing anything, will return you to the "Meter Reading"
screen without changing the account.
If the number entered was a 99, you will be asked to type in a comment.
Whatever you type in will then be displayed as the new remark for that account.
Please note: it is possible to type in as many characters as you want, but only
the first nineteen will be kept.
The main difference between remarks and service memos is in how they are
treated by the host computer: Service memos are printed on the reports, but
are not otherwise saved in any way; Remarks are made a permanent part of the
account's header record.
"S"
Display the "search" sub-menu and select a target to search for:
This command has a two page sub-menu of nine different things that you may
search for. Type in the number of the item that you wish to be the target and
press ENTER. Typing in something not on the list will return you to the "Meter
Reading" screen. The nine search targets are listed on the next page:
0
1
2
3
4
5
6
7
8
9
=
=
=
=
=
=
=
=
=
=
Look for first account in next book.
Search for a particular service address.
Search for a particular customer name.
Search for a particular external meter number.
Search for a particular account number.
Search for a particular remark string.
Search for a particular remark pointer.
Search for a particular service memo pointer.
Look for the next record without a meter reading.
Search for a particular internal meter number.
If you select search options one through seven or nine, you will next be
asked to type in the search string (the information that you are trying to find
a match for). You will be reminded that "upper and lower case must fit". This
is because capital letters and little letters (called upper and lower case, in
computer language) are represented by different internal code numbers. This
means, for example, that the words "PALM", "Palm", and "palm" are all different
to the hand unit, because different code numbers are used to store them.
When entering the search string you may type in as many characters as you
like, but excess characters are always ignored. (A character is anything that
can be typed in from the keyboard. Upper and lower case letters, numbers,
punctuation symbols, and even blanks are all characters) The maximum number of
useful characters for each type of search is shown below:
Service address = 19
Customer name = 19
Meter number (external) = 8
Meter number (internal) = 8
Account number = 9
Remark string = 19
Remark pointer = 2
Service memo pointer = 2
When the hand unit searches for a match, it "masks off" a field that is the
same size as the search string you entered (subject to the maximum sizes listed
above). It then begins its search with the account immediately following the
current account and proceeds to the end of the list. If no match was found, it
starts the search at the beginning of the list and searches until it has come
back to the current account. If still no match was found, the "search mask" is
shifted one character to the right and the search starts over. This process
217
continues until a match is found, or until the search mask cannot be shifted
any further. For an example, consider the following list of addresses (note
that the last account's address has been truncated to nineteen characters):
Acct
12-2.1
12-5
12-7.5
12-9
12-10
12-12
------Address-----99 Ridgecrest Rd
101 Palmetto Court
110 Palmetto Court
1921 Palm Tree St
77 Orange Tree Rd
Apt# 9 Grapefruit R
<====
Record 12-7.5 is the current
account (the one being shown
on the "Meter Reading" screen).
If you enter "Palm" as your search string, the hand unit will construct a
"search mask" that is four characters wide, and begin its search with account
12-9 (the account immediately following the current account). After it has
searched to the end of the list (account 12-12), gone back to the beginning
(account 12-2.1), and reached the current account again (12-7.5), it will shift
the search mask one character to the right and start over again. This process
will continue until it finally finds a match in step five.
A diagram of this search, as described in our example, is shown on the next
page:
Step one - search fails.
┌────┐
12-2.1 │99 R│idgecrest Rd
12-5
│101 │Palmetto Court
12-7.5 │110 │Palmetto Court
12-9
│1921│ Palm Tree St
12-10
│77 O│range Tree Rd
12-12
│Apt#│ 9 Grapefruit R
└────┘
Step two - search fails again.
┌────┐
12-2.1 9│9 Ri│dgecrest Rd
12-5
1│01 P│almetto Court
12-7.5 1│10 P│almetto Court
12-9
1│921 │Palm Tree St
12-10
7│7 Or│ange Tree Rd
12-12
A│pt# │9 Grapefruit R
└────┘
Step three - more failure.
┌────┐
12-2.1 99│ Rid│gecrest Rd
12-5
10│1 Pa│lmetto Court
12-7.5 11│0 Pa│lmetto Court
12-9
19│21 P│alm Tree St
12-10
77│ Ora│nge Tree Rd
12-12
Ap│t# 9│ Grapefruit R
└────┘
Step five - success at last.
┌────┐
12-2.1 99 R│idge│crest Rd
12-5
101 │Palm│etto Court
12-7.5 110 │Palm│etto Court
12-9
1921│ Pal│m Tree St
12-10
77 O│rang│e Tree Rd
12-12
Apt#│ 9 G│rapefruit R
└────┘
In step five the hand unit searches from account 12-9 to the end of the
list, then starts over with account 12-2.1 at the beginning of the list. When
it reaches account 12-5 it has found its match.
As a second example, consider typing
┌─────┐
"Palm " instead of "Palm" (note the blank
12-2.1
99 Ri│dgecr│est Rd
space). In this case, the search window
12-5
101 P│almet│to Court
would have been five characters wide, not
12-7.5
110 P│almet│to Court
four, and success would not have come
12-9
1921 │Palm │Tree St
until step six, with account 12-9, as
12-10
77 Or│ange │Tree Rd
shown at right. Also remember that if
12-12
Apt# │9 Gra│pefruit R
either "PALM" or "palm" had been typed in,
└─────┘
the search would have failed completely.
218
Search modes zero and eight ("next book" and "unread meters") operate in
a basically similar fashion, but the search string is devised by the hand unit
itself, not typed in by the user. Search mode nine also has one special consideration: Since Sensus meter numbers are always eight characters long, any
search string that is not exactly eight characters long will be ignored (same
as pressing ENTER without having typed anything at all).
"T"
Display the title screens:
There are three title screens, all of which show information about the hand
unit's internal conditions. These screens are most useful to check information
which is usually set once and then left alone (such as the hand unit's internal
clock).
"V"
Change the default direction of traverse:
After a reading has been successfully entered, or when just ENTER has been
pressed at the "Meter Reading" screen, the hand unit advances to display the
next account. The direction of traverse (that is, which way the hand unit
looks when "next" is specified) is under user control. This command brings up
an editing screen where the default direction vector can be changed. There are
only two options - forward or backward. To make the selection, type in the
proper letter at the "New direction?" prompt and press the ENTER key. To leave
the current vector unchanged, just press ENTER without having typed anything.
If you type in something that is not either an "F" or "B", the hand unit will
ask the question again.
F = Assume "forward" as the default direction.
B = Assume "backward" as the default direction.
"F1" Exit from the meter reading mode:
Using this key from the "Meter Reading" screen will return control to the
"Hookup" screen.
"F4" Record data on found meter:
When this function key is pressed, the hand unit prepares itself to record
information on a "new" meter that was not previously a part of the meter route.
You will be asked four questions to help identify the new meter: The service
address, the name of the customer (if known), the type of meter (water or gas),
and the meter's identification number.
After entering these four items, a normal "Meter Reading" screen will be
displayed for the new meter, so that you may enter the meter reading. After
the meter reading has been entered, the old current account will be shown again
on your screen (the "old" current account is the account that was showing when
you first pressed the F4 key).
The information for the found meter is stored at the end of the hand unit's
memory file, just beyond the last "legitimate" account. When the hand unit is
uploaded, the information for the found meters will appear on the bottom of the
control reports. Found meters are not automatically entered into the host computer's memory; they must be entered by hand, based on the information in the
upload reports. This is to prevent a meter that has been "found" more than
once from creating duplicate entries in the host computer.
219
INTERMET 9440 TRAKKER DOCUMENTATION
Variation2
This documentation is intended to accompany the Intermec 9440 Trakker unit and
the IMS Hand Held Meter Reading software package, version 55.
Copyright (C) 1998, By Information Management Services, Inc.
reserved. Reproduction without permission is prohibited.
All rights
Part One - the Screens: A description of each
of the important screens used in the hand unit.
Part Two - the Commands: Descriptions and definitions
of each item and option found in the command set.
PART ONE - THE SCREENS:
The Intermec 9440 hand unit has a 4x20 display
╔══════════════════════╗
window. While this is better than other units of
║ 12345678901234567890 ║
equal price, it means that only eighty characters
║ 2
║
can be displayed at once. To further complicate
║ 3
║
matters, displaying a character in the last (20th)
║ 4
║
column can cause "screen wrap" just like a normal
╚══════════════════════╝
terminal display (the character stays in the last
column, but the cursor moves to the first column of the next line down). Thus,
in some cases, we actually have only nineteen characters available if we don't
want the cursor to wrap to the next line. You will notice this limitation most
often in data fields such as customer names, addresses, and comments.
Each of the major screens, and most of the minor screens, of the hand unit
are described below. Accompanying each screen description is a list of valid
commands (if any) and actions that may be used while on that screen.
"Hookup" Screen:
╔══════════════════════╗
This is the initial screen of the program. It
║ Ready for cable hook ║
is usually the first screen to appear when the hand
║ up, or use F1 key to ║
unit is turned on. When this screen is visible, the
║ enter meter readings ║
hand unit is ready to be hooked to the computer for
║ _
║
uploading and downloading of account data. Valid
╚══════════════════════╝
commands from this screen are:
F1 = Enter the "meter reading" mode.
H = Begin displaying the "help" screens.
L = List the 98 standard comments currently in the hand unit's memory.
Q = Display "query" screen showing the hand unit's internal status.
T = Display the "title" screen.
220
"Reminder" Screen:
╔══════════════════════╗
From several places within the program, if you
║ Not understood. Use ║
type in something that is not recognized as a com║ 'H' to consult with ║
mand, this screen will appear. It's purpose is to
║ the help screens.
║
remind you of the "Help" screens, and show you how
║ (Touch <ENTER>) _
║
to gain access to them. Like most of the minor
╚══════════════════════╝
screens in the hand unit, this one will vanish
after only ten seconds, or when the ENTER key is pressed.
"No Data" Screen:
╔══════════════════════╗
When the hand unit is first delivered, or right
║ Can't walk route yet ║
after a new program has been loaded into it, there
║ as no accounts have ║
are no accounts in it's memory files. If you try
║ been loaded.
║
to enter the meter reading mode (by pressing the F1
║ (Touch <ENTER>) _
║
key from the "Hookup" screen) this error screen
╚══════════════════════╝
will appear. It will remain for ten seconds, or
until you press the ENTER key. When it vanishes, the program returns control
to the "Hookup" screen.
"Identification" Screen:
Before entering the meter reading mode, you
must identify yourself to the hand unit. This is
NOT a password. Any combination of letters, numbers, and punctuation will be accepted. If you
enter too many characters, only the first eight
╔══════════════════════╗
║
║
║ Please enter your
║
║ personal identifi║
║ cation code:_
║
╚══════════════════════╝
will be remembered by the unit. The purpose of this question is only to help
provide a record of who used the hand unit last.
If you wait twenty seconds without pressing ENTER, the hand unit will assume
that you have forgotten about it, and it will return to the "Hookup" screen.
Likewise, it will return to the "Hookup" screen if you press ENTER without
having typed anything.
"Meter Reading" Screen:
This is the most complex and often-used of all
the screens in the hand unit. It's general format
is as follows:
╔══════════════════════╗
║ <<<<< LINE ONE >>>>> ║
║ <<<<< LINE TWO >>>>> ║
║ X:<NUMBER> PT1 PT2 ║
║ (READING):_
║
╚══════════════════════╝
Line One - This line will display either the
service address, account number, customer name, or
the hand unit's internal record number pointer for this account. The current
setting of the display mode (see the "D" command, described below) controls
which of these four items is shown here. When the address or customer name is
on display, remember that only the first nineteen characters are used by the
hand unit.
Line two - Displays either the remark or the service memo for this account.
To determine which of these two items is currently being shown, look at the
"pointer" labels shown on line three. To switch between remarks and service
memos, use the "R" and "M" commands, described below.
Line three - This line has three different pieces of information: The meter
number, the "remark" pointer, and the "memo" pointer. The meter number (represented as <NUMBER> in the diagram above) is shown on the lefthand side of the
221
line. The remark and memo pointers (represented as PT1 and PT2 on the diagram)
occupy the right side of the line.
There are two possible meter numbers that may be displayed: The external
meter identification number (the one that is normally printed on the meter
casing) and the internal (Sensus/pit-probe) meter number. The internal meter
number normally can be read from a meter only by use of the pit-probe meter
reading gun. If the normal meter number is being displayed, it will be prefixed with a "M:". If the prefix is "S:", then it is the Sensus/pit-probe
meter number that is on display.
The remark pointer appears as the letter "R" followed by either blanks or a
one- or two- digit number. If the "R" is an upper case letter (capital R) then
the current remark is being displayed on line two. If its a lower case letter
(little r) then line two is showing the current service memo in place of the
remark. If you have changed the remark for this account (see the "R" command,
described later) the number you entered will be displayed immediately behind
the "R". Otherwise, the "R" will be followed by blanks.
The service memo pointer (PT2 on the diagram above) appears and behaves
almost exactly like the remark pointer, except that it uses the letters "M" and
"m" in place of "R" and "r". The "M" command (described later) is used to control the service memo.
Line four - The first letter on this line tells what kind of meter is being
read: W=water, and G=gas. If you have already entered a meter reading for this
account, it will be displayed next, bracketed by parenthesis. If no reading
has yet been entered, the word "(none)" will be displayed. At this point you
may enter a meter reading (of up to eight digits) or one of the following
command letters. Entering an unrecognized command has no effect. You may also
activate the pit-probe's automatic meter reading process.
This screen's command list has fifteen options, as shown on the next page:
F1
F4
B
D
E
F
H
L
M
P
Q
R
S
T
V
ENTER
=
=
=
=
=
=
=
=
=
=
=
=
=
=
=
=
Exit the meter reading mode, and go back to the "Hookup" screen.
Enter the data for a "found" meter.
Move back to the previous account.
Switch the display mode for line one.
Erase the current meter reading (no effect if no reading).
Move forward to the next account (same as "ENTER", below).
Begin displaying the "help" screens.
List the 98 standard comments currently in the hand unit's memory.
Add, change, or delete a service memo.
Move to the previously displayed account.
Display "query" screen showing the hand unit's internal status.
Add, change, or delete a remark (comment).
Display the "search" mode sub-menu.
Display the "title" screen.
Change default direction of traverse.
Move forward to the next account (same as "F", above).
"Rollover" Screen:
╔══════════════════════╗
When you enter a meter reading, it is checked
║ New reading is lower ║
against the last-known meter reading. If the new
║ than old reading. Do ║
reading is less than the old reading, a series of
║ you want to re-enter ║
warning beeps will sound and this screen will be
║ it? (Y/N) _
║
brought up. If you answer "Y", control will be
╚══════════════════════╝
passed back to the "Meter Reading" screen, where
the current account will be redisplayed. If you answer "N", the hand unit will
assume that a meter rollover or changeout has taken place. The reading will be
222
recorded for the current account without further questioning, and the hand unit
will move on to the next account. The default answer is "N".
"High Reading" and "Low Reading" Screens:
If the new reading is not a rollover, it will
be checked against a set of expected high and low
readings, which were downloaded from the host along
with the rest of the account data. If it is outside this range, a series of warning beeps will
sound, and the appropriate one of these two screens
will be displayed.
In both cases, answering with "Y" will cause
the current account to be redisplayed (so that a
new meter reading may be entered). Answering with
"N" will allow the meter reading to be accepted
and recorded; the hand unit will then move on to
the next account. The default answer is "N".
╔══════════════════════╗
║ Unusually low use.
║
║ Do you want to re║
║ enter the reading?
║
║ (Y/N) _
║
╚══════════════════════╝
"Display Mode" Screens:
Entering the "D" command at the "Meter Reading"
screen will bring up this two-page sub-menu. The
first page is concerned with what will be displayed
on line one of the "Meter Reading" screen. All of
the choices, along with the current mode, are shown.
To change the display mode, type in the new number
and press ENTER. To leave it unchanged, just press
ENTER without typing anything. Typing in something
other than a recognized mode will have no effect.
0 = Service address mode.
1 = Book/account number mode.
2 = Customer name mode.
3 = Internal record number.
╔══════════════════════╗
║ 0 = Addr
1 = Acct ║
║ 2 = Name
3 = Rec# ║
║ Current mode = 2
║
║ New display mode? _ ║
╚══════════════════════╝
╔══════════════════════╗
║ Unusually high use. ║
║ Do you want to re║
║ enter the reading?
║
║ (Y/N) _
║
╚══════════════════════╝
╔══════════════════════╗
║ 0 = Meter Number
║
║ 1 = Sensus I.D.
║
║ Current mode = 2
║
║ New display mode? _ ║
╚══════════════════════╝
The second page, which will appear after the query on the first page has
been satisfied, dictates what will be displayed in the meter number field of
the "Meter Reading" screen. All the choices and the current mode are shown.
To change the display mode for this field, type in the new value and press
ENTER. To leave it unchanged, just press ENTER.
The external meter identification number is the one that's normally printed
on the meter casing. Only some meters, specially designed to be electronically
read with the pit-probe, will have in internal meter number. Furthermore, the
internal meter number normally can be read from a meter ONLY by use of the pitprobe meter reading gun.
0 = External meter number.
1 = Internal (Sensus/pit-probe) meter number.
"Help" Screens:
There are twenty help screens. You may gain access to the first "Help"
screen by entering "H" from either the "Meter Reading" or "Hookup" screens.
Once in, the first help screen shows how to move around between the other help
screens, and how to get out of the help mode when you are finished. Pressing
any keys other than the F1, F2, or ENTER keys will have no effect while in the
help mode. Because of the limited screen size, some of the explanations run
across more than one screen. To be sure that you've seen all there is to see
on a topic, check the next screen (using the F2 key) for a continuation of the
explanation. All eighteen help screens are reproduced below.
223
F2 = Move to the next "help"
screen.
F3 = Move to the previous "help" screen.
ENTER = Leave help mode and return to "Meter Reading" or "Hookup" screen.
╔══════════════════════╗
║ IN HELP SCREENS:
║
║ <F2> = next screen
║
║ <F3> = prev screen
║
║ <ENTER> = quit
║
╠══════════════════════╣
║ F1 = Enter/exit mode ║
║ for walking route:
║
║ From main screen use ║
║ this to begin walk- ║
╠══════════════════════╣
║ ing the route. If
║
║ already walking the ║
║ route, this returns ║
║ to the main screen. ║
╠══════════════════════╣
║ B = Backward: (While ║
║ walking route only) ║
║ Show last account.
║
║ Will wrap around.
║
╠══════════════════════╣
║ E = Erase: (While
║
║ walking route only) ║
║ Erase current meter ║
║ reading.
║
╠══════════════════════╣
║ F = Forward: (While ║
║ walking route only) ║
║ Show next account.
║
║ Will wrap around.
║
╚══════════════════════╝
╔══════════════════════╗ ╔══════════════════════╗
║ D = Display mode:
║ ║ P = Previous acct:
║
║ (While walking route ║ ║ While walking route. ║
║ only) Allows user to ║ ║ Show prev acct, wea- ║
║ determine what data ║ ║ ther fwd or back.
║
╠══════════════════════╣ ╠══════════════════════╣
║ will be shown on top ║ ║ Q = Query: Display ║
║ line of acct screen. ║ ║ count of read/unread ║
║ Choices are address, ║ ║ meters and number of ║
║ acct, name, & rec.
║ ║ previous uploads.
║
╠══════════════════════╣ ╠══════════════════════╣
║ Also choose type of ║ ║ R= Remark: While on ║
║ meter to be shown in ║ ║ route only. Enter a ║
║ line three: Internal ║ ║ comment for the cur- ║
║ or external.
║ ║ rent record.
║
╠══════════════════════╣ ╠══════════════════════╣
║ H = Help screens:
║ ║ S = Search: (While
║
║ List & describe the ║ ║ walking route) This ║
║ commands needed to
║ ║ menu allows user to ║
║ use this unit.
║ ║ select a 'topic' to ║
╠══════════════════════╣ ╠══════════════════════╣
║ L = List comments:
║ ║ search the account
║
║ Comments shown page ║ ║ list for. Searching ║
║ by page, as with the ║ ║ takes time, and can- ║
║ help screens.
║ ║ not be interrupted. ║
╠══════════════════════╣ ╠══════════════════════╣
║ M = Memo: (While on ║ ║ T = Title screens: 3 ║
║ route only) Enter a ║ ║ pages of title data ║
║ service memo for the ║ ║ are shown, then the ║
║ current record.
║ ║ program resumes.
║
╚══════════════════════╝ ╚══════════════════════╝
╔══════════════════════╗ ╔══════════════════════╗
║ V = Movement vector: ║ ║ F4 = Enter data on a ║
║ Choose default dir- ║ ║ found meter: After ║
║ ection of movement
║ ║ data is entered, the ║
║ through accounts.
║ ║ route is resumed.
║
╚══════════════════════╝ ╚══════════════════════╝
"List Comments" Screen:
╔══════════════════════╗
The comment listing mode operates exactly like
║ LIST COMMENTS:
║
the help mode (described above). All of the ninety║ <F2> = next screen
║
eight standard comments are shown, four per screen,
║ <F3> = prev screen
║
along with the two special action codes (0 and 99).
║ <ENTER> = quit
║
Due to the limits of screen size, the comments are
╚══════════════════════╝
truncated to sixteen characters in length, so that
the number of each comment may be shown on the left side of the screen.
"Enter Remark" and "Enter Service Memo" Screens:
The "R" and "M" commands allow you to add
comments from the standard comment list to an
account, as well as erase existing comments. The
main difference between remarks and service memos
is that remarks are made a permanent part of the
account's record when they are uploaded, whereas
╔══════════════════════╗
║ Enter, change, or
║
║ delete a comment
║
║ for this account.
║
║ Comment code? _
║
╚══════════════════════╝
224
service memos appear on the upload reports and are
╔══════════════════════╗
then discarded. Both are drawn from the same list
║ Enter, change, or
║
of standard comments in the unit's memory files.
║ delete service memo ║
To exit from either of these screens without
║ for this account.
║
making changes to the account, just press the ENTER
║ Service code? _
║
key. Note that using the "R" or "M" commands will
╚══════════════════════╝
set the display mode of line two in the "Meter
Reading" screen, even if no changes were made to the account.
"Query Page" Screens:
╔══════════════════════╗
The "Q" command calls up the query pages. The
║ Unread: 222
║
first query page is displayed for ten seconds, or
║ Read:
222
║
until you press the ENTER key. The second page is
║ Total: 222
║
then displayed, also for ten seconds or until ENTER
║ (Touch <ENTER>) _
║
is pressed. Control then returns to either the
╚══════════════════════╝
"Hookup" screen or the "Meter Reading" screen.
Page one shows the current meter reading count,
╔══════════════════════╗
while page two shows the upload count. Be sure to
║ Unloaded: 222
║
note the difference between the words "unloaded"
║ Uploaded: 222
║
and "uploaded" in lines one and two of the second
║ Total:
222
║
page. Uploaded accounts have had their data trans║ (Touch <ENTER>) _
║
mitted to the host computer one or more times since
╚══════════════════════╝
receiving their meter readings, whereas unloaded
accounts have NOT had their meter readings sent the the host computer yet.
"'Search' Sub-Menu" Screens:
╔══════════════════════╗
There are ten different ways to search for an
║ 0=Nxt bk 1=addr
║
account in the hand unit. The "S" command takes you
║ 2=Name
3=Meter # ║
to the sub-menu screens that list the search modes.
║ 4=Acct # 5=Remark
║
Once in the "search" sub-menus, you may enter the
║ Search target? _
║
number of the desired search mode even if it isn't
╚══════════════════════╝
listed on the current sub-menu screen. For example,
you may enter an "8" (which is "find next unread
╔══════════════════════╗
meter") while on the first search page, even though
║ 6=Rem ptr 7=Ser ptr ║
that option will not be visible until you reach the
║ 8=Unread 9=Sensus
║
second page.
║
║
On the first page, if you press ENTER without
║ Search target? _
║
having typed anything, the second page will be shown. ╚══════════════════════╝
On the second page, pressing ENTER without having
typed anything will return you to the "Meter Reading" screen.
The ten commands possible from the search screen are:
0 = Next book in the memory file.
1 = Find specified service address.
2 = Find specified customer name.
3 = Find specified external meter number.
4 = Find specified account number.
5 = Find specified remark string.
6 = Find specified remark pointer.
7 = Find specified service code pointer.
8 = Find next unread meter.
9 = Find specified internal (Sensus/pit-probe) meter number.
225
"Title" Screens:
Using the "T" command will bring up the first
of the three title pages. Each page is displayed
for ten seconds, or until you press the ENTER key.
After the final page has been shown, control is
returned to either the "Meter Reading" screen or
the "Hookup" screen.
Like the query screens, the title screens are
designed to show information on the hand unit's
operational setup. However, the query screens
show data that is subject to frequent change, while
the title screens show information that is set by
the user and then left alone.
On page one, "version" and "release" identify
which set of hand held programs are being used.
Page two shows the name of this particular unit,
(represented as <<NAME>> in the diagram) and the
initials entered by you back on the "Identification"
screen. Page three gives the current date and time,
according to the hand unit's internal clock.
Note that the time is kept on a 24 hour "military"
clock, which is easier for computers to work with.
╔══════════════════════╗
║ TITLE PAGE ONE:
║
║ Version 04
║
║ Release 5.304
║
║ (Touch <ENTER>) _
║
╚══════════════════════╝
╔══════════════════════╗
║ TITLE PAGE TWO:
║
║ Unit: <<NAME>>
║
║ User: <<<ID>>>
║
║ (Touch <ENTER>) _
║
╚══════════════════════╝
╔══════════════════════╗
║ TITLE PAGE THREE:
║
║ Date: MM/DD/YY
║
║ Time: HH:MM
║
║ (Touch <ENTER>) _
║
╚══════════════════════╝
"Default Direction" Screen:
╔══════════════════════╗
Entering the "V" command at the "Meter Reading"
║ F = Forward
║
screen will bring up this sub-menu. There are only
║ B = Backward
║
two choices, both of which are shown. To change the
║ Current mode = 2
║
default direction vector, type in the new letter and
║ New direction? _
║
press ENTER. To leave it unchanged, press ENTER.
╚══════════════════════╝
When ENTER is used at the "Meter Reading" screen
to go to the "next" account, the default direction vector determines which
direction "next" is. Note that the explicit "F" and "B" keys will always take
you forward or backward through the account list, regardless of how the default
direction vector is set. This vector determines the direction of traverse only
when a direction must be assumed rather than explicitly stated.
"Sensus/pit-probe" screens:
There are several screens that you will see only
when attempting to read the meters electronically, by
way of a pit-probe gun. This first screen appears
only after the pit-probe has successfully transmitted
the meter data to the hand unit. A four-note victory
beep will be played when this screen appears.
If the transmission was not successful, a warning
beep will sound and this second screen will appear.
There are two likely causes of an incomplete message:
A loose cable, or an attempt to electronically read
the next next meter before the previous reading has
been fully processed.
After receiving the meter reading data, parsing
it, and locating the target account, a confirmation
screen will appear. This screen normally goes by
quickly enough so that it isn't visible except by
careful observation... It is normally used only by
IMS during troubleshooting operations.
If the transmission was successful but no account
╔══════════════════════╗
║ Data received, now
║
║ searching for acct. ║
║ Meter # = <METER>
║
║ Reading = <READING> ║
╚══════════════════════╝
╔══════════════════════╗
║ Message incomplete! ║
║ Please try reading
║
║ the meter again.
║
║ (Touch <ENTER>) _
║
╚══════════════════════╝
╔══════════════════════╗
║ The account has been ║
║ found; reading entry ║
║ is in progress...
║
╚══════════════════════╝
226
with a matching internal meter number could be found, ╔══════════════════════╗
this "not in list" error screen will be printed.
║ This meter is not in ║
Generally, this error will occur only when the host
║ the list. You must ║
computer has failed to provide the proper internal
║ provide the I.D.
║
meter number for the target account. The proper
║ (Touch <ENTER>) _
║
long-range solution is to amend the host computer's
╚══════════════════════╝
data so that the account can be located in the future.
However, until that is done, the meter readings for this account will have to
be entered by hand, without aid from the pit-probe gun.
Note that a reading entered by way of the pit-probe is treated just like
a hand-entered reading after it is in the account's data field: The customary
consumption checks for high, low, and rollover are performed. If anything
questionable is found in the data, the appropriate warning screen will be
displayed and confirmation from the user may be required before the next meter
can be read.
PART TWO - THE COMMANDS:
Commands for the hand unit are entered either by pressing a single function
key or by typing in a letter and pressing the ENTER key. There are fifteen
commands which may be used with the hand unit. However, some of these commands
will bring up a sub-menu with additional options, so there are actually more
than fifteen actions possible.
"B"
Move backward to last account:
This command brings up the account that lies just before of the present
account in the hand unit's internal list of accounts. If you are already at
the beginning of the internal list, this command will "wrap around" to the last
account in the list.
"D"
Change the main screen display mode:
The first line of the "Meter Reading" screen can display one of four different pieces of data. This command brings up a list of the four items so that
you may select which one is to be displayed. To make the selection, type in
the proper number at the "New display mode?" prompt and press the ENTER key. To
leave the current display mode unchanged, just press ENTER without having typed
anything. If you type in something that is not on the list, the hand unit will
ask the question again. The valid choices are:
0 = Service address of the meter, truncated to nineteen characters.
1 = Account number of this customer.
2 = Name of this customer, truncated to nineteen characters.
3 = Internal record number used by the unit to locate this account.
In addition to altering line one of the main screen, you may also alter
the data displayed in the meter number field on line three. After the screen
for line one is past, a second screen presents choices for the meter number
field. There are only two items to select from here. To change the current
selection, type in the new number and press ENTER. Pressing ENTER without
having type in anything will leave the current selection unchanged. As with
the first screen, entering an out-of-bounds answer will cause the hand unit to
ask the question again. The valid choices are:
0 = External meter number.
1 = Internal (Sensus/pit-probe) meter number.
Before making the selection, it is helpful to understand the differences
between these meter number types. The external meter number is the identifi-
227
cation number actually stamped (or otherwise indicated) on the meter case. It
is the number most often thought of and used when people say "meter number".
Every meter has an external number. By contrast, only certain types of meter
have an internal number. Internal numbers are stored electronically within the
meter, and are used by some automatic meter reading equipment (like the Sensus
pit-probe gun). It is usually not stamped or marked on the outside of the
meter. In fact, it usually cannot even be detected without special equipment.
Not all accounts will have an internal meter number.
"E"
Erase the current meter reading:
Using this command will cause any meter reading you have entered for this
account to vanish. Some internal counters are changed when a meter reading is
erased. To best see these changes, examine the "Query" screen both before and
after erasing a meter reading. If the account had no meter reading, this command will have no effect.
"F"
Move forward to next account:
This command brings up the account that lies just after of the present account in the hand unit's internal list of accounts. If you are already at the
very end of the internal list, this command will "wrap around" to the first
account in the list. Pressing the ENTER key without having typed anything is
the same as using the "F" command.
"H"
Review the "Help" screens:
Issuing this command will bring up the first of many help screens. You may
then move sequentially forward and backward through the list of help screens,
using the function keys F2 and F3. When you have seen enough and are ready to
leave, press the ENTER key. Pressing any keys other than these three will have
no effect.
"L"
Review the list of standard comments:
A list of ninety-eight predefined comments may be loaded into the hand unit
from the host computer. Two more comments are added to this list by the hand
unit itself: Comment number zero (which is actually a command to erase an
existing comment from an account), and comment number ninety-nine (also a command, allowing you to type in your own remark for the current account).
Once you have entered the "L" command, the first page of the comment list
is displayed. This page reminds you to use the F2, F3, and ENTER keys to move
through the twenty-five pages of comments that follow (four comments per page).
Pressing any keys other than these three will have no effect.
Comment numbers are shown to the left of the comments themselves. Although
actually up to nineteen characters long, only the first sixteen characters of
each comment are displayed here, to make room on the screen for the numbers.
Comments which have not been filled in by the host computer will be blank.
"M"
Add, change, or delete a service code:
This command does two things. Merely entering this command will change the
display mode used by line two of the "Meter Reading" screen from "Remark" to
"Memo". This change is automatic, even if no memo number is entered.
The second action of this command is to allow you to enter a number from
the standard comment list (at the "Service code?" prompt). This number will
then be displayed next to the letter "M" on line three of the "Meter Reading"
screen, and the comment itself will appear on line two of the screen (that is,
it will be shown there until you switch to the "Remark" display mode).
228
If the account already had a service memo number, it will be replaced by
the new number. Typing in something that is not a valid comment number, or
just pressing ENTER without typing anything, will return you to the "Meter
Reading" screen without changing the account.
The main difference between remarks and service memos is in how they are
treated by the host computer: Service memos are printed on the reports, but
are not otherwise saved in any way; Remarks are made a permanent part of the
account's header record.
"P"
Move to the previously displayed account:
This command is similar to, but not the same as, the "B" command. The "B"
command allows you to move sequentially through the list of accounts in the
order that they are stored in the hand unit. The "P" command takes you directly
back to the account that was being viewed right before the current account.
For example: while viewing account 12-5 you used a search command. The
search skipped over many intermediate accounts and took you to account 12-32
If you now use the "F" or "B" commands, they will take you to accounts 12-33 or
12-31; but if you use the "P" command, it will return you to 12-5.
"Q"
Query the hand unit's internal condition counters:
The query pages display two different sets of internal counters. The first
query page shows the count of read versus unread meters. The second page shows
the count of accounts that have been uploaded versus accounts that have not yet
been uploaded. Accounts that have not yet been uploaded are referred to as
"unloaded" accounts for brevity on the hand unit's display screen.
When the meter reading of an already-uploaded account is changed (either by
erasing the current reading or by entering a new meter reading) the account is
removed from the uploaded list and restored to the unloaded list. This is to
show that another upload is needed in order to get the latest meter information
into the host computer.
"R"
Add, change, or delete a remark:
This command does two things. Merely entering this command will change the
display mode used by line two of the "Meter Reading" screen from "Memo" to
"Remark". This change is automatic, even if no memo number is entered.
The second action of this command is to allow you to enter a number from
the standard comment list (at the "Remark code?" prompt). This number will
then be displayed next to the letter "R" on line three of the "Meter Reading"
screen, and the comment itself will appear on line two of the screen (that is,
it will be shown there until you switch to the "Memo" display mode).
If the account already had a remark number, it will be replaced by the new
number. Typing in something that is not a valid comment number, or just pressing ENTER without typing anything, will return you to the "Meter Reading"
screen without changing the account.
If the number entered was a 99, you will be asked to type in a comment.
Whatever you type in will then be displayed as the new remark for that account.
Please note: it is possible to type in as many characters as you want, but only
the first nineteen will be kept.
The main difference between remarks and service memos is in how they are
treated by the host computer: Service memos are printed on the reports, but
are not otherwise saved in any way; Remarks are made a permanent part of the
account's header record.
229
"S"
Display the "search" sub-menu and select a target to search for:
This command has a two page sub-menu of nine different things that you may
search for. Type in the number of the item that you wish to be the target and
press ENTER. Typing in something not on the list will return you to the "Meter
Reading" screen. The nine search targets are:
0 = Look for first account in next book.
1 = Search for a particular service address.
2 = Search for a particular customer name.
3 = Search for a particular external meter number.
4 = Search for a particular account number.
5 = Search for a particular remark string.
6 = Search for a particular remark pointer.
7 = Search for a particular service memo pointer.
8 = Look for the next record without a meter reading.
9 = Search for a particular internal meter number.
If you select search options one through seven or nine, you will next be
asked to type in the search string (the information that you are trying to find
a match for). You will be reminded that "upper and lower case must fit". This
is because capital letters and little letters (called upper and lower case, in
computer language) are represented by different internal code numbers. This
means, for example, that the words "PALM", "Palm", and "palm" are all different
to the hand unit, because different code numbers are used to store them.
When entering the search string you may type in as many characters as you
like, but excess characters are always ignored. (A character is anything that
can be typed in from the keyboard. Upper and lower case letters, numbers,
punctuation symbols, and even blanks are all characters) The maximum number of
useful characters for each type of search is shown below:
Service address = 19
Customer name = 19
Meter number (external) = 8
Meter number (internal) = 8
Account number = 9
Remark string = 19
Remark pointer = 2
Service memo pointer = 2
When the hand unit searches for a match, it "masks off" a field that is the
same size as the search string you entered (subject to the maximum sizes listed
above). It then begins its search with the account immediately following the
current account and proceeds to the end of the list. If no match was found, it
starts the search at the beginning of the list and searches until it has come
back to the current account. If still no match was found, the "search mask" is
shifted one character to the right and the search starts over. This process
continues until a match is found, or until the search mask cannot be shifted
any further. For an example, consider the following list of addresses (note
that the last account's address has been truncated to nineteen characters):
Acct
12-2.1
12-5
12-7.5
12-9
12-10
12-12
------Address-----99 Ridgecrest Rd
101 Palmetto Court
110 Palmetto Court
1921 Palm Tree St
77 Orange Tree Rd
Apt# 9 Grapefruit R
<====
Record 12-7.5 is the current
account (the one being shown
on the "Meter Reading" screen).
If you enter "Palm" as your search string, the hand unit will construct a
"search mask" that is four characters wide, and begin its search with account
12-9 (the account immediately following the current account). After it has
searched to the end of the list (account 12-12), gone back to the beginning
(account 12-2.1), and reached the current account again (12-7.5), it will shift
230
the search mask one character to the right and start over again.
will continue until it finally finds a match in step five.
This process
Step one - search fails.
┌────┐
12-2.1 │99 R│idgecrest Rd
12-5
│101 │Palmetto Court
12-7.5 │110 │Palmetto Court
12-9
│1921│ Palm Tree St
12-10
│77 O│range Tree Rd
12-12
│Apt#│ 9 Grapefruit R
└────┘
Step two - search fails again.
┌────┐
12-2.1 9│9 Ri│dgecrest Rd
12-5
1│01 P│almetto Court
12-7.5 1│10 P│almetto Court
12-9
1│921 │Palm Tree St
12-10
7│7 Or│ange Tree Rd
12-12
A│pt# │9 Grapefruit R
└────┘
Step three - more failure.
┌────┐
12-2.1 99│ Rid│gecrest Rd
12-5
10│1 Pa│lmetto Court
12-7.5 11│0 Pa│lmetto Court
12-9
19│21 P│alm Tree St
12-10
77│ Ora│nge Tree Rd
12-12
Ap│t# 9│ Grapefruit R
└────┘
Step five - success at last.
┌────┐
12-2.1 99 R│idge│crest Rd
12-5
101 │Palm│etto Court
12-7.5 110 │Palm│etto Court
12-9
1921│ Pal│m Tree St
12-10
77 O│rang│e Tree Rd
12-12
Apt#│ 9 G│rapefruit R
└────┘
In step five the hand unit searches from account 12-9 to the end of the
list, then starts over with account 12-2.1 at the beginning of the list. When
it reaches account 12-5 it has found its match.
As a second example, consider typing
┌─────┐
"Palm " instead of "Palm" (note the blank
12-2.1
99 Ri│dgecr│est Rd
space). In this case, the search window
12-5
101 P│almet│to Court
would have been five characters wide, not
12-7.5
110 P│almet│to Court
four, and success would not have come
12-9
1921 │Palm │Tree St
until step six, with account 12-9, as
12-10
77 Or│ange │Tree Rd
shown at right. Also remember that if
12-12
Apt# │9 Gra│pefruit R
either "PALM" or "palm" had been typed in,
└─────┘
the search would have failed completely.
Search modes zero and eight ("next book" and "unread meters") operate in
a basically similar fashion, but the search string is devised by the hand unit
itself, not typed in by the user. Search mode nine also has one special consideration: Since Sensus meter numbers are always eight characters long, any
search string that is not exactly eight characters long will be ignored (same
as pressing ENTER without having typed anything at all).
"T"
Display the title screens:
There are three title screens, all of which show information about the hand
unit's internal conditions. These screens are most useful to check information
which is usually set once and then left alone (such as the hand unit's internal
clock).
"V"
Change the default direction of traverse:
After a reading has been successfully entered, or when just ENTER has been
pressed at the "Meter Reading" screen, the hand unit advances to display the
next account. The direction of traverse (that is, which way the hand unit
looks when "next" is specified) is under user control. This command brings up
231
an editing screen where the default direction vector can be changed. There are
only two options - forward or backward. To make the selection, type in the
proper letter at the "New direction?" prompt and press the ENTER key. To leave
the current vector unchanged, just press ENTER without having typed anything.
If you type in something that is not either an "F" or "B", the hand unit will
ask the question again.
F = Assume "forward" as the default direction.
B = Assume "backward" as the default direction.
"F1" Exit from the meter reading mode:
Using this key from the "Meter Reading" screen will return control to the
"Hookup" screen.
"F4" Record data on found meter:
When this function key is pressed, the hand unit prepares itself to record
information on a "new" meter that was not previously a part of the meter route.
You will be asked four questions to help identify the new meter: The service
address, the name of the customer (if known), the type of meter (water or gas),
and the meter's identification number.
After entering these four items, a normal "Meter Reading" screen will be
displayed for the new meter, so that you may enter the meter reading. After
the meter reading has been entered, the old current account will be shown again
on your screen (the "old" current account is the account that was showing when
you first pressed the F4 key).
The information for the found meter is stored at the end of the hand unit's
memory file, just beyond the last "legitimate" account. When the hand unit is
uploaded, the information for the found meters will appear on the bottom of the
control reports. Found meters are not automatically entered into the host computer's memory; they must be entered by hand, based on the information in the
upload reports. This is to prevent a meter that has been "found" more than
once from creating duplicate entries in the host computer.
232
INTERMET 9440 TRAKKER DOCUMENTATION
Variation 3
This documentation is intended to accompany the Intermec 9440 Trakker unit and
the IMS Hand Held Meter Reading software package, version 4.
Copyright (C) 1998, By Information Management Services, Inc.
reserved. Reproduction without permission is prohibited.
All rights
Part One - the Screens: A description of each
of the important screens used in the hand unit.
Part Two - the Commands: Descriptions and definitions
of each item and option found in the command set.
PART ONE - THE SCREENS:
The Intermec 9440 hand unit has a 4x20 display
╔══════════════════════╗
window. While this is better than other units of
║ 12345678901234567890 ║
equal price, it means that only eighty characters
║ 2
║
can be displayed at once. To further complicate
║ 3
║
matters, displaying a character in the last (20th)
║ 4
║
column can cause "screen wrap" just like a normal
╚══════════════════════╝
terminal display (the character stays in the last
column, but the cursor moves to the first column of the next line down). Thus,
in some cases, we actually have only nineteen characters available if we don't
want the cursor to wrap to the next line. You will notice this limitation most
often in data fields such as customer names, addresses, and comments.
Each of the major screens, and most of the minor screens, of the hand unit
are described below. Accompanying each screen description is a list of valid
commands (if any) and actions that may be used while on that screen.
"Hookup" Screen:
╔══════════════════════╗
This is the initial screen of the program. It
║ Ready for cable hook ║
is usually the first screen to appear when the hand
║ up, or use F1 key to ║
unit is turned on. When this screen is visible, the
║ enter meter readings ║
hand unit is ready to be hooked to the computer for
║ _
║
uploading and downloading of account data. Valid
╚══════════════════════╝
commands from this screen are:
F1 = Enter the "meter reading" mode.
H = Begin displaying the "help" screens.
L = List the 98 standard comments currently in the hand unit's memory.
Q = Display "query" screen showing the hand unit's internal status.
T = Display the "title" screen.
233
"Reminder" Screen:
╔══════════════════════╗
From several places within the program, if you
║ Not understood. Use ║
type in something that is not recognized as a com║ 'H' to consult with ║
mand, this screen will appear. It's purpose is to
║ the help screens.
║
remind you of the "Help" screens, and show you how
║ (Touch <ENTER>) _
║
to gain access to them. Like most of the minor
╚══════════════════════╝
screens in the hand unit, this one will vanish
after only ten seconds, or when the ENTER key is pressed.
"No Data" Screen:
╔══════════════════════╗
When the hand unit is first delivered, or right
║ Can't walk route yet ║
after a new program has been loaded into it, there
║ as no accounts have ║
are no accounts in it's memory files. If you try
║ been loaded.
║
to enter the meter reading mode (by pressing the F1
║ (Touch <ENTER>) _
║
key from the "Hookup" screen) this error screen
╚══════════════════════╝
will appear. It will remain for ten seconds, or
until you press the ENTER key. When it vanishes, the program returns control
to the "Hookup" screen.
"Identification" Screen:
╔══════════════════════╗
Before entering the meter reading mode, you
║
║
must identify yourself to the hand unit. This is
║ Please enter your
║
NOT a password. Any combination of letters, num║ personal identifi║
bers, and punctuation will be accepted. If you
║ cation code:_
║
enter too many characters, only the first eight
╚══════════════════════╝
will be remembered by the unit. The purpose of this question is only to help
provide a record of who used the hand unit last.
If you wait twenty seconds without pressing ENTER, the hand unit will assume
that you have forgotten about it, and it will return to the "Hookup" screen.
Likewise, it will return to the "Hookup" screen if you press ENTER without
having typed anything.
"Meter Reading" Screen:
This is the most complex and often-used of all
the screens in the hand unit. It's general format
is as follows:
╔══════════════════════╗
║ <<<<< LINE ONE >>>>> ║
║ <<<<< LINE TWO >>>>> ║
║ <NUMBER>
PT1 PT2 ║
║ (READING):_
║
╚══════════════════════╝
Line One - This line will display either the
service address, account number, customer name, or
the hand unit's internal record number pointer for this account. The current
setting of the display mode (see the "D" command, described below) controls
which of these four items is shown here. When the address or customer name is
on display, remember that only the first nineteen characters are used by the
hand unit.
Line two - Displays either the remark or the service memo for this account.
To determine which of these two items is currently being shown, look at the
"pointer" labels shown on line three. To switch between remarks and service
memos, use the "R" and "M" commands, described below.
Line three - This line has three different pieces of information: The meter
number, the "remark" pointer, and the "memo" pointer. The meter number (represented as <NUMBER> in the diagram above) is shown on the lefthand side of the
line. The remark and memo pointers (represented as PT1 and PT2 on the diagram)
occupy the right side of the line.
234
The remark pointer appears as the letter "R" followed by either blanks or a
one- or two- digit number. If the "R" is an upper case letter (capital R) then
the current remark is being displayed on line two. If its a lower case letter
(little r) then line two is showing the current service memo in place of the
remark. If you have changed the remark for this account (see the "R" command,
described later) the number you entered will be displayed immediately behind
the "R". Otherwise, the "R" will be followed by blanks.
The service memo pointer (PT2 on the diagram above) appears and behaves
almost exactly like the remark pointer, except that it uses the letters "M" and
"m" in place of "R" and "r". The "M" command (described later) is used to control the service memo.
Line four - The first letter on this line tells what kind of meter is being
read: W=water, and G=gas. If you have already entered a meter reading for this
account, it will be displayed next, bracketed by parenthesis. If no reading
has yet been entered, the word "(none)" will be displayed. At this point you
may enter a meter reading (of up to eight digits) or one of the following
command letters. Entering an unrecognized command has no effect.
This screen's command list has fifteen entries, as shown on the next page:
F1
F4
ENTER
B
D
E
F
H
L
M
P
Q
R
S
T
=
=
=
=
=
=
=
=
=
=
=
=
=
=
=
Exit the meter reading mode, and go back to the "Hookup" screen.
Enter the data for a "found" meter.
Move forward to the next account (same as "F", below).
Move back to the previous account.
Switch the display mode for line one.
Erase the current meter reading (no effect if no reading).
Move forward to the next account (same as "ENTER", above).
Begin displaying the "help" screens.
List the 98 standard comments currently in the hand unit's memory.
Add, change, or delete a service memo.
Move to the previously displayed account.
Display "query" screen showing the hand unit's internal status.
Add, change, or delete a remark (comment).
Display the "search" mode sub-menu.
Display the "title" screen.
"Rollover" Screen:
╔══════════════════════╗
When you enter a meter reading, it is checked
║ New reading is lower ║
against the last-known meter reading. If the new
║ than old reading. Do ║
reading is less than the old reading, a series of
║ you want to re-enter ║
warning beeps will sound and this screen will be
║ it? (Y/N) _
║
brought up. If you answer "Y", control will be
╚══════════════════════╝
passed back to the "Meter Reading" screen, where
the current account will be redisplayed. If you answer "N", the hand unit will
assume that a meter rollover or changeout has taken place. The reading will be
recorded for the current account without further questioning, and the hand unit
will move on to the next account. The default answer is "N".
"High Reading" and "Low Reading" Screens:
If the new reading is not a rollover, it will
be checked against a set of expected high and low
readings, which were downloaded from the host along
with the rest of the account data. If it is outside this range, a series of warning beeps will
╔══════════════════════╗
║ Unusually low use.
║
║ Do you want to re║
║ enter the reading?
║
║ (Y/N) _
║
╚══════════════════════╝
235
sound, and the appropriate one of these two screens
will be displayed.
the
new
"N"
and
the
In both cases, answering with "Y" will cause
current account to be redisplayed (so that a
meter reading may be entered). Answering with
will allow the meter reading to be accepted
recorded; the hand unit will then move on to
next account. The default answer is "N".
╔══════════════════════╗
║ Unusually high use. ║
║ Do you want to re║
║ enter the reading?
║
║ (Y/N) _
║
╚══════════════════════╝
"Display Mode" Screen:
╔══════════════════════╗
Entering the "D" command at the "Meter Reading"
║ 0 = Addr
1 = Acct ║
screen will bring up this sub-menu. All of the
║ 2 = Name
3 = Rec# ║
choices, along with the currently active mode, are
║ Current mode = 2
║
displayed. To change the display mode, type in the
║ New display mode? _ ║
new number and press ENTER. To leave the current
╚══════════════════════╝
mode unchanged, just press ENTER without typing
anything. Typing in anything other than a recognized mode will have no effect.
1 = Service address mode.
2 = Customer name mode.
3 = Book/account number mode.
4 = Internal record number mode.
"Help" Screens:
There are eighteen help screens. You may gain access to the first "Help"
screen by entering "H" from either the "Meter Reading" or "Hookup" screens.
Once in, the first help screen shows how to move around between the other help
screens, and how to get out of the help mode when you are finished. Pressing
any keys other than the F1, F2, or ENTER keys will have no effect while in the
help mode. Because of the limited screen size, some of the explanations run
across more than one screen. To be sure that you've seen all there is to see
on a topic, check the next screen (using the F2 key) for a continuation of the
explanation. All eighteen help screens are reproduced below.
F2 = Move to the next "help" screen.
F3 = Move to the previous "help" screen.
ENTER = Leave help mode and return to "Meter Reading" or "Hookup" screen.
╔══════════════════════╗
║ IN HELP SCREENS:
║
║ <F2> = next screen
║
║ <F3> = prev screen
║
║ <ENTER> = quit
║
╠══════════════════════╣
║ F1 = Enter/exit mode ║
║ for walking route:
║
║ From main screen use ║
║ this to begin walk- ║
╠══════════════════════╣
║ ing the route. If
║
║ already walking the ║
║ route, this returns ║
║ to the main screen. ║
╔══════════════════════╗
║ D = Display mode:
║
║ (While walking route ║
║ only) Allows user to ║
║ determine what data ║
╠══════════════════════╣
║ will be shown on top ║
║ line of acct screen. ║
║ Choices are address, ║
║ acct, name, & rec.
║
╠══════════════════════╣
║ H = Help screens:
║
║ List & describe the ║
║ commands needed to
║
║ use this unit.
║
╔══════════════════════╗
║ Q = Query: Display ║
║ count of read/unread ║
║ meters and number of ║
║ previous uploads.
║
╠══════════════════════╣
║ R= Remark: While on ║
║ route only. Enter a ║
║ comment for the cur- ║
║ rent record.
║
╠══════════════════════╣
║ S = Search: (While
║
║ walking route) This ║
║ menu allows user to ║
║ select a 'topic' to ║
236
╠══════════════════════╣
║ B = Backward: (While ║
║ walking route only) ║
║ Show last account.
║
║ Will wrap around.
║
╠══════════════════════╣
║ E = Erase: (While
║
║ walking route only) ║
║ Erase current meter ║
║ reading.
║
╠══════════════════════╣
║ F = Forward: (While ║
║ walking route only) ║
║ Show next account.
║
║ Will wrap around.
║
╚══════════════════════╝
╠══════════════════════╣
║ L = List comments:
║
║ Comments shown page ║
║ by page, as with the ║
║ help screens.
║
╠══════════════════════╣
║ M = Memo: (While on ║
║ route only) Enter a ║
║ service memo for the ║
║ current record.
║
╠══════════════════════╣
║ P = Previous acct:
║
║ While walking route. ║
║ Show prev acct, wea- ║
║ ther fwd or back.
║
╚══════════════════════╝
╠══════════════════════╣
║ search the account
║
║ list for. Searching ║
║ takes time, and can- ║
║ not be interrupted. ║
╠══════════════════════╣
║ T = Title screens: 3 ║
║ pages of title data ║
║ are shown, then the ║
║ program resumes.
║
╠══════════════════════╣
║ F4 = Enter data on a ║
║ found meter: After ║
║ data is entered, the ║
║ route is resumed.
║
╚══════════════════════╝
"List Comments" Screen:
╔══════════════════════╗
The comment listing mode operates exactly like
║ LIST COMMENTS:
║
the help mode (described above). All of the ninety║ <F2> = next screen
║
eight standard comments are shown, four per screen,
║ <F3> = prev screen
║
along with the two special action codes (0 and 99).
║ <ENTER> = quit
║
Due to the limits of screen size, the comments are
╚══════════════════════╝
truncated to sixteen characters in length, so that
the number of each comment may be shown on the left side of the screen.
"Enter Remark" and "Enter Service Memo" Screens:
╔══════════════════════╗
The "R" and "M" commands allow you to add
║ Enter, change, or
║
comments from the standard comment list to an
║ delete a comment
║
account, as well as erase existing comments. The
║ for this account.
║
main difference between remarks and service memos
║ Comment code? _
║
is that remarks are made a permanent part of the
╚══════════════════════╝
account's record when they are uploaded, whereas
service memos appear on the upload reports and are
╔══════════════════════╗
then discarded. Both are drawn from the same list
║ Enter, change, or
║
of standard comments in the unit's memory files.
║ delete service memo ║
To exit from either of these screens without
║ for this account.
║
making changes to the account, just press the ENTER
║ Service code? _
║
key. Note that using the "R" or "M" commands will
╚══════════════════════╝
set the display mode of line two in the "Meter
Reading" screen, even if no changes were made to the account.
"Query Page" Screens:
The "Q" command calls up the query pages. The
first query page is displayed for ten seconds, or
until you press the ENTER key. The second page is
then displayed, also for ten seconds or until ENTER
is pressed. Control then returns to either the
"Hookup" screen or the "Meter Reading" screen.
Page one shows the current meter reading count,
while page two shows the upload count. Be sure to
note the difference between the words "unloaded"
and "uploaded" in lines one and two of the second
page. Uploaded accounts have had their data transmitted to the host computer one or more times since
receiving their meter readings, whereas unloaded
╔══════════════════════╗
║ Unread: 222
║
║ Read:
222
║
║ Total: 222
║
║ (Touch <ENTER>) _
║
╚══════════════════════╝
╔══════════════════════╗
║ Unloaded: 222
║
║ Uploaded: 222
║
║ Total:
222
║
║ (Touch <ENTER>) _
║
╚══════════════════════╝
237
accounts have NOT had their meter readings sent the the host computer yet.
"'Search' Sub-Menu" Screen:
There are nine different ways to search for an
account in the hand unit. The "S" command takes you
to the sub-menu screens that list the search modes.
Once in the "search" sub-menus, you may enter the
number of the desired search mode even if it isn't
listed on the current sub-menu screen. For example,
╔══════════════════════╗
║ 0=Nxt bk 1=addr
║
║ 2=Name
3=Meter # ║
║ 4=Acct # 5=Remark
║
║ Search target? _
║
╚══════════════════════╝
you may enter an "8" (which is "find next unread
╔══════════════════════╗
meter") while on the first search page, even though
║ 6=Rem ptr 7=Ser ptr ║
that option will not be visible until you reach the
║ 8=Unread
║
second page.
║
║
On the first page, if you press ENTER without
║ Search target? _
║
having typed anything, the second page will be shown. ╚══════════════════════╝
On the second page, pressing ENTER without having
typed anything will return you to the "Meter Reading" screen.
0 = Next book in the memory file.
1 = Find specified service address.
2 = Find specified customer name.
3 = Find specified meter number.
4 = Find specified account number.
5 = Find specified remark string.
6 = Find specified remark pointer.
7 = Find specified service code pointer.
8 = Find next unread meter.
"Title" Screens:
Using the "T" command will bring up the first
of the three title pages. Each page is displayed
for ten seconds, or until you press the ENTER key.
After the final page has been shown, control is
returned to either the "Meter Reading" screen or
the "Hookup" screen.
Like the query screens, the title screens are
designed to show information on the hand unit's
operational setup. However, the query screens
show data that is subject to frequent change, while
the title screens show information that is set by
the user and then left alone.
On page one, "version" and "release" identify
which set of hand held programs are being used.
Page two shows the name of this particular unit,
(represented as <<NAME>> in the diagram) and the
initials entered by you back on the "Identification"
screen. Page three gives the current date and time,
according to the hand unit's internal clock.
Note that the time is kept on a 24 hour "military"
clock, which is easier for computers to work with.
╔══════════════════════╗
║ TITLE PAGE ONE:
║
║ Version 04
║
║ Release 5.304
║
║ (Touch <ENTER>) _
║
╚══════════════════════╝
╔══════════════════════╗
║ TITLE PAGE TWO:
║
║ Unit: <<NAME>>
║
║ User: <<<ID>>>
║
║ (Touch <ENTER>) _
║
╚══════════════════════╝
╔══════════════════════╗
║ TITLE PAGE THREE:
║
║ Date: MM/DD/YY
║
║ Time: HH:MM
║
║ (Touch <ENTER>) _
║
╚══════════════════════╝
238
PART TWO - THE COMMANDS:
Commands for the hand unit are entered either by pressing a single function
key or by typing in a letter and pressing the ENTER key. There are fourteen
commands which may be used with the hand unit. However, some of these commands
will bring up a sub-menu with additional options, so there are actually more
than fourteen actions possible.
"B"
Move backward to last account:
This command brings up the account that lies just before of the present
account in the hand unit's internal list of accounts. If you are already at
the beginning of the internal list, this command will "wrap around" to the last
account in the list.
"D"
Change the Line-One display mode:
The first line of the "Meter Reading" screen can display one of four different pieces of data. This command brings up a list of the four items so that
you may select which one is to be displayed. To make the selection, type in
the proper number at the "New display mode?" prompt and press the ENTER key. To
leave the current display mode unchanged, just press ENTER without having typed
anything. If you type in something that is not on the list, the hand unit will
ask the question again. The valid choices are:
0 = Service address of the meter, truncated to nineteen characters.
1 = Account number of this customer.
2 = Name of this customer, truncated to nineteen characters.
3 = Internal record number used by the unit to locate this account.
"E"
Erase the current meter reading:
Using this command will cause any meter reading you have entered for this
account to vanish. Some internal counters are changed when a meter reading is
erased. To best see these changes, examine the "Query" screen both before and
after erasing a meter reading. If the account had no meter reading, this command will have no effect.
"F"
Move forward to next account:
This command brings up the account that lies just after of the present account in the hand unit's internal list of accounts. If you are already at the
very end of the internal list, this command will "wrap around" to the first
account in the list. Pressing the ENTER key without having typed anything is
the same as using the "F" command.
"H"
Review the "Help" screens:
Issuing this command will bring up the first of many help screens. You may
then move sequentially forward and backward through the list of help screens,
using the function keys F2 and F3. When you have seen enough and are ready to
leave, press the ENTER key. Pressing any keys other than these three will have
no effect.
"L"
Review the list of standard comments:
A list of ninety-eight predefined comments may be loaded into
from the host computer. Two more comments are added to this list
unit itself: Comment number zero (which is actually a command to
existing comment from an account), and comment number ninety-nine
the hand unit
by the hand
erase an
(also a com-
239
mand, allowing you to type in your own remark for the current account).
Once you have entered the "L" command, the first page of the comment list
is displayed. This page reminds you to use the F2, F3, and ENTER keys to move
through the twenty-five pages of comments that follow (four comments per page).
Pressing any keys other than these three will have no effect.
Comment numbers are shown to the left of the comments themselves. Although
actually up to nineteen characters long, only the first sixteen characters of
each comment are displayed here, to make room on the screen for the numbers.
Comments which have not been filled in by the host computer will be blank.
"M"
Add, change, or delete a service code:
This command does two things. Merely entering this command will change the
display mode used by line two of the "Meter Reading" screen from "Remark" to
"Memo". This change is automatic, even if no memo number is entered.
The second action of this command is to allow you to enter a number from
the standard comment list (at the "Service code?" prompt). This number will
then be displayed next to the letter "M" on line three of the "Meter Reading"
screen, and the comment itself will appear on line two of the screen (that is,
it will be shown there until you switch to the "Remark" display mode).
If the account already had a service memo number, it will be replaced by
the new number. Typing in something that is not a valid comment number, or
just pressing ENTER without typing anything, will return you to the "Meter
Reading" screen without changing the account.
The main difference between remarks and service memos is in how they are
treated by the host computer: Service memos are printed on the reports, but
are not otherwise saved in any way; Remarks are made a permanent part of the
account's header record.
"P"
Move to the previously displayed account:
This command is similar to, but not the same as, the "B" command. The "B"
command allows you to move sequentially through the list of accounts in the
order that they are stored in the hand unit. The "P" command takes you directly
back to the account that was being viewed right before the current account.
For example: while viewing account 12-5 you used a search command. The
search skipped over many intermediate accounts and took you to account 12-32
If you now use the "F" or "B" commands, they will take you to accounts 12-33 or
12-31; but if you use the "P" command, it will return you to 12-5.
"Q"
Query the hand unit's internal condition counters:
The query pages display two different sets of internal counters. The first
query page shows the count of read versus unread meters. The second page shows
the count of accounts that have been uploaded versus accounts that have not yet
been uploaded. Accounts that have not yet been uploaded are referred to as
"unloaded" accounts for brevity on the hand unit's display screen.
When the meter reading of an already-uploaded account is changed (either by
erasing the current reading or by entering a new meter reading) the account is
removed from the uploaded list and restored to the unloaded list. This is to
show that another upload is needed in order to get the latest meter information
into the host computer.
"R"
Add, change, or delete a remark:
This command does two things. Merely entering this command will change the
display mode used by line two of the "Meter Reading" screen from "Memo" to
240
"Remark". This change is automatic, even if no memo number is entered.
The second action of this command is to allow you to enter a number from
the standard comment list (at the "Remark code?" prompt). This number will
then be displayed next to the letter "R" on line three of the "Meter Reading"
screen, and the comment itself will appear on line two of the screen (that is,
it will be shown there until you switch to the "Memo" display mode).
If the account already had a remark number, it will be replaced by the new
number. Typing in something that is not a valid comment number, or just pressing ENTER without typing anything, will return you to the "Meter Reading"
screen without changing the account.
If the number entered was a 99, you will be asked to type in a comment.
Whatever you type in will then be displayed as the new remark for that account.
Please note: it is possible to type in as many characters as you want, but only
the first nineteen will be kept.
The main difference between remarks and service memos is in how they are
treated by the host computer: Service memos are printed on the reports, but
are not otherwise saved in any way; Remarks are made a permanent part of the
account's header record.
"S"
Display the "search" sub-menu and select a target to search for:
This command has a two page sub-menu of nine different things that you may
search for. Type in the number of the item that you wish to be the target and
press ENTER. Typing in something not on the list will return you to the "Meter
Reading" screen. The nine search targets are:
0 = Look for first account in next book.
1 = Search for a particular service address.
2 = Search for a particular customer name.
3 = Search for a particular meter number.
4 = Search for a particular account number.
5 = Search for a particular remark string.
6 = Search for a particular remark pointer.
7 = Search for a particular service memo pointer.
8 = Look for the next record without a meter reading.
If you select search options one through seven, you will next be asked to
type in the search string (the information that you are trying to find a match
for). You will be reminded that "upper and lower case must fit". This is
because capital letters and little letters (upper and lower case, in computer
language) are represented by different internal code numbers. This means, for
example, that the words "PALM", "Palm", and "palm" all look different to the
hand unit, because different code numbers are used to store them.
When entering the search string you may type in as many characters as you
like, but excess characters are always ignored. (A character is anything that
can be typed in from the keyboard. Upper and lower case letters, numbers,
punctuation symbols, and even blanks are all characters) The maximum number of
useful characters for each type of search is shown below:
Service address = 19
Customer name = 19
Meter number = 8
Account number = 9
Remark string = 19
Remark pointer = 2
Service memo pointer = 2
241
When the hand unit searches for a match, it "masks off" a field that is the
same size as the search string you entered (subject to the maximum sizes listed
above). It then begins its search with the account immediately following the
current account and proceeds to the end of the list. If no match was found, it
starts the search at the beginning of the list and searches until it has come
back to the current account. If still no match was found, the "search mask" is
shifted one character to the right and the search starts over. This process
continues until a match is found, or until the search mask cannot be shifted
any further. For an example, consider the following list of addresses (note
that the last account's address has been truncated to nineteen characters):
Acct
12-2.1
12-5
12-7.5
12-9
12-10
12-12
------Address-----99 Ridgecrest Rd
101 Palmetto Court
110 Palmetto Court
1921 Palm Tree St
77 Orange Tree Rd
Apt# 9 Grapefruit R
<====
Record 12-7.5 is the current
account (the one being shown
on the "Meter Reading" screen).
If you enter "Palm" as your search string, the hand unit will construct a
"search mask" that is four characters wide, and begin its search with account
12-9 (the account immediately following the current account). After it has
searched to the end of the list (account 12-12), gone back to the beginning
(account 12-2.1), and reached the current account again (12-7.5), it will shift
the search mask one character to the right and start over again. This process
will continue until it finally finds a match in step five.
Step one - search fails.
┌────┐
12-2.1 │99 R│idgecrest Rd
12-5
│101 │Palmetto Court
12-7.5 │110 │Palmetto Court
12-9
│1921│ Palm Tree St
12-10
│77 O│range Tree Rd
12-12
│Apt#│ 9 Grapefruit R
└────┘
Step two - search fails again.
┌────┐
12-2.1 9│9 Ri│dgecrest Rd
12-5
1│01 P│almetto Court
12-7.5 1│10 P│almetto Court
12-9
1│921 │Palm Tree St
12-10
7│7 Or│ange Tree Rd
12-12
A│pt# │9 Grapefruit R
└────┘
Step three - more failure.
┌────┐
12-2.1 99│ Rid│gecrest Rd
12-5
10│1 Pa│lmetto Court
12-7.5 11│0 Pa│lmetto Court
12-9
19│21 P│alm Tree St
12-10
77│ Ora│nge Tree Rd
12-12
Ap│t# 9│ Grapefruit R
└────┘
Step five - success at last.
┌────┐
12-2.1 99 R│idge│crest Rd
12-5
101 │Palm│etto Court
12-7.5 110 │Palm│etto Court
12-9
1921│ Pal│m Tree St
12-10
77 O│rang│e Tree Rd
12-12
Apt#│ 9 G│rapefruit R
└────┘
In step five the hand unit searches from account 12-9 to the end of the
list, then starts over with account 12-2.1 at the beginning of the list. When
it reaches account 12-5 it has found its match.
As a second example, consider typing
┌─────┐
"Palm " instead of "Palm" (note the blank
12-2.1
99 Ri│dgecr│est Rd
space). In this case, the search window
12-5
101 P│almet│to Court
would have been five characters wide, not
12-7.5
110 P│almet│to Court
four, and success would not have come
12-9
1921 │Palm │Tree St
until step six, with account 12-9, as
12-10
77 Or│ange │Tree Rd
shown at right. Also remember that if
12-12
Apt# │9 Gra│pefruit R
either "PALM" or "palm" had been typed in,
└─────┘
242
the search would have failed completely.
Search modes zero and eight ("next book" and "unread meters") operate in
a basically similar fashion, but the search string is devised by the hand unit
itself, not typed in by the user.
"T"
Display the title screens:
There are three title screens, all of which show information about the hand
unit's internal conditions. These screens are most useful to check information
which is usually set once and then left alone (such as the hand unit's internal
clock).
"F1" Exit from the meter reading mode:
Using this key from the "Meter Reading" screen will return control to the
"Hookup" screen.
"F4" Record data on found meter:
When this function key is pressed, the hand unit prepares itself to record
information on a "new" meter that was not previously a part of the meter route.
You will be asked four questions to help identify the new meter: The service
address, the name of the customer (if known), the type of meter (water or gas),
and the meter's identification number.
After entering these four items, a normal "Meter Reading" screen will be
displayed for the new meter, so that you may enter the meter reading. After
the meter reading has been entered, the old current account will be shown again
on your screen (the "old" current account is the account that was showing when
you first pressed the F4 key).
The information for the found meter is stored at the end of the hand unit's
memory file, just beyond the last "legitimate" account. When the hand unit is
uploaded, the information for the found meters will appear on the bottom of the
control reports. Found meters are not automatically entered into the host computer's memory; they must be entered by hand, based on the information in the
upload reports. This is to prevent a meter that has been "found" more than
once from creating duplicate entries in the host computer.