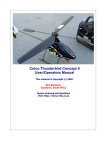Download Limpopo Incident Management Website Manual
Transcript
Limpopo Incident Management Website Manual Introduction The website is a tool whereby authorised staff, within the Limpopo Provincial & Municipal structure as well as at National level, is able to overview incidents and assign tasks to personnel to facilitate the resolution of an incident. Limpopo Provincial Government Mowaneng Building 40 Hans Van Rensburg Street Polokwane March 2011 LIMPOPO INCIDENT MANAGEMENT WEBSITE (LIMC) - USER MANUAL INTRODUCTION The Premier of the Limpopo Province is implementing a Premier’s hotline for citizens of the Limpopo Province to report service complaints, with a view to improve the delivery of public services. The Office of the Premier, Limpopo Province (“LPA”) has appointed Deloitte to provide a fully outsourced customer contact centre solution which hosts all infrastructure and systems required for the establishment of the Premier’s hotline. OBJECTIVES The objectives of the LPA for implementing a Premier’s hotline are as follows: To increase the operational efficiency of the LPA by providing a single toll-free contact point for members of the public and by employing more efficient methods of handling significant levels of customer interactions. To consolidate and reduce the cost of monitoring and tracking service complaints. To improve customer access and choice of access whilst reducing the cost of customer interaction management. To improve customer service delivery outcomes. To reduce complainant or caller run-around incidences and times. To allow, through data, pattern and trend analyses, early identification of customer service trouble spots and problem issues. The Limpopo Incident Management Database is a tool whereby the authorised staff members of the Limpopo Incident Management Centre (LIMC) are able to process incidents that are submitted either by: - Toll free telephone: Email: Website: Free Fax: Letter: In person: 0800 864 729 [email protected] www.limpopo.gov.za 0800 867 451 Free Post, KZN 138, Umhlanga Rocks, 4320 Office of the Premier, Limpopo Although most of the incidents will be received by the LIMC from the contact centre, the system does allow for incidents to be captured manually by LIMC staff. Version 03- OPS-05 - Limpopo Incident Management Website (Rev 00) 03-11 1|Page LIMPOPO INCIDENT MANAGEMENT WEBSITE This website is a tool whereby authorised staff within the Limpopo Provincial & Municipal structure, as well as officials at National Level are able to overview incidents and assign tasks to personnel to facilitate the resolution of the incident. The website comprises of three different user types: 1. Modifier A Modifier manages an incident and assigns tasks to investigators. 2. Investigator The Investigator receives tasks from modifiers and in turn can create tasks for other investigators or their own contacts (service providers). 3. Service Provider The service provider has the same task as an investigator. PURPOSE OF THE USER MANUAL This user manual has been prepared as a guideline for modifiers and investigators. A separate user manual has been prepared as a guideline for the members of the LIMC. Version 03- OPS-05 - Limpopo Incident Management Website (Rev 00) 03-11 2|Page TERMINOLOGY The following terminology is used in the Limpopo Incident Management Website. Agent Customer Deloitte Contact Centre Incident Investigator Limpopo Incident Management Centre (LIMC) Modifier Project Manager The agent at the Deloitte Contact Centre who answers the customer’s call. The citizen who reported an incident. The Deloitte Contact Centre where incidents are reported. A complaint received from a customer. The modifier assigns tasks to the investigator. The investigator is then responsible for ensuring that these tasks are executed within the set time frames. The centre at the Office of the Premier that manages all incidents reported by customers. Members of the team based at the Limpopo Incident Management Centre will be responsible for assigning incidents received to modifiers. They will also be responsible for acknowledging receipt of an incident, closing of incidents reported and the providing of feedback to the customer. The person at a department or municipality to whom an incident is assigned. The modifier will be responsible for assigning tasks to investigators and for ensuring that the incident is resolved within the set time frame. The person in charge of the Limpopo Incident Management Centre. At present this position is held by Ms. Adelaide Phukubye. USER/TECHICAL ASSISTANCE For any assistance required when using the Incident Management Website, contact 031-560 7384 or alternatively [email protected]. Version 03- OPS-05 - Limpopo Incident Management Website (Rev 00) 03-11 3|Page ACCESSING THE SYSTEM Logging into the System: 1) Enter Website URL (www.LIMC.co.za) 2) Enter your login username (email address) 3) Enter your password 4) Click “Login” 5) Navigates to the Modifiers home screen Version 03- OPS-05 - Limpopo Incident Management Website (Rev 00) 03-11 4|Page OPERATING GUIDE Modifiers Home Screen This is the modifier home screen, which is displayed once you have successfully logged into the system. You can manage incidents, assign tasks, set reminders, create contacts and manage your own details. Please refer to the operating instructions below: a) b) c) d) e) Managing an incident Creating and managing tasks Creating a reminder Adding new contacts Setting up an “out of office“ notice Version 03- OPS-05 - Limpopo Incident Management Website (Rev 00) 03-11 5|Page Investigator/Service Provider Home Screen This is the home screen that is displayed once you have successfully logged into the system, from where you can assign tasks, set reminders, create contacts and manage your own details. Please refer to the operation instructions below a) b) c) d) e) Managing an incident Creating and managing tasks Creating a reminder Adding new contacts Setting up an “out of office“ notice Version 03- OPS-05 - Limpopo Incident Management Website (Rev 00) 03-11 6|Page Using the System Incidents Incidents will be assigned to a modifier. When the modifier logs in, all of their assigned incidents will be available in the listing. Managing a new Incident Click on the icon to open the incident file. After reviewing the incident you can either accept, request an extension, or decline. Version 03- OPS-05 - Limpopo Incident Management Website (Rev 00) 03-11 7|Page Managing a new Incident - continue If you request an extension or decline the incident, you will be prompted to provide your reasons why. After clicking “send request” the incident will be removed from your incidents list and sent back to the LIMC. Upon accepting the incident, the relevant user who is logged in will then be able to assign tasks to investigators or service providers. Once the investigator or service provider has completed the task/s, the Modifier will then be able to indicate that the task has been completed by clicking the “incident completed” button. If an incident expires before it has been marked as completed, an email will be sent to you as a reminder and the LIMC will be notified of this. Expired incidents will not be removed from your incidents list but will be highlighted by a red icon which will appear next to the date. Version 03- OPS-05 - Limpopo Incident Management Website (Rev 00) 03-11 8|Page Managing Tasks By clicking on the tasks tab on your welcome screen, you will be presented with a list of tasks assigned to you. If you wish to see the tasks that you have created and assigned to others, click on the “assigned tasks” button. Viewing a task In the task list, click on the icon the incident file and the task log. next to the task that you wish to view. This will open your task details, Accepting a task After reviewing the new task you can either accept, request an extension, or decline. Version 03- OPS-05 - Limpopo Incident Management Website (Rev 00) 03-11 9|Page Declining a task or requesting an extension If you request an extension or decline the task, you will be prompted to provide the appropriate reasons. After clicking on the “send request” button, the task will be removed from your tasks list and sent back to the person who issued you the task. Upon accepting the task, the relevant user who is logged in will then be able to assign tasks to investigators or complete the task. If a task expires before it has been marked as completed, an email will be sent to yourself as a reminder and the Task Owner will be notified of this. The Expired task will not be removed from your task list but will be highlighted by a red icon, which will appear next to the date. Version 03- OPS-05 - Limpopo Incident Management Website (Rev 00) 03-11 10 | P a g e Creating a Task If you are a modifier and an incident has been assigned to you, you will be able to add a task on the incidents details screen. Alternatively, you can add new tasks from the task details screen. 1) Click “new task” 2) Enter fields as required, shown below 3) Click “save” 4) Click “ok” The task is then assigned to the person that you have specified. An email is sent to the person informing them of the new task and requesting that they log in to check. Version 03- OPS-05 - Limpopo Incident Management Website (Rev 00) 03-11 11 | P a g e Viewing Tasks To view the tasks you have assigned to others click on the Assigned Tasks tab as shown below To view tasks that are assigned to you, click the My Tasks tab as shown below. Version 03- OPS-05 - Limpopo Incident Management Website (Rev 00) 03-11 12 | P a g e Creating a new task for yourself – shown below 1) Click “New Task” 2) Enter info as required in fields 3) Assign the due date by clicking on the calendar and selecting the date 4) Click “save” 5) Click “OK” Version 03- OPS-05 - Limpopo Incident Management Website (Rev 00) 03-11 13 | P a g e Creating a new task for yourself – continue Once a task is assigned to you, you can accept or decline the task by clicking the Accept tab (shown below) or decline it, by clicking the Decline tab. Then click “ok”. Requesting an extension on a task 1) Click “Request Extension” and enter reason as shown below 2) Click “Send Request” and this will be sent for approval to the moderator Version 03- OPS-05 - Limpopo Incident Management Website (Rev 00) 03-11 14 | P a g e Viewing the Incident File: 1) Click on the Incident file tab to review the info Setting a Reminder for your task: 1) 2) 3) 4) Click the Reminders tab Click “Add Reminder” Enter details as required Click “save” Version 03- OPS-05 - Limpopo Incident Management Website (Rev 00) 03-11 15 | P a g e Setting a Reminder for your task – continue By hovering over the icons - you will notice that you can: view the task view the reminder, or remove the reminder. Version 03- OPS-05 - Limpopo Incident Management Website (Rev 00) 03-11 16 | P a g e Viewing the Task Log Summary 1) Click on the Task Log tab Version 03- OPS-05 - Limpopo Incident Management Website (Rev 00) 03-11 17 | P a g e Adding a new Contact 1) Click on the Contacts tab 2) Click on “Add Contact” 3) Enter Details as required If an email address is supplied, the option to specify a password will become available. On saving the contact, an email will be sent to the new contact with their login information and details in order to access the system. 4) Click “Save” 5) Click “Ok” Version 03- OPS-05 - Limpopo Incident Management Website (Rev 00) 03-11 18 | P a g e Editing a Contact 1) Click the contacts tab. 2) Click the icon to open the edit screen 3) Edit the details 4) Click “Save” 5) Click “Ok” Deleting a Contact 1) Click the icon next to the contact you wish to delete. You will be asked to confirm your selection before the contact will be deleted from the system. Version 03- OPS-05 - Limpopo Incident Management Website (Rev 00) 03-11 19 | P a g e My Account Updating My Details. 1) Click on “Update Details” 2) Enter Details as required 3) Click “Save” 4) Click “Ok” Version 03- OPS-05 - Limpopo Incident Management Website (Rev 00) 03-11 20 | P a g e Setting up Out Of Office By setting an Out of Office notice, any users attempting to assign tasks to you during this period will be informed by the word “(out)” appearing next to your name in the contact list. To set an Out of Office notice 1) Click the My Account tab 2) Select the dates that you will be leaving and returning 3) Click “Set Out Of Office” button to save the details. Removing Out Of Office 1) Click the My Account tab 2) Click the Clear Button 3) The dates will be removed from the range fields. Version 03- OPS-05 - Limpopo Incident Management Website (Rev 00) 03-11 21 | P a g e



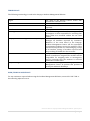
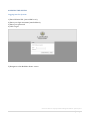
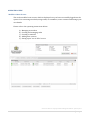
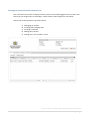
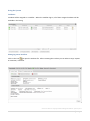

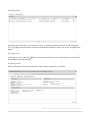

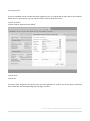
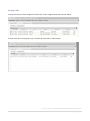
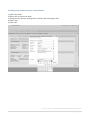
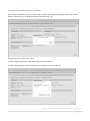
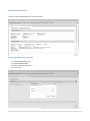
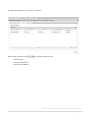



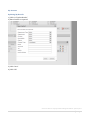









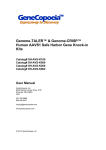
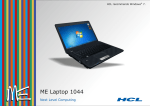
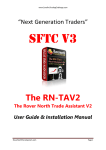
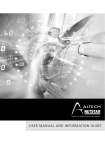
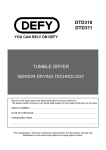
![8KG HEAT PUMP DRYER [Met DTD 315]](http://vs1.manualzilla.com/store/data/005851733_1-4b2b64d3b006b4e2563952fefa7cfd52-150x150.png)