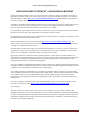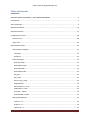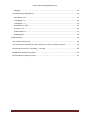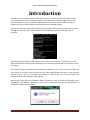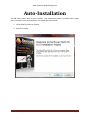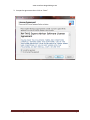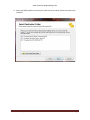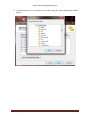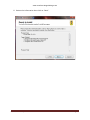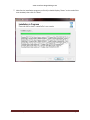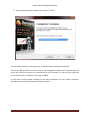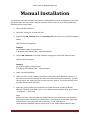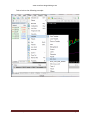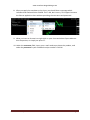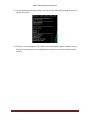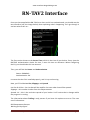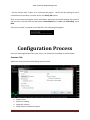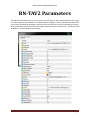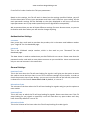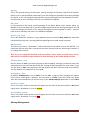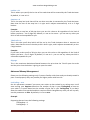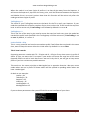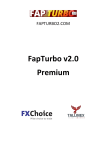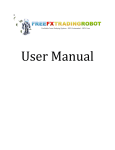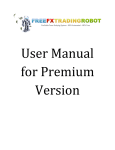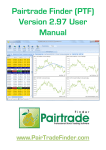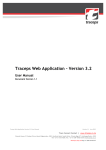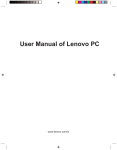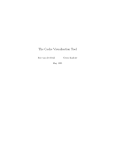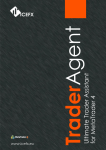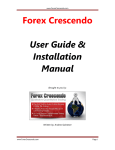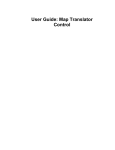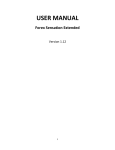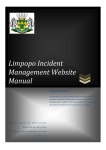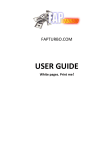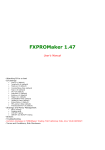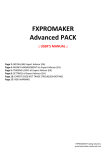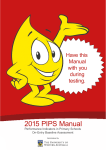Download The Rover North Trade Assistant V2 User Guide & Installation Manual
Transcript
www.SurefireTradingChallenge.com “Next Generation Traders” SFTC v3 The RN-TAV2 The Rover North Trade Assistant V2 User Guide & Installation Manual RoverNorthForexSystem.com Page 1 www.SurefireTradingChallenge.com RISK DISCLOSURE STATEMENT / DISCLAIMER AGREEMENT Trading any financial market involves risk. This report and its contents is neither a solicitation nor an offer to Buy/Sell any financial market. The contents of this report are for general information purposes only (contents shall also mean the website http://www.surefiretradingchallenge.com and any email correspondence or newsletters related to the website). Although every attempt has been made to assure accuracy, we do not give any express or implied warranty as to its accuracy. We do not accept any liability for error or omission. Examples are provided for illustrative purposes only and should not be construed as investment advice or strategy. No representation is being made that any account or trader will or is likely to achieve profits or losses similar to those discussed in this report. Past performance is not indicative of future results. By purchasing the report, subscribing to our mailing list or using the website or contents of the website you will be deemed to have accepted these terms in full. Old Tree Publishing (Pty) Ltd, in association with http://www.surefiretradingchallenge.com, the website, report, and its representatives do not and cannot give investment advice or invite customers or readers to engage in investments through this report. The information provided in this report is not intended for distribution to, or use by any person or entity in any jurisdiction or country where such distribution or use would be contrary to law or regulation or which would subject us to any registration requirement within such jurisdiction or country. Hypothetical performance results have many inherent limitations, some of which are mentioned below. No representation is being made that any account will or is likely to achieve profits or losses similar to those shown. In fact, there are frequently sharp differences between hypothetical performance results and actual results subsequently achieved by any particular trading program. One of the limitations of hypothetical performance results is that they are generally prepared with the benefit of hindsight. In addition, hypothetical trading does not involve financial risk and no hypothetical trading record can completely account for the impact of financial risk in actual trading. For example, the ability to withstand losses or to adhere to a particular trading program in spite of the trading losses are material points that can also adversely affect trading results. There are numerous other factors related to the market in general or to the implementation of any specific trading program, which cannot be fully accounted for in the preparation of hypothetical performance results. All of which can adversely affect actual trading results. We reserve the right to change these terms and conditions without notice. You can check for updates to this disclaimer at any time by visiting http://www.surefiretradingchallenge.com/terms.htm Governing law This policy and the use of this report and any content on the website site are governed by the laws of the Republic of South Africa. If it proves impossible to arrive at a mutually satisfactory solution through mediation, we agree to submit the dispute to binding arbitration at the following location: Umhlanga, under the rules of the Arbitration Foundation of South Africa and an arbitrator appointed by the Foundation. The maximum that can be claimed is one months membership. RoverNorthForexSystem.com Page 2 www.SurefireTradingChallenge.com Table of Contents Introduction RISK DISCLOSURE STATEMENT / DISCLAIMER AGREEMENT................................................................ 2 Introduction ...................................................................................................................................... 5 Auto-Installation................................................................................................................................ 6 Manual Installation.......................................................................................................................... 13 RN-TAV2 Interface........................................................................................................................... 17 Configuration Process...................................................................................................................... 18 Common Tab ............................................................................................................................... 18 Inputs Tab ................................................................................................................................... 19 RN-TAV2 Parameters ....................................................................................................................... 20 Authentication Settings ............................................................................................................... 21 username ................................................................................................................................ 21 password ................................................................................................................................. 21 General Settings .......................................................................................................................... 21 HourStartTrade........................................................................................................................ 21 MinuteStartTrade .................................................................................................................... 21 HourStopTrade ........................................................................................................................ 21 MinuteStopTrade..................................................................................................................... 21 MA_big .................................................................................................................................... 22 MA_small ................................................................................................................................ 22 Reverse_pip_range .................................................................................................................. 22 MagicNumber .......................................................................................................................... 22 AllowTradeLive = true .............................................................................................................. 22 EnableAlerts = false ................................................................................................................. 22 ArrowUP = Yellow .................................................................................................................... 22 ArrowDOWN = Yellow.............................................................................................................. 22 Money Management ................................................................................................................... 22 LotSize = 0.1............................................................................................................................. 23 StopLoss = 0 ............................................................................................................................. 23 TakeProfit = 0 .......................................................................................................................... 23 RoverNorthForexSystem.com Page 3 www.SurefireTradingChallenge.com Slippage ................................................................................................................................... 23 Advanced Money Management ................................................................................................... 23 UseTrailing = true .................................................................................................................... 23 TrailingStop = 9 ........................................................................................................................ 24 TrailingStep = 2 ........................................................................................................................ 24 UseProfitGrid = false ................................................................................................................ 24 GridLevel = 12 .......................................................................................................................... 25 LockProfitPips = 3 .................................................................................................................... 25 MultiplyFactor ......................................................................................................................... 25 Troubleshooting .............................................................................................................................. 26 The installer doesn’t work. .......................................................................................................... 26 You can’t find the Rover North Trade Assistant V2 in the list of Expert Advisors........................... 26 RN-TAV2 only shows the “Initializing…” message. ........................................................................ 26 My RN-TAV2 authentication failed. .............................................................................................. 26 RN-TAV2 doesn’t place any orders. .............................................................................................. 27 RoverNorthForexSystem.com Page 4 www.SurefireTradingChallenge.com Introduction The RN-TAV2 or the Rover North Trade Assistant V2 is a piece of software made to make you trade just like a semi-automatic trader. It will make your trading simpler, easier and more profitable. It is a very special Trade Assistant as it can be used in different ways or modes, and any of these modes could end with very profitable trades. It has a user friendly information panel on the left side of the chart that shows you the main settings you used for your Trade Assistant. The following screenshot will show you an example: All of the logic behind this Trade Assistant is based on the SFTCV3’s 1st placed winner, the Rover North Forex System, which doubled a live real money account after less than a month of trading. The Trade Assistant calculates and monitors the market for you and every time it finds an entry point for a trade, a pop up just like the in the image below will show. All you need to do is to click on “Yes” for it to enter the market. If you click on “No”, it will not open any order and will keep waiting for other signals. But first let’s start with the installation guide. There are 2 ways to install the assistant: Autoinstallation and Manual Installation. Once we’ve discussed that, all the possibilities or modes will be described in detail. RoverNorthForexSystem.com Page 5 www.SurefireTradingChallenge.com Auto-Installation The RN-TAV2 comes with an easy installer. The installation process shouldn't take longer than 5 minutes to be accomplished. Just follow the steps below: 1. Close all MT4 platforms if open. 2. Run the installer. RoverNorthForexSystem.com Page 6 www.SurefireTradingChallenge.com 3. Accept the agreement then click on “Next”. RoverNorthForexSystem.com Page 7 www.SurefireTradingChallenge.com 4. Select the MT4 platforms where you want the Rover North Trade Assistant to be installed. RoverNorthForexSystem.com Page 8 www.SurefireTradingChallenge.com 5. If the MT4 directory is not listed, you can add it using the "Add a MetaTrader folder" button. RoverNorthForexSystem.com Page 9 www.SurefireTradingChallenge.com 6. Review the information then click on “Next”. RoverNorthForexSystem.com Page 10 www.SurefireTradingChallenge.com 7. Wait for the installation progress to finish (it should display "Done." at the end of the text window) then click on “Next”. RoverNorthForexSystem.com Page 11 www.SurefireTradingChallenge.com 8. Run the MetaTrader4 platform then click on “Finish”. Once the MT4 platform is running, open a 5 Minute chart to apply the RN-TAV2. Click on the RN-TAV2 from the list of EAs in the Navigation window, then drag and drop on your chart. Set all the options you would like for your assistant. Or, you can just right-click on the chart, select “Templates” and click on RNTA. In case you’re having trouble installing via the auto-installation, you can install it manually. See the next section of this manual for the procedure. RoverNorthForexSystem.com Page 12 www.SurefireTradingChallenge.com Manual Installation To install the RN-TAV2 manually, you need to download the manual installation zip file from the download area. Once done, copy the contents of the zip file to your MT4 platform by following these simple steps: 1. Close the MT4 platform. 2. Unzip the zip archive to view the files. 3. Copy the file RN_TAV2.tpl from the templates file and paste it to your MT4 template folder: <MT4 location>\templates Example: My template folder is located here: C:\Program Files\MetaTrader - Alpari\templates 4. The file RN-TAV2.ex4 is the Expert Advisor that goes to your MT4 experts folder: <MT4 location>\experts Example: My experts folder is located here: C:\Program Files\MetaTrader - Alpari\experts 5. Open your MT4 platform. 6. Open any chart at the 5 Minute timeframe, preferably the EURUSD, because it is a pair with more activity and this will make the EA work faster. Alternatively, you may use any other pair that you think is more active on market. The more ticks the chart provides faster the EA will react. 7. Select any chart symbol you would like the Trade Assistant to work (EURUSD, GBPUSD, USDCHF) and make sure it is on 5 Minute period. When done, go to Charts -> Template --> RN_TAV2. Note: Before this step, make sure that the Expert Advisors are enabled on your platform. After applying the template, you should have a smiling face on the upper right side and the text on the upper left side of the chart. If not, please go to ToolsOptionsExpert Advisors tab click on the Enable Expert Advisors box. RoverNorthForexSystem.com Page 13 www.SurefireTradingChallenge.com Take a look at the following example: RoverNorthForexSystem.com Page 14 www.SurefireTradingChallenge.com 8. After you apply the template to the chart, you should have a message which indicates that Authentication FAILED. This is OK, don’t worry. This happen because the EA was applied to chart without providing the username and password. 9. What you have to do now is to right click on your chart and select Expert Advisors then Properties, or simple just press F7. 10. Under the username field, insert your e-mail used to purchase the product, and under the password is your ClickBank receipt number. Click OK. RoverNorthForexSystem.com Page 15 www.SurefireTradingChallenge.com 11. If everything was inserted correctly, you will see the following message on the left side of your chart: 12. The last 2 lines will appear only if there is an upcoming Buy Signal, so don’t worry if they will not be present. You could find more about this in the next section of this manual. RoverNorthForexSystem.com Page 16 www.SurefireTradingChallenge.com RN-TAV2 Interface Once you have applied the RN-TAV2 to a chart and it has authenticated, you should see the text interface (see the image below) that explaining what’s happening. Let’s go through it and see what it tells us... The first section shows us the Server Time, which is the time of your broker. Every time the RN-TAV2 authentication checks for time, it uses this time as reference. When configuring the EA, you should take this into account. Then, you will find the Status and Authentication. Status: RUNNING… Authentication: OK It means that the EA is installed properly, and it’s up and running. Next, you’ll find the Lot Size, Slippage, and Spread. Lot Size: 0.10 lots – lot size that will be used for the next order that will be opened Slippage – this number is taken from the EA parameters Spread: 1.6 – this is the real-time spread of your broker. You’ll notice that it changes while the program is running. The information about Trailing is only present if you have this option set to true. The next set of information: BUY Retracement Present Waiting for Buy Signal RoverNorthForexSystem.com Page 17 www.SurefireTradingChallenge.com ...will be present only if there is an imminent Buy signal. The EA will be waiting for price retracement to the value you have set for the Small_MA option. Also, on the screen will appear some information about the Grid Profit settings. But you will see this only if you will have the parameter UseProfitGrid set to true and UseTrailing set to false. Every time a trade is initiated by the RN-TAV2, the following will appear: Configuration Process Once you have applied the EA to your chart, you should see a window as shown below. Common Tab Make sure that you have the following options ticked: ● ● ● ● Enable Alerts Allow live trading Allow DLL imports Allow import of external experts RoverNorthForexSystem.com Page 18 www.SurefireTradingChallenge.com All the options above must be checked. The installer should have set them automatically, but in case they are not, make sure that they are checked or the RN-TAV2 won't work properly and won't be able to place any trades. Inputs Tab The Rover North Trade Assistant has the following options (you can find the parameters on the next page): RoverNorthForexSystem.com Page 19 www.SurefireTradingChallenge.com RN-TAV2 Parameters The RN-TAV2 will work on any currency pair you will apply it. We recommend that you apply it to the 5 Minute chart based on the Rover North strategy. It has to calculate the data that comes from the Moving Averages, and the checks are done last on the 5 Minute time frame. Also, please note that it checks the indicators’ data from other time frames – 15 Minute and 30 Minute – as described in the strategy. RoverNorthForexSystem.com Page 20 www.SurefireTradingChallenge.com First of all let’s take a look at the TA input parameters: Based on the settings, the TA will work in based on the settings specified. Below, you will find the description of any input parameter and how it will influence your trading. All the main parameter settings will be available on the chart displayed in real time, and all the input parameters are in pips unless specified (4 and 5 digit brokers compatible). We recommend that you test all these different settings first on a demo account, so you can be familiar with them when you will need to change anything. Authentication Settings username Here, enter the e-mail used to purchase the product, this is the same email address used as your "Login ID" for the download page. password This is the Clickbank receipt number, which is also used as your "Password" for the download page. The data above is used to authenticate your RN-TAV2 with our server. Please note that the password can be used with as many demo accounts as you would like. demo accounts and only on one real account in the same time. General Settings HourStartTrade This is the hour when the TA will start looking for signals. It will give you the option to enter the trade or not at the hour that it is set. This is the hour settings of your broker. In order to check the present time of your broker, you can see it on the chart at the left side, where the it shows time in this format: Server Time: 13:0. By default, it is set to 5. MinuteStartTrade The minutes of the hour when the TA will start looking for signals and give you the option to enter trades. HourStopTrade This is the hour at which the TA will stop looking for signals. Please note that even if the TA stops looking for any signals as specified, it will still look after any open orders until they have closed. By default it is set to 23. MinuteStopTrade This is the minutes of the hour when the TA will stop looking for trade signals. RoverNorthForexSystem.com Page 21 www.SurefireTradingChallenge.com MA_big This is the period setting of the slower moving average of the Rover North Forex System, which is set to 144 by default. Note that if you will change the period of the moving average for the TA, it will not change the period of the moving average from the template on chart – you will have to do it manually and save it as a different template. MA_small It is the period of the faster moving average of the Rover North Forex System which, by default, is set to 10. Note that if you will change the period of the moving average for the TA, it will not change the period of the moving average from the template on chart – you will have to do it manually and save it as a different template. Reverse_pip_range This is the maximum “distance” in pips between the price and the MA_small that should be reached while the price is retracing before signalling that a trade setup is present. MagicNumber This serves just like an "ID Number" used to identify all the orders sent by the RN-TA2. It is important that no other EA is running on the same account with the same magic number. If so, change one of them. Also, if you are using the RN-TAV2 with more than 1 chart, make sure that every chart’s RN-TAV2 has a different magic number to avoid messing up the trades between them. AllowTradeLive = true Set this option to true if you want the pop up box to appear, asking if you want to enter the trade based on the real-time signal and the settings already specified for your order. If you set this value to false, the pop up box will not appear and the TA will not enter any trade for you. By default, this parameter is set to true. EnableAlerts = false By default EnableAlerts is set to false. If set to true, a pop-up alert message will appear every time a trade signal is present. You can leave it at false if you don’t want any signal alert. We recommend that you use this only if your AllowTradeLive parameter is set to false. ArrowUP = Yellow This is the colour of the arrow that will appear on the chart at the point where a Buy trade signal occurs. By default, it is set to Yellow. ArrowDOWN = Yellow This is the colour of the arrow that will appear on the chart at the point where a Sell trade signal occurs. By default, it is set to Red. Money Management RoverNorthForexSystem.com Page 22 www.SurefireTradingChallenge.com LotSize = 0.1 This is where you specify the lot size of the trade that will be entered by the Trade Assistant. By default, it is set to 0.1. StopLoss = 0 This is the stop loss level that will be set when an order is executed by the Trade Assistant. Note that the size of the stop loss is in pips and it adjusts automatically to 4 or 5 digit brokers. Example: If you want a stop loss of 40 pips then you set this value to 40 regardless of the kind of broker you have – 4 or 5 digits. By default, it is set to 0 or none – you can set any value you think is safe and acceptable for you. TakeProfit = 0 This is the take profit level which will be set by the Trade Assistant when it executes an order. Note that the size of the take profit is also in pips, and it adjusts automatically to 4 or 5 digit brokers. Example: If you want a take profit of 20 pips then you set this value to 20 regardless of the kind of broker you have – 4 or 5 digits. By default, it’s set to 0 – you can set any value you think is safe and acceptable for you. Slippage This is the maximum deviation allowed between the price that the TA will open the order and the price that the broker is giving to open the order. Advanced Money Management Please use the following settings only if you are familiar with them and you already tested in past. If used properly they can provide you higher profits with less risk. UseTrailing = true Set this parameter to true if you want your orders to be tracked by a trailing stop. It will start moving your StopLoss based on the number of pips in your TrailingStep as soon as your order is in profit based on the number of pips set in your TrailingStop. If you don’t want the trades to be tracked and their stop loss levels changed every time you are in profit, set this parameter to false. By default, it is set to true. Example: Supposing that we have the following settings: TrailingStop = 9 TrailingStep = 2 RoverNorthForexSystem.com Page 23 www.SurefireTradingChallenge.com When the trade is in at least 9 pips of profit or is at least 9 pips away from the StopLoss, it will move the StopLoss 2 pips from the entry price, until the distance between the StopLoss and Market Price is at most 9 points. Note that this function will be active only after the trade got at least 9 pips of profit. TrailingStop = 9 The value of your TrailingStop serves as the basis for the TA to trail your StopLoss. If your trade has reached this minimum number of pips, that is when the TA will move the stop loss level. It will be active only if UseTrailing is set to true. By default it is set to 9. TrailingStep = 2 This is the size of the step in pips used to move the stop loss level every time the trade has reached the profit level specified in the TrailingStop. It will be active only if UseTrailing is set to true. By default, it is set to 2. UseProfitGrid = false This is a very powerful tool used to accumulate profit if we follow the trend and in the same time, want to keep the same risk as the initial order. By default it is set to false. This is how it works: Supposing we enter a trade with TP = 70 pips and SL = 35 pips. Every time we are in profit of about 15 pips, we want the TA to open a new order and move the stop loss of all active (opened) orders to such a level that even if we are hit by the SL, we still get to keep some profit or just lose a minimum possible amount. This works on the same principle as Martingale but in opposite direction. We open more trades when we are in profit. All these orders will be opened as pending orders when we have a trade signal. So back to our example: LotSize = 0.1 TakeProfit = 70 StopLoss = 35 GridLevel = 15 LockProfitPips = 3 MultiplyFactor=1.5 If you set these parameters then you will find this at text interface of your chart: RoverNorthForexSystem.com Page 24 www.SurefireTradingChallenge.com It basically means the following: 1. We are in profit with 15 pips – A new order is opened at the level of our initial order + 15 pips with 0.1 lots. Then, the StopLoss will be moved to the initial open price of our order + 3 pips. This way, if the SL is hit, we lose only 12 pips (+3 from initial order and -15 from our second). 2. We are in profit with 30 pips – a new order is opened at the level of our initial order + 30 pips with 0.15 lots. After this, the StopLoss will be moved to the initial open price of our order + 15 + 3 pips. This way, if the SL is hit, we lose only 12 pips (+18 from initial order and +3 from our second and -15*1.5 = - 23 from our 3rd order with a total of -2 pips). 3. Every time the profit advances at the number of pips specified in the GridLevel, the TA opens a new trade and moves the stop loss to the last level + LockProfitPips. This way, if we are in a good trade with 70 pips profit, for example, we can gain 242 pips instead. 70 + 55 + 40*1.5(60) + 25*2.3(57) = 242 pips. 4. Use this type of trading only if you are familiar with it and you understood it. 5. The number of trades to be opened except the initial one is equal to the integer result of the division of TakeProfit/GridLevel - 1, which is 3 in our case. Please note that Profit Grid and Trailing Stop can’t work in the same time; it’s either one or another. GridLevel = 12 The grid level is the number of pips that the price has to reach when in profit for the TA to open additional trades. It will be active only if UseProfitGrid is set to true. By default, it is set to 12. LockProfitPips = 3 The profit in pips to be locked in when the StopLoss is moved after a new order from our grid is opened. This is applied 3 pips from the initial open price or the previous open order from the grid. It will be active only if UseProfitGrid is set to true. By default it is set to 3. MultiplyFactor This is the factor used to open the next order from our grid. Example: Supposing that 4 grid trades will be opened and the MultiplyFactor = 1.5 then we will have the following size of orders: 0.1 , 0.15 , 0.23 , and 0.35. It will be active only if UseProfitGrid is set to true. By default it is set to 1.5. RoverNorthForexSystem.com Page 25 www.SurefireTradingChallenge.com Troubleshooting The installer doesn’t work. If your computer is running Microsoft Windows 7 or Windows Vista, you should run the installer with administrative privileges. To do that, simply right click on it and choose “run as administrator”. You can’t find the Rover North Trade Assistant V2 in the list of Expert Advisors. To find the RN-TAV2, you have to open the “Navigator” window in your MT4 platform. To do so, go to the “View” menu and choose Navigator (or press CTRL+N). Double click the “Expert Advisors” section so that the list of EAs will be shown. If “RN-TAV2” is not in that list, it means that something went wrong with the installation. Close the MT4 platform, run the “RNTA.exe” installer again, and make sure that your broker platform is in the list of those automatically found. If not, simply add the files manually (as described by the Manual Installation section of this manual). RN-TAV2 only shows the “Initializing…” message. This usually happens during the weekend when the Forex market is closed. At that time, no new data is sent to the platform and new data is what makes EAs and indicators work. As soon as the market opens again on Sunday (the time depends on where you live), the RN-TAV2 will start working again, and it will authenticate. If the market is open and the RN-TAV2 EA still doesn’t show any message other than “authenticating”, simply remove it from the chart (right click on the chart, Expert Advisors > Remove) and re-apply it. My RN-TAV2 authentication failed. There may be two reasons for that: • • You did not enter any values in the username and password fields of the RNTAV2. You entered the wrong values in the username and password fields of the RN-TAV2. RoverNorthForexSystem.com Page 26 www.SurefireTradingChallenge.com To re-authenticate, you have to remove the RN-TAV2 from the chart (right click on the chart, Expert Advisors > Remove) and re-apply it. Make sure you enter the correct values in the username and password options on the EA’s “Input” tab. RN-TAV2 doesn’t place any orders. The Rover North Trade Assistant V2 needs your permission in order to enter a trade and only if you will click on the Yes button when the pop-up box appears will it enter a trade. If you clicked on Yes and the order wasn’t opened, please check your platform Expert Advisors settings (Go to ToolsOptionsExpert Advisors tab) and checks if all the necessary boxes are checked. If you are unable to resolve any problems, simply write an email to me using the following email address and we’ll be happy to help as best we can: [email protected] RoverNorthForexSystem.com Page 27