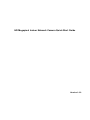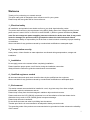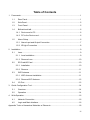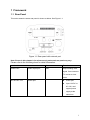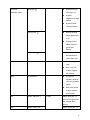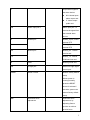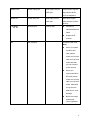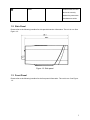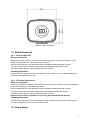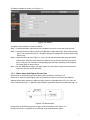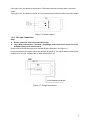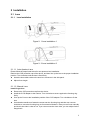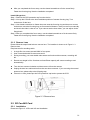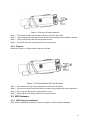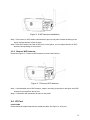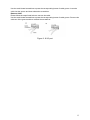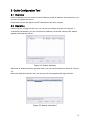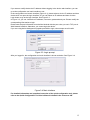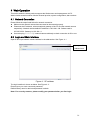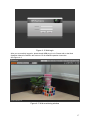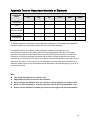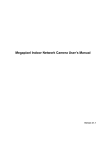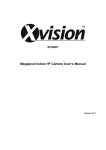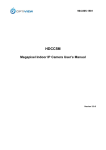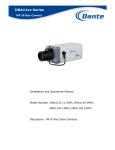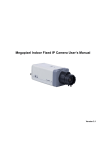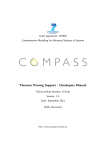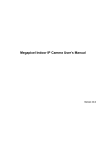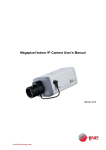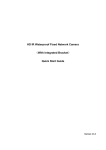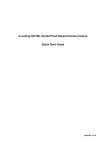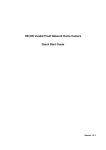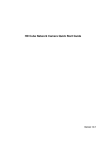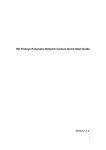Download F Series Indoor IP Camera Quick Start Guide
Transcript
HD Megapixel Indoor Network Camera Quick Start Guide Version 1.0.0 Welcome Thank you for purchasing our network camera! This quick start guide is designed to be a reference tool for your system. Please keep this start guide well for future reference. 1.Electrical safety All installation and operation here should conform to your local electrical safety codes. The power shall conform to the requirement in the SELV (Safety Extra Low Voltage) and the Limited power source is rated 12V DC or 24V AC in the IEC60950-1. (Refer to general introduction) Please note: Do not connect two power supplying sources to the device at the same time; it may result in device damage! The product must be grounded to reduce the risk of electronic shock. We assume no liability or responsibility for all the fires or electrical shock caused by improper handling or installation. We are not liable for any problems caused by unauthorized modification or attempted repair. 2.Transportation security Heavy stress, violent vibration or water splash are not allowed during transportation, storage and installation. 3.Installation Do not apply power to the camera before completing installation. Please install the proper power cut-off device during the installation connection. Always follow the instruction guide the manufacturer recommended. 4.Qualified engineers needed All the examination and repair work should be done by the qualified service engineers. We are not liable for any problems caused by unauthorized modifications or attempted repair. 5.Environment This series network camera should be installed in a cool, dry place away from direct sunlight, inflammable, explosive substances and etc. Please keep it away from the electromagnetic radiation object and environment. Please make sure the CCD (CMOS) component is out of the radiation of the laser beam device. Otherwise it may result in CCD (CMOS) optical component damage. Please keep the sound ventilation. Do not allow the water and other liquid falling into the camera. Thunder-proof device is recommended to be adopted to better prevent thunder. The grounding studs of the product are recommended to be grounded to further enhance the reliability of the camera. i 6. Daily Maintenance Please shut down the device and then unplug the power cable before you begin daily maintenance work. Do not touch the CCD (CMOS) optic component. You can use the blower to clean the dust on the lens surface. Always use the dry soft cloth to clean the device. If there is too much dust, please use the water to dilute the mild detergent first and then use it to clean the device. Finally use the dry cloth to clean the device. Please put the dustproof cap to protect the CCD (CMOS) component when you do not use the camera. Dome enclosure is the optical component, do not touch the enclosure when you are installing the device or clean the enclosure when you are doing maintenance work. Please use professional optical clean method to clean the enclosure. Improper enclosure clean method (such as use cloth) may result in poor IR effect of camera with IR function. 7. Accessories Be sure to use all the accessories recommended by manufacturer. Before installation, please open the package and check all the components are included. Contact your local retailer ASAP if something is broken in your package. Accessory Name Amount Network Camera Unit 1 C/CS Adapter ring 1 Quick Start Guide 1 CD 1 ii Table of Contents 1 Framework .......................................................................................................................... 1 1.1 Rear Panel ............................................................................................................. 1 1.2 Side Panel .............................................................................................................. 5 1.3 Front Panel............................................................................................................. 5 1.4 Bidirectional talk ..................................................................................................... 6 1.4.1 Device-end to PC ............................................................................................ 6 1.4.2 PC to the Device-end ...................................................................................... 6 1.5 Alarm Setup ........................................................................................................... 6 1.5.1 Alarm Input and Output Connection .............................................................. 7 1.5.2 IR Light Connection ........................................................................................ 8 2 Installation ........................................................................................................................... 9 2.1 Lens ........................................................................................................................ 9 2.1.1 Lens Installation .............................................................................................. 9 2.1.2 Remove Lens ................................................................................................ 10 2.2 SD Card/4G Card ................................................................................................ 10 2.2.1 Installation ..................................................................................................... 10 2.2.2 Remove ......................................................................................................... 11 2.3 WIFI Antenna ....................................................................................................... 11 2.3.1 WIFI Antenna Installation ............................................................................. 11 2.3.2 Remove WIFI Antenna ................................................................................. 12 2.4 3 4 I/O Port ................................................................................................................. 12 Quick Configuration Tool .................................................................................................. 14 3.1 Overview .............................................................................................................. 14 3.2 Operation ............................................................................................................. 14 Web Operation .................................................................................................................. 16 4.1 Network Connection ............................................................................................ 16 4.2 Login and Main Interface..................................................................................... 16 Appendix Toxic or Hazardous Materials or Elements ........................................................... 18 iii 1 Framework 1.1 Rear Panel This series network camera rear panel is shown as below. See Figure 1-1. Figure 1-1 Rear panel with network port Note: Picture in this chapter is for reference only and actual rear panel may vary. Please refer to the following sheet for detail information. Interface Name VIDEO OUT Video output port Connector Function BNC Output analog video signal. Can connect to TV monitor to view video. AC 24V/ DC 12V Power port Power port. Input 12V DC or AC 24V, can’t support power supply at the same time. 1 STATUS Red light Indication Light System boot upred light is on System upgrades-red light flashes System resetsred light flashes. Green light Normal working status-green light is on. Display record status: Recordgreen light flashes. Yellow light Detect the wireless deviceyellow light is on. 4G 4G port - Connect to 4G card. Note: Only 4G models support 4G function. WIFI Antenna port - Connect to 4G/WIFI antenna, receiving wireless signal. Note: Only some models support this function. IN1 Alarm input port 1 I/O port Alarm input port. To receive the signal from the external alarm device. NO Alarm output port Alarm output port. To 2 C output alarm signal to the alarm device. NO: Normal open alarm output end. C: Alarm output public end. IN2 Alarm input port 2 Alarm input port. To receive the signal from the external alarm device. A RS485 port RS485_A port, control external PTZ B RS485_B port, control external PTZ RX RS232 port RS232_RX,RS232 receive end. TX RS232_TX,RS232 COM send out end. G GND RS232 ground end NA IR light port External IR light signal control port. RESET RESET button Restore factory default setup. When system is running normally, press the RESET button for at least 5 seconds, system can restore factory default setup. ABF Auto back focus adjustment - Auto back focus adjustment, by adjusting Sensor position to achieve precise focus. 3 AUDIO OUT Audio output port Audio output 3.5mm Output audio signal to JACK port. the passive device such as earphone. AUDIO IN Audio input port Audio input 3.5mm Input audio signal JACK port. from devices such as pick-up. LAN Network port Ethernet port Connect to standard Ethernet cable. Support PoE function. SD SD card port Connect to SD card. Note When you install the Micro SD card, please make sure current card is not in write mode and then you can install it to the camera. When you remove the Micro SD card, please make sure current card is not in write mode. Otherwise it may result in data loss or card damage. Before hot swap, please stop record operation. 4 GND Please make sure the device is securely earthed to prevent the thunderstorm strike. 1.2 Side Panel Please refer to the following interface for side panel dimension information. The unit is mm. See Figure 1-2. Figure 1-2 Side panel 1.3 Front Panel Please refer to the following interface for the front panel information. The unit is mm. See Figure 1-3. 5 Figure 1-3 Front panel 1.4 Bidirectional talk 1.4.1 Device-end to PC Device Connection Please connect the speaker or the MIC to the audio input port in the device rear panel. Then connect the earphone to the audio output port in the PC. Login the Web and then click the Audio button to enable the bidirectional talk function. You can see the button becomes orange after you enabled the audio talk function. Click Audio button again to stop the bidirectional talk function. Listening Operation At the device end, input audio info to the speaker or MIC, and then you can get the audio from device end via earphone at PC-end. 1.4.2 PC to the Device-end Device Connection Connect the speaker or the MIC to the audio input port in the PC and then connect the earphone to the audio output port in the device rear panel. Login the Web and then click the Audio button to enable the bidirectional talk function. You can see the button becomes orange after you enabled the audio talk function. Click Audio button again to stop the bidirectional talk function. Please note the listening operation is null during the bidirectional talk process. Listening Operation At the PC-end, input audio info to the speaker or MIC, and then you can get the audio from the PC-end via earphone or sound box at the device-end. 1.5 Alarm Setup 6 The alarm interface is shown as in Figure 1-4. Figure 1-4 Alarm The alarm setup interface is shown as below. Step 1. Connect the alarm input device to the IN alarm input port on the rear panel I/O port. Step 2. Connect the alarm output device to the NO alarm output port and C alarm output public port on the rear panel I/O port. The alarm output port supports NO (normal open) alarm device only. Step 3. Open the Web, go to the Figure 1-. Here you can set the alarm input setup and alarm output setup. Here the alarm input is the alarm input on the rear panel I/O port (as IN port). Then you can select the corresponding type (NO/NC) according to the high/low level type when an alarm occurs. Step 4. Set the WEB alarm output. The alarm output 01 is the alarm output port of the device rear panel I/O port (as the NO port). 1.5.1 Alarm Input and Output Connection Please refer to the following figure for alarm input information. See Figure 1-5. Alarm input: When the input signal is idle or grounded, the device can collect the different statuses of the alarm input port. When the input signal is connected to the 3.3V or is idle, the device collects the logic “1”. When the input signal is grounded, the device collects the logic “0”. Figure 1-5 Alarm input Please refer to the following figure for alarm output information. See Figure 1-6. Port NO and Port C composes an on-off button to provide the alarm output. 7 If the type is NO, this button is normal open. The button becomes on when there is an alarm output. If the type is NC, this button is normal off. The button becomes off when there is an alarm output. Figure 1-6 Alarm output 1.5.2 IR Light Connection Note: Device shall have external port for IR function. Log in Web, select Setup -> Camera -> Day&Night, and select sensor input. If it is not available, then you do need to set it. Please refer to the following figure for external IR light information. See Figure 1-7. IR synchronization input signal. When the external IR light is on, the signal cable from the board outputs the 3.3V/1mA. It outputs the 0V when the IR light is off. Figure 1-7 IR light connection 8 2 Installation 2.1 Lens 2.1.1 Lens Installation Figure 2- 1 Lens installation 1 Figure 2- 2 Lens installation 2 2.1.1.1 Auto Aperture Lens Please follow the steps listed below for auto aperture lens installation. Remove the CCD protection cap of the device, and then line up the lens to the proper installation position. Turn clockwise until the lens is fixed firmly. Insert the lens cable socket to the auto lens connector in the side panel. Adjust focus length. 2.1.1.2 Manual Lens Install C type lens Remove the CCD protection cap from the device. Install the C/CS adapter to the camera. Turn clockwise to secure against the focusing ring firmly. Line up the C lens to the installation position of the C/CS adapter. Turn clockwise to fix the lens. Use slotted screwdriver to fasten the screw near the focusing ring and then turn counter clockwise to move the focusing ring out for several millimeters. Now you can focus manually and check the video is clear or not. If you can not see the clear video, you can adjust via the flange-back. 9 After you completed the focus setup, use the slotted screwdriver to fix the screw firmly. Fasten the focusing ring. Now the installation completed. Install CS type lens Step 1. Remove the CCD protection cap from the device. Step 2. Line up the CS lens to the lens installation position of camera focusing ring. Turn clockwise to fix the lens. Step 3. Use slotted screwdriver to fasten the screw near the focusing ring and then turn counter clockwise to move the focusing ring out for several millimeters. Now you can focus manually and check the video is clear or not. If you cannot see the clear video, you can adjust via the flange-back. Step 4. After you completed the focus setup, use the slotted screwdriver to fix the screw firmly. Fasten the focusing ring. Now the installation completed. 2.1.2 Remove Lens Please follow the steps listed below to remove lens. The interface is shown as in Figure 2- 3 Remove lens. Requirements for recording audio: 1. A single file size cannot exceed 800K or free space. 2. User customized audio file cannot exceed 8. 3. During recording, you must enable main stream audio since without stream, recording will fail. 4. Record max length is 30s. Overtime and insufficient capacity will cause recording to end automatically. Turn the lens counter clockwise and then remove it from the camera. Unplug the auto lens cable socket from the auto lens connector. If you are using the manual aperture lens, please skip to the following step. If there is no lens, please put the CCD protection cap back to protect the CCD. Figure 2- 3 Remove lens 2.2 SD Card/4G Card 2.2.1 Installation Please see Figure 2- 4 SD card /4G card installation 10 Figure 2- 4 SD card /4G card installation Step 1 Step 2 Step 3 Step 4 Take down the SD card /4G card protective cover from the device. Then install the SD card /4G card into the device according to the installation direction. Then cover the SD card /4G card protective cover. Fix the SD card /4G card protective cover on the device. 2.2.2 Remove Please see Figure 2- 5 Remove Micro SD card /4G card. Figure 2- 5 Remove Micro SD card /4G card Step 1 Step 2 Step 3 Step 4 Take down the SD card /4G card protective cover from the device. Then remove the SD card /4G card from the device according to the removal direction. Then cover the SD card /4G card protective cover. Fix the SD card /4G card protective cover on the device. 2.3 WIFI Antenna 2.3.1 WIFI Antenna Installation WIFI antenna installation illustration is shown in Figure 2- 6 WIFI antenna installation. 11 Figure 2- 6 WIFI antenna installation Step 1. Face screw on WIFI antenna toward bolt of port on rear panel. Rotate according to the figure until the antenna is fixed in place. Step 2. After WIFI antenna is fixed on WIFI port on rear panel, you can adjust direction of WIFI antenna corresponding to actual need. 2.3.2 Remove WIFI Antenna Please see Figure 2- 7 Remove WIFI antenna to remove the antenna. Figure 2- 7 Remove WIFI antenna Step 1. Hold threaded end of WIFI antenna, rotate it according to direction in the figure until WIFI antenna is removed from bolt of port. Step 2. Take down WIFI antenna from port on rear panel. 2.4 I/O Port Install Cable Please follow the steps listed below to install the cable. See Figure 2- 8 I/O port. 12 Use the small slotted screwdriver to press the corresponding button of cable groove. Insert the cable into the groove and then release the screwdriver. Remove Cable Please follow the steps listed below to remove the cable. Use the small slotted screwdriver to press the corresponding button of cable groove. Remove the cable out of the groove and then release the screwdriver. Figure 2- 8 I/O port 13 3 Quick Configuration Tool 3.1 Overview Quick configuration tool can search current IP address, modify IP address. At the same time, you can use it to upgrade the device. Please note the tool only applies to the IP addresses in the same segment. 3.2 Operation Double click the “ConfigTools.exe” icon, you can see an interface is shown as in Figure 3-1. In the device list interface, you can view device IP address, port number, subnet mask, default gateway, MAC address and etc. Figure 3-1 Search interface Select one IP address and then right click mouse, you can see an interface is shown as in Figure 3-2. Select the “Open Device Web” item; you can go to the corresponding web login interface. Figure 3-2 Search interface 2 14 If you want to modify the device IP address without logging in the device web interface, you can go to the configuration tool main interface to set. In the configuration tool search interface (Figure 3-1), please select a device IP address and then double click it to open the login interface. Or you can select an IP address and then click the Login button to go to the login interface. See Figure 3-3. In Figure 3-3, you can view device IP address, user name, password and port. Please modify the corresponding information to login. Please note the port information here shall be identical with the port value you set in TCP port in Web Network interface. Otherwise, you cannot login the device. If you are using device background upgrade port 3800 to login, other setups are all invalid. Figure 3-3 Login prompt After you logged in, the configuration tool main interface is shown as below. See Figure 3-4. Figure 3-4 Main interface For detailed information and operation instruction of the quick configuration tool, please refer to the Quick Configuration Tool User’s Manual included in the resources CD. 15 4 Web Operation This series network camera products support the Web access and management via PC. Web includes several modules: Monitor channel preview, system configuration, alarm and etc. 4.1 Network Connection Please follow the steps listed below for network connection. Make sure the network camera has connected to the network properly. Please set the IP address, subnet mask and gateway of the PC and the network camera respectively. Network camera default IP address is 192.168.1.108. Subnet mask is 255.255.255.0. Gateway is 192.168.1.1 Use order ping ***.***.***.***(* network camera address) to check connection is OK or not. 4.2 Login and Main Interface Open IE and input network camera address in the address bar. See Figure 4- 1. Input your IP address here Figure 4- 1 IP address The login interface is shown as below. See Figure 4- 2. Please input your user name and password. Default factory name is admin and password is admin. Note: For security reasons, please modify your password after you first login. 16 Figure 4- 2 Web login After you successfully logged in, please install WEB plug-in unit. Please refer to the Web Operation Manual included in the resource CD for detailed operation instruction. See Figure 4- 3. Figure 4- 3 Web monitoring window 17 Appendix Toxic or Hazardous Materials or Elements Component Name Toxic or Hazardous Materials or Elements Pb Hg Cd Cr VI PBB PBDE Circuit Board Component ○ ○ ○ ○ ○ ○ Case ○ ○ ○ ○ ○ ○ Wire and Cable ○ ○ ○ ○ ○ ○ Packing Components ○ ○ ○ ○ ○ ○ Accessories ○ ○ ○ ○ ○ ○ O: Indicates that the concentration of the hazardous substance in all homogeneous materials in the parts is below the relevant threshold of the SJ/T11363-2006 standard. X: Indicates that the concentration of the hazardous substance of at least one of all homogeneous materials in the parts is above the relevant threshold of the SJ/T11363-2006 standard. During the environmental-friendly use period (EFUP) period, the toxic or hazardous substance or elements contained in products will not leak or mutate so that the use of these (substances or elements) will not result in any severe environmental pollution, any bodily injury or damage to any assets. The consumer is not authorized to process such kind of substances or elements, please return to the corresponding local authorities to process according to your local government statutes. Note: This quick start guide is for reference only. Slight difference may be found in user interface. All the designs and software here are subject to change without prior written notice. If there is any uncertainty or controversy, please refer to the final explanation of us. Please visit our website or contact your local service engineer for more information. 18