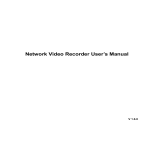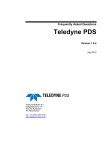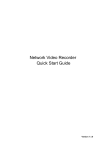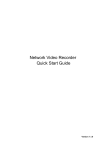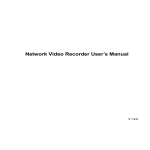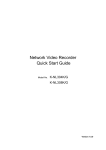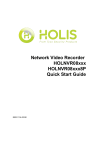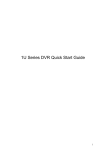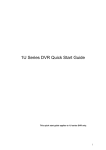Download Network Disk Recorder Quick Start Guide - Psn
Transcript
Network Disk Recorder Quick Start Guide Model No. K-NL316K/G Version 1.0.0 Table of Contents 1 Hardware Installation and Connection .......................................................................... 1 1.1 Check Unpacked NVR .......................................................................................... 1 1.2 About Front Panel and Rear Panel ..................................................................... 1 1.3 After Remove the Chassis.................................................................................... 1 1.4 HDD Installation ..................................................................................................... 1 1.5 Front Panel ............................................................................................................. 2 1.6 Rear Panel .............................................................................................................. 4 2 Connection Sample.......................................................................................................... 6 3 GUI Operation ................................................................................................................... 7 3.1 Login ........................................................................................................................ 7 3.2 Remote Device....................................................................................................... 8 3.3 Schedule ............................................................................................................... 10 3.4 Realtime Playback ............................................................................................... 13 4 Web Operation................................................................................................................ 14 4.1 Network Connection ............................................................................................ 14 4.2 Login ...................................................................................................................... 15 4.3 Main Window ........................................................................................................ 16 4.3.1 4.3.2 LAN Login ....................................................................... 16 WAN Login ..................................................................... 16 i Welcome Thank you for purchasing our network disk recorder! This quick start guide is designed to be a reference tool for your system. ii Important Safeguards and Warnings 1.Electrical safety All installation and operation here should conform to your local electrical safety codes. The product must be grounded to reduce the risk of electric shock. We assume no liability or responsibility for all the fires or electrical shock caused by improper handling or installation. 2.Transportation security Heavy stress, violent vibration or water splash are not allowed during transportation, storage and installation. 3.Installation Keep upwards. Handle with care. Do not apply power to the NVR before completing installation. Do not place objects on the NVR. 4.Qualified engineers needed All the examination and repair work should be done by the qualified service engineers. We are not liable for any problems caused by unauthorized modifications or attempted repair. 5.Environment The NVR should be installed in a cool, dry place away from direct sunlight, inflammable, explosive substances and etc. This series product shall be transported, storage and used in the specified environments. 6. Accessories Be sure to use all the accessories recommended by manufacturer. Before installation, please open the package and check all the components are included. 7. Lithium battery Improper battery use may result in fire, explosion, or personal injury! When replace the battery, please make sure you are using the same model! Before your operation please read the following instructions carefully. Installation environment Keep away from extreme hot places and sources; Avoid direct sunlight; Keep away from extreme humid places; Avoid violent vibration; Do not put other devices on the top of the NVR; Be installed in well ventilated place; do not block the vent. iii 1 Hardware Installation and Connection Note: All the installation and operations here should conform to your local electric safety rules. 1.1 Check Unpacked NVR When you receive the NVR from the forwarding agent, please check whether there is any visible damage. The protective materials used for the package of the NVR can protect most accidental clashes during transportation. Then you can open the box to check the accessories. Please check the items in accordance with the list (Remote control is optional). Finally you can remove the protective film of the NVR. 1.2 About Front Panel and Rear Panel For detailed information of the function keys in the front panel and the ports in the rear panel, please refer to the User’s Manual included in the resource CD. The model label in the front panel is very important; please check according to your purchase order. The label in the rear panel is very important too. Usually we need you to represent the serial number when we provide the service after sales. 1.3 After Remove the Chassis Please check the data cable, power cable, COM cable and main boar cable connection is secure or not. 1.4 HDD Installation Important: Please turn off the power before you replace the HDD. The pictures listed below for reference only Usually we do not recommend the PC HDD. Please refer to HDD Compatibility Chart provided by dealer for the information about HDD models. 1. Use the screwdriver to 2. Put the HDD to the HDD bracket 3. Connect to the HDD data cable to loose the screws of the rear in the chassis and then line up the the main board and the HDD port panel and then remove the four screws to the four holes in the respectively. Loosen the power front cover. HDD. Use the screwdriver to fix the cable of the chassis and connect screws firmly to secure HDD on the another end of the power cable to HDD bracket the HDD port. 1 4. After connect the cable, put the front cover back to the device and then fix screws of the rear panel in the chassis. 1.5 Front Panel For detailed operation instruction, please refer to the User’s Manual included in the resources CD. The front panel is shown as in Figure 1-1. Figure 1-1 Please refer to the following sheet for front panel button information. Name Icon Function Power button Press this button to boot up or shut down the device. Connect to USB2.0 storage device, mouse, DVD burner and etc. USB port Up/1 Down/4 / Activate current controls, and then move up, move down or jump. Change setup, increase/decrease numeral. Assistant function such as PTZ menu. Switch channel when playback. Switch current activated controls, move up and down. When device is in 1-channel playback mode, use it to control playback control bar process. Left/2 Right/3 / Play/Pause/6 When playback, click it to pause, click it again to play again. Reverse/Pause /5 When playback, click it to begin reverse play. Fast forward/7 Slow When playback, it supports various fast forward speeds and normal playback. When playback, it supports various slow playback speeds and 2 Name playback/8 Icon Function normal playback. Play Next /0 │ When playback, click it to view the next record. Play previous/9 │ When playback, click it to view the previous record. Record indicator light 1~16 Remote control receiver window IR It is to display system is recording or not The light becomes on when system is recording. It is to receive the signal from the remote control. Go to previous menu, or cancel current operation (Close the top interface or controls). When playback, click it to restore real-time monitor mode. Cancel Esc Confirm Enter Confirm current operation Go to default button Go to the menu. One-window monitor mode, click this button to display assistant function: PTZ control and image color. In menu control interface click to switch PTZ control menu. In motion detection setup, working with Fn and direction keys to realize setup. Backspace function: in numeral control or text control, press it for 1.5seconds to delete the previous character before the cursor. In HDD information interface, click to switch HDD record time and other information. Realize other special functions. Assistant Fn In text mode, click it to switch between numeral, English character (small/capitalized) and etc. During tour process, click it to enable/disable tour function. Click it to auto adjust resolution when device boots up. Shift SHIFT It is to start/stop record manually. In record control interface, working with the direction buttons to select the record channel. This button is inapplicable, please do not press it with too much force. Record CDROM Rec 3 1.6 Rear Panel The K-NL316K/G rear panel is shown as below. See Figure 1-2. Figure 1-2 Please refer to the following sheet for detailed information. Name Function Power switch / Power on-off button Power port / Input AC 100~240V. MIC IN Audio input port Bidirectional talk input port. It is to receive the analog audio signal output from the devices such as microphone, pickup. MIC OUT Audio output port Audio output port. It is to output the analog audio signal to the devices such as the sound box. input VIEDEO OUT 1~16 NO1~NO3 C1~C3 Bidirectional talk output. Audio output on 1-window video monitor. Audio output on 1-window video playback. Video output port CVBS output Alarm input port 1~16 There are four groups. The first group is from port 1 to port 4, the second group is from port 5 to port 8, the third group is from 9 to 12, and the fourth group is from 13 to 16. They are to receive the signal from the external alarm source. There are two types; NO (normal open)/NC (normal close). When your alarm input device is using external power, please make sure the device and the NVR have the same ground. 3 groups of alarm output ports. (Group 1:port NO1~C1,Group 2:port NO2~C2, Group 3: port NO3, C3, NC3).Output alarm signal to the alarm device. Please make sure there is power to the external alarm device. NO: Normal open alarm output port. C: Alarm output public end. NC: Normal close alarm output port. Alarm output port 1~3 NC3 A RS-485 communication RS485_A port. It is the cable A. You can connect to the control devices such as speed dome PTZ. 4 Name Function port B RS485_B.It is the cable B. You can connect to the control devices such as speed dome PTZ. CTRL 12V / Controller 12V power output. It is to control the onoff alarm relay output. It can be used to control the device alarm output. At the same time, it can also be used as the power input source of some devices such as the alarm detector. +12V / +12V power output port. It can provide the power to some peripheral devices such as the camera or the alarm device. Please note the supplying power shall be below 1A. Network port 10M/100M/1000Mbps self-adaptive Ethernet port. Connect to the network cable. eSATA port External SATA port. It can connect to the device of the SATA port. Please jump the HDD when there is peripheral connected HDD. USB3.0 port USB3.0 port. Connect to mouse, USB storage device, USB burner and etc. eSATA RS-232 HDMI VGA PoE PORTS RS232 COM. debug High Definition Media Interface VGA video output port 16 PoE ports It is for general COM debug to configure IP address or transfer transparent COM data. High definition audio and video signal output port. It transmits uncompressed high definition video and multiple-channel data to the HDMI port of the display device. HDMI version is 1.3 VGA video output port. Output analog video signal. It can connect to the monitor to view analog video. Built-in Switch. Support PoE. The 16 PoE ports series products supports total 150W power. One PoE port max supports 15W. 5 2 Connection Sample The front panel is shown as in Figure 2-1. The figure for reference only. Figure 2-1 6 3 GUI Operation Connect the device to the monitor and then connect a mouse and power cable. Click the power button at the rear panel and then boot up the device to view the video output. You can use the mouse to implement some GUI operation. 3.1 Login After device booted up, the system goes to startup wizard interface. See Figure 3-1. Click Cancel or Next Step button, you can see system goes to login interface. Tips Check the box Startup button here, system goes to startup wizard again when it boots up the next time. Cancel the Startup button, system goes to the login interface directly when it boots up the next time. Figure 3-1 Click Cancel button or Next Step, you can see the login interface. Please input user name and password. See Figure 3-2. System consists of four accounts: Username: ADMIN. Password: 12345. You can use USB mouse to input. Click to switch between numeral, English character (small/capitalized) and denotation. Figure 3-2 7 Important: For security reason, please modify password after you first login. Within 30 minutes, three times login failure will result in system alarm and five times login failure will result in account lock! 3.2 Remote Device From Main menu->SETTING->REMOTE->REMOTE device or right click mouse on the preview interface and then select remote device item, you can see the following interface. See Figure 3-3. Figure 3-3 Tips In the preview interface, for the channel of no IPC connection, you can click the icon “+” in the center of the interface to quickly go to the Remote Device interface. See Figure 3-4 and Figure 3-5. Figure 3-4 8 Figure 3-5 Click Device Search button, you can view the searched IP addresses at the top pane of the interface. Double click an IP address or check one IP address and then click Add button, you can add current device to the bottom pane of the interface. System supports batch add function. Click Manual Add button, you can add a device directly. See Figure 3-6. Important Please note the manual add function is for Panasonic, the others and custom. When the type is the custom, you can just input URL address, username and password connect to the network camera without considering network camera manufacture. Please contact your network camera manufacturer for the URL address. Figure 3-6 9 3.3 Schedule Note: You need to have proper rights to implement the following operations. Please make sure the HDDs have been properly installed. After the system booted up, it is in default 24-hour regular mode. You can set record type and time in schedule interface. In the main menu, from Main menu->SETTING->STORAGE->SCHEDULE, you can go to schedule menu. See Figure 3-10. There are total six periods. Please note you need to go to Main menu->SETTING->SYSTEM->GENERAL->Holiday to set holiday date first, otherwise, there is no holiday setup item. Channel: Please select the channel number first. You can select “all” if you want to set for the whole channels. : Sync connection icon. Select icon edited or together. Now the icon is shown as of several dates, all checked items can be . : Click it to delete a record type from one period. Record Type: Please check the box to select corresponding record type. There are four types: Regular/MD (motion detect)/Alarm/MD&Alarm. Week day: There are eight options: ranges from Saturday to Sunday and all. Holiday: It is to set holiday setup. Please note you need to go to the General interface (Main Menu->SETTING->SYSTEM->GENERAL->Holiday) to add holiday first. Otherwise you can not see this item. Pre-record: System can pre-record the video before the event occurs into the file. The value ranges from 1 to 30 seconds depending on the bit stream. Redundancy: System supports redundancy backup function. It allows you backup recorded file in two disks. You can highlight Redundancy button to activate this function. Please note, before enable this function, please set at least one HDD as redundant. (Main menu->SETTING->STORAGE->HDD MANAGER). Please note this function is null if there is only one HDD. ANR: It is to save video to the SD card of the network camera in case the network connection fails. The value ranges from 0s~43200s. After the network connection resumed, the system can get the video from the SD card and there is no risk of record loss. Period setup: Click button after one date or a holiday, you can see an interface shown as in Figure 3-11.There are four record types: regular, motion detection (MD), Alarm, MD & alarm. Please following the steps listed below to draw the period manually. a) Select a channel you want to set. See Figure 3-7. 10 Figure 3-7 b) Set record type. See Figure 3-8. Figure 3-8 c) Please draw manually to set record period. There are six periods in one day. See Figure 3-9. Figure 3-9 Please check the box to select the corresponding function. After completing all the setups please click save button, system goes back to the previous menu. See Figure 3-11. There are color bars for your reference. Green color stands for regular recording, yellow color stands for motion detection and red color stands for alarm recording. The white means the MD and alarm record is valid. Once you have set to record when the MD and alarm occurs, system will not record neither motion detect occurs nor the alarm occurs. 11 Figure 3-10 Figure 3-11 12 3.4 Realtime Playback Preview control interface Move you mouse to the top center of the video of current channel, you can see system pops up the preview control interface. See Figure 3-12. If your mouse stays in this area for more than 6 seconds and has no operation, the control bar automatically hides. 1 2 3 4 5 Figure 3-12 SN Name SN Name 1 Realtime playback 2 Digital zoom 4 Manual Snapshot 5 Remote device SN 3 Name Manual record Realtime playback button is to playback the previous 5-60 minutes record of current channel. Please go to the Main Menu->SETTING->SYSTEM->GENERAL to set real-time playback time. System may pop up a dialogue box if there is no such record in current channel. 13 4 Web Operation This series NVR product support the Web access and management via PC. Web includes several modules: Monitor channel preview, record search, alarm setup, system configuration, PTZ control, monitor window and etc. 4.1 Network Connection Before web client operation, please check the following items: Network connection is right NVR and PC network setup is right. Please refer to network setup(Main menu->SETTING>NETWORK) Use order ping ***.***.***.***(* NVR IP address) to check connection is OK or not. Usually the return TTL value should be less than 255. Open the IE and then input NVR IP address. System can automatically download latest web control and the new version can overwrite the previous one. If you want to un-install the web control, please run uninstall webrec2.0.bat. Or you can go to C:\Program Files\webrec to remove single folder. Please note, before you un-install, please close all web pages, otherwise the un-installation might result in error. Current series product supports various browsers such as Safari, firebox browser, Google browser. Device only support 1-channel monitor on the Apple PC. About PoE address setup, operation and allocation. 1) Insert PoE After you insert PoE, device may try to set a corresponding IP address of the Switch network adapter. First, system tries to set via arp ping. It then uses DHCP if it finds the DHCP is enabled. After successfully set IP address, system may use Switch to send out broadcast, system thinks the connection is OK when there is any response. Now system is trying to login the newly found IPC. Now please check the interface, you can see the corresponding digital channel is active now. You can see a small PoE icon at the top left corner. You can see the PoE channel, PoE port information and etc. from the connection list of the remote device interface. For the IP search list, you need to click the IP search to display or refresh. 2) Remove PoE After you removed PoE, you can see the corresponding digital channel becomes idle (disable). On the remote device interface, it is removed from the connected list. For the IP search list, you need to click the IP search to refresh. 3) After you insert PoE, system follows the principles listed below to map channel. a) If it is your first time to insert PoE, system can map it to the first idle channel. After map, the channel can memorize the MAC address of the IPC. It is a <Channel>---<IPC mac> map. If current channel does not connect to other device, system can memorize current MAC address, otherwise it can refresh to the newly added device and memorize the <PoE port>---<Channel>. 14 b) If it is your second time to insert the PoE, system can check the saved MAC address according to <Channel>---<IPC mac> map to make sure current IPC has connected or not. If system finds the previous information and the channel is idle, system can map it to the previously used channel. Otherwise system goes to the next step. c) Thirdly, according to the <PoE port>---<Channel> map, system can know the previous mapping channel of current PoE port. System can select current channel if it is free. Otherwise, it goes to the next step: d) Fourthly, system goes to find the first idle channel it can get. Generally speaking, once you insert PoE, system follow the steps listed above to find the channel available. 4) When you insert PoE, all channels are in use now. System can pop up a dialogue box for you to select a channel to overwrite. The title of the pop-up interface is the name of the current operation PoE port. In this interface, All PoE channel become grey and cannot select. 4.2 Login Open IE and input NVR address in the address column. For example, if your NVR IP is 192.168.0.250, then please input http://192.168.0.250 in IE address column. System pops up warning information to ask you whether install webrec.cab control or not. Please click yes button. If you can’t download the ActiveX file, please modify your IE security setup. After installation, the interface is shown as below. See Figure 4-1. Please input your Username and Password. Default factory Username is ADMIN and Password is 12345. Note: For security reasons, please modify your password after you first login. Figure 4-1 15 4.3 Main Window 4.3.1 LAN Login For the LAN mode, after you logged in, you can see the main window. See Figure 4-2. Click the channel name on the left side; you can view the real-time video. Figure 4-2 4.3.2 WAN Login In WAN mode, after you logged in, the interface is shown as below. See Figure 4-3. Figure 4-3 For detailed operation information, please refer to the User’s Manual included in the resources CD. 16 Note For detailed operation introduction, please refer to our resource CD included in your package for electronic version of the User’s Manual. Slight difference may be found in user interface. All the designs and software here are subject to change without prior written notice. All trademarks and registered trademarks are the properties of their respective owners. Trademarks and registered trademarks · Microsoft, Windows, Windows Vista, Internet Explorer, and DirectX are either registered trademarks or trademarks of Microsoft Corporation in the United States and/or other countries. · Microsoft product screen shot(s) reprinted with permission from Microsoft Corporation. · Intel and Intel Core are trademarks of Intel Corporation in the U.S. and other countries. · Adobe, Acrobat Reader, and Reader are either registered trademarks or trademarks of Adobe Systems Incorporated in the United States and/or other countries. · iPad, iPhone, and iPod touch are trademarks of Apple Inc., registered in the U.S. and other countries. · Firefox is a registered trademark of the Mozilla Foundation. · Android is a trademark of Google Inc. · All other trademarks identified herein are the property of their respective owners. 17