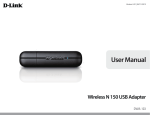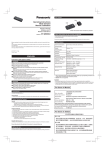Download TRENDnet User`s Guide Cover Page
Transcript
TRENDnet User’s Guide
Cover Page
TRENDnet User’s Guide
Contents
Product Overview ................................................................................. 2
Package Contents .......................................................................................................... 2
Features ......................................................................................................................... 2
Product Hardware Features........................................................................................... 3
Wall mount installation ................................................................................................. 4
Power over Ethernet (PoE) Injector ............................................................................... 4
Using the Autorun Wizard ..................................................................... 5
Table of Contents
Audio /Video ................................................................................................................ 27
Audio and Video .......................................................................................................28
Image Setup .............................................................................................................30
Action .......................................................................................................................... 30
Recording .................................................................................................................31
Video Clip .................................................................................................................34
Snapshot ..................................................................................................................36
Preset Position .........................................................................................................39
SD Management ......................................................................................................40
Motion Detection ........................................................................................................ 40
Mobile Apps........................................................................................ 10
Sound Detection .......................................................................................................... 41
Setup Wizard (Finding IP address of the cameras) ................................ 11
Tools ............................................................................................................................ 41
Web Browser Management ................................................................. 14
System ......................................................................................................................42
Main Web User Interface ............................................................................................ 16
Firmware Update .....................................................................................................42
Setup ............................................................................................................................ 18
Advanced ..................................................................................................................... 43
Wizard .......................................................................................................................... 18
Device Info ...............................................................................................................43
Step 1: LAN Settings ................................................................................................ 19
Log ............................................................................................................................43
Step 2: Internet Settings ......................................................................................... 19
TRENDnetVIEW Pro Software .............................................................. 44
Step 3: DDNS Settings ............................................................................................. 19
How to setup/access the camera remotely .......................................... 45
Step 4: Camera Name Settings ................................................................................ 20
Troubleshooting ................................................................................. 48
Step 5: Time Settings............................................................................................... 20
System ......................................................................................................................... 22
Admin ...................................................................................................................... 23
Time and Date ......................................................................................................... 24
Network ....................................................................................................................... 25
Network .................................................................................................................. 26
Dynamic DNS ........................................................................................................... 27
© Copyright 2014 TRENDnet. All Rights Reserved.
i
TV-IP662PI
TRENDnet User’s Guide
Features
Product Overview
The Megapixel PoE Day/Night PTZ Network Camera, model TV-IP662PI, provides day and
night monitoring over a large area. Pan and tilt the camera from a mobile device, record
video to a Micro SD Card, and have camera email motion detection video clips. A
wall/ceiling mounting kit is included and the camera’s off white housing blends into
most environments
Megapixel Video
Experience Megapixel 720p HD video with H.264 video compression
Night Vision
Night vision up to 7.5 meters (25 ft.) in complete darkness (indoor rating)
Dynamic DNS
Support for Dyn.com and NO-IP.com dynamic DNS service providers
PoE
No need to install this camera near a power source, power and data are received
through a single Ethernet cable
PTZ
Pan, tilt, and zoom the camera from a mobile device
TV-IP662PI
Preset Auto-Patrol
Define preset PTZ auto-patrol points
Digital Zoom
Package Contents
Zoom in by a factor of four
Motion and Sound Detection Emails
TV-IP662PI
Multi-Language Quick Installation Guide
CD-ROM (Utility & User’s Guide)
Network cable (1.8m / 6ft)
Power adapter (12V DC, 1A)
Camera Mounting Kit
Receive email snapshots and video clips triggered by motion and sound
Mounting Hardware
Mounting bracket supports ceiling installation
Two-Way Audio
Built-in microphone and connect a third party speaker for two-way audio
Storage
If any package contents are missing or damaged, please contact the retail store, online
retailer, or reseller/distributor that the item was purchased.
Store video to a Micro SD card (up to 32 GB) or to a Samba server
© Copyright 2014 TRENDnet. All Rights Reserved.
2
TV-IP662PI
TRENDnet User’s Guide
Product Hardware Features
Rear Panel View
Front Panel View
Light Sensor: Detects the light source to turn IR on or off.
Focus Ring: Turn to adjust the focus of the camera.
Microphone: Built-in microphone for audio can be turned on or off.
IR LED – Built-in 6 IR LED for night vision uses.
Camera Lens: Focal Length: 4.6 mm, F2.0; Focal Depth: 20 cm – infinity
Power/Link LED: This LED indicator is solid blue when your camera is powered
on. If this LED indicator is off, there is no power to your camera. This LED
indicator is blinking green when there is connection/data to your camera.
Micro SD Slot – Insert a micro SD card into this slot to store video/image data.
Reset Button – Use an item such as a paperclip to push and hold this button for
6 seconds and release to reset your camera to its factory defaults.
Power Port – Connect the included power adapter from your camera to an
available power outlet. Note: Use only the adapter that came with your
camera.
Speaker Port – Connects an external active speaker.
Air Vent – This is to cool the camera.
PoE / Ethernet Port – Connect Ethernet cables to your wired network devices.
© Copyright 2014 TRENDnet. All Rights Reserved.
3
TV-IP662PI
TRENDnet User’s Guide
Wall mount installation
Power over Ethernet (PoE) Injector
Please do not mount the camera until after you complete the installation steps from the
CD-ROM. Temporarily place the camera next to your computer.
A Power over Ethernet (PoE) Injector (sold separately) is designed to supply power to
PoE Access Points, TV-IP662PIs or other PoE Powered Devices (PDs) through the
Ethernet cable. We recommend the TRENDnet TPE-113GI Gigabit Power over Ethernet
(PoE) injector. This product is sold separately. More details are available on the
TRENDnet web site.
To attach the metal plates carry out the following:
Remove the two rubber pads under the base of the Camera.
Slide the metal plate onto the base of the camera, making sure that the two
holes on the base of the camera align with the two screw holes on the base of
the camera.
Secure the metal plate to the base of the Camera with the two screws
provided.
The camera can now be mounted to the ceiling or a wall. See the diagram
below for more information.
To setup a TRENDnet PoE injector (TPE-113GI) with the TV-IP662PI, connect one end of
an ordinary RJ45 cable to the PoE port at the back of the injector, and the other end of
the Ethernet cable to the TV-IP662PI.
Wait for the camera to generate power from the PoE injector, the LED at the front of the
camera will blink green when power is delivered. If you are not getting power from the
injector, please check your equipment or read the PoE injector user manual.
© Copyright 2014 TRENDnet. All Rights Reserved.
4
TV-IP662PI
TRENDnet User’s Guide
To setup a TRENDnet PoE switch (TPE-S80, sold separately) with the TV-IP662PI, connect
one end of an ordinary Etherenet cable to one of the PoE ports, and the other end to
the Ethernet port at the back of the camera.
As the image displays, connect the power cord to your TPE-S80. Then connect your TVIP662PI to one of the PoE ports. Connect your computer to one of the non-PoE ports.
Using the Autorun Wizard
The Autorun supports both Windows & Mac operating systems. Insert the Installation
CD-ROM into your computer’s CD-ROM drive to initiate the Autorun program. The
Autorun Wizard program will run automatically.
For Windows users: If the autorun wizard does not run, go to the CD-ROM folder and
run Autorun.exe to start installation wizard.
For Mac users: Please click InstallWizard to start installation wizard.
© Copyright 2014 TRENDnet. All Rights Reserved.
5
TV-IP662PI
TRENDnet User’s Guide
Begin by selecting a language from the drop-down list. There is a choice of five
languages – English, French, German, Spanish, and Russian.
1.
2.
This step references information on the camera itself. Go to your camera and
check the details at the bottom of the device. Click Next to continue, Back to go
to the previous screen or Home to return to the main menu.
3.
Follow the instructions in the next screen to Power up the Camera. Connect
one end of the power adapter to the camera and watch the LED flicker. Click
Next to continue.
Click Install Camera and follow the on-screen steps to continue the installation.
© Copyright 2014 TRENDnet. All Rights Reserved.
6
TV-IP662PI
TRENDnet User’s Guide
4.
Connect one end of the network cable to your camera and the other end to
your router. Click Next to continue.
5.
The wizard will search the network for your camera.
6.
If you only have one camera on your network, the wizard will automatically
select it. Otherwise, if you have more than one camera, it will provide several
options from the list. The wizard provides the Model Name and MAC Address
of the camera. If you do not see any of your camera(s) in the wizard, click Retry
to scan for the camera again. Click Next to continue.
© Copyright 2014 TRENDnet. All Rights Reserved.
7
TV-IP662PI
TRENDnet User’s Guide
7.
Password Settings. The default username and password is admin. Tick the
Change Password checkbox to enter the new password details. The password
should be between 8 and 30 characters. Click Next to continue.
If you have entered the incorrect admin details, you are prompted to change
the configuration, as shown below.
If the password length is less than 8 characters, you will also be prompted to
alter the configuration, as shown below.
8.
The wizard will configure your parameters.
© Copyright 2014 TRENDnet. All Rights Reserved.
8
TV-IP662PI
TRENDnet User’s Guide
9.
The initial setup is complete. Click the link to navigate to the camera’s Web or
click the product images to create a shortcut on your desktop for future access.
Click Next to continue to the next step.
10. Scan the barcode to download the TRENDnetVIEW App for Apple iOS or
1
Android™ devices. The app can also be found by searching TRENDnet from the
2
Apple App Store or Google Play™ .
Please refer to the Mobile Apps section for additional app features
information.
You are now ready to use your camera. Click Finish to exit.
1
2
Android is a trademark of Google Inc.
Google Play is a trademark of Google Inc.
© Copyright 2014 TRENDnet. All Rights Reserved.
9
TV-IP662PI
TRENDnet User’s Guide
Mobile Apps
3
Using your mobile device, in this example it is an Android phone, touch the Bar Code
scanning app on your phone. Hold it up to the QR Code on the wizard that reads,
Android, and scan the image. The Bar Code app will read the QR Code and record it.
Here is Apple iTunes version
Scan the QR Code using one of IOS’s QR Code apps. The app will automatically create an
HTML link to the iTunes App Store. You will be immediately directed to the iTunes App
Store. Click the link to download.
The app will copy the QR link and provides a HTML link to the TRENDnet app. You will be
directed to the Google Play™ Storefront to download the app. Download the app,
install it and use the app on your mobile device to view the TRENDnet camera.
3
Please refer to Quick Installation Guide that included in the CD-ROM to install the
mobile applications or learn how to use mobile accessibility.
© Copyright 2014 TRENDnet. All Rights Reserved.
10
TV-IP662PI
TRENDnet User’s Guide
Setup Wizard (Finding IP address of the cameras)
To locate the IP address of your camera(s) on the same network with your PC, please
install the Setup Wizard utility (for Windows only) from the SetupWizard folder .
1.
Insert the included CD-ROM into your CD/DVD drive, browse to the CD drive
of the SetupWizard folder and run SetupWizardSetup_1.2.3.4804.msi to
begin the installation wizard.
2.
The following screen will show up. Click Next and following the screen to
finish the installation.
3.
Click Close to finish the installation.
4.
Click Start > Programs > TRENDnet > SetupWizard > SetupWizard. The
TRENDnet Setup Wizard appears.
5.
Connect an RJ-45 cable from a switch/router to the Ethernet port on the back
of the camera and connect the AC power adapter to the camera. Click Next to
proceed.
6.
From the list of cameras that appears, select the camera and click Next to
continue. If your camera is not listed, please ensure your camera is powered on
and connected to the network then click Re-Scan to scan the camera from
your network.
© Copyright 2014 TRENDnet. All Rights Reserved.
11
TV-IP662PI
TRENDnet User’s Guide
7.
Login to your camera by entering the ID and Password. By default, both the ID
and Password are set to admin. Click Next to continue.
8.
It is strongly recommended that you change your password to secure the
camera from being accessed by others. Check the Change Password box and
enter the new password in both password fields to confirm the new password.
Click Next to continue.
9.
Enter a camera name, date and time. The name will be used to identify
your camera on the network. If your camera is in the same time zone as the
computer you are using, click the Copy Local Time icon to copy the local
time to the camera. Click Next to continue.
10. Select a connection option and click Next to continue.
PPPoE: Select this option if your camera is directly connected to a DSL modem
and your ISP requires a PPPoE authentication to the Internet.
DHCP: Select this option if your camera is connected to a router and DHCP is
enabled.
Fixed IP: Select this option if your wish to connected the camera via a fixed IP.
© Copyright 2014 TRENDnet. All Rights Reserved.
12
TRENDnet User’s Guide
11. A summary screen of the settings you have chosen appears. Click Next to
continue.
TV-IP662PI
13. When the Setup Wizard has finished, the configuration is complete and the
following screen appears:
12. After the Setup Wizard configures the camera, the wizard starts to setup
process.
© Copyright 2014 TRENDnet. All Rights Reserved.
13
TV-IP662PI
TRENDnet User’s Guide
Web Browser Management
After completing the Autorun Wizard from the CD, you are ready to use your camera.
The camera’s built-in Web configuration utility is designed to allow you to easily access
and configure your TV-IP662PI camera. Open a web browser such as Internet Explorer®
and enter the IP address of your camera (through the setup wizard utility software on
the CD). To log in, type the Username admin and the password you created in the
Autorun Wizard. If you did not create a password or you just press the reset button for
reset, the default password is admin. After entering your password, click OK.
Note: By default, this camera obtains an IP address from a DHCP server on the local
network. To find the IP address of the camera, consult the DHCP client list on the DHCP
server on your wireless router or install the Setup Wizard utility software from CD.
However, if there is no DHCP server available, the static default IP address of this
camera is 192.168.10.30, in case you are connecting the camera directly with your PC
without another device in-between.
For Internet Explore Web Browser
After you have logged in, Internet Explorer will prompt you to install the camera add-on
required. Click Allow to install the add-on.
After the add-on was successfully installed, the Live View video feed will be displayed.
To log in, type the Username admin and the password you created in the Setup Wizard.
If you did not create a password, the default password is admin. After entering your
password, click OK.
© Copyright 2014 TRENDnet. All Rights Reserved.
14
TV-IP662PI
TRENDnet User’s Guide
For Non-Internet Explore Web Browser
Click Close to finish the installation.
After you have logged in, you need to install the required plug-in. Click the link below
the camera view finder to install the plug-in. Download the plug-in to a folder on the
local PC and run the download plug-in file.
Click Next to continue.
Note: Please ensure all browsers are closed during the installation.
© Copyright 2014 TRENDnet. All Rights Reserved.
15
TV-IP662PI
TRENDnet User’s Guide
Main Web User Interface
After successfully logging into the Web User Interface of the camera, the following
window will appear.
The following table describes all the icons and settings that can be configured on the
Live View page:
Icon
Description
Click this button to view the live video feedback of this
camera.
Click this button to access the setup pages for this
camera.
This icon is used to display the motion detection status
of the current live video feed. This icon will be white
when no motion is detected and will be yellow when
motion is detected.
This icon is used to display the recording status of the
current live video feed. This icon will be white when not
recording and will be yellow when recording.
Day Mode will be displayed when the camera is
supplying video feed in a daylight (normal light)
environment.
Night Mode will be displayed when the camera is
supplying video feed in a night time (low light)
environment.
When the Day Mode is active, the video feed will be in
color.
When the Night Mode is active, the video feed will be in
black and white.
This is the pan and tilt control panel. Click the left, right,
up or down arrows to control the camera to pan or tilt in
the direction needed. Also, for more accuracy, arrows
are available in between the left, right, up and down
arrows. Click the [+] button to return the camera to the
home position.
© Copyright 2014 TRENDnet. All Rights Reserved.
16
TV-IP662PI
TRENDnet User’s Guide
Icon
Description
Click this button to initiate the automatic pan option. The
camera will pan to the far left and then to the far right and
then return to the home position.
Click this button to initiate Patrol once continuously at
selected pre-set positions.
Click this button to immediately stop the pan or patrol
options.
Go To
Select a pre-set position option here. The camera will then
pan/tilt to the position selected.
Pan Speed
Select the pan speed value here.
Tilt Speed
Select the tilt speed value here.
Please select a
language
Select the display language here. Options to choose from
are English, German, Spanish, Russian, and French.
Icon
Description
Click this icon to specify the video/snapshot storage
folder on the local PC.
Click this icon to enable or disable the audio feed from
the camera.
Click this icon to enable or disable the audio feed to the
camera.
Click this icon to manually toggle the video feed between
the Day and the Night Modes.
Click one of these options to digitally zoom the video
feed by 1, 2 or 4 times.
Click this icon to view the video profile 1.
Click this icon to view the video profile 2.
Click this icon to view the video profile 3.
Click this icon to view the video profile 4.
Click this icon to view the video feed in the full screen
mode.
Click this icon to manually take a snapshot of the video
feed.
Click this icon to manually enable or disable video
recording.
© Copyright 2014 TRENDnet. All Rights Reserved.
17
TV-IP662PI
TRENDnet User’s Guide
Setup
Wizard
In the Setup section we can view and configure more advanced features available on
the TV-IP662PI. After clicking the Setup button, the following page will be displayed.
The wizard will guide users through a simplified step-by-step wizard to configure basic
settings available on this camera. Click Next to continue.
In the left side of this page, there is a Category menu. Except for Wizard, Motion
Detection, and Sound Detection, within each category, there are multiple pages
available that is used to configure different types of features available on this camera.
© Copyright 2014 TRENDnet. All Rights Reserved.
18
TV-IP662PI
TRENDnet User’s Guide
Step 1: LAN Settings
Step 2: Internet Settings
On this page users can configure the IPv4 and IPv6 connection settings for this camera.
Select DHCP Connection to allow the camera to automatically obtain the IPv4 or IPv6
settings from a DHCP server on the local network, or select Static IP Address to
manually enter the IPv4 and IPv6 connection settings. Click Next to continue.
Click the checkbox to enable the Internet connection via PPPoE. On this page users can
enter the PPPoE Username and Password. Click the checkbox to enable this feature.
This information can be acquired from your ISP. Click Next to continue.
Step 3: DDNS Settings
Click the checkbox to enable DDNS. In Server Address, select one of the domains from
the drop-down menu. The field to the left of the drop-down menu automatically
populates. Under Host Name enter the name the DDNS service provided. Enter a
Username and Password, repeat the password and finally enter the Timeout value.
Timeout states the time DDNS is updated. Click Next to continue.
© Copyright 2014 TRENDnet. All Rights Reserved.
19
TV-IP662PI
TRENDnet User’s Guide
Step 4: Camera Name Settings
After enabling the daylight savings feature, the following will appear. Select Auto
Daylight Saving allowing the camera to automatically detect the daylight saving time.
Enter a name for the camera. This feature is helpful when you have more than one
camera setup. Click Next to continue.
Step 5: Time Settings
From the drop-down menu, select a Time Zone. To enable daylight saving time, click the
checkbox next to Enable Daylight Saving. Or Select the Keep Current Date and Time or
Synchronize with Network Time Protocol server.
To manually setup Daylight saving, select Set DST manually option.
Select the Offset of the time within 1 to 2 hours. Then select a Start Time and an End
Time from the drop-down menus provided.
© Copyright 2014 TRENDnet. All Rights Reserved.
20
TRENDnet User’s Guide
TV-IP662PI
After selecting the Synchronize with Network Time Protocol server option, the
following will appear.
After selecting the Setup Date and Time Manually option, the following will appear.
Select and enter the NTP Server address used here or alternatively select the Set NTP
Server from DHCP option to allow the camera to obtain the date and time settings from
the NTP Server that is configured to run in collaboration with the DHCP server on your
local network.
Select the Year, Month, Day, Hour, Minute, and Second options from the drop-down
menus provided to manually configure the date and time settings used by the camera.
Alternatively, click the Sync with Computer Time button to automatically configure the
camera’s date and time settings to be the same as the current date and time settings on
the local computer. Click Next to continue.
Select the Setup Date and Time Manually option to manual configure the date and time
settings for this camera.
© Copyright 2014 TRENDnet. All Rights Reserved.
21
TV-IP662PI
TRENDnet User’s Guide
Step 6: Setup Complete
This is the final screen of the wizard. It shows the configuration options selected. Click
Apply to make the changes. After clicking the Apply button, a notice will appear to
mention that the camera will restart in 60 seconds and that it is saving the settings to
the camera. After the restart, the Web UI will direct back to the start of the wizard.
System
The next category option available is System. In the System category we can configure
administrative settings and the date and time settings.
© Copyright 2014 TRENDnet. All Rights Reserved.
22
TV-IP662PI
TRENDnet User’s Guide
Admin
In the User List section, we can configure the following.
In the Admin Settings section, we can configure the following.
The User Name list will be populated with the names of the user accounts created in the
previous section. To delete a user, select the user from the drop-down list and click the
Delete button.
In the Authentication section, we can configure the following.
In this section we can configure the administrator account’s login credentials that will
be used to login to the camera’s Web UI. In the Admin User Name field, enter the login
username that will be used for this camera. In the Old Password field enter the
old/current login password of the camera. In the New Password and Confirm New
Password fields, enter the new login password that will be used for this camera. Click
the Save button to save the modifications made.
Note: The password can only contain: Alphanumeric: A-Z, a-z, 0-9, and Special
Characters: !, @, #, $, % and must between 8 to 30 characters.
In the Add User Account section, we can configure the following.
Tick the RSTP Authentication option to enable RSTP real-time authentication. Tick the
HTTP Authentication option to enable HTTP authentication. Tick the Snapshot URL
Authentication option to enable snapshot authentication of the current video stream
using the hyperlink. Click the Save button to save the modifications made.
In this section we can configure the user account’s login credentials that will be used to
login to the camera’s Web UI. In the User Name field, enter the login username that will
be used for this camera. In the New Password and Confirm New Password fields, enter
the new login password that will be used for this camera. Click the Add button to add
the new user account created.
© Copyright 2014 TRENDnet. All Rights Reserved.
23
TV-IP662PI
TRENDnet User’s Guide
In the Device Settings section, we can configure the following.
Time and Date
In the Time Configuration section, we can configure the following.
Enter the Camera Name in the space provided. Tick the On-Screen Display (OSD) option
to display the label, date and time on the video feed. Enter the Label name in the space
provided. Tick the Time Stamp option to display the date and time on the video feed.
Select the LED light option from the drop-down list. When selecting the Power/Link
option, the LED will light up when the camera has power and a network link. When
selecting the Off option, the LED will be turned off. When selecting the Blinking option,
the LED will rhythmically blink.
To calibrate the pan and tilt region of the camera, click the Calibrate the Device button.
Select the Time Zone option from the drop-down menu. Tick the Enable Daylight Saving
option to enable the daylight saving feature on this camera. Select the Auto Daylight
Saving option to automatically receive the daylight saving update from the time server.
Select the Set DST Manually option to manually configure the daylight saving time
options. After selecting to manually configure the daylight saving time, select the Offset
value used. Select the Start time and End time options.
© Copyright 2014 TRENDnet. All Rights Reserved.
24
TV-IP662PI
TRENDnet User’s Guide
In the Automatic Time Configuration section, we can configure the following.
Network
The next category option available is Network. In the Network category we can
configure the wired network settings. Also available for configuration in this category is
Dynamic DNS.
Tick the Synchronize with Network Time Protocol server option to enable the
automatic time configuration option. Enter the NTP Server address of the time server
used here or select the Set NTP Server from DHCP option to allow the camera to obtain
the date and time settings from the NTP Server that is configured to run in collaboration
with the DHCP server on your local network.
In the Set Date and Time Manually section, we can configure the following.
Tick the Setup Date and Time Manually option to manually configure the date and time
settings for this camera. Select the Year, Month, Day, Hour, Minute, and Second
options from the drop-down menus provided to manually configure the date and time
settings used by the camera. Alternatively, click the Sync with Computer Time button to
automatically configure the camera’s date and time settings to be the same as the
current date and time settings on the local computer. Click the Apply button to apply
the modifications made.
© Copyright 2014 TRENDnet. All Rights Reserved.
25
TRENDnet User’s Guide
TV-IP662PI
Network
In the LAN Settings section, we can configure the following.
In the IPv6 Settings part, we can configure the IPv6 network settings used by this
camera. Select the DHCP Connection option to automatically obtain the IPv6 network
settings, for this camera, from a DHCP server, located on the local network.
Select the Static IP Address option to manually configure the IPv6 network settings used
by this camera. Enter the IPv6 Address/Prefix Length, Default Gateway (Router),
Primary DNS, and Optional Secondary DNS parameters in the spaces provided.
In the IPv4 Settings part, we can configure the IPv4 network settings used by this
camera. Select the DHCP Connection option to automatically obtain the IPv4 network
settings, for this camera, from a DHCP server, located on the local network.
Select the Static IP Address option to manually configure the IPv4 network settings used
by this camera. Enter the IPv4 Address, Subnet Mask, Default Gateway, Primary DNS,
Optional Secondary DNS, and Optional Search Domain parameters in the spaces
provided.
This camera can connect to the Internet directly through the means of a PPPoE
connection. Tick the PPPoE option to enable this feature. Enter the PPPoE Internet
connection’s User Name and Password in the spaces provided. This information can be
acquired from your ISP.
In the Port Settings part, enter the HTTP Port and RSTP Port numbers used.
In the UPnP part, tick the UPnP option to enable the UPnP feature on this camera. Tick
the UPnP Port Forward option to enable the UPnP port forwarding feature. Enter the
External HTTP and External RSTP port number in the respective spaces provided.
In the Apple part, we can enable the Bonjour feature. Click the Apply button to apply
the modifications made.
© Copyright 2014 TRENDnet. All Rights Reserved.
26
TV-IP662PI
TRENDnet User’s Guide
Dynamic DNS
Audio /Video
Dynamic DNS is a method of keeping a domain name linked to a changing public IP
address as not all public IP addresses are static. Typically, when a user connects to the
Internet, the user’s ISP assigns an unused IP address from a pool of IP addresses and this
address is used only for the duration of that specific connection. This method of
dynamically assigning addresses extends the usable pool of available IP addresses. A
dynamic DNS service provider uses a special program that runs on the user’s computer,
contacting the DNS service each time the IP address provided by the ISP changes and
subsequently updating the DNS database to reflect the change in IP address.
The next category option available is Audio/Video. In the Audio/Video category we can
configure audio and video profiles and settings as well as configure image settings.
In the Dynamic DNS Settings section, we can configure the following.
Tick the Enable option to enable the Dynamic DNS feature. Select the DDNS service
provider from the drop-down list after which the service provider’s name will be moved
to the Server Address field. Enter the Host Name, User Name, Password, and Timeout
information in the spaces provided. Click the Apply button to apply the modifications
made.
© Copyright 2014 TRENDnet. All Rights Reserved.
27
TV-IP662PI
TRENDnet User’s Guide
Audio and Video
In the Video Profile sections, we can configure the following.
Mode, select the Quality option. Options to choose from are Low, Fair, Standard, Good,
and Excellent.
Users can also enter a custom RSTP URL in the space provided.
In the Day/Night Mode section, we can configure the following.
The camera allows users to record data in day and night mode. The camera has IR LED’s
for night mode. When selecting the Day mode, the viewing image is in normal color.
However, when you use Night mode, the viewing image turns black and white. The
reason for this is to create a clearer and smoother image. When you select the Auto
mode, the Day/Night function is concealed.
Select the Encode Type option from the drop-down list. Encoding types that can be
selected are MPEG4, H.264, and profile 3 will be on JPEG permanently.
Select the Resolution size option from the drop-down list. Resolutions that can be
selected are 1280x720, 640x352, 320x176, and 160x80. The resolution of 1280x720 is
only available on profiles 1 and 3.
Select the Frames Per Second (FPS) from the drop-down list. FPS speeds that can be
selected are 30, 15, 10, 6, 5, 3, 2, and 1.
Encode Method – Two options available: CBR/Quality. CBR and Quality can be defined
as such. When users choose the CBR encode method, the camera selects the bitrate as
the first priority. The TV-IP662PI will adjust the image quality to fit the bitrate. When the
user chooses the Quality encode method, the camera select the bitrate to fit the quality.
Select the Encode Mode option from the drop-down list. Encoding modes that can be
selected are Constant Bit Rate (CBR) and Quality and profile 3 will use the quality mode
permanently.
Please Note: This allows you to set the camera to switch automatically from day to night
mode (default) or to permanently set the color and Black/White operations. Also note,
even when the camera is set to color mode, it will switch to Black/White night vision if
there is no longer enough ambient light to support the color saturation.
Select the Day/Night Mode option from the drop-down list. Options to choose from are
Auto, Manual, Always day mode, Always night mode, and Schedule. When selecting
Auto, the camera will automatically switch between day and night modes depending on
the light conditions. When selecting Manual, the user can manually toggle between day
and night modes by clicking the
button on the Live View page. When selecting
Always day mode or Always night mode the camera will stay on the mode selected
even when the light conditions change. When selecting the Schedule option, the camera
will toggle between day and night modes depending on the time schedule configured.
After selecting CBR as the Encode Mode, select the Bits Per Second (bps) value. Options
to choose from are between 64 Kbps and 4 Mbps. After selecting Quality as the Encode
© Copyright 2014 TRENDnet. All Rights Reserved.
28
TV-IP662PI
TRENDnet User’s Guide
After selecting the Auto option as the Day/Night Mode, we can configure the following.
In the Audio Setup section, we can configure the following.
Select the Sensitivity Level option from the drop-down list. There are three main
sensitivity point called Brightest, Median, and Darkest. In between these main
sensitivity points are numerical sensitivity values ranging from +1 to +7 between
Median and Brightest, and numerical sensitivity values ranging from -1 to -5 between
Median and Darkest. Selecting the sensitivity level closer to the Brightest option, will
switch the IR LEDs on earlier when the area becomes darker. Selecting the sensitivity
level closer to the Darkest option, will switch the IR LEDs on later when the area
becomes darker.
Tick the Speaker option to enable the audio feed from the camera to the PC. Tick the
Microphone option to enable the audio feed from the PC to the camera. Select the
Volume level for both selections. Click the Apply button to apply the modifications
made.
After selecting the Schedule option as the Day/Night Mode, we can configure the
following.
Enter the Day Time values in the spaces provided. First enter the starting hour and
minute values next to the From option and then enter the ending hour and minute
values next to the to option.
© Copyright 2014 TRENDnet. All Rights Reserved.
29
TV-IP662PI
TRENDnet User’s Guide
Image Setup
Action
In the Live Video section, we can view the live video feed while we do image
modifications in the Image Settings section.
The next category option available is Action. In the Action category we can configure
the action that will be taken when recording is done.
Select the Brightness, Saturation, Contrast, and Hue values from the respective dropdown menus. Tick the Black and White option to change the image color to black and
white. Tick the Mirror option to flip the video image horizontally. Tick the Flip option to
flip the video image vertically for upside-down mounting. Select the video Frequency
value from the drop-down list.
Select to enable or disable the auto White Balance feature. To enable the Slow Shutter
feature, select one of the time values (1/15 second, 1/10 second, 1/7.5 second or
1/3.75 second) from the drop-down list. Click the Reset to Default button to return the
image settings to their default values.
© Copyright 2014 TRENDnet. All Rights Reserved.
30
TV-IP662PI
TRENDnet User’s Guide
Recording
This camera allows users to record video, based on a trigger event, and then save the
video recording either on a micro SD card or on a Samba server shared folder. In the
Recording section, we can configure the following.
After selecting the Motion option as the Trigger by event, the following can be
configured.
Selecting Motion, will tell the camera only to record when motion is detected. Tick the
Schedule option to only record motion at specific times of the week. Tick the Day and
enter the Start and End times.
After selecting the Schedule option as the Trigger by event, the following can be
configured.
Tick the Enable option to enable the recording feature. Select the Trigger by option
from the drop-down list. Options to choose from are Motion, Schedule, Always, and
Sound. The parameters available for configuration will change depending on the
selections made.
Selecting Schedule, will tell the camera to record always within the scope of the
schedule configured. Tick the Day and enter the Start and End times.
After selecting the Always option as the Trigger by event, the following can be
configured.
Selecting Always, will tell the camera to record always.
© Copyright 2014 TRENDnet. All Rights Reserved.
31
TV-IP662PI
TRENDnet User’s Guide
After selecting the Sound option as the Trigger by event, the following can be
configured.
Selecting Sound, will tell the camera only to record when sound is detected. Tick the
Schedule option to only record video when sound is detected at specific times of the
week. Tick the Day and enter the Start and End times.
When selecting the Video option, the following can be configured.
Selecting this option will tell the camera to record a video clip when the
abovementioned criteria are met. Select the video profile (Source) that will be used for
the recording. Select the File Format that the recording will be saved as. File formats
available are AVI and MP4. Select the Recording clip time value between 1 and 6
minutes. This will split the total recording into smaller separate files for the duration of
the recording.
In the Recording Type section, we can configure the following.
In the Target section, we can configure the following.
Enter the Pre-event recording and Post-event recording time values in the respective
fields provided.
When selecting the Snapshot option, the following can be configured.
After selecting Micro SD Card as the recording Target, the recording will be saved on the
micro SD card installed in the camera. Enter the Keep Free Space value that is needed
on the micro SD card. Tick the Recycle option to record until the space is filled on the
micro SD card and then to record over the oldest recordings found on the card.
Selecting this option will tell the camera to only take a snapshot (an image capture) of
the video feed when the abovementioned criteria are met. Enter the Interval value in
the space provided. The interval value means that a snapshot will be taken at every
interval configured. Only Profile 3 can be used for this selection.
© Copyright 2014 TRENDnet. All Rights Reserved.
32
TV-IP662PI
TRENDnet User’s Guide
After selecting Samba Network Storage as the recording Target, the recording will be
saved on the Samba network attached storage available on the local network.
the Anonymous option. To connect the Samba server with a user account, select the
Account option and enter the Username and Password in the spaces provided.
Enter the Share Folder name, Sub Folder name, and Keep Free Space information in the
spaces provided. Tick the Recycle option to record until the space is filled on the Samba
server account and then to record over the oldest recordings.
Click the Apply button to apply the modifications made.
Recording features:
Function
Trigger
Type
Recording
Video Clip
Always
Y
Y
Y
Motion
Y
Y
Y
Motion
with
Schedule
Y
Y
Y
Schedule
Y
Y
Y
Sound
Y
Y
Y
Sound
with
Schedule
Y
Y
Y
Profile
1/2/4
supported
Profile
1/2/4
supported
Profile 3
supported
Video profile
Options
After selecting Samba Network Storage as the recording Target, the recording will be
saved on the Samba network storage available on the network. Enter the Samba Server
Address in the space provided. To connect to the Samba server as anonymous, select
Snapshot
Note
* For recording and
video clip, the
available video
profile options are
1/2/4.
* For snapshot, the
default video
© Copyright 2014 TRENDnet. All Rights Reserved.
33
TV-IP662PI
TRENDnet User’s Guide
profile option is
profile 3.
Target
Recording
Type
E-Mail
N
Y
Y
FTP
N
Y
Y
Micro
SD
card
Y
N
N
Samba
Y
N
N
PreEvent
Y
Y
Y
Post Event
Y
N
Y
Real
Time
Y
Y
Y
* It's only
supported when
trigger by
Motion/Sound is
activated.
* Snapshot, it’s
activated using 6
snapshots only.
* It's only
supported when
trigger by
Motion/Sound is
activated.
* Snapshot, it's
activated using 6
snapshots only.
Video Clip
This camera allows users to record video clips and then send it to an FTP server or email
the video to an email account. In the Video Clip section, we can configure the following.
Tick the Enable option to enable the video clip feature. Select the Trigger by option
from the drop-down list. Options to choose from are Motion, Schedule, Always, and
Sound. The parameters available for configuration will change depending on the
selections made.
After selecting the Motion option as the Trigger by event, the following can be
configured.
© Copyright 2014 TRENDnet. All Rights Reserved.
34
TV-IP662PI
TRENDnet User’s Guide
Selecting Motion, will tell the camera only to record when motion is detected. Tick the
Schedule option to only record motion at specific times of the week. Tick the Day and
enter the Start and End times.
In the Video Clip Type section, we can configure the following.
After selecting the Schedule option as the Trigger by event, the following can be
configured.
Select the video profile in the Source drop-down list to use. Since profile 3 is only for
JPEG, it cannot be used here. Select the File Format that the video clip will be saved as.
Options to choose from are AVI and MP4. Enter the Pre-event recording time value and
the Maximum duration time value in the spaces provided.
Selecting Schedule, will tell the camera to record always within the scope of the
schedule configured. Tick the Day and enter the Start and End times.
In the Target section, we can configure the following.
After selecting the Always option as the Trigger by event, the following can be
configured.
Selecting Always, will tell the camera to record always.
After selecting the Sound option as the Trigger by event, the following can be
configured.
Selecting Sound, will tell the camera only to record when sound is detected. Tick the
Schedule option to only record video when sound is detected at specific times of the
week. Tick the Day and enter the Start and End times.
In this section we can configure where the recorded video clip will be saved. Select FTP
or E-mail as the target. After selecting FTP as the Target, enter the FTP Server address,
Port number, User Name, Password, Path, Filename Prefix, and Interval information in
the spaces provided. Tick the Passive Mode option to enable the passive mode feature.
Click the Test button to test the FTP connection.
© Copyright 2014 TRENDnet. All Rights Reserved.
35
TV-IP662PI
TRENDnet User’s Guide
After selecting E-mail as the Target, the following will be available.
Snapshot
Snapshots can be taken by this camera based on the trigger by event. In the Snapshot
section, we can configure the following.
Enter the Recipient E-mail Address, SMTP Mail Server address, Port number, User
Name, Password, Sender E-mail Address, and Interval information in the spaces
provided. Select the SSL-TLS option that will be used. Options to choose from are None,
SSL-TLS, and STARTTLS. Click the Test button to test the E-mail connection.
Click the Apply button to apply the modifications made.
Tick the Enable option to enable the snapshot feature. Select the Trigger by option from
the drop-down list. Options to choose from are Motion, Schedule, Always, and Sound.
The parameters available for configuration will change depending on the selections
made.
After selecting the Motion option as the Trigger by event, the following can be
configured.
© Copyright 2014 TRENDnet. All Rights Reserved.
36
TV-IP662PI
TRENDnet User’s Guide
Selecting Motion, will tell the camera only to take snapshots when motion is detected.
Tick the Schedule option to only take snapshots for motion at specific times of the
week. Tick the Day and enter the Start and End times.
After selecting the Schedule option as the Trigger by event, the following can be
configured.
In the Snapshot Type section, we can configure the following.
Only Profile 3 can be used to take snapshots.
In the Target section, we can configure the following.
Selecting Schedule, will tell the camera to always take snapshots within the scope of the
schedule configured. Tick the Day and enter the Start and End times.
After selecting the Always option as the Trigger by event, the following can be
configured.
In this section we can configure where the snapshot will be saved. Select FTP or E-mail
as the target.
Selecting Always, will tell the camera to always take snapshots.
After selecting the Sound option as the Trigger by event, the following can be
configured.
Selecting Sound, will tell the camera only to take snapshots when sound is detected.
Tick the Schedule option to only take snapshots when sound is detected at specific
times of the week. Tick the Day and enter the Start and End times.
© Copyright 2014 TRENDnet. All Rights Reserved.
37
TV-IP662PI
TRENDnet User’s Guide
After selecting FTP as the Target, the following will be available.
After selecting E-mail as the Target, the following will be available.
Enter the FTP Server address, Port number, User Name, Password, Path, Filename
Prefix, and Interval information in the spaces provided. Tick the Passive Mode option to
enable the passive mode feature. Click the Test button to test the FTP connection.
Enter the Recipient E-mail Address, SMTP Mail Server address, Port number, User
Name, Password, Sender E-mail Address, and Interval information in the spaces
provided. Select the SSL-TLS option that will be used. Options to choose from are None,
SSL-TLS, and STARTTLS. Click the Test button to test the E-mail connection.
Click the Apply button to apply the modifications made.
© Copyright 2014 TRENDnet. All Rights Reserved.
38
TV-IP662PI
TRENDnet User’s Guide
Preset Position
In the Patrol Selection section, we can configure the following.
On this page we can configure the pan and tilt preset positions. In the Preset Position
section, we can configure the following.
A live video feed is displayed in the top-left corner to assist users when moving the
camera’s video angle to a specific position. A control menu, on the top-right corner can
be used to pan and tilt the camera’s video angle to a specific position. Click the Set As
Home button to save the current viewing angle as the home position. Click the Default
Home button to restore the default home position as the home position. Select the Pan
Step speed and Tilt Step speed from the drop-down menus provided. Enter the Preset
Name in the space provided and click the Add button to save the current viewing angle
as a saved preset position that can be used later. A list of configured preset positions
will be displayed in the drop-down list. Select a configured Preset Position from the
drop-down list and click the Delete button to remove a saved preset position.
In the Patrol Selection section we can configure the patrol feature in which the camera
will patrol through a list of predefined preset position in order from top to bottom.
Select a preconfigured preset position in the Preset Locations menu and click on the
Select button to move it over to the Patrol Position menu. To reorder the patrol
positions, select it and click either on the Up or Down buttons. To remove a patrol
position from the list, select the patrol position and click on the Remove button.
Enter the Dwelling Time value in the space provided. This indicates the time needed to
span each preset while patrolling. Click the Save button to the save the patrol
modifications done.
© Copyright 2014 TRENDnet. All Rights Reserved.
39
TV-IP662PI
TRENDnet User’s Guide
SD Management
Motion Detection
On this page the micro SD card can be managed. In the SD Management section, we can
configure the following.
The next category option available is Motion Detection. In the Motion Detection
category we can configure the motion detection area and settings for this camera.
In this section the SD Status, Folder Name, Folder Size, Total Space, Total Space Used,
and Total Space Free information will be displayed. Select the Files per Page option
from the drop-down list to view a certain amount of files per page. Select the Pages
option from the drop-down list to view a certain page’s information, when multiple
pages exist. Select a folder’s or file’s checkbox and click the Delete button to manually
remove a folder or file from the micro SD card. Click the Format SD Card button to
completely reformat the micro SD card.
Tick the Enable Video Motion option to enable the motion detection feature for this
camera. When the Draw motion area option is selected, in the live video feed block, use
the left mouse button to draw an area that will be used for motion detection. The area
will be highlighted with Red Blocks. When the Erase motion area option is selected, in
the live video feed block, use the left mouse button to erase the area that was used for
motion detection. Enter the Sensitivity value in the space provided. Click the Clear
button to completely remove all the red blocks from the video feed.
Click the Apply button to apply the modifications made.
Note: When formatting the SD card, all files and folders will be removed from the micro
SD card and cannot be recovered.
© Copyright 2014 TRENDnet. All Rights Reserved.
40
TV-IP662PI
TRENDnet User’s Guide
Sound Detection
Tools
The next category option available is Sound Detection. In the Sound Detection category
we can configure the sound detection settings for this camera.
The next category option available is Tools. In the Tools category we can backup and
restore configuration files, reset or reboot the camera, and perform a firmware update.
Tick the Enable button to enable the sound detection feature of this camera. Select the
sound Detection Sensitivity Level value from the drop-down list provided. Configure the
sensitivity levels to higher settings in noisy environments. Click the Apply button to
apply the modifications made.
© Copyright 2014 TRENDnet. All Rights Reserved.
41
TV-IP662PI
TRENDnet User’s Guide
Firmware Update
System
In the Firmware section we can view and configure the following.
In the System section we can configure the following.
Click the Backup button to back up the camera configuration file that will be saved on
the local computer. When you backup the configure file, a dialog box will pop
up. Enter a key. This will password-protect the configuration file. You will need to
enter the same key when you restore the configure file to the camera.
Click the Choose File button to navigate to the backed up configuration file on the local
computer and then click the Restore button to restore the configuration file. You will
need to enter the same key that typed in when you backed up the configuration file.
Click the Reset button to restore the camera to its factory default settings. Note: All
configurations that were done on this camera will be lost and the camera will return to
its factory default configuration.
In the Firmware Information section, information regarding the current running
firmware version will be displayed.
In the Firmware Upgrade section, click the Choose File button to navigate to the saved
firmware file, located on the local computer, and then click the Upload button to upload
that firmware to the camera. The camera will then use this firmware file to upgrade the
firmware of the camera.
Note: To find the latest firmware available for this camera, visit the TRENDnet website.
Click the Reboot button to simply reboot the camera.
© Copyright 2014 TRENDnet. All Rights Reserved.
42
TV-IP662PI
TRENDnet User’s Guide
Advanced
The next category option available is Advanced. In the Advanced category we view
more detailed information about the camera as well as the system log.
Device Info
In the Information section we can view more detailed information about the camera’s
configuration.
Log
In the Current Log section we can view a list of system log entries that was generated
based on events that occurred during the runtime of this camera.
Click the Clear button to remove all the log entries from the table.
Click the Download button export the log table to a text file and then save it to the local
computer.
© Copyright 2014 TRENDnet. All Rights Reserved.
43
TRENDnet User’s Guide
TRENDnetVIEW Pro Software
Click Autorun.
TV-IP662PI
installed. The TRENDnetVIEW Pro Player is used for playing recorded video from
cameras that have been configured to save recorded files.
Running the Software
When the wizard starts, you have the option to select a language. The default is English.
Click on the link, Install TRENDnetVIEW Pro Software, to install it.
Alternatively, there are 13 other languages to choose from. Select the one that best
suits your needs.
The next screen displays the Welcome screen. Click Next to continue.
Using the proprietary-based configuration interface
This section describes the how to setup a camera using the TRENDnetVIEW Pro camera
monitoring software. To install TRENDnetVIEW Pro on a system running Windows,
launch the TRENDnetVIEW Pro installation software on the installation CD-ROM and
follow the setup instructions. Once the software is installed, the TRENDnetVIEW Pro
camera monitoring utility is ready for use. Add up to 32 network cameras to monitor
using the software. Additional software, TRENDnetVIEW Pro Player software is also
Please refer to TRENDnetVIEW Pro User Guide for more details on the software.
© Copyright 2014 TRENDnet. All Rights Reserved.
44
TV-IP662PI
TRENDnet User’s Guide
How to setup/access the camera remotely
3.
In the Port Number section, assign an HTTP port of the camera. The default
HTTP Port on the camera is 80. The example shows above is using port number
9000.
4.
Open the router’s Web configuration page.
(In the example, TRENDnet’s TEW-651BR Wireless N Home Router is used)
The Dynamic DNS connection can be configured on the camera itself or the home
router. An account from any of the listed Dynamic DNS providers is required prior to this
operation.
Configure Dynamic DNS on your Camera
1.
2.
Go to camera’s Dynamic DNS page. Tick Enable to activate the feature. Then
select a Dynamic DNS provider from the list. After selecting the Dynamic DNS
provider, the domain name will be entered into the Server Address field.
Enter Dynamic DNS’ Host Name, User Name and Password. Re-enter the
password to confirm it.
© Copyright 2014 TRENDnet. All Rights Reserved.
45
TV-IP662PI
TRENDnet User’s Guide
5.
Go to Virtual Server* section and create a new entry.
Enable: Click Enable
Name: Enter the application name (eg. CameraName)
Protocol: Select TCP
Private Port: The HTTP port that you assign on your Camera.
Public Port: The port used on remote side to access to your Camera.
LAN Server: The local IP address of your Camera.
7.
Camera’s login page will appear.
Configure DDNS on your router
1.
Go to Camera’s NetWork Ports Settings section, assign a HTTP port for your
camera and click Apply.
2.
Login to your router’s web configuration page.
Find the Dynamic DNS configuration section.
Then click Add to add the application.
* Please refer to your router’s user’s manual for detail Virtual Server setting.
Some router might use Port Forwarding or Special applications for this
function. The setup steps should be very similar.
6.
Open another web browser and enter your DDNS domain and camera’s port
number. http://yourDomainName:PortNumber
© Copyright 2014 TRENDnet. All Rights Reserved.
46
TV-IP662PI
TRENDnet User’s Guide
function. The setup steps should be very similar.
3.
4.
Enable DDNS, fill out the following information and then click Apply.
Go to Virtual Server* section and create a new entry.
Enable: Click Enable
Name: Enter the application name (eg. Camera Name)
Protocol: Select TCP
Private Port: The HTTP port that you assign on your Camera.
Public Port: The port used on remote side to access to your Camera.
LAN Server: The local IP address of your Camera.
5.
Open another web browser and enter your DDNS domain and camera’s port
number.
http://yourDomainName:PortNumber
6.
The camera login page will appear.
Click Add to add the application.
* Please refer to your router’s user’s manual for detail Virtual Server setting.
Some router might use Port Forwarding or Special applications for this
© Copyright 2014 TRENDnet. All Rights Reserved.
47
TV-IP662PI
TRENDnet User’s Guide
Troubleshooting
1.
4.
It could be that the CMOS sensor (a square panel situated behind the lens
that measures the light signals and changes it into a digital format so your
computer can present it into an image that you are familiar with) has become
overloaded when it has been exposed to bright lights such as direct exposure
to sunlight or halogen lights. Reposition the Network Camera into a more
shaded area immediately as prolonged exposure to bright lights will damage
the CMOS sensor.
The Power LED and Ethernet Activity LED do not light up.
The power supply or camera might be faulty. Check that the connection to both
the power source and the terminal on the back of the camera are secure and
that you are using the provided power supply. If the camera is otherwise
functioning correctly, the LEDs might have been disabled in the configuration.
See the section of this guide on Configuration of System settings.
5.
2.
The camera images are ‘noisy’
The camera can’t be accessed or access is slow
There might be a problem with the network cable. To confirm that the cables
are working, ping the address of a known device on the network. If the cabling
is OK and your network is reachable, you should receive a reply similar to the
following (…bytes = 32 time = 2 ms).
Often if the camera is in a low-light environment, the images can contain a lot
of noise. Try enabling Night mode and see if that improves the image quality.
Otherwise, try to use the camera in a location where there is a bit more light.
6.
Another possible problem may be that the network device such as a hub or
switch utilized by the Network Camera is not functioning properly. Please
confirm the power for the devices are well connected and functioning properly.
3.
White vertical lines appear on the image from the camera
Make sure that your computer’s display properties are set to at least 16-bit
color. Using 16 or 256 colors on your computer will produce dithering artifacts
in the image, making the image look as if it is of poor quality.
Try also adjusting the brightness, contrast, saturation, light frequency and antiflicker controls on the Video Settings under the Configuration menu. You may
also consider adjusting the resolution of the camera and the compression rate
to improve the image.
The camera can be accessed locally but not remotely
This might be caused by a firewall. Check the Internet firewall with your system
administrator. The firewall may need to have some settings changed in order
for the Network Camera to be accessible outside your local LAN. For more
information, please refer to the section about installing your camera behind a
router.
Make sure that the Network Camera isn’t conflicting with any Web server you
may have running on your network.
The default router setting might be a possible reason. Check that the
configuration of the router settings allow the Network Camera to be accessed
outside your local LAN.
The camera images are of poor quality.
7.
Video can’t be viewed through the web browser interface.
ActiveX might be disabled. If you are viewing the images from Internet Explorer
make sure ActiveX has been enabled in the Internet Options menu. You may also
need to change the security settings on your browser to allow the ActiveX plugin to be installed.
If you are using Internet Explorer with a version number lower than 6, then you
will need to upgrade your Web browser software in order to view the
streaming video transmitted by the Network Camera. Try also viewing the
video using Java. Ensure that you have the latest version of Java installed
before you do. Go to www.java.com for more information.
© Copyright 2014 TRENDnet. All Rights Reserved.
48
Limited Warranty
TRENDnet User’s Guide
Federal Communication Commission Interference Statement
EN61000-3-2:2006+A2:2009
This equipment has been tested and found to comply with the limits for a Class B digital
device, pursuant to Part 15 of the FCC Rules. These limits are designed to provide
reasonable protection against harmful interference in a residential installation. This
equipment generates, uses and can radiate radio frequency energy and, if not installed
and used in accordance with the instructions, may cause harmful interference to radio
communications. However, there is no guarantee that interference will not occur in a
particular installation. If this equipment does cause harmful interference to radio or
television reception, which can be determined by turning the equipment off and on, the
user is encouraged to try to correct the interference by one of the following measures:
Electromagnetic compatibility (EMC) -- Part 3-2:Limits - Limits for harmonic current
emissions (equipment input current <= 16 A per phase)
EN61000-3-3:2008
Electromagnetic compatibility (EMC) - Part 3-3:Limits - Limitation of voltage changes,
voltage fluctuations and flicker in public low-voltage supply systems, for equipment with
rated current <= 16 A per phase and not subject to conditional connection
Reorient or relocate the receiving antenna.
Increase the separation between the equipment and receiver.
Connect the equipment into an outlet on a circuit different from that to which the
receiver is connected.
Consult the dealer or an experienced radio/TV technician for help.
This device complies with Part 15 of the FCC Rules. Operation is subject to the following
two conditions: (1) This device may not cause harmful interference, and (2) this device
must accept any interference received, including interference that may cause undesired
operation.
This unit is to be used with the power supply provided by the manufacturer.
IMPORTANT NOTE:
FCC Radiation Exposure Statement:
Europe – EU Declaration of Conformity
This device complies with the essential requirements of EMC directive 2004/108/EC. The
following test methods have been applied in order to prove presumption of conformity
with the essential requirements of EMC directive 2004/108/EC:
EN 60950-1: 2006+A11:2009+A1:2010+A12:2011.
Safety of Information Technology Equipment
EN55022:2010/AC:2011
Information technology equipment - Radio disturbance characteristics - Limits and
methods of measurement
EN55024:2010
Information technology equipment - Immunity characteristics - Limits and methods of
measurement
© Copyright 2014 TRENDnet. All Rights Reserved.
49
TRENDnet User’s Guide
Limited Warranty
This device is designed to provide uninterrupted monitoring and/or recording. This
device does not off power management functionality such as Off mode or Standby
mode.
IMPORTANT NOTE:
NCC AND FCC Warning Statement
FOR COUNTRY CODE SELECTION USAGE (WLAN DEVICES)
Note: This country code selection is for non-US models only and is not available
to all US models. Per FCC regulation, all WiFi products marketed in the US must
be fixed to US operation channels only.
以下警語適用台灣地區
經型式認證合格之低功率射頻電機,非經許可,公司、商號或使用者均不得
擅自變更頻率、加大功率或變更原設計之特性及功能。
低功率射頻電機之使用不得影響飛航安全及干擾合法通信;經發現有干擾現象時,
應立即停用,並改善至無干擾時方得繼續使用。前項合法通信,指依電信法規定作
業之無線電通信。低功率射頻電機須忍受合法通信或工業、科學及醫療用電波輻射
性電機設備之干擾
© Copyright 2014 TRENDnet. All Rights Reserved.
50
TRENDnet User’s Guide
Limited Warranty
TRENDnet warrants its products against defects in material and workmanship, under
normal use and service, for the following lengths of time from the date of purchase.
TV-IP662PI – 3 Years Warranty
AC/DC Power Adapter, Cooling Fan, and Power Supply carry 1 year warranty.
If a product does not operate as warranted during the applicable warranty period,
TRENDnet shall reserve the right, at its expense, to repair or replace the defective
product or part and deliver an equivalent product or part to the customer. The
repair/replacement unit’s warranty continues from the original date of purchase. All
products that are replaced become the property of TRENDnet. Replacement products
may be new or reconditioned. TRENDnet does not issue refunds or credit. Please
contact the point-of-purchase for their return policies.
TRENDnet shall not be responsible for any software, firmware, information, or memory
data of customer contained in, stored on, or integrated with any products returned to
TRENDnet pursuant to any warranty.
There are no user serviceable parts inside the product. Do not remove or attempt to
service the product by any unauthorized service center. This warranty is voided if (i) the
product has been modified or repaired by any unauthorized service center, (ii) the
product was subject to accident, abuse, or improper use (iii) the product was subject to
conditions more severe than those specified in the manual.
Warranty service may be obtained by contacting TRENDnet within the applicable
warranty period and providing a copy of the dated proof of the purchase. Upon proper
submission of required documentation a Return Material Authorization (RMA) number
will be issued. An RMA number is required in order to initiate warranty service support
for all TRENDnet products. Products that are sent to TRENDnet for RMA service must
have the RMA number marked on the outside of return packages and sent to TRENDnet
prepaid, insured and packaged appropriately for safe shipment. Customers shipping
from outside of the USA and Canada are responsible for return shipping fees. Customers
shipping from outside of the USA are responsible for custom charges, including but not
limited to, duty, tax, and other fees.
WARRANTIES EXCLUSIVE: IF THE TRENDNET PRODUCT DOES NOT OPERATE AS
WARRANTED ABOVE, THE CUSTOMER’S SOLE REMEDY SHALL BE, AT TRENDNET’S
OPTION, REPAIR OR REPLACE. THE FOREGOING WARRANTIES AND REMEDIES ARE
EXCLUSIVE AND ARE IN LIEU OF ALL OTHER WARRANTIES, EXPRESSED OR IMPLIED,
EITHER IN FACT OR BY OPERATION OF LAW, STATUTORY OR OTHERWISE, INCLUDING
Limited Warranty
WARRANTIES OF MERCHANTABILITY AND FITNESS FOR A PARTICULAR PURPOSE.
TRENDNET NEITHER ASSUMES NOR AUTHORIZES ANY OTHER PERSON TO ASSUME FOR
IT ANY OTHER LIABILITY IN CONNECTION WITH THE SALE, INSTALLATION MAINTENANCE
OR USE OF TRENDNET’S PRODUCTS.
TRENDNET SHALL NOT BE LIABLE UNDER THIS WARRANTY IF ITS TESTING AND
EXAMINATION DISCLOSE THAT THE ALLEGED DEFECT IN THE PRODUCT DOES NOT EXIST
OR WAS CAUSED BY CUSTOMER’S OR ANY THIRD PERSON’S MISUSE, NEGLECT,
IMPROPER INSTALLATION OR TESTING, UNAUTHORIZED ATTEMPTS TO REPAIR OR
MODIFY, OR ANY OTHER CAUSE BEYOND THE RANGE OF THE INTENDED USE, OR BY
ACCIDENT, FIRE, LIGHTNING, OR OTHER HAZARD.
LIMITATION OF LIABILITY: TO THE FULL EXTENT ALLOWED BY LAW TRENDNET ALSO
EXCLUDES FOR ITSELF AND ITS SUPPLIERS ANY LIABILITY, WHETHER BASED IN
CONTRACT OR TORT (INCLUDING NEGLIGENCE), FOR INCIDENTAL, CONSEQUENTIAL,
INDIRECT, SPECIAL, OR PUNITIVE DAMAGES OF ANY KIND, OR FOR LOSS OF REVENUE OR
PROFITS, LOSS OF BUSINESS, LOSS OF INFORMATION OR DATE, OR OTHER FINANCIAL
LOSS ARISING OUT OF OR IN CONNECTION WITH THE SALE, INSTALLATION,
MAINTENANCE, USE, PERFORMANCE, FAILURE, OR INTERRUPTION OF THE POSSIBILITY
OF SUCH DAMAGES, AND LIMITS ITS LIABILITY TO REPAIR, REPLACEMENT, OR REFUND
OF THE PURCHASE PRICE PAID, AT TRENDNET’S OPTION. THIS DISCLAIMER OF LIABILITY
FOR DAMAGES WILL NOT BE AFFECTED IF ANY REMEDY PROVIDED HEREIN SHALL FAIL
OF ITS ESSENTIAL PURPOSE.
Governing Law: This Limited Warranty shall be governed by the laws of the state of
California.
Some TRENDnet products include software code written by third party developers.
These codes are subject to the GNU General Public License ("GPL") or GNU Lesser
General Public License ("LGPL").
Go to http://www.trendnet.com/gpl or http://www.trendnet.com Download section
and look for the desired TRENDnet product to access to the GPL Code or LGPL Code.
These codes are distributed WITHOUT WARRANTY and are subject to the copyrights of
the developers. TRENDnet does not provide technical support for these codes. Please go
to http://www.gnu.org/licenses/gpl.txt or http://www.gnu.org/licenses/lgpl.txt for
specific terms of each license.
V1.0R / 01.15.2014
© Copyright 2014 TRENDnet. All Rights Reserved.
51

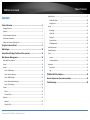



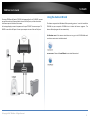
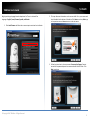
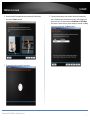
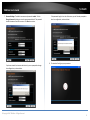
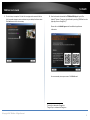
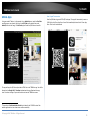
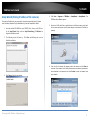
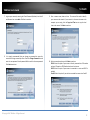
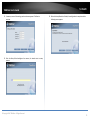
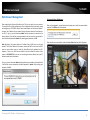
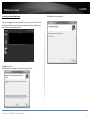
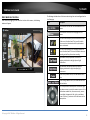
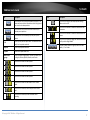
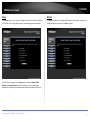
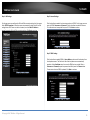
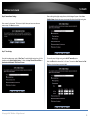
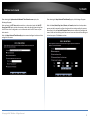
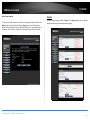
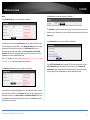
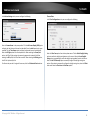

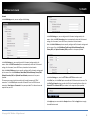

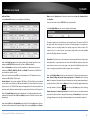
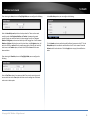
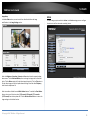
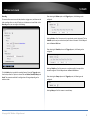
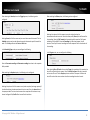
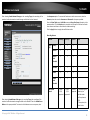
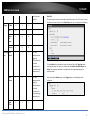
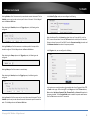

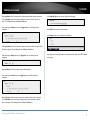
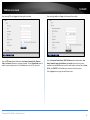
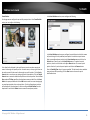
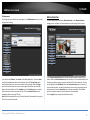
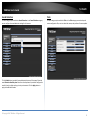
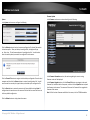
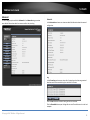
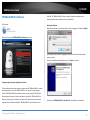
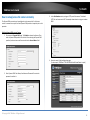
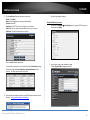
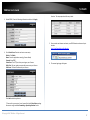


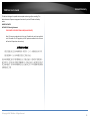

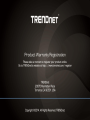



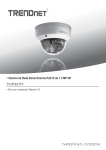

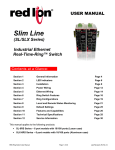






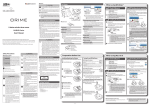
![[PDF:4.7MB]](http://vs1.manualzilla.com/store/data/005740230_1-1ae4d56b6a4c67b9bd1782228090ff43-150x150.png)