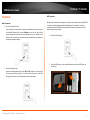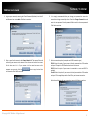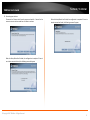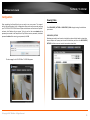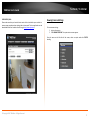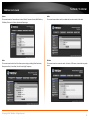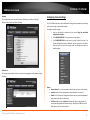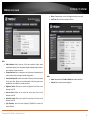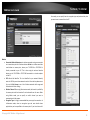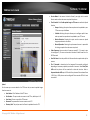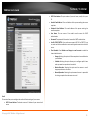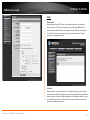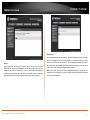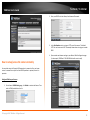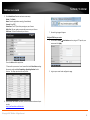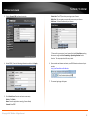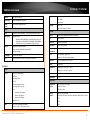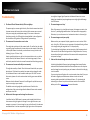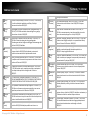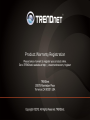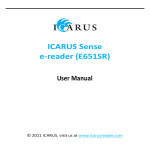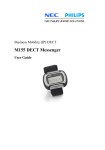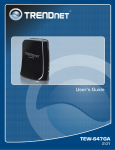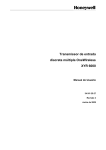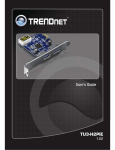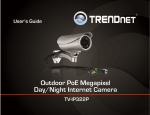Download User Manual
Transcript
TRENDnet User’s Guide
Cover Page
TRENDnet User’s Guide
Contents
Product Overview ...........................................................................1
Package Contents .......................................................................................................... 1
Features ......................................................................................................................... 1
Product Hardware Features........................................................................................... 2
Application Diagram ...................................................................................................... 3
Installation......................................................................................4
Wired Connection ..................................................................................................... 4
WPS Connection ........................................................................................................ 4
Starting the Setup Wizard ...............................................................5
Configuration ................................................................................ 10
Viewing Video .............................................................................................................. 10
Viewing Camera Settings ............................................................................................. 11
System ..................................................................................................................... 12
Table of Contents
User ......................................................................................................................... 16
Date/Time ............................................................................................................... 17
Motion Detection .................................................................................................... 17
Upload ..................................................................................................................... 18
E-mail ...................................................................................................................... 19
Tools ............................................................................................................................ 20
FTP Server Test ........................................................................................................ 20
E-mail Test ............................................................................................................... 20
Restart ..................................................................................................................... 21
Factory Reset .......................................................................................................... 21
Firmware Upgrade .................................................................................................. 22
Backup and Restore ................................................................................................ 22
How to setup/access the camera remotely .................................... 23
Technical Specifications ................................................................ 26
Troubleshooting ........................................................................... 29
Video ....................................................................................................................... 12
Audio ....................................................................................................................... 12
Wireless ................................................................................................................... 12
Network................................................................................................................... 13
Active Users ............................................................................................................. 13
Configuring Camera Settings ....................................................................................... 13
System ..................................................................................................................... 13
Video ....................................................................................................................... 14
Audio ....................................................................................................................... 14
Wireless ................................................................................................................... 15
Network................................................................................................................... 16
© Copyright 2011 TRENDnet. All Rights Reserved.
i
TV-IP551W / TV-IP551WI
TRENDnet User’s Guide
Features
Product Overview
TV-IP551W
The Wireless N Internet Camera, model TV- IP551W, transmits real-time video over the
Internet. Wireless n technology provides unsurpassed wireless coverage and improved
streaming video quality. Add this camera to your wireless network at the touch of a
button with Wi-Fi Protected Setup (WPS).
Record 640 x 480 (VGA) video at up to 20 frames per second (fps). Manage up to 32
TRENDnet cameras with the included complimentary camera management software.
Advanced features include adjustable motion detection recording areas, email alerts,
scheduled recording sessions, one-way audio, an adjustable lens, and four times digital
zoom. A wall/ceiling mounting kit is included and the camera’s off white housing blends
into most environments.
TV-IP551WI
TV-IP551W
TV-IP551WI
Package Contents
In addition to your camera, the package includes:
Muti-Language Quick Installation Guide
CD-ROM (Utility & User’s Guide)
Network cable (1.5m / 5ft)
Power adapter (5V DC, 1.2A)
The Wireless N Day/Night Internet Camera, model TV- IP551WI, transmits real-time
video over the Internet. Record crisp video in complete darkness for distances of up to
7.5 meters. Wireless n technology provides unsurpassed wireless coverage and
improved streaming video quality. Add this camera to your wireless network at the
touch of a button with Wi-Fi Protected Setup (WPS).
Record 640 x 480 (VGA) video at up to 20 frames per second (fps). Manage up to 32
TRENDnet cameras with the included complimentary camera management software.
Advanced features include adjustable motion detection recording areas, email alerts,
scheduled recording sessions, one-way audio, an adjustable lens, and four times digital
zoom. A wall/ceiling mounting kit is included and the camera’s off white housing blends
into most environments.
If any package contents are missing or damaged, please contact the retail store, online
retailer, or reseller/distributor that the item was purchased.
© Copyright 2012 TRENDnet. All Rights Reserved.
1
TV-IP551W / TV-IP551WI
TRENDnet User’s Guide
Product Hardware Features
Front Panel View
Rear Panel View
IR LED
Light Sensor
Focus ring
Camera Lens
Microphone
Power/Link LED
Power port
Ethernet port
LAN Port – Connect Ethernet cables to your wired network devices.
Power Port – Connect the included power adapter from your camera to an
available power outlet.
Note: Use only the adapter that came with your camera.
IR LED – Built-in 4 IR LED for night vision uses. (for TV-IP551WI)
Light Sensor – Detects the light source to turn IR on or off.
Focus ring – turn to adjust the focus of the camera.
Microphone – Built-in microphone for audio can be turn on or off.
Power - This LED indicator is solid blue when your camera is powered on.
Otherwise if this LED indicator is off, there is no power to your camera.
Link – This LED indicator is blinking orange when there is connection/data to
your camera.
© Copyright 2012 TRENDnet. All Rights Reserved.
2
TV-IP551W / TV-IP551WI
TRENDnet User’s Guide
Application Diagram
Side Panel View
Reset
WPS
Reset Button – Use an item such as a paperclip to push and hold this button for
3 seconds and release to reset your camera to its factory defaults.
WPS (Wi-Fi Protected Setup) – Push and hold this button for 3 seconds to
activate WPS. The button LED is blinking green when WPS is activated.
© Copyright 2012 TRENDnet. All Rights Reserved.
3
TV-IP551W / TV-IP551WI
TRENDnet User’s Guide
Installation
Wired Connection
1.
Connect the Ethernet Cable
If you intend to use the network camera as a wired device, connect one end of
the included Ethernet cable into the Ethernet port on the rear panel of the
camera and connect the other end to an available port on your network. If you
prefer to use the camera on a wireless network, see below for instructions on
connecting the power adapter.
2.
Attach the Power Supply
WPS Connection
An alternative method of connecting your camera to your network is by using WPS. WPS
is a quick, simple and secure method of adding devices to a network. If you have a
router which supports WPS follow the steps below, otherwise, please use the wired
mode of setting up the camera.
1.
Attach the Power Supply
2.
Press the WPS button on your wireless device then press the WPS button on
the camera.
Attach the included power supply to the DC 5V 1.2A receptor on the rear panel
of the camera and then connect it to a wall outlet or power strip. A blue LED
will light up under the lens indicating that the camera has power.
© Copyright 2012 TRENDnet. All Rights Reserved.
4
TV-IP551W / TV-IP551WI
TRENDnet User’s Guide
Starting the Setup Wizard
2.
Connect an RJ-45 cable from a switch/router to the Ethernet port on the back
of the camera and connect the AC power adapter to the camera. Click Next to
proceed.
3.
From the list of cameras that appears, select the camera you wish to configure
and click Next to continue. If your camera is not listed, ensure that it is
connected to both power and the network and click
to re-scan
the network for your camera.
Insert the included CD-ROM into your CD/DVD drive. The Install Wizard program will run
automatically.
Note: If the Install Wizard does not run, you may have autorun disabled on your
machine. In this case, browse to the CD drive and run InstallWizard.exe to begin the
installation wizard.
Begin by selecting Setup Wizard and follow the on-screen steps to continue the
installation.
When the installation of the Setup Wizard is complete, run the Setup Wizard:
1.
Click Start > Programs > TRENDnet > SetupWizard > SetupWizard. The
TRENDnet Setup Wizard appears.
© Copyright 2012 TRENDnet. All Rights Reserved.
5
TV-IP551W / TV-IP551WI
TRENDnet User’s Guide
4.
Login to your camera by entering the ID and Password. By default, both the ID
and Password are set to admin. Click Next to continue.
6.
It is strongly recommended that you change your password to secure the
camera from being accessed by others. Check the Change Password box and
enter the new password in both password fields to confirm the new password.
Click Next to continue.
5.
Enter a name for the camera in the Camera Name field. The name will be used
to identify your camera on the network. Enter the correct time for the camera
for the time zone it is in. If your camera is in the same time zone as the
7.
Select a connection option: (example uses DHCP connection type)
PPPoE: Select this option if your camera is directly connected to a DSL modem
and your ISP requires a PPPoE authentication to the Internet.
DHCP: Select this option if your camera is connected to a router and DHCP is
enabled.
Fixed IP: Select this option if your camera is directly connected to a DSL modem
and your ISP has supplied you with a fixed IP for your Internet connection.
computer you are using, click the
to the camera. Click Next to continue.
icon to copy the local time
Select the radio button for your connection type and click Next to continue.
© Copyright 2012 TRENDnet. All Rights Reserved.
6
TV-IP551W / TV-IP551WI
TRENDnet User’s Guide
8.
Select whether you want to use the camera over an wireless connection or on a
wired connection. Click No, I don’t want to use wireless for the camera. Then
click Next to continue. (skip to step 12 for wireless configuration)
10. After the Setup Wizard configures the camera, the wizard starts to setup
process.
11. When the Setup Wizard has finished, the configuration is complete and the
following screen appears:
9.
A summary screen of the settings you have chosen appears. Click Next to
continue.
You are now ready to use your camera.
Click the IP address link or the link
advanced configuration page.
button to access the camera’s
© Copyright 2012 TRENDnet. All Rights Reserved.
7
TRENDnet User’s Guide
12. When selecting the wireless setup choose “I want to use wireless for the
camera, click Next to continue.
Wireless Connection
TV-IP551W / TV-IP551WI
13. A summary screen of the settings you have chosen appears. Click Next to
continue.
14. After the Setup Wizard configures the camera, a screen prompting you for the
connection method appears.
Find the access point (AP) or wireless router you wish to connect to from the
Available AP drop down menu.
In most cases you should leave the Channel set to Auto as the AP will
determine the channel of operation.
Select the type of authentication and encryption required by the access point
and enter the Key required to connect.
Check the radio button for the method of connection you want to use for your camera
and click Next to continue.
© Copyright 2012 TRENDnet. All Rights Reserved.
8
TRENDnet User’s Guide
15. Connecting over wireless
Disconnect the Ethernet cable from the camera and wait for 1 minute for the
camera to turn to wireless mode then click Next to continue.
TV-IP551W / TV-IP551WI
When the Setup Wizard has finished, the configuration is complete. If there is a
wireless connection found, the following screen will appear:
When the Setup Wizard has finished, the configuration is complete. If there is
no wireless connection found, the following screen will appear:
© Copyright 2012 TRENDnet. All Rights Reserved.
9
TV-IP551W / TV-IP551WI
TRENDnet User’s Guide
Configuration
Viewing Video
After completing the Setup Wizard, you are ready to use your camera. The camera’s
built-in Web configuration utility is designed to allow you to easily access and configure
your TV-IP551W or TV-IP551WI camera. Open a web browser such as Internet Explorer®
and enter the IP address of your camera. To log in, use the User name admin and the
password you created in the Setup Wizard. If you did not create a password, the default
password is admin. After entering your password, click OK.
Click VIEW VIDEO | ACTIVEX or VIEW VIDEO | JAVA to begin viewing live video from
your camera.
VIEW VIDEO | ACTIVEX
Windows users who do not have Java installed can choose ActiveX mode to view video.
Internet Explorer will prompt you to install ActiveX when you click on the VIEW VIDEO |
ACTIVEX link. Mac users must use the Java mode to view video.
The home page for the TV-IP551W or TV-IP551WI appears.
© Copyright 2012 TRENDnet. All Rights Reserved.
10
TV-IP551W / TV-IP551WI
TRENDnet User’s Guide
VIEW VIDEO | JAVA
Please make sure that you have the latest version of Java installed on your machine to
ensure proper operation when viewing video in Java mode. The Java application can be
downloaded from Sun’s website free of charge (http://www.java.com)
Viewing Camera Settings
To view camera settings:
1.
2.
Login to the camera
Click ADMINISTRATION. The system status screen appears.
From the menu on the left side of the screen, select an option under the STATUS
heading.
© Copyright 2012 TRENDnet. All Rights Reserved.
11
TV-IP551W / TV-IP551WI
TRENDnet User’s Guide
System
Audio
This screen shows the Camera Name, Location, Model, Firmware Version, MAC Address,
IP Address, Ethernet Link Status, Speed and Duplex type.
This screen shows whether audio is enabled and the volume level of the audio.
Video
This screen shows the details of the video capture settings including Video Resolution,
Compression Rate, Frame Rate, Frame Size and Light Frequency.
Wireless
This screen shows the connection mode, link status, SSID name, channel and encryption
status.
© Copyright 2012 TRENDnet. All Rights Reserved.
12
TV-IP551W / TV-IP551WI
TRENDnet User’s Guide
Network
This screen shows various network statistics related to your camera including IP
Address, Subnet Mask and Default Gateway.
Configuring Camera Settings
The TV-IP551W allows you to make configuration changes from anywhere by connecting
to the camera using a standard web browser.
To configure camera settings:
1.
2.
3.
Login to the camera as described in the section Using the web-based
configuration interface.
Click ADMINISTRATION. The system status screen appears.
Click CONFIGURATION from the menu on the left side of the screen. The
System configuration screen is displayed. You can then click on any of the
menu items on the left of the screen under the Configuration menu to
modify settings.
Active Users
This screen shows whether there are any active users logged on to the camera viewing
live video.
System
Camera Name: This is the name used to identify your camera on your network.
Location: You can enter a description of the place where the camera is.
Admin: In this field you can change the administrator user name and password.
(max. password length is 8 characters)
LED Control: Setting this to Normal will display the lights on the front of the
camera indicating power and network activity. Setting this to OFF will turn off
both lights on the front of the camera.
© Copyright 2012 TRENDnet. All Rights Reserved.
13
TV-IP551W / TV-IP551WI
TRENDnet User’s Guide
Video
Video Resolution: Select from one of the three resolutions. Higher values
provide better quality but at the expense of higher bandwidth requirements on
your network or internet connection.
Compression Rate: Select a compression rate. Higher rates of compression will
reduce network load at the expense of lower image quality.
Frame Rate (Frames/Sec.): Select the number of frames per second you would
like for your video. Higher rates provide smoother video but require more
bandwidth on your network or internet connection.
Brightness Control: Allows you to control the brightness level. Enter a value
between 1 and 128.
Contrast Control: Allows you to control the contrast level. Enter a value
between 1 and 128.
Saturation Control: Allows you to control the saturation level. Enter a value
between 1 and 128.
Light Frequency: Select the correct frequency (50Hz/60Hz) to reduce the
amount of flicker.
Audio
Mirror: Choose whether to mirror the image horizontally or vertically.
Anti-Flicker: Check the box to enable anti-flicker.
Audio: Choose whether to Enable or Disable the camera audio feed.
Volume: Select the volume percentage level.
© Copyright 2012 TRENDnet. All Rights Reserved.
14
TRENDnet User’s Guide
TV-IP551W / TV-IP551WI
Hoc mode, you can specify here the encryption type and preshared key that
you want to use to connect from the PC.
Wireless
Connection Mode: Infrastructure is a wireless connection using an access point
as a transmission point of all wireless devices. Ad-Hoc is a wireless connection
used without an access point, where your TV-IP551W or TV-IP551WI is
directly connected to your PC. This is done using the on-board wireless
adapter on the TV-IP551W or TV-IP551WI connected to a wireless adapter
on the PC.
SSID: Service Set Identifier. This is an identifier for your network. Manually
enter the SSID of your wireless network or select it from the drop down menu.
You can click Site Survey to see a list of wireless networks within range and
further details of their settings.
Wireless Channel: When using Infrastructure mode, the channel is specified by
the access point and the channel will not be selectable on this menu. When
using Ad-Hoc mode, you can specify on which channel you want to
communicate with the camera.
Encryption Type: It is highly recommended that you encrypt the connection. In
Infrastructure mode, select an encryption type and enter details where
applicable as you have specified on the access point. If you intend to use Ad-
© Copyright 2012 TRENDnet. All Rights Reserved.
15
TV-IP551W / TV-IP551WI
TRENDnet User’s Guide
Network
IP Address Mode: Choose a method to assign an IP address to your camera.
o Fixed IP – If you want to assign a static or fixed IP address to the
camera, you may do so here. Your network administrator should be
able to provide you with the necessary details to complete this
section.
o Dynamic IP (DHCP) – Allows a DHCP server to automatically assign the
camera a network address.
o PPPoE – If you are using a PPPoE connection, enter your user name
and password here
Dynamic IP: Enter the Domain Name Server addresses which translate names
to IP addresses.
Dynamic DNS: The Dynamic DNS feature allows you to host a server (e.g. web
server, FTP or Game server) using a domain that you own with a dynamically
assigned IP address. Many ISPs assign IP addresses dynamically i.e. the IP
address changes each time you connect and disconnect. Using a Dynamic DNS
service provider, you can connect to your camera no matter what your IP
address. Enter the details of your dynamic DNS service provider here.
HTTP Port: You may configure a second HTTP port that will allow you to
connect to the camera using a standard web browser. The port can be set to a
number other than the default TCP ports 80. A corresponding port must be
opened on the router. For example, if the port is changed to 1010, users must
type “http://192.168.0.100:1010” instead of only “http://192.168.0.100”.
uPnP & uPnP Port Forwarding: Enable these to set your camera as a universal
plug n play device on your network.
User
User Access Control: Enable this to allow user accounts to connect to the
camera. This option also enable/disable the authentication for direct view.
For Java mode: http://camera_ip_address/tvjview.htm
For ActiveX mode: http://camera_ip_address/tvaview.htm
(eg. http://192.168.10.30/tvaview.htm to view the camera live image directly)
Define Users: You can create new user accounts here. Enter a user name and
password and select whether the user is allowed to upload or email an image
from the camera.
© Copyright 2012 TRENDnet. All Rights Reserved.
16
TRENDnet User’s Guide
TV-IP551W / TV-IP551WI
Delete User: Select a user from the drop down menu and click the Delete
button to remove a user account from the camera.
Date/Time
Synchronized with Time Server: If you have an internet time server or have an
NTP server designated on your network, you can specify the IP address of it
here. Ensure that you select the correct time zone for the camera also.
Set Manually: If you prefer to manually set the time for the camera, select this
mode. You can check the box Synchronized with Computer Time to set the
time on the camera to be the same as the computer you are on.
Motion Detection
Motion Detection: Select whether to Enable or Disable motion detection. This
will allow your camera to perform different functions when activity has been
detected in the parts of the screen that you specify.
Sensitivity: Set a percentage level to determine how sensitive the camera is to
activity.
Detection Areas: From the live image shown on this screen, you can left-click
on blocks of the grid shown to indicate which parts of the screen you would like
to monitor for motion.
© Copyright 2012 TRENDnet. All Rights Reserved.
17
TV-IP551W / TV-IP551WI
TRENDnet User’s Guide
Passive Mode: If the camera is behind a firewall, you might wish to enable
Passive mode to allow the camera to upload the pictures.
Time Schedule: Check Enable upload image to FTP server to enable the Upload
function.
o Always: Selecting this option allows snapshots to be uploaded to your
FTP as soon as you click Save.
o Schedule: Selecting this option allows you to configure specific times
when you want the snapshots to be uploaded to your FTP server.
o Motion Detection: Selecting this option sets the camera to upload
images upon detection of motion.
o Manual Operation: Selecting this option means the user is responsible
for taking a snapshot from the camera to upload.
Video Frequency: Users can select in frames per second (1, 2, 3 or auto, in auto
this could go to 4). The user can also select a duration for each frame from 1 to
65535 seconds.
Base File Name: Enter the prefix for the filename of each snapshot taken by the
camera.
File: If Overwrite is selected, only a few images will be constantly refreshed,
depending on how many snapshots you choose to have sent. Select Date/Time
Suffix and the pictures will be named with a date and time also. Select a
Sequence Number Suffix up to 1024 and all the pictures will be numbered from
1-1024. Up to 1024 pictures can be configured. Picture number 1025 will reset
to number 1.
Upload
On this screen you can enter details of an FTP Server that you want to upload images
from the camera to.
Host Address: The IP address of the FTP Server
Port Number: The port number to connect to the FTP on, default port is 21.
User Name: The user name of the FTP account.
Password: The password for the user account on the FTP.
Directory Path: The path you want the files to be uploaded to on the FTP.
© Copyright 2012 TRENDnet. All Rights Reserved.
18
TV-IP551W / TV-IP551WI
TRENDnet User’s Guide
SMTP Port Number: The port number of your mail server, usually this is port
25.
Sender’s Email Address: The e-mail address of the person sending the camera
snapshots.
Recipient’s E-mail Address: The e-mail address of the person receiving the
camera snapshots.
User Name: The user name of the sender’s email account for SMTP
authentication.
Password: The password of the sender’s account for SMTP authentication.
Use SSL-TLSS/STARTTLS: If your mail server supports SSL-TLSS or STARTTLS, you
can select one of these methods to create an encrypted connection to the mail
server.
Time Schedule: Check Enable e-mail image to e-mail account to enable the
time schedule function.
o Always: Selecting this option will allow snapshots to be emailed when
you click Save.
o Schedule: Selecting this option allows you to configure specific times
when you want the snapshots to be emailed.
o Motion Detection: Selecting this option sets the camera to e-mail
images upon detection of motion.
o Manual Operation: Selecting this option means the user is responsible
for taking a snapshot from the camera to e-mail.
E-mail
This section allows you to configure the email notification settings of your camera.
SMTP Server Address: The domain name or IP address of your external mail
server.
© Copyright 2012 TRENDnet. All Rights Reserved.
19
TV-IP551W / TV-IP551WI
TRENDnet User’s Guide
Tools
FTP Server Test
When you have set up the FTP Server in the configuration section, you can use this
screen to test that the FTP Server settings are correct. Pressing the Test button will
make a connection to the FTP Server and upload a file called test_date_time.jpg to the
FTP. If the file is not there, you should check that you have entered the FTP details
correctly in the configuration section.
E-mail Test
When you have set up an e-mail account in the configuration section, you can use this
screen to test that the E-mail settings are correct. Pressing the Test button will make the
camera send a test e-mail to the address specified in the configuration section. If you do
not receive the test e-mail, you should check that you have entered the e-mail details
correctly in the configuration section.
© Copyright 2012 TRENDnet. All Rights Reserved.
20
TV-IP551W / TV-IP551WI
TRENDnet User’s Guide
Factory Reset
Restart
If you should need to restart the IP camera, you can do this from this screen.
Clicking Yes will initiate a reboot sequence on the camera. When you restart the
camera you will lose your connection to it. Wait 1 minute before attempting to
reconnect to the camera so that it has time to go through its boot up sequence.
Restarting the camera will retain the configuration settings you have entered.
If you should need to restore the camera to the factory settings, you can do it from this
screen. Clicking Yes will initiate a reboot sequence on the camera. When the camera
restarts, you will lose your connection to it. The username and password will also both
be set back to the default admin. Wait 1 minute before attempting to reconnect to the
camera so that it has time to go through its boot up sequence.
Note: Factory reset will erase the current configuration settings on the camera. You
should back up the settings first if you wish to keep them. See the Backup and Restore
section for more information.
© Copyright 2012 TRENDnet. All Rights Reserved.
21
TV-IP551W / TV-IP551WI
TRENDnet User’s Guide
Backup and Restore
Firmware Upgrade
Click the Browse button and locate the firmware file you saved on your computer
and choose Open. When you are ready, click the Upgrade button to begin the
firmware upgrade.
Note: Upgrading the firmware is a sensitive process. Be sure that you have the
correct firmware for your model of camera and do not disconnect the power during
the upgrade process.
When you have set up the camera and you are satisfied with the settings, you can
backup the settings to a file for future reference. If you should change the settings and
want to revert back to the previous settings, you can do so on this page. To backup the
configuration, click Backup and select a location to save the file, then choose Save. To
restore settings from a configuration file, click Browse and locate the backup
configuration file on your hard drive then click OK. Click Restore to complete the
process.
© Copyright 2012 TRENDnet. All Rights Reserved.
22
TV-IP551W / TV-IP551WI
TRENDnet User’s Guide
2.
Enter your DDNS’s the Host Name, User Name and Password.
3.
In the Port Number section, assign an HTTP port of the camera. The default
HTTP Port on the camera is 80. The example shows above is using port number
9000.
4.
Open another web browser and go to your Router’s Web Configuration page.
(In the example, TRENDnet’s TEW-651BR Wireless N router is used)
How to setup/access the camera remotely
You can either setup the Dynamic DNS connection via camera itself or your home
router. An account from any of the listed DDNS providers is required prior to this
operation.
Configure DDNS on your Camera
1.
Go to Camera’s DDNS Setting page, click Enable to activate the feature. Then
select a DDNS provider from the list.
© Copyright 2012 TRENDnet. All Rights Reserved.
23
TV-IP551W / TV-IP551WI
TRENDnet User’s Guide
5.
Go to Virtual Server* section and create a new entry.
Enable: Click Enable
Name: Enter the application name (eg. CameraName)
Protocol: Select TCP
Private Port: The HTTP port that you assign on your Camera.
Public Port: The port used on remote side to access to your Camera.
LAN Server: The local IP address of your Camera.
7.
Camera’s login page will appear.
Configure DDNS on your router
1.
Go to Camera’s DDNS Ports Number section, assign a HTTP port for your
camera and click Apply.
2.
Login to your router’s web configuration page.
Then click Add to add the application.
* Please refer to your router’s user’s manual for detail Virtual Server setting.
Some router might use Port Forwarding or Special applications for this
function. The setup steps should be very similar.
6.
Open another web browser and enter your DDNS domain and camera’s port
number.
http://yourDomainName:PortNumber
© Copyright 2012 TRENDnet. All Rights Reserved.
24
TV-IP551W / TV-IP551WI
TRENDnet User’s Guide
3.
Private Port: The HTTP port that you assign on your Camera.
Public Port: The port used on remote side to access to your Camera.
LAN Server: The local IP address of your Camera.
Find the Dynamic DNS configuration section.
Click Add to add the application.
* Please refer to your router’s user’s manual for detail Virtual Server setting.
Some router might use Port Forwarding or Special applications for this
function. The setup steps should be very similar.
4.
5.
Enable DDNS, fill out the following information and then click Apply.
6.
Open another web browser and enter your DDNS domain and camera’s port
number.
http://yourDomainName:PortNumber
7.
The camera login page will appear.
Go to Virtual Server* section and create a new entry.
Enable: Click Enable
Name: Enter the application name (eg. Camera Name)
Protocol: Select TCP
© Copyright 2012 TRENDnet. All Rights Reserved.
25
TV-IP551W / TV-IP551WI
TRENDnet User’s Guide
Technical Specifications
Temperature
Storage: -15C ~ 60C (5F ~ 140F)
TV-IP551W
Camera
General
Sensor: 1/5” CMOS Sensor
Humidity
Max. 95% (non-condensing)
Certifications
CE, FCC
Board Lens
Requirement
Focal Length: 4mm
Management
Interface
F/No: 1.5
Minimum illumination: 1 lux
Focus Depth: 20 cm ~ infinity
View:
Network
Protocols
IPv4, ARP, TCP, UDP, ICMP
DHCP Client, NTP Client, DNS Client, DDNS Client, SMTP Client, FTP Client
PPPoE
Diagonal: 46.5 degrees
Built-in omni-directional microphone
Firefox 3.5 or above
HTTP
Vertical: 28.7 degrees
Digital Zoom: 4x
Internet Explorer 7.0 or higher
Safari 4.0 or above
Horizontal: 38 degrees
Audio
Operating: 0C ~ 40C (32F ~ 104F)
UPnP
Wireless
Standard
IEEE 802.11b, IEEE 802.11g and IEEE 802.11n
Frequency: 100~20000Hz
Frequency
2.4 ~ 2.497 GHz ISM band
S/N: >60dB
Modulation
DQPSK, DBPSK, DSSS and CCK
Antenna
Built-in 2dBi antenna
Date Rate
802.11b: up to 11Mbps
Sensitivity: -38dB +/- 3dB (5 meters max.)
Format: PCM
Hardware
Network
IEEE 802.3u 10/100Mbps Auto-MDIX Fast Ethernet
802.11g: up to 54Mbps
LED
Power, Link/Act
802.11n: up to 150Mbps
WPS Button
Enable WPS connection
Security
64/128-bit WEP, WPA/WPA2-PSK
Reset Button
Reset to factory default
Output Power
802.11b: 17dBm (typical)
Power
Consumption
Max. 5 watts
Power
Input: 100~240V 50/60Hz 0.2A
Output: 5V, 1.2A external power adapter
Dimension
75 x 115 x 30 mm (2.95 x 4.5 x 1.2 in.)
Weight
110 g (3.8 oz)
802.11g: 14.5dBm (typical)
802.11n: 14.5dBm (typical)
Receiving
Sensitivity
802.11b: -89dBm at 11Mbps
802.11g: -74dBm at 54Mbps
802.11n: -71dBm at 150Mbps
Channels
1~11 (FCC), 1~13(ETSI)
Management
© Copyright 2011 TRENDnet. All Rights Reserved.
26
TV-IP551W / TV-IP551WI
TRENDnet User’s Guide
Accounts
Up to 64 user accounts
Remote Login
Remote management supported
Backup /
Restore
Save/retrieve configuration files
Frequency: 100~20000Hz
S/N: >60dB
Format: PCM
Day/Night
Night vision (IR) up to 7.5 meters
Settings
Image
Brightness, contrast, saturation, , flip, mirror (horizontal/vertical)
Video Setting
Encoding: MJPEG
-
Snapshot
Resolution: 640 x 480 (20 fps), 320 x 240 (30 fps), 160 x 120
Max frame rate: VGA@20fps, QVGA@30fps, QQVGA@30fps
JPEG quality: Very Low, Low, Medium, High, Very High
Trigger event: motion detection
Action: send alert email and/or upload to FTP
Real time snapshot
Port Settings
HTTP port: 80 (default)
Time
Synchronize with NTP server or set time / date manually
TV-IP551WI
Hardware
Network
IEEE 802.3u 10/100Mbps Auto-MDIX Fast Ethernet
LED
Power, Link/Act
WPS Button
Enable WPS connection
Reset Button
Reset to factory default
Power
Consumption
Max. 5 Watts
Power
Input: 100~240V 50/60Hz 0.2A
Output: 5V, 1.2A external power adapter
Dimension
75 x 115 x 30mm (2.95 x 4.5 x 1.2 in.)
Weight
110 g (3.8 oz)
Temperature
Operating: 0C ~ 40C (32F ~ 104F)
Camera
General
Storage: -15C ~ 60C (5F ~ 140F)
Sensor: 1/5” CMOS Sensor
Board Lens
Focal Length: 4 mm
Humidity
Max. 95% (non-condensing)
Certifications
CE, FCC
F/No: 1.5
Requirement
Minimum illumination: 0 lux
Management
Interface
Focus Depth: 20 cm ~ infinity
Internet Explorer 7.0 or higher
Firefox 3.5 or above
Safari 4.0 or above
View:
Horizontal: 38.0 degrees
Vertical: 28.7 degrees
Diagonal: 46.5 degrees
Audio
Built-in ICR
Network
Protocols
IPv4, ARP, TCP, UDP, ICMP
DHCP Client, NTP Client, DNS Client, DDNS Client, SMTP Client, FTP Client
HTTP
Digital Zoom: 4x
PPPoE
Built-in omni-directional microphone
UPnP
Sensitivity: -38dB +/- 3dB (5 meters max.)
© Copyright 2011 TRENDnet. All Rights Reserved.
27
TV-IP551W / TV-IP551WI
TRENDnet User’s Guide
Real time snapshot
Wireless
Standard
IEEE 802.11b, IEEE 802.11g and IEEE 802.11n
Port Settings
HTTP port: 80 (default)
Frequency
2.4 ~ 2.497 GHz ISM band
Time
Synchronize with NTP server or set time / date manually
Modulation
DQPSK, DBPSK, DSSS, and CCK
Antenna
Built-in 2dBi antenna
Date Rate
802.11b: up to 11Mbps
802.11g: up to 54Mbps
802.11n: up to 150Mbps
Security
64/128-bit WEP, WPA/WPA2-PSK
Output Power
802.11b: 17dBm (typical)
802.11g: 14.5dBm (typical)
802.11n: 14.5dBm (typical)
Receiving
Sensitivity
802.11b: -89dBm at 11Mbps
802.11g: -74dBm at 54Mbps
802.11n: -71dBm at 150Mbps
Channels
1~11 (FCC), 1~13(ETSI)
Management
Accounts
Up to 64 user accounts
Remote Login
Remote management supported
Backup /
Restore
Save/retrieve configuration files
Settings
Image
Brightness, contrast, saturation, sharpness, white balance, flip, mirror
(horizontal/vertical), black & white, indoor, outdoor, schedule mode
Video Setting
Encoding: MJPEG
-
Snapshot
Resolution: 640 x 480 , 320 x 240 , 160 x 120
Max frame rate: VGA@20fps, QVGA@30fps, QQVGA@30fps
JPEG quality: Very Low, Low, Medium, High, Very High
Trigger event: motion detection
Action: send alert email and/or upload to FTP
© Copyright 2011 TRENDnet. All Rights Reserved.
28
TV-IP551W / TV-IP551WI
TRENDnet User’s Guide
to sunlight or halogen lights. Reposition the Network Camera into a more
shaded area immediately as prolonged exposure to bright lights will damage
the CMOS sensor.
Troubleshooting
1.
The Power LED and Ethernet Activity LED do not light up.
The power supply or camera might be faulty. Check that the connection to both
the power source and the terminal on the back of the camera are secure and
that you are using the provided power supply. If the camera is otherwise
functioning correctly, the LEDs might have been disabled in the configuration.
See the section of this guide on Configuration of System settings.
2.
5.
Often if the camera is in a low-light environment, the images can contain a lot
of noise. Try enabling Night mode and see if that improves the image quality.
Otherwise, try to use the camera in a location where there is a bit more light.
6.
The camera can’t be accessed or access is slow
3.
The camera can be accessed locally but not remotely
This might be caused by a firewall. Check the Internet firewall with your system
administrator. The firewall may need to have some settings changed in order
for the Network Camera to be accessible outside your local LAN. For more
information, please refer to the section about installing your camera behind a
router.
Make sure that the Network Camera isn’t conflicting with any Web server you
may have running on your network.
The camera images are of poor quality.
Make sure that your computer’s display properties are set to at least 16-bit
color. Using 16 or 256 colors on your computer will produce dithering artifacts
in the image, making the image look as if it is of poor quality.
There might be a problem with the network cable. To confirm that the cables
are working, ping the address of a known device on the network. If the cabling
is OK and your network is reachable, you should receive a reply similar to the
following (…bytes = 32 time = 2 ms).
Another possible problem may be that the network device such as a hub or
switch utilized by the Network Camera is not functioning properly. Please
confirm the power for the devices are well connected and functioning properly.
The camera images are ‘noisy’
Try also adjusting the brightness, contrast, saturation, light frequency and antiflicker controls on the Video Settings under the Configuration menu. You may
also consider adjusting the resolution of the camera and the compression rate
to improve the image.
7.
Video can’t be viewed through the web browser interface.
ActiveX might be disabled. If you are viewing the images from Internet Explorer
make sure ActiveX has been enabled in the Internet Options menu. You may also
need to change the security settings on your browser to allow the ActiveX plugin to be installed.
If you are using Internet Explorer with a version number lower than 6, then you
will need to upgrade your Web browser software in order to view the
streaming video transmitted by the Network Camera. Try also viewing the
video using Java. Ensure that you have the latest version of Java installed
before you do. Go to www.java.com for more information.
The default router setting might be a possible reason. Check that the
configuration of the router settings allow the Network Camera to be accessed
outside your local LAN.
4.
White vertical lines appear on the image from the camera
It could be that the CMOS sensor (a square panel situated behind the lens
that measures the light signals and changes it into a digital format so your
computer can present it into an image that you are familiar with) has become
overloaded when it has been exposed to bright lights such as direct exposure
© Copyright 2011 TRENDnet. All Rights Reserved.
29
TV-IP551W / TV-IP551WI
TRENDnet User’s Guide
Federal Communication Commission Interference Statement
EN 60950-1: 2006 +A11:2009
This equipment has been tested and found to comply with the limits for a Class B digital
device, pursuant to Part 15 of the FCC Rules. These limits are designed to provide
reasonable protection against harmful interference in a residential installation. This
equipment generates, uses and can radiate radio frequency energy and, if not installed
and used in accordance with the instructions, may cause harmful interference to radio
communications. However, there is no guarantee that interference will not occur in a
particular installation. If this equipment does cause harmful interference to radio or
television reception, which can be determined by turning the equipment off and on, the
user is encouraged to try to correct the interference by one of the following measures:
Safety of Information Technology Equipment
Reorient or relocate the receiving antenna.
Increase the separation between the equipment and receiver.
Connect the equipment into an outlet on a circuit different from that to which the
receiver is connected.
Consult the dealer or an experienced radio/TV technician for help.
This device complies with Part 15 of the FCC Rules. Operation is subject to the following
two conditions: (1) This device may not cause harmful interference, and (2) this device
must accept any interference received, including interference that may cause undesired
operation.
FCC Caution: Any changes or modifications not expressly approved by the party
responsible for compliance could void the user's authority to operate this equipment.
IEEE 802.11b or 802.11g operation of this product in the U.S.A. is firmware-limited to
channels 1 through 11.
EN 62311: 2008
Assessment of electronic and electrical equipment related to human exposure
restrictions for electromagnetic fields (0 Hz-300 GHz)
(IEC 62311:2007 (Modified))
EN 300 328 V1.7.1: (2006-10)
Electromagnetic compatibility and Radio spectrum Matters (ERM); Wideband
Transmission systems; Data transmission equipment operating in the 2,4 GHz ISM band
and using spread spectrum modulation techniques; Harmonized EN covering essential
requirements under article 3.2 of the R&TTE Directive
EN 301 489-1 V1.8.1: (2008-04)
Electromagnetic compatibility and Radio Spectrum Matters (ERM); ElectroMagnetic
Compatibility (EMC) standard for radio equipment and services; Part 1: Common
technical requirements
EN 301 489-17 V2.1.1 (2009-05)
Electromagnetic compatibility and Radio spectrum Matters (ERM); ElectroMagnetic
Compatibility (EMC) standard for radio equipment and services; Part 17: Specific
conditions for 2,4 GHz wideband transmission systems
This device is a 2.4 GHz wideband transmission system (transceiver), intended for use in
all EU member states and EFTA countries, except in France and Italy where restrictive
use applies.
IMPORTANT NOTE:
FCC Radiation Exposure Statement:
This equipment complies with FCC radiation exposure limits set forth for an
uncontrolled environment. This equipment should be installed and operated with
minimum distance 20cm between the radiator & your body.
This transmitter must not be co-located or operating in conjunction with any other
antenna or transmitter.
In Italy the end-user should apply for a license at the national spectrum authorities in
order to obtain authorization to use the device for setting up outdoor radio links and/or
for supplying public access to telecommunications and/or network services.
This device may not be used for setting up outdoor radio links in France and in some
areas the RF output power may be limited to 10 mW EIRP in the frequency range of
2454 – 2483.5 MHz. For detailed information the end-user should contact the national
spectrum authority in France.
Europe – EU Declaration of Conformity
This device complies with the essential requirements of the R&TTE Directive 1999/5/EC.
The following test methods have been applied in order to prove presumption of
conformity with the essential requirements of the R&TTE Directive 1999/5/EC:
© Copyright 2011 TRENDnet. All Rights Reserved.
30
TV-IP551W / TV-IP551WI
TRENDnet User’s Guide
saistītajiem noteikumiem.
Česky
[Czech]
TRENDnet tímto prohlašuje, že tento TV-IP551W / TV-IP551WI je
ve shodě se základními požadavky a dalšími příslušnými
ustanoveními směrnice 1999/5/ES.
Dansk
[Danish]
Undertegnede TRENDnet erklærer herved, at følgende udstyr TVIP551W / TV-IP551WI overholder de væsentlige krav og øvrige
relevante krav i direktiv 1999/5/EF.
Deutsch
[German]
Hiermit erklärt TRENDnet, dass sich das Gerät TV-IP551W / TVIP551WI in Übereinstimmung mit den grundlegenden
Anforderungen und den übrigen einschlägigen Bestimmungen der
Richtlinie 1999/5/EG befindet.
Eesti
[Estonian]
Käesolevaga kinnitab TRENDnet seadme TV-IP551W / TV-IP551WI
vastavust direktiivi 1999/5/EÜ põhinõuetele ja nimetatud
direktiivist tulenevatele teistele asjakohastele sätetele.
English
Hereby, TRENDnet, declares that this TV-IP551W / TV-IP551WI is
in compliance with the essential requirements and other relevant
provisions of Directive 1999/5/EC.
Español
[Spanish]
Por medio de la presente TRENDnet declara que el TV-IP551W /
TV-IP551WI cumple con los requisitos esenciales y cualesquiera
otras disposiciones aplicables o exigibles de la Directiva
1999/5/CE.
Ελληνική
[Greek]
ΜΕ ΣΗΝ ΠΑΡΟΤΑ TRENDnet ΔΗΛΩΝΕΙ ΟΣΙ TV-IP551W / TVIP551WI ΤΜΜΟΡΦΩΝΕΣΑΙ ΠΡΟ ΣΙ ΟΤΙΩΔΕΙ ΑΠΑΙΣΗΕΙ ΚΑΙ
ΣΙ ΛΟΙΠΕ ΧΕΣΙΚΕ ΔΙΑΣΑΞΕΙ ΣΗ ΟΔΗΓΙΑ 1999/5/ΕΚ.
Français
[French]
Par la présente TRENDnet déclare que l'appareil TV-IP551W / TVIP551WI est conforme aux exigences essentielles et aux autres
dispositions pertinentes de la directive 1999/5/CE.
Italiano
[Italian]
Con la presente TRENDnet dichiara che questo TV-IP551W / TVIP551WI è conforme ai requisiti essenziali ed alle altre disposizioni
pertinenti stabilite dalla direttiva 1999/5/CE.
Latviski
[Latvian]
Ar šo TRENDnet deklarē, ka TV-IP551W / TV-IP551WI atbilst
Direktīvas 1999/5/EK būtiskajām prasībām un citiem ar to
Lietuvių
[Lithuanian]
Nederlands
[Dutch]
Šiuo TRENDnet deklaruoja, kad šis TV-IP551W / TV-IP551WI
atitinka esminius reikalavimus ir kitas 1999/5/EB Direktyvos
nuostatas.
Hierbij verklaart TRENDnet dat het toestel TV-IP551W / TVIP551WI in overeenstemming is met de essentiële eisen en de
andere relevante bepalingen van richtlijn 1999/5/EG.
Malti
[Maltese]
Hawnhekk, TRENDnet, jiddikjara li dan TV-IP551W / TV-IP551WI
jikkonforma mal-ħtiġijiet essenzjali u ma provvedimenti oħrajn
relevanti li hemm fid-Dirrettiva 1999/5/EC.
Magyar
[Hungarian]
Alulírott, TRENDnet nyilatkozom, hogy a TV-IP551W / TV-IP551WI
megfelel a vonatkozó alapvetõ követelményeknek és az
1999/5/EC irányelv egyéb elõírásainak.
Polski
[Polish]
Niniejszym TRENDnet oświadcza, że TV-IP551W / TV-IP551WI jest
zgodny z zasadniczymi wymogami oraz pozostałymi stosownymi
postanowieniami Dyrektywy 1999/5/EC.
Português
[Portuguese]
TRENDnet declara que este TV-IP551W / TV-IP551WI está
conforme com os requisitos essenciais e outras disposições da
Directiva 1999/5/CE.
Slovensko
[Slovenian]
TRENDnet izjavlja, da je ta TV-IP551W / TV-IP551WI v skladu z
bistvenimi zahtevami in ostalimi relevantnimi določili direktive
1999/5/ES.
Slovensky
[Slovak]
TRENDnet týmto vyhlasuje, že TV-IP551W / TV-IP551WI spĺňa
základné požiadavky a všetky príslušné ustanovenia Smernice
1999/5/ES.
Suomi
[Finnish]
TRENDnet vakuuttaa täten että TV-IP551W / TV-IP551WI
tyyppinen laite on direktiivin 1999/5/EY oleellisten vaatimusten ja
sitä koskevien direktiivin muiden ehtojen mukainen.
Svenska
[Swedish]
Härmed intygar TRENDnet att denna TV-IP551W / TV-IP551WI
står I överensstämmelse med de väsentliga egenskapskrav och
övriga relevanta bestämmelser som framgår av direktiv
1999/5/EG.
© Copyright 2011 TRENDnet. All Rights Reserved.
31
TRENDnet User’s Guide
Limited Warranty
TRENDnet warrants its products against defects in material and workmanship, under
normal use and service, for the following lengths of time from the date of purchase.
Limited Warranty
WARRANTIES OF MERCHANTABILITY AND FITNESS FOR A PARTICULAR PURPOSE.
TRENDNET NEITHER ASSUMES NOR AUTHORIZES ANY OTHER PERSON TO ASSUME FOR
IT ANY OTHER LIABILITY IN CONNECTION WITH THE SALE, INSTALLATION MAINTENANCE
OR USE OF TRENDNET’S PRODUCTS.
TV-IP551W / TV-IP551WI – 3 Years Warranty
AC/DC Power Adapter, Cooling Fan, and Power Supply carry 1 year warranty.
If a product does not operate as warranted during the applicable warranty period,
TRENDnet shall reserve the right, at its expense, to repair or replace the defective
product or part and deliver an equivalent product or part to the customer. The
repair/replacement unit’s warranty continues from the original date of purchase. All
products that are replaced become the property of TRENDnet. Replacement products
may be new or reconditioned. TRENDnet does not issue refunds or credit. Please
contact the point-of-purchase for their return policies.
TRENDnet shall not be responsible for any software, firmware, information, or memory
data of customer contained in, stored on, or integrated with any products returned to
TRENDnet pursuant to any warranty.
There are no user serviceable parts inside the product. Do not remove or attempt to
service the product by any unauthorized service center. This warranty is voided if (i) the
product has been modified or repaired by any unauthorized service center, (ii) the
product was subject to accident, abuse, or improper use (iii) the product was subject to
conditions more severe than those specified in the manual.
Warranty service may be obtained by contacting TRENDnet within the applicable
warranty period and providing a copy of the dated proof of the purchase. Upon proper
submission of required documentation a Return Material Authorization (RMA) number
will be issued. An RMA number is required in order to initiate warranty service support
for all TRENDnet products. Products that are sent to TRENDnet for RMA service must
have the RMA number marked on the outside of return packages and sent to TRENDnet
prepaid, insured and packaged appropriately for safe shipment. Customers shipping
from outside of the USA and Canada are responsible for return shipping fees. Customers
shipping from outside of the USA are responsible for custom charges, including but not
limited to, duty, tax, and other fees.
WARRANTIES EXCLUSIVE: IF THE TRENDNET PRODUCT DOES NOT OPERATE AS
WARRANTED ABOVE, THE CUSTOMER’S SOLE REMEDY SHALL BE, AT TRENDNET’S
OPTION, REPAIR OR REPLACE. THE FOREGOING WARRANTIES AND REMEDIES ARE
EXCLUSIVE AND ARE IN LIEU OF ALL OTHER WARRANTIES, EXPRESSED OR IMPLIED,
EITHER IN FACT OR BY OPERATION OF LAW, STATUTORY OR OTHERWISE, INCLUDING
TRENDNET SHALL NOT BE LIABLE UNDER THIS WARRANTY IF ITS TESTING AND
EXAMINATION DISCLOSE THAT THE ALLEGED DEFECT IN THE PRODUCT DOES NOT EXIST
OR WAS CAUSED BY CUSTOMER’S OR ANY THIRD PERSON’S MISUSE, NEGLECT,
IMPROPER INSTALLATION OR TESTING, UNAUTHORIZED ATTEMPTS TO REPAIR OR
MODIFY, OR ANY OTHER CAUSE BEYOND THE RANGE OF THE INTENDED USE, OR BY
ACCIDENT, FIRE, LIGHTNING, OR OTHER HAZARD.
LIMITATION OF LIABILITY: TO THE FULL EXTENT ALLOWED BY LAW TRENDNET ALSO
EXCLUDES FOR ITSELF AND ITS SUPPLIERS ANY LIABILITY, WHETHER BASED IN
CONTRACT OR TORT (INCLUDING NEGLIGENCE), FOR INCIDENTAL, CONSEQUENTIAL,
INDIRECT, SPECIAL, OR PUNITIVE DAMAGES OF ANY KIND, OR FOR LOSS OF REVENUE OR
PROFITS, LOSS OF BUSINESS, LOSS OF INFORMATION OR DATE, OR OTHER FINANCIAL
LOSS ARISING OUT OF OR IN CONNECTION WITH THE SALE, INSTALLATION,
MAINTENANCE, USE, PERFORMANCE, FAILURE, OR INTERRUPTION OF THE POSSIBILITY
OF SUCH DAMAGES, AND LIMITS ITS LIABILITY TO REPAIR, REPLACEMENT, OR REFUND
OF THE PURCHASE PRICE PAID, AT TRENDNET’S OPTION. THIS DISCLAIMER OF LIABILITY
FOR DAMAGES WILL NOT BE AFFECTED IF ANY REMEDY PROVIDED HEREIN SHALL FAIL
OF ITS ESSENTIAL PURPOSE.
Governing Law: This Limited Warranty shall be governed by the laws of the state of
California.
Some TRENDnet products include software code written by third party developers.
These codes are subject to the GNU General Public License ("GPL") or GNU Lesser
General Public License ("LGPL").
Go to http://www.trendnet.com/gpl or http://www.trendnet.com Download section
and look for the desired TRENDnet product to access to the GPL Code or LGPL Code.
These codes are distributed WITHOUT WARRANTY and are subject to the copyrights of
the developers. TRENDnet does not provide technical support for these codes. Please go
to http://www.gnu.org/licenses/gpl.txt or http://www.gnu.org/licenses/lgpl.txt for
specific terms of each license.
PWP05202009v2
© Copyright 2011 TRENDnet. All Rights Reserved.
32