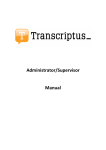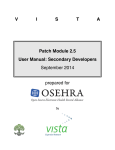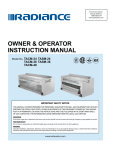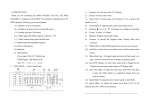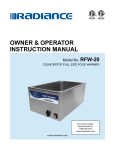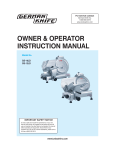Download 1 COMPANY/AUTHOR USER MANUAL OVERVIEW
Transcript
COMPANY/AUTHOR USER MANUAL OVERVIEW (Name) operates an internet based transcription system. This means that all aspects of the service from the upload of your audio files to completion and return of your Word documents are web based. Most features of the system work with all browsers. If you are a Mac user it works with Safari. The workflow: 1. You receive a noreply email containing your username and password (see screen shot). 2. Log on to the (name) website client login (see screen shot). 3. Your completed documents are transcribed and edited. 4. You then automatically receive an email notifying you your document(s) is ready to download. The login below is an example only and SHOULD NOT be used to upload audio files. Hi Author Five, We have created an account for you in the Transcriptus transcription system. Your login details are as follows: Login URL : http://testsite.transcriptussoftware.com Username : Author 5 Password : Author 5 You can change your password at any time. The system client user instructions are attached to this email. Please read carefully and if you have any queries contact [email protected] Thank you. The Transcriptus Team ______________________________________________________________________ 1 After logging you will see 4 tabs: (screen shot) • • • • • DASHBOARD UPLOAD AUDIO FILES JOBS SEARCH SUPPORT DASHBOARD Settings and Log Out: Buttons at the top left of the screen. 1. You can change your password. This is located in the top left of the Dashboard screen. If you forget your login, contact support and the login will be resent. 2. You can select the number of jobs you wish to appear per page. 3. Click Log out to end your session. It is recommended to always log out after use for security. Summaries: Search: Search by job number or file name. Job Status Summary: Is a snapshot of the jobs that have been created for your login. It shows the number of New Jobs, the number In Process and the number of Finished. Click on each category to view a list of the jobs. If you wish to see the details of any job click on the job number (listed under Job No) and the job details will be visible. Upload Audio Files Please note .cda format audio files can't be transferred via the internet. Please refer to your user manual regarding converting these files to mp3. INSTRUCTIONS FOR UPLOADING AUDIO FILES - PLEASE READ CAREFULLY Please select ONE of the following: Simply drag the files you want to upload from your desktop or a folder. Add as many files as you wish however it is advised that you don't upload more than around 150 megabytes in total per upload as this will slow the rate of transfer and may result in the upload failing. SELECT THIS OPTION IF YOU HAVE MORE THAN ONE AUDIO FILE TO BE COMBINED INTO ONE TRANSCRIPT. This means an interview / focus group / presentation etc with two or more audio files to be combined into one transcript. Or you have several very short audio files - each less than 5-10 minutes in length. Separate transcripts will be created for each file unless you wish them to be combined into one transcript (Please indicate in Notes field). Company: -- select company -- 2 Author: -- select author -- Conference: -- select conference -- Job Type: -- select job type -- Turnaround Type: Short (24-48 hours) Available for all job types Long (7-14 days) Available for 1-4 voice focus group, non-verbatim interviews, dictation and presentations Notes: Purchase Order No. : UPLOAD INSTRUCTIONS Due to the slight difference in the way Internet Explorer works from other browsers please note: Internet Explorer Users: Click SELECT FILES, browse for all files to be uploaded, click Open and the selected files will appear beneath the grey bar. To remove click the X. Other browsers: Drag and drop files from your desktop or click browse to select files from a folder. - Complete Topic, Name of Speakers and No of Speakers. - Add a template file if required. - A progress bar will show the rate of transfer. When the transfer is complete the new file(s) will appear under New Jobs. - Please note the maximum total file size allowed is 150 MB. SELECT FILES (Internet Explorer) or Drop Audio Files here (other browsers) Upload Template File: Clear Upload Audio Files 3 Complete Topic, Name of Speakers and No of Speakers . Add a template file if required. Click Upload Audio Files. A progress bar (shown below) shows the rate of transfer. When the transfer is complete the new file(s) will appear under New Jobs. 4 Drag and Drop Audio File Uploader 1. Drag and Drop – Simply drag the files you want to upload from your desktop to the TASP. Drop the audio files under the green box. 2. View the audio list – You can view, add or remove audio files before uploading. Click the “Upload Audio Files” button to upload all browsed/selected items. 3. Loading Bar – You can view the uploading status. 4. Update Audio Details – Once the system uploaded all the audio files, you can now add details per audio file name. Click “Update” button to finish the process. 5 .cda Format files: Please note .cda format audio files can't be transferred via the internet. This warning alerts Authors who may attempt to upload this file format unaware that a .cda file does not contain any audio. In the event .cda file (it will show 0 megabytes and 0 minutes) is uploaded, the Author will be advised by the system Administrator that the file will be required to re-‐uploaded as mp3 (for example). .cda audio files must be converted to another format such as mp3 using Windows Media Player. Open the program and click the Rip tab and the file will automatically convert to mp3. JOB LISTINGS (see screen shot below) Search: Search by job number or author name (must be the same as your login name) Show Jobs for :Select your company. Select Status: Select New job, In Process or Finished Select Turnaround time: Select short or long. Status: New, In Process or Finished. Job No: Each new job is automatically allocated a job number in sequential order. Job Type: Presentation, interview, meeting etc. Dictated On: Shows the date and time the job was created Transcribed On: Shows the date the transcript was completed Auth Due: Shows the date and time the job is due to be Finished. Audio file Icon: Hover cursor on icon to see name and length in audio minutes. Click to open or save. Word file Icon: Appears only on Finished jobs. Hover cursor on icon to see file name . Click to open or save to your harddrive. Selected Job Actions: Check/Uncheck All. Click to select all jobs for printing documents and or Downloading documents. Please note this feature works only using Internet Explorer. Job Listings (8 jobs) Go Search find by Job No. or Author Name Advanced Search Show jobs for: Go -- select company -- # Status Job No. Company Go Job Finished Job Type Dictated On --select Turnaround time-- Go Transcribed Auth On Due 1 1020 Company Interview 2 21/09/2012 14:30:49 02/10/2012 15:29:16 2 1017 Company Meeting 2 18/09/2012 21:46:24 25/09/2012 10:42:24 3 1015 Company Interview 2 06/09/2012 09:56:57 19/09/2012 17:54:03 4 1013 Company Presentation 03/09/2012 2 14:16:17 19/09/2012 18:14:36 6 5 1006- Company Presentation 29/06/2012 02 2 12:47:31 02/10/2012 15:08:03 6 1002 Company 2 28/05/2012 15:17:17 05/06/2012 14:29:28 7 1003 Company Presentation 28/05/2012 2 15:17:17 02/07/2012 21:34:25 8 1001 Company Interview 2 03/07/2012 12:15:52 28/05/2012 15:06:17 Selected Jobs Actions: Check/Uncheck All Print Reports Download Jobs DOWNLOAD COMPLETED JOBS All completed jobs appear under Finished. Click Finished to show the list of jobs. Click the Word icon at the right hand end of each job number and a Save As window will open allowing you to save the file to a folder. Alternatively you can open the job by clicking on the job number then click on the Word file marked Final and a Save As window will open allowing you to save the file to a folder. You can also download the audio file and template file (if one has been uploaded) in the same way SEARCH Allows search by job status, job number, job type plus date range. SUPPORT Technical support for queries and issues directly relating to the (name) system is provided free of charge. A “golden rule” is reboot. The majority of technical issues experienced when transferring files will be cleared when you reboot. Examples of when you may require technical support: 1. Difficulty transferring files. 2. A request to delete audio files uploaded in error or duplicated. 3. A rate or template query. 4. Change a turnaround. 5. Provide additional information about a file. 6. Require login to be re-‐sent 7 Technical assistance for any issues that do not directly relate to use of the (name) system may be available and if provided, may be charged for. SUPPORT LISTINGS (see screen shot below) Support Listings Show Support for: -- select status -- Go Add new support ticket Status# 1 Ticket No. 4 Subject Can't upload audio file Author Two, Author Created On Action 13/08/2012 View Support Actions: New Support Ticket New Support Ticket Subject: Job Number: Message: add Show Support for: Click drop down menu to select New Ticket, Acknowledged or Issue Resolved. New Ticket Support: This shows fields for Subject, Job Number (not mandatory) and Message. When completed click Add and the status of the ticket will change from New Ticket to Acknowledged. Both the ticket creator and the system Administrator will receive a noreply email such as this: Ticket Number: 11 Hi Author Two, Thank you for lodging a support ticket. Please log into http://testsite.transcriptussoftware.com with your user name and password to view updates to your ticket. 8 Subject: I need a new login Message: Can you create a new login thanks Regards John Smith Transcriptus Support Team At the end of the exchange of messages between the creator and the recipient the Administrator clicks View and Complete. The status then changes to Issue Resolved. Ticket No: shows the number. Author: The ticket creator. Created On: Date. The created tickets are listed in descending date order. View: click to open the ticket. CONVERT LARGE FILES TO mp3 File formats include wav and large mp3 files. You will find the size reduces to about a third of the original. 1. Download Switch freeware from this site: http://www.nch.com.au/switch/index.html 2. Change the following settings: a. Output Folder. Select the folder where the audio files are stored on your PC b. Output Format: Select mp3 c. Encoder Options: Select Constant Bitrate and Bitrate (kbps) 128-24. We find that 64 bit rate will produce a similar quality to the original whilst reducing the size of the file by about one half. If it is not virtually the same clarity as the original file then convert at a higher bitrate, say 96 kbps. Focus groups usually require at least 64 kbps. d. Click OK 3. Return to the main screen and click Add File (Top left corner). Select audio files and click Open. 4. The files will appear in the window. Highlight all files and click Convert (bottom right corner) 5. The files will convert and appear as mp3 files in the output folder. 9